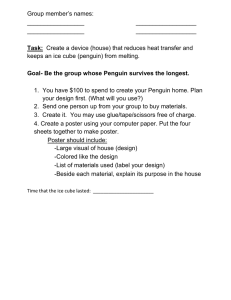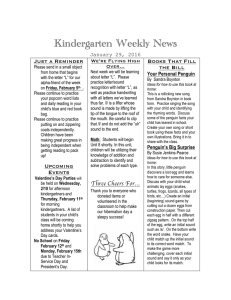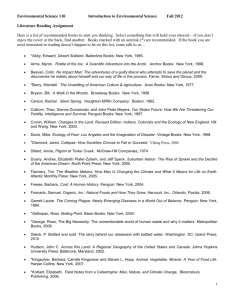How Tall Are You? Introducing Functions
advertisement

How Tall Are You? Introducing Functions By Jenna Hayes under the direction of Professor Susan Rodger Duke University July 2008 Updates made June 2014 by Yossra Hamid Step 1: Getting Started In this tutorial you will be learning to use functions to ask how tall a character is. Using this information two characters will compare their height and give a specific response depending on who is the tallest. A function in Alice is basically a question about information in your Alice world that Alice answers. You can ask how tall or wide an object is, how far away it is from another object, and many other questions. Step 1: Getting Started Click on the green Add Objects button. Go into your Local Gallery and find the People folder. Then, add the RandomGuy2 object to your world. Now go back up to the Local Gallery, and find the Animals folder. Add a penguin to your world. Update: RandomGuy2 is no longer an object in newer versions of Alice. Use any other object in the People folder (for example, “Josh”). Step 1: Getting Started Using your object moving buttons, move the person to the left of your viewing screen, and move the penguin to the right of your viewing screen. Your screen should look like this when you are finished. Step 1: Getting Started Right click on penguin in the object tree, and go to methods. Then select penguin resize, and then other…. On the calculator that pops up, type 1.75. Your penguin will get larger. Step 1: Getting Started Now, right click on randomGuy2 in the object tree, and select methods. Then find his turn to face method. Click on that, and then select penguin, and the entire penguin. Then, right click on penguin in the object tree, and select methods. Go to penguin turn to face, and then select randomGuy2, and the entire randomGuy2. Your characters should now be facing each other. Step 2: Understanding Functions Click on the penguin object in the object tree. Then click on the functions tab. You will see a LONG list of functions. Scroll down and look at the functions under size. Each of these functions asks a question about the penguin, and then keeps the answer so that you can use it in your Alice world. How wide is the penguin? Is the penguin larger than a certain object? Is the penguin taller than a certain object? These functions can be very useful in Alice. What if, for example, you want to make something move up and stand on top of the penguin’s head? You don’t know how exactly how tall the penguin is. But Alice does! Step 3: Using the True or False Functions Some functions in Alice are statements to which the answer is either true or false, like the one on the previous page that says, “penguin is taller than.” We want to know whether the penguin is taller than the randomGuy2. It’s almost impossible to tell just by looking at them, because their heights are so close together. So we will use a function to know for sure. We are going to add commands so that when the Alice world starts, if the penguin is taller, it will say “Hah! I’m taller!”, and do a victory spin, but if the randomGuy2 is taller, he will say, “Hah! I’m taller!”, and do a victory spin. Step 3: True or False Continued... Since we only want the penguin to say “Hah! I’m taller” if he is taller, we need to use something called an If Else statement. You will find it located below your method editor: First drag a Do in order into your method editor. Then, inside that, drag in an If Else statement. Select true when you drop it. We will replace this later. Step 3: True or False Continued... Here is where you put the question that is either true or false. For us, that will be penguin is taller than randomGuy2. Since it is currently set at true, that means this If Else says, “If this statement right here is true, do whatever commands are right under it.” This is where you put whatever you want to happen if the answer to your question is true. This is where we’ll tell the penguin to say “Hah! I’m taller!” This is where you put whatever you want to happen if the answer to your question is NOT true. If it is not true, it will skip everything above the Else, and go straight to whatever is here. This is where we’ll tell the person to say “Hah! I’m taller!”, because if our statement is false, and the penguin is NOT taller, that means the person is taller! Step 3: True or False Continued... So let’s construct our question. Click on penguin in the object tree and then click on functions. Find the penguin is taller than function, and drag it over the word true in your If Else statement. When the little menu pops up, click on randomGuy2. Step 3: True or False Continued... Get a Do together from the bottom of your method editor and drag and drop it into the If/Else right below If. Then, click on penguin in the object tree, and go to his methods list. Drag and drop penguin turn into the Do together. When you drop it, select right, and then 1 revolution. Your code will look like this. Step 3: True or False Continued... Then, find penguin say, and drag it into the Do together. When the menu pops up, click on other, and type in “Hah! I’m taller!”. Step 3: True or False Continued... Drag and drop another Do together into the If/Else, this time right under the Else. Click on randomGuy2 in the object tree and look at his methods list. Find randomGuy2 turn, and then drag and drop that into the newest Do together. When you drop it, select right, and then 1 revolution. Your code will look like this. Step 3: True or False Continued... Next, find randomGuy2 say and put it in the Do together. Tell him to say “Hah! I’m taller!” Now play your world and see who is taller! Step 3: True or False Continued... It seems that the penguin is taller. To test and make sure your function is working correctly, go to the Add Objects screen and use your object buttons to resize the randomGuy2 and make him clearly taller than the penguin. Now, play your world again. This time, the guy will say that he is taller! You can change him back to his normal size after you test this out. Step 4: Using Number Functions Now we’re going to use one of the functions that is a question whose answer is a number. We’re going to make the penguin move right up to the man and give him a hug. The only problem is, we don’t know how far to tell him to move! That’s why we’ll use a function! First we’ll tell the man to say something. He’s tired of competing with the penguin about their height, and he wants to be friends. Click on randomGuy2 in the object tree, then click on methods. Find randomGuy2 say, and drag it under your If Else statement. Make him say “Let’s be friends. Give me a hug, penguin!” Step 4: Number Functions Continued... Now we want the penguin to move right up to the guy to hug him. Click on penguin in your object tree and then click on methods. Find the penguin move and drag it into your method editor under everything else. We don’t know exactly how far yet, so just put 1 meter for now. Play your world just to see what it looks like. Step 4: Number Functions Continued... Now we’re going to use a function to tell the penguin how far forward to move. Click on penguin in your object tree, and then click on the functions tab. Find the function called distance to. Drag that function over the 1 meter on your penguin move forward command and drop it there. On the menu that pops up, select randomGuy2. Step 4: Number Functions Continued... Try playing your world. What happens? The penguin moves too far, into the body of the randomGuy2. It would be nice if the penguin would stop about 0.5 meters in front of randomGuy2. We can select math, followed by “-”, followed by a number. Click here to apply math. Your code for this line will then look like this: Step 5: Finishing Up The last thing you need to do is make the penguin hug the guy. Click on penguin in the object tree, and then click on the methods tab. Click on create new method, and call it hug. In this method, experiment until you find code that makes the penguin hug the guy. My code for penguin.hug looks like this. Step 5: Finishing Up Now click on the world.my first method tab of your method editor. Make sure you have clicked on penguin in the object tree, and then look at the penguin’s methods list. Find penguin.hug, and drag it into the bottom of your method editor. Your final code will look like this. Step 5: Finishing Up Continued... Play your world, and see the plot unfold! Now you know the basics of using functions. We only used two functions in this tutorial, but there are MANY functions in the Alice world that can be useful. Try some more functions on your own and explore how they work!