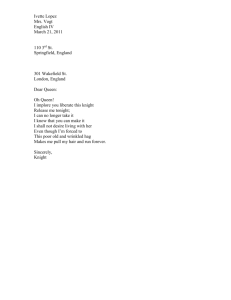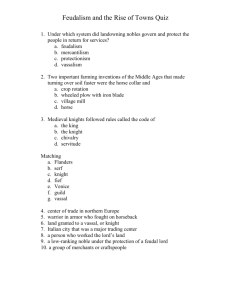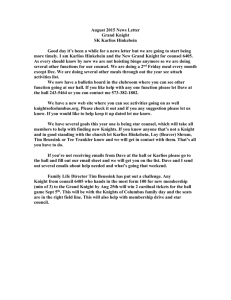Princess & Dragon – Version 2 By Michael Hoyle
advertisement

Princess & Dragon – Version 2 Part 3: Billboards, Events, Sounds, 3D text and Properties By Michael Hoyle under the direction of Professor Susan Rodger Duke University July 2012 Overview In this last part, we will show how to enhance your worlds. The main topics covered are billboards, 3D text, events, sounds, and properties. • Billboards are a way for you to convert 2D images into objects. • Events add interaction into your world and tell Alice when to use your methods. • Sounds can be imported and played in your Alice world. • 3D Text is an Alice object which allows you to add custom 3D messages to your world. • All objects have properties, such as color, which can be changed. Making a billboard Billboards provide a way for you to get an external image on your computer into your Alice world and turn it into an object. Billboards are different than other Alice objects because they are very thin. They are a flat image that can be moved and rotated in your 3D world, much like a real-life billboard. We want the image on the left to be the background of our world. It should have come with this tutorial as ‘castle.jpg’ Making a billboard To add a billboard to the world, click File > Make Billboard… Important: Do not click Import! That option is not for billboards A box will pop up asking you to choose the image you would like to import as a billboard. Find and choose ‘castle.jpg’ and click Import. It should appear as a small image in the center of your world, like below. Positioning the billboard Because we want this castle as the background of our animation, we want it to be much bigger and further back. Luckily, like any other object, we can use our positioning tools to get it exactly where we want it. Click to access the positioning tools. Use the Turn tool to make it face the camera. Use the Move Freely tool to push it farther in the background, at least behind the dragon. Use the Resize tool to make it much bigger so it covers the entire background of the screen. You may also need to use other tools to get the billboard exactly where you want it. Use whatever you need, you know how all of the tools work! Make sure the billboard is pushed far enough back in your world to give your objects room to move around in front of it. Positioning the billboard Remember that our animation has two different camera views, and we want the background to be in both. Change camera views by right-clicking the camera and selecting methods > set point of view to > camera views > knight view to check if the knight view is covered. If not, make the billboard bigger! Make sure you set your camera back to ‘original view’ using the same method before you move on. Once you’re done, click ‘Done’. Your scene should look like this: Events It’s time for us to add another event to our world. Remember that Events tell Alice when to use our methods. Find the events panel in the upper-right part of Alice. There is already one event up there, remember it from part 1? Without this event, our animation would do nothing! This tells Alice to run all the code in world.my first method when you press Play. That’s why when we’ve written new methods, we’ve needed to add them to world.my first method, or else Alice never knows when to use them. Events That event tells Alice to run a method when the world starts, but other events tell Alice to run methods when other things happen. Click ‘create new event’ to get a listing of all the events you can create. You’ll see a new event pop up. We want to change it to mean “When space is typed, have the dragon flap his wings” Events - when a key is typed Click the arrow beside ‘any key’ to change it to ‘Space’. Now we need to tell it which method to do run when space is typed. Remember, events always tell Alice when to run a method Click the dragon and go to its methods tab. There you will find the ‘flap wings’ method we created in part two. Click that and drag it over to your event where it currently says ‘Nothing’. Now your event should look like this: Press Play! Test out your world. Try pressing space at any time, and your dragon should flap his wings. Remember that you use the same method to tell him to flap his wings in the code, so sometimes he may flap his wings without you pressing space. Avoid typing the space key quickly or too many times in a row. Alice will remember how many times you typed the key, and the dragon will keep flapping his wings long after you stopped typing space. The Final Scene – a Kiss It’s finally time for us to write the final scene of our animation, where our knight picks up our princess, kisses her, and then carries her off to live happily ever after. We will write this in a new world-level method. Click world and go to the methods tab. Click create new method and call it “kiss” The Final Scene – a Kiss You should be good at writing methods by now! Try to write the code for this script in your new world.kiss method: 1. Knight turn to face cinderella Do together 2. Cinderella turn to face knight 3. Cinderella say “My sweet prince! I am saved!” If you get stuck, you can find the correct code on the next slide. The Final Scene – a Kiss Here’s the right code. Notice how the cinderella say method is outside the Do together. Our next step is to have our knight move to our princess. But if we use the ‘move to’ method, he’s going to move right on top of her! Remember that ‘move to’ always lines up the centers of the objects so they are in the same place. We need him to move forward the distance in front of cinderella… but how? The Final Scene – functions to the rescue How far in front of cinderella our knight is – that’s a piece of information about our world. We can get it by using functions. We need our knight to move forward, but we don’t know how far, so we let a function figure out this distance for us. Go to knight’s methods tab and drag in a move method. Choose forward > 1 meter. Remember we don’t actually want him to go one meter, we just choose that for now until we replace it with a function that computes the correct distance.. The Final Scene – functions to the rescue Now go to knight’s functions tab. Find distance in front of. Drag that over ‘1 meter’ and select cinderella > the entire cinderella. Now no matter how far away he is from her, the function will figure out how far he should move! Adding Sound Now that the knight is standing in front of the princess, they should kiss. For this, we’re going to have our world play a smooch sound. There should be a file called “smooch.wav” included with this tutorial. Let’s import it into our world so we can use it. Click “File” and select “Import…”. A dialog box will pop up asking you what you would like to import; find and select the smooch.wav file. Seemingly nothing will happen, but the sound should be in your world and ready to use. Click world in the object tree and go to its properties tab. Near the bottom you’ll find a section called “Sounds”. Press the + to expand it and you should see “smooch”. Adding Sound Once you’ve imported a sound into your world, playing it in your animation is as simple as dragging and dropping into your code. Drag smooch into world.kiss. Your code for world.kiss should look like this at this point. Finishing world.kiss Now we just need to finish up our world.kiss method. To finish off, we’ll have the knight pick up cinderella, spin her around, and take her away to live happily ever after. To simulate picking cinderella up, we’ll just have her move up 0.5 meters with a duration = .25 seconds. The code for this is below. Introducing properties – the vehicle property Now that the knight has picked cinderella up, he is holding her. That means that wherever the knight moves, cinderella should stay in his hands and move with him. Alice gives us a simple way to do this with the vehicle property. Setting an object’s vehicle is like gluing it to another object. So if cinderella’s vehicle is the knight, she is glued to him and will move wherever he moves. To find the vehicle property, go to cinderella’s properties tab. Find vehicle, and it should say vehicle = world. That’s the default, and means that she’s not glued to anything. Note: the “gluing” only works one way. If cinderella’s vehicle is the knight and she moves, the knight will not move with her. Introducing properties – the vehicle property Click vehicle and drag it into your code. When asked for a value select knight > the entire knight. Now wherever the knight moves, cinderella will move with him, as if he were holding her! Note: To “unglue” cinderella from the knight (i.e. if we wanted the knight to let go of cinderella), just set cinderella’s vehicle back to world. Finishing world.kiss Almost done! Here’s the script for the last part of world.kiss, try to do it on your own: 1. Knight turn right 1 revolution 2. Knight say “Off to my castle!” 3. Knight move forward 10 meters Remember that wherever the knight moves cinderella will too now. Even though we are calling methods on just the knight, it will look like he is twirling her around, talking to her, and then carrying her off. Final code for world.kiss Back to world.my first method Always remember that just because you’ve written a method doesn’t mean Alice knows when to use it. Return to your world.my first method tab to drag a kiss method below the current code. 3D Text Our animation is essentially complete! Play your world and see if everything runs smoothly. As a finishing touch, we will add some 3D text to say “The End” once the animation is complete. To add 3D text, click Add Objects and scroll all the way to the right to find “Create 3D Text”. Click it, and a box will pop up asking you which text and font you would like to use. Type “The End” for your text, and choose a font you think looks nice. Edwardian Script ITC is good if you can’t choose. 3D Text Once you click Okay, The 3D text should appear in your world. Use your positioning tools to place it front and center, like below. When the text is properly positioned, click Done. 3D Text - Properties Click 3D Text in the object tree and go to its properties tab. There you will find the same properties as any other object with a few additional ones, such as text and font. Find the color property and click the white box with an arrow. You should see a list of colors you can change it to. Select red, which will stand out more than white. 3D Text - Properties Now find the isShowing property. This property determines whether or not an object is visible. Click the arrow next to “true” to change its value to “false”. The text should disappear in your world preview. This is good, we don’t want it to say “The End” for the whole animation! 3D text To make your 3D text appear at the end of the animation, we just need to set isShowing to true. Click the isShowing property and drag it below the current code in world.my first method. When a popup asks you what value you would like to set it as, select true. This means that the 3D text will remain invisible for the entire animation until the end, then it will appear. You can find what the code looks like for this step, as well as the code for all of world.my first method on the next two slides. World.my first method – final code Continued on next slide World.my first method – final code continued Congratulations! Play your world and see what you’ve created! You now know all the basics of Alice and are ready to move forward and create your own unique worlds! Additional Challenges Want to expand on your world? Here are a few challenges you can try: • Make the knight sit on the horse more realistically. You’ll have to rotate his legs (hint: this is described in the longer Princess Dragon tutorial), but remember that anything you do to his legs in setup you’ll have to undo in your code before he kicks the dragon. • Instead of having the knight and princess walk off screen at the end, have them move towards the castle in the background and fade into the distance (hint: you’ll have to use the opacity property) • Make the dragon breathe fire (hint: there are fire objects in the Special Effects folder) • Make the fight scene between the knight and dragon longer and cooler – get creative! Learning More This is only the beginning of the tutorials offered in Duke University’s Alice Materials Repository. In these tutorials you can learn more about… • • • • • • Events, including many types not covered in this tutorial How to make decisions (with If/Else statements) How to ask the user for answers to questions Adding lighting to your world Creating good scene changes by fading in/out. Using loops and lists And much more! Check out all of our tutorials at: http://www.cs.duke.edu/csed/alice09/tutorials.php And even more example worlds and videos here: http://www.cs.duke.edu/csed/alice09/index.php