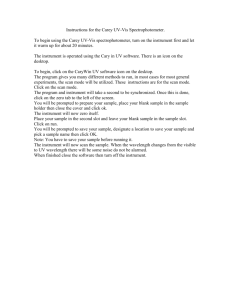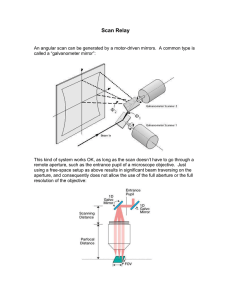M530-infrared-spectrophotometer-operation-manual
advertisement

Installation and Instruction Manual M530 Scanning Infra-Red Spectrophotometer April 2010 500-9999 Buck Scientific Inc. Norwalk, CT U.S.A. 1 Table Of Contents Section Page A Introduction & Description 3-4 B M530 Specifications 5 C Installation 6 D Preparation & Operation 7 E Parts Replacement 8 F Optical Diagram 9 G Computer Wiring Diagram 10 H Advanced Windows Computer Operation 11-13 I Instrument Software Manual for Grams v 9.0 14-19 J Grams/AI Software System Operation 20-23 K EZScan 2 Installation 24 L EZScan 2 Operation 25-26 M Sample Preparation Techniques 27-29 N Trouble Shooting 30-31 O Periodic Maintenance 32 P Fine Calibration 33 Q Buck Scientific Product Line 34 R M530 Shipping List 35 S Policy Statement 36 T Quick Walk Through Quick Set-up for Buck Scan 37-39 2 SECTION A INTRODUCTION AND DESCRIPTION Introduction: The BUCK M530 is a single beam, microprocessed, ratio recording spectrometer. Pre-sample chopping and stepper motor controlled wavelength drive give results unattainable from conventional double beam, optical nulling systems. Clean single beam design and microprocessor control, make operation simple and maintenance costs low. Technical: Simple switch-mode computer power supplies run the system board and a 2.8 volt d.c. regulated source. The four element nichrome source operating at 1025º C with a ceramic isolator improves stability after initial warm-up. (1 hour recommended) The pre-sample chopping at exactly 354 r.p.m. (23.6 c.p.s.) controls phasing and prevents re-radiation of the sample, resulting in minimal spectral interference. The two optics to the right of the sample compartment condense and focus the source image through the full size sample compartment. The light goes through the entrance baffle and onto one of the four cut-on filters that keep higher orders of light from entering the monochromator. From the entrance slit, light goes to the first collimating mirror which directs the light onto the grating. The 75 line per millimeter grating disperses the light and sends it to the second collimating mirror. The second collimator focuses the light through the exit baffle and slit. The ellipse focuses the energy down to a 1mm by 2mm target DLATGS detector on the pre-amp board. The analog signal is sent to the main system board to be filtered, amplified and microprocessed. At the scan speed of three minutes, in the reference mode, 4250 data points are stored into the RAM chips. These data points are digital numbers between 0 and 4096, one for every .8 wavenumbers between 4000 and 600. After resetting, the 530 is ready for a sample. It takes each sample number for that frequency and divides it by the reference number and multiplies it by 100. (when in %T ). Example; 20 ratio to 40, times 100 is 50 %T. Gain can be increased above 1 for high energy loss samples, but you don't want to overload the memory or resolution will be lost. In ratio mode the M530 is set to give %T or Abs. All information coming out of the RS-232 or USB plug is in raw single beam unprocessed form even when the display says ratio. The GRAMS/AI, EZ-Scan or BuckScan computer programs perform all ratio operations (and conversion to Abs. if desired). The Measuring System: The scan drive, chopper motor and A-to-D converter are operated synchronously to eliminate scan-toscan variations of spectral output data. Timing is derived from a crystal controlled clock in the microprocessor. A single data value is obtained from each chop cycle or scan step. The scan motor will step 4, 2, 1 or 1/2 times for each chopper cycle, corresponding to scan periods of 3, 6, 12 or 24 minutes. One scan step at the 3 min. scan speed will therefore equal 0.8 wavenumbers. Active, multiple, anti-aliasing filters are used before data acquisition; the data acquisition system retains all of the signal-to-noise data from the pre-amp output signal. The A-to-D uses a single, multiplexed 14 bit converter. The A-to-D function is achieved by successive approximation. 3 (An automatic gain-set scan is provided at 4 times the normal fast scan speed.) The scan reset time is 17 seconds from 600 cm-1 to 4000 cm-1 Controls and Indicators: Display Indication: Displays wavenumber, transmittance or absorbance, scan type, scan time and gain. Controls: Gain Scan time Scan type Absorbance/Transmission (Report) Scan reset Scan/Stop Wavenumber + GoTo Wavenumber - 4 SECTION B M530 SPECIFICATIONS Principle: Double beam performance via Single Beam Optics and Micro Computer Background Correction. Wavelength Range: 4000 – 600 cm-1. Optics: A 4 position interference filter: 4000, 3045, 1980 and 960 cm-1. F-5 aperture ratio, 0.5 Meter Monochromator with 75L/mm diffraction grating blazed @ 4 microns, pre-sample chopping at 23.6 CPS. Scan Speeds: 3, 6, 12 & 24 min. scan periods from 4000 to 600 cm-1 Slit Program: Continuously variable. Output: RS-232 serial and USB to IBM PC or equivalent. Detector: 1mm by 2mm DLATGS (deuteriated L-alanine doped triglycene sulfate). Sensitivity: 2 V/Milliwatt 23.6 CPS. chopping frequency, KRS-5 window. Source: Nichrome wound Ceramic core. Power consumption: 36 W @ 1025°C. Sample Space: 150mm square. Height of Optical Axis above sample compartment floor: 77mm. Left hand focus. Resolution: Nominally 4 cm-1 at 2000 cm-1: 2 cm-1 at 1000cm-1. Dimensions: 7-1/2" H, 15" deep, 26" wide. Weight: 50 lbs. Power: 115/230 VAC, 50/60 Hz, 150 watts. Memory Operation: Select scan speed then run a background scan in the 4000-600 cm-1 wavenumber region. This will be stored in Memory and is automatically ratioed to each succeeding sample analysis. At any time the background memory can be updated and additional samples analyzed in a serial fashion. 5 SECTION C INSTALLATION Location: The BUCK M530 should be located on a level, firm work surface free from vibration, R.F. energy sources and excessive heat. (Less than 85ºF) A clean environment will greatly increase the life of the instrument. Damage from caustic fumes, gasses or particulate matter is not under warranty. Unpacking: Inspect the instrument controls and cabinet for evidence of damage during shipment. Report any damage to the carrier and BUCK Scientific immediately. CAUTION!! It is advisable to allow the instrument to come to room temperature for at least 12 before use to avoid condensate forming on reflecting optics when the M530 is cold from shipping. After unpacking the instrument, it is necessary to raise the hinged cover and remove the shipping rubber band from around the filter and wavelength arms. Remove the plastic shield that is taped in front of the grating. 6 SECTION D PREPARATION AND OPERATION Preparation 1) The M530 uses auto-sensing power supplies that work at 100-127/200-250 VAC. 2) The main switch is located at the right rear corner of the instrument. Be sure it is in the "OFF" POSITION. Connect the input cable to the instrument. Turn the Instrument "ON" and allow a 1-hour warm-up and initialization period. Note: Be sure the sample compartment is unobstructed during the reference scan. 3) A polystyrene test film is supplied with the instrument to enable a test of abscissa accuracy. If periodic checks indicate an inaccuracy has occurred, contact BUCK Scientific for re-calibration procedures. 4) Place the M530 on a level, firm work surface free from vibration, r.f. energy sources and excessive heat. (A clean environment will increase the life of the 500!) 6) Turn the M530 on and make sure it initializes. If the display doesn't come up initialization has failed. 7) Let the M530 stabilize (1 hour recommended). 8) Typical settings for low energy loss samples are reference mode, 3 minute scan time and gain 1. 9) Push the “scan” button. (This will store reference data into the M530's memory). 10) After reset, change the M530 to the ratio mode and you can now get a true % T or Abs. reading. 11) Continue to run samples with one button (start/stop) operation. For the highest performance scans restore the reference run. If errors are made, push “start stop” to stop the scan and the “Reset” to index the 530 back to 4000. Note: The M530 is controlled by the GRAMS/AI, EZ-Scan or BuskScan software in Windows (see section J or M). Store at least two scans on your computer. One scan will be used as a reference run and the other as a sample scan. All the manipulation of the single beam raw data is done in the software programs. 7 SECTION E PARTS REPLACEMENT Item Part No. Description 1. 500-1037 Chopper/scan motor 2. 500-1034 I.R. Detector 3. 500-1053 Optical filter Set 4. 500-0001 I.R. Source Assm. 5. 998-1117 Power Supply 5V 6. 998-1110 Power Supply 12V 7. 500-1119 System P.C. Assm. 8. 500-1120 Preamp P.C. Assm. 8 SECTION F Optical Diagram Buck M530 9 SECTION G M530 Serial Connections 10 SECTION H ADVANCED WINDOWS COMPUTER OPERATION Computer Hardware Requirements: The EZ-Scan2 software needs a Pentium class computer with at least Windows 98. (Memory needs for the EZ-Scan and Grams/AI software will be based on the operating system. Example: Windows XP-Pro SP3 would like 1 to 2 Gig of RAM while Windows Vista would like 2 to 4 Gig.) A color monitor is required at 1024 x 768 resolution. At least one free serial port is required that is not shared with the mouse or the modem. If the mouse is on serial port one, three will not normally work correctly. GRAMS/AI 9.0 only works with Windows XP-Pro SP3 (32 bit) or Windows Vista Pro (32 bit) and needs to be networked to be 21CRF part 11 compliant. It will probably work with Windows 7 32 bit but has not been tested yet. A dot matrix, inkjet or laser printer with its Windows driver is needed for printing spectrum. A mouse is required for the best Windows operation. Installation: Install RS232 cable between the 9 pin "D" (male) connector on the M530 and a 9 pin "D" (male) serial port connector on the computer. General: Commands issued from the "Grams/AI" program affect the spectrometer exactly the same as commands entered from the spectrometer control panel. The data transmitted to the computer is raw, unprocessed data. Data points are transmitted at a 23.6 Hz rate (one data point per cycle of the optical chopper). This data is entered, unmodified into the data file. The data can then be post-processed by the user with complete flexibility. Command choices of scan type and Abs/Tran do not affect the raw data entered into the data file. The choices do, however, affect the interlocking of commands. Mode can only be changed at the start of a scan. Ratio mode cannot be entered unless a completed reference scan is in memory, and ratio mode scan speed cannot be different than for the reference scan. These interlocks are for normal front-panel use. Selection of single mode is recommended when primarily generating data files since this mode minimizes interlocking. Reference mode is also used in the MYInstrument software for auto correction. 11 RS232 DATA TRANSMISSION AND CONTROL INTERFACE March 2010 - Galactic GRAMS/AI 9.00 Dear Customer: If you used an earlier versions of GRAMS/AI this version is different. Please follow these instructions carefully! Step # 1 You need your license file that Buck Scientific Inc is normally going to have in a license disk directory on the CD-ROM file. Ex: Acct123456.lic Step # 2 The program can be downloaded from http://www.gramssuite.com/downloads/GRAMS.asp but Buck will also include a copy of the files unzipped in the GRAMSAI9 directory. If you download them make sure you can find them again when the download is finished. Step # 3 If you downloaded the file extract the zipped file into the two unzipped files for installing. Step # 4 Run both installation programs (GRAMSConverters.msi and GRAMSSuiteSetup.exe). If you do not have Microsoft.Net Framework 2.0 installed this will also load from the executable before the GRAMSAI Suite is loaded. Step # 5 Choose the install location for the GRAMS Suite program and the GRAMSAI data files. The default is C:\Programs Files\Thermo\GRAMS Suite for the program. For Vista you normally don’t want the data files loaded under Program Files so pick something like C:\GRAMSSuiteData for your data files so they are easy to find. Step # 6 If this is the first installation the Program will say the license database is missing or out of date. Use the browse button to find the license file and it will open them to show what programs were purchased and then you apply the licenses. When done pick OK. Step # 7 The GRAMS configuration manager will then check the registry for the GRAMS file types and then ask you if you want them registered, you want to pick YES. Then choose Exit to finish the configuration manager and Finish to close the Install Shield wizard. Step # 8 The GRAMSConverters.msi program just need to be run then Next, Run and Finish to load everything. Step # 9 Most copies of GRAMS/AI 9 will need a FLEXnet license installed. If you try to run a GRAMS Suite application and you get a “FlexNet License failure” click OK to continue. A request License dialog box will open. This will find your computer’s MAC address. You normally want to choose the address on your network card not a virtual number which can change. Click OK after choosing the permanent one. Step # 10 Your email program should open with that MAC address in the body of the letter. If not send that address in an email to sales@gramssuite.com and they will provide you with a Flexnet license. Step #11 If you needed the Flexnet license when you receive it run the GRAMS Configuration manager and choose “Products”, “Apply Flexnet License and browse to its location and install it. The GRAMS/AI Suite programs should now run. 12 Step # 12 “My Instrument” Software can now be installed from the Buck M530 CD like a normal Windows program. Start, Run, then Browse to find the command line which is normally D:\BuckM500\setup.exe. Do not change the “MY Instrument” default directory. Step # 13 Before you enter GRAMS/AI please turn off your screen savers or increase the activation time so that it will not activate during the scans. (It can look very confusing!) Next make sure the M530 is plugged into COM 1 or 2 (3 & 4 are not recommended) and that it has had a suitable warm up time. To start GRAMS/AI, double click the GRAMS/AI Icon. The first time you go into MyInstrument the software will ask for your COM port. Pick the correct COM # (1, 2, 3 or 4) If you make a mistake the “buck500.ini” can be changed with notepad.exe. To store you first reference scan that will later be used to change your sample to double beam, choose Collect, (MYBUCK if more than one instrument), Scan Sample. You will then watch a single beam real time auto averaging of the scan on the screen. When it is done it will change from Page 2 MYBUCK to Page 1 GRAMS/AI. If the scan looks OK pick File, Save Trace As …, and choose a name and save location for the file. Then choose File, Close Trace, Current Trace to close this saved file. Now run your sample the same way and depending on the requirements save the file like the reference scan or just convert to double beam. Change the scan to double beam by Application, YAxis Conversion and then pick Transmission or Absorbance. You will have to pick the reference scan you did before the sample and click Done. If the scan is good do the Save Trace As … like above. You will now have an auto scaled double beam run. When scans are run they are just under the name BUCKDEMO.SPC if you do not change the name the next scan that is run will erase it. The print landscape mode gives a more normal looking hard copy. If you have problems please call from in front of the working M530 and computer for the fastest support. The M530 data collection can be checked with just running the MYBUCK software alone. The GRAMS/AI is needed for all data manipulation. Do not multi-task programs while running the MYBUCK software. If the “Scan Sample and Instrument Setup” doesn’t show up under “Collect” or there is no “Collect” see trouble shooting Section O. 13 SECTION I INSTRUMENT SOFTARE MANUAL FOR GRAMS version 9.0 1.0. Introduction: This manual describes how to use the BUCK Scientific Model 530 IR Instrument software with GRAMS Version 9.0. For information on using the GRAMS Version 9.0 software, please refer to the appropriate users' guide. For information on the BUCK Scientific Model 530IR Instrument hardware, please refer to this appropriate BUCK Scientific manual. 2.0 Configuration: In order to connect your BUCK Scientific IR Instrument to your computer, you must properly connect the instrument to the PC with the suitable cable. If you do not have the proper cable you can purchase one from your instrument vendor. Typically, the cable that is used is a standard DB9 M/F Extension cable. The cable should be plugged into the RS232 port on the back of the instrument. The instrument software communicates with the instrument using 2400-baud rate, 8 Bits, No Parity and 1 Stop Bit. Please note the number of the communications port you have plugged the cable into. When the software is first run, you will be prompted to input the communications port to which the instrument is connected. 14 3.0 Software Installation: The software is installed by placing the instrument software CD into your CD-ROM drive and running the software SETUP program. The instrument software is installed by using the following procedure: 1. Click on the Start button in the bottom. 2. From the list of options, click on the Run option. 3. The following screen appears : 4. Please ensure that the drive letter corresponds to the appropriate drive letter for the CD-ROM drive in your system. Then click on the OK button. The SETUP program will start. Follow the instructions on the screen and the software will be installed properly. After the installation, the instrument commands will be available in the COLLECT menu in GRAMS Version 9.0 when it is installed before the MYBuck software. There is also a sample application that is installed in a directory called CORBETT Software. The sample application allows the user to control the instrument and collect spectra that can be processed with GRAMS Version 9.0. 4.0 The COLLECT Menu: After installing the instrument software and GRAMS a COLLECT option is added to the menu bar in GRAMS Version 9.0. The COLLECT menu will contain all the commands the user will need to set up and collect data from the BUCK Scientific Model 530 IR Instrument. There are two (2) menu options, Scan Sample and Instrument Setup. To access the instrument commands, start the GRAMS Version 9.0 software as described in the Users' Guide. From the initial GRAMS screen click on the COLLECT menu to display the instrument control and data acquisition commands. 15 When an instrument command is selected, a new workbook page is added to the GRAMS view. It is normally Page 2. The instrument control module is added to the new workbook page and the instrument control command is automatically performed. 4.1 SCAN Sample When this option is selected the software immediately collects a spectrum. It uses the current instrument settings and the full scan range of the instrument. During a scan the spectrum is displayed on the screen as it is being collected. Also, there is an ABORT button display on the screen. When this button is clicked the software will stop collecting data and the instrument will reset back to the starting wavenumber position and software control will be handed back to GRAMS Version 9.0 when it has reset. 16 When data collection is complete, the resulting spectrum is transferred to GRAMS view and displayed in Page 1. Software control is transferred to GRAMS and the spectrum can be saved using a different filename and spectrum comment. It is also available to be manipulated with call data commands available in GRAMS. 4.2 Instrument Setup The Instrument Setup dialog allows the user to change the parameters controlling the scan, collect a spectrum and select a background spectrum for absorbance and transmission scanning. Ordinate Scale Ordinate Scale determines whether the spectrum is collected in Absorbance or Transmission. If this option is selected, the collected spectrum will be automatically ratioed to a background spectrum after a reference scan is saved and assigned. A filename for a valid background spectrum must be entered into the “Background Spectrum” text box. Goto WaveNumber The Instrument Setup dialog displays the current wavenumber position of the instrument in the WaveNumber text box. If a new wavenumber position is entered in the WaveNumber text box and the Goto WaveNumber button is selected, the monochromator in the instrument will move to the entered wavenumber. 17 Setup Instrument The Setup Instrument button sets the instrument to the currently selected instrument parameters. Scan Time Scan Time determines the rate at which data will be collected from the instrument. It also determines the data interval for the collected spectrum. Scan Range This specifies the abscissa limits for acquired spectra. The range should be compatible with the operating ranges of the optical components selected. The scan range limits will be set to the maximum scan range of your instrument. The M530 has a maximum scan range of 4000 cm-1 to 600 cm-1. Comment This specifies an arbitrary comment text of up to 129 characters. The memo field is saved in the file header and is displayed when opening the data from the disk using the Trace Information button from the File dialog. Scan Now The Scan Now button causes the instrument to begin collecting a sample spectrum. This command uses the scan range and comment information options that have been previously entered into the appropriate text boxes. Scan Type Scan Type determines the instrument mode for data collection. The instrument can be set to Ratio, Reference or Single Beam mode. However, all spectral data set to the computer will be single beam data. Gain Gain determines the instrument gain setting during data collection. 5.0 Communications When the software is installed a file called “BUCK500.INI” is created when you first run the BUCK 500 Instrument control software. It is stored in the same directory to which the instrument control software has been installed. This file contains RS232 communications information as well as some instrument SETUP parameters. If an incorrect port number has been entered during the initial software setup, this file may have to be edited using Notepad application (or any text editor) to set the correct PORT number. 18 After the file has been edited, use the File/Save options from the menu bar to save the file and Exit the Notepad software. 19 SECTION J GRAMS/AI SOFTWARE SYSTEM OPERATION Basic and Advanced Operation 1. Collection of Data & Generation of Spectrum: Turn on M530 30 minutes before analysis. Turn on computer and printer. Access Start, Programs, Galactic and double click GRAMS AI. Click thought the boxes until to Page 1 of GRAMS/AI. Click on "Collect", ("MYBUCK" if more than one Instrument), “Instrument Setup” and check default: START: 4000 END: 600 WN: 4000 PEN: 0.1 ORD SCALE: %T SCAN TYPE: Reference GAIN: 1 for Prism Cell or for direct scan SCAN TIME: 3mins Make any changes, as needed. Make sure the clean Prism Cell or empty cell holder is in place, click on "Scan Now” (red box in this window). System will show real-time display of Background Single-Beam spectrum. When BKG Scan is completed, go to “FILE” and “SAVE TRACE AS…” and give this Reference Spectrum a name. Place Sample in holder, click on “Collect”, (“MYBUCK” if more than one Instrument) and "Instrument Setup". Click on “Select” and load in this Reference Spectrum file, then click on “Scan Now”. System will show real-time display of Sample Single-Beam (check for peaks in H-C region to verify a good Sample thickness or ATR contact), then AUTOMATICALLY generate the ratio’d %T Spectrum. NOTE: Some computers may experience “data faults” if other applications are accessed and multi-tasked during the Data COLLECTION cycle. Wait for the GRAMS to return to the “Page-1” screen to access the toolbars or other programs. At the end of the Sample scan use “FILE” and “SAVE TRACE AS…” to assign this Sample scan a name and location of your choice. Click on "File", " Save Trace As " and enter in file name for this sample. It will be written to disk and saved for future reference. 2. Spectral Smoothing: (for ATR spectra, water vapor noise, KBr pellets) With the Sample scan on screen, click on "Applications", "Smooting”, click on "Sav-Golay". Highlight the "Points" number and enter in "11" (typical range is 5-49 points, ranging from sharper peaks to smoother backgrounds), then go down to bottom of this screen and click on "Apply" if it looks good click “OK” if not choose a higher or lower number. System will then display a SMOOTHED scan and ask you for file status. Click on "ADD NEW" and file will be temporarily saved as SMOOTH. 3. Removing Carbon Dioxide Bands from SCAN: (for COSMETIC use only!) Click on "Applications", "Utilities" then “Zap”, the top shows result, right click on the bottom screen. Drag the blue lines left and right until you like the result in the top box.. Right-click on the bottom scan to create a “Zap” box, and adjust the edges of box with the Left mouse buttons. Right-clicking on another portion of the scan creates additional “Zap” boxes. The Result Screen will show what the corrected spectrum looks like after the "Zap". If acceptable, click "OK" and "ADD NEW" to save file temporarily as ZAP. Click on the yellow, 4-point arrow icon to auto-scale the corrected spectrum. 20 4. Baseline Correction: (for bad KBr pellets, uneven ATR scans) With the Zap scan on screen, click on "Applications"and choose "Baseline Correction" then click on "Multi-Point" option. System will draw a BLUE line with at least 2 points on the spectrum On the bottom Spectrum, use the Right-button to ADD additional Correction points, the Leftbutton to move them to the desired locations. Click on “Apply” to see the result in the upper screen, click “Undo” and make any necessary adjustments. When satisfied with points drawn, click on "Apply" to see the final corrected data. If acceptable, click on “OK” "ADD NEW" to save file temporarily as BASELINE; otherwise click on "CANCEL" and re-do. At this point, the scan has been properly corrected and can be permanently saved: Click on "File", "Save Trace As" and enter in file name for this sample. It will be written to disk and preserve the ORIGINAL scans for future reference. 5. Absorbance Conversion w/Y-Offset: (for use in IQ Predict and Spectral ID) With the sample scan on screen, click on "Applications", “Y-Axis Conversion” and "Absorbance". Using the mouse-driven cursors, find the LOW POINT in the scan (3800, 2500 and 2000 cm-1 are good, clean areas); which should be near 0 ABS. If not, click on "Applications", “Offset Correction” and click on the point in the top result screen that you want to be the new zero and check off set point to zero. Position crosshairs at the low point and click. System will shift scan so the baseline will be at 0 ABS. Click on "OK" if satisfactory and "ADD NEW" to save file temporarily as OFFSET. Click on "File", "Save Trace As" and enter in file name for this sample which will be written to hard disk. 6. Adjusting Scale to Show a Specific Region: With either spectrum type on screen, use the cursor arrows and ZOOM-IN on the desired region; as described in [#3]; OR Click on "View", "Trace Limits" and change vertical Y-limits or horizontal X-limits as desired. 7. Marking (Annotating) the Spectrum: With the desired spectrum on screen and the display limits set, click on "Insert", "Object” and select (click on) “Text” from the list. Place the cursor on the screen and click where you want the text. Type the text in the new box and click the “Create” button when done. To remove or edit, position cursor on Text and click to get to the edit screen. 8. Printing the Spectrum: With expanded scale spectrum on screen (with any peak and text markings you have entered); click on "File" and "Print". Check screen to see if information and setup format is correct, change to adjust as needed and press "OK" to send file to Print Manager or the basic print queue. 21 9. Spectral Library Search: (for users w/Spectral ID Search Module) With the desired ABS scan on screen, click on "Add-Ons" and "Spectal ID". Perform a BASIC Search by highlighting “Search”, “Spectrum Search” it will show the top 20 hits by default. Click on "Tools", “Choose Libraries” brings up the “Library Selection – Local Library” Select desired libraries and click “OK” when done. When back to the main Spectral ID screen choose “Search” “Spectrum Search” to start it. System will complete Search routine and display the BEST MATCH in the library(ies) chosen. Click on any of the Icons on the LEFT side of the screen to close, open or print the data file. NOTE: Sometimes spectral hits are better if one (1) library at a time is searched, though any hits that LOOK SIMILAR will at least partially identify the sample's structure. 9A. Adding New Files to Spectral Library: (for users when inside Spectral ID) NOTE: Make sure that the desired Reference Spectra are "cleaned up" and stored in the “ABSORBANCE” mode for inclusion in the library. Click on "Tools" on the upper toolbar, then on "Library Manager”. Select the library you want and then "Edit/Review” to access the Edit Library screen. At this screen choose “Add Entry…” the Add to Library Wizard Page (1 of 2) will appear. Choose “Single Spectrum” then “Browse…” to find the correct file then “Next” to go to… The Add to Library Wizard Page (2 of 2) screen will show the Spectrum and all the slots for adding information. Fill in the empty fields appropriately, and this information can be used for future searches. SPC Comment Line, Compound Name, Molecular Formula, Mol Wt./CAS Number, Source and Comments can be inserted. Click “Finish” when done with entry. Click “OK” then “Done” when finished adding to the Library. A new library can be made if after "Library Manager” you pick “Create New…” you just have to add a library name (*.LIB) and location and click “Save” the add files to it like above. 10. Generating & Printing a Peak Table: Under “View” check off “Peaks”. Then go to the “Edit”and click “Peak Picking…”. Under “Setup” you can set the number of Digits on the bottom of “Peak Picker Properties”. Use the “Auto Peak” button and the slide switch to adjust the number of peaks. You can use the “Help” button inside “Peak Picker Properties” to learn all about the manual settings. 11. Quantitative Analysis by Peak Integration Area: With the desired spectrum displayed on the screen in ABSORBANCE mode, zoom in on the specific region (or use the "Trace Limits…" under the "View" option in the upper toolbar. Click on "Applications" from the upper toolbar, then "Integrate" this will open a double box. This will draw a baseline and center-line at the largest peak, but you should "drag" the baseline points left and right on this screen by holding the Left mouse button and moving the end points to the preferred peak position. The centerline will automatically be re-drawn to the new peak. When satisfied with the peak settings, click on "Display" on the right side, and either "Print" to send the data to a printer, or "File" to output the data to a computer ASCII file. Repeat this procedure with all the samples, Standards and matrix Blank (if any) to get data points for a calibration curve. Interpolate the sample peak area relative to this curve to get a quantitative value. 22 NOTE: For routine quantitation, in the “ActiveApp” section the “IQ Predict” program module can be purchased to automatically perform these operations and prepare the calibration curve for any specific analysis. 12. Semi-Quantitation based on Spectral Subtraction: With the desired spectrum displayed on the screen in the ABSORBANCE mode, click on "Add-Ons" and "Spectral ID". Click on the "Tools" option at the top of the screen and “Choose Libraries…” select the desired libraries from the listing. The click “OK”. Click on "Search" then “Spectrum Search” to start the Search and when completed, the matches will be shown, best to worst, based on the parameters set in the search options screen. Use the first "hit", or the reference spectrum that looks closer to the sample, and under “Edit” click “Subtract…” on the top. Three spectra are shown in the new box, the original, top hit and the resultant subtraction will be displayed in this box. At first, try to use the "Auto Subtract" button in the new box, and when it finishes, this will show you a "factor" on the top of the screen. This represents an approximate percentage of the reference material found in the unknown sample. EXAMPLE: Factor = 0.67 means ~ 66 % or 2/3 of the sample contains THAT reference. You may use the slider on the left side of the box to manually change the degree of subtraction till it appears to be satisfactory. Click on "Replace" button when finished and save the resultant scan or searched again and subtracted to estimate the second most-prevalent component. 13. Default Settings: (set by computer for normal operations) "View", then "Data Mode" or just F4 key should be “Overlaid” for QC work default is paged. The buttons that show a red spectrum over a blue spectrum with an arrow pointing up and down are to scroll through the spectrum. "View", “Trace Limits…” should show 4000-600 cm-1 and 100-0 % T for best %T printing. "File", "Print Setup” should show the default printer in the Printers section in Window with Landscape mode selected. . 23 SECTION K EZScan 2 INSTALLATON 1. EZScan IR Setup cannot install system files or update files if in use. Before proceeding, we recommend that you close any applications you may have running. You can check by seeing if any programs are in your Programs, StartUp section. If there are, you can stop them or move them out of StartUp. (With the Advanced section of the Taskbar menu). 2. Put the EZScan IR CD into the D:\ drive and use Browse to find and run the setup.exe file in the ezscan2-cd sub directory. It will say, “Copying files please stand by” (If necessary it may prompt you to restart your computer to put all the Windows\Systems changes into operation. If this happens after the reboot, run setup.exe again.) 3. The software will remind you that no other application should be running at the same time. (This may not be critical). Click OK to continue or Exit to leave the installation. 4. The EZScan Setup will then start. It will install the files into C:\ProgramFiles\Buck500V and make an EZScan section under Programs. (You can change these if you do not like the defaults). 5. During EZScan installation you can get the message a file being copied is older than the file currently in place on your system. It is recommended that you keep your existing file. Ex. C:\Windows\System\Msvcrt20.dll, or CTL3D32.dll. Do you want to keep this file? Click the Yes button and if more files are found like this one click Yes until it is done. 6. When done the EZScan IR is completed successfully Click OK to finish. You can now remove the CD. The buck500.ini file is in the EZScan directory if you are not connected to serial port 1. 7. Plug the M530 RS232 cable (500-1135) into Serial Port 1. Note: If Comm 1 is already being used, you can connect the instrument to Comm 2. However, you will need to edit the buck500.ini file. Use Notepad to edit the file. Line 2 should read “Port=2” to find the M530 connected to Comm2. Remember to save the changes before you exit Notepad. (Serial Port 3 and 4 are not supported.) 8. See EZScan Operating Instructions. 9. The Ezscan2 Software was tested with Windows 98SE, Windows 2000 and Windows XP-Pro. All versions were English versions. There are issues with some other language versions. It does not work correctly with the Chinese and Korean versions of Windows that our representatives have tested. It installs but when you go to collect data you get bad command errors. 24 SECTION L EZScan 2 OPERATION 1. Note: The M530 should be powered on before starting the EZScan software. The recommended computer for the EZScan software is a Pentium class computer or faster running Windows 98 or above. Do not multi-task while collecting data on EZScan. 2. Turn on the M530 if it is not already on, and allow it to warm up for about 30 minutes. 3. Begin EZScan by clicking on Start, Programs, EZScan and double click the EZScan Icon. If you get an error, verify the instrument is connected to comm1. If it isn't refer to setting up the serial connection. (800 x 600 screen setting on desktop is recommended) 4. Expand the EZScan Window box to fill screen with the maximize box next to the close button located in the top right comer of the tool bar. 5. All sample scans need a background run. To scan a sample or background, choose Instrument, Scan and the "Scan Sample" box will appear. The default scan range is 4000 to 600 cm-1. (A smaller range can be selected but the M530 still has to scan to that starting point.) The default file name is BUCK500, please change the name to one you will recognize as your sample or background scan. (The file name must be no more than 8 letters and/or numbers long.) The extension (. SCN) is automatically added. You can add a description of the scan in the Comments box. 6. Close the sample and background scans after they are finished being scanned. From the toolbar choose Data then Ratio Background. The "Ratio Background Spectrum" box will open and you should type in the Background File Name, the Sample File Name and then OK. (If you put in an incorrect file name a message box will appear and you have to restart Ratio Background.) The true % T spectrum will then open and be auto-scaled on the screen. 7. From this point many options are available. a. Change to Absorbance if you are doing quantitative work (Under Data). b. Turn on the Cursor if you need an exact % T or Absorbance number (Under View). The cursor will show the value of the X-Y of where you are pointing. Zoom into the area to make sure you have the cursor on the line. c. Under View you can set the Ordinate and Abscissa scales. (This moves you out of Autoscale mode.) The "Set Ordinate Range" box lets you manually put in the minimum and maximum displayed numbers with the keypad. The "Set Abscissa Limits" box sets the left and right cm-1 with the keypad also. d. While in the Autoscale mode before setting any limits you can drag a diagonal box around one section of the scan. You will then zoom into that area. If you right click it will bring up an option box. One of its options is "Undo Zoom". This will bring you back to your starting point. e. If you set the "Ordinate Range" the zoom function will only make a left and right box. 25 8. Printing: Once you have the area on the screen you want to print, double left click. This will bring up a “Customization” box that will allow you to change the name, comments and if you wish to, the colors, depending on your printer. When you are done, click Apply, then OK. Right click and choose “Export Dialog”. The Exporting box will open and you should change destination to printer. You can then click on print to get a hard copy. 9. Option Box: Right Click to enter: a. Viewing Style: Color or Monochrome b. Font Size: Small to Large (Depends on monitor and Printer) c. Numeric Precision: Zero to three decimal points d. Plotting method: Point, Line, Spline or Point & Spline. (Line Recommended) e. Data Shading: None, Shadow, 3D (None is used with Line) f. Grid Lines: Both X and Y Axis, Y Axis, X Axis, No Grid (Lines Personal Preference) g. Grid in Front: h. Mark Data Points: (Not recommended) i. Undo Zoom: j. Maximize: Click here or “Esc” to return from this. k. Customization Dialog: (Same as double left click) l. Export Dialog: (For Printing) m. Help: (Not Available) 10. Export Option: The EZScan files are saved as a *.scn file. These files are ASCII-XY Pairs. Window’s Notepad can be used to edit the header and tail information in the file and then saved as an *.prn file. This file can then be imported into GRAMS/AI 7 from Thermo Electron Corporation if library searches or more powerful file processing is needed. Other word processors will corrupt the file when they are saved. 11. Removing EZScan: To remove the program from Start, Settings, Control Panel, Add / Remove Programs highlight EZScan IR and click on the Add / Remove button. 12. Possible Problems: a. Under Control panel, the Power icon make, sure the energy saver is turned off or set to at least 60 minutes. b. Under Control panel, the Display icon make sure the screen saver is turned off or at least set to 60 minutes. c. Under Control panel, (if a notebook) the Power icon, the Battery conservation section has to be set to none. d. If using Windows 2000 or XP-Pro with security turned on you must be the administrator to load the program. You must also have the writes to save files (you collect) to the hard drive. e. Gain must be set to 1. 26 SECTION M SAMPLE PREPARATION TECHNIQUES Basic and Advanced Operation 1. For Water-free, SOLID ORGANIC powder samples = Dissolve ~100 mg of material in 1 – 2 ml of solvent (Methanol, Ethanol, Methylene Chloride, Chloroform, Acetone, Hexane or Freon-113). Using an eye-dropper, place a drop or two on a clean salt (NaCl) plate and let the solvent evaporate, leaving a CAST FILM of the sample. Make a CAST FILM of the material on the PLC-11M Prism Cell (after collecting a Background scan on the empty, clean crystal). Scan the sample and process normally. Place ~100 mg of material in an agate mortar & pestle, add several drops of NUJOL (light mineral oil) and mix well for a minute or two. Put a drop of this “dispersion on a clean salt plate and spread thin with a second salt plate to create a thin MULL of the sample. Subtract (or ignore) the hydrocarbon bands around 1480 & 1375 cm-1. 2. For Water-free, LIQUID ORGANIC solutions, gels or pastes = Place a drop or two of material on a clean salt plate and spread thin with another salt plate to make a SMEAR FILM of the sample. Dilute the materials with a compatible solvent and make a CAST FILM on a clean salt plate using a drop or 2 of the solution. Using the PLC-11M Prism Cell, take a Background scan first, then deposit the sample on the crystal. Take a scan of the sample and process normally. 3. For Solid POWDERS that are not soluble in any solvent (inorganics) = Put ~10 – 50 mg of the finely powdered, DRY sample in an agate mortar & pestle, add ~250 mg of dry Potassium Bromide (KBr) and grind well together for 1 – 2 minutes. Place ~100 mg of the mixture in a KBr DIE and press into a pellet using a Carver Press for the 13mm die or a pair of wrenches for the 7 mm mini-Press to form a clear pellet. Vacuum is recommended. Place ~100 mg of material in an agate mortar & pestle, add several drops of NUJOL (light mineral oil) and mix well for a minute or two. Put a drop of this “dispersion on a clean salt plate and spread thin with a second salt plate to create a thin MULL of the sample. Subtract (or ignore) the hydrocarbon bands around 1480 & 1375 cm-1. Using the NUJOL MULL preparation, place the material on the PLC-11M Prism Cell and scan normally. 27 4. For SYNTHETIC POLYMER & PLASTIC materials = (Pellets, films, irregular shapes) If the material is soluble in hot SOLVENT, prepare a CAST FILM of the sample by dissolving small cuttings or shavings of the Polymer in a test tube or small beaker of warm solvent (use a water bath on a hotplate). Swirl to keep material moving and speed dissolution. Make a film by evaporating a drop or 2 of the solvent on a salt plate. Place a few drops of this solvent-based sample solution on the PLC-11M Prism Cell and evaporate to leave a thin film of the sample material on the ZnSe prism. Scan the sample and process normally. If the sample is FLAT and can be cut, use an ATR (Attenuated Total Reflectance) accessory (Buck Models 57, 59 or PLC-11M) with a Zinc Selenide (ZnSe) or KRS-5 prism crystal. Take a background scan on the EMPTY & CLEAN crystal first, then lay the sample against the crystal and squeeze down tightly without damaging the crystal. Scan the sample and process normally. If the sample is malleable (non-thermosetting), try pressing a small fragment in a clean KBr DIE to create a thin film; then scan directly in transmission. If the sample will melt or flow, try heating 2 metal plates (or use the dies of the mini-press), place a small fragment of the sample on the hot metal and squeeze to produce a thin film. Scan directly in transmission. 5. For NATURAL RUBBERS and FUSIBLE PLASTIC materials = If the material is soluble in hot SOLVENT, prepare a CAST FILM of the sample by dissolving small cuttings or shavings of the Polymer in a test tube or small beaker of warm solvent (use a water bath on a hotplate). Swirl to keep material moving & speed dissolution. Make a film by evaporating a drop or 2 of the solvent on a salt plate. Place a few drops of this solvent-based sample solution on the PLC-11M Prism Cell and evaporate to leave a thin film of the sample material on the ZnSe prism. Scan the sample and process normally. Prepare a film of sample PYROLYSATE by heating 1-5 grams of chopped material in the bottom of a long Pyrex test tube and letting the vapors condense on the upper part of the tube. Take this condensate and spread on a salt plate with a wooden application (toothpick). Scan directly in transmission. If the sample is FLAT and can be cut, use an ATR (Attenuated Total Reflectance) accessory (Buck Model 57, 59, or PLC-11M) with a Zinc-Selenide (ZnSe) or KRS-5 prism crystal. Take a background scan on the EMPTY & CLEAN crystal first, then lay the sample against the crystal and squeeze down tightly without damaging the crystal. Scan the sample process normally. 6. General Considerations for Formed POLYMERS and PLASTICS = Poly-CARBONATES and Poly-STYRENES can be selectively attacked by hot solvents and run as a CAST FILM or in a SEALED LIQUID CELL (0.015 – 0.05 mm path are good). Run a Background scan on solvent(s) used. Natural RUBBERS, Synthetic RUBBERS, NYLONS (and general Poly-AMIDES), Polyethylenes and Poly-propylenes, and some PHTHALATE resins can be done by controlled Pyrolysis. A small burner flame, or even a hotplate is recommended for good recovery (and less decomposition) of the low molecular weight and thermally labile components. 28 Do not let the evolving vapors coming out of the mouth of the tube catch fire, since this will affect the composition of the condensate that will collect in the cool part of the tube. Try to perform each pyrolysis under the same conditions (time, temperature) for best reproducibility. Don’t let pyrolysate sit on the crystal too long. NYLONS, ALKYD Resins and some ACTYLATES can be partially hydrolyzed or dissolved in aqueous mineral acids (Hydrochloric Acid) and then extracted to get the material into suitable solvent solutions. ACRYLATES, STYRENES, and PHTHALATE-based polymers and resins can be solventstripped from small fragments of a fabricated part and run as a CAST FILM or in a LIQUID CELL. Selective SOLVENT STRIPPING can be done with the following variety of solvents based on their polarity, boiling point and solubility characteristics: Methanol, Acetone, Hexane, MIBK/MEK, Methylene Chloride/Chloroform, Xylenes/Cresols, Poly-Chloro-Ehtelene (cleaning solvents”). Note: Try to combine several methods to separate the individual components of a mixed resin or co-polymer product. 7. For AQUEOUS SAMPLES and materials soluble in WATER = Using the PLC-11M, or other liquid ATR with an impervious Zinc Selenide crystal, take a Background scan of the empty, clean crystal first; then place a few drops of the sample on the crystal. Scan the sample and process normally. If the materials can be extracted or precipitated from the water matrix, or evaporated from it; collect the DRY solids or residue and prepare by one of the above techniques. 8. GENERAL CLEANING PROCEDURES for CELLS and CRYSTALS = Clean salt plates by wiping on a mat of clean paper towels wet with the solvent being used. Rub plate in a figure-8 pattern, use Latex or other gloves to protect the salt from moisture. Rub the crystal vigorously in the solvent spot then continue to rub while moving to a dry spot on the towel to prevent condensation from fogging the salt. A mixture of 80 % Methanol / 20 % Water will work well on stripping NaCl plates and polishing the surface for re-use, if you use this method. Clean ATR crystal by holding with gloves and wiping with the solvent being used for the sample preparation. Be careful not to bend or crack the crystal while cleaning. Clean Sealed Cells by flushing repeatedly with the solvent being used, and then by pulling air THROUGH the Cell (do NOT blow) until dry. 29 SECTION N TROUBLE SHOOTING 1. Doesn't initialize. A Did the chopper ramp up to speed? (If not the watchdog should make it reset and try again). B. Did the scan motor find the home position? (If mechanically jammed it will squeal.) If the coarse and fine sensors don't find home (4000) the M530 will have to drive 360 degrees at the 3 minute speed to retry. (To save time, turn the M530 on and off for a faster reset.) C. Has the display cable become partially disconnected? (Turn off, re-plug and turn M530 back on.) 2. No energy reading. A. Is the source on? Yes – (Glows orange go to C&D). B. No – Source Out: Is there 2.8 volts D.C. across the 16 gauge yellow and blue wires on the terminal strip? (If yes, turn off and replace the source assembly. Power up the M530 and align the source image on the entrance baffle for maximum energy on the display after warmup). No voltage present contact BUCK Scientific, Inc. C. Is the filter assembly stuck in the wrong position? (Clean the filter carriage rods of any films with an alcohol or acetone dampened paper towel). If F2 is in F1 position at 4000 it will let no energy through the system. If it still sticks, polish the rods with a +600 grit sand paper. Make sure the spring is still correctly attached. D. Detector failure? With the M530 initialized for at least a few minutes, move your fingers rapidly in and out of the light path behind the exit slits. (If good, the M530 will give some type of change on the display). If nothing, contact Buck Scientific Inc. 3. A large WIDE doublet at 2350 wavenumbers (Can be positive or negative with changing amplitudes). A. This is atmospheric CO2. The 500 will quantitatively show the difference in CO2 concentration in the air between the reference and the sample runs. This is much more dramatic if the 500 hasn't warmed up enough and the CO2 concentration goes up due to more people in the room. This is the only thing happening here so don't let it bother you, an F.T.I.R. will show the same thing. A double beam system will not show this unless the balance is off but the CO2 is still absorbing almost all the energy. 4. Noisy spectrum in the 3800 area and the 1900 to 1200 wavenumber area are produced by atmospheric water bands. Their non-cancellation is due to insufficient warm up time. Do not close the sample door when running, leave it open. (Close it at the end of the day to keep the dust out). Temperature changes inside the 500 can make minute <1 cm-1 changes which look like noise due to improper cancellation of data points. The fans help stabilize the M530 after warm up. 30 5. No spectrum after X-wavenumber or no spectrum at all. A. Wrong cell/window material was used with the sample. EXAMPLE: Quartz after 2000 or salt after 670. Solution change the material. B. Bad sample preparation (EX. KBr disk has water in it or too thick). C. M.I.R. unit is incorrectly aligned. Follow the manufacturer's recommended peaking procedure to get the best results. (Scratches on M.I.R. crystals reduce throughput, replace or have reworked if possible) 6. Extreme noise in small areas. If total absorbers are in the reference run, the computer may have problems with divide by zero. You can make a single beam run to see if this is the problem. 7. Linear wavelength error on the chart paper. (Is normally an indexing error on the strip chart recorder). 8. A. >20 Wavenumber linear error. The coarse index sensor is in the wrong position. B. <20 Wavenumber linear error. Fine index sensor to wavelength drive motor sensor blade positioning error. C. Non-linear error larger at high wavenumbers and less are lower wavenumbers. Grating angle adjustment: Controls the span between 2850.7 and 906.7 cm-1, one turn of the 2-56 screw is @ 100 wavenumber change in span. This is not an adjustment recommended for the customer. BUCK Scientific uses a computer to set the span to better than 2 cm -1 with .05mm polystyrene film and a Hg arc lamp. Make sure the M3 & M4 optics have not popped out of position. (Kinematic mounts) This would make a huge non-linear error. The same is true for the grating. If calibration is way off loosen the white plastic screws on each side of the grating mount so that the grating can sit back down on its grating cradle. 9. Optics filmed/eroded and metal surfaces rusted or oxidized. A. Freon fumes reacted with the open source to make hydrofluoric acid fumes. (Return to BUCK for replacement and realignment). 10. No Scan Sample or Instrument Setup found under Collect and / or no Collect found. Maybe an error in MY Instrument Installation. Use MS-DOS PROMPT (or Command Prompt in NT systems) to go to the install directory. (Should be default C:\Program Files\Corbett Software\Buck) In Windows 98 type C:\windows\system\regsvr32.exe -u buck500.ocx this will remove the ocx file from the registry. Then you can delete the Corbett Software diretories and install again. (In NT you don’t put the path in just regsvr32.exe /u buck500.ocx.) If this doesn’t work contant Buck for forcing the install. 31 SECTION O PERIODIC MAINTENANCE 1. Blow the dust out of the instrument and off of the optics. If no compressed air source is available use a camel hair brush (DO NOT USE BRUSH ON GRATING!) (Cleaning of optics only recommended to be done by qualified Optical Technicians. If removed from the M530 it may need realignment). 2. Clean the filter carriage rods by gently pushing down the filter position arm and slide out the filter carriage. Clean the rods with alcohol or acetone on a damp cloth. 600 or > grit sandpaper can be used for polishing the stainless steel rods if they rust or still stick. In some environments this may have to be done every 2 to 3 months. 3. Run a .05mm polystyrene film to check the wavenumber accuracy and general resolution. 32 SECTION P FINE CALIBRATION 1. After the M530 has been on for 1 hour run a refrnc / background run and a .05 mm polystryene film run. This can be done with the EZ-Scan or Grams/AI software programs. 2. Find the actual values of the 2850.7 and 906.7 peaks. The difference should be 1944 cm -1 plus or minus 2 cm-1. 3. If the span is off by a small amount (<10 cm-1) use a 5/64" Allen key with a 11/32" open end wrench to adjust the # 8-32 set screw on the left side of optic M4. (Note 1 degree of turn is equal to about 2 cm-1. Turn clockwise to decrease the span and counter clockwise to increase the span. It may be necessary to release the screw's locking compound with acetone.) 4. Look at the relative position of the scan motor blade to its fine sensor at 4000 cm -1, this is home position. 5. For linear adjustments less than 20 cm-1 with the power on - a) rotate the scan motor blade counter clockwise for positive .8 cm-1 steps (clockwise - negative), b) loosen the panel style hex nut on the blade with a 14mm wrench, c) slip the blade back to home position and d) re - tighten the nut e) push the reset button on the M530. 6. For greater than 20 cm-1 linear adjustments use the coarse sensor between M3 & M4. (Move forward for positive and backward for negative. Looking directly down on top of the coarse sensor pickup the back edge of the wavenumber cam should be exactly in the middle of the coarse sensor.) 7. For large non-linear errors make sure the optics M3 & M4 are correctly seated in their kinematic mounts. (This could show an error of almost 300 cm-1 at 2850. The plates should be about 1/4" from the mount and the 3 set screws should go to the flat, slot and hole. They are held under tension by a # 10 locknut, washers and spring.) 33 SECTION Q BUCK SCIENTIFIC PRODUCT LINE Model 210VGP - Atomic Absorption Spectrophotometer - Flame and Furnace System Model 211Accusys - Atomic Absorption Spectrophotometer – Auto Gas Switching & Ignition Model 530 - Infra-Red Spectrophotometer Model 310/910 - Line of affordable Gas Chromatographs Model PFP-7 - Flame Photometer Model 410 - Dedicated Mercury Analyzer Model HC-404 - Total Hydrocarbon Analyzer Accessories and Supplies For A.A., I.R. and UV/Vis Instrumentation For further information on the above, please contact: Sales Department Buck Scientific, Inc. 58 Fort Point Street E. Norwalk, CT 06855 TEL: (203) 853-9444 FAX: (203) 853-0569 TOLL FREE: (800) 562-5566 http://www.bucksci.com e-mail “sales@bucksci.com” Grams/AI is a registered trademark of Thermo Electron Corporation. 34 SECTION R M530 SHIPPING LIST Quantity Item Description 1 500-1000 Instrument 1 500-9999 Instructions 1 999-1013 Power Cord 1 BS186-0449 .05 mm Polystyrene Film 1 IR/FTIR Accessories/Supplies Cat 1 500-1052 M500 Vinyl Dust Cover 1 DVD-IT Buck Scientific Training Video – See On Line Additional For Software (Thermo Electron Corporation Pkg.) 1 DB9 M/F Serial Extension Cable 1 EZ-Scan 2 Basic Software Program CD-R 1 Buck Scan Intermediate Program CD-R -Optional 1 Grams/AI® Advanced Software Program – Optional 1 USB Cable 2 M USM 2.0 A/B Cable – Optional 1 USB to Serial USB to Serial Adapter - Optional 35 SECTION S POLICY STATEMENT Subject: Detector Warranty - M530 I.R. Spectrophotometer Dear Colleague: Buck Scientific's M530 Infra-red Spectrophotometer employs an FTIR-type DLATGS detector that is exceptionally durable. When used in the proper environment, this detector will function for an indefinite period of time. However, the standard detector employs a KBr window that is susceptible to moisture. If the M530 was operated in an environment of greater than 70 % humidity, the window would melt causing detector failure. Because it is not always possible to run the M530 in a controlled laboratory climate, we have supplied all the M530s with a KRS-5 window on the detector. This detector is slightly noisier than one with a KBr window, but is non-hygroscopic and will not be damaged by moisture. If a detector is faulty for any reason other than a damaged window, it will be covered under warranty for one year from the ship date. We do, however, have very tight Quality Control for the M530 to prevent units from shipping with a bad detector. All failed detectors should be sent back to Buck Scientific for our inspection. Thank you for your support. Best Regards, Buck Scientific, Inc. R. Derek Hodgeman I.R. Product Manager 36 SECTION T Quick Walk Through Operating the Model 530 Standalone Features Always allow the instrument a sufficient time to warm up. Since it’s a single beam system the source needs to have enough time to come up to its operating temperature before accurate measurements can be made. Touch the GoTo button on the display. A number pad will appear on the screen. Enter the frequency for the absorption peak of interest and touch OK. If you make a mistake, touch CLR. If you decide not to proceed touch ESC to cancel the action. Once you touch OK the instrument will make a rapid scan to 5 cm-1 of the frequency entered on the wave pad and then it will slow down until it reaches the exact position. The Display TYPE should be Ref at this point. If it isn’t touch TYPE once or twice until TYPE shows Ref. This action will store a reference value for the current Wavenumber position. Touch the TYPE button and the type will change to Ratio. The display will now read 100.0% (It may vary between 99.5% and 100.5% due to system noise.) Place a sample in the instrument’s Sample Holder and the display will now show the Percent Transmission of the Sample. Touch REPORT and the display will show the Absorbance of the sample. In Absorbance any value less than Zero will be reported as Under and any value greater than 2.00Abs Will be reported as Over. This same procedure can be used for liquid cells and reflectance accessories if the REF step is done with a blank in place. Just remember to change TYPE to Ratio before you remove the blank. If you fail to record a reference value the instrument will report NoRef when the TYPE is Ratio. This same reporting is used for active scans. First scan the range of interest with the TYPE set to Ref. Then set the TYPE to Ratio and scan your sample. Outside the range of Wavenumbers that was scanned in Ref, NoRef will be reported. The same Absorbance reporting conventions apply to scans as applied to the fixed wavelength example. Be careful about keeping current reference information stored in the instrument’s memory. It has a long memory as long as it’s turned on. What it remembers may not fully reflect changes in water vapor levels, carbon dioxide levels, and ambient temperature. The best results will always be obtained when the reference data is fresh. Running Under Software Control The standard software program for the Model 530 is Buck Scan. It is possible to control the standalone reporting parameters from Buck Scan, however. It is important to remember that Buck Scan always receives raw data from the instrument. Changing the Type or Mode in the computer program doesn’t affect the software’s operation, only the instrument’s reporting functions on its own display. 37 Run a reference spectrum. Make sure that the button for Reference has been selected and then click the Scan button. The program will display the spectrum as it progresses. When the Reference spectrum is finished, click the Ratio button. Put a sample in the instrument’s Sample holder and click the Scan button again. The Ratio spectrum will be displayed as the scan progresses. The spectrum representing the single beam combination of instrument energy minus the samples absorption will be stored in the programs memory. You can examine this spectrum by selecting Single. When the Scan is complete, click the File Menu and then select the Save option. The Save Dialog will open with a suggestion for a file name. You are free to overwrite this name or accept it. If you accept the suggestion, the program will increment the suggested name for the next time you want to save a spectrum. At this point the Reference spectrum is still in memory. If you change the sample and click the Scan button again you will get a new spectrum representing the new sample. This spectrum can be saved or rerun. If you drag a box around a section of the spectrum by point to one corner and then holding the left mouse button down while dragging, the view will zoom in on that area. To go back to the full spectrum click the right mouse button with the pointer anywhere over the spectrum. A simple click of the left mouse button over the spectrum will place a label showing the wavenumber position of the label. These can be removed easily by clicking the same point a second time. You may want to temporarily expand the area before you click the label point to avoid getting another unwanted label. The same techniques for running blanks for cells and accessories apply to running from Buck Scan as it does for the instrument standalone. However, Buck Scan’s memory is separate and distinct from the instrument’s memory. To update Buck Scan’s memory you must make a scan in the program’s Reference mode. The spectrum on the screen can be printed to any graphics printer available to the computer. Color and scale expansions will be carried to the printed page. 38 Advanced Topics for Buck Scan Scans can be restricted in range by changing the Goto and End Wavenumber settings in the program. The instrument’s scan speed and gain can be changed as well. Each one of these settings should be considered exclusive for the scans being stored. The program will not allow changes in scan speed or Wavenumber limits without clearing its memory. When this option is accepted you must start a new Reference spectrum and then make new sample scans. The file menu has a Get Reference selection that will load a reference spectrum from a file that you select. This can speed making new Ratio scans if the reference environment is stable. You can smooth ratio presentation using Savitsky-Golay algorithms. If smoothing is repeated the results are cumulative. If a smooth is done on a level of 10 and then another smooth is done on a level of 15 the result is the same as a smooth of 24. Smoothing results are not stored. Up to four Spectra with compatible scan rates and limits can be overlaid on the screen using the Load Overlay option in the File Menu. Each spectrum will have a different color and since the print routines are “what you see is what you get” they will print with the main spectra as well. Overlays are singular presentations and display that part of the selected file that fits the mode during the load. If the current run is saved into a file then it is possible to change the mode to Reference and load the Reference data from the stored file into an overlay, then changing the mode to Single and load the Single data from the file into the next overlay, and then changing the mode to Ratio. What will appear on the screen after this will be the three presentations together. 39