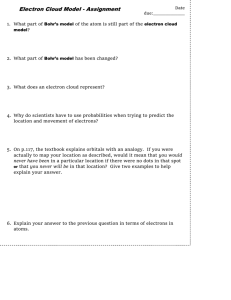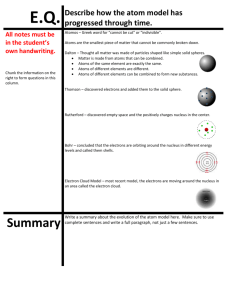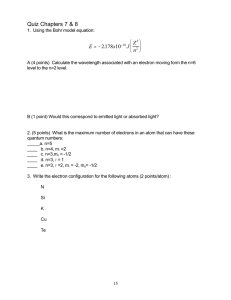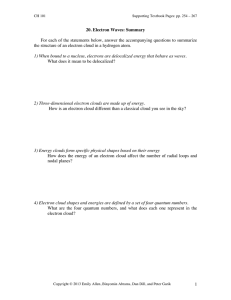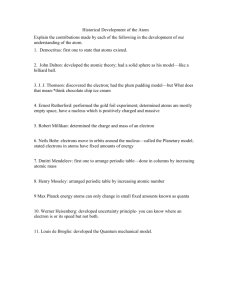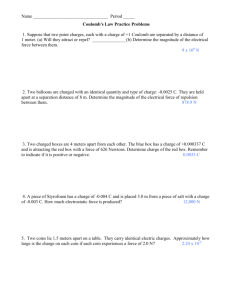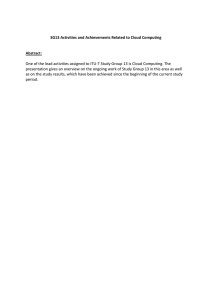3 – D Helium Molecule Tutorial Alice Project Duke University
advertisement

3 – D Helium Molecule Tutorial Alice Project Duke University Professor Susan H. Rodger Gaetjens Lezin June 2008 Intro Set Up • We will be building a 3 – D electron cloud model of a helium atom • We will also add a billboard that will serve as a legend. Use paint or your favorite drawing tool to do this step. • To begin open a new Alice world and choose the sand template. Building the nucleus • Click the green add objects button • Select the local directory and scroll over to the shapes folder • Select the object SphereHighPoly, add four of these objects into your world Hint: If you cannot find the SphereHighPoly Object, click search gallery and type “SphereHighPoly” Your World should look like this Notice the four new items on the object tree Click and hold on the shape to drag it • Now line them up in a row by clicking on them and moving them left or right • They should be touching and half way sunk into the ground • The next slide will show you what they should look like when they are in a line. Name the shapes and set their color • Look at the object tree and right click on the SpereHighPoly object and select rename • Name it ProtonA Four shapes in a line • Now select the properties tab click next to color and change it to red • The next slide will show you how your progress should look • Your spheres may be in a different order. That is fine. Cont… • We want to name and set the second shape, (SphereHighPoly2), the same way we did the first one • To do this, right click on SphereHighPoly2, then rename it NeutronA • Last step, click the properties tab and set the color to yellow Right click and rename to NeutronA Click next to color then select Yellow 1 shape named and colored How it should look for now Cont.. • We are going to repeat the instructions on the last slide for the third shape we added, (SphereHighPoly3) • rename this object ProtonB • Set its color to red Cont… • Now repeat the same steps for the last sphere in the object tree • Rename it NeutronB • Set its color to Yellow Resize the nucleus atoms • There are a few ways to resize items in Alice • We will use methods, this will reduce ambiguity • Right click on ProtonA • Click on Methods • Select resize • Select other and type .5 then click Okay Resizing cont….. • We want to make all the protons and neutrons the same size • So repeat the resize instructions on the last slide for NeutronA, ProtonB and NeutronB • The next step is positioning the atoms All the nucleus atoms resized to .5 units Positioning the Nucleus atoms • Lets start off with the leftmost atom, this should be ProtonB • If it is not, re – order your line so you have in order from left to right – ProtonB, NeutronA, ProtonA, NeutronB • Once the atoms have been resized it is easy to rearrange the order • Just click an object hold and drag it to where you want it Hint: Click on an object and its name will be highlighted in the object tree Positioning cont… • Once you have them lined up we will move them • right click on ProtonB and select Methods • Select Move, then Up • Choose Other, type 2 and click Okay This is what it should look like after you move ProtonB up 2 meters Positioning cont… • Now lets move the right most atom, (NeutronB), up 2 meters • Follow the same instructions from the last slide NeutronB has moved up 2 meters • Next step is to put the 4 atoms together • We will use methods to adjust their positions Cont… • Right click on NeutronB and select methods • Then select move toward • Select 2 meters, then select ProtonB The atoms should look like this after the instruction Cont… • Now we will move NeutronA up 1 meter • Click on NeutronA then select methods • Click Move, then Up • Select other from the dropdown menu • Enter 1.5 then click Okay • If they are not touching click on it and move it until they are touching After you move NeutronA up 1.5 meters your world should look like this Cont… • Now we need to move the last atom,(ProtonA ), up • Click on ProtonA and select methods, then move • Select up, then select 1.5 Next we want to move ProtonA towards NeutronA a distance of ½ meter ProtonA moved up 1.5 meters I will show you how to do this on the next slide if you don’t remember how Cont…. • Right Click on ProtonA then choose methods • Select move toward • Choose ½ meter, then Neutron A Your world should look like this after you run the previous instruction Note: If they are not touching click on it and move it so they are touching like the picture shows cont • The last atom we need to position is ProtonB • Right click on ProtonB and choose Move Toward • Select 3/4 meter then choose Neutron B Move Objects freely with this tool The world looks like this after ProtonB is moved It is not exactly in a perfect position Use the “move objects freely tool”(the cursor ) to get it exactly right Creating the Electron Cloud • Add another sphereHighPoly object to your world • It is located under Local Directory, then shapes. You should already be here • If you cant find it search for “sphereHighPoly” Resize the electron Cloud • Click on the object you just added and resize it by 2 • Then use its move method to move it up 2 meters • Now change the opacity to 30% • Click on the properties tab, then click next to opacity and select 30% Once you set the opacity the electron cloud looks like this We need to position the electron cloud so the nucleus is in the middle Position the Electron Cloud • Select the up and down tool and move the electron cloud down a little by clicking on it and holding it Cont… • Now select the “move objects freely” tool to move the electron cloud a little to the left Your finished product should look something like this Click , hold and drag the Electron cloud a little to the left Set up some properties • With the electron cloud in place, we want to set all the atoms inside the nucleus a vehicle to the electron cloud • Before we do this, lets name the object “SphereHighPoly” in the object tree to “ElectronCloud” Right click on a item on the object tree then select rename to change its name Your object tree should look like this at this point Setting properties cont… • Click on ProtonA on the object tree • In the Properties tab click next to vehicle and select ElectronCloud • Repeat this step for – NeutronA – ProtonB – NeutronB Create the electrons • We will add 2 electrons to the world. First Navigate to shapes in the local gallery • Click on SphereHighPoly and add it to the world, just like you have done before • Right click on it in the world, select methods, resize, choose other and type .5 • On the properties tab, click next to color and select green Your world should look like this once you have set the size and color of the electron Name Electron1 • Now lets give a name to our electron • Like you have done before go to the object tree and right click on SphereHighPoly and rename it Electron1 Your object tree should look like this once you have run the instruction Position Electron1 • Eventually we will make the electrons revolve around the electrons cloud • For this to work right we have to position the electrons in the proper place • I will try and use methods to position the electron but you can also use the Move Objects Freely Tool Click Add Object to get these options Positioning Electron1 with Methods • Right click Electron1 on the object tree and select Move, then up, then other • Type 4 meters and click Okay The world should look like this once you have moved electron1 up 4 meters Hint: Click and move electron1 to resemble the picture Create electron 2 • • • • • Go back into add objects then to local gallery Go into the shapes folder and add another sphereHighPoly object Change the color to green Resize it to .5 meter And rename it Electron2 More Properties • We want to set the vehicle properties of Electron1 and Electron2 to the Electron Cloud • So click on Electron1 on the object tree • In the details panel click on the properties tab and click next to vehicle • From the drop down menu select ElectronCloud • Repeat all of the previous steps on this slide for Electron2 Position the Model • Now all the properties are setup • We just need to position the entire model so that it is in the middle of out screen • To do this use the “move Object freely tool” • Click on the ElectronCloud in the world window and move it backwards • Next click on the “up and down tool” and move it up a little bit • Notice all the sub atomic particles move with the electron cloud Your world should look like this after your are done moving the model backwards with the Move objects freely tool and up with the up and down tool Prepare to Code • Click Done to go back to the initial Alice window • Next we will code the model so that the electrons revolve around the Electron cloud together Begin Coding • First click on the world tab on the object tree • In the details panel click on Create a new variable • A window will pop up • Type Electrons in the name box • Click the radio button next to Objects • Click the check box that says make a list • Add two new items to the list Coding continued…. • Click next to none and select Electron1 • Click next to the second none and choose Electron2 • Then click OK Cont.. • Now drag a for all together statement into the editor window • From the drop down menu select expressions then World. Electrons • Then click on Electron1 on the Object Tree • Then click on methods in the details panel Cont… • Scroll down to the statement that says turn at speed • Drag and drop this into the for all together statement • From the drop down menu select forward • then .25 revolutions per second Cont… • Now lets drag the tab that says item_from_Electrons • Drop it over Electron1 in the For all together statement • Then click the triangle facing down next to more • Select asSeenBy • Then ElectronCloud Cont… • Click the triangle next to more again and select duration • Choose other • Put in a large number like 1,000,000,000 • Click Okay Hint: Press play, You may need to reposition the electrons if they don’t revolve properly Finishing Touches • You may want to move Electron2 a little further away from the ElectronCloud. Simply use the move objects freely tool to do this • Also you may want to add a billboard that is a legend of what each piece of your model represents for example I used paint to create this legend • Save the Picture as any one of the following; JPEG,PNG,BITMAP,GIF • Alice will accept all of these formats Cont… • To add this billboard to my world I will click on file then choose Make a Billboard • Then go to the folder where the picture I created using paint is located then hit Enter Note: Place the billboard where you want it. A Finished Picture I hope you enjoyed my tutorial Have fun with Alice!! :-D