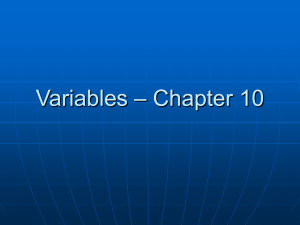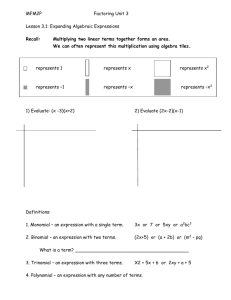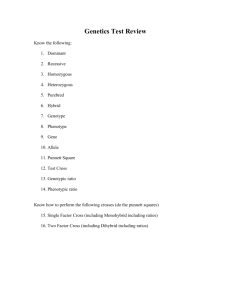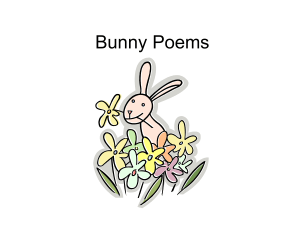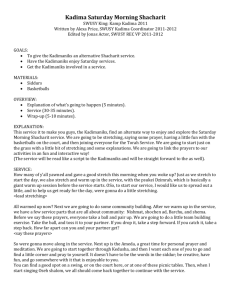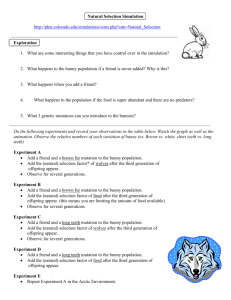Powerpoint - (.ppt)
advertisement
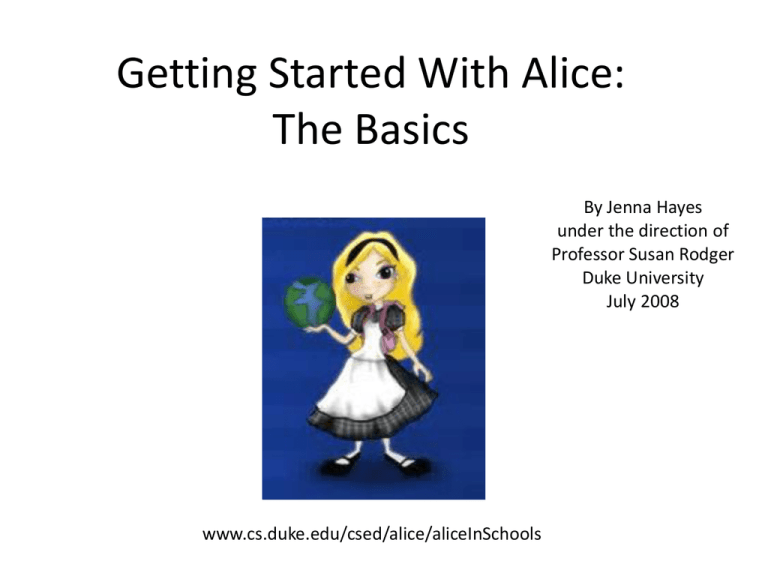
Getting Started With Alice: The Basics By Jenna Hayes under the direction of Professor Susan Rodger Duke University July 2008 www.cs.duke.edu/csed/alice/aliceInSchools Step 1: Background Open up Alice, and choose a background for your Alice world. Your world is something you can put objects in and make them do things. There are six different background options. For this example, choose grass. Step 2:Object Library Add an object to your Alice world. Alice is full of different kinds of objects to add to your world to make it interesting. Click on the Add Objects button: Click on the animals folder of objects: Step 3: Add Object Find the bunny among the types of objects and click on it. Then click Add Instance to World. This is how you add an object to your Alice world. The bunny object will appear in your world. Click the green Done arrow on the right hand side of the screen to begin working with your new bunny. Step 4: Finding Methods On your Alice screen, you should see your method editor. This is the area where you will be telling your bunny what to do. It looks like this: A method is a command you can tell to your bunny. Your bunny already knows certain commands. Find the object tree that lists the objects in your world, in the left hand corner of your screen, and click on bunny: Step 5: Adding Methods We are going to make your bunny jump, by using Below the object tree, the methods, or commands, that your bunny already knows will pop up: the move method to tell it to go up and then back down again. Before we can do that, we need to find the Do in order button under the method editor, click it, and drag and drop it into the method editor: When we drop methods into this new Do in order command, this will make the bunny, guess what, do them in order! Step 7: Method Specifics Step 6: Adding Methods cont. Click on the move method in the list of methods under the object tree, drag it across to the method editor, and drop it on top of your Do in order command: Since we want to make the bunny move up first, move your mouse over the up direction, and then click on 1 meter: Your first command to your bunny is now complete. When you release the move method, you should see some options for your method: what direction you want the bunny to move in , and how far you want it to move. Step 8: Finishing the Command To make your bunny move back down from its jump, right click on your move command and select copy. Your move command will be copied right beneath where you dropped it. Click on the small down arrow next to the second up change it to down. Your method editor should look like this: Find the play button in the upper left hand corner of your screen, and click it to watch your bunny jump! Step 8 (cont) - Deleting a Method Now you’ll learn how to get rid of methods you don’t want anymore. Let’s say you don’t want the bunny to move down anymore. Click on the word move on your bunny move down command and drag the command up to the trash can in the upper left part of your window. When the outline around the trash can and the command turns green, you can drop the command in the trash can to delete it. Step 8 cont - Using the Undo Button If you have deleted something or done something wrong, and you want to erase what you have just done, you can click the Undo button in the upper left hand corner of your screen. This button is a lifesaver in many situations. Try clicking it to get back the bunny move command you just deleted. Step 9: Doing Two Methods at Once If you want to make your bunny do more than one thing at once, you use the Do Together button. Let’s say we want to make the bunny wag it’s ears and say “ I love Alice!” at the same time. Drag the Do Together button into your method editor, and drop it under the Do In Order that’s already there. To make the bunny wag its ears, we’ll use the turn method, and tell the ears to turn. To command just the bunny’s ears to move, click the plus sign next to bunny on the object tree. You should see more parts of the bunny. Then click on the plus sign next to upperBody, and then again next to head. Now you should see the bunny’s ears. Step 9 cont. To see the methods that the bunny’s ears know, click on rightEar and they’ll show up in the bottom left corner of your screen. Choose the turn method, and drag it into your Do Together command in the method editor. To make the ear turn out, select left for the direction, and then select 1/4 Revolution to make the ear turn ¼ of a complete circle to the left. Now click on the leftEar, and repeat the process, except instead of asking the ear to turn left, ask it to turn right. Your method editor should now look like this: Step 10: Make the Bunny Talk Now that your bunny has proper ear wagging action, make it talk. Click on bunny in the object tree to display the bunny’s methods. Then click on bunny Say and drag it into your Do Together command under your other methods. This small menu will appear: Click on other to enter in your own text. In the text box that pops up, type I love Alice! Press the play button to see what your world looks like now. Step 11: Adjusting Method Timing Look at the line in your method editor that commands your bunny to speak. On that line, click the word more… next to the command. Click duration on the small menu that appears. You can see that 1 second is already selected, which is how long the speech bubble appears for. We want to make it longer, so click on other, and then enter in 3 on the calculator that appears. You may have noticed when you played your world that the bunny’s speech bubble appears and then disappears very quickly, almost too quickly to read. There is a way to fix this! Now play your Alice world. You can actually read the speech bubble now! Congratulations on finishing your first Alice world!