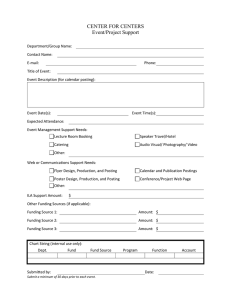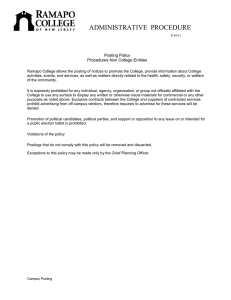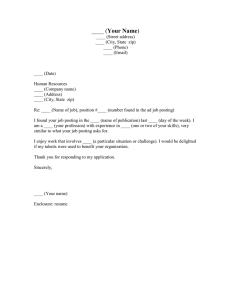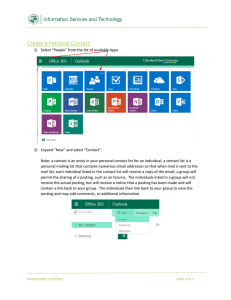Student Posting Hiring Manager (Word)

Jobs.messiah.edu
Messiah College Online Recruitment System
Student Posting
Student Hiring Manager
Below is a visual diagram for the creation and approval workflow of Student Job Postings in the Messiah
College Online Recruitment System ( https://jobs.messiah.edu/hr ).
In a stepped process, the flow is as follows:
1.
A Student Hiring Manager may create a Job Posting from an approved Position Description .
(NOTE: The Position Description must have prior approval by Student Employment .)
2.
A posting does not require approval from Student Employment . Once created, the Student
Hiring Manager will control the Job Posting to: (1) Approve for Later Posting; (2) Posted; and (3)
Posted/Not Visible
3.
Student Employment owns all posting steps and, therefore, will control workflow changes once the Job Posting is at any of the following five steps: (1) Approve for Later Posting; (2) Posted; (3)
Posted/Not Visible; (4) Closed/Removed from Web; and (5) Filled.
Revision Date: 11/7/14 - 1 -
Jobs.messiah.edu
Messiah College Online Recruitment System
Initiating a Student Posting
!
The approved Position Description should be reviewed for completeness and accuracy prior to initiating the Posting . An incomplete Position Description cannot be used to post until completed.
Choose and refresh your role as Student Hiring Manager from the role drop down box at the top right of the home page.
Navigate to the Applicant Tracking module by clicking on Applicant Tracking from the module dropdown box. When loaded, the Posting home page color scheme will turn to “blue”.
Create a new Student Posting from an approved position description available within the system. To create a new Student Posting :
1.
Click on the Postings link from the main menu at the top of the home page or,
2.
Click on the “ Create New Student Posting ” link in the Shortcuts box at the right of the home page
The Postings link will ask you to choose the type of posting you would like to create (i.e., Staff , Faculty or
Student ) based on your access rights. To create a student posting , choose “ Student ”.
Revision Date: 11/7/14 - 2 -
Jobs.messiah.edu
Messiah College Online Recruitment System
The “ Create New Student Posting ” from the Shortcuts box defaults to creating a student posting .
Once selected, Create New Student Posting in the following steps:
1.
Choose “ Create from Position Description ”
2.
The system will default a list of approved positions to which the user has access. You may choose a valid position by scrolling through and selecting the position or search for a position by entering a keyword in the Search box (with the ability to select “ More search options ” to narrow the listing).
To view the position, open it by clicking on the Position Title or by clicking on the Actions link at the right of the position and selecting View .
To Create Posting from the Position Description , choose “ Create From ” from the Actions link or
“ Create Posting from this Position Description ” after selecting View from the Actions link.
Revision Date: 11/7/14 - 3 -
Jobs.messiah.edu
Messiah College Online Recruitment System
3.
A New Posting page will appear for general settings information. On this page, the system will default basic organizational and other information about your position, including Position Title ,
Division , Department and Sub-Department , and Workflow State . The SPECIAL OFFLINE
APPLICATION INSTRUCTIONS functionality is not currently in use. Please ignore this section.
This information may only be changed based on your specific permissions in the system. When done, click on to continue the posting or “ Cancel ” to return to the home page.
4.
A menu of Edit Posting options will appear in a stepped format:
Position Details – Information from the Position Description will prepopulate fields in the posting. You will be asked to provide additional information for the posting, both optional and required
Posting Specific Questions – Add questions to help screen and gather more information about applicants
Applicant Documents – Choose required or optional documents for applicants to attach during the application process
Guest User – Set up internal or external guests who can review the posting and applications
Summary –Posting details summarized on one screen
Remember to click Save if not completing the posting in the same session
Revision Date: 11/7/14 - 4 -
Jobs.messiah.edu
Messiah College Online Recruitment System
Posting Details
Postings are created using student Position Descriptions . You will have an opportunity to add details to the Posting , which are specific to this job. Required fields are denoted in red . Until all required fields are filled, you will not be able to submit your Posting , however you may save it until you are ready to submit.
Posting Specific Questions
If desired, you will add posting specific questions to your posting. Choose to select posting specific questions from the bank of questions maintained in the application.
Requests to add a new Supplemental Question must be submitted via a Modify Position Request prior to initiating the Posting . Student Employment must approve all supplemental questions .
Applicant Documents
You may select the Document Types that you would like for Applicants to attach to the employment Application for your Job Posting . Documents may be ordered. Choose the order that you would like the optional/required documents to appear within the application.
Guest Users
Guest Users are people that you select to review Applicants associated with a specific Posting .
For student postings only, Guest Users will typically be employees who already have access to
Jobs.messiah.edu, but who do not have Student Hiring Manager access for the specific posting .
Click on to Create a Guest User Account. The system will autogenerate a user name and password. Once the Guest User a ccount is created, the system will send an email to notify the user and to provide credentials to access the Application .
Revision Date: 11/7/14 - 5 -
Jobs.messiah.edu
Messiah College Online Recruitment System
5.
Once details have been set for Create New Posting and you’ve moved to the Summary screen, following Save, you will be presented with a scrolling one page display for all of the information about the new posting that you have entered. Now it’s time to work with the posting:
6.
Edit your posting to include additional or modified information. You may also navigate to each section of the posting where an Edit link is available by topic
Take Action on Posting (discussed below) to move the posting through the workflow and approval process
See how Posting looks to Applicant to see a preview for how the posting will look in the
Applicant Portal
Print Preview (Applicant View) allows you to print the Preview for how the posting will look in the Applicant Portal
Print Preview allows you to print the Preview for how the posting appears on screen
7.
Take Action on Posting – Student Hiring Managers may continue to Keep working on the Posting or Move to Canceled . After the posting is completed and acceptable (and not canceled), the
Student Hiring Manager will move directly to the appropriate posted status.
WORKFLOW ACTIONS
Keep working on this Posting – you are not ready to take action on the posting
Send to Approved – Pending (moved to Approved for Later Posting) – approved but will be posted at a later time
Posted (moved to Posted) – the posting is approved and available on the
Messiah Applicant Portal
Posted/Not Visible (move to Posted/Not Visible) – the posting is available for hire, but is not visible on the Messiah College Applicant Portal
Canceled (move to Canceled) – the posting has been canceled
Revision Date: 11/7/14 - 6 -
Jobs.messiah.edu
Messiah College Online Recruitment System
In addition to information about your posting and workflow statuses, if permitted, you will have an opportunity to view and work with History , Settings , Applicants , Hiring Proposals and the Associated
Position Description for the Posting. These functions are located as links in menu above the Posting
Details Summary Page .
To view/work with any of these areas, click on the representative link for more information.
! Tabs on the Summary Screen appear when data is available. For example, if no applicants have applied, then the Applicants Tab will not appear.
Posting a Student Posting
When a posting is created by the Student Hiring Manager , the Student Hiring Manager will also be required to complete the posting process. The Student Hiring Manager will indicate the desired posting date within the Posting and will determine which type of posting is desired for the position: The three posting options are:
Posted the posting is approved and will post immediately, regardless of the posting date within the posting request
Approved for Later Posting the posting is approved and will post automatically on the posting date identified within the posting request
Posted/Not Visible the posting will be an internal-only posting. A unique URL will be provided with the posting that must be provided to the desired applicants to allow them to apply to the posting. The posting is NOT visible on the public Applicant Portal
!
In cases where a student employee has already been identified for a position opening that has not yet been posted, the posting process is still required. In these cases, the “Posted/Not Visible” option will allow the Student Hiring Manager to create a posting that is only visible to the desired student applicant so only that applicant can complete the required application and proceed through the system’s review and hiring processes.
Student Employment has the ability to change the posting deadline and the posting status to re-post after it has been approved. The system can notify applicants of a change to the posting.
Each posting has a unique URL (internal postings have a different, specialized URL).
Student Employment owns all posting steps and, therefore, will control workflow changes once the Job
Posting is at any of the following five steps: (1) Approve for Later Posting; (2) Posted; (3) Posted/Not
Visible; (4) Closed/Removed from Web; and (5) Filled. Student Hiring Managers requesting changes will need to notify Student Employment .
Revision Date: 11/7/14 - 7 -
Jobs.messiah.edu
Messiah College Online Recruitment System
Closing a Student Posting
A Posting will remain active until it is Deleted , Cancelled or Filled . These actions can only be taken by the Student Employment role.
1.
Deleted only available PRIOR TO posting. Once a Posting has been posted, it cannot be deleted
2.
Cancelled is available AFTER the job is posted. This option is used when the Posting is no longer needed or will not be filled.
3.
Filled is available AFTER the job is posted AND a Hiring Proposal has been completed AND the
Hiring Proposal is at a final status of Hire . More than one Hiring Proposal (i.e., more than one
Hire ) can be completed prior to the Posting be identified as Filled .
Departments may choose to leave a posting open only for an immediate hire or it may remain open for up to the full academic year or summer if more openings are expected. All postings will be closed at the end of the academic year or summer.
!
It is important that all un-hired applicants be moved to the appropriate Not-Selected status ( Not
Selected – Send E-mail or Not Selected – No E-mail ) to ensure applicants receive notification of their application status.
!
It is important that the Student Hiring Manager communicate to Student Employment when a
Posting is to be Closed (i.e., removed for any new applications) or Filled (i.e., after completion of all new hires).
Revision Date: 11/7/14 - 8 -