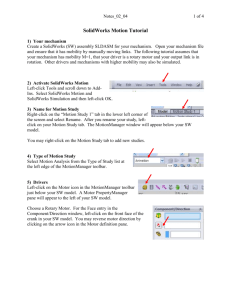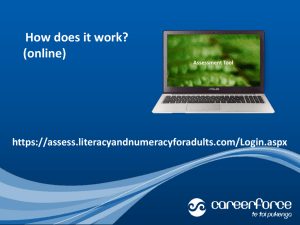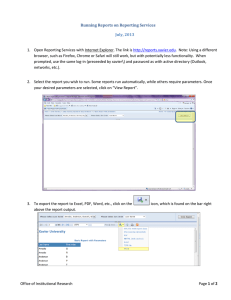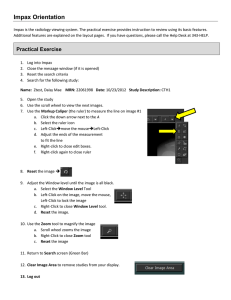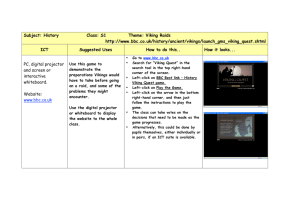02_04
advertisement
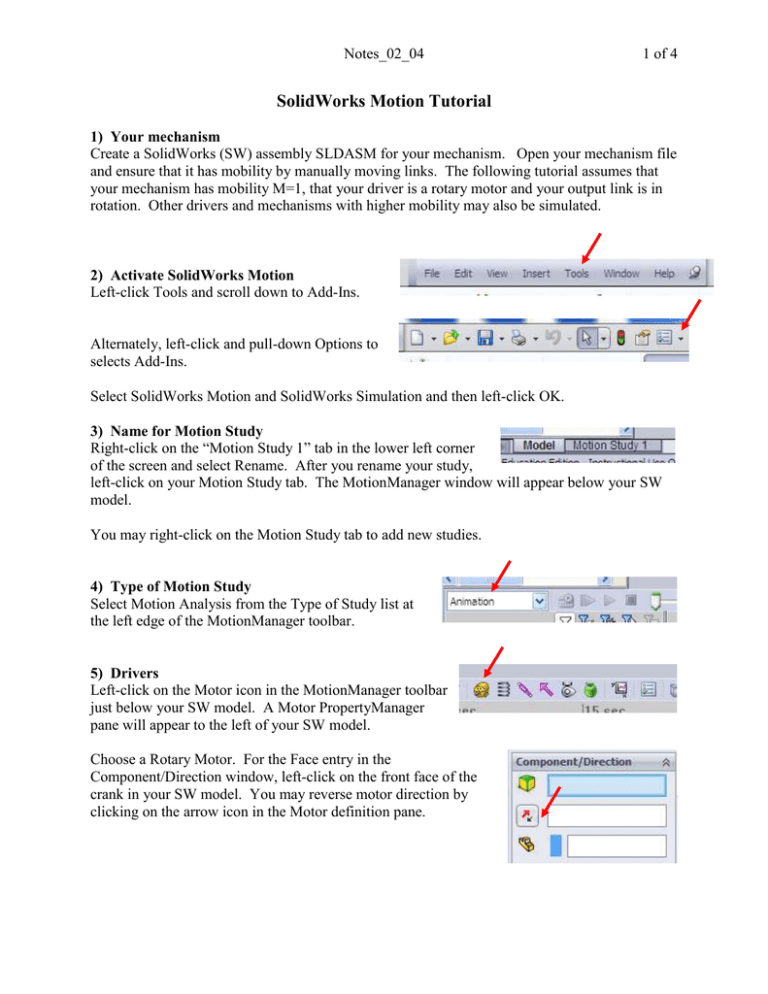
Notes_02_04 1 of 4 SolidWorks Motion Tutorial 1) Your mechanism Create a SolidWorks (SW) assembly SLDASM for your mechanism. Open your mechanism file and ensure that it has mobility by manually moving links. The following tutorial assumes that your mechanism has mobility M=1, that your driver is a rotary motor and your output link is in rotation. Other drivers and mechanisms with higher mobility may also be simulated. 2) Activate SolidWorks Motion Left-click Tools and scroll down to Add-Ins. Alternately, left-click and pull-down Options to selects Add-Ins. Select SolidWorks Motion and SolidWorks Simulation and then left-click OK. 3) Name for Motion Study Right-click on the “Motion Study 1” tab in the lower left corner of the screen and select Rename. After you rename your study, left-click on your Motion Study tab. The MotionManager window will appear below your SW model. You may right-click on the Motion Study tab to add new studies. 4) Type of Motion Study Select Motion Analysis from the Type of Study list at the left edge of the MotionManager toolbar. 5) Drivers Left-click on the Motor icon in the MotionManager toolbar just below your SW model. A Motor PropertyManager pane will appear to the left of your SW model. Choose a Rotary Motor. For the Face entry in the Component/Direction window, left-click on the front face of the crank in your SW model. You may reverse motor direction by clicking on the arrow icon in the Motor definition pane. Notes_02_04 Scroll down to the Motion area in the Motor PropertyManager pane. Select Constant speed and then adjust the speed to 30 rpm. Be certain to left-click the green arrow in the Motor PropertyManager pane to save it. A RotaryMotor1 element will appear in the MotionManager tree. You may add other driver elements using the Motor, Spring, Damper, Force, Contact and Gravity icons. 6) Animation and Analysis Speed Left-click on the Motion Studies Properties icon in the MotionManager toolbar just below your SW model. A Motion Studies Properties PropertyManager pane will appear to the left of the model. Change the Animation speed to 20 frames per second. Change the Motion Analysis speed to 20 frames per second. You may need to adjust these values for faster mechanisms. Be certain to left-click the green arrow in the Motion Studies Properties PropertyManager pane to save it. 7) REMEMBER TO SAVE YOUR WORK OFTEN! Use File Save … 2 of 4 Notes_02_04 3 of 4 8) Simulation time control Left-click and drag the diamond icon in the MotionManager time line to define the length of the motion study for 10 seconds. You may need to Expand MotionManager using the up arrow in the lower right corner of the screen. 9) Analyze Left-click on the Calculate icon in the MotionManager toolbar to begin the motion study. Left-click on the Stop icon (black square) in the MotionManager toolbar to stop the motion study or replay if needed. Use the Play from Start icon (blue bar-arrow) and Play icon (green arrow) to control replay after calculations are complete. 10) View simulation Playback Mode and Playback Speed in the MotionManager toolbar allow Normal, Loop or Recriprocate replay at faster or slower speeds. You may also left-click on the timeline to see results at any time. 11) Output results Left-click on the Results and Plots icon in the MotionManager toolbar just below your SW model. A Results PropertyManager pane will appear to the left of your SW model. Select Displacement/Velocity/Acceleration category and subcategory of Angular Displacement. For the Face entry, left-click on the front face of the crank in your SW model similar to step 5) above to plot of crank angle as a function of time. Be certain to left-click the green arrow in the Results and Plots PropertyManager pane to save it. A new graph window will appear. You may need to resize it to see results. Right-click on the graph to export the data to a CSV file. Notes_02_04 4 of 4 Repeat this process to plot and save Angular Position of your output link. When you save Angular Velocity and Angular Acceleration outputs, you will need to specify result component direction. You may also use Results to see point paths, motor driver torque, motor power and joint reactions. Left-click the Save Animation icon to save an AVI movie.