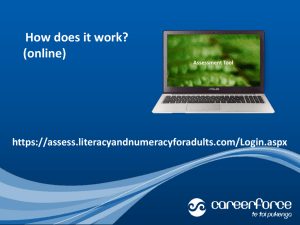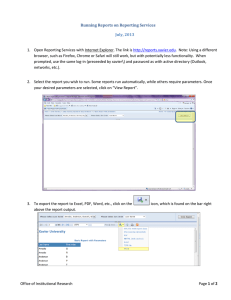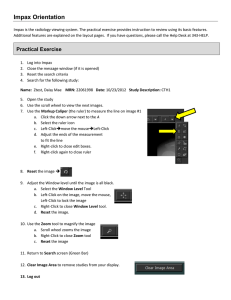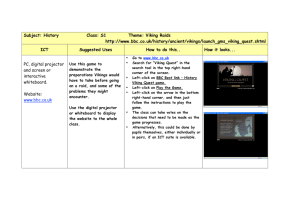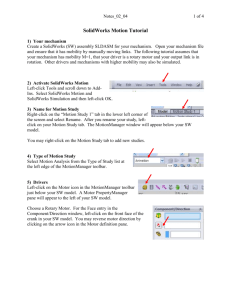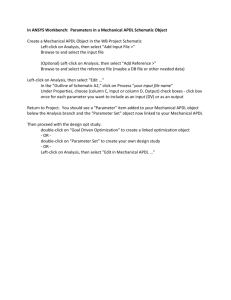02_02
advertisement

Notes_02_02 1 of 5 Working Model Tutorial for Four Bar D Mechanism 1) Start Working Model 2D 2) Set display and units Select View then Workspace Check the X,Y Axes and Coordinates boxes and then select Close X and Y indicator boxes showing cursor location will appear in the lower left corner Select View then Numbers and Units then More Choices Select Distance in Millimeters Select Rotation in Radians and then select OK Select View then View Size Set Window width to 150 then select OK 3) Save this example Select File then Save As Choose a suitable folder and filename Select Save REMEMBER TO SAVE YOUR WORK OFTEN! 4) Draw the crank Select the Rectangle drawing tool from the tool bar on the left Observing the H and W indicator boxes, draw a rectangle that is 14 mm high by 2 mm wide 5) Resize the crank if necessary Left-click on the crank to highlight it Then left-click on the H indicator box and enter 14 Or left-click on the W indicator box and enter 2 Finally, left-click on the crank to redraw the new rectangle 6) Place points on the crank Select the round Point Element drawing tool from the tool bar on the left Position the cursor over the center of the lower edge of the crank WAIT for a small X to appear to snap onto the center of that edge Left-click to attach the point to the crank Repeat to place a point at the center of the top edge of the crank 7) Label the crank Left-click on the crank to highlight it Select Window then Appearance Remove the check on the Track outline box Notes_02_02 Check the Show name box Left-click on the box that says Rectangle and enter the name Crank Left-click on the point at the bottom of the crank Remove the check on the Track center of mass box Check the Show name box Left-click on the box that says Point and type the name A Repeat to name the point at the top edge as B 8) Draw and label the follower Repeat steps 4) through 7) to draw a follower that is 20 mm high by 2 mm wide with name Follower and with points C at the bottom and D at the top 9) Draw the coupler Move the crank and follower away from the origin and y-axis Select the Polygon drawing tool from the tool bar on the left Left-click on the origin for the first vertex Observing the DX and DY indicator boxes, move the cursor to DX= 0, DY= 71 Left-click to place the second vertex Repeat to place the third vertex at DX= 4, DY= -2 Repeat to place the fourth vertex at DX= -2, DY= 0 Repeat to place the fifth vertex at DX= 0, DY= -69 Double left-click to complete the Polygon 10) Resize the coupler if necessary Left-click on the coupler to highlight it Select Window then Geometry Edit the table at the bottom of the Geometry pop-up to match the following table 1 2 3 4 5 X 0 0 4 2 2 Y 0 71 69 69 0 11) Place points on the coupler Select the round Point Element drawing tool from the tool bar on the left Position the cursor over the center of the lower edge of the coupler WAIT for a small X to appear to snap onto the center of that edge Left-click to attach the point to the coupler Repeat to place a point at the sharp tip at the top of the coupler Repeat to place a point near the center of the coupler but not on an edge The small X will not appear Double left-click on the point to show the Properties pop-up 2 of 5 Notes_02_02 3 of 5 Change the Global Coordinates for this point to X= 1, Y= 33 12) Label the coupler Repeat step 7) to label the coupler as Coupler with points B at the bottom, C in the middle and P the sharp tip For point P, check the Track connect box 13) Place the ground pin Move the crank, follower and coupler away from the origin Select the round Pin Joint drawing tool Position the icon at X= 17, Y= 32 and left-click to place the ground pin If necessary, double left-click on the icon to show the Properties pop-up Manually change the location to X= 17, Y= 32 14) Place the motor Select the round Motor drawing tool Position the icon at the origin and left-click to place the motor 15) Connect the motor to the crank Left-click on the motor to highlight it Select Split from the tool bar on the left Left-click on the CENTER of the motor and drag the ground point onto point A on the crank A dotted line should show this connection Select Join from the tool bar on the left The crank is now connected to the motor at point A You should be able to left-click and drag the crank to rotate it about the motor 16) Connect the ground pin to the follower Left-click on the ground pin to highlight it Hold down the Shift Key and left-click on point D on the follower to highlight it also Select the Join button from the tool bar on the left to create a revolute joint The follower is now connected to the ground by a pin joint D You should be able to left-click and drag the follower to rotate it about the ground pin 17) Connect the crank to the coupler Left-click on point B on the crank Hold down the Shift Key and left-click on point B on the coupler to highlight it also Select the Join button from the tool bar on the left to create a revolute joint The crank is now connected to the coupler by pin joint B You should be able to left-click and drag on either link to rotate them 18) Connect the coupler to the follower Repeat step 17) to connect point C on the coupler to point C on the follower The coupler is now connected to the follower by pin joint C Notes_02_02 4 of 5 You should be able to left-click and drag on any link to move the linkage 19) Changing initial assembly configuration Left-click on any pin joint to highlight it Select Split from the tool bar on the left Left-click and drag any link to a more desirable position Select Join from the tool bar on the left to reconnect that pin joint 20) Animate the linkage by selecting Run Stop the animation by selecting Stop Select World then Erase Track to clear messy animations 21) Changing animation speed Select World then Accuracy Smaller values for the upper box under Animation Step provide slower animation 22) Changing motor speed Double left-click on the motor to show the Properties pop-up Use positive velocity values for CCW rotation and negative velocity values for CW rotation 23) Displaying numerical data Left-click on the follower to highlight it Select Measure then P-V-A then Rotation Select Run 24) Exporting data Select File then Export Choose a suitable folder and filename Select Export type Meter Data (*.dta) Select Export *.dta files contain tab-delimited text and may be opened with Notepad, Word or Excel Exporting video animation into *.avi files may cause problems with exporting *.dta files in future runs. Notes_02_02 5 of 5 film path 3 mm AB = BC = CD = AD = 69 mm 14 mm 33 mm 20 mm 17 mm X 32 mm Y