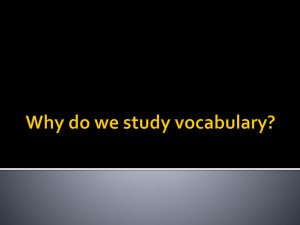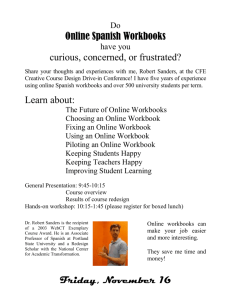Using the Scheduling Manager in Discoverer Plus
advertisement

Student Information System Using the Scheduling Manager in Discoverer Plus Updated December 13, 2010 Note: As of November 16, 2010, the Discoverer Scheduling Manager has been activated for all SIS Discoverer users. If after reading these instructions you have any difficulty using the Scheduling Manager, send an email to RPTSupport@virginia.edu describing the problems you are having. Because scheduled reports consume database space, there are some default restrictions on its usage: Users are permitted a maximum of 7 scheduled workbooks at a time. This is not as restrictive as it sounds. For example, if you schedule a workbook with multiple sheets to run daily, that only counts as one workbook. Users are allowed to retain the results of a scheduled workbook for a maximum of 5 days. If these limits prove to be too restrictive for you, email us and explain your needs. We may be able to grant an exception. Once you’ve been notified that Scheduling Manager has been set up for you, there are two ways to schedule a workbook. 1. If you already have the workbook open, from the menu bar select File, Schedule: 2. From the menu bar, select Tools, Manage Schedules, and then click the Schedule button: Page 1 of 13 Click Schedule Page 2 of 13 This takes you to the Select Workbook from Database dialog, where you can doubleclick the report you wish to schedule: Regardless of which method you use to get there, the Scheduling Wizard will now be launched to guide you through the scheduling process Page 3 of 13 1. All scheduled workbooks must have a unique name. Not only can you not use the same name twice, but you can’t use a name that anyone else is using. If you don’t change it here, Discoverer prompts you when you leave this screen and will make the name unique for you (see next screenshot.). 2. All worksheets are selected by default. Click the checked box to de-select worksheets you do not wish to schedule. Click Next Page 4 of 13 Note: All scheduled workbooks must have a unique name. If anyone has a workbook with the same name as yours, you will get this dialog prompting you to change the name. This option only works if the scheduled workbook with the same name belongs to you. Otherwise you will get an error with the obscure message BR1 Page 5 of 13 You are presented with the Parameter Values dialog box (if any) for each sheet that you scheduled. Enter your desired parameters. * indicates a required field. Repeat this step for each of the worksheets that you scheduled. Page 6 of 13 You can choose to schedule your workbook to run immediately or on a specified date and time. The default is the next day at 12:01 AM. To schedule the report to run on a specific date /time, use the calendar wizard icon to select month, day, year. Click on the hour, minute and AM/PM section(s) to type in the desired values. You can choose to just run it once (default), or schedule it to run every day, week, month, year, etc. If you choose to repeat the scheduled report, you can choose how many copies you want to keep (in case you want to do comparisons of the data, etc). You can also choose how long you wish to keep the results stored in the database. (Note: the ODS Administrator ultimately sets the max number of days data can be retained.) Adjust entries as needed and click Finish. Page 7 of 13 If you scheduled your workbook using the File, Schedule method, you are returned to your open workbook. If you used Tools, Manage Schedules, you are returned to that dialog: The Scheduling Manager dialog box displays your report with a status of “Scheduled” or “Pending”. Note: The icon of a clock over a workbook is used to denote scheduled workbooks. You may click Schedule to continue scheduling other workbooks, or Close to exit Scheduling Manager. Your workbook has successfully been scheduled. NOTE: A scheduled report is a copy of the report that runs on the server. You do not need to leave your computer “on” or even be logged onto Discoverer Plus once the report has been scheduled. The results of a scheduled report are saved in the database and available to you when completed, freeing you to do other things rather than waiting for the report to run. Page 8 of 13 Sharing Scheduled Workbooks Note that the Manage Schedules dialog has a Share button. This enables you to share your scheduled workbook with others. This way one person can run the report instead of several people, but all can see the results. Even if you schedule the report to run each day, you need only share it once. The people you share with do not need to have Scheduling Manager access, but they do need to have access to the data on which the report is based. They will see the report listed when they go into open a workbook: Page 9 of 13 Note the clock on top of the Workbook icon. This indicates the results of a scheduled workbook. Opening Scheduled Workbook Results Once you’ve submitted a scheduled workbook, you can continue to monitor its progress using the Manage Schedules dialog box. If you leave the dialog box open, be sure to click the Refresh button periodically to get the current status. (The screen will not refresh automatically.) If you close the dialog box to do other things and come back to it later, when you open it again you will get the current status. Once the report has finished running, the status will change to Complete or to Unscheduled. If you’ve scheduled the workbook to run again on a regular basis, the status may change back to Pending. Click on the plus sign to the left of the workbook name to display the results. Depending on whether or not you scheduled the workbook schedule to repeat, you may see more than one set of results. Select the completed results you wish to view and click Open: Page 10 of 13 All the worksheets you scheduled will open. Asyou click on each you are presented with this dialog: This is similar to the dialog box you see any time you run a worksheet. However, when you click Yes, the worksheet query is not being run again; rather the results that have already run are being fetched from the database for you. Thus, you will get your data back almost immediately. The second way to open your scheduled workbook results, as mentioned previously, is to select File, Open from the menu. Scheduled workbooks appear with a small clock on top of the workbook icon. Or to see them more easily, change the View of the page to Scheduled Workbooks. Only scheduled workbooks are displayed. Page 11 of 13 Managing your Scheduled Workbooks When you no longer need report results, return to Tools, Manage Schedules to delete them. Page 12 of 13 Highlight the scheduled workbook and click Delete. Deleted report results no longer display in the Scheduling Manager window. Note there is also an Edit button. If you’ve scheduled a workbook and wish to modify the schedule, you can do so here. If you have any problems using Scheduling Manager, please email RPTSupport@virginia.edu. Page 13 of 13