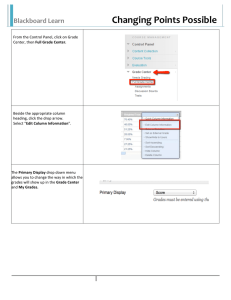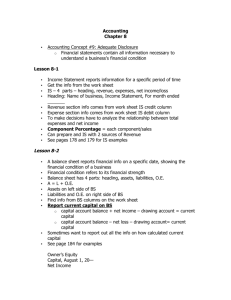Some Tips on Using Discoverer
advertisement

QUICK TIPS on Working with Discoverer Reports March 13, 2002 • Reports with Multiple Tabs – if you do not wish to run the report using the tab that is the default tab at startup, choose “NO” when you get the notification box asking if you want to run the selected query. A blank sheet will open. Click on the tab that you need and a notification box will now ask you if this is the report to run. Choose “Yes”. • Use the Refresh option – to run the same report that you have open but with different parameters without having to close and re-open the report. This can be done one of two ways: 1. Click on the blue ‘Refresh arrow’ on the toolbar, or 2. Click ‘Sheet’ , ‘Refresh Sheet’ from the menu bar. • Deleting Columns – if you have determined that there is a column of data that you do not need (and deleting it will not affect the other data you see), click on the column to highlight it, and then hit the delete key. Or, highlight column, click ‘Edit’, ‘Delete Item’ from the menu bar. Note: You may immediately undo your delete by going to Edit, Undo Delete Item. • To Rearrange Columns – click on the column heading until it is highlighted, hold and then drag it to the desired heading location. • Dragging Column Headings to the Page Item Section – click on the column heading until it is highlighted, hold and then drag it to the Page Item section. You then have the opportunity to limit the type of data you see without changing the entire report. Simply toggle or select from the drop down box(es) to make choices from the list of Page Items. Note: Be careful of the ordering of your Page Items. They are relational which means that the Grand Total of your report may be different depending on the order of your Page Items. • Dragging Page Item Headings Down to the Body of the Report – Click on the left side of the Page Item heading until the down arrow appears. Then, drag down to the desired heading location. • Print All Combinations of Report – Click ‘File’, ‘Print’ from the menu bar and then check the box – ‘All Page/Detail Combinations’. This will allow every Page Item combination to print automatically without the user manually selecting the different combinations. • Edit and Find – To quickly find a transaction #, vendor/employee name, $ amount, etc. – click ‘Edit’, ‘Find’ from then menu bar and enter the desired information in the Search text box. Then, select ‘Find Next’. • Auto sizing Columns – to enlarge or reduce column size so that it is the same width as the longest reported data, place the mouse pointer on the right hand line of the column heading and double click. Or, you may also highlight the column, click ‘Format’, ‘Columns’, ‘Auto size’ from the menu bar. • Allowing Text to wrap in columns – if you want to allow a long text field to wrap rather than truncate text if it exceeds the column width, click on the column heading to highlight the column, right click, click ‘Format Heading’, click on the ‘Alignment Tab’, click the “Wrap Text” box, and click ‘OK’. • Renaming Columns – right click on the column heading, select Item Properties and type a new heading. This is a way you can adapt your report to match your department’s terminology. • Query Governor – In order to reduce the chance of receiving an error message about “query timed out or did not retrieve all rows”, Click ‘Tools’, ‘Options’, and ‘Query Governor’ from the menu bar. Increase the time limit for query retrievals and also increase the number of rows to be retrieved. Or, another way to be sure all rows are retrieved is to click ‘Sheet’, ‘Retrieve All Rows’ from the menu bar. • Understanding the Transaction # Field – If a transaction line references a commitment, the LPO #, Requisition # or Unapproved Voucher # will appear in this field. If the transaction line references an actual, the Invoice # and Voucher # (if applicable) appear in this field. Note: Paid LPO or PO numbers are referenced in the new Paid PO# field. • Print Preview – Before wasting paper with reports that may not fit on one page, try a Print Preview to be sure the report looks the way you want. Click ‘File’, ‘Print Preview’ from the menu bar and pay attention to the last column being captured. If all of your columns do no fit on one page, either change the size of your columns, allow text to wrap or if your printer has a postscript driver, click ‘File’ and ‘Page Setup’ from the menu bar and in the lower right hand box, enter a scaling factor. • Saving Reports with your Specifications – Now that you have your report looking the way that you want, save it so that you don’t have to make these changes again. Click ‘File’, ‘Save As’ from the menu bar, then choose My Computer, Save and choose a location and name for the file to be stored. Reminder: If ISP makes changes to the predefined reports, your saved versions will not pickup the changes until you pull up the new version from the database and resave. • Reports Training – Most users now have the basic knowledge needed to run reports and many want to know more (i.e. adding additional fields, making other format changes, etc.) This training can be obtained through the ODSV and ODS1 courses. Users may retake a course as a refresher. Logon to the ISP website and go to Training to learn more about these courses and how to register.