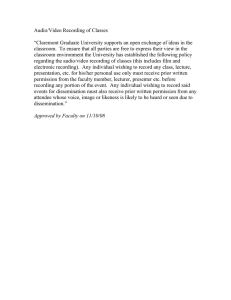Lecture capture training handout [DOCX 19.01KB]
advertisement
![Lecture capture training handout [DOCX 19.01KB]](http://s2.studylib.net/store/data/015043598_1-a7a51cbac300bfffa9846ab86f6ba524-768x994.png)
Notes on Lecture Capture (to be read alongside the photo-instructions) What will be recorded? In basic rooms the system records audio and what is displayed on the lectern PC. If the room is equipped with a camera, then you have the option of adding video of the lectern area to the recording. In enhanced rooms all other material shown on the projector screen is also recorded, such as a laptop, visualiser or DVD player. The list of rooms equipped with basic and enhanced lecture capture is at: http://www.sussex.ac.uk/its/services/teachingandlearning/lecturecapture How do I get started? Lecture capture is now controlled by the touchscreen (it looks like an iPad) on the wall or lectern. Touch the screen to get started. You may also have to press the power on button. Then enter your ITS username and press Login (see step 1 on photo-instructions). You will have the option of choosing which of your modules the recording belongs to (2) if it doesn’t relate to a particular module skip this step. You then have to give your recording a title (3). Type it into the space provided on the touchscreen - this title will appear in Study Direct to identify your recording. If the room you are in has a video camera, decide whether you want to include video of the lectern area in your recording and tick the ‘camera’ box (4) if required. You are now ready to start recording so you probably want to make sure that your presentation is ready on the PC, the students have arrived, the room is quiet and everything is as you want it to be before you press ‘record’ (5). In rooms with a lectern microphone you need to stand near that to get good sound recording, but some rooms have lapel microphones if you want to move around. These are in locked boxes (the combination is available from ITS). What happens during recording? Once the recording has started, the touchscreen will display what is being recorded. Eventually it may go into ‘screensaver’ mode and the screen will go blank. Touching the screen will restore the display. If you want to pause the recording – perhaps for questions or student activities – you can touch ‘pause’ at any time. This will display a large ‘pause’ icon in the middle of the recording pane – tap that to restart the recording. How do I end the recording? To finish recording tap the ‘stop recording’ icon, which will also log you off. If your recording is paused when you want to stop you will have to un-pause it before you can stop it. How do I get my recording in to my Study Direct site? You will need to wait for your recording to be processed – it should be ready by the next morning at the latest, probably sooner. Then: 1. Go to your Study Direct site, and navigate to the section where you want to add the recording. 2. Click on 'Add Resources' (Green Button towards bottom of page). 3. From the list displayed, click on 'Lecture capture recording.' 4. Fill in the title - this text will be displayed within Study Direct when students view the page, and will also be used for the file name of downloads. 5. Go to 'Choose a recording' 6. Where possible, the system will identify relevant recordings for your module. Or you can use the search to find the recordings you want. 7. When you have chosen your recording, click the 'Add' button. 8. Press 'Save.'