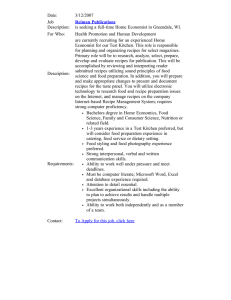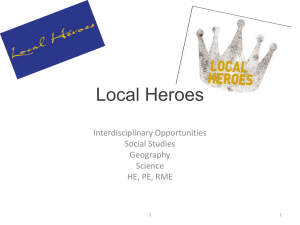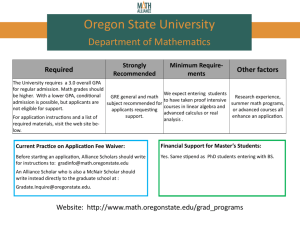Drupal Training Series Foundations for OSU Drupal 6 206: Intermediate Views
advertisement

Drupal Training Series Foundations for OSU Drupal 6 206: Intermediate Views This work is licensed under a Creative Commons AttributionNonCommercial-ShareAlike 3.0 United States License What We’ll Be Covering… Intermediate Views Application Views Reuse • Importing Views – Ex. 01 Import Employee List View • Cloning Views – Ex. 02 Create Employee List Clone View • Exporting Views – Ex. 03 Export Simple Equipment List View Multiple Displays • Overrides – – – – – – – Ex. 04 Import Base Recipes View Ex. 05 Create All Recipes Page Display Ex. 06 Create Dieter's Delight Page Display Ex. 07 Create Minute Minder Page Display Ex. 08 Create Test Recipe Ex. 09 Add All Override Displays to Primary Links Menu Ex. 10 Embellish Displays Exposed Filters – Ex. 11 Create Exposed Filter Display Clean Up • Update Aliases – Ex. 12 Update Aliases • Create ImageCache Preset – Ex. 13 Create ImageCache Preset Summary Provided by Central Web Services 541-737-1189 http://oregonstate.edu/cws 2 Getting Started As a reminder, to get to your personal development site go to: http://drupaldev.cws.oregonstate.edu/training/<yourONIDname>/login From there, log in with your ONID information. After logging in, please open a second tab in your browser and go to CWS Training at http://oregonstate.edu/cws/training Locate the name of this workshop in the list and click it. This will take you to a page describing the course with download links at the bottom of the page. Download the lab materials to your desktop and unzip them. Provided by Central Web Services 541-737-1189 http://oregonstate.edu/cws 3 Intermediate Views Application In the OSU Drupal 6 How to Use Views workshop we began our exploration of the Views module. This intermediate level workshop will build upon concepts introduced in the previous workshop and will add additional layers of functionality that Views provides. A major focus in today’s workshop is increasing efficiency through the utilization of a few key features that Views possesses. Provided by Central Web Services 541-737-1189 http://oregonstate.edu/cws 4 To This Point… Prior to starting, for best results, you’ll want to complete the following: • Ensure the Cuisine, Course, Food Group, and Meal vocabularies are created. These vocabularies can be added via import. Please review the Developing Site Structures slide set for how to do this. All import files are in the lab materials. • Rearrange Recipe content type fields as demonstrated in the Generating Custom Content Types slide set. • Ensure all Recipe nodes are added and appropriately tagged with vocabulary terms. The content for this is located in the Generating Custom Content Types lab materials. If these elements have not been completed, there may be exercises that you will not be able to fully process or results that are less than optimal. Provided by Central Web Services 541-737-1189 http://oregonstate.edu/cws 5 Views Reuse: Overview We touched lightly on the subject of reuse in the OSU Drupal 6 Generating Custom Content Types workshop. Now, we’ll extend that same line of thinking over to Views. The Views module provides the ability to: • Import • Clone • Export Each of these features can help speed up Views development in their own way. Let’s explore these different functions. Provided by Central Web Services 541-737-1189 http://oregonstate.edu/cws 6 Views Reuse: Import Overview Importing a view is very similar to importing a custom content type. Something special needs to be taken into consideration, though. If the view you are importing happens to use custom fields in its query, and if you do not have those custom fields available in your site, the query will not work as expected. If the view you are importing is based off of a custom content type, you will want to also import the corresponding content type and ensure that nodes have been created using that custom content type. Views that use only default system fields such as Title, Body, User, etc, will integrate seamlessly. Provided by Central Web Services 541-737-1189 http://oregonstate.edu/cws 7 Views Reuse: Import – Ex. 01 Import People List View 1 To import a view, do the following: 1. Go to Admin menu > Site building > Views > Import. 2. From your lab materials, copy the code in the ex-01.txt file and paste it into Paste view code here field. 2 3. Click the Import button. 3 Provided by Central Web Services 541-737-1189 http://oregonstate.edu/cws 8 Views Reuse: Import – Ex. 01 Import People List View - Completed Upon a successful import, the view will automatically open up into the Views UI. 1. Click on the Preview button to preview the output. 2. Click the Save button. This view should work out of the gate. If you have not created the FFT People content type, though, your Node:Type filter will display as “in Unknown” and will have to be reset. 2 1 Note that the three fields used in this view: Node: Title, Node: Nid, and User: Name, are standard Drupal fields that exist on all node types – even custom ones such as the Employee content type that we are filtering on. If you wanted to use this particular view for another content type, you could easily do so just by changing the Filter. Provided by Central Web Services 541-737-1189 http://oregonstate.edu/cws 9 Views Reuse: Clone Overview A clone is just a copy of something. Where computer applications are concerned, cloning is often used when a particular object contains a structure, or other attributes, that you would like for new objects to also possess. By using a clone function, an original object can be used as a template – an object that serves as a pattern for other objects. Cloning views – and then making any necessary minor adjustments in the clones – can dramatically increase the efficiency in which a views collection is developed. Let’s take a look at how to clone a view… Provided by Central Web Services 541-737-1189 http://oregonstate.edu/cws 10 Views Reuse: Clone – Ex. 02 Create an Equipment List Clone To create a view clone, do the following: 1 1. From within your People List view, click on the Clone link in the upper right corner – this will open up an edit screen for the new view. 2 2. View name field = equipment_list 3 3. View description field = A simple list of equipment 4 4. View tag field = Equipment 5. Click the Next button. 5 Provided by Central Web Services 541-737-1189 http://oregonstate.edu/cws 11 Views Reuse: Clone – Ex. 02 Create A Simple Equipment List Clone – View To Date The new view will display in the Views UI. Note, though, that there are a few items we’ll have to change: • Title • Filter • Page Name • Path …as all of these items still reference the original information. Click the Save button to save what currently exists. Provided by Central Web Services 541-737-1189 http://oregonstate.edu/cws 12 Views Reuse: Clone – Ex. 02 Create A Simple Equipment List Clone – Change Title To change the Title, do the following: 1. In the Basic settings group, click on the People List link. 1 2. In the Defaults: The title of this view field enter Equipment List. 3. Click the Update button. 2 3 Provided by Central Web Services 541-737-1189 http://oregonstate.edu/cws 13 Views Reuse: Clone – Ex. 02 Create A Simple Equipment List Clone – Change Filter 1 To change the Filter, do the following: 1. In the Filters group, click on the Node:Type link. 2. In the Node:Type option group, uncheck FFT People and check Equipment. 3. Click the Update button. 2 3 Provided by Central Web Services 541-737-1189 http://oregonstate.edu/cws 14 Views Reuse: Clone – Ex. 02 Create A Simple Equipment List Clone – View To Date Note how the Live Preview output automatically changes when you filter for the Equipment node type. This is good progress so far. Now let’s change the rest of our items. Provided by Central Web Services 541-737-1189 http://oregonstate.edu/cws 15 Views Reuse: Clone – Ex. 02 Create A Simple Equipment List Clone – Change Page Name To change the Page Name, do the following: 1. Click on the People List Page tab in the display list at the left side of the screen to view the Page display. 1 2 2. In the Basic settings group, click on the Name: People List Page link. 3. In the People List Page: The name of this display field enter Equipment List. 4. Click the Update button. 3 4 Provided by Central Web Services 541-737-1189 http://oregonstate.edu/cws 16 Views Reuse: Clone – Ex. 02 Create A Simple Equipment List Clone – Change Page Path To change the Path, do the following: 1. In the Page settings group, click on the Path link. 2. In the Equipment List Page: The menu path or URL field enter view/equipment-list. 3. Click the Update button. 4. Click the Save button. 1 2 3 4 Provided by Central Web Services 541-737-1189 http://oregonstate.edu/cws 17 Views Reuse: Clone – Ex. 02 Create A Simple Equipment List Clone – Completed Open another tab in your browser and test the new path out. Note that the fields used in this view are standard Drupal system fields: Title, Node ID, and User. This particular view could be imported into any Drupal site. Title field Node ID (or NID) field Since our filter is set for a custom content type, though, if that custom content type is not present, the filter will reset itself to say “Filter in Unknown” and a new filter would have to be applied. User field Provided by Central Web Services 541-737-1189 http://oregonstate.edu/cws 18 Views Reuse: Export Overview In addition to importing views, the Views module also allows a user to export views. This can be a useful time-saver. Please note, though, that a view created in Drupal 5 will not properly import into a Drupal 6 site and vice-versa. This is due to some necessary programming changes in the Drupal core system that were implemented in Drupal 6. On a positive note, though, exporting a view is even easier than importing one. So let’s get to exporting… Provided by Central Web Services 541-737-1189 http://oregonstate.edu/cws 19 Views Reuse: Export – Ex. 03 Export Equipment List Simple View To export a view, do the following: 1. Within the Views UI, click on the Export link in the upper right section of the screen. Provided by Central Web Services 541-737-1189 http://oregonstate.edu/cws 1 20 Views Reuse: Export – Ex. 03 Export Equipment List Simple View - Completed The export code will appear in a large text field. Copy the code, paste it into a plain text editor such as Microsoft Notepad, and save the file. That’s all there is to it. Provided by Central Web Services 541-737-1189 http://oregonstate.edu/cws 21 Multiple Displays: Overview There may come a time when you would like to create multiple views based off of the same information source. A good example of this is a calendar. In a nutshell, a typical Gregorian calendar is just a collection of 365 days. This collection of 365 days can be a view itself – Year. You are probably familiar with other calendar views as well such as: • Month – a collection of 28 – 31 days • Week – a collection of 7 days • Day – a collection of 24 hours Creating a brand new view for each of these, and managing that view collection, could prove to be cumbersome. Fortunately the Views module allows you to create multiple displays within the same view using something known as an override. Provided by Central Web Services 541-737-1189 http://oregonstate.edu/cws 22 Multiple Displays: Recipes View Our Recipe content has been patiently sitting, waiting for us to get in and make something of it. Now is the time. The Recipe content type contains a substantial variety and amount of information. With the fields that exist on this content type, we can already create many different displays including, but not limited to, the following: • • • • • Meal (breakfast, lunch, or dinner) Course (appetizer, entrée, dessert, etc.) Calories Preparation Time Cuisine There are also different things that people in your audience could be looking for. Let’s experiment with some different displays… Provided by Central Web Services 541-737-1189 http://oregonstate.edu/cws 23 Multiple Displays: Recipes View – Ex. 04 Import Recipes Default View Since we’ll be creating several overriding displays, we’ll save a little time and get a bit more practice importing by using a provided Recipes default. As a refresher, to import, do the following: 1 2 1. Click the Import tab on your Views UI. 2. From your lab materials, open the ex-04.txt file, select it all, copy it, and paste it into the Paste view code here field on the import screen. 3. Click the Import button. 3 Provided by Central Web Services 541-737-1189 http://oregonstate.edu/cws 24 Multiple Displays: Recipes View – Recipes Default Overview Let’s take a quick look at the Recipes default view in the Live Preview. 1 2 4 5 3 1 2 3 4 5 6 7 8 9 Click the Save button. Provided by Central Web Services 541-737-1189 http://oregonstate.edu/cws 25 6 8 7 9 Multiple Displays: Recipes View – Overrides An override, in Drupal terms, is when a setting, or a group of settings, on a view is changed while all other elements still retain the original settings. On the following exercises, we’ll override different elements of the Recipes default view to achieve the following: 1. An All Recipes display that shows a paginated list of all available recipes on the site. 2. A Dieter's Delight display that only returns dishes containing less than 200 calories per serving 3. A Minute Minder display that only returns dishes requiring less than 1 hour to prepare and cook. 4. A Recipe Box view with an Exposed Filter which allows users to filter content based on ethnic dishes and, optionally, meals and courses. Provided by Central Web Services 541-737-1189 http://oregonstate.edu/cws 26 Multiple Displays: Recipes View – Ex. 05 All Recipes Display – Create Page Display 1 To create the All Recipes display, first we’ll need to create a Page Display based off of the Default settings and and give it a Name: 2 1. In the upper left, click the Add display button. 2. In the Basic settings group, click on the Page link. 3. In the Name of this display field enter All Recipes Page. 3 4. Click the Update button. 4 Provided by Central Web Services 541-737-1189 http://oregonstate.edu/cws 27 Multiple Displays: Recipes View – Ex. 05 All Recipes Display – Define Page Path Now define the All Recipes page path: 1. In the Page settings group, click on the None link. 2. In the Menu path field enter view/recipes-all. 3. Click the Update button. 1 4. Click the Save button. 2 3 4 Provided by Central Web Services 541-737-1189 http://oregonstate.edu/cws 28 Multiple Displays: Recipes View – Ex. 05 All Recipes Display – View Settings to Date Note that after a save, the view resets to the Defaults tab. Take a look at the settings on the Defaults tab, then click on the All Recipes tab and compare the settings Defaults = Normal Text Page Display = Italic Text You’ll notice that the Default settings have normal text while the All Recipes page display has mostly italicized text This is one of the first visual clues to keep in mind when working with overridden displays Now let’s work with some pagination settings… Provided by Central Web Services 541-737-1189 http://oregonstate.edu/cws 29 Multiple Displays: Recipes View – Ex. 05 All Recipes Display – Update Default Pager Settings Sometimes while making overriding displays, you may encounter a time when it’s a good idea to apply a change in your display to the Default display. Let’s do this with the Use pager settings, in the Basic settings group: 1 1. Click the Use pager item No link. 2. Check the Use a pager item’s Full pager option. 3. Click the Update default display button. 2 Upon doing this, the Default display’s Use pager settings will also update. Provided by Central Web Services 541-737-1189 http://oregonstate.edu/cws 3 30 Multiple Displays: Recipes View – Ex. 05 All Recipes Display – Update Default Items Per Page Let’s update the Items per page, for both All Recipes and the Default also: 1 1. For the Items per page element click the 10 link. 2. In the Items per page field enter 5. 3. Click the Update default display button. 2 3 Provided by Central Web Services 541-737-1189 http://oregonstate.edu/cws 31 Multiple Displays: Recipes View – Ex. 05 All Recipes Display – Completed Change in the view won’t be immediately evident – scroll down to the bottom of the page to see the pager. There should also only be 5 items displaying per page. To get a good idea of how this would look on a typical page in your site, click the Save button and then, in another tab in your browser, visit the URL using your view/all-recipes path. Provided by Central Web Services 541-737-1189 http://oregonstate.edu/cws 32 Multiple Displays: Recipes View – Ex. 05 All Recipes Display – View Page Display Our All Recipes Page display is starting to look pretty good. Now let’s return back to the Views UI tab and add some additional displays. Provided by Central Web Services 541-737-1189 http://oregonstate.edu/cws 33 Multiple Displays: Recipes View – Ex. 05 All Recipes Display – All Recipe Display Settings It’s helpful to note that as pieces of the Defaults view are overridden in new displays, the overrides are indicated as normal, non-italicized text in the overriding display’s settings. Clicking on the All Recipes tab, it can be seen that the Name and Page settings elements contain non-italicized text. All of these settings are respective to the All Recipes display only. Provided by Central Web Services 541-737-1189 http://oregonstate.edu/cws 34 Multiple Displays: Recipes View – Ex. 06 Dieter's Delight Display – Add Page Display Now it’s time to create the Dieter's Delight display, which will limit the returned content to those that contain less than 200 calories per serving. To create this display, first we’ll 1 need to create another Page Display : 2 1. In the upper left, click the Add display button 2. In the Basic settings group, Name element, click on the Page link 3. In the Name of this display field enter Dieter's Delight Page. 4. Click the Update button Provided by Central Web Services 541-737-1189 http://oregonstate.edu/cws 3 4 35 Multiple Displays: Recipes View – Ex. 06 Dieter's Delight Display – Define Path Now define the Dieter's Delight page path: 1. In the Page settings group, click on the None link. 2. In the Menu path field enter view/recipes-diet. 3. Click the Update button. 1 2 3 Provided by Central Web Services 541-737-1189 http://oregonstate.edu/cws 36 Multiple Displays: Recipes View – Ex. 06 Dieter's Delight Display – Add Filter Override We will override this entire group… 1. In the Filters group, click the Filters header. 2. Click the Update and override button. 1 3. Note the text style change in the Filters group. This is important as it indicates an override is in effect for all filters on this display. 2 3 Provided by Central Web Services 541-737-1189 http://oregonstate.edu/cws 37 Multiple Displays: Recipes View – Ex. 06 Dieter's Delight Display – Add Filter To achieve our desired result, we’ll have to filter based on the amount in the Total Calories field – it needs to be 200 calories or less per serving. To apply this filter, do the following from within the Dieter's Delight display: 1 1. Filters group = click + button 2. Groups filter box = Content 3. Content option = Total Calories 2 4. Click the Add button 3 4 Provided by Central Web Services 541-737-1189 http://oregonstate.edu/cws 38 Multiple Displays: Recipes View – Ex. 06 Dieter's Delight Display – Configure Filter To configure the filter field so it filters only those items containing 200 calories or less, do the following: 1. From the Operator drop-down, select Is less than or equal to. 2. In the Value field enter 200. 3. Click the Update button. 2 1 3 Provided by Central Web Services 541-737-1189 http://oregonstate.edu/cws 39 Multiple Displays: Recipes View – Ex. 06 Dieter's Delight Display – Completed Display In Live preview, the result set will display only those items containing 200 calories or less. Click the Save button to save this display. Provided by Central Web Services 541-737-1189 http://oregonstate.edu/cws 40 Multiple Displays: Recipes View – Ex. 07 Minute Minder Display – Add Page Display Next comes the Minute Minder display, which will limit the returned content to those items that take less than 15 minutes to prepare and 45 minutes to cook. To create this display, first we’ll need to create a Page Display based off of the Default settings and give it a Name: 2 1 1. In the upper left, click the Add display button. 2. In the Basic settings group, Name element, click on the Page link. 3. In the Name of this display field enter Minute Minder Page. 4. Click the Update button. 3 4 Provided by Central Web Services 541-737-1189 http://oregonstate.edu/cws 41 Multiple Displays: Recipes View – Ex. 07 Minute Minder Display – Define Path Now define the Minute Minder page path: 1. In the Page settings group, click on the None link. 2. In the Menu path field enter view/recipes-minute-minder. 3. Click the Update button. 1 2 3 Provided by Central Web Services 541-737-1189 http://oregonstate.edu/cws 42 Multiple Displays: Recipes View – Ex. 07 Minute Minder Display – Add Filter Override We will override the entire Filters group… 1. In the Filters group, click the Filters header. 2. Click the Update and override button. 1 3. Note the text style change in the Filters group. This is important as it indicates an override is in effect for all filters on this display. 2 3 Provided by Central Web Services 541-737-1189 http://oregonstate.edu/cws 43 Multiple Displays: Recipes View – Ex. 07 Minute Minder Display – Add Prep Time Filter Override 1 To achieve our desired result, we’ll have to filter based on the fields Prep Time (<=15 mins) and the Cook Time (<=45 mins). We’ll start with the Prep Time. From within the Minute Minder display: 1. In the Filters group click the + button. 2. In the Groups filter box select Content. 2 3. Check the Content option Prep Time. 3 4. Click the Add button. 4 Provided by Central Web Services 541-737-1189 http://oregonstate.edu/cws 44 Multiple Displays: Recipes View – Ex. 07 Minute Minder Display – Configure Filter To configure the filter field so it filters only those items containing a Prep Time of 15 minutes or less, do the following: 1. In the Operator drop-down select Is less than or equal to. 2. In the Value field enter 15. 3. Click the Update button. 1 2 3 Provided by Central Web Services 541-737-1189 http://oregonstate.edu/cws 45 Multiple Displays: Recipes View – Ex. 07 Minute Minder Display – Preview to Date In Live preview, the result set will display only those items requiring 15 minutes or less to prepare. If you have created all recipe nodes and entered the data correctly, you should see 5 items in your result list. We still have one more filter to add, though. Provided by Central Web Services 541-737-1189 http://oregonstate.edu/cws 46 Multiple Displays: Recipes View – Ex. 07 Minute Minder Display – Now You Do It The Cook Time field now needs to be added and configured. Filters group Click the + button Groups filter field = Content Content option = check Content:Cook Time Click the Add button Operator field = Is less than or equal to Value field = 45 Click the Update button Provided by Central Web Services 541-737-1189 http://oregonstate.edu/cws 47 Multiple Displays: Recipes View – Ex. 08 Add Test Recipe – Now You Do It The result set didn’t change because all of the Cook Time values in the first result set already fell within the Cook Time filter criteria. So let’s create a test recipe with a 15 minute Prep Time and a Cook Time of 45 minutes to double-check this display. Test Recipe Open another tab in your browser and enter your training site URL in the address bar Click Create Content > Recipe Add a Recipe node using text from Section Ex. 08 and the ex-08.png image from your lab materials Once the node is created, return to your Minute Minder display in Views, click the Preview button in Live preview again, and see if the new recipe shows in the display It should display – if the recipe doesn’t display, double check your values in the Cook Time filter and on your node and correct as needed. Make sure to Save your view after checking. Provided by Central Web Services 541-737-1189 http://oregonstate.edu/cws 48 Multiple Displays: Recipes View – Ex. 09 Add Displays to Primary Links Menu Remember how to add views to Menus through the Views UI? Let’s refresh, starting with the All Recipes display: 1. Click on the All Recipes tab. 2. In the Page settings group, click on the No Menu link. 3. For the Type option check Normal menu entry. 4. In the Title field enter Browse All Recipes. 5. In the Description field enter Browse all recipes on Food for Thought. 6. In the Menu drop-down select Primary links. 7. In the Weight field enter -47. 8. Click the Update button. 1 2 3 4 5 6 7 Using the information on the following page, repeat this process for the Dieter's Delight and Minute Minder displays Provided by Central Web Services 541-737-1189 http://oregonstate.edu/cws 49 8 Multiple Displays: Recipes View – Ex. 09 Add Displays to Primary Links Menu – Now You Do It Use the following information to add the Dieter's Delight and Minute Minder displays to the Primary links menu. Dieter's Delight display Minute Minder display Click the Dieter’s Delight tab. Click the No Menu link Type option = Normal menu entry Title field = Dieter's Delight Description field = Check out our delicious, diet friendly recipes Menu field = Primary links Weight field = -46 Click the Update button Provided by Central Web Services 541-737-1189 http://oregonstate.edu/cws Click the Minute Minder tab. Click the No Menu link Type option = Normal menu entry Title field = Minute Minder Description field = On the run? Sample one of our quick and easy selections. Menu field = Primary links Weight field = -45 Click the Update button Click the Save button 50 Multiple Displays: Recipes View – Results to Date In a different browser tab, enter the URL of your site, and test any of the new menu links. You may notice that all of the views have the title Food for Thought Recipes. This could prove to be misleading and some introductory text for each view might be in order. Return to your tab containing Views and let’s embellish each display a bit to more uniquely convey their purposes. Provided by Central Web Services 541-737-1189 http://oregonstate.edu/cws 51 Multiple Displays: Recipes View – Ex. 10 Embellish Displays – Override All Recipes Title To override the All Recipes display default title, do the following: 1. Click on the All Recipes display tab. 1 2 2. In the Basic settings group, click on the Food for Thought Recipes link 3. In the Title of this view field enter Browse All Recipes. 4. Click the Update and override button. 3 4 Provided by Central Web Services 541-737-1189 http://oregonstate.edu/cws 52 Multiple Displays: Recipes View – Ex. 10 Embellish Displays – Override All Recipes Header To override the All Recipes display header: 1. In the Basic settings group, click on the Header: None link. 2. In the All Recipes: Header field paste the code from Section Ex. 10a. 3. For the Input format option select Full HTML. 4. Click the Update button. 5. Click the Save button. 1 2 3 4 5 Provided by Central Web Services 541-737-1189 http://oregonstate.edu/cws 53 Multiple Displays: Recipes View – Ex. 10 Embellish Displays – Display to Date In another tab in your browser, check the Browse All Recipes display. The title and header are now more suited to the content, but the footer could use a little bit of work. Since all of our displays use the same pager, it might be good to go in and add a default footer to help dress up the appearance at the bottom of the view. Provided by Central Web Services 541-737-1189 http://oregonstate.edu/cws 54 Multiple Displays: Recipes View – Ex. 10 Embellish Displays – Add Default Footer We won’t be performing any overrides here - instead we’ll be working directly in the Defaults display, which will add a footer to all of the displays. To add a default footer: 1. In the Defaults tab Basic settings group, click on the Footer:None link. 1 2. In the Defaults: Footer field paste in the code from Section Ex.10b. 2 3. For the Input format option select Full HTML. 4. Click the Update button. 3 5. Click the Save button. 4 5 Provided by Central Web Services 541-737-1189 http://oregonstate.edu/cws 55 Multiple Displays: Recipes View – Ex. 10 Embellish Displays – Completed All Recipes Display Go to your results tab and refresh your browser to examine the updated All Recipes display. The new title and header not only better describe this particular display, but also help to flesh out the top. The new footer adds a little extra visual effect to the bottom of the page and makes it consistent with our other views. Now it’s time to head back to Views to adjust the titles and headers of the other two displays. Provided by Central Web Services 541-737-1189 http://oregonstate.edu/cws 56 Multiple Displays: Recipes View – Ex. 10 Embellish Displays – Now You Do It Use the following information to change the titles and header information for the Dieter's Delight and Minute Minder displays. Dieter's Delight display - Basic settings group Title Override Click the Food for Thought Recipes link Title of this view field = Dieter's Delight Click the Update and override button Header Override Click the Header: None link Dieter’s Delight:Header field = paste code from Section Ex. 10c Input format option = Full HTML Click the Update and override button Provided by Central Web Services 541-737-1189 http://oregonstate.edu/cws Minute Minder display - Basic settings group Title Override Click the Food for Thought Recipes link Title of this view field = Minute Minder Click the Update and override button Header Override Click the Header: None link Minute Minder:Header field = paste in code from Section Ex. 10d Input format option = Full HTML Click the Update and override button Click the Save button 57 Multiple Displays: Completed Overridden Display Assortment There now exist three new “sections” in the site, making the site deeper – with only three added navigation links. Additionally, there is a big advantage gained in the fact that the content in each view display is self-populating - for each new recipe that is added to the site, it will show (or not show) in each view as specified. Now it’s time to take things a step further and put the power of filtering into your audience’s hands. Provided by Central Web Services 541-737-1189 http://oregonstate.edu/cws 58 Exposed Filters: Overview Exposed filters, in Views, is a tool that allows a Drupal site builder the ability to provide a faceted search feature to the audience at large by utilizing multiple filtering tools. We’ve already actually experienced exposed filters quite a bit. Here are some examples, within the Drupal environment itself, where we’ve been the “audience” using the exposed filter. Now it’s time to learn how to provide our audience with these tools so they can search for content based upon their own criteria. Provided by Central Web Services 541-737-1189 http://oregonstate.edu/cws 59 Exposed Filters: Recipes View – Ex. 11 Exposed Filter Display – Create Page Display The exposed filter display can be created as an override display from within the existing Recipes view as well. As with the other overrides that we’ve done, we’ll need to first create a Page Display: 2 1. In the upper left, click the Add display button. 2. In the Basic settings group Name element click on the Page link. 1 3. In the Name of this display field enter Recipe Box Page. 4. Click the Update button. 3 4 Provided by Central Web Services 541-737-1189 http://oregonstate.edu/cws 60 Exposed Filters: Recipes View – Ex. 11 Exposed Filter Display – Override Title To override the Title: 1. In the Title element, click on the Food for Thought Recipes link. 1 2. In The title of this view field enter Recipe Box. 3. Click the Update and override button. 2 3 Provided by Central Web Services 541-737-1189 http://oregonstate.edu/cws 61 Exposed Filters: Recipes View – Ex. 11 Exposed Filter Display – Add Header To override the Recipe Box display default header: 1. In the Basic settings group, click on the Header: None link. 2. In the RecipeBox: Header field paste in the code from Section Ex. 11a. 3. For the Input format option select Full HTML. 4. Click the Update and override button. 1 2 3 4 Provided by Central Web Services 541-737-1189 http://oregonstate.edu/cws 62 Exposed Filters: Recipes View – Ex. 11 Exposed Filter Display – Add Path Now add the Path: 1. In the Page Settings group Path element, click on the None link. 2. In The menu path field enter view/recipe-box. 3. Click the Update button. 1 2 3 Provided by Central Web Services 541-737-1189 http://oregonstate.edu/cws 63 Exposed Filters: Recipes View – Ex. 11 Exposed Filter Display – Add Filter Override We will override this entire Filters group… 1. In the Filters group, click the Filters header. 2. Click the Update and override button. 1 3. Note the text style change in the Filters group. This is important as it indicates an override is in effect for all filters on this display. 2 3 Provided by Central Web Services 541-737-1189 http://oregonstate.edu/cws 64 Exposed Filters: Recipes View – Ex. 11 Exposed Filter Display – Add New Filter To add an exposed filter, do the following within the Recipe Box display: 1. In the Filters group click the + button. 2. In the Groups dropdown box select Taxonomy. 3. For the Taxonomy option select Taxonomy: Term with ID in the description. 4. Click the Add button. 5. For the Vocabulary option select Cuisine. 6. For the Selection type option select Dropdown. 7. Click the Update button. 1 2 3 6 5 4 7 Provided by Central Web Services 541-737-1189 http://oregonstate.edu/cws 65 Exposed Filters: Recipes View – Ex. 11 Exposed Filter Display – Override, Expose & Configure Filter 1 To finish the exposed filter addition, do the following in the configuration panel that appears: 1. Click the Expose button. 2. In the Label field enter Cuisine. 3. Click the Update button 2 3 Provided by Central Web Services 541-737-1189 http://oregonstate.edu/cws 66 Exposed Filters: Recipes View – Ex. 11 Exposed Filter Display – Preview to Date Now when using Live Preview to look at the Recipe Box display, note the Cuisine dropdown box that appears at the top of the display. Provided by Central Web Services 541-737-1189 http://oregonstate.edu/cws 67 Exposed Filters: Recipes View – Ex. 11 Exposed Filter Display – Now You Do It Use the following information to add the Course and Meal filter overrides to the Recipe Box display. Course filter Meal filter Add Filter Add Filter Filters group = click the + button Groups dropdown box = Taxonomy Taxonomy option = Taxonomy: Term with ID in the description Click the Add button Vocabulary option = Course Selection type option = Dropdown Click the Update button Filters group = click the + button Groups dropdown box = Taxonomy Taxonomy option = Taxonomy: Term with ID in the description Click the Add button Vocabulary option = Meal Selection type option = Dropdown Click the Update button Configure Filter Configure Filter Click the Expose button Label field = Course Click the Add button Click the Update button Provided by Central Web Services 541-737-1189 http://oregonstate.edu/cws Click the Expose button Label field = Meal Click the Add button Force single option = unchecked Click the Update button 68 Exposed Filters: Recipes View – Ex. 11 Exposed Filter Display – Preview to Date When previewing in Live Preview, note the new filters that are being added to the top of the display. Items that have a Forced single configuration will appear as dropdown boxes – only one choice can be selected from them Items that do not have a Forced single configuration will show as a list box – here, multiple selections can be made Provided by Central Web Services 541-737-1189 http://oregonstate.edu/cws 69 Exposed Filters: Recipes View – Ex. 11 Exposed Filter Display – Add Term ID Filter 1 The final filter we’ll add to our display is a little bit different in that the Food Groups vocabulary list we will be using is hierarchical – so we’ll use a different type of Taxonomy filter which will traverse down the vocabulary’s hierarchy for a search: 1. In the Filters group click the + button. 2 2. In the Groups filter field select Taxonomy. 3 3. For the Taxonomy option select Taxonomy:Term ID (with depth). 4. Click the Add button. 4 Provided by Central Web Services 541-737-1189 http://oregonstate.edu/cws 70 Exposed Filters: Recipes View – Ex. 11 Exposed Filter Display – Configure Term ID Filter Extra Settings The first round of configurations that must be made for the Term ID filter must be set: 1. For the Vocabulary option select Food Groups. 3 1 2. For the Selection type option select Dropdown. 3. Check the Show hierarchy. 5 4. For the Depth field select 5. 5. Click the Update button. Provided by Central Web Services 541-737-1189 http://oregonstate.edu/cws 4 2 71 Exposed Filters: Recipes View – Ex. 11 Exposed Filter Display – Expose & Configure Term ID Filter A second set of configurations must be completed regarding how the exposed filter should function: 1 1. Click the Expose button. 2. In the Label field enter Ingredients. 3. Uncheck the Force single option. 4. Click the Update button. 3 2 4 Provided by Central Web Services 541-737-1189 http://oregonstate.edu/cws 72 Exposed Filters: Recipes View – Ex. 11 Exposed Filter Display – Preview to Date Take a look at the Recipe Box display down in Live Preview. The full collection of filters should now show. Provided by Central Web Services 541-737-1189 http://oregonstate.edu/cws 73 Exposed Filters: Recipes View – Ex. 11 Exposed Filter Display – Exposed Form in Block Override The final part of this display configuration involves putting the exposed filters into a block. To do this: 1. In the Basic settings group, Exposed form in block element, click on the No link. 2. For the Exposed form in block option check Yes. 3. Click the Update and override button. 4. Click the Save button. 1 2 3 4 Provided by Central Web Services 541-737-1189 http://oregonstate.edu/cws 74 Exposed Filters: Recipes View – Ex. 11 Exposed Filter Display – Configure Block 1 Exposing the filter form in a block will result in the generation of a block containing the filters for this display. To configure and enable the filter block, do the following in another tab: 2 1. Go to Admin menu > Site building > Blocks > Exposed form: recipes-page_4 configure link. 2. In the Block title field enter Recipe Box. 3. For the Page Specific Visibility Settings option select Show on only the list page. 4. In the Pages field enter <front>, recipes* and view/recipe*. 5. Click the Save block button. 3 Enable the block by putting it at third position down in the right sidebar region and clicking Save blocks on the Blocks main page. 4 5 Provided by Central Web Services 541-737-1189 http://oregonstate.edu/cws 75 Exposed Filters: Recipes View – Ex. 11 Exposed Filter Display – View & Test Exposed Block Go to your Home page to view and test the new Recipe Box filter tool. Experiment with the different filters – all have been set as optional. Once you’ve decided upon a group of search terms, click the Apply button. Provided by Central Web Services 541-737-1189 http://oregonstate.edu/cws 76 Exposed Filters: Recipes View – Ex. 11 Exposed Filter Display – Empty Result Set In the course of your experimentation you may discover an empty result set. This is something that should be addressed. While it is fine for your site to not have any matching results in a filter, your audience should never just pull up a blank page with no instruction or explanation. A quick trip back to Views will fix this. Provided by Central Web Services 541-737-1189 http://oregonstate.edu/cws 77 Exposed Filters: Recipes View – Ex. 11 Exposed Filter Display – Empty Result Set Returning back to the Recipes view, the final addition to be made is within the Empty text element – this should actually be done in Defaults: 1. In the Default tab Basic settings group, Empty text element, click on the None link. 1 2. In the Empty text field paste in code from Section Ex. 11b. 2 3. For the Input format option select Full HTML. 3 4. Click the Update button. 5. Click the Save button. 4 5 Provided by Central Web Services 541-737-1189 http://oregonstate.edu/cws 78 Exposed Filters: Recipes View – Ex. 11 Exposed Filter Display – Completed Return to the tab with your empty result set in and reapply the filter. You should now see your message in the empty result set. Provided by Central Web Services 541-737-1189 http://oregonstate.edu/cws 79 Clean-Up: Ex. 12 Alias Update – Overview If you click on an image in your Recipe Box view, you will be taken to that node. You’ll note that the Recipe Box filter block goes away – which isn’t very convenient. It does this because we configured it to only show on the front page, on all pages with where the path starts with view/recipe, and on all pages that have recipes as a prefix to the rest of the URL, such as recipes/quick-lasagna. But none of our recipe paths start with the word recipes, right? Does this mean we need to go into each node and change the path? No. We can do some configurations in Pathauto, the module that controls our aliasing, set it up so that all our recipes start with the word recipes, and bulk update all of the current ones. Let’s check this out… Provided by Central Web Services 541-737-1189 http://oregonstate.edu/cws 80 Clean-Up: Ex. 12 Alias Update – Pathauto Configuration – General Settings To configure your alias paths, in a spare tab in your browser, go to Admin menu > Site building > URL aliases > Automated alias settings and do the following: 1 1. Click on the General settings fieldset to open it. 2. In the Update actions group, select the Create a new alias. Redirect from old alias option. 2 Provided by Central Web Services 541-737-1189 http://oregonstate.edu/cws 81 Clean-Up: Ex. 12 Alias Update – Pathauto Configuration – Node Path Settings The node path settings allow you to automate aliases based on the node type. We’re going to set up this alias just for our Recipe node type: 1 1. Click on the Node paths fieldset to open it. 2. In the Pattern for all Recipe paths field enter recipes/[title]. This will put the title of the node after the word recipes in the URL path for all Recipe content. 3. Click the Save configuration button. 2 Now we just need to update our the aliases for our nodes… 3 Provided by Central Web Services 541-737-1189 http://oregonstate.edu/cws 82 Clean-Up: Ex. 12 Alias Update – Pathauto Configuration – Bulk Update To perform a bulk alias update, go to Admin menu > Content management > Content and do the following: 1 1. Filter all your Recipe content by checking the type radio button, selecting Recipe from the corresponding drop-down, and then clicking the Filter button. 3 2. Select all of the Recipe content by clicking in the topmost checkbox in the table header. 4 3. In the Update options drop down, select Update URL alias. 2 4. Click the Update button. Provided by Central Web Services 541-737-1189 http://oregonstate.edu/cws 83 Clean-Up: Ex. 12 Alias Update – Pathauto Configuration – Result Checking back on a recipe node, you should now see an updated alias as well as the Recipe Box filter block. Provided by Central Web Services 541-737-1189 http://oregonstate.edu/cws 84 Clean-Up: Ex. 13 Create ImageCache Preset – Overview Remember our friend ImageCache? We’re going to revisit this module to add a new preset that will shrink our Recipe images down just a bit so they fit better in the condensed space that we have. The current size of these images is 300 pixels x 200 pixels. We want to keep the rectangular shape, but decrease the width by 50 pixels. To keep our aspect ratio, this means we want to resize the image to 250 pixels x 167 pixels. We also want to ensure that any images that are uploaded in the future are displayed within these dimensions. So let’s create a preset using a Scale and Crop action and then apply it in our view defaults… Provided by Central Web Services 541-737-1189 http://oregonstate.edu/cws 85 Clean-Up: Ex. 13 Create ImageCache Preset – Add Preset Name To create our ImageCache preset, we first need to give it a name, so go to Admin menu > Site building > ImageCache > Add new preset and do the following: 1. In the Preset Namespace field enter the name 250x167-scalecrop. 1 2 2. Click the Save Preset button. Provided by Central Web Services 541-737-1189 http://oregonstate.edu/cws 86 Clean-Up: Ex. 13 Create ImageCache Preset – Add Scale and Crop Action You will be redirected to the Actions list: 1. Select the Scale and Crop action. 2. You will be redirected into the settings panel for the Scale and Crop action for this preset. 2 3. In the Width field, enter 250. 3 4. In the Height field, enter 167. 1 4 5. Click the Create Action button. 5 6. You will be redirected back to the Actions page. 6 7. Click the Save Preset button. Now we just need to apply the preset to the image field in our Recipes view. 7 Provided by Central Web Services 541-737-1189 http://oregonstate.edu/cws 87 Clean-Up: Ex. 13 Create ImageCache Preset – Apply ImageCache Preset Return to the tab with your Views UI in it. We’re going to apply our change to the Defaults, so all of our views are treated with the same change: 1. In the Defaults tab, Fields group, click on the Content:Photo link to open its configuration panel. 1 2. In the Format drop-down at the bottom of the configuration panel, select 250x167scale-crop image linked to node. 3. Click the Update button. 4. Click the Save button. 3 4 Provided by Central Web Services 541-737-1189 http://oregonstate.edu/cws 88 2 Clean-Up: Ex. 14 Create Recipe Environment – Adjust Region & Page Visibility for Recipe Box Block – Now You Do It The Recipe Box block is a little ugly, on the front page. Let’s make it so the block no longer shows on the front page, and is in the middle sidebar region. Go to Admin menu > Site building > Blocks to do the following: Block Configuration Locate the Exposed form: recipes-page_4 block and click its configure link Page specific visibility settings field = erase <front> Click the Save block button Configure Filter Locate the Exposed form: recipes-page_4 block and put it in the middle sidebar region Click the Save blocks button Provided by Central Web Services 541-737-1189 http://oregonstate.edu/cws 89 Clean-Up: Ex. 13 Create ImageCache Preset – Completed Now, visit any view in your site. You’ll see that all images have been updated to the smaller ImageCache preset. Provided by Central Web Services 541-737-1189 http://oregonstate.edu/cws 90 Summary It’s been a busy day in Views. During the course of this workshop we covered quite a bit of ground: • • • • • Importing Cloning Exporting Overrides Exposed Filters Believe it or not, we still haven’t covered everything that Views can do. The best way to get a full grasp of Views capabilities is to get in and experiment with it. Use your training sites as a sandbox to experiment in and remember that, with the power of importing and exporting, your experiments won’t be a waste of time. Provided by Central Web Services 541-737-1189 http://oregonstate.edu/cws 91 Conclusion This completes the OSU Drupal 6 Intermediate Views tutorial. For additional tutorials, please visit CWS Training at: http://oregonstate.edu/cws/training To view and register for all OSU Drupal 6 Workshops, visit the Professional Development Central Registration site at: http://oregonstate.edu/cws/register To submit a Help Ticket or make a Site Request on-line, go to: http://oregonstate.edu/cws/contact Provided by Central Web Services 541-737-1189 http://oregonstate.edu/cws 92