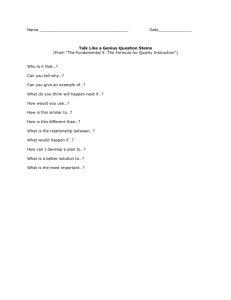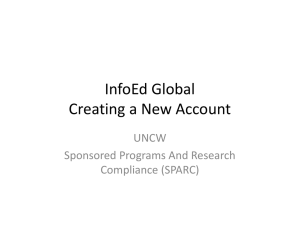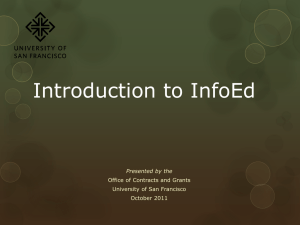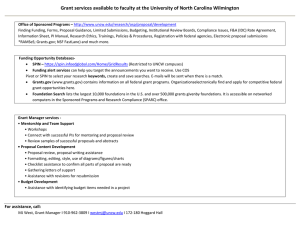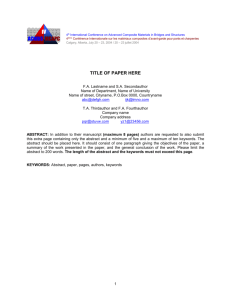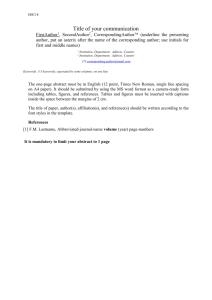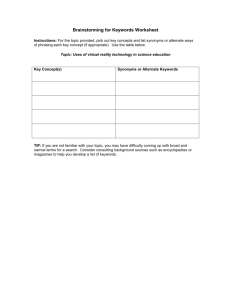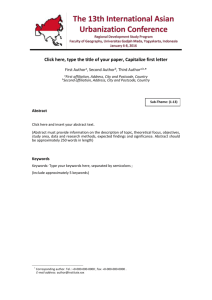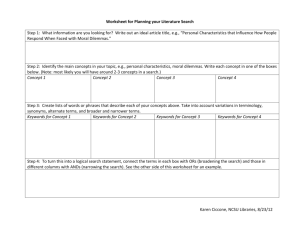InfoEd Tutorial
advertisement

Back to Contents SPINPlus Tutorial Welcome to the SPINPlus Tutorial. This tutorial will take you through the steps of accessing SPINPlus and running searches/creating reports in SPIN and GENIUS Search. It will also guide you through the steps for creating/editing a GENIUS profile to receive SMARTS matches and/or to store your Curriculum Vitae. You have two options when using this tutorial: • To view this tutorial in its entirety, click your mouse to move from screen to screen. • To view certain sections of the tutorial, click the section you would like to view from the Contents screen. Once you are finished with a certain section, you can link back to the Contents screen at any time. ENTER Back to Contents Contents SPINPlus Introduction SPIN • Overview • Accessing • Searching • Saving Searches • Loading Searches • Viewing Programs • SPIN Reporting SMARTS/GENIUS • Overview • Accessing • Creating a GENIUS Profile • Setting Up SMARTS • CV Categories • Biographical Sketch Templates • Editing a GENIUS Profile GENIUS Search • Accessing • Searching • Viewing Investigator Profiles • GENIUS Reporting Back to Contents Back to Contents I. SPINPlus Back to Contents SPINPlus Introduction What is SPINPlus? SPINPlus is a web-based system that includes a database of funding opportunities, a database of investigator profiles, and a matching alert service. SPINPlus includes three product modules: SPIN, SMARTS, and GENIUS. GENIUS SPIN Funding Opportunities database of national and international government and private funding sources. Global WWW network and database of investigator profiles of scientific and scholarly expertise. SMARTS Investigator Funding Alert System matches investigator profile information with SPIN. Matching is conducted on a daily basis and programs are emailed to researchers. Back to Contents Back to Contents II. SPIN Overview Back to Contents SPIN Overview What is SPIN? • Sponsored Programs Information Network (SPIN) is a funding opportunities database designed to provide up-to-date information on current federal, non-federal, and international funding opportunities, including: Fellowships, Research Grants, Publication Support, Sabbatical Support, RFAs (NIH Guide), Curriculum Development, Conference Support, RFPs (Commerce Business Daily), and more. • Contains more than 2,500 sponsoring agencies, which together fund over 11,000 separate funding opportunities. • Primary source information obtained directly from the sponsoring agencies to ensure the integrity of the data. • SPIN enables users to search the database using selections from various categories (keywords, location, sponsor, deadline, etc.) Back to Contents SPIN Overview SPIN is supported and maintained by editors who take source …And standardize into an easily readable format like this: materials like this it recent NIH program announcement... Back to Contents SPIN Overview Some SPIN Sponsors Include: FEDERAL: • National Institutes of Health • Centers for Disease Control and Prevention • National Science Foundation • National Endowment for the Humanities • Department of Education NON-FEDERAL: • American Heart Association • American Cancer Society • New York State Department of Health • Doris Duke Charitable Foundation • Rockefeller Foundation Back to Contents SPIN Overview SPIN Features: • Quick Search Links: Select provided links for “canned” searches for recent additions/updates, upcoming deadlines, and new sponsors. • Quick Search: Perform free-text searches on the title, synopsis, or objectives of SPIN programs. • Search Within a Search Function: After performing an initial text search, narrow your results by specifying additional criteria. • Advanced Search: Perform sophisticated searches incorporating Boolean logic and the ability to search on all fields in the database. • Keyword Rapid Search: Keywords in a SPIN program are linked and can produce results of other programs containing that keyword. • Save Your SPIN Searches: Save search criteria through an unlimited number of saved searches. • Email Search Results: Have your saved searches automatically run for you and email you the results. • Custom Results Sorting: Select how you would like to see your results displayed: by deadlines, program title, program number, or sponsor names. • Email a Colleague Function: Email a particular SPIN program to a colleague from the search results page. • Custom Report Layout: Customize your report layout to include only the fields that satisfy your search requirements. Back to Contents Back to Contents III. Accessing SPIN Back to Contents To access Click SPIN.SPIN, go to http://www.infoed.org. Click Access Info.Office. Accessing SPIN Back to Contents Back to Contents IV. SPIN Searching Back to Contents The SPIN Search main page is broken up into 3 areas: • SPIN Today (Search Federal Register and CBD) • Quick Links (Canned searches for recent additions/updates, upcoming deadlines, and new sponsors) • Searching (Quick Search & Advanced Search) SPIN Search Main Page Back to Contents Quick Search Quick Search To perform a Quick Search, type the word(s) you want to search for in the Quick Search for free text box. From the Find drop-down menu, select to search All Words (AND logic), Any Words (OR logic), or Exact Phrase. From the in Fields… drop-down menu, select the field(s) from which the Quick Search will look for your words (Title, Objectives, Synopsis, or All.) From the Return Results drop-down menu, select the number of results you would like to view per page. From the in Database Type… drop-down menu, specify the country database to search in which you are geographically located. From the Sort Order drop-down menu, choose the order in which to sort your search results. Click Search. Back to Contents Quick Search To narrow your current search results, type the word(s) into the At the bottom of the SPIN Search Results page, you The SPIN Search Results page will appear where youcan canfurther view Choose the fields to search. Select the Search Within Existing text box. refine your Quick Search results or perform a new search. your search results. Results option button. Click Search SPIN. Back to Contents Quick Search This will search the initial text search results (ex. “cancer biology”) for programs containing that word or phrase (ex. “breast cancer.”) Back to Contents Advanced Search To conduct a more detailed search, click the Advanced Search Page link at the top or bottom of the SPIN Search Results page or at the bottom of the Quick Search screen. Back to Contents Advanced Search The Advanced Search page is divided into search criteria categories. Criteria can be added under each field. The number of categories you use will impact your search results. Click Hyperlink Categories to make selections Type a word or phrase into the Free Text Fields Make selections from the Drop-Down Menus Back to Contents Advanced Search Advanced Search Categories Main categories and their purpose are described below. Title Contains Synopsis Contains Database Typeyou to allows allows you to allowssearch you to for specify the in the Applicant Types a word(s) search for a word(s) country in which you are are used to program title. Sponsor Keywords narrow a in the program located in order to find describe both allows youby to a program’s search Synopsis. you and your relevant funding. specify particular research areas. Eachthan 1 is institution. If more Award Types funding agencies. program is Logic chosen, ‘OR’ describe theis used. Citizenship Geographical categorized by keywords. type of field. funding allows you to search on Restrictions Objectives Contains Most important Locations Tenable allows you to you seek. opportunities restricted allows you to allows you to for a word(s) to a certain citizenship. specify where Sponsor yousearchType specify where you Deadline Dates Program Numbers in theforprogram searches are located. would like to allowyou youto to specify a allow Objectives. groups of sponsors. carry out the award. time period. search a particular SPIN Target Groups Program. searches for funding that will directly benefit Restrictions a specific Proposal population. allows you to identify those sponsors that restrict the number of applications per institution. Back to Contents Advanced Search Advanced Search Categories We are now going to run a sample search utilizing the main search categories. Back to Contents Advanced Search Selecting Keywords most common utilize in Advanced the Keywords TheThe Keywords screencategory appears.toKeywords are brokenSearch into 12ismajor divisions. You Keywords are different words/terms that are used to describe the research areas cancategory. select keywords in four ways: funded by a particular program. From the Advanced Search page, click Keywords. Specific Keywords Within a Major Topic Area Alphabetical • Choose specific Listing •keywords Choose specific from an keywords within a major alphabetical listing of the • Choose an entire division topic area. Keyword Thesaurus. of keywords by major topic Entire Division for a very broad search. of Keywords • Search for particular keywords via the Search Now we will view an example of for a Particular Keyword box. how to search using the Search for a Particular Keyword box. Search for a Particular Keyword box Back to Contents Advanced Search Selecting Keywords Since keywords of interest may fall across two or more major divisions, you can search the entire Keyword Thesaurus for a particular word(s), by entering a root word (ex. bio) into the Search for a Particular Keyword box. Click Search. Back to Contents Advanced Search Selecting Keywords Keywords containing the root word “bio” will be returned. Highlight keywords from the resulting list and click Select to save keywords. Back to Contents Advanced Search Selecting Keywords Keywords that appear in all caps on the list indicate general keywords. Selecting these keywords will To select the multiple increase number of keywords from general “hits” the list, hold down the Control returned. OR Logic is key (or Command key Once you have automatically on a Mac) whileimposed selected keywords, on selected keywords. clicking the mouse. click Select then Return to return to the Advanced Search page. Back to Contents Advanced Search Selecting Keywords You can also select Keywords using AND Logic. To select keywords using AND Logic: Selected will appear infrom the text box below the Click BooleanKeywords AND Logic the Advanced Search page. Selected ClickUse thekeywords keywords second (ex. Cancer link. Biology) The Keywords will appear screen in the willtext Click the first Keywords link. The Keywords screen will appear Keywords category andmake will automatically be ANDED with the box appear below where the Keywords you can category. keyword selections. where you can make keyword selections. first selection of keywords (ex. Cancer Biology AND Breast Cancer.) Back to Contents Advanced Search After Keywords, focus the search by adding criteria under appropriate categories. Geographic Restrictions should used to restrict programs based oncarry where Locations Tenable allows you to be specify where you would like to goprograms to out Choose your citizenship and Any/No Restrictions to include those Select Award Types if you are looking for a particular funding mechanism Select the country in which you are geographically located to receive relevant To exclude programs for which you are not eligible, select Applicant Types you are located. Choose your state, region(s), and NO RESTRICTIONS the award. Include Any/No Restrictions tofunding include programs that doare notto specify that do not impose citizenship restrictions. (ex. Research Grants/R&D only) to exclude mechanisms you not results. that describe both the individual and the institution applying for the award. include programs that do impose restrictions. where the award must benot carried out.geographic interested in (ex. Fellowships, Internships, etc.) Back to Contents Advanced Search Selecting Deadlines The Deadline(s) field can be used to narrow search results by deadline date(s). Click Deadline(s) from the Advanced Search page. • All is the default and will include all SPIN programs in your search regardless of the deadline date(s). • Choose Equals, Greater Than, or Less Than a specific date to exclude certain SPIN programs by deadline date. • Choose Range to search for programs with deadline dates within a specific range. • Choose Open Dates Only to include only programs with open deadlines in your search. Back to Contents Advanced Search View/Delete Search Criteria You To delete can view a search and/orcriterion, delete criteria selectfrom the check a search boxby to clicking the left of thethe View Criteria/Delete search item(s) that Items you link would at the like toptoofremove. the Advanced Search page or the Delete Items linktoatreturn the bottom the Advanced Search Click Delete Items to the of Advanced Search page. page. Back to Contents Advanced Search View/Delete Search Criteria To delete the entire search, click Clear Search. Back to Contents Advanced Search Boolean logic is incorporated within and among Advanced Search categories. Values within each category are linked by OR logic. In the example below, in order to get results, each program include ONE of thecategories. Keywords, ONE of the Applicant Types, and AND, OR, or NOT logicmust is incorporated among ONE of the Award Types. the example below, in order to OR get results, each program must include ONE of the • In Keywords: Bleeding Disorders Blood Diseases Keywords AND ONE of the Applicant Types, but NOT ONE of the Award Types. • Applicant Types: College, 4-year OR Colleges/Universities • Keywords: (Bleeding Disorders or Blood Diseases) AND • Award Types: Research Grants/R&D • Applicant Types: (College, 4-year or Colleges/Universities) BUT NOT • Award Types: (Fellowships or Internships) OR Logic Within Fields Back to Contents Back to Contents V. Saving Searches Back to Contents Saving Searches Saving Search Criteria Once you select your search criteria, you can save and reuse your searches. To save a particular search, enter your search criteria and click Save Search. Back to Contents Saving Searches Setting up a SPIN Account If you are aanew but have afirst GENIUS profile and would like to username use the same create You can SPIN also elect account to have ascontact aSPIN time automatically user, select remember the First your Time Users option and(Enter button IfTo You you will already need have touser, enter saved your searches in information SPIN, you and can create select athe username Existing and Users The SPIN account screen will appear. Iftype you are aCreate first time user, you must create username and the First Time Users option button along with the an (or) and password, click Continue. or can select opt tooption always in the information yourself by your password Username for password, your &you Password) saved SPIN searches. button. Click Enter your Account username when and password finished. By for account or your GENIUS profile username password. Use GENIUS Account (Enter your Username & and Password) option Enter selecting the option button that specifies your SPIN setting saved upuse your searches personal and profile, click Continue. you can save thepreference. details of your button. searches and your GENIUS username and password and click Continue. automatically reload them at anytime. Back to Contents Saving Searches Saving Search Criteria Once you create a SPIN account and/or enter your username and password, the Search Description screen will appear. Give your search a name and description. Click Save Search to return to the Advanced Search page. Search can automatically run: • Every Day • Every Week • Every Month The results will be emailed to you automatically. Choose “No Thanks” if you do not want to receive email notifications. Back to Contents Back to Contents VI. Loading Searches Back to Contents Loading Searches Loading a Saved Search You will After youbehave prompted saved to at enter least one yoursearch, SPIN username you can re-run and password. that search Click Load Load Search to screen load search. by clicking The Saved Searches Search atthe the will top appear or bottom where ofyou the can Advanced select the Search Click Delete Search to delete the search. page. button next to the search you would like to load. option Back to Contents Loading Searches Loading a Saved Search Your original search criteria will automatically appear within the selected fields as illustrated below. Click Run Search to run the search. Back to Contents Back to Contents VII. Viewing Programs Back to Contents Viewing Programs Running a Search Once you select your search criteria, you can categorize your results Once At You the can you bottom further select ofsort the your your Advanced sort search options, Search results you can page, by selecting set categorize the number a Secondary your of search search resultsthat by Click Run Search to run the search. results and setThe thenumber numberofofresults resultsyou thatcan willselect be displayed selecting Sort. will be search displayed a Primary per Sort. page. ranges from per page before running the search. 25-100. Back to Contents Viewing Programs Viewing/Selecting Search Results Once you have run the search, the SPIN Search Results page appears. You can scroll through a partial synopsis and/or objectives of each program. Click Program Number to view program details. Search Results appear formatted for easy viewing. Select the check box next to the Program Number to include it in your report. Back to Contents Viewing Programs Program Display Page Once youemail clickthe a Program thetoentire SPIN program willthe be displayed You can program Number, information a colleague by clicking E-mail on the screen. Programappear details into and categories forprogram easier viewing. Program to a Colleague link. are organized An email message a Subject SPIN All you have to do iswill enter yourwith email addressline and thethe person’s email Click Send Email. information in the you Body of sending the email. address to which are the program. Back to Contents Viewing Programs Program Display Page The Synopsis provides program information, eligibility, and funding details. Program Information Applicant Types, Award Types, Target Groups, Citizenships, Geographical Restrictions, and Locations Tenable associated with the program Back to Contents Viewing Programs Program Display Page The Objectives provides detailed information on areas of research that will be supported by the award. Back to Contents Viewing Programs Program Display Page The Funding section provides information on the amount of the award, the duration, and any eligible costs. All keywords assigned to this program are hyperlinked to searches using that keyword as its criteria. Back to Contents Back to Contents VIII. SPIN Reporting Back to Contents SPIN Reporting Report/Destination Options To Print or Save to File your search results, first select the programs you After your search and viewby your results,the youcheck can create wouldyou likerun to include in your report selecting boxes reports next to of the SPIN programs from the SPIN Search Results page. appropriate Program Numbers. Back to Contents SPIN Reporting Report/Destination Options Click Build to build your report. You will see the SPIN programs you Select theinoutput type.format you specified. selected the report Select your report format. Report Options Destination Options Back to Contents SPIN Reporting Report/Destination Options Report and Destination options are described below. Click here to view a sample report in Summary Format. Full Program Select All Programs displaysfrom all program will include details in your in Full report Program all programs format, from Thissponsor including screen information, or the Wholedeadline search date depending information, on thesynopsis, option button that eligibility, objectives, you select. and funding information. Back to Contents SPIN Reporting Summary Format Summary Format displays a summary of the SPIN program, including sponsor/contact information, program title, deadline date(s), and synopsis. E-mail links are enabled You may to golaunch to the (where available) sponsor’s website an e-mail message to (wherecontact. available) the sponsor You may go to the to view/download sponsor’s website the application guidelines. (where available) to download the full program announcement. Back to Contents SPIN Reporting Report/Destination Options Report and Destination options are described below. Click here to view a sample report in Custom Layout. Back to Contents SPIN Reporting Custom Layout By clicking Custom Layout, you can customize your report layout to include the Select the satisfy check boxes next torequirements. the this: SPIN categories you would like to include in The Custom Layout will look like fields that your search your report and click Save Layout. Back to Contents SPIN Reporting Report/Destination Options Report and Destination options are described below. Click here to view a sample report in Save to File output. Deadline Date Format (Range Only or All Dates) displays the Display to Browser/Print allows you to display yourthe report to your same information as the Summary Format, however, Deadline browser andlists print. Date format the deadline dates first in chronological order. Back to Contents SPIN Reporting Sample of the saved/downloaded output file in Summary Format Save The to Report File allows Display youpage to save willyour appear. report You to will yoursee hard thedrive SPIN orprograms disk. After you you clickselected Build, the in Summary DownloadFormat. File screen will appear. Click here to download the file. Back to Contents Back to Contents IX. SMARTS GENIUS Overview Back to Contents SMARTS/GENIUS Overview What is GENIUS? • Global Expertise Network for Industry, University, and Scholars (GENIUS) is a global WWW network and database of scientific and scholarly expertise containing profiles entered and maintained by scholars and researchers at leading universities and research institutions throughout the world. • GENIUS provides a searchable resource for locating academic investigators/research partners for potential collaborations. • Search profiles based on Keywords, Research Interests, Institution, State, and/or Country. You can also perform free-text searches on full profiles. Back to Contents SMARTS/GENIUS Overview What is SMARTS? • SPIN Matching And Research Transmittal Service is an electronic matching and funding opportunity notification system which provides investigators with a direct and targeted electronic link to comprehensive, current, and available national and international research funding information. • Investigator profile information is collected via forms in GENIUS and used for matching with the SPIN database. • Matching is conducted on a daily basis and programs are automatically emailed to individual researchers. • Researchers may receive information in Summary or Full Program reports. Back to Contents Back to Contents X. Accessing SMARTS/GENIUS Back to Contents ToGENIUS access SMARTS/GENIUS, go to http://www.infoed.org. Click Search. Click Access Info.Office. Accessing SMARTS/GENIUS Back to Contents Back to Contents XI. Creating a GENIUS Profile Back to Contents Creating a GENIUS Profile Registering for GENIUS The You An alphabetical must New Profile create list aRegistration GENIUS ofProfile institutions profile page will to will appear. receive appear. SMARTS Highlight You will your matches beinstitution required and/or to and to store Click Create a New from the SMARTS/GENIUS Search main page to When complete, click Submit. your click enter Select. Curriculum your first and Vitae. last name, email address, department affiliation, and create a GENIUS profile. username and password. It is extremely important that your email address is present and accurate to ensure proper notification of funding opportunities. Creating a GENIUS Profile Account Status indicates whether a profile has been validated or is The General Biographical and Keywords Sketch Template categories enables need to you be to completed customize This The Full iscategories theProfile name View of the used will investigator/faculty display tailorall search of theresults member for and more thein order These are to store Curriculum Vitae within pending validation. Amatches profile must bestore validated by your Module and to receive generate SMARTS the official NIH 398 orentered to forms from yourdata Curriculum stored your targeted institution categories/information SMARTS with which matches. they you are have affiliated. into your profile.inVitae. GENIUS. Administrator in order toPage receive SMARTS matches. The Profile Summary appear. GENIUS profile. You can alsowill export your full CV into Word, modify the information, and use it outside of InfoEd’s system. Back to Contents Investigator Name/Institution Name Profile Summary Page Full Profile View Account Status Categories Required for GENIUS and SMARTS Biographical Sketch Template Categories Used in SMARTS Matching Categories Used in GENIUS Back to Contents Back to Contents XII. Setting Up SMARTS Back to Contents Setting Up SMARTS Categories Required for SMARTS The In order General to receive Information SMARTS pagematches, stores allyou ofPage. the need investigator’s to fill out the Click General the Profile Summary Required fieldsfrom are Name, Department, Email, and Citizenship. contact/institution General and Keywords information. categories. Click Department for instructions on selecting your primary department. Under Private Profile, select Yes to prevent your profile from being searchable within the GENIUS database. Select No if you would like your profile information to be visible to investigators at your institution or globally. To move from one field to the next, use the TAB key on your keyboard or the mouse. Back to Contents Setting Up SMARTS Selecting Departments Choose AClick list ofSave the all of department Changes the departments towhere returnyou within to the hold your General academic institution Information rank willas appear your page. primary when you click on the department Department bylink checking from the theGeneral box to the screen. left of the appropriate department. Make sure the primary option button is selected. To choose additional secondary departments with which you are affiliated, click the box to the left of each appropriate department title. Back to Contents Setting Up SMARTS Categories Required for SMARTS Click Change Username for instructions on changing your username. Back to Contents Setting Up SMARTS Changing Your Username The Username Change page will appear when you click Change Username from the General Information page. Enter Save Click your new Changes username to return in the to Enter the General New Username Information textpage. box. Back to Contents Setting Up SMARTS Categories Required for SMARTS Question Question Question5 321allows 4 allows allowsyou you youtototospecify specify specifythe how whether whether whether format you you would you you in only which would would like want to you like like receive towould toprospective receive receive your like to After you have entered your General information, there are five SMARTS receive SMARTS partners/collaborators, your matches output matches. SMARTS of (in programs To aoutput single receive who find from (Full email SMARTS you U.S. Program message in sponsors GENIUS matches, or or Summary one only. searches, make “hit”Format). per sure toe-mail. contact thequestions Yesyou at the bottom of the General Information page that need to be answered in option directly button or make is selected. initial contact with your institutional contact. order to receive SMARTS e-mail notifications. Question 1 Question 2 Click here to view a sample of SMARTS output in4Full Question Program format. Question 3 Question 5 Back to Contents Setting Up SMARTS Click the Web Site URL to link to the program application guidelines. Program URL will link you to the The followingThe is an example of SMARTS output in full Full Program program announcement. format. Back to Contents Setting Up SMARTS Categories Required for SMARTS Click here to view a sample of SMARTS output in Summary format. Back to Contents Setting Up SMARTS The following is an example of SMARTS output in Summary format. Click here to view the full SPIN program. Back to Contents Setting Up SMARTS Clicking the full description link from within your email message will bring you to the full SPIN program as it appears in the SPIN search engine. Back to Contents Setting Up SMARTS Categories Required for SMARTS Click from the Profile Summary Page. page, you Once Keywords you have completed the General Information need to fill out Keywords based on your areas of interest. The keywords you select will be used in SMARTS matching. Back to Contents Setting Up SMARTS Selecting Keywords The Keywords screen appears. Keywords are broken into 12 major divisions. You can select keywords in four different ways: • Choose an entire division Alphabetical • Chooseby specific of keywords major topic Entire Division Listing from an for akeywords very broad search. of Keywords alphabetical listing of the • Choose specific Keyword Thesaurus. keywords within a major topic area. • Search for particular keywords via the Search for a Particular Keyword box. Click to view an example of how to search using the Search for a Particular Keyword box. Specific Keywords Within a Major Topic Area Search for a Particular Keyword box Back to Contents Setting Up SMARTS Selecting Keywords Since keywords of interest may fall across two or more major divisions, you can search the entire Keyword Thesaurus for a particular word(s), by entering a root word (ex. cardio) into the Search for a Particular Keyword box. Click Search. Back to Contents Setting Up SMARTS Selecting Keywords Keywords containing the root word “cardio” will be returned. Highlight keywords from the resulting list and click Select/Save Changes to save keywords. Back to Contents Setting Up SMARTS Selecting Keywords Keywords that appear in all caps on the list indicate general keywords. Selecting these keywords will To select the multiple increase number of keywords from theyou list, general programs hold down the Control receive as SMARTS OR Logic is key (or Command key matches. Once you have automatically imposed on a Mac) while selected keywords, on selected keywords. clicking the mouse. click Select/Save Click Return to return Changes to save to the Profile Summary keywords. Page. Back to Contents Setting Up SMARTS Selecting Keywords You can choose to receive Exact Matches or Hierarchical Matches on keywords. Back to Contents Setting Up SMARTS Selecting Keywords Exact Matching HEALTH AND SAFETY/MEDICAL SCIENCES/BIOMEDICAL Hierarchical Matching HEALTH AND SAFETY/MEDICAL SCIENCES/BIOMEDICAL • Anatomical Systems/Sites • Bone Marrow • Cardiovascular System • Disease Entities/Medical Problems, Behavior • Asthma • Lung Cancer Hierarchical Matches: If you chose the same keyword in combination with Exact Matching: In theyou example above, ifSMARTS you chose the keyword HEALTH Hierarchical Matches, would receive matches of SPIN AND SAFETY/MEDICAL SCIENCES/BIOMEDICAL combination with Exact programs that contain that exact keyword, plus SPINinprograms containing Matches, you would receive SMARTSunder matches of SPIN programs that contain any keywords that fall hierarchically HEALTH AND SAFETY/MEDICAL that exact keyword. SCIENCES/BIOMEDICAL, such as Anatomical System/Sites, Bone Marrow, Cardiovascular System, etc. Back to Contents Setting Up SMARTS Deleting Keywords To delete Once you existing select keywords, keywords,they select willthe appear check atboxes the bottom next to of the the keywords Keywords you screen.like to delete and click Delete Checked Keywords. would Back to Contents Setting Up SMARTS Categories Required for SMARTS Select Award Types if you are looking for a particular Sponsor Types describe the type of organization Locations Geographical To Once exclude youTenable select programs Restrictions keywords allows for which you based should toyou specify on be are your used not where areas eligible, to restrict you ofwould select interest, you funding mechanism (ex. research grants only) to exclude administering the grant/award (ex.(ex. federal, foundation, etc.) like programs Applicant have to gothe tobased option carry Typeson out ofthat where selecting the describe award. you additional are you Include criteria Any/No faculty Choose inmember, Restrictions theyour categories funding mechanisms you are notlocated. interested in (ex. tostate researcher/investigator, include under and Used programs region ininternships, in SMARTS combination that do graduate matching not specify with student, No tolocation RESTRICTIONS. tailor etc.) your restrictions. search. fellowships, etc.) Back to Contents Back to Contents XIII. CV Categories Back to Contents CV Categories Entering CV Information GENIUS categories enable you to store your Curriculum GENIUS their purpose are described Vitae. Youcategories may enterand information into as may categories below. as needed to satisfy your personal requirements. Advisees: Store data about students/scholars Collaborators: List with whom you have individuals with whom you served as thesis advisor. have collaborated on a Committee Memberships: project, book, article, List any committees on which report, or paper. you have served. Courses Taught: List the courses you have taught. Creative Activities: List any exhibits, performances, public collections, public artistic presentations, etc. in which you Education: List educational have participated. background. Employment: List your current and previous employment. Honors and Awards: List any honors and awards received. Languages: List proficiency in all languages. Patents: List all patents granted. Professional Associations and Societies: List all professional associations to which you have Professional Licenses/Certificates: belonged. List all professional licenses and certificates obtained. Publications: List all works you haveResearch: had published. Enter information about your research and Reviewed Works: List all research interests/areas of reviewed works (peerexpertise. reviewed bodies of work not Sponsored Listor scheduled to Funding: be published any current, past, and previously published.) pending support from projects and proposals from all sources. Back to Contents Back to Contents XIV. Biographical Sketch Templates Back to Contents Biographical Sketch Templates Creating Biographical Sketch Templates Once you enter information into the GENIUS categories, you cannow customize and generate the official NIH 398 We are going to create a sample Biosketch Biosketch from data stored your of GENIUS profile and Template tailored around theintopic cardiology. export your CV information into Word. Back to Contents Biographical Sketch Templates Creating Biographical Sketch Templates The “Please Enter a name for your New CVunder Bio” the To create a Biosketch Template, click Add dialog box will Sketch appear. heading on the Profile Summary Biographical Page. Enter a name for your new CV Biosketch in the text box and click OK. Back to Contents Biographical Sketch Templates Creating Biographical Sketch Templates You can determine select the order the sequence in which in each which category each item will within a appear inwill category thebe thedisplayed Full CV Word on thedocument FF, FF Modular, format. and FF Full CV The CV Bio Setup Form will appear displaying all of the Click Save LayoutBiosketch when you formats are under finished ordering the and FF biosketch Modular formats. Information generate the General the category information that has been entered into your GENIUS profile. categories and the information within eachnot category. official will automatically 398 form. The be displayed categories first. can be rearranged. Determines the order in which the category name will be displayed in the Full CV format. Determines the order in which the category information will be Leaving the drop-down displayed in the FF, FF box blank will omit that Modular, and Full CV information from being formats. displayed in the selected formats. Back to Contents Biographical Sketch Templates Creating Biographical Sketch Templates The youSetup want to save the changes made on this The “Do CV Bio Form will appear. Click Return to screen?” dialog box will appear. return to the Profile Summary Page. Click OK to save the changes made on the screen. Back to Contents Biographical Sketch Templates Creating Biographical Sketch Templates The process Profile Summary can be repeated Page will to customize display each multiple of your biosketches within Biographical Sketchyour Templates GENIUS once profile they tohave be used been with all NIH proposals. created. Back to Contents Biographical Sketch Templates Viewing Biographical Sketch Templates official NIHicon 398 Biosketch forms will appear in .pdf The Once CV you information create a biosketch that template, from you your can view GENIUS the Click the .PDF under theselected FF or FF Mod header next Click here to view FF oryou FF Modular form. Click the Download Word icon Document under the to Full view CV the header Full CV. next to format and willdisplayed contain the that youThis selected forms profile will three be formats. intoainformation Word document. document to the in template you want view. the template you want to view. from your GENIUS profile. can be saved to your hard drive and edited in Microsoft Word or Word Perfect. Back to Contents Biographical Sketch Templates Editing/Deleting Biographical Sketch Templates The “Are youSetup sure you want toappear delete this Bio?” dialog To The delete CV your Bio Biosketch Form Template, will click where theCV delete you can icon make Once To edit you your have Biosketch created Template, a biosketch click template, the edit you icon can under edit box will appear. Click OK to delete the CV Bio. under your the changes. Delete Click header Return next to totime. the return template to want the you Profile want to or the delete Edit header your biosketch next to the at any template you to edit. delete. Summary Page. Back to Contents Back to Contents XV. Editing a GENIUS Profile Back to Contents Editing a GENIUS Profile Editing Your GENIUS Profile The Profile Summary Page will appear where you Once you create a GENIUS profile, you have control To your GENIUS profile, click Edit Existing Profile canedit edit the appropriate categories of your profile. over profile information and can access your Enter fromyour the SMARTS/GENIUS Search main page. profile at any time to password. make changes. your username and Back to Contents Back to Contents XVI. Accessing GENIUS Search Back to Contents Accessing GENIUS Search To access GENIUS Search, go to http://www.infoed.org. Click ClickAccess GENIUS Search. Info.Office. Back to Contents Back to Contents XVII. GENIUS Searching Back to Contents SMARTS/GENIUS Search Main Page The SMARTS/GENIUS Search main page is broken up into 3 areas: • SMARTS/GENIUS (Create a New Profile, Edit Existing Profile, Administrative Tools) • Quick Links (Canned searches of new profiles that have been added to GENIUS, recent funding awards, and recent patents/publications) • Searching (Quick Search & Advanced Search) Back to Contents Quick Search Quick Search To perform a Quick Search, type the word(s) you want to search for in the Quick Search for free text box. From the in Fields… drop-down menu, select to search Keywords, Research, Patents, or Publications. (The categories correspond to information that each investigator/researcher entered in their corresponding GENIUS profile categories.) From the in Country… drop-down menu, select the country from which you would like to search for investigators/researchers. From the Return Results drop-down menu, select the number of results you would like to view per page. Click Search. Back to Contents The GENIUS Search Results page will appear where you can view your search results. Quick Search Back to Contents Advanced Search To conduct a more detailed search, click the Advanced Search Page link at the bottom of the GENIUS Search Results page or at the bottom of the Quick Search screen. Back to Contents Advanced Search There are six categories available to conduct an Advanced Search. By entering data into a category, the system will search for a match to your query within GENIUS profiles. The category search is looking for the same words or phrases that can be found in other investigators’ or researchers’ profiles. Click Hyperlink Categories to make selections Type a word or phrase into the Free Text Fields Back to Contents Advanced Search Advanced Search Categories Search categories and their purpose are described below. Full Profile Search Allows you to enter a word or phrase to search an entire GENIUS profile. Keywords Allows you to search for investigators who have chosen a specific keyword(s) from the SPIN Keyword Thesaurus based on their areas of interest. Research Interests Allows you to enter a word or phrase to search the Research field of a profile. from Institutions Allows you to search for a potential collaborator(s) from a in States in Country(s) particular institution. Allows you to search for Allows you to search for potential collaborator(s) potential within collaborator(s) a within a certain state. certain country. Back to Contents Advanced Search Advanced Search Categories This Enter search We Biological arewill nowfind going Sciences all profiles to runinto alocated sample the Full atsearch Profile institutions utilizing Search in the a free few U.S.A. search text box that Click in Country(s) to select U.S.A. contain to search categories. the phrase an entire biological GENIUSsciences. Profile for that phrase. Back to Contents Advanced Search View/Delete Search Criteria To delete a search criterion, select the check box to the left of the search item(s) that you would like to remove. Click Delete Items to return to the Advanced Search page. You can view and/or delete criteria from a search by clicking Delete Items at the bottom of the Advanced Search page. Back to Contents Advanced Search View/Delete Search Criteria To delete the entire search, click Clear Search. Back to Contents Back to Contents XVIII. Viewing Investigator Profiles Back to Contents Viewing Profiles Running a Search Once Clickyou Runselect Search your tosearch run thecriteria, search.you can set the number of search The number of results you can results that will be displayed perselect page.ranges from 25-100. Back to Contents Viewing Profiles Viewing/Selecting Search Results Once you have run the search, the GENIUS Search Results page appears. You can scroll through an alphabetical listing of investigators’ names whose GENIUS profiles matched your search criteria. Click the investigator’s full name to view an individual profile in its entirety. Select the check box next to the investigator’s name to include it in your report. Back to Contents Viewing Profiles Profile Display Page Once you click on the investigator’s name, the entire GENIUS profile will be displayed on the screen. Profile details are organized into categories for easier viewing. Investigator’s name Institution Name General Information Back to Contents Viewing Profiles Categories used in matching (Will vary depending on to SMARTS store Curriculum Vitae (Will vary individual dependingprofile): on individual profile): Ethnic/Racial Status Geographical Restrictions Locations Tenable Languages Honors and Awards Education Employment Back to Contents Viewing Profiles Categories used to store Curriculum Vitae (Will vary depending on individual profile): Publications Research Committee Memberships Back to Contents Back to Contents XIX. GENIUS Reporting Back to Contents GENIUS Reporting Report/Destination Options To Print or Save to File your search results, first select the profiles you After your search and viewby your results,the youcheck can create wouldyou likerun to include in your report selecting boxes reports next to of the GENIUS profiles from the GENIUS Search Results page. appropriate investigators’ names. Back to Contents GENIUS Reporting Report/Destination Options Select the output type. SelectBuild Click your to report buildformat. your report. You will see the GENIUS profiles you selected in the report format you specified. Report Options Destination Options Back to Contents GENIUS Reporting Report/Destination Options Report and Destination options are described below. Full Profile will display all of the categories provided in the GENIUS profile. (Note: Remember that the GENIUS database is usercontrolled; investigators fill out only information they want entered into the database. Some fields may contain no information.) Click here to view a sample report in Custom Layout. Back to Contents GENIUS Reporting Custom Layout De-select the check Layout, boxes next tocan thecustomize GENIUS category names you not want By clicking Custom you your report layout to do include the The Custom Layout will look like this (including the General Information, to include your report and click Save Layout. fields that in satisfy your search requirements. Keywords, and Research Interests fields): Back to Contents GENIUS Reporting Report/Destination Options Report and Destination options are described below. Display to Browser/Print allows you to display your report to your browser and print. Click here to view a sample report in Save to File output. Back to Contents GENIUS Reporting Save to File allows you to save your report to your hard drive or disk. After you click Build, the Download File screen will appear. Click here to download the file. Back to Contents Back to Contents This completes the SPINPlus Tutorial. • Click Back to Contents to return to the Contents screen where you may view specific sections of the tutorial. OR • Click Exit to return to the main search page. If you have questions regarding this tutorial or using SPINPlus, please contact us using one of the following methods: Customer Service Hotline: 800-727-6427 Customer Service via Fax: 518-464-0695 E-mail: office@infoed.org WWW: http://www.infoed.org EXIT