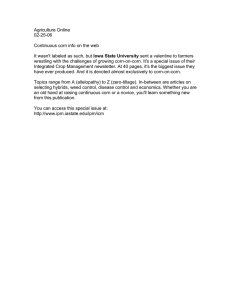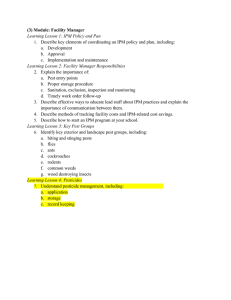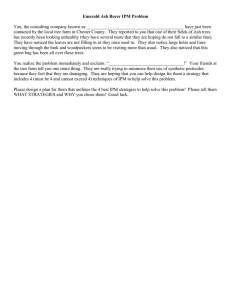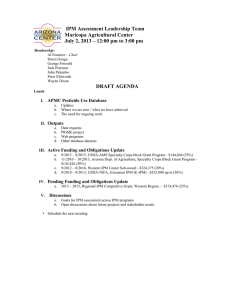Oracle IPM Procedures
advertisement
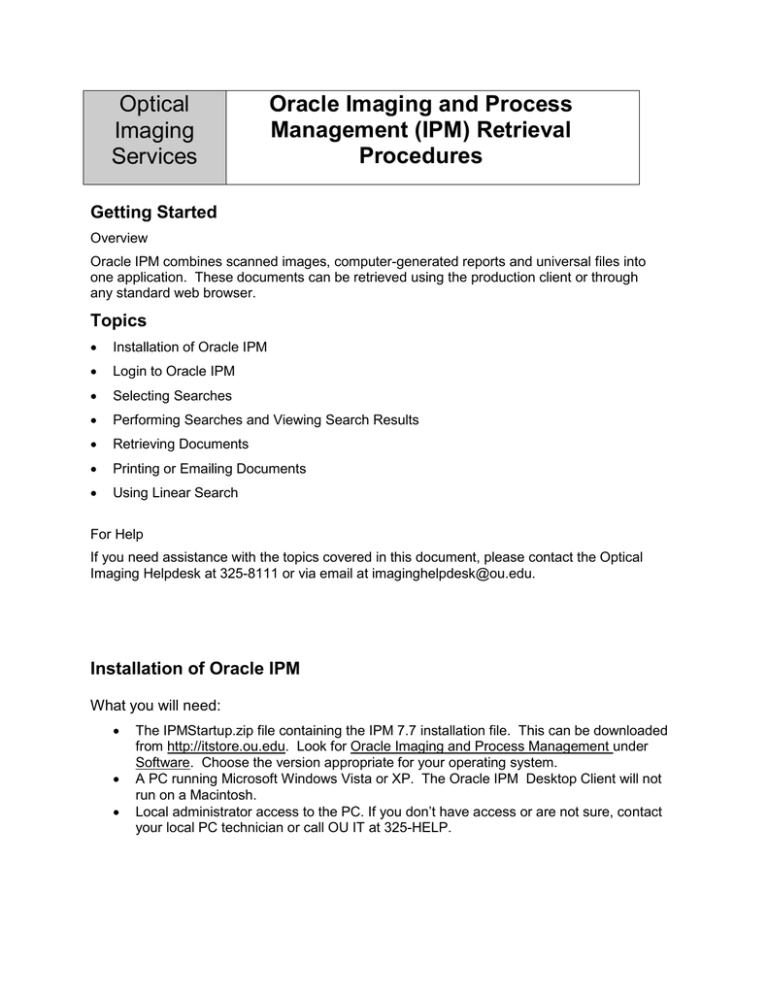
Optical Imaging Services Oracle Imaging and Process Management (IPM) Retrieval Procedures Getting Started Overview Oracle IPM combines scanned images, computer-generated reports and universal files into one application. These documents can be retrieved using the production client or through any standard web browser. Topics Installation of Oracle IPM Login to Oracle IPM Selecting Searches Performing Searches and Viewing Search Results Retrieving Documents Printing or Emailing Documents Using Linear Search For Help If you need assistance with the topics covered in this document, please contact the Optical Imaging Helpdesk at 325-8111 or via email at imaginghelpdesk@ou.edu. Installation of Oracle IPM What you will need: The IPMStartup.zip file containing the IPM 7.7 installation file. This can be downloaded from http://itstore.ou.edu. Look for Oracle Imaging and Process Management under Software. Choose the version appropriate for your operating system. A PC running Microsoft Windows Vista or XP. The Oracle IPM Desktop Client will not run on a Macintosh. Local administrator access to the PC. If you don’t have access or are not sure, contact your local PC technician or call OU IT at 325-HELP. Installation: 1. 2. 3. 4. 5. 6. 7. Exit any programs that you currently have open. Save the IPMStartup.zip file to your desktop. Double click IPMStartup.zip and unzip the IPMStartup.exe file to your desktop. Double click the IPMStartup.exe icon to begin installation. Click Yes, if asked to Restart your PC. Log into Oracle IPM using your OUNet ID and Password. The first time you log in, the client will download several files which might take a few minutes. Firewall Settings: 1. Minimize the Oracle IPM Desktop Client once it has finished installing. 2. Go to the Start button and open Control Panel. 3. Double Click on Windows Firewall. 4. Click on the Exceptions Tab. Make sure that “I/PM Windows Client” is checked. 5. Press OK. Oracle IPM is now ready to use. Login to Oracle IPM Start Oracle Imaging and Process Management by clicking on your Start button and then go to Programs>Oracle>Imaging and Management>IPM Startup. 1. User Name – Enter in your SOONER Domain 4 + 4. example: abcd1234 2. Password - Enter in your Sooner Domain network password. Select OK. If logon is successful, the Oracle IPM - Search Form will be displayed. Window Overview The Oracle IPM - Search Form has four sections: Search Form (located in the upper left hand corner) 1. Allows the customer to select from a gallery of assigned searches 2. And execute searches based upon the customer’s search criteria. Search Results (located left hand side center) Displays the results found from the executed search. Search Manager (Located lower left hand corner) Displays the progress of each search as well as other vital information. Viewer (Located on the right side of the screen) Displays the selected image. Note: For optimization, these sections have been locked down using a screen resolution of 1024 x 768. For optical imaging, we recommend for that you adjust your screen display settings to AT LEAST 1024 x 768. Selecting Searches Click on the drop down arrow located to the right of the search name beside the Select Search field. A list of authorized searches will be displayed. Highlight the search you wish to perform. Performing Searches and Viewing Search Results Once a search has been selected, the Search Form box will be updated with the defined fields for this search. Please note the field names and the comparison keys for each field. You may scroll right, left, up and down using the scroll bars to view all of the field information. Below is an example of some Search Form fields: Ref Nbr, Name and Begin Date are Field Names =, Contains, and >= are Comparison Keys Determine which field you wish to search based on the information you have. Enter in a value for that field. The % wildcard is still valid, but often not necessary. Once you have entered all of the desired values, Click the Execute Search button. Note: The Begin Date generally a required date in most searches. Buttons in the Search Form Box indicate the following. You may hover over the buttons for a description of the function the button will perform. From left to right: Execute Search Clear Refresh Search Form Load previous search on Startup Viewing the Search Results All results that correspond to the search just performed will be displayed in the Search Results section of the screen. You may scroll right, left, up and down using the scroll bars to view all of the field information. The pictures located to the left of the document reference the following: Scanned Document COLD Report (Computer Output to Laser Disc) Reports created from a text file. Universal File Document Unknown Object Type Document Images are Locked by Another User Document Contains a Document Annotation Document Contains a Page Annotation Document Contains a Document and Page Annotation Maximum Number of Hits If an executed query has a hit list greater than 100 (for most queries), you will receive a notice that the maximum number of hits have been reached Sorting the Search Results Column The results are displayed in field order as listed in the Search Form section. You may re-sort the results in descending or ascending order by double clicking on the column name. Summing the Search Results Column If you wish to sum a column in the Search Results section for a field that has been defined as numeric, select the Sum Column button. Select the column you wish to sum from the Search Results section. The total will be displayed on the last row. Buttons in the Search Results: Re-execute Search Stop Search Auto Load Beep-On-Complete Display Document Details Refresh Document Details Sum Columns Send to File Filter Search Results Modify Index Scan: Append Page Scan: Insert Page Remove Search Remove All Searches Auto Launch Single Results Save Column Info Retrieving Documents Based on your search, if multiple documents have been found, a list will be displayed. To open a document, double click on the document line and the image(s) will open in the Viewer. The Viewer icons are broken down into sections: View the image(s); single at a time, multiple pages in tabs, or multiple pages tiled. Open an Existing Document. Fit the image; window width, window height, entire window, increases or decreases in the image size. You may also zoom in on a document by drawing a box around an area and selecting Zoom. Ability to move back and forth when multiple pages exists in a document in addition to the Go To button. You can also right click on the image to navigate through multiple pages. Print the document. Close the current window or all windows. Hide Annotations, Display Content, Launch. Launch opens up the image in a Microsoft Viewer as a tif document. Linear Search, Previous Hit, Net Hit. Used for searching text type reports. These Searches/Images are considered COLD (Computer Output to Laser Disc) reports. These reports have been created from a text file. You must have the Desktop client to use Linear Search. If the Linear Search icons are grayed out, then this Search is not a COLD report. When clicking on the green bar icon you will receive the following dialog box: Based on the above selections, the Linear Search will search the entire text file (COLD Report) for the word AMAZON.COM. You can continue to the next hit or previous hit by right clicking on the image. User Preferences on the Viewer You may select how you wish the documents to appear in your viewer by clicking the right mouse in the viewer area and selecting User Preferences. Printing Documents Documents may be printed from two areas: Search Results section or the Viewer section. To print from the Search Results section, right click on one or more highlighted documents. Select Print/Fax. To print from the Viewer section, click on the Print icon. Select the printer by clicking on the drop down arrow located to the right of the Name. Select the page range and the number of copies. eMailing Documents Highlight the document to be emailed in the Search Results window. Right-click the highlighted document and select “Send to Mail Recipient”. Select either with or without annotations. When the export is complete, it will launch your mail client with the document as an attachment. Follow the normal procedures for emailing a document.