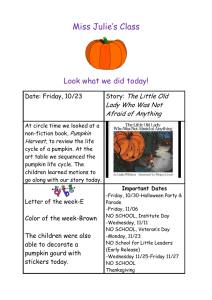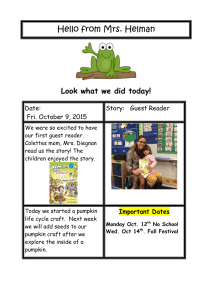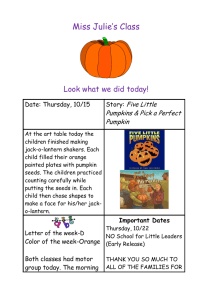SimpleWitchGame-10-14-2010.ppt: uploaded 15 October 2010 at 1:55 pm
advertisement

Create a Simple Game in Scratch Barb Ericson Georgia Tech Oct 2010 Goals • Learn about – – – – – – – event handling simple sequential execution loops variables conditionals parallel execution message passing Game Description • We will make a game where the player controls a witch using the arrow keys to catch a falling pumpkin. If the witch misses the pumpkin the game is over. Start up Scratch • Click on Scratch.exe Delete the Cat • Click on the scissors and your cursor turns to scissors and then click on the cat to delete it • Or right click on the cat and pick delete Add the Witch • Click on the button with the picture of folder with a star in it – if you hover over it, it says "Choose new sprite from file" Select the Fantasy Folder Scroll to the Witch • Click on the witch and then OK Resize Your Sprite! • You can make your sprite larger or smaller by using the “grow sprite” or “shrink sprite” icons. • You click on one of these icons, then click on your sprite until it is the size you’d like. shrink grow Move the Sprite • Go back to the normal cursor – Click anywhere in the gray background – click and drag the sprite to the bottom of the window Add a Background • Click on the Stage in the area that shows the sprites and stage • Click on the Backgrounds tab • Click on the import button • Pick a background – Like night-city in outdoors Event Handling • We want to control the witch using the arrow keys – When we click the left arrow the witch should move left – When we click the right arrow the witch should move right • This is a form of event handling – Responding to user actions like mouse clicks and key presses The Scratch Stage • The Scratch stage is 480 pixels wide and 180 360 pixels high. Moving left decreases the x value -240 Moving right increases the x value 240 0,0 at the center of the stage -180 Programming the Witch • Click on the witch sprite in the view of the sprites and stage – Bottom right section • Click on the Scripts tab – In the center area – This allows us to create scripts (programs) for the witch Respond to Arrow Keys • Click on Control (orange) and then drag out "when space key pressed" Respond to Right Arrow • Click on down arrow next to space and select right arrow • Click on Motion (blue) and drag out "move 10 steps" Change the move amount • Click on the 10 – it will highlight in blue • Type 5 and press enter Respond to Arrow Keys • Click on Control (orange) • Drag out "when space key pressed" • Change "space" to "left arrow" • Click on Motion • Drag out "move 10 steps" • Change it to -5 (to move left) • Click on the stage and try out the left and right arrow keys – Does the sprite leave the window? Paint a Pumpkin • Click on the paint brush and star – It will say "Paint new sprite" if you hover over it Draw the Pumpkin • Click the circle tool – and then use the eyedropper to pick an orange color – and then click in the drawing area and drag to create the pumpkin • Click the line tool – And then use the eyedropper to pick black – And then click in the drawing area and drag to create a line Circle and eyedroppper tools Drawing area Click ok when done Size the pumpkin as desired and move it to the top • Click and drag the pumpkin to the top of the window Make the Pumpkin Fall • When the green flag is clicked we want the pumpkin to always start at the top and fall down – Click on Control (orange) – Drag out "When green flag clicked" Start the Pumpkin • Click on Motion (blue) • Drag out “go to x # y # “ – this will always start the pumpkin at its current position (Scratch doesn’t automatically put it back for you). Sequential Execution • One block is executed after the other • In order from top to bottom • When the green flag is clicked – the pumpkin will go to the specified x and y location Loops • We want the pumpkin to continue to move down unless the witch catches it • How do we make this happen? – We could use lots of blocks one after the other – But, that would be slow and repetitive • We need a way to repeat a block or set of blocks – This is called a loop or iteration – In scratch we can use a forever loop • Executes the blocks inside of it until the script is stopped Make the pumpkin fall • Click on Control (orange) – drag out "forever" • Click on Motion (blue) – drag out “change y by 10” – Change it to -1 • Try it out! Catch the pumpkin! • If the pumpkin touches the witch then it is caught • Let's track how many pumpkins we have caught with a score – We will increment the score each time we catch a pumpkin Variables • If we are going to keep track of the score – We want something to hold the current score – And we want to be able to change the score – We want the value to change or vary • This is called a variable Track the score • When we start the game set the score to 0 • Click on Variables (red) • Click on Make a Variable • Name it score Set score to 0 • Highlight the pumpkin sprite • Drag the “forever” down • Drag out "set score to 0“ • Drag the “forever” back up • Notice the score showing on the window Conditionals • We want to increase the score if the witch caught the pumpkin – So this action will only occur only if some condition is true – This is called a conditional or an “if” Did we catch the pumpkin? • From Control drag out an “if” • Check if the pumpkin is touching the witch – Get this in Sensing • If this is true increment the score – From Variables Increment the score • Try it out! – is this what you expected? • Computers do what you tell them to do – Now what you want them to do Reset the Pumpkin • If we caught the pumpkin – Increment the score – And move the pumpkin to some random spot at the top of the window Reset the Pumpkin • Click on Motion – Drag out a go to x: y: – Change the y to match the original y value • Click on Operators – drag out "pick random 1 to 10" – drop on the x value after “go to x:” – change the 1 to -235 and change 10 to 235 Adding Losing • If the witch doesn't catch the pumpkin it just gets stuck at the bottom of the screen • Let's tell the player that he or she lost Add text sprite • Click on the Paint new sprite button – – – – Click on the T for text Pick the red color Modify the font size Move the square to where you want the text – Type You Lost! Hide the sprite • We don’t want to tell the player that she lost when the game starts – So hide the message when the game starts • Click on Control – drag out "when green flag clicked" • Click on Looks – drag out “hide” Check if Lost • If the y position gets near the bottom (near -180) – Drag out an if • from Control – Drag out a blank < blank • From Operators – Add a y position • From Motion Broadcast a message • Sprites communicate by passing messages – One sprite broadcasts the message – Other sprites can listen for it and react to it when they receive it – Click on Control • drag out "broadcast blank" • click on the drop down arrow next to new – name it lost • Add “stop script” – to stop the forever loop Receive Lost • Click on the text sprite • Click on Control – drag out "when I receive blank" – click on the down arrow and select lost • Click on Looks – drag out “show” • Click on Control – drag out “stop all” • to stop all scripts Parallel Execution • We have several things happening at the same time when the green flag is clicked • This is called parallel execution Create Instructions • Click on File and then on Project Notes • Add the instructions and any other information you think would be useful Test your game • Click the green flag • If you want, adjust the speed of the pumpkin – Increase the amount it changes in y • Modify the sprites using the “Costume” tab • Save your game with the “Save” button Share your game • You can share your projects at the scratch web site – http://scratch.mit.edu • Click on the Share menu item • You can also download other projects and see how they were created Other Ideas • Add a sound when you lose • Add the ability to win – When you reach a certain score – Track the amount of time it takes as well • Speed up the pumpkin over time • Add more sprites to catch • Add a sprite to avoid (like a ghost) – killer sprite Concept Summary • Variables • Forever loops • Conditionals – ifs • Sprites can pass messages • Sprites can react to events • • Sprites can have several scripts, costumes, and sounds Things can happen one after the other – sequential execution or at the same time – parallel execution – can hold values and can change value – repeat all the commands inside of them one at a time until the script is stopped or all scripts are stopped – only execute the body of the if when the condition is true – and receive them – like clicking the green flag and pressing the left or right arrow keys