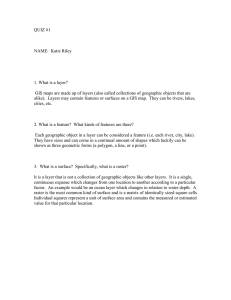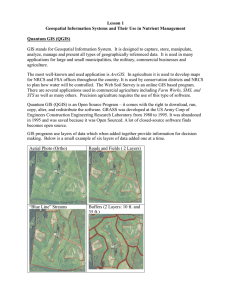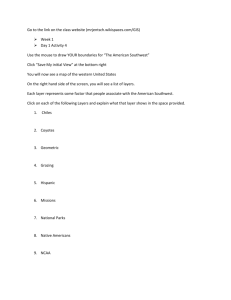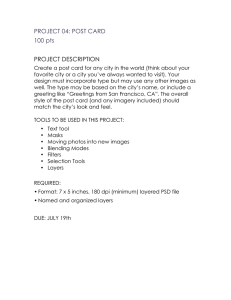Use file Explorer to open County QGIS portable hard drive

Lesson 2
Installing and Using Quantum GIS (QGIS)
Use file Explorer to open County QGIS portable hard drive provided. The program execute (.exe) will be at the bottom of the list.
Double click on the file.
Click Run
Click Next
Continued…..
Agree
Use default Directory and Click Next
Do not check any of the other components. Click
Install.
Click Finish!!
Move County Project and File Layers from Portable Hard Drive to My Documents on
Work Computer
1.
Open File Explorer folder “GIS Data”.
and navigate to My Documents, create a
2.
Navigate to the “County QGIS” folder on the portable hard drive and select all county folders. Right click, select copy.
3.
Navigate to My Documents>GIS Data, Right Click and Select Paste.
4.
Important: Do not modify the original files on the hard drive or save over the original base map on your computer. Instead, when working in your computer folder “GIS Data”, make sure to save farm-specific projects in the “Projects” folder.
Procedure:
Click on the project tab and select “Save As…”
Navigate to the computer folder “GIS Data” on your work computer, and save your project in the “Projects” folder.
Background note:
Each folder contains data files which create the needed layers and a project file that instructs
QGIS which created layers to retrieve and what order to load them. Data layers are in one of two formats: Shape (Vector) or Raster. A Shapefile is a digital vector (non-topological) storage format for storing geometric location and associated attribute information. The Shapefile format is created by ArcView and can be used by ArcView, ARC/INFO, ArcGIS and other widely used
GIS software. Raster graphics are digital images created or captured (for example, by scanning in a photo) as a set of samples of a given space. A raster is a grid of x and y coordinates on a display space. (And for three-dimensional images, a z coordinate.)
Getting to Know QGIS
Once the program is loaded and file folders have been moved, double click on the icon for the
“QGIS Desktop 2.8.2” on the computer desktop . This interface will open:
Browser
Window can be used to load layers.
The Layer Window allows you to rearrange and symbolize your data.
When data is added to the layers window it displays on the Map Canvas. The map canvas has a projection and allows you to symbolize the data.
There's a certain amount of customization that can occur with QGIS in the form of Toolbars and
Menus. Most of the menus have a button/toolbar and most of the buttons have a corresponding menu item. Toolbars and menus can be customized.
There are several toolbars and panels in QGIS.
Panels are typically for information display or to expose more functionality. Toolbars can be turned on or off and can be added with plugins via the plugin repository.
• Right Click in menu Area
• Add Panels
• Add Toolbars.
Menu Icons
1 2 3 4 5 6
7
Moving the cursor over any icon will provide a short description of the tool. The icons most used by the advisor are numbered:
1.
Pan: Left click and move the hand to shift the map.
2.
Zoom In: Draw a box around the area to be included in the Map Canvas.
3.
Zoom Out: Draw a box to determine how much more should be included in the Map Canvas or click once to expand to a much wider geographic region.
4.
Zoom to the selected Layer: If a layer is highlight for example a loaded farm, this icon will zoom to the boundaries of the farm.
5.
Previous Zoom: Use either icon to go back to the previous zoom or to the next zoom.
6.
Measuring Tool: This can be used to measure lengths (such as distance between elevations or distance to water) and acres.
7.
Add Vector Layer: A vector file comes in many different formats. Advisors will use shapefiles but more often will use keyhole markup language (kml) to load saved farms from Google Earth (Lesson 4).
Loading the County GIS Base Map
A project file has been created for each county:
Click Project> Open> navigate to My Documents>GIS Data> County>Select County Base
Map>Open
The program should now have loaded layers and some of those layers will now be present in the
Map Canvas:
If a layer has an “X” in the box, the layer is shown in the Map Canvas. No “X”, not shown. Data layers are on top of each other with the layers at the bottom of the list on the bottom of the Map
Canvas. For example, if “Ortho” is moved from the bottom to the top, none of the other layers will be seen in the Map Canvas, even if they have an “X” in the box.
The “Render” box controls whether selected layers are loaded immediately or when the user has decided on what layers need to be shown. For example, if the advisor wants to turn on or off several layers, it is best to turn off Rendering (unclick the X), select what layers should be turned off or on and then click the Rendering box to refresh the Map Canvas with the desired layers.
This will save a great deal of time because the program will refresh the Map Canvas with every layer the user selects or unselects.
Updated: 5/2/16