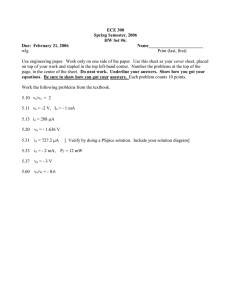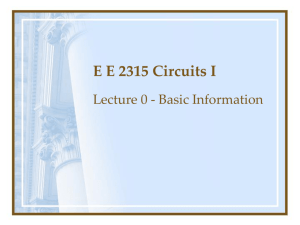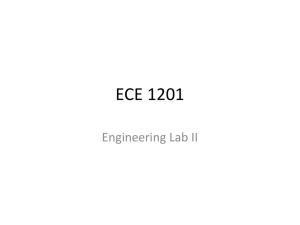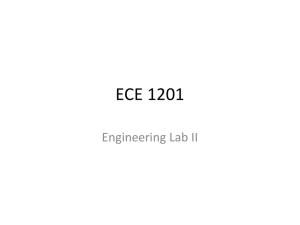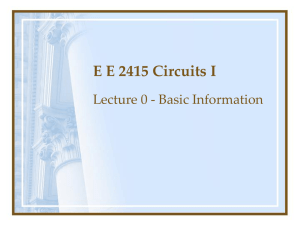Tietze/Schenk - MicroSim PSpice Evaluation Content
advertisement

Tietze/Schenk - MicroSim PSpice Evaluation Tietze/Schenk - MicroSim PSpice Evaluation Printable version of this document (requires Adobe Acrobat Reader) Content Introduction Important note for users of Microsoft Windows Vista Installation Running the simulation examples Creating simulations Go back to main menu Introduction When looking for a circuit simulation tool to complement the book Electronic Circuits, we have decided to use MicroSim PSpice Evaluation 8 despite the fact that it is a rather old suite of programs and MicroSim is off the market since the company was acquired by OrCAD in 1998. There are later evaluation versions available, but Evaluation 8 is the latest version that includes MicroSim's nice-looking and easy-to-use circuit schematic entry tool Schematics. Evaluation 8 is a self-contained suite of programs with consistent appearance while later suites were compiled by using programs with di fferent appearance and different handling. Furthermore, Evaluation 8 imposes less severe limitations on circuit complexity. It limits the number of transistors and diodes to 10 and the number of circuit elements to 50. This limits the number of operational amplifiers to a maximum of 2 because models of operational amplifiers typically include several transistors. These limitations can be circumvented by using special behavioural models as an alternative to transistors and operational amplifiers. The number of behavioural models is not limited explicitly, so a maximum of 50 models can be used. This greatly increases the complexity of the circuits that can be simulated. To fully exploit the capabilities of Evaluation 8, we have designed a lot of spe cial behavioural models which are located in 2 model libraries. We have also created a library with integrated transistors to simulat e the specific behavior of these devices. These libraries replace some of the libraries that come with Evaluation 8. Furthermore, we supply dozens of simulation examples which use these libraries. Top Important note for users of Microsoft Windows Vista The programs of MicroSim PSpice Evaluation 8, the installation programs, and the transparent helper application WinTSE do not comply with the identification procedures used by Microsoft Windows Vista. As a consequence, these programs are regarded as being potentially harmful and you will be asked to grant access to your computer . To successfully install and operate the software, you have to choose Allow for the following programs: setup.exe (installer for MicroSim PSpice Evaluation 8); tsesetup.exe (installer for libraries and examples); wintse.exe (transparent helper application to launch simulation examples); appmgr.exe, msgview.exe, optimize.exe, parts.exe, pcboards.exe, pdesign.exe, plsyn.exe, probe.exe, psched.exe, pspicead.exe, stmed.exe, textedit.exe (programs of MicroSim PSpice Evaluation 8). 1 von 14 Tietze/Schenk - MicroSim PSpice Evaluation Unfortunately, the Help menu functions of MicroSim PSpice Evaluation 8 will not work with Microsoft Windows Vista because the help viewer WinHlp32.exe has been stripped off from the operating system (see KB917607). We recommend to install the help viewer from here. Top Installation The installation of MicroSim PSpice Evaluation 8 und the related libraries and simulation examples is done in 3 steps: 1. Installation of Adobe Acrobat Reader if not already installed 2. Installation of MicroSim PSpice Evaluation 8 3. Installation of libraries and simulation examples (TS-examples) Installation of Adobe Acrobat Reader Please download the latest version of Adobe Acrobat Reader from here. The installation is straightforward. If you don't have access to the internet, you can use the version provided in the folder AcrobatReader on the CDROM. Installation of MicroSim PSpice Evaluation 8 Start the installer setup.exe in the folder PSpice on the CDROM. Users of Microsoft Windows Vista will be asked to allow the access as described above. The installation is straightforward: simply choose Next when the installer steps through the following popup windows. 2 von 14 Tietze/Schenk - MicroSim PSpice Evaluation 3 von 14 Tietze/Schenk - MicroSim PSpice Evaluation 4 von 14 Tietze/Schenk - MicroSim PSpice Evaluation The installer updates the registry by defining several file extensions. It may h appen that some of these file extensions are already used by other programs. In this case, the following popup window lists the respe ctive file extensions (STL in this example). Because the drag-and-drop and double-click functions are not needed, we recommend to cho ose No. Uncheck the option and choose Finish to complete the installation. 5 von 14 Tietze/Schenk - MicroSim PSpice Evaluation Top Installation of libraries and simulation examples (TS-examples) Start the installer tsesetup.exe in the folder PSpice on the CDROM. Users of Microsoft Windows Vista will be asked to allow the access as described above. Choose Allow to proceed. The following popup window appears. Choose Ok to start the installation. The installer creates a program group in the start menu and desktop symbols. This can be done for all users or for the current user only. Please make your choice and proceed with Ok. The following popup window completes the installation. Users of Microsoft Windows Vista have to confirm that the installation has been successful. Choose This program installed correctly. 6 von 14 Tietze/Schenk - MicroSim PSpice Evaluation Top Running the simulation examples The simulation examples are accessed via the desktop symbol TS-examples or via All programs/Tietze-Schenk/TS examples in the start menu. Starting TS examples opens a browser window which displays the directory of PSpice examples. The main categories are listed in the left part of the window. By choosing one of the items, the directory of the respective category w ill be loaded into the right part of the window. The right part is used to select sub-directories and simulations. Choosing Directory in the left part will load the top-level directory into the right part. 7 von 14 Tietze/Schenk - MicroSim PSpice Evaluation To give an example, we choose Analog Computing Circuits to display the simulations belonging to this category. Two simulations are listed: analog_multiplier and log_circuit. The links Go back and Goto top provide the means for navigating through the examples. We choose analog_multiplier. 8 von 14 Tietze/Schenk - MicroSim PSpice Evaluation The following window provides some information about the simulation example, its parameters, and the predefined displays. Predefined displays are used to display the results of the simulations as will b e described later on. We conclude that the simulation example performs a DC simulation and has a predefined display named characteristics. We now choose Start example. When we choose Start example for the first time, several popup windows appear. The popup window with the hea der File Download appears because the browser has detected a new file type with the extension tse. Files of this type are used to start PSpice, so we have to choose Open. We don't want to be asked again, so we uncheck the option Always ask before opening this type of file. When we choose Open, the current tse file (analog_multiplier.tse in the example) is passed to the helper application WinTSE. The helper application launches MicroSim PSpice Evaluation (if not already running) and passes the respective circuit schematic to the program MicroSim Schematics. Users of Microsoft Windows Vista will be asked to allow the access as describe d above. Choose Allow to proceed. 9 von 14 Tietze/Schenk - MicroSim PSpice Evaluation An additional popup window with the header Information Bar may appear. Please check the option Don't show this message again and proceed with Close. From now on, the popup windows File Download and Information Bar will not appear again but users of Microsoft Windows Vista will be asked to grant access to the helper application WinTSE at any time a simulation is selected from the directory of PSpice examples. The circuit schematic ANALOG_MULTIPLIER is displayed in the window MicroSim Schematics as follows. To start the simulation, we choose Analysis/Simulate from the menu or press . Most simulations are completed within fractions of a second but some simulations may required several seconds. When running the first simulation, the following popup window appears. Please ch eck the option Don't show this message again and proceed with Ok. If the simulation has parameters, the following popup window Available Sections appears. All sections are selected by default. Because it is rather uncommon to select individual sections (the authors have never used this feature), we proceed with Ok. 10 von 14 Tietze/Schenk - MicroSim PSpice Evaluation Many simulations include only one of the three available analysis types (AC, DC, Transient). In this case, the program MicroSim Probe displays the results of the respective analysis type without further selection. In our example, a plot with the characteristics of the analog multiplier is displayed. The appearance of this plot is defined by the pr edefined display characteristics mentioned in the directory of PSpice examples. There are no other predefined displays available, so this concludes the example. If the simulation includes more than one analysis type, we first have to select an analysis type for display. To demonstrate this, we switch to the simulation example common_emitter_circuit which is located in the category Bipolar Transistor/common_emitter_circuit. This example includes all three analysis types. For the moment we select AC. 11 von 14 Tietze/Schenk - MicroSim PSpice Evaluation When selecting an analysis type, the results are not displayed automatically as has been the case in our last example. So we get an empty plot as follows. The plot indicates that we have chosen the analysis type AC by showing the frequency on the x axis. We choose Tools/Display Control from the menu to get a list of predefined displays that are part of the simulation example. There are two predefined displays available: frequency_response and input_impedance. We choose frequency_response by double-clicking. Alternatively, we may select the desired item an press Restore. 12 von 14 Tietze/Schenk - MicroSim PSpice Evaluation The predefined display shows the magnitude in dB (Vdb(Vo)) and the phase (Vp(Vo) ) of the circuit. To switch to the other analysis types, we have to choose Plot/DC or Plot/Transient from the menu followed by Tools/Display Control to select a predefined display as described above. This concludes the example. Top Creating simulations Please refer to the Brief User's Guide in chapter 29.1 of the book Electronic Circuits to learn how to create and run your own simulations. Additional information can be found in the PSpice manuals. As mentioned in the introduction, we have replaced some of the libraries that come with MicroSim PSpice Evaluation 8. The new libraries and the circuit elements that are provided by these libraries are described in the following documents. 13 von 14 Tietze/Schenk - MicroSim PSpice Evaluation Document Content TSE_analog.htm Passive elements and sources TSE_bipolar.htm Discrete bipolar transistors and diodes TSE_fet.htm Discrete field effect transistors TSE_integrated.htm Integrated transistors TSE_model.htm Behavioral models, part 1 TSE_model2.htm Behavioral models, part 2 Copies of these documents can be found in the folder MSimEv_8\UserLib and can be accessed without inserting the CDROM. To create your own simulations, start PSpice via the desktop symbol TS PSpice or via All programs/Tietze-Schenk/TS PSpice in the start menu. Top Go back to main menu 14 von 14