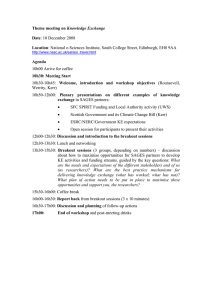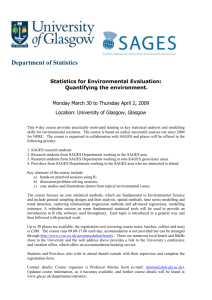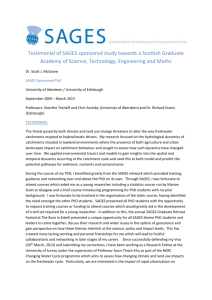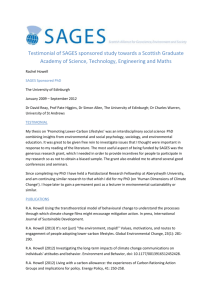SAGES Mobile Data Collection User Guide

SAGES Mobile Data Collection
User Guide
Prepared by Johns Hopkins University Applied Physics Laboratory for the Armed Forces Health
Surveillance Center, Division of GEIS Operations
November 2013
SAGES Mobile Data Collection User Guide
Table of Contents
i
SAGES Mobile Data Collection User Guide
INTRODUCTION
Rapid data acquisition is arguably the most challenging aspect of establishing a successful electronic disease surveillance system. In the SAGES system, data can be collected from multiple sources (such as paper-based patient records and clinic logbooks). The process of turning the paper-based records into electronic data depends on the available technology infrastructure:
If Internet access is available, then a laptop, desktop, or other web accessible device can connect to the OpenESSENCE web application to enter data directly into the OpenESSENCE database, using the data entry forms available in the application.
If cellular coverage is available, then data can be entered by using simple cell phones to submit manually entered formatted/delimited SMS (Short Message
Service) messages, or by using Android devices with data entry forms to submit auto-generated formatted/delimited SMS messages. The SMS messages are received at a central location by an Android smartphone running SAGES mReceive, which is connected to a computer hosting the OpenESSENCE database. The SMS messages are automatically pulled from the receiving phone and written into the database.
This guide focuses on the Android device SMS method of data collection in SAGES. The figure below describes the notional process using Android smartphones. The web application method of entering data is described in the OpenESSENCE User Guide.
CLINIC
Android smartphone with SAGES mCollect and customized data entry form for entering surveillance data
SMS
CENTRAL LOCATION
Android smartphone running SAGES mReceive acts as a receiver for incoming SMS messages containing surveillance data
Extract, transfer, and load process transfers SMS data from phone to OpenESSENCE database on web server
(USB connection)
CENTRAL LOCATION
Web server hosting
OpenESSENCE web application and database
2
SAGES Mobile Data Collection User Guide
The process depends on defining a data entry form (called an XForm, based on XML format) using an open source tool called ODK
1 Build. The form is then loaded into an Android phone-
based application called SAGES mCollect, a JHU/APL tool which is a modified version of the popular open source ODK Collect Android phone application. SAGES mCollect, in conjunction with the data entry form, enables the collection of data using a form-based interface on the
Android device, and the submission of that data over the SMS protocol. That data is received by an Android device running the SAGES mReceive application.
The forms used in this guide are intended to show the general look and feel of the forms. Since the forms you will be using will be customized to reflect the data you are interested in collecting, your forms will likely appear different than the ones shown in this guide.
The process of creating a data entry form using ODK Build is outside the scope of this document. For the purposes of this document, it is assumed that:
1.
SAGES mCollect is pre-installed on the sending phone (CLINIC phone, from the diagram above).
2.
The data entry form is pre-loaded on the sending phone.
3.
SAGES mReceive is pre-loaded on the receiving phone.
The SAGES mCollect and mReceive applications have been tested on Android version 2.3 and higher.
The images in this guide are based on Android version 4.1.2.
Throughout this guide, we will use the term context menu . A context menu provides options within the context of the screen you are on. An example of a context menu is the action bar shown below. Please note that depending on the type of Android phone you are using, the context menu button may appear differently.
1 ODK (Open Data Kit) is an open-source suite of tools developed by the University of Washington that helps organizations author, field, and manage mobile data collection solutions.
3
SAGES Mobile Data Collection User Guide
SAGES mCollect User Scenario
The following steps describe the general use of SAGES mCollect to enter data into forms on an
Android smartphone or tablet. The data can then be submitted to the receiving smartphone via
SMS.
The form images shown in this guide are representative of a typical form that you may use in your implementation. The main steps in completing a form using SAGES mCollect are:
1.
Fill out blank form
2.
Save form (edits are allowed)
3.
Finalize form (edits are allowed)
4.
Submit form via SMS (no further edits allowed)
The next sections will describe each step in further detail.
How to Fill Out a Blank Form and Save
1.
On the smartphone or tablet, launch the SAGES mCollect application, which brings you to the main screen of the application.
Select Fill Blank Form to select a pre-loaded form.
4
SAGES Mobile Data Collection User Guide
2.
Choose the form you want to fill out. For this example, select
Individual Patient .
Swipe the screen to begin filling out the form.
3.
Fill out each of the fields related to the individual patient visit. Required fields are marked with an asterisk.
Scroll down to complete the entire form.
The data entry form is customizable
(fields, labels, required/not required, etc.)
The data entry form is created using
ODK Build and then loaded onto the phone/tablet. The process of creating the form is beyond the scope of this document.
5 d
SAGES Mobile Data Collection User Guide
4.
At any time, you can jump to a specific area in the form by accessing the context menu and choosing Go To Prompt .
6
SAGES Mobile Data Collection User Guide
5.
A condensed summary view of the form’s fields and current values are displayed. If you want to edit any of the values, tap anywhere on the form to go to the full form screen.
You can also use the options at the bottom to go to the start or end of the form.
7
SAGES Mobile Data Collection User Guide
6.
Once you have finished filling out the form, tap the context menu and select Save Form .
After a form is saved, it can still be re-opened for editing.
Saving the form is not the same as submitting the form via SMS. The form must still be finalized, and then submitted. You will see how to finalize and submit a form later in this guide.
8
SAGES Mobile Data Collection User Guide
How to Edit a Saved Form
1.
On the smartphone or tablet, launch the SAGES mCollect application, which brings you to the
Main Menu of the application.
Select Edit Saved Form .
9
SAGES Mobile Data Collection User Guide
2.
The Edit Saved Form view appears.
The most recently saved form instance is at the top of the list.
Select the specific individual form that you want to edit.
10
SAGES Mobile Data Collection User Guide
3.
A summary view of the form appears. Tap anywhere on the form to launch the full version of the form. Finish entering or editing the data in the form.
11
SAGES Mobile Data Collection User Guide
4.
Remember to save the form after you have made your changes.
Tap the context menu button and select Save Form .
12
SAGES Mobile Data Collection User Guide
How to Finalize a Form
Finalizing a form indicates that the form has been completed and is ready to be submitted via
SMS. A finalized form can still be edited if changes are needed. Finalizing a form is the last step before submitting via SMS.
1.
After you have finished entering data in the form, swipe the screen to the LEFT to advance to the end of the form.
NOTE: If any required data is missing, you will be prevented from finalizing the form. A message will appear indicating that a response is required in the highlighted field, as shown in the image on the right.
13
SAGES Mobile Data Collection User Guide
2.
Check the Mark form as finalized box. Finalizing a form indicates that the form is complete and ready to be submitted via SMS. You can also give this form a unique name.
Tap Save Form and Exit.
Now that the form finalized, it is ready to be submitted.
NOTE: You can still edit a finalized form if needed. As long as the form has not been submitted yet, it can still be edited.
14
SAGES Mobile Data Collection User Guide
How to Submit a Finalized Form
After the form is finalized, it can be submitted via SMS to the receiving phone. Once a form has been submitted, you will not be able to make any further changes to it. For the purposes of this guide, we will assume that the SAGES mReceive application has already been properly configured to receive data from the sending phone/tablet. The following steps describe how to submit a finalized form from the sending phone/tablet (using SAGES mCollect).
1.
From the SAGES mCollect Main
Menu, tap SMS Finished Forms .
NOTE: You may have to tap the
Back button to get back to the Main
Menu.
15
SAGES Mobile Data Collection User Guide
2.
A screen containing a list of finalized forms will appear.
Select the form that you want to submit, and then tap Send Selected from the bottom of the screen.
If you multiple finalized forms that needed to be submitted, you can select multiple forms.
You can also use the Toggle All option, which will select (or deselect) all forms in the list.
3.
After the form is submitted, you will receive a confirmation message.
Tap OK on the message to return to the Send Finalized Form view. The form you just submitted will be gone from the list now.
The receiving Android smartphone (running the SAGES mReceive application) can be configured to return an acknowledgement SMS indicating that the form was received and parsed successfully, or it can be configured to only return a message when an error has occurred. The latter option incurs less SMS messaging costs. The acknowledgement messages are accessed from the phone’s built-in Messaging application. They are not part of SAGES mCollect.
16