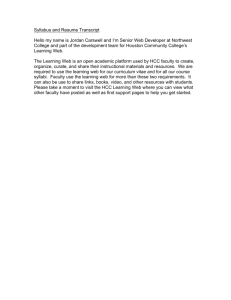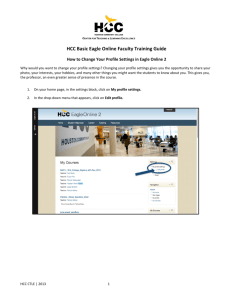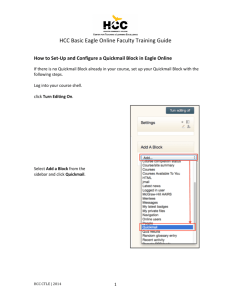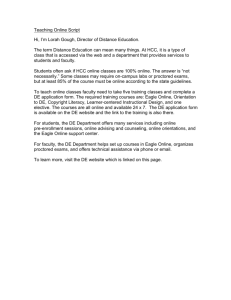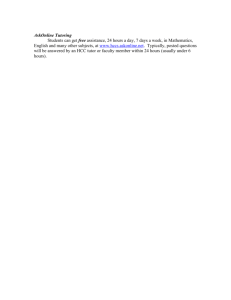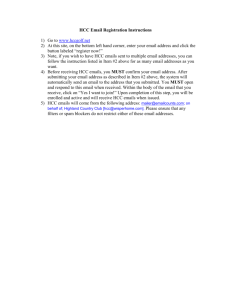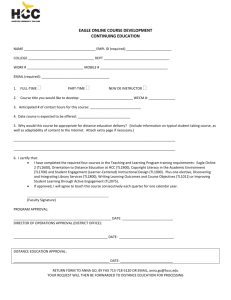Document 14814707
advertisement

HCC Basic Eagle Online Student Training Guide How to Send a Quickmail This short tutorial will familiarize you with how to send a Quickmail from your Eagle Online course to your Classmates or Instructor. In your Quickmail block, click on Compose New Email. You can select to send either bulk emails to all your classmates or a private message to your instructor in a class by using the Potential Sections. Or, select individuals from the Potential Recipients. HCC CTLE | 2014 1 HCC Basic Eagle Online Student Training Guide If you choose to remove anyone from this list at this time, you can. To remove people, highlight the individuals and click the Remove button. Scroll down the page to where you can build your email. There is a place to drag and drop Attachments, or you can select Add to browse files on your computer. You also have a subject line, a place to write your message, and an option to receive a copy. click Send Email Next, we will set up your HCC email to receive and organize Quickmail messages. HCC CTLE | 2014 2 HCC Basic Eagle Online Student Training Guide Receiving Email: How to set up a folder and create a rule to organize Quickmail emails Managing emails from all your classes can be difficult, therefore it is important to be organizationally proactive. This training will demonstrate how to set up a folder and direct Quickmail messages from your classes into nice and neat folders rather than stacking up on your inbox. 1. Log into your HCC email account and in the right hand corner select options, then select “Create an Inbox Rule” 2. In the Inbox Rules tab select “NEW”, then select “Move messages with specific words in the subject to a folder” HCC CTLE | 2014 3 HCC Basic Eagle Online Student Training Guide 3. Next, the New Index Rule will pop up. This is where we will fill in some important information on creating a destination folder and tagging Quickmail emails to be filed within the destination folder. 4. In the first Dropdown box, select “Includes these words in the subject”. Then click the blue label “Enter words” HCC CTLE | 2014 4 HCC Basic Eagle Online Student Training Guide 5. Type in the short name of your course. These will be the first words in your subject line, thanks to the way we configured our Quickmail. Then click the green plus to add the label. 6. It will then appear in the box below, then press OK HCC CTLE | 2014 5 HCC Basic Eagle Online Student Training Guide 7. Next, Select from the lower dropdown menu “Move the message to folder…” then click on the “Select one…” 8. Click the box in the lower left hand corner titled, “New Folder” HCC CTLE | 2014 6 HCC Basic Eagle Online Student Training Guide 9. Assign a title for your new folder where your class Quickmails will be directed (use the course shortname here) 10. This is how your new folder should look, just below the inbox icon. When finished, click OK HCC CTLE | 2014 7 HCC Basic Eagle Online Student Training Guide 11. Return to your email, click the arrow next to inbox, and you should see your file beneath. All of your correspondence from Quickmail related to this course will be directed here. Congratulations! Now you are all set to send and receive your Quickmail emails while staying organized and proactive. You’re off to a great start! Have a great semester! HCC CTLE | 2014 8