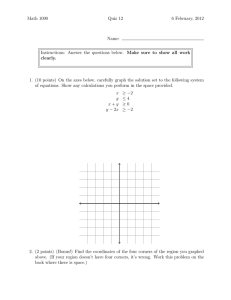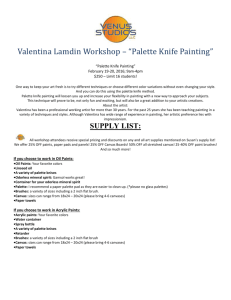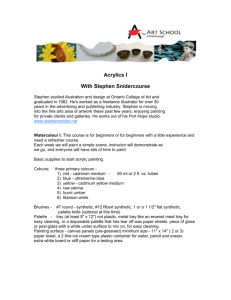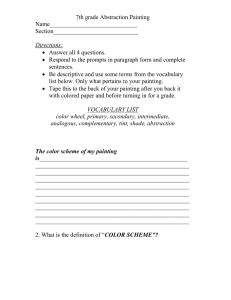Color Correct and Remove Keystoning A minimalist approach to
advertisement

Color Correct and Remove Keystoning A minimalist approach to photographing your art By Paul Marley Taking the Photograph • Early morning or afternoon on a sunny day but do the photographing in the shade • Any decent digital camera should do • Set at the highest resolution available • Try to put something next to the object that has a clean White or Gray or Black (or any combination of the three you can make) • Fill as much of the frame as possible (remember you can rotate the image later) More taking the Photograph • The main objective is to make sure the white (or lightly colored) areas do not get too bright • If the camera has Manual controls you want to make the photo just a little too dark After Photography • The following procedure can be done with various versions of Photoshop and Photoshop Elements • Lets go! Getting started • Open your image and start with a “Save As” and change the file type to .tif The Info palette should always be referenced while using curves. It shows the R (red), G (green), and B (blue) values for any area in the image. It will also show you values in the C (cyan) M (magenta), Y (yellow) and K (black) for those same areas. These four values are used by the Offset Printing Industry. (Don’t worry about these) You can see the X and Y coordinates of any desired pixel within the image and get the W (width) and H (height) when using the Measure Tool. Make sure this palette is showing, go to Window – Info and click it. Do the same for Layers if it is not showing Select Eyedropper Tool (I), set sample size to 3X3 then place the cursor somewhere (those White/Gray/Black areas would be best) on the image to read values Info reference markers can be placed anywhere in the image. Select the Eyedropper Tool, press the Shift key and click the mouse while over the area you want to mark. The values of the area will display at the bottom of the info palette with a marker number. These markers will not print and can be removed by clicking and holding on them while in the Eyedropper Tool and dragging them out of the image area. To adjust the color you need to manipulate the Whites/Grays/Blacks in the image in balance. This will bring the color to where it needs to be. In the Layers Palette there is a button at the bottom the looks like a half black half white circle. Click on it and you will see some options. Select Curves Curves allows you to manipulate the colors individually or simultaneously. The values you are trying to reach are: Highlight (white) – 240 Shadow (black) – 25 Info marker should be placed in these areas where detail can be seen. Total white – 255 Total Black – 0 The Curve of the image is set up with the bottom left being the Shadow point, the middle being the Midtone and the top being the Highlight. To control a point on the curve, click and hold it with the mouse. Move the Shadow point to the right to increase darkness. Move it up to decrease darkness. Move the Midtone up and the image lightens down and it darkens. Move the Highlight to the left to brighten and down to darken. The image will show the change as it is made. As you move the Curve you will notice the values are now indicated as: 208/191 The value left of the backslash is the original value while the other is the new value. When you have balanced the values for the markers you set click OK You now see the Adjustment Layer in the Layer Palette. Now make sure to Save! Things to watch: 1. Major corrections may have to be made in multiple moves instead of all at once. 2. Digital photographs don’t hold up well to extreme correction. Artifacting (small random areas of color anomalies) will likely occur, especially when brightening a dark image. Make initial exposures as good as possible. 3. Place a Grayscale in image if possible for more accurate corrections. Squaring up your painting or How to remove the Keystone Effect and get the edges strait! Lets start with a few things you’ll need for this part of the process: Rulers: These are needed in order to pull the guidelines used in making perfectly strait edges and square corners. Turn on Rulers CTRL - R or View - Show Rulers. Set Background color to White by clicking on the color selectors at the bottom of the main tool bar. The smaller pair of black and white squares will reset the color back to default. Do this. Get the Zoom tool and draw a rectangle on one of the corners so you can get in close and make a good tight selection of the edges of the painting’s canvas. Click and hold on the Lasso tool to get the Polygonal Lasso to show and then select it. You will use this to go around the edges of the canvas. One click on each corner. Even though you are zoomed in as you move the tool to the end of the image it will scroll automatically. Work your way back around to your starting point to complete the selection. • Zoom all the way out CTRL 0 (Zero) so you can see the entire image • Get the Move tool (see left) • Start in area of ruler Click and Hold to pull guide out then place it to edge of canvas • Should "snap" to the closest part of the selection • Pull to far edges first then closer the edges closer to the Rulers • You will see the edges that are out of square (see next image with guides all set) It sounds strange but to fix the image you will have to “Distort” it. zoom into area to be fixed Edit - Transform - Distort • Pull painting corners to the corners defined by the guides by clicking, holding and moving the little boxes. Release when it is correctly positioned. • Space bar changes the cursor to the Hand so you can navigate through (by clicking, holding and moving the Hand moves the image) the image to fix the next corner • Adjust all four corners if necessary the double click inside the "Distort" area and it will finalize the changes. • The selection area will still show now make sure your background color is white • Then Select - Inverse will select everything around the painting but leaving the painting untouched • Then go to Edit - Clear and a white background will now surround the painting. • Then Select – Deselect to remove the selection Then select the Crop Tool and draw a rectangle around the image leaving a small border (if desired) The area that will be removed will turn dark gray. It can be tweaked if required by moving the boxes found at the corners and sides. Then double click within the cropped area and the crop will finalize. Got to View – Clear Guides • Save image • Done! • Congratulations