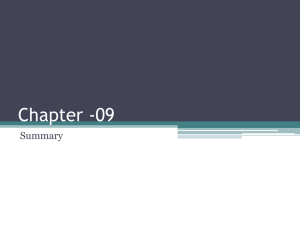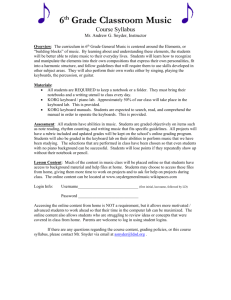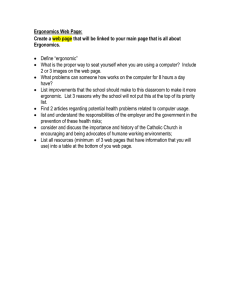Chapter 10 Human Factors: Software, Hardware, and
advertisement

Chapter 10 Human Factors: Software, Hardware, and Workplace Design 10.1 10.2 Introduction Software Design 10.2.1 Types of Software Interfaces 10.2.1.1 Command-Based Interfaces 10.2.1.2Menu-Based Interfaces 10.2.1.3 Icon-Based Interfaces 10.2.1.4 Natural Language Interfaces 10.2.1.5Pen-Based Interfaces 10.2.1.6 Speech Recognition Technology 10.2.2User Interface Design 10.2.2.1Improving User Understanding 10.2.2.2Allowing Users to Control the Dialogue 10.2.3Screen Layout 10.2.4Performance Support Systems (Learning Aids) 10.3Hardware Design 10.3.1The Monitor 10.3.2The Keyboard 10.3.3The Mouse 10.4Workplace Design 10.4.1Office Layout 10.4.1.1The AMCO-PACT Model of Office Layout 10.4.1.2Environmental Impacts 10.4.2Workstation Design 10.4.2.1Work Analysis 10.4.2.2Anthropometric Concerns 10.4.3Behavioral Concerns 10.4.3.1Territoriality 10.4.3.2Personal Space 10.4.3.3Backs and Sides 10.4.3.4Eye Contact 10.4.3.5Status 10.4.3.6Socialization 10.5 Summary Learning Objectives Upon completing this chapter, you should be able to: ~ Identify characteristics of well-designed EUIS software. ) Differentiate among command, menu, icon, natural speech, and pen and speech recognition-based software interfaces. principles of good interface design and screen layout. Discuss ~ Explain the objectives of usability analysis and how they contribute to good interface design. ).~ Define terms that describe characteristics of computer monitors: glare, flicker, bezel, and character quality ~ List six terms that describe the ergonomics of keyboard operation. ) Explain how mouse manufacturers are incorporating ergonomic design into their products. Describe the application of AMCO-PACT in designing office spaces. ~ Discuss the relationship between lighting and worker productivity. ) Offer at least three solutions to alleviating noise in the work environment. Discuss the relationship between workstation design and worker productivity. ~ ) ) 1 0. 1 Suggest how individuals can improve their posture when using a computer. Explain the impact of reach and viewing distances on workstation design. Give several examples of territoriality in the workplace. ) Explain why socialization patterns must be considered in workplace design. ~ Explain the relationship of productivity to personal space, backs and sides, eye contact, privacy. and status. INTRODUCTION Human factors engineering, or simply human factors, is the application of inform tion about physical and psychological characteristics of human beings to the d sign of devices and systems for human use.’ It is also commonly referred to ergonomics, which is based on the Greek words ergon, which means “work,” ai nomos, which means “natural laws.” Regardless of terminology, everyone knox 318 Part IV Workplace Performance: The Impact of Information Technology that improving the way people interact with their work environment and technology is important. Human factors, or ergonomics, can be applied to all types of work. As a science, it began during World War II in the design of airplane cockpits. Pilots needed to have the most frequently used instruments within easy reach or sight and to have easily adjustable controls. Applications of ergonomic principles have spread to the automobile, the factory floor, the automatic teller machine, and now the anytime/anyplace office. Ergonomic principles apply to any situation in which individuals and technology interface. Initially, the study of office ergonomics was centered primarily on hardware and workspace design, drawing upon the sciences of anatomy, physiology, and psychology. Increasingly, however, ergonomic principles are applied to software interface design. Human factors issues surfaced in the office environment as workers expressed concern about safety and comfort. Business has a stake here, too: increased productivity. Most importantly, good human factors design provides a productive environment that minimizes distractions and allows employees to focus on their tasks. it also can contribute to reducing absenteeism and medical insurance costs. Attention to ergonomic issues demonstrates the organization’s concern about workers’ health and safety. Ergonomic principles can be organized around a conceptual systems model of productivity Figure 10-1 depicts the areas of technology, procedures, and human needs as distinct circles, each of which can stand alone as a factor that either increases or impedes productivity For any task, an optimum technology exists. However, when a technology is imposed without regard for procedures and/or human needs, it is not used to its optimum potential. The discussion of ergonomic principles related to EUJS is divided into three main parts: software design, hardware design, and workplace design. Each part includes a discussion of managerial implications related to integrating ergonomic principles into the workplace. 10.2 SOFTWARE DESIGN The trade press has popularized the term user friendly to describe the ease with which an individual learns and uses a particular software product. Vendors, likewise, are often guilty of overselling their products as being user friendly While Chapter 10 Human Factors: Software, Hardware, and Workplace Design Figure 10-1 A systems approach to productivity everyone has a working definition of what the term means, the problem is that everyone has a different definition. Perhaps more descriptive terms to describe the underlying meaning of this concept are user addictive or user seductive. These terms may mean “the more you learn about the software program, the more you want to use it” and “the more you use it, the more creatively you use it.” Any software program that meets these criteria is, indeed, user addictive or seductive. This notion gets more to the heart of the issue, which is the usability of software. The means through which users interact with a software program are referred to as the user interface. The user interface handles all input and output. Effective user interface design is based on well-established principles of human factors. These principles include making the interface visual, consistent, user-driven, forgiving, transparent, and flexible (modeless). Ease of use and ease of learning are two different factors. A software program that is optimized for ease of learning may, in fact, contain many features that are slow or distracting to an experienced user. This section categorizes the types of interfaces and outlines principles related to interface design and screen layout. EUIS specialists can apply an understanding of human factors to help the computer programmer design better interfaces or to help the end user make better choices from off—the—shelf software. 10.2.1 Types of Software Interfaces The basic types of software interfaces are command, menu, and icon-based (direct manipulation). A fourth is natural language (human language) interface. Two increasingly popular and useful interfaces are pen-based interfaces and speech recognition technology Fundamental differences and distinct trade-offs exist among them. These interfaces are not mutually exclusive, however, as multiple options are sometimes provided in the same program. 3 10.2.1.1 Command-Based Interfaces Today, few if any end-user information systems are command based. A command interface requires users to type commands (directions) that are typically shorthand instructions. For example, under the DOS operating system, users typed dir (directory) at the command line (DOS prompt) to obtain a listing of files on a disk. A mainframe text editor of that era may have required that the user type “:p” for a paragraph command. Many individuals who are expert in using such command-based systems have a background in computer science. Although well-designed command interfaces can be fast and flexible, they are generally more complex than menus. They are harder to learn because the user must memorize large numbers of commands that must be recalled precisely Effective error handling and help systems are important. In addition to the need to memorize specific commands, another interface problem with command-based systems is that the end user may not know the limits of the system. What can the system do? What questions can I ask of the database? For example, users of early versions of MS DOS, when faced with the “A>” prompt, had to know what options existed and what specific command to use to get the desired response. 10.2.1.2 Menu-Based Interfaces Menu-based interfaces allow the end user to choose possible commands by using a menu or series of menus. As the user selects words and phrases, the menu changes, building on logical completions to the inquiry. Such a system prohibits the user 320 Part IV Workplace Performance: The Impact of Information Technology from asking questions the system cannot understand or does not know. A well-designed menu interface can be easy to learn and requires little training. A menu interface also eliminates the need for the user to be a good typist or speller. In menu-based interfaces, the program is largely in control of the execution sequence. The user only needs to recognize (as opposed to recall) the options that are needed. Menu interfaces are basically hierarchical in design. Thus, they can be slow and have limited flexibility Speed problems can be minimized by allowing type-ahead and command options for menu choices. Flexibility can be increased by providing options such as drop-down menus and by supporting a range of input devices and techniques for menu selection. 10.2.1.3 Icon-Based Interfaces Icon-based, or direct manipulation, interfaces, also known as graphical user interfaces or GUI (pronounced goo-ey), are fundamentally different from command and menu-based systems. With both command and menu-based interfaces, the user first selects the operation (action) and then selects the object (name, document, form, etc.). With a direct manipulation system, the user selects the object first and then selects one or more actions. Thus, command and menu interfaces are operation oriented, while icon-based interfaces are object oriented. Today, icon-based interfaces are the norm and human factors experts consider them much more natural or intuitive to use because the object-action sequence more closely parallels the way people work in a paper-based world. Generally for example, individuals pick up a document or file folder and then decide what actions they will take on them. Well-designed icon-based interfaces offer the speed and flexibility of commands, while relying on intuition and recognition memory to make learning and using the system easier. Direct manipulation reduces the complexity of the user interface and simplifies it by reducing the levels of action hierarchies. The visual approach also supports user exploration and user control because only actions applicable to selected objects are available to users. Users can view all available actions and perform them in the desired order. Icons are generally easy to interpret and can overcome ambiguities of natural language. People also respond more quickly to icons than to text. Apple Computer Company’s computer line is renowned for its easy-to-use, icon-based system, although icon-based design was first introduced by Xerox Corporation. Today, nearly all desktop applications use icons in conjunction with drop-down menus. 10.2.1.4 Natural Language Interfaces An ideal system would be able to understand its user’s commands in normal, everyday language instead of responding only to well-defined commands or computer syntax. Considerable research has been invested in trying to develop such systems, referred to as natural language systems. Efforts to program a computer to respond to natural language commands involve several complex problems. 1. As the example in Figure 10-2 illustrates, the meaning of human speech often depends on its context.2 2. A very real problem is that questions are frequently hidden within questions; for example, “What time is the flight to Memphis?” (Is there a flight to Memphis?) 3. Human speech is often incomplete. For example, consider the statement, “What is the Dow Jones average?” Is the person asking the question seeking a definition of the term or a specific figure? Chapter 10 Human Factors: Software, Hardware, and Workplace Design w John had a hand in the robbery. John had a hand in the cookie jar. John said, “Hand me a cookie.” John is an old hand. John gave Mary a hand with her luggage. John asked Mary for her hand. All hands on deck! Look Ma! No hands! Figure 10-2 Defining the word hand Source: Reprinted with permission of Professor Roger Schank and Northwestern University. 4. Human speech often requires interpretation. For example, consider the statement, “Give me some recent inventory figures.” How many is “some”? What is considered “recent”? What specific figures are being requested? To handle such problems, natural-language interfaces require tremendous “overhead” in both computer speed and storage capacity Therefore, analysts must evaluate whether the flexibility of a natural-language interface is worth its cost in computer resources. 321 10.2.1.5 Pen-Based Interfaces An interface that is considered an enabling technology for small, personal digital assistants (PDAs), such as the Palm Pilot, is the pen-based interface. PDAs are used by managers and professionals who are on the run because a pen can substitute for a heavy keyboard, allowing the user to fit the device into a pocket. Pen-based interfaces serve two major roles in applications: that of data input and that of data manipulation. When used for data input, pens can be used to create documents that are stored in the user’s own handwriting as images, or they can translate handwriting or printing to digital form. When used for data manipulation, a pen interface with its own intelligence can distinguish between a circle, a zero, and the letter o. The potential of the pen interface is just beginning to be tapped. 10.2.1.6 Speech Recognition Technology Two main categories of speech recognition technology exist. In the first category keyboard, the user can speak to the computer rather than key input commands or text. In the second category, keypad, the user speaks to the computer through a telephone, accessing, for example, voice mail or navigating a telephone system’s menus. 3 Systems can be speaker-dependent, whereby users train the system to recognize their voice, or speaker-independent, where the system is designed to recognize any voice. Keypad applications have limited vocabularies and are usually speaker independent. An example of a keypad application could be an organization’s call center, where callers can be quickly and easily routed to the right agent without human intervention. Keyboard applications that go beyond simple commands, on the other hand, tend to be speaker dependent because they handle large vocabularies. Dragon System’s NaturallySpeaking Preferred is an example of software designed to support voice commands and speaker-dependent data entry Dragon 322 Part IV Workplace Performance: The Impact of Information Technology Systems, Inc. indicates that its users can speak URLs and can launch applications and drop-down menu commands by voice in virtually any Windows application. Additionally, the system supports dictation up to 160 words per minute, with words transcribed immediately into software application packages, e-mail, and chat rooms. It has been estimated that approximately 30 percent of users use speech recognition technology for some aspect of their work.4 The conventional keyboard has been called a primitive data entry device by proponents of speech recognition technology As systems become more sophisticated and thus user seductive, they inevitably will gain acceptance. A caveat is that today’s speech technology is not yet like Hal from the movie 2001, as much time and effort must be invested to learn to use the system.5 10.2.2 User Interface Design Effective user interface design is critical in the end-user information systems environment, where software is merely a tool to get business tasks done. Software’s use should be transparent to users; that is, the interface should not distract the user’s attention from business tasks. Like picking up a pencil, working with software should feel natural and not require special concentration. Unfortunately, the significance of this point easily gets lost among IT professionals whose job is technology Learning and using technology in the IT environment is a legitimate objective in its own right. In contrast, for most business personnel, IT is just another means of getting their business tasks accomplished, and, given a choice, they usually will elect the easiest, fastest means, which may be familiar manual methods rather than complex software packages. Effective user interface design is based on two basic human factor principles: • • To learn a software program, users develop a conceptual model of the interface. A software program should allow users to control the dialogue. Interfaces that follow these design principles are easier to learn and to use. Techniques for applying these two principles are discussed briefly in the next two sections. Designing effective interfaces requires understanding the intended users perspectives, and knowing, in depth, how the software’s intended users think about the tasks that the software will be designed to perform. Creating prototype designs and conducting usability tests are essential techniques for creating highly usable interface designs, as well as for evaluating commercially available systems. Applying design principles frequently involves trade-offs between usability and technical efficiency, between consistency and flexibility, and between optimum design and cost and time limitations. These types of trade-offs most be evaluated based on project priorities and knowledge of the user environment. 10.2.2.1 Improving User Understanding Several techniques are important to developing and reinforcing the user’s conceptual model of the interface. These include using metaphors, avoiding modes, ensuring consistency, making the user interface user-driven, and making the interface transparent. Using Metaphors A metaphor, or analogy, relates two otherwise unrelated things. Writers use metaphors to help readers create a conceptual image, or model, of the subject. The same principle applies to software. When metaphors are familiar and Chapter 10 Human Factors: Software, Hardware, and Workplace Design real-world based, users can transfer previous knowledge of their environment to the application interface. To work effectively, the metaphor must meet the expectations users have because of their real-world experience. Examples of metaphors are forms fill-in and icons such as erasers to delete information or paintbrushes to color objects. Avoiding Modes Modes refer to control sequences that govern computer actions. Most people who have used computers are familiar with modes like command mode, input mode, or edit mode. Within edit mode may be found delete mode, modify mode, insert mode, append mode, or others. The problem with modes is that the same user actions have different results in different situations. It’s easy for users to lose track of the mode they are in and become confused. Modes also force users to complete what they are doing before they can do something else. Modes interfere with users’ ability to use their conceptual model of how the application should work. It is not always possible to design a modeless application; however, the most effective interfaces make the uses of modes the exception and limit their scope. Ensuring Consistency Making the user interface consistent is important to reinforcing the users’ conceptual model of software. Software is much easier to learn and use when actions work consistently within a single software program as well as across software applications, and even across different software and hardware platforms. Consistency is important on all levels including: • • • Presentation—what users see; how components and objects are depicted on the screen. Interaction—how users interact with components. Process sequence—how users and the computer communicate with each other. 3 • Actions—how similar actions are implemented in the same way Making the Interface User-Driven Effective design should support the user’s work environment and goals. A task analysis can reveal not only what users want to do and how they want to do it, but also factors such as the amount of variability in processing sequences, exception conditions, problems, and interfaces with other systems or manual procedures. Making the Interface Transparent A good user interface does not bother users with mechanics. Users view computers as tools for completing tasks, as a car is a tool for getting from one place to another. Users should not have to know how an application works to complete a task, as they should not have to know how a car engine works to get from one place to another. A highly usable interface is simple and natural to the user, effectively shielding the user from the technical complexities of making it all work. 10.2.2.2 Allowing Users to Control the Dialogue Users want to be and should be in control of the dialogue. Few tasks have a single optimum way that they are performed under all circumstances. Moreover, any two people seldom perform the same task exactly alike. Putting users in control of the dialogue requires a design approach that is fundamentally different than traditional approaches. Users are in control when they are able to switch from one activity to another, change their minds easily, and stop activities they no longer want to continue. Users should be able to cancel or suspend any time-consuming activity without 324 Part IV Workplace Performance: The Impact of Information Technology causing disastrous results. Techniques that put users in control include making the interface forgiving, making the interface visual, and providing feedback. Making the Interface Forgiving User actions should be able to be reversed easily. When users are in control, they should be able to explore without fear of causing an irreversible mistake. Because learn-by-exploring environments involve trial and error, users should be able to back up, or undo, their previous action. Actions that are destructive should always be confirmed before being completed. Mistakes should not cause serious or irreversible results. Making the Interface Visual A visual interface allows users to see, rather than have to recall, how to proceed. The presentation of components and the user interaction with the components should be visual. Whenever possible, the dialogue should present users with a list of items (objects or actions) from which they can choose instead of making them remember valid choices. Providing Feedback The dialogue should provide feedback for user interactions whenever possible. Users should never perform an action without receiving visual feedback, audible feedback, or both. For example, color, emphasis, and other presentation techniques show users which choices they can select, when a choice has been selected, and when a requested action has been completed. 10.2.3 Screen Layout A well-designed data entry screen (form), such as a database input screen, would allow an end user to input data into a system with a minimal number of keystrokes or spoken words, no redundancy, and little ambiguity Screen design principles are related to paper-based forms design. To ensure good screen design, the EUIS manager would want to: 1. 2. 3. 4. Review tasks and task sequences. Diagram the dialogue. Recheck the data required. Work with the programmer to develop a prototype (sample) screen. 5. Require that many different users test the prototype to discover problems with its use before the final version goes into production. 10.2.4 Performance (Learning Aids) Support Systems In their individual definition of what constitutes user friendly, many end users list performance support systems. When using software programs, users inevitably come across situations where they do not know what to do. Sometimes error messages are not meaningful (e.g., what does “Error 19” mean?). Users frequently find software manuals, even when well written, to be of limited value. This may be due, at least in part, to the fact that these manuals generally contain everything that anyone would ever need to know about a software package. Because new users have limited experience on which to discriminate or even formulate their questions, it is often difficult to locate the applicable sections of the manual. Recent advances in providing embedded training, help facilities, online reference. hypertext, and other performance support systems aids address this issue. (See Chapter 7.) Because programmers have a technical perspective rather than a user perspective, many early computer programs did not include well-written descriptions of the system and directions on how the end user could accomplish specific tasks. Chapter 10 Human Factors: Software, Hardware, and Workplace Design 3 Because the programmer knew the system so well, the assumption that others could use it equally easily was a common misconception. Manuals effectively documented how things were supposed to work but omitted the exceptions, what can go wrong, and what to do about it. Increasingly, large software development projects separate the responsibility for documentation writing from the program writing by hiring a technical writer to work with the programmer. In such cases, the documentation is likely to be easier for the end user to understand. When the documentation is part of the software program, it is considered a help facility. On-screen help facilities offer instructions to users when they are having the problem. Some systems will have a specific function key that will list help options alphabetically, requiring the user to specify the type of help needed. Other context-sensitive help facilities assume that the user needs help at the point where help is requested. Such systems then automatically take the user to information that relates to the task in progress. The value of many early help facilities was limited by how easy it was for the end user to put a label on the problem, then determine how the topic was classified and where it was located. Advances in online help and reference options, such as Microsoft Office’s Mr. Paperclip, guide or show the user how to complete a task. An ideal help system should not force the user to figure out where to look or under what topic the author classified information. The user should need only to indicate what the problem or question is, and the computer, using indexing and search capabilities, should find the information. Programmers and managers increasingly are treating the development of performance support aids as part of the system development process. In other words, they are being developed when the system is developed and integrated with system operation. Performance support systems were discussed in more detail in Chapter 7, Performance Support and Help Desk Management. 10.3 HARDWARE DESIGN Figure 10-3 is a picture of Ralph carelessly violating several important guidelines for using computers. What is wrong in this picture? List the problems before you read the descriptions of the five major problems. This pretest is designed to introduce you to some ergonomic principles. Computer hardware manufacturers have been interested in ergonomic principles for decades. IBM, AT&T, and Xerox, for example, have developed large research divisions to integrate ergonomic features into their products. Identifying the need for health and safety standards, the Human Factors Society has developed guidelines in the United States. Europe, however, is the front-runner in acknowledging the need for standards and enforcing them. In particular, the Scandinavian countries and Germany are known for stringent guidelines and strict enforcement. It makes good sense for hardware purchasers to be aware of what constitutes well-designed equipment. As a potential user or purchaser, it is important to be aware of ergonomic factors relevant to equipment selection. Manufacturers continually are updating and revising their products based on what is known about ergonomics. This discussion on computer hardware is limited to three peripherals: the monitor, the keyboard, and the mouse. Typically, the purchaser of a Dell computer, for example, buys a Dell monitor, keyboard, and mouse when purchasing a new system. However, these computer peripherals all have distinguishing charac326 Part IV Workplace Performance: The Impact of Information Technology How many things are wrong in this picture? Here’s an exercise you might want to try out on some of your IC’s users (or the IC staff, for that matter). Take a good look at the photo of “Ralph” who is working at his PC. Can you tell what’s wrong in this photograph? An IBM press release listed these possible problems. The card table supporting the PC probably isn’t steady enough to prevent harmful movement or vibration. Use a sturdy desk or table—or better yet—a desk designed specifically for computer equipment. The radiator generates heat that could damage the equipment. Make sure the work space is well ventilated and away from direct heat sources. The open window will ventilate the room, but it also allows dust, heat, and humidity to damage the internal components of the computer. Keep the PC away from open windows and sunlight. Ashes from a cigarette or from the kind of stogie that Ralph smokes can interfere with the read/write heads in the disk drive. If you must smoke, blow it away from the unit and place your ashtray away from the computer. Drinks spill. The keyboard might be damaged if Ralph’s coffee cup falls off of the monitor. Crumbs from his donuts can have a similar effect on the machine’s internal components. Those are IBM’s suggestions. Given that IBM is a hardware vendor, it’s not suprising that its hints concern the health and happiness of the hardware. Here in the office, we think we’ve located a few things Ralph could do for his own comfort and peace of mind. Ralph’s chair doesn’t look as though it was designed for style or comfort. He might be more comfortable (and more productive) in a different chair. This may sound like a minor point, but little things make a difference. The light hanging from the ceiling probably creates glare on the screen. Use low-intensity light or provide rear or side lighting out of the line of sight. II Chapter 10 Human Factors: Software, Hardware, and Workplace Design Figure 10-3 What is wrong with this picture? Source: Reprinted by permission by International Business Machines Corporation. teristics and the consumer has many choices, even within a given manufacturer’s product line. The intent of this section on hardware design is to share some basic principles of ergonomics that can help inform this decision. 10.3.1 The Monitor Conventional computer monitors are known as CRT monitors. CRT stands for cathode-ray tube, the technology that gives them their bulk.’ CRTs are not only bulky, they are frequently associated with user discomfort and safety issues. Discomfort issues center on a hard-to-read screen that can be worsened by glare. Computer vision syndrome is the term given to a variety of eye-related problems related to intensive computer work. Because users continually focus and refocus their eyes, moving from the display to other work materials or the office environment, eye stress can result. Of note, computer users blink only 4 to 6 times a minute, compared to the required 22 blinks per minute to keep eyes moistened. Reduced blinking can result in dry eye, which can trigger a headache. 7 Additionally, CRTs emit miniscule amounts of radiation (much like a hair dryer) and have been linked to other health concerns. The upcoming generation of monitors, known as LCDs (liquid crystal displays) or flat-panel displays, have sharp resolution and high durability. LCDs are comprised of gas plasma, and because they weigh very little and are durable, have been used in notebook computers for years. As their prices fall, they quickly may replace their TV-like predecessors. Figure 10-4 offers illustrations of desktop-sized LCD panels from Sharp Electronics and Sceptre Technologies. Specific monitor at- Figure 1 O-4a LCD monitors. Sharp’s LC-2OVM2C LCD AVC monitor Source: Reprinted with permission of Don Meyer, Sharp Electronic Corp. Mahwah, NJ. 328 Part IV Workplace Performance: The Impact of Information Technology Figure 1 0-4b LCD monitors. Sceptre’s super slim LCD monitor Source: Reprinted with permission of Edwin Pizarro, Sceptre Technologies, City of Industry, CA. tributes to be covered in this discussion of monitor characteristics are size, glare and reflection, bezel, character resolution, flicker, contrast, color, and radiation. Size The size of the screen is perhaps the first feature to be considered. The screen must be large enough for the user to distinguish characters easily. Most CRT displays used today are at least 17-inch screens (measured diagonally). For desktop publishmg, users typically choose screens that are 19 inches and can hold one entire page, or 24 inches and can hold two complete pages. LCD screens, on the other hand, have no wasted border space. Therefore, a 15-inch LCD screen can be equivalent to a 17-inch CRT monitor. Some operating systems allow users to add a second monitor card, allowing two monitors to be used at the same time. This is a useful option for the busy, multi-tasking user.8 Footprint is another term used to describe the size of the entire monitor, not just the screen. Footprint is described in square inches. if limited desktop space is a problem, footprint is an important variable. CRTs can have rather large footprints—18 inches or more—compared to the 2 inches to 4 inches of an LCD panel. Moreover, LCD panels can be suspended from the ceiling or hung like a picture. Glare and Reflection Perhaps the factor most critical to user comfort, and perhaps safety, is the ability to see the screen clearly and without strain. Glare is light that comes through the monitor. Glare often can be reduced by adjusting screen contrast. Reflection is light from the environment deflected off the screen. Both glare and reflection can be problems for the user. However, just as the causes are different for each problem, so are the solutions. Chapter 10 Human Factors: Software, Hardware, and Workplace Design I 32 Those who have sat with their back to a sunny window while using a monitor have probably experienced reflection, not glare. Monitor surfaces reflect light from the sun, as well as light from the immediate environment. Reflection causes discomfort and can result in eyestrain. To determine the source of reflection, one could position a mirror in front of the monitor. The source reflected in the mirror may be a white copier across the aisle or, as one operator was surprised to discover, the white shirt he was wearing! Polarized screens allow less diffused light (glare) to penetrate from a CRT; however, such screens do little to reduce reflection. Polarized screens tend to reduce contrast (discussed later in this chapter), which increases readability problems. Research remains tmclear as to the effectiveness of glare-reducing devices. Much of the benefit of polarized screens is ascribed to the positive attitude workers develop when they see that their employer is trying to make the workplace more comfortable. Reflection can be reduced in many cases by simply closing the blinds or adjusting the lighting so that no direct light hits the screen. In other cases, repositioning the monitor so that light originates behind or perpendicular to the screen works well. When such solutions are not possible, swivel devices, hoods, and special glasses may be used. Figure 10-5 depicts two styles of glasses—products from UVEX—that are credited with minimizing eye fatigue. Some monitors come with antiglare coatings. Many products are available that serve as low-cost solutions to the reflection problem. Because they are based on completely different technologies, LCD screens tend to be brighter, but the viewing angles are more limited. “The screen might look great head on, but when you lean back or stand up, parts of it may look washed-out or even completely unreadable.”9 Figure 10-5 UVEX PCvision eyewear: Uvex Surfer and Uvex Webmaster Source: With tjermission by Anne Chambers. UVEX, Smithfield, RI. 330 Part IV Workplace Performance: The Impact of Information Technology Bezel Webster’s dictionary defines bezel as (among other definitions) “the slanting faces of a cut jewel.” Bezel describes the tendency for the CRT to be clearer in the middle than at its margins. Like a well-cut jewel, the screen is brightest in the middle. For ease and comfort of viewing, VDT characters must be straight and even. “Pincushioning” occurs when a character in the middle of the screen appears higher than characters closer to the margins. Today’s high-resolution CRT monitors have virtually eliminated bezel as an issue, and because LCD technology operates so differently, bezel is not a factor to consider in LCD purchases. Character Resolution and Flicker What is resolution? How is it measured? For years, the sole measure of character resolution or display clarity was the number of pixels on the screen. A pixel is a dot of momentarily glowing phosphor. Monitors are made up of thousands of pixels. Although the number of pixels is important, the size of the pixel and the number of dots in the character cell also must be considered. As the pixel grid increases in size, the need for a faster, more powerful deflection, or refresh rate, also increases. The image on CRTs, like the image on televisions, is the result of electron charges sweeping by a dot of phosphor on the screen, causing the dot to glow momentarily. The dot must be recharged for the image to remain on the screen. When the dot fades before it is recharged, a flicker results. Most images are recharged at high rates (about 65 times per second or more), and this frequency, or refresh rate, keeps users from noticing the flicker. No evidence exists to prove that flicker affects productivity, but flicker can be an annoyance. Flicker-free to one person may not be flicker-free to another. The better one’s eyesight is, the more annoying one will find flicker to be. The sharpness of a CRT display depends not only the number or pixels and their size, but also on the refresh rate. Every pixel in an LCD panel, on the other hand, is wired separately and can be turned on or off independently, eliminating flicker. The 20-inch Sharp Electronics LCD panel pictured in Figure 10-4 offers flicker-free, 920,000-dot image reproduction. To address flicker in CRTs, some displays employ interlaced scanning. Interlacing works by dividing the screen into odd- and even-numbered lines. The eye integrates, or interlaces, the screen. The result, however, is that no sharp images are seen. If the user sees a ghosting afterimage, it is the result of interlacing. High-resolution screens often are described as noninterlaced and provide clear, stable characters. Contrast Contrast is the difference in luminance between a character and its background. On most monitors, contrast can be controlled. The premise is that a screen with high contrast is easy to read because the characters are distinguishable. Most monitors have a control knob by which the user can regulate contrast. Color Red, green, and blue (RGB) displays can create 256 colors and several thousand variations of these colors by blending shades of red, green, and blue. The number of colors that can be used effectively is related to the application. Some graphics applications require a minimum of 256 colors but may work more vibrantly with 65,536 colors or up to 16.7 million colors. Color can add to the user’s understanding and enjoyment of the charts or figures on the screen. For alphanumeric screens, experts recommend using no more than four colors on the screen at one time, with a maximum of eight colors for the total system. This is because most people cannot discriminate among more than eight colors at one time. Color must be used judiciously or it can interfere with the user’s understanding of information. Experts concur that the preference of the user is the key to screen color selection. Notable exceptions are saturated blue on a dark background (this combination tends 331 Chapter 10 Human Factors: Software, Hardware, and Workplace Design to hinder character resolution), saturated red and blue or red and green (this can cause chromostereopsis), and red (some people have difficulty seeing the color red). Radiation Radiation is everywhere. It is found in nature, with the sun as the most obvious illustration. It also is found in power lines and industry. It also is found in X-ray machines in medical offices. In our homes, televisions and hair dryers emit radiation. Radiation also is found in our offices—office technologies, including the CRT, emit radiation. The electron gun that forms the characters on a CRT creates a pulse, which is a regular pattern of electromagnetic wave forms (EMF5). Although the level of the radiation emitted by displays falls below levels set by the government, many people are concerned that these levels are not strict enough. Similar concerns were raised in the 1960s about radiation from color TV sets. Whether the level of radiation is sufficient to pose health hazards has been the subject of considerable debate. End users are asking questions related to the impact of CRT radiation on fertility, pregnancy, and cancer. The safest user is an informed user, and staying up to date on research findings is recommended. At the time of this writing, LCD panels are significantly more expensive than CRT monitors; however, LCD prices are falling. Figure 10-6 summarizes the comparison of CRT monitors and LCD panels. 10.3.2 The Keyboard Assessing the user’s individual keyboard needs and evaluating products on the market is the emphasis of this section. Health and safety issues related to the keyboard (and often its appropriate placement) include stiff shoulders, back pain, sore Figure 10-6 Comparison of CRT monitors and LCD panels FEATURE CRT MONITOR L C D P A N E L Size of Display Weight Power Consumption Resolution and Flicker Glare and reflection Durability Bezel Contrast Color Radiation 18” or more deep 17” to 19” measured diagonally ±/—40 pounds 130 watts Limited problems Glare, yes. Reflection handled by adjusting location of screen Limited durability No problem on high-resolution monitors Controlled by user Can be bright and clear Probably not significant 2” to 4” deep No wasted space; a 15” LCD is the equivalent of a 17” CRT Up to 13 pounds 25 watts No flicker Glare, no. Reflection handled by adjusting location of screen Very durable No problem Controlled by user Bright and clear Probably not significant 332 Part IV Workplace Performance: The Impact of Information Technology necks, tendonitis, pinched nerves, and carpal tunnel syndrome. Repetitive stress injuries (RSJ) or repetitive motion injuries (RMI) are catch-all terms often used to describe these ailments. Topics described here in examining ergonomic principles related to keyboard design are: (1) key pressure, (2) auditory feedback, (3) layout, (4) profile, and (5) finish and shape. Key Pressure The energy required to depress a key is called key pressure. Anyone who has used a manual typewriter remembers the relatively large amount of energy required. Electric typewriters reduced that problem. The electronic keyboard has all but eliminated it. How much pressure is best for a keyboard depends upon the operator. Typically, the more efficient the operator, the lighter the touch. Moreover, many keyboards can be sensitized so that only minimum pressure is required for keyboard operations. Additionally, University of California researchers have demonstrated that a keyboard with springs underneath each key that change the force or feel of the key switches was effective in decreasing hand paresthesia—numbness, tingling, and burning in the hand—experienced by frequent computer users.”~ Through a series of focus groups, Key Tronic Corporation, a manufacturer of keyboards, learned that users found that keyboards that allowed them to use less force with their third and fourth fingers were more comfortable. A product they subsequently developed, ErgoForce, requires 35 grams of force on the keys controlled by those two fingers rather than the standard 55 grams of force.” Auditory Feedback “Click” is the sound one hears and equates with knowing that the character has been entered. Research has shown that users need an aural stimulus when keyboarding, and the click serves as reinforcement. Many keyboards enable the user to control the volume of the click by a special button or an option provided by the software. Layout A keyboard’s layout impacts how easy the keyboard is to use. For example, alphanumeric and/or special-function keys that are used frequently should be within easy reach. Any function key that results in major changes should be in a position where it will not be struck accidentally. Most keyboards are designed for right-handed users. When a 10-key pad is part of the keyboard, for example, it usually appears on the right-hand side, although left-hand keyboards are available. Another option that left-handed users can benefit from is a detachable 10-key pad that can be moved for efficient keying. A movable keyboard enables the operator to place it at an angle or whatever location is most comfortable. Cordless keyboards also provide greater user flexibility. Manufacturers of ergonomically designed keyboards suggest that the location of the keys and the positioning of the hands can keep muscle problems, including carpal tunnel syndrome, at bay. The carpal tunnel consists of those tendons and nerves that connect the arms to the hands and are depicted in Figure 10-7. Carpal tunnel syndrome results from excessive keying in particular positiofls.~ 2 To address carpal tunnel syndrome, manufacturers of keyboards have redesigned the conventional keyboard. Goldtouch, for example, has an “advanced ergonomic system” consisting of a hinged keyboard, a mouse, a mousepad, two wrist rests, and a separate numeric keypad; this system is depicted in Figure 10-8. Research conducted at Cornell University found that a split keyboard provided user flexibility, and when used in conjunction with appropriate positioning of the chair and the V Chapter 10 Human Factors: Software, Hardware, and Workplace Design Figure 10-7 Hand and arm muscles Source Courtesy of Animax. keyboard, results were positive. (The complete study can be found online at www.typesafe.com.) The standard typewriter layout is termed QIA.JERTY for the first six letters of the top row of alphabet keys (see Figure 10-9a). The QWERTY keyboard was designed to separate keys in the mechanical type basket, and their awkward placement served the purpose of reducing the number of key clashes. The QWERTY layout has been challenged as a standard by the Dvorak or American Simplified Keyboard (ASK), shown in Figure 10-9b. In the ASK, the most frequently used keys are located in the home row. Although controversial, the ASK layout has been demonstrated to be more efficient than the QWERTY layout. ASK users have recorded speeds of up to 162 words per minute on 60-minute tests. In speed tests, the user of the ASK almost always outperforms the QWERTY user. Because QWERTY users are reluctant to change, the use of ASK has been hampered. With computer keyboards, however, ASK can challenge QWERTY because simple programming can change a traditional keyboard into an ASK keyboard and back again. This enables the same keyboard to be used by both a QWERTY and an ASK typist. The keyboard layout of function and hot keys also can differ from manufacturer to manufacturer. Figure 10-10, Microsoft’s Natural Keyboard Pro, is an Part IV Workplace Performance: The Impact of Information Technology ( T 334 example of a new order of keyboard that offers hot keys, which provide one-touch access allowing users, for example, to launch a browser and surf the Web directly from the keyboard. Multimedia hot keys on this keyboard model include mute, volume down, volume up, play/pause, and so forth, giving the user the power to control music CDs and PC audio and video. An e-mail hot key allows users to check their messages with a single stroke. Users also can customize their own hot keys. Profile Profile refers to the thickness or height of the keyboard. Early typewriter keyboards had a stair-step profile. In other words, rows of keys were arranged in a manner that required touch typists to move their fingers from the centered home row up or down to other rows. Most of today’s keyboards are flat. However, some split keyboards can be arranged vertically so that the palms face each other. In one study of the vertical keyboard’s effectiveness, typing speeds dropped about 10 percent and accuracy dropped by 2 percent.13 Experts typically do not recommend one profile over another. The best profile is the profile the user prefers. Finish and Shape The key itself offers tactile feedback. The operator should feel when the key is accepted. Tactile responses are considered more reliable and timely than audible feedback; therefore, the finish and shape of keys are important factors. Keys typically are struck at an angle; for this reason, they generally have a matte finish and a bowl shape. The matte finish offers a nonslick surface for the operator and less keyboard glare. Keys are often dish shaped to allow the fingertips to rest in the dish. On many keyboards, the shape is more profound in the home row keys than on other rows. This gives the user more tactile feedback—confirming without looking that one’s fingers are on the home row. In addition, some keyboards have grooves on thef and j keys (for index fingers on the QWERTY layout) or bumps on the d and k keys; such measures provide even stronger tactile feedback. 10.3.3 The Mouse Some workplace injuries have been connected to the mouse. This point-and-click peripheral is used in conjunction with GUI interfaces and is a standard part of any computer system. Ideally, a mouse is close to the user’s dominant hand on a platform that is conducive to movement. The conventional mouse has two buttons: a left button that controls the cursor’s location on the screen and is clicked on icons or menu options to start commands, and a right button whose functions are shortcuts to features related to the application being used. Another mouse type has a little wheel that helps users quickly scroll up and down. A notebook computer version of a mouse can be simply a button in the middle of the keyboard that can be pushed to the desired location and special thumb-operated bars pushed to start the command. Other notebook mouse devices are touch pads, allowing the user to manipulate the cursor’s location with fingertips. Yet another device allows the user to manipulate the mouse as a foot pedal. A new generation of mouse-type devices is evolving; some are cordless and some are vertical. Figure 10-11 pictures several products in this new generation. Note how each attempts to make its use easier, more flexible, and safer. Advances in computer interfaces and computer hardware peripherals have made the computer more accessible to the handicapped. Any number of innovative products exist that can accommodate disabled individuals who would otherwise be barred from participating in the workplace or school. The Application Spotlight on page 340 offers three real-life scenarios. Chapter 10 Human Factors: Software, Hardware, and Workplace Design SPOTLIGHT ON SOLUTIONS —* Technology, People, Structure, Processes HANDICAP: BLINDNESS Keyboard Alternatives & Vision Solutions (www.keyalt. corn) specializes in ergonomic resources and product guides. Joe Smith (pseudonym), one of their staff members, is blind; he has been blind since birth. His job requires that he access a Windows-based computer database to look up client information and then make outbound calls. He enters notes and follow-up instructions into the database. To perform his job, Joe has a number of special tools including “screen-reading” software, which allows him to hear the details that a sighted user would view on the screen. He also is equipped with keyboard hotkeys that are programmed to read his menu choices aloud. The software also can read aloud the text of documents that he is writing or Web sites that he is viewing. Joe uses a custom telephone headset that allows him to hear what his computer is saying with one ear, while listening to the phone conversation with the other ear. His caller never knows that he is simultaneously listening to his computer. To further accommodate his needs, Joe has a Braille notetaker that interfaces with the computer. He types notes in Braille and then sends them to his computer. His Braille notetaker also has a Braille display; this allows him to read menu choices or text that appears on his computer screen simply by reading (feeling) the Braille display. As he moves up and down the screen, or through menu choices, his Braille display changes to reflect that text. HANDICAP: CEREBRAL PALSY Mark Jones (pseudonym) has cerebral palsy. The condition causes his hands to tremble, often causing him to depress the wrong key on the keyboard. To compensate for this problem, he would have to bend over and carefully study the keyboard, then look up at the monitor to confirm that he had hit (typed) the correct key. This made typing a painstaking effort. His vision also is challenged, making it hard for him to find his place or to refocus constantly from keyboard to screen and back again. To accommodate the tremor in his hands, he uses a keyboard tray positioned at a more correct height. Moreover, the keyboard has wrist/palm support. Another solution for Mark was a copy of Large Print Windows with Speech (LPW-S), a magnification software application that allows him to magnify and/or hear text as it is typed or to listen to text in a review mode. Mark did not need the magnification element of the software, and there are other software applications designed to read only keystrokes and text (without the magnification), but he chose LPW-S because of its simplicity and ease of use. LPW-S software allows Mark to maintain his focus on the keyboard. To confirm that he has hit the correct key, he merely has to listen as he types. He reports that he is working faster, more efficiently, and more comfortably. HANDICAP: QUADRIPLEGIC Jack Williams (pseudonym) is a quadriplegic who works for a bank. To enable him to work with the computer, he uses a variety of interfaces. Using one approach, he simply uses a mouthstick, which is a stick designed to be held by his mouth, so that he can type text and control his computer. To be somewhat more efficient, Jack also uses voice dictation software. Why does he take advantage of the primitive mouthstick? Because over the years, prior to his getting voice dictation, he learned to become skilled and fast in using it. He still finds that some basic tasks are accomplished faster by simply depressing a couple of keys with the mouthstick. Some other simple devices that we take for granted make Jack’s work possible. For example, he uses a speakerphone to communicate with his clients. He also has a custom table with an electric lazy Susan that allows him to take advantage of the work surface of his desk. Source: Reprinted with permission of John Simkovitz JD. of Keyboard Alternatives & Vision Solutions, Inc. Santa Rosa, CA. All rights reserved. 340 10.4 Part IV Workplace Performance: The Impact of Information Technology WORKPLACE DESIGN Knowledge work traditionally has involved information creation, storage, retrieval, and dissemination. Although the nature of knowledge work has not changed, the tools used to do that work have changed dramatically, and with those changes have come fundamental changes in the design and features of the workplace. The traditional office was paper based, with filing cabinets, writing desks, lighting, and even chairs conducive to paper processing. The traditional office had row upon row of clerical workers, with higher-status managers and supervisors in enclosed offices around a large, central office area. Often described as a bullpen, this arrangement worked well for the paper-processing operations of the day. Because the paper documents were often transferred from one worker to another, such an arrangement was effective. Facilities management had a simple job of purchasing standard desks and lighting and tended to avoid concerns of noise pollution and aesthetics. The process of entering, processing, and distributing information electronically makes new demands on the environment. For example, desks that are the proper height for writing are not the proper height for a keyboard. Lighting that was appropriate for row upon row of desks does not fit the needs of an individual using a computer. Additional electric, telephone, and cable lines are required. In addition, the noise of printers, copiers, and keyboards (and increasingly voice input) has put new acoustical demands on the workplace. Today’s office must accommodate a wide range of new tasks and tools. Management needs to take a new role in ensuring worker health, safety, and productivity. Technology impacts the layout of entire offices as well as individual work space design. Space planning is important; most organizations place as many people as they can in work areas. The computer is putting some new limits and restrictions on just what (and whom!) can be moved where. The end user’s private space, likewise, has new needs and restrictions. This section discusses ergonomic considerations related to office layout and individual work spaces. 10.4.1 Office Layout Office layout is both a science and an art. When implementing systems, EUIS specialists may need to address issues of office layout or obtain the assistance of work space design experts in their institution. Despite specific guidelines, the planner must do more than follow the principles of layout. The tools, the work, and the individual worker must be considered. To better explain the relationship among technology-driven, work-driven, and people-driven design, the AMCO-PACT Model of Office Layout is discussed. This segment also includes an overview of environmental impacts related to office and work space design. 10.4.1.1 The AMCO-PACT Model of Office Layout Effective office layout centers around the need for the effective use of space. Design considerations can be described through George Terry’s AMCO-PACT model of office layout (see Figure 10-12). The manager can use AMCO-PACT to better ensure that space design addresses individual worker needs and supports work procedures and work tools. AMCO identifies physical aspects related to ideal space utilization. PACT identifies practical limitations to the ideal. Following is a discussion of each aspect and limitation. Chapter 10 Human Factors: Software, Hardware, and Workplace Design A = Activity analysis Figure 10-12 The AMCO/PACT model of office layout Source: Reprinted with permission of Richard Irwin, Dow Jones-Irwin, Inc. New York, NY. Activity analysis is the means of examining just what work is being done in the office. What specific tasks are being done? Who works with whom? How much room is needed to do a specific task? What problems currently exist? Figure 10-13 shows an office designed to support a professional worker in a variety of different tasks. The reader should note the wide variety of seating and work surfaces in this workstation. In addition, activities specific to using information technologies must be supported. Specialized activities have unique space and location needs, such as the need for training rooms, small and large conference rooms, copying and printing rooms, and teleconferencing rooms. Rooms for each activity must be given special design consideration. M Machine inventory Machine inventory is the process of determining which equipment/technologies are used to perform office tasks, as well as those expected to be used in the future. How many machines are being used? What are they? How large are they? What is the type/size/shape/number of technologies to be added to the workplace? Figure 10-13 An office designed with a wide variety of seating and work 34 surfaces to support a professional worker in performing diverse tasks Source: Courtesy of The Image Bank. 342 Part IV Workplace Performance: The Impact of Information Technology C = Channel analysis Channel analysis is the process of accounting for power, communications, and ventilation needs. Most new construction takes these into consideration; older buildings, however, may present challenges. Planners agree that it is easier to design a new office building than to redesign a building to accommodate new technology. Where are the electrical channels, cable lines, telephone lines, and conduits? What will be needed to accommodate new technologies? 0 = Organizational analysis Organizational analysis is determining the size and nature of the workforce. How many people need to be housed in a given facility? What is their work level— how many clerical workers, managers, supervisors, and vice presidents are there? Who needs to communicate with whom? What are the identified work groups? In many respects, AMCO describes the ideal space allocation, but office layouts often must be designed under less-than-ideal conditions. The second half of the model, PACT, outlines the restrictors, or concerns that can undermine or preclude the best space allocation plan. The letters in PACT refer to the following aspects of office layout: P = Personal preference Personal preference relates to the need to consider individual needs and desires. Who likes to work with whom? Who cannot work with whom? Who smokes? Is anyone handicapped? What do people want or need to do their work properly? A = Aesthetics Aesthetics refers to the sense of beauty and harmony. With regard to space allocation, what is the most pleasing way to group workers? Where can partitions be placed so that they are not perceived to be obstacles? Can a sense of design be maintained? C = Cost Cost is often referred to as the universal regulator. What will the design cost? The ideal design is not possible if funds for its construction are not available. T = Time Time refers to how long the design will remain in effect. Is the building rented on a short-term lease? Will the organization be in these headquarters indefinitely? Obviously, the more permanent the time factor is, the more care and cost should go into space allocation. In short, an effective office layout would facilitate human interaction, proper use of technology, and work processes. People need to be close to those with whom they work and the tools they use to do their job. The layout should help, not hinder, the work process. AMCO/PACT is useful for asking the right questions. 10.4.1.2 Environmental Impacts A good office layout supports not only the work that is being done, but also supports human interaction with the work environment. Workers are affected by lighting, sound, air quality, and even colors and textures. Following is a discussion of these environmental impacts. Lighting Lighting can affect productivity directly. In laboratory experiments, employee speed and quality of output increase as lighting is improved. Two Chapter 10 Human Factors: Software, Hardware, and Workplace Design w organizations that are focused on the lighting question are the Illuminating Engineering Society of North America (IES) and the American National Standards Institute (ANSI). ANSI and the Human Factors Society (HFS) have produced one of the first standards for lighting—the American National Standard for Human Factors Engineering at Visual Display Terminal Workstations.~4 The visual environment is important not only to worker productivity, but also to worker health and safety. It is perhaps in lighting that the needs of the workplace have changed most dramatically. The problem is compounded when lighting must support a variety of tasks. Tasks such as writing or sorting require a high level of lighting. The same light that supports these tasks, however, can impede visual clarity on the monitor. The general rule is that enough light must be available to do the task at hand, and it must contribute to the task being done, not hinder it. Also important to keep in mind is that older workers often need good lighting and respond quickly to lighting improvements. Technical terms that describe lighting include candela (cd), a measure of light intensity; lumen (lm), a measure of light radiation; lux (lx), a measure of the illumination that is actually 34 seen; and reflection factor (p), the measure of the capacity to reflect light. These measures are important. The addition of a computer to a work environment dramatically changes lighting requirements. To avoid glare and strain in a stress-producing environment, experts recommend the following: • Provide low ambient (general) lighting and increase task-ambient (task-specific) lighting. • Provide ambient lighting that originates from areas other than the ceiling. • Build lighting into the workstation. The lighting system shown in Figure 10-14 incorporates all of these recommendations. Note that the ambient light originates from the top of this workstation and beams upward, reflecting the light down to the user from the ceiling. The intense, controllable task lighting is built directly into the workstation panels. Sound Just as the visual environment has changed with information technologies, so has the acoustical environment. Office workers and designers should know the terms that are used to measure sound. For example, the articulation index (Al) is the acoustical level at which people can work without being distracted by outside conversation. Al ranks speech intelligibility from 0.0 to 1.0. At an Al of 0.0, one cannot understand anything a person is saying in a normal voice; at 1.0, everything anyone says in a normal voice is intelligible. Bolt, Beranek & Newman, a Boston-based consulting firm, reported that an Al level over 0.5 means that the noise level in the office is “out of control.” In such a situation, everyone would be able to hear everyone else’s conversations. The decibel (dB) is a measure of the loudness or intensity of a sound. The following are the decibel ratings of some common sounds: • • The human voice, 50 to 60 dBs; when shouting, 80 to 90 dBs Laser printer, no measurable noise • Two electronic typewriters, 68 to 73 dBs • Large, quiet office, 46 to 52 dBs • Copying machine, 55 to 70 dBs 344 Part IV Workplace Performance: The Impact of Information Technology t k n to~le U in-. nal cm, out se’s folChapter 10 Human Factors: Software, Hardware, and Workplace Design Acoustic control is necessary in an office. According to (the National Institute of Occupational Health and Safety), continuous exposure to high noise levels can damage the ear. Characteristics of sound include absence, frequency, adaptation, and variety. A total absence of sound can be as disturbing as too much sound. Frequency, as used here, refers to the regularity of sound: Consider a constantly humming printer as opposed to a printer with many starts and stops. Adaptation refers to the ability to adapt to new sounds. Variety means that throughout the day, different pitches, tones, and decibels are needed. Solutions to the problem of noise are not easy to implement. Nevertheless, noise reduction techniques fall into three broad categories. 1. Sound-absorbing materials. Add sound-absorbing materials (such as cloth) to wall partitions. Absorb the sound of footsteps with carpeting; it can absorb 3 4 5 Figure 10-14 Task and ambient lighting within a workstation Source~ Reprinted with permission of Louise King, Steelcase, Inc. r 10 to 30 percent of the sound that hits it. Ceiling boards or tiles of soft, absorbent materials can be used to improve the Al index. 2. Sound-masking systems. Students living in a dormitory, rather than complain about the noise their neighbors are making, often resort to the “fan technique.” They turn on a fan that makes a humming noise, and the fan’s noise masks the disturbing sound. The same principle can be applied in the office. “White sound,” a gentle humming, is used in many buildings to mask unwanted sound. Music is another sound masker The productivity of routine clerical workers typically goes up when music is piped into an office. The impact of music on other workers depends upon the work and the individual. For routine work, music can increase worker productivity. 3. Office layout. Wall partitions block sound, and heights of 5 feet are effective noise reducers. Another sound-reducing practice is to isolate noisy equipment from work areas. Air Quality A computer can generate about the same amount of heat as a person. Therefore, as the number of computers rises, so does the demand on an organization’s existing cooling and electrical systems. The comfort and safety of an environment are dependent upon temperature, air movement, and cleanliness. Facilities managers refer to systems that determine air quality as HVAC (heating, ventilation, and air conditioning). Office temperatures, if not regulated by legislation (ordinances in some cities limit temperatures to 68 degrees Fahrenheit in the winter and 78 degrees Fahrenheit in the summer), are regulated by personal preference. In one office at any given time, a number of individuals will be either too hot or too cold. (This phenomenon has a lot to do with body weight.) No specific temperatures are recommended for computer use, but the American Society of Heating and Ventilating Engineers recommends a temperature of 74 to 78 degrees Fahrenheit in the summer and winter, with a humidity level of 40 to 50 percent in the summer and 30 to 40 percent in the winter An important but often overlooked air circulation problem is static electricity buildup. Static electricity is a discomfort, and it can erase data. Data that seemed to have disappeared in thin air may actually have been erased by static electricity. Colors and Textures Colors and textures add aesthetic appeal to an office and can boost worker morale. The appearance of an office is known to affect workers’ emotions, senses, and thought processes. Colors also affect perceptions of temperature; for example, blue is regarded as a cooling temperature, pink as a warming temperature. Colors can create an atmosphere that is either conducive or not conducive to work. Office colors should fit the type of work being done, as well as the location of the office: Vivid colors may work in a creative magazine office, but at a law firm, where analysis and deep thought is prevalent, soft tones might be better Another important factor in determining appropriate colors for an office or workspace is location. The calming sense of a blue office may work in sunny Phoenix, Arizona, but not in rainy Seattle, Washington.> Other advice is to avoid stark contrasts in colors. The wall behind the computer and any peripherals should not be in stark contrast to the computer screen. If the user’s eyes continually move from a dark screen to a bright window or document holder, for example, they are constantly opening and closing. The result could be computer vision syndrome, which may include sore eyes and a headache. This is why most computers and their peripherals are gray or beige.’’ Part IV Workplace Performance: The Impact of Information Technology 346 The relationship between color and lighting has been researched extensively. Generally, softer colors reflect more light, and darker colors absorb more light. Walls or partitions covered by soft-color materials add light, as well as sound absorption. 10.4.2 Workstation Design The designer of a workstation, defined here as an individual’s work area, applies all office design considerations on a micro level after examining what work is being done. A work analysis will show the major work activities. Once a workstation is classified as paper, computer, or telephone driven, the planner begins to work, taking into account anthropometric, social, and psychological concerns. 10.4.2.1 Work Analysis Offices should be designed to support the work that people do, providing easy access to the tools they use and resulting in a safe, pleasing environment. In beginning the analysis, the primary question is to determine what the worker does. For example, does the worker spend most of the day on the computer, on the telephone, or meeting with clients? First and foremost, workspace needs to support the work that is done. Additionally, factors of user satisfaction and ergonomics need to be considered. Personal satisfaction includes the ability to concentrate and have conversational privacy. Ergonomic considerations include the appropriateness and comfort of the chair, appropriate lighting, and the elimination of unsightly and potentially dangerous wiring. Moreover, as in all issues related to user satisfaction, it is advisable to offer options for personal preferences whenever possible regarding as many factors as possible—storage space, lighting, chair, colors, and the like. 10.4 .2 .2 Anthropometric Concerns Anthropometrics measures the size and proportions of the human body. Applied to workstation design, anthropometrics is used to evaluate body movement. Examples include posture, reach, and viewing distances. 10.4.2.2.1 Posture Musculoskeletal disorders account for many worker compensation claims. Unfortunately, because data regarding age and occupation of these workers are not available, it is difficult to estimate the impact of computer use on musculoskeletal disorders. However, it is known that computer users are more likely than other workers to complain of neck pains; stiffness; cramps; and numbness in the back, neck, shoulder, arms, and hands. Research studies into why computer users have more musculoskeletal complaints than other workers have taken the following variables into account: age; existing disorders; and visual problems including nearsightedness, presbvopia, and whether or not individuals wore bifocals while using the computer. Studies also have examined the way a worker interacts with the environment—the keyboard (hand), chair (body), and screen (eyes)—as well as the repetitiveness of the task, length of time spent at tasks, and physical constraints. Significantly, research that found musculoskeletal disorders among computer users also indicated that the screen was viewed from an unsuitable angle, the keyboard was too low or too high for proper keying, the chair and desk were ttnsuitable or of incorrect height, or the work area did not allow sufficient movement. Computer users also have expressed concerns related to frequent visual and musculoskeletal strains and discomfort, including eye fatigue; irritation; blurred vision; and pain or stiffness in the neck, shoulders, back, arms, wrists, and hands. 347 Chapter 10 Human Factors: Software, Hardware, and Workplace Design NIOSH has pointed out that these effects are most prominent among computer users who engage in repetitive or intense work with little opportunity for variation, or those who spend long, uninterrupted periods at the computer. According to NIOSH, user complaints often are related to glare, poor illumination, and poorly designed workstations. Experts concur that good posture contributes to worker well-being. While no best posture exists, good working posture is natural and relaxed as the computer user changes positions throughout the day. The following recommendations can help alleviate musculoskeletal disorders. 1. Use detachable, movable keyboards and adjust table heights for their use. Adjustable keyboard drawers can be a useful desk addition. 2. Never bend your neck more than 20 degrees. When entering information from hard copy, use a copy stand that is eye level with the monitor or directly in front of you. 3. Keep the monitor at a viewing distance of 24 to 30 inches. 4. Keep upper arms at a 90-degree angle to your forearms. 5. Keep a 105-degree angle between your trunk and thighs; use a chair that tilts slightly forward and supports your back. An ideal chair will have adjustable height controls and a high backrest. A great chair would have five wheels to Figure 10-15 Herman Miller’s Aeron chair Source: Reprinted with permission of Herman Miller, Zeeland, MI. 348 Part IV Workplace Performance: The Impact of Information Technology Figure 10-16 Ways to make your workstation more comfortable Source: NYU Benefits Newsletter. With permission of Anita Perr, New York University, New York, NY. Chapter 10 Human Factors: Software, Hardware, and Workplace Design allow movement. Chairs should be padded and covered with an absorbent fabric. See Figure 10-15, for an example of an ergonomically designed chair. 6. Position thighs parallel to the floor when feet are flat on the floor. If your feet do not reach the floor, use a footrest. These and other proper seating guidelines for using computers are illustrated in Figure 10-16. 10.4.2.2.2 Reach and Viewing Distances An efficient workstation provides effortless access to needed tools so that a seated worker can reach all tools without excessive stretching or getting up. For example, an administrative assistant should be able to get letters and envelopes from a printer without having to stand. A manager who uses a personal computer frequently should have it within arm’s reach. Workplaces often are designed with use of the computer as the primary task. However, this is not always the case. For example, a manager may use a computer only minutes a day. In that case, having the computer in the prime work area would not be the best arrangement. Again, a primary reason for task analysis is to determine what major activities should be accommodated in the workstation. Desks need to be not only the appropriate size for the task but also the appropriate height. A desk that is right for writing is not the same height as a desk for keyboarding. Desks should have a matte finish, rather than a shiny one, to avoid monitor reflection. Experts recommend the following guidelines for selecting the height of desks and tables. 0 he, at ght and distance 1. 2. 3. 4. 5. 6. 7. When investigating your workstation, start with Standard height is 30 inches for writing and 26 inches for keyboarding. The height should provide sufficient legroom. The desk or table should be adjustable, and adjustments should be easy to make. Table legs should be located so that the user’s knees are not immobilized. Edges and corners of tables should be rounded. Terminal tables should be a size and shape appropriate for the computer, the keyboard, and the mouse. Likewise, printer tables should be of a size and shape appropriate for printing. When necessary, furniture should accommodate special wiring needs. Ergonomically designed furniture can address many of the problems relate’ to workstation ergonomics. Keep in mind, however, that ergonomic furniture ca. make things worse. 17 “Ergo” furniture typically requires many adjustments. Thi adjustable furniture must be adjusted correctly to the individual user. Any desig effort that includes the introduction of new furniture also should include end-use training. Adjusting tables, chairs, screen viewing distances, and computer cables i an art as well as a science. Keep in mind, too, that ergonomic furniture may not b needed.’8 Tables can be lowered and chairs swapped among users. Desks can b moved and blinds can be drawn. The most expensive ergo furniture used improç erly may not be as effective as existing furnishings used correctly. 10.4.3 Behavioral Concerns The AMCO-PACT model points out that the design of workstations cannot ignor the needs of the individual worker. The workplace is people driven, not macbin driven. In designing workstations, the planner must be aware of some basic prir ciples of human behavior: territoriality, personal space, backs and sides, eye cor tact, privacy, status, and socialization.’9 10.4.3.1 Territoriality The tendency to make our mark on a space is known as territoriality. Even in le( ture classes where seats are not assigned, students typically choose the same se~ for each class meeting. Likewise, in exercise classes, participants tend to take th same place in the room. When someone else is in the seat or position normall taken, the individual who has been displaced may feel a bit unsettled. Territoriality also can be applied to the office. Workers need a place to call the~ own, and an office or a desk is theirs—at least until the end of the day or shif Workstations need to include space for and security of individual belongings suc as coats, umbrellas, and briefcases. Workers also like to place their own memori bilia around their work area—pictures, flowers, calendars—things that designal “Michael’s desk.” In designing an office, the planner would do well to arrange fc such ownership. In fact, regulations that restrict the type or amount of personal a tifacts at a workplace always meet with resistance. 10.4 .3.2 Personal Space Personal space depends upon many factors, including occupation, ethnic backgroum sex, and age. For some overgeneralizations, a blue-collar worker is often much moi comfortable than a bank president on a crowded bus. A salesperson is typically ou going and will stand closer to a client than individuals in other occupations. Young people require less space. Personal space has been divided into zones as follows: 350 Part IV Workplace Performance: The Impact of Information Technology SPOTLIGHT ON SOLUTIONS Technology, People, Structure, Processes —+ TAKE AN ERGONOMIC BREAK Reverse the process and Y repeat several times. If you spend many hours at your desk and at a corn- • Turn your head as far as it will go and hold it for puter, try these exercises at least every few hours. 10 seconds. Repeat in the opposite direction. • Alternate closing your eyes tightly and opening • Tilt your head to the left and hold the position for them at least 10 times. 10 seconds. Repeat in the opposite direction. • Alternate spreading your fingers and making a • Rotate shoulders (like a shrug) first in one direcfist; hold each position for about 10 seconds. tion and then in the other. Place hands on hips, • With fingers spread, place your hands together Slowly push slightly back. seconds.2’ with fingertips under your chin. Then slowly feet about a shoulder width apart. hips forward and lean shoulders Maintain that stretch for 10 lower your hands and your fingers will peel apart. the American Institute of Certified Public Accountants, Inc. Reprinted with permission. Opinions of the authors are their own and do not necessarily reflect policies of the AICPA. Source: Copyright © December 1999 by Zone 1: Intimate distance (up to 18 inches apart). Zone 1 is reserved for people we want to be close to: friends, family members, spouses, and children. Zone 2: Personal Distance (18 inches to 4 feet away). Zone 2 is within an arm’s reach and is reserved for friends. Zone 3: Social distance (4 to 12 feet away). Social distance is the zone in which much business is conducted. A desk is typically 3 to 4 feet wide, and the addition of a chair on either side increases this space. Zone 3 distances are enough to be considered formal. Zone 4: Public distance (12 to 25 feet or more). Individuals attempting to communicate in Zone 4 must raise their voices and, depending upon obstacles, may not be able to see each other. If one wishes, one can avoid individuals who are in Zone 4. What do these zones have to do with workstation design? From an evaluation of zones, it may be concluded that one needs a work space large enough to ensure that one’s personal space is respected. Designers should avoid overcrowding; too many workers in a given area either force people to become temporarily friendly or deny them needed space. 10.4.3.3 Backs and Sides The most desirable location in any building is the corner room, where a person is protected from interference from two sides and is able to minimize contact. Restaurant goers typically gravitate to a corner window. If a corner window is not available, they will choose a window seat. Only when the restaurant is full will they select a center table, and then they will most likely choose the table farthest from other diners. What can be learned from “backs and sides”? The most desirable offices are in the corner of the building and along the outside walls. Desks in a landscaped building are often positioned so that the worker’s back is to the hallway, which most people find unpleasant. Designers should consider workers’ needs to be “flanked” on at least two sides and have their backs protected. Figure 10-17 illustrates these principles. Note the location of the desk in each of the three offices in the picture. Chapter 10 Human Factors: Software, Hardware, and Workplace Design 35 1 Figure 10-17 Desk positions in office design Source: Courtesy of Herman Miller, Inc. 10.4 .3.4 Eye Contact Another overgeneralization is that New Yorkers dislike looking strangers in the eye and that people in the Southwest distrust anyone who does not look them in the eye! At any point where eye contact is possible, some sort of barrier needs to be developed if that contact is not necessary or desirable. This is why workers with desks facing each other have difficulty working. This is why partitions that are less than 5 feet high are often unacceptable. Many people require visual privacy. Depending upon the task being done, efforts should be made to ensure that such privacy is provided. 10.4 .3.5 Status A status symbol is a possession regarded as a sign of rank. Following is a partial list of office status symbols: • A large office has more status than a small one. • A leather chair has more status than a cloth one; a chair with five casters and an armrest has more status than a three-wheeled chair with no arms. An office with a window has more status than an office without one. Dark woods imply more status than light woods or metals. Enclosed offices have more status than open offices. • • • The planner often takes workers’ status into account when furnishing offices. Many large organizations have developed standards that apply to various levels of workers. In other words, workers at each level are assigned a specific size of office, a specific type of chair, and a specific size and kind of desk. Such policies allow planners to address status concerns more uniformly. Within the guidelines established by policies, planners frequently allow individuals to pick and choose among furnishings and office layouts. Such options, they explain, enable each workstation to reflect the needs of individual workers. Planners traditionally have taken workers’ status into account when designing building space layouts. For example, it is not unusual to have senior managers grouped together in a status location, removed, often by several floors, from their subordinates. However, as management styles change, so does the thinking about who needs to be near whom and why. Increasingly, functional managers must talk to each other and executives must work more closely with work teams, rather than in isolation. To this end, newer office layout concepts remove barriers and support increased worker interaction. Figure 10-18a depicts how one organization added col352 Part IV Workplace Performance: The Impact of Information Technology laborative work space to individual spaces, and Figure 1O-18b shows a combination of mobile tables, screens, and carts for a highly flexible group work environment. 10.4.3.6 Socialization When redesigning the office to take advantage of new systems and to support new management styles, care must be taken to assure that workers can communicate easily. With greater frequency, managers are supporting the creation of coffee rooms Figure 10-18b Group work space Source: Courtesy of Steelcase. ~apter 10 Human Factors: Software, Hardware, and Workplace Design 3 5 3 Figure 10-18a Individual spaces with collaborative work areas Source: Courtesy of Steelcase. and break rooms. These rooms can include white boards or computers that visitor can use for note taking into consideration and idea sketching. The premise is tha serendipitous conversation can lead to new ideas. Taking the need for human inter action and supporting that interaction rather than barring it is considered goo business sense. When new systems are planned and designed, care should be taken not to dis rupt workers’ social interactions. Systems have failed because desks were statione in areas or at angles that eliminated or discouraged worker interaction. The social ization needs of workers must be considered. 10.5 SUMMARY Concern about productivity as well as the health, safety, and comfort of workers ii the office workplace has led to increased interest in human factors. This informatioi about physical and psychological characteristics is applied to the design of device and systems for human use. The term human factors generally is used synonymousli with the term ergonomics, which is the study of the natural laws of work. Ideally, of fice workers should be in an environment that fosters good work habits, combininl design and usability principles that balance systems components of technology, pro cedures, and human needs. This chapter offered an overview of ergonomic principle related to software design, hardware design, and workplace design. Human factors principles that help define user friendly software were dis cussed within three categories: user interfaces, screen layout, and performanc support (learning aids). Command-, menu-, icon-, natural language-, pen-, am speech recognition technology-based interface systems were described. Issue were discussed relating to effective interface design that centered on the need h provide users with a conceptual understanding of the interface and the ability t control the dialogue with the system. Guidelines for screen layouts that suppor data entry and software usability were outlined. Performance support was dis cussed, including paper-based documentation, help facilities, and online reference Hardware design issues centered on the need for comfortable and safe moni tors and keyboards. Health problems categorized as repetitive stress syndrom (RSI) or repetitive motion syndrome (RMI), including eye fatigue and strain, carpa tunnel syndrome, musculoskeletal disorders, fatigue, and stress, often are attrib uted to the monitor and the design of keyboards and workstations. Conventiona CRT monitors were compared to newer, yet much more expensive counterparts— LCD panels. In comparing monitors, the purchaser should consider such charac teristics as resolution, size, glare, and reflection. Likewise, the purchaser ha: options with regard to keyboards. Keystroke pressure, tactile and auditory feed back, keyboard layout and profile, and key finish and shape all affect user pro ductivity. Mouse technology, likewise, is evolving. The mouse comes in numerou! sizes and shapes; the best mouse is the one that the user finds most comfortable. The workplace has changed dramatically as a result of information technology Traditional principles of office layout and design are no longer applicable, or no as applicable as they once were. AMCO-PACT, a framework for office design, help~ the planner balance the ideal with real-life restrictions. In addition to layout, environmental impacts such as lighting, sound, ai quality, and color have an impact on worker productivity, health, and morale Bright colors, for example, are typically cafeteria colors, not workplace colors. Op timum lighting for computer use is not the same as lighting for other tasks, sucha~ Part IV Workplace Performance: The Impact of 354 Information Technology writing or sorting. Noise can make conversation or concentration difficult. The computer adds as much heat to a room as the body heat from a worker, which impacts a location’s HVAC requirements. Color schemes also impact productivity and worker morale. Finally, the workstation, an individual’s work area, must be examined from a technical and a human perspective. It is known, for example, that a good chair promotes good posture, that the proper table height can relieve musculoskeletal disorders, and that a flexible keyboard allows individuals to adjust their sitting positions, which is especially important for individuals who must sit at a desk for hours on end. People behave in predictable patterns. Issues of territoriality, personal space, backs and sides, status, and the need for socialization have an impact on workstation design that supports productivity. In short, worker health and comfort impact productivity Software, hardware, and work space design can be addressed through human factors. Applications of ergonomic principles—those already known and those still being developed—can result in a positive outcome for the organization and the individual. KEY TERMS • American Simplified Keyboard ‘AMCO-PACT • Anthropometrics Articulation index ‘Bezel ‘Bit-mapped ‘Candela ‘Carpal tunnel syndrome ‘Character resolution ‘Command-based interface ‘Context-sensitive help ‘Contrast ‘Decibel • Documentation • Ergonomics • Flicker • Glare • Graphical user interface (GUI) • Help facilities • Human factors • Icon-based interface • Lumen • Lux • Matrix density • Menu-based interface • Natural language interface • Pen-based interface • Pixel • QWERTY keyboard • Radiation • Reflection • Refresh rate • Resolution • Speech recognition technology • Territoriality • User friendly • User interface DIscussIoN QUESTIONS 3 What are human factors? What is ergonomics? What is the relationship between ergonomics and workplace performance? At some time, every software user has had a problem that better software ergonomics could have addressed. Offer examples from your own experiences. Compare and contrast the six types of software interfaces discussed in this chapter. In which situations is each interface most useful/desirable? 4. What steps can be taken to ensure that users understand how an interface operates? 5. The computer monitor frequently is accused of causing eyestrain and fatigue. Why? What are some solutions? 6. You have shopped for a new PC and have limited your choice to models offered by two vendors. The major difference in the hardware configuration, it appears, is the keyboard. Compile the list of criteria you would use in comparing keyboards. 7. Differentiate between glare and reflection. Offer solutions for each problem 8. Discuss the social and psychological considerations important to workstation design. Have you seen evidence of these considerations? Describe you experiences. 9. Many states and cities are passing legislation and statutes regulating the office environment. Discuss the pros and cons of such laws. APPLICATION EXERCISES 1. Examine the work space of an individual who works with a computer and the interview the individual to determine what they do and the person’s major cor cems with the workplace. Redesign the work area so that it is more ergonomic. Prepare both a minimalist ($300) and an ultimate (money-is-no-problem) solution. (Note: For a collection of ergonomic solutions, you might want to visit the Web site of Keyboard Alternatives and Vision Solutions, Inc. at www.keytilt.com. 2. Visit a showroom where LCDs are displayed and compare them. Then writ a short report, using the vocabulary in this chapter, describing and comparing them. 3. Compare the user interface of several popular software packages. Why do some packages on the market today include several options for the user? 4. Use the Internet and your library to prepare a report on U.S. legislation rela tive to computer safety SUGGESTED READINGS Grandjean, Etienne. Ergonomic Design for Organizational Effectiveness. (Boca Raton, FL: CRC Press, Inc., 1998). MacLeod, Dan F. The Office Ergonomics Tool Kit zvitlt Power-Point Disc (Book + Disk). (Boca Raton, FL: Lewis Publishers, 1998). USEFUL WEBSITES Keyboard Alternatives & Vision Solutions Ergonomic Resource Catalog. http://222.keyalt.com. (Note: Perspectives on workstation design and ergonomic tools are included in this comprehensive catalog of products.) The Occupational Safety and Health Administration of the U.S. Department of Labor. www.osha.gov. The site ENDNOTES O’Neill, Michael. Ergonomic Design for Organizational Efj tiveness. (Boca Raton, FL: CRC Press, Inc., 1998). Salvendy, Gavriel. Handbook of Hit man Factors and Ergonomics. (New York: John Wiley & Sons, Inc., 1997). includes information on events sponsored by the administration and news releases regarding ergonomic studies and legislation. www.usernomtcs.com is a portal for locating information human factors and ergonomics. 1. Encyclopedia Britannica, s.v. “Human Factors Engineering.” 2. Roger C. Schank and Peter C. Childers, The Cognitive Computer, (Reading, MA: Addison-Wesley, 1984). 3. Kimberly Patch and Eric Smalley, “Speech Recognition Makes Some Noise,” Infoworld 20 (1998), 69-74. 4. Ibid. Jon Simkovitz, Solutions for Humans: Ergonomics Research Catalog (Santa Rosa, CA: Keyboard Alternatives and Vision Solutions, Inc., 2000). 6. Henry Norr, “Thin Is In for Monitors / Sleek Flat Pai Displays Replacing Clunky Terminals,” San Francis Chronicle (15 September 1998), D3. 7. Anne Chambers, “Computer Vision Syndrome: Relief Is in Sight,” Occupational Hazards 61(1999), 5. 179-183. 8. Cheryl Currid, “Using Two Monitors Changes View from the Driver’s Seat,”Houston Chronicle (23 July 1999), sec.workingkl2home, 3. 9. Simkovitz, op. cit. 356 Part IV Workplace Performance: The Impact of Information Technology 10. “Keyboard Design Is Effective in Decreasing User Pain,” TIE Solutions 31, (1999), 14. 11. John Barnes, “Ergonomic Keyboards Make Typing Easier,” Computer Dealer News 15 (1999), 29. 12. Peter Wayner, “Vertical Typing Easy On the Wrists,” The New York Times (16 December 1999), C12. 13. “Keyboard Design Is Effective.” 14. Human Factors Society, American National Standards for Human Factors Engineering of Visual Display Terminal Workstations (ANSI/HFS 100-1900) (1988). 15, Justin T. Scott, “Ergonomics Economics,” Office Systems 16 (1999), 39-43. 16. Ibid. 17. Ronald M Baecker and William A. S Buxton, Reading in Human-Computer Interaction: A Multidisciplinary Approach (Los Altos, CA: Morgan Kaufmann Publishers, 1987). I 18. Ibid. 19. Elaine Cohen and Aaron Cohen, Planning the Electronic Office (New York: McCraw-Hill, 1983). 20. Stanley Zarowin, “The Perfect Office,” Journal of Accountancy 188 (1999), 24-29. Chapter 10 Human Factors: Software, Hardware, and Workplace Design 357