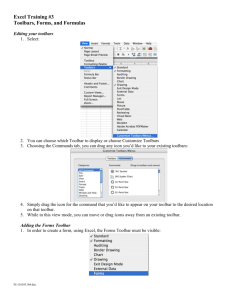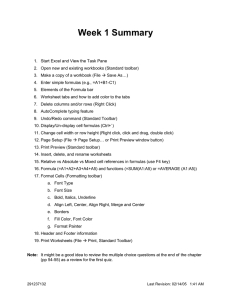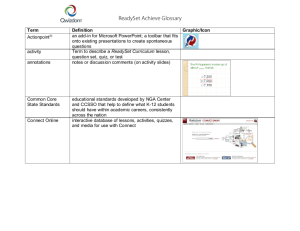Pertemuan 01 Explore state-of-the art tools Matakuliah : U0344 / DESKTOP 1 Tahun
advertisement

Matakuliah : U0344 / DESKTOP 1 Tahun : 2006 Pertemuan 01 Explore state-of-the art tools 1 introduction FreeHand is a vector-graphic drawing application. A vector-graphic image is resolution-independent--it can be scaled to any size and printed on any output device at any resolution, without losing detail or clarity. In contrast, bitmap graphics--commonly used in image-editing applications--are composed of pixels. Their display depends on the resolution of the monitor or printer. Bitmap graphics can appear jagged and lose detail when they’re scaled onscreen or printed at a low resolution. 2 toolbox overview FreeHand has the following toolbars: • • • • The Tools panel is actually a toolbar. Like other toolbars, it can be docked to the top or bottom of the application window. The Main toolbar replicates many of the menu commands and lets you create, open, or save documents; import files; find and replace graphics; lock and unlock objects; and display commonly used panels. The Text toolbar contains common text commands and lets you choose a font, font size, font style, leading, and alignment as well as other text-related functions. The Envelope toolbar has tools for applying envelope transformations to depending on the object type and current action. 3 toolbox overview • • • The Status toolbar (Windows) appears along the bottom of the Document window. The Xtra Tools toolbar contains plug-in drawing and transformation tools, which can be added and removed from the application. The Xtra Operations toolbar contains buttons for applying path operations. To show or hide toolbars, do one of the following: • • • To show or hide individual toolbars, select Window > Toolbars and select the toolbar name. To show or hide all active toolbars, select View > Toolbars. To show or hide the Tools panel, select Window > Tools. 4 toolbox overview The Main toolbar The Main toolbar contains the basic commands you use when beginning your FreeHand project. You use the Main toolbar to open document files and to manage the appearance of your document. The Main toolbar also provides quick access to many common panels. Using the Tools panel The Tools panel contains tools that allow you to select, draw, and edit objects; apply color to objects; and create text. It is divided into four sections: Tools, View, Colors, and Snap. You can customize the panel by adding and removing buttons. 5 toolbox overview To select a tool from a tool pop-up menu: 1 In the Tools panel, click and hold on a tool that is part of a tool pop-up menu. 2 Select a tool from the pop-up menu that appears. To add a tool to the Tools panel, do one of the following: • Select Window > Toolbars > Customize. Expand the desired category in the Commands list, and drag a tool from the right side of the dialog box into the Tools panel. • Alt-drag (Windows) or Command-drag (Macintosh) a tool from another toolbar into the Tools panel. 6 toolbox overview The Status toolbar The Status toolbar appears along the bottom of the Document window. It contains a page addition button and page selector buttons as well as pop-up menus for magnification, page view, drawing mode, and units of measure. In Windows, the Status toolbar displays messages about the task in progress or the menu command highlighted. To cancel an operation in progress in Windows, you can click the toolbar’s Cancel button. 7 workspace overview The Macromedia Studio MX interface FreeHand is part of the Macromedia MX product family, so it utilizes the Macromedia MX workspace, an interface that is shared by the other Macromedia MX products. Consistency among products allows users of one product to easily learn and use the others. The first time you open FreeHand, the workspace consists of the Document window and a set of docked panels. This helps to eliminate the clutter associated with having many panels and toolbars open at the same time. On all operating systems, FreeHand panels, toolbars, and windows can be rearranged, repositioned, and docked tone another. 8 workspace overview The Document window In addition to panels, when you launch FreeHand you’ll also see the Document window and the pasteboard--the area that contains the pages of your document. The Document window contains all your documents’ objects. Objects must be placed on a page in order to be printed with the Print command; if they are placed on the pasteboard outside of page boundaries, you can print them using the Output Area feature. The pasteboard measures up to 222 x 222 inches and can hold 520 letter-sized pages. You can customize the buttons, panels, and toolbars. 9 setting preferences FreeHand preferences let you customize your work environment. Settings stored in the Preferences file include the following: • Path-editing behavior, path fills, and path behavior • Default line widths and graphic styles • Number of undo operations • Text behavior • Document views and window location • Active page settings • Settings for reviewing documents when closing them • Attributes of imported and exported files • Settings for embedding graphics in Encapsulated PostScript (EPS) and other Clipboard formats 10 setting preferences • • • • Spelling preferences Guide and grid colors and color management options Panel display options Text effects, small text size (“greeked” type), image screen resolution, and objects set to overprint • Snap sounds (Macintosh only) To find an explanation of a particular preference option or set of options, refer to the index. 11 setting preferences To display preference options: 1 Press Control+U (Windows) or Command+U (Macintosh). 2 In Windows, click a tab; on the Macintosh, click an item in the Category list. To restore all preferences to their default settings: 1 Press Control+U (Windows) or Command+U (Macintosh). The Preferences dialog box appears. 2 Click Defaults at the bottom of the Preferences dialog box, and click OK. 12