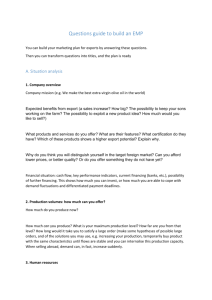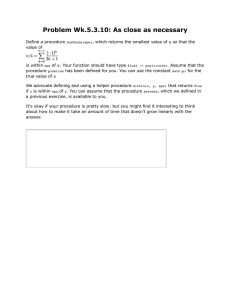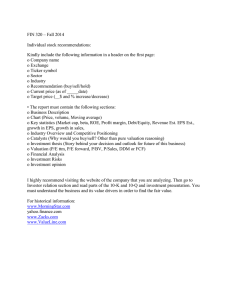Pertemuan 12 Linking and Embedding, Saving and Exporting
advertisement

Matakuliah : U0344 / DESKTOP 1 Tahun : 2006 Pertemuan 12 Linking and Embedding, Saving and Exporting 1 saving files and graphics To save a file: 1 Select File > Save. 2 Name the file and specify a location where it will be saved. 3 Select a file format in which to save the file: FreeHand Document, FreeHand Template, or Editable EPS. 4 Click Save. To save a file as an alternate version with a different name, location, or file format: 1 Select File > Save As. 2 Repeat steps 2–3 in the previous procedure to give the file a new name, new location, or new file format. 3 Click Save. 2 saving format at freehand You can export graphics or text files in the most popular formats, including the following: • As an ASCII or RTF text file • As bitmap images in the BMP, GIF, JPEG, TIFF, Targa, or PNG formats • As bitmap images with layer information in Photoshop 5 (PSD) format • As vector graphics in a variety of Encapsulated PostScript (EPS) formats • As vector graphics in Windows Metafile (WMF) or Enhanced Metafile (EMF) format (Windows only) • As Macromedia Flash movies in SWF format, for display in a browser or in the Macromedia Flash Player • As FreeHand files, version 8, 9, or 10 • As Adobe Illustrator files, versions 1.1, 88, 3, 4, 5.x, and 7.x • As PDF (Portable Document Format) documents that can be displayed or printed with Adobe Acrobat 3 exporting graphics To export a document in a vector format: 1 Select File > Export. 2 For Save As Type (Windows) or Format (Macintosh), select an EPS format, a FreeHand format, or an Illustrator format. 3 Enter a name for the file and select a location where it will be saved. 4 In Windows, specify the pages to export. Each page exports to a separate EPS file. 5 Click Setup to view secondary options. Some EPS file types don’t have secondary options, so skip to step 11 if the Setup button is not available for the EPS file type you selected.The dialog box appears with secondary options. Setup options vary depending on the type of EPS file you selected as the file format. If you are exporting to QuarkXPress EPS, skip to step 8. If you are exporting to Illustrator 7, skip to step 9. 4 exporting graphics 6 On the Macintosh, specify the pages to export. Each page exports to a separate EPS file. 7 Select Include FreeHand Document to preserve the original FreeHand file with the EPS file. Preserving the FreeHand file lets you reopen the exported file in FreeHand for future editing. 8 Select Include Fonts in EPS to export fonts with the file. 9 Select a Convert Colors To option to maintain color consistency among applications:CMYK creates standard CMYK output and color separations.RGB ensures that the exported file’s colors will be displayed correctly in image-editing applications such as Fireworks or Photoshop. 10 Click OK to close the secondary options dialog box. 11 Click Save (Windows) or Export (Macintosh) to export the file. 5 exporting graphics Exporting to Photoshop EPS format You can export FreeHand artwork to Photoshop as vector artwork using the Photoshop EPS format. To preserve colors in CMYK mode when exporting to Photoshop, use Photoshop 3 EPS format, or EPS with TIFF (Windows) or Macintosh EPS (Macintosh). Photoshop 4 or later EPS format rasterizes files, and all colors are converted to RGB. To export invisible layers to a Photoshop EPS file: 1 Select File > Document Settings > Output Options. 2 For Objects, select Include Invisible Layers, and click OK. 6 combine with image To export bitmap images: 1 Select File > Export. 2 For Save As Type (Windows) or Format (Macintosh), select a bitmap format--BMP, GIF, JPEG, PNG, PSD, Targa, or TIFF. 3 Click Setup to specify format options. 4 Select a value from the Resolution pop-up menu, or enter a value in the text box. 5 Select an option from the Anti-Aliasing pop-up menu, or enter a value in the text box. 6 Set format-specific options. 7 Click Save (Windows) or Export (Macintosh) to export the image. 7 combine with image To set default resolution and anti-aliasing levels (Windows only): 1 Press Control+U and click the Export tab. 2 Click Bitmap Export to display the Bitmap Export Defaults dialog box. 3 Set the default resolution: 72, 144, or 300 dpi. 4 Set the default anti-aliasing level: None, 2, 3, or 4. 5 Click OK twice. 8 managing links When linking or embedding a graphic, FreeHand records the graphic’s filename and location. When you open, export, or print the illustration containing a link, FreeHand looks for the linked graphic by its filename. When moving a document to another computer or to a storage device for transport, follow these guidelines: • Save the linked graphics in the same folder as the document or embed all the graphics in the document. • When preparing a document to send to a service bureau, use the Collect for Output command to gather all needed components, including linked graphic files. 9 managing links To extract an embedded graphic from a document and create a new link to an external graphic file: 1 Do one of the following: • Select Edit > Links. Select the graphic in the list and click Extract. • With the graphic selected in the document, click the Links button in the Object panel and then click Extract. 2 In the Extract Import dialog box, select the folder you want to extract to. 3 Accept the default name or enter a new name in the File Name text box. 4 Click Save. 5 If you’re saving over an existing file, a dialog box appears asking if you want to replace the existing file. 6 Click OK. 10