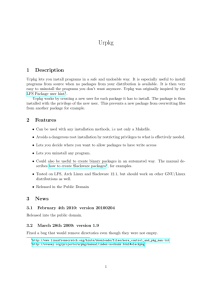Module 8 Linux Installation Procedures
advertisement

Module 8 Linux Installation Procedures 8.1 Pre-Installation Tasks 8.2 Installing and Configuring Linux 8.3 X Server 8.4 Post Installation Configuration and Tasks Pre-Installation Tasks The Boot Method • • • There is a configuration setting in the BIOS that will tell the system which medium to boot from. Choices are a floppy disk, hard drive, CD-ROM, a network drive that has the files stored on a server, or a high capacity removable drive like a Jaz or Zip drive. Another way to begin the installation process is by using the existing OS bootstrap method. Installation Media • The easiest and quickest way to do an installation is with the installation CD. Currently every distribution of Linux comes on CD. • Linux may also be installed from a Network connection and is recommended if there is a fast network connection. • Linux can be installed from files that are located on a different partition, even if this partition has a different OS running in it. • This is known as installing from a hard disk. Selecting the Appropriate Parameters for Installation • One of the first options to be displayed will be the choice of what language is to be used. • A window will be displayed to choose the type of mouse and keyboard that is attached to the computer if is not auto detected. • Features like the number of buttons the mouse has and if it has a wheel or not can be selected. Selecting Packages to Install • There are many packages to choose from, depending on which distribution is being installed. • Keep in mind that here is the amount of disk space that is available to work with. • Installing all of these packages will consume disk space. Installing and Configuring Linux Linux Hardware Requirements • Unlike Windows it is not necessary to have a latest version of the Pentium series processors from Intel. • Linux can be installed on all Pentium class processors. • There are still systems running on 80386 and 80486 processors, however, this is not recommended. • A floppy disk or a CD-ROM and a hard drive with at least 900MB of free disk space will be required. • The minimum requirement for RAM is 16 MB, but 64 MB of RAM minimum is preferred. Starting the Installation • The installation will start once the CD is inserted and the BIOS is configured to boot from the CD. – Select the settings for the system – Choose the type of installation, server, or workstation – Partition the hard drive – Configure network settings and the time zone • For a server installation the next step is to install the operating system. If the workstation installation is selected, the installer will be prompted to first configure the X-Windows Environment before the installation will begin. Configuring Appropriate Security Settings • During the installation process there will be a prompt to create the root password, and then an option to create user accounts that are to be added to the system. • If there is only one user, (the administrator), a separate user account should also be created. • Security issues may arise if only the root account is used. Configuring Appropriate Security Settings • The Root account in Linux is also known as the superuser or system administrator account. • This account is mandatory, during installation the user will be prompted to enter the password twice to protect against typing errors. • There are advantages and disadvantages in creating user accounts during the installation. • Understanding these will help any administrator determine which is best based on the security implementations that have been planned. Configuring Network Settings • When selecting the option to configure network setting during the installation process, the first choice that will need to be made is, to have the system auto-detect what type of network connection is being used. • A prompt to configure the network settings (IP address, subnet mask, host name, DNS server, and default gateway) appears. • If the system is connected to a DHCP server it will provide the information automatically Other Configurations and Settings • A screen will appear that will allow the selection of which time zone the system is located. • Scroll through the different time zones and select the one that fits the location. • There are two printing systems that Mandrake provides, Common UNIX Printing System (CUPS) or the lpr printing system. • The installation program will install additional packages from the CD after selecting the printing system. Other Configurations and Settings • Linux systems will have different services running on them. If the system is going to be a workstation, Web server, or mail server the appropriate services will need to be installed on the system. • Select and configure the system to use the proper boot loader • Linux uses one of two programs: – Linux Loader (LILO) or – Grand Unified Bootloader (GRUB) • The system will summarize the boot loader options. X Server Video Card Chipset • It can be difficult to find what chipset the video card has, unless a new card is being installed. • There are ways to get this information: – the system automatically detects the video card – run the X configuration tool after installation – read the products documentation – take the video card out of the computer and examine it X Server Options • Xfree86 is the free X server that comes with every major distribution that supports a GUI interface. • Most Linux distributions that are shipped after the year 2001 come with the 4.0.X version of Xfree86. • With the growing popularity of Linux, many of the manufactures have made drivers available that will be supported by Xfree86. • Check the manufacturer’s website for the appropriate drivers. Installing X Server • The easiest way to install X server is to do so during the installation of the operating system. • Install Xfree86 by using the system package manager to install the correct package. • X server comes with many packages. • Only one of the packages will contain the actual server, the other packages will be the support libraries, fonts, utilities, and so on. Configuring X Server • Configuring X server will be done differently depending in which version of X server is installed. • The name of the file for version 4 of XFree86 is XF86Config-4. • The names of the configuration files for version 3 will be different than version 4. • For third parties commercial X servers, they will have a configuration file of their own. Configuring X Server • As with most Linux configurations there are two ways to configure X server. • 1st is to use the graphical configuration tools, then the operating system automatically writes these changes to the XF86Config text file. • The XF86Config file is a text file that can be manually edited. This requires using a text editor to open the file and manually make the changes. • Unless the user is experienced with using a text editor, this is not the recommended way. • This method is usually used for adjusting a working configuration to get better performance and not to initially configure the X server. Configuring X Server • There are three configuration tools that are used with XFree86 3.3.X: – Xf86config: - It operates entirely in text mode – Xconfigurator: - This tool can be used in either text mode or GUI mode – XF86Setup: - This tool can only be used in GUI mode Hardware Configurations • Some of the main hardware devices that need to be configured with the X server are the keyboard, mouse, monitor, and video card. • If any one of these devices is not configured correctly the X server will not operate at optimal performance or may not work at all. Window Managers • Windows Manager enables the user to control individual windows. • It controls things such as window borders, the widow’s focus, when a window is moved over or on top of another window, and paging functions. Window Managers • Some of the more popular window managers that are used today include KWM, Sawfish, Enlightenment, and IceWM . • When the system boots up and the GUI starts, the window manager should start too. • Check and see what window managers are currently installed in the system and which one is currently the default. • This makes is easier to determine if a new one is needed or if the default window manager will work fine. Desktop Environments • The K Desktop Environment (KDE) is one of the most popular environments used in Linux today. • Some distributions like Red Hat and Debian have GNOME as its default desktop environment. Desktop Environments • The Common Desktop Environment (CDE) is the GUI of choice on commercial UNIX systems. • The version of CDE for Linux is known as DeXtop. • Xfce is entirely open source. • It is not as advanced or complete as KDE or GNOME. • It uses fewer resources on the system because it does not use as much disk space or memory. Post-Installation Configuration and Tasks Post-Installation of Applications and Programs • if using Linux Red-Hat 7.X, the linuxconf file is not added to the system by default. • This file may be added after the installation is complete by loading it. • There are three types of package managers that a Linux administrator needs to know. • The Red Hat Package Manager (RPM), Debian Packages, and Tarballs are used to install and remove applications and programs in Linux systems after the installation process has completed. Post-Installation of Applications and Programs • RPM is the most popular type of package. • It provides the necessary tools such as package databases that are needed to install and remove programs, however, not all applications or programs use RPM. • The difference between Debian and RPM packages is that they are not interchangeable. • Debian contains a package database that has the same features as the RPM database, however, the Debian database is stored in the /var/lib/dpkg directory. • Tarballs are by far the most widely supported type of package available with Linux. • Every distribution can use tarballs to install or remove applications and programs. • However, tarballs is not as advanced as RPM or Debian packages. Installing and Reconfiguring the Boot Loader • The first thing about configuring the LILO bootloader is to know the lilo.conf file. • Every line in this file contains information about how the system is booted. • It defines which partition to boot from, which is the default OS to boot if there is more than one, and how long the LILO screen will delay when booting up. Installing and Reconfiguring the Boot Loader • There are two things to consider when adding or installing another operating system. 1. 2. • • It is a good idea to use LILO because LILO can be used to boot the other operating system. Consider if another Linux OS or another OS like Windows is going to be added. Configuring LILO for a second OS is not difficult. Installing a New Boot Loa is easy to do when using the LILO boot loader and replacing it with another boot loader like GRUB. Kernel Issues • An operating system’s kernel provides functions such as memory management, low-level hardware drivers (excluding X video drivers and printer drivers), scheduling when specific processes get access to the CPU, allow programs to access the network, and controls access to the file system on a hard drive. • An administrator must make sure that the kernel version is upto-date. • A typical Linux Kernel version might look something like Linux 2.4.3. – 1st number is the major number – 2nd number indicates if the version is a stable or experimental version – 3rd number represents any small or minor fixes usually done to an already stable kernel version Environment Variables • The Environmental Variables in a Linux system contain information such as the user’s home directory, disk space, hostname, the name of the current shell, or resources available on the system. • There are many different types of environmental variables that can be set for a Linux system. • To see a list, type the env command at the prompt. Verifying Proper Application Functioning and Performance • The final stage of the installation process consists of testing and verifying that the programs, applications, and operating system in functioning properly. • Install the operating system first in a test network. • Then install all the programs and applications onto the system and verify that everything will work properly. • Testing and evaluating the new software on a test system helps reduce problems. • To set up a proper test environment, recreate as close as possible the existing system or systems. Verifying Proper Application Functioning and Performance • Install the software in the production system after everything has been tested. • Backup everything on the destination system first in the event that something does go wrong. • Establish performance benchmarks prior to the upgrade. • These can be compared after the upgrade is complete to test if the system can effectively handle the new software. • The production system will most likely need to be taken offline to do the upgrade or installation. • Keep the test system available to temporarily replace the production system while it is being upgraded. • Notify users of the work being done so they are aware and can prepare for the server downtime in advance.