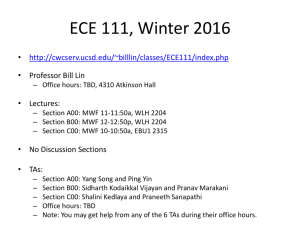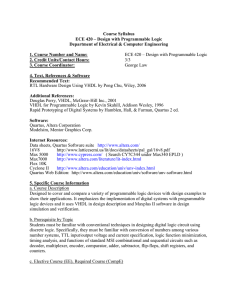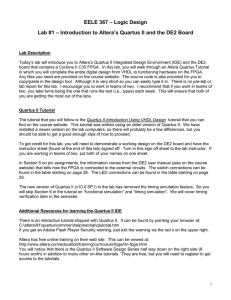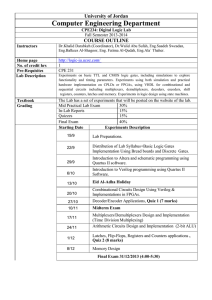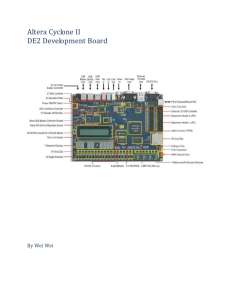Quartus Installation & Licensing for PCs ™
advertisement

Quartus ™ Programmable Logic Development System Installation & Licensing for PCs ® Altera Corporation 101 Innovation Drive San Jose, CA 95134 (408) 544-7000 http://www.altera.com Quartus Installation & Licensing for PCs Version 1999.10 Revision 1 November 1999 P25-04731-02 Altera, the Altera logo, and MAX+PLUS are registered trademarks of Altera Corporation in the United States and other countries. APEX, APEX 20K, Atlas, ByteBlaster, ByteBlasterMV, MasterBlaster, MAX+PLUS II, Quartus, and the Quartus logo, and SignalTap are trademarks and/or service marks of Altera Corporation in the United States and other countries. Product design elements and mnemonics used by Altera Corporation are protected by copyright and/or trademark laws. Altera Corporation acknowledges the trademarks of other organizations for their respective products or services mentioned in this document, including the following: FLEXlm is a registered trademark of GLOBEtrotter Software, Inc. Microsoft is a registered trademark and Windows and Windows NT are trademarks of Microsoft Corporation. Object Design is a registered trademark and ObjectStore is a trademark of Object Design, Inc. Pentium is a registered trademark of Intel Corporation. Sentinel products are registered trademarks of Rainbow Technologies. UNIX is a trademark of AT&T Bell Laboratories. Altera reserves the right to make changes, without notice, in the devices or the device specifications identified in this document. Altera advises its customers to obtain the latest version of device specifications to verify, before placing orders, that the information being relied upon by the customer is current. Altera warrants performance of its semiconductor products to current specifications in accordance with Altera’s standard warranty. Testing and other quality control techniques are used to the extent Altera deems such testing necessary to support this warranty. Unless mandated by government requirements, specific testing of all parameters of each device is not necessarily performed. In the absence of written agreement to the contrary, Altera assumes no liability for Altera applications assistance, customer’s product design, or infringement of patents or copyrights of third parties by or arising from use of semiconductor devices described herein. Nor does Altera warrant or represent any patent right, copyright, or other intellectual property right of Altera covering or relating to any combination, machine, or process in which such semiconductor devices might be or are used. Altera products are not authorized for use as critical components in life support devices or systems without the express written approval of the president of Altera Corporation. As used herein: 1. Life support devices or systems are devices or systems that (a) are intended for surgical implant into the body or (b) support or sustain life, and whose failure to perform, when properly used in accordance with instructions for use provided in the labeling, can be reasonably expected to result in a significant injury to the user. 2. A critical component is any component of a life support device or system whose failure to perform can be reasonably expected to cause the failure of the life support device or system, or to affect its safety or effectiveness. Products mentioned in this document are covered by one or more of the following U.S. patents: 5,915,017; 5,909,450; 5,909,375; 5,909,126; 5,905,675; 5,904,524; 5,900,743; 5,898,628; 5,898,628; 5,898,318; 5,894,228; 5,893,088; 5,892,683; 5,883,526; 5,880,725; 5,880,597; 5,880,596; 5,878,250; 5,875,112; 5,873,113; 5,872,529; 5,872,463; 5,870,410; 5,869,980; 5,869,979; 5,861,760; 5,859,544; 5,859,542; 5,850,365; 5,850,152; 5,850,151; 5,848,005; 5,847,617; 5,845,385; 5,844,854; RE35,977; 5,838,628; 5,838,584; 5,835,998; 5,834,849; 5,828,229; 5,825,197; 5,821,787: 5,821,773; 5,821,771; 5,815,726; 5,815,024; 5,815,003; 5,812,479; 5,812,450; 5,809,281; 5,809,034; 5,805,516; 5,802,540; 5,801,541; 5,796,267; 5,793,246; 5,790,469; 5,787,009; 5,771,264; 5,768,562; 5,768,372; 5,767,734; 5,764,583; 5,764,569; 5,764,080; 5,764,079; 5,761,099; 5,760,624; 5,757,207; 5,757,070; 5,744,991; 5,744,383; 5,740,110; 5,732,020; 5,729,495; 5,717,901; 5,705,939; 5,699,020; 5,699,312; 5,696,455; 5,693,540; 5,694,058; 5,691,653; 5,689,195; 5,668,771; 5,680,061; 5,672,985; 5,670,895; 5,659,717; 5,650,734; 5,649,163; 5,642,262; 5,642,082; 5,633,830; 5,631,576; 5,621,312; 5,614,840; 5,612,642; 5,608,337; 5,606,276; 5,606,266; 5,604,453; 5,598,109; 5,598,108; 5,592,106; 5,592,102; 5,590,305; 5,583,749; 5,581,501; 5,574,893; 5,572,717; 5,572,148; 5,572,067; 5,570,040; 5,567,177; 5,565,793; 5,563,592; 5,561,757; 5,557,217; 5,555,214; 5,550,842; 5,550,782; 5,548,552; 5,548,228; 5,543,732; 5,543,730; 5,541,530; 5,537,295; 5,537,057; 5,525,917; 5,525,827; 5,523,706; 5,523,247; 5,517,186; 5,498,975; 5,495,182; 5,493,526; 5,493,519; 5,490,266; 5,488,586; 5,487,143; 5,486,775; 5,485,103; 5,485,102; 5,483,178; 5,477,474; 5,473,266; 5,463,328, 5,444,394; 5,438,295; 5,436,575; 5,436,574; 5,434,514; 5,432,467; 5,414,312; 5,399,922; 5,384,499; 5,376,844; 5,371,422; 5,369,314; 5,359,243; 5,359,242; 5,353,248; 5,352,940; 5,309,046; 5,350,954; 5,349,255; 5,341,308; 5,341,048; 5,341,044; 5,329,487; 5,317,210; 5,315,172; 5,301,416; 5,294,975; 5,285,153; 5,280,203; 5,274,581; 5,272,368; 5,268,598; 5,266,037; 5,260,611; 5,260,610; 5,258,668; 5,247,478; 5,247,477; 5,243,233; 5,241,224; 5,237,219; 5,220,533; 5,220,214; 5,200,920; 5,187,392; 5,166,604; 5,162,680; 5,144,167; 5,138,576; 5,128,565; 5,121,006; 5,111,423; 5,097,208; 5,091,661; 5,066,873; 5,045,772; 4,969,121; 4,930,107; 4,930,098; 4,930,097; 4,912,342; 4,903,223; 4,899,070; 4,899,067; 4,871,930; 4,864,161; 4,831,573; 4,785,423; 4,774,421; 4,713,792; 4,677,318; 4,617,479; 4,609,986; 4,020,469; and certain foreign patents. Altera products are protected under numerous U.S. and foreign patents and pending applications, maskwork rights, and copyrights. Copyright © 1999 Altera Corporation. All rights reserved. Printed on Recycled Paper. Contents Installing the Quartus Software ......................................................................1 System Requirements ..............................................................................1 Running the Setup Program ....................................................................2 Troubleshooting Quartus Installation ....................................................3 Installing TCP/IP Protocol .......................................................................5 Licensing the Quartus Software......................................................................7 Obtaining a License File...........................................................................7 Obtaining a Redundant Server License File.....................................9 Specifying an Optional Port Number ............................................. 10 Setting Up a License Manager Server Under Windows NT ................ 11 Installing a Sentinel Software Guard ....................................................12 Installing the Sentinel Driver ..........................................................12 Installing the Software Guard .........................................................13 Starting the Quartus Software for the First Time .................................14 Specifying the License File.....................................................................15 Specifying the License File Using the Quartus Software ..............15 Specifying the License File Using the Windows NT System Control Panel....................................................................................17 Specifying the License File in the Windows 98 autoexec.bat File..............................................................................18 Registering Additional Quartus Users...................................................19 Installing Programming Hardware ..............................................................21 Installing the MasterBlaster Serial/USB Communications Cable......21 Installing the ByteBlasterMV Parallel Port Download Cable ..............23 Installing the Altera ByteBlaster Driver ..........................................23 Installing the ByteBlasterMV Parallel Port Download Cable........24 Quartus File Organization.............................................................................26 Contacting Altera ...........................................................................................28 Technical Support............................................................................28 Product Information ........................................................................28 Index................................................................................................................29 iii Installing the Quartus Software This section describes the requirements and procedures for installing the Altera® Quartus™ software on PCs or compatible computers running Microsoft Windows NT version 4.0 or Windows 98. System Requirements Your system must meet the following minimum requirements: ■ ■ ■ ■ ■ ■ ■ f Pentium II PC running at 400 MHz or faster Microsoft Windows NT version 4.0 (Service Pack 3 or higher) and Windows 98 Microsoft Windows-compatible graphics card and SVGA monitor CD-ROM drive Microsoft Windows-compatible 2- or 3-button mouse One or more of the following ports: – Parallel port for use with the ByteBlasterMV™ parallel port download cable – Serial port for use with the MasterBlaster™ communications cable – USB port for use with the MasterBlaster communications cable (Windows 98 only) Microsoft Internet Explorer 4.0 software version or higher Go to the readme.txt file, which is located in the quartus directory on the CD-ROM, for specific information about disk space and memory requirements in the current version of the Quartus software. 1 Altera Corporation Although you must have Microsoft Internet Explorer software version 4.0 or higher installed, you do not need to make it your default browser. Portions of the Internet Explorer software are required to use the Quartus online Help system. You can install Internet Explorer from the Microsoft Internet Explorer software CD-ROM that is provided with your Quartus development system, or you can download it from the Microsoft Internet Explorer web site at http://www.microsoft.com/ie/. However, 1 Quartus Installation & Licensing for PCs you may need to configure the Internet Explorer software to work with your company network. For example, you may need to configure for a dial-up connection or for a proxy server. Running the Setup Program The Quartus software uses a Setup program for installation. Follow these steps to run the Setup program on your PC: 1 1. 2. Installation on a PC running Windows NT 4.0 requires that you have system administration (Administrator) privileges. Insert the Quartus software CD-ROM into your CD-ROM drive. The Quartus Install CD window appears automatically, offering several options. If the CD-ROM is in the drive, and the Setup program is not already running, start the Setup program manually by performing the following steps: a. Choose Run (Start menu). b. In the Run dialog box, type <CD-ROM drive>:\install. c. Click OK. Click the Install Quartus Software button to install the Quartus software. The Setup program starts automatically and guides you through the installation process. The Quartus software uses Object Design ObjectStore database management software release 5.1 Service Pack 2. The Setup program installs the ObjectStore 5.1 software on your computer if it is not already installed. If you have an older version of the ObjectStore software, you are prompted to delete the older release and replace it with ObjectStore Release 5.1 Service Pack 2. The default destination directory is <disk drive>:\odi\ostore. If you specify a different location, make sure that the path name you specify has no spaces. The Setup program allows you to install EDA interfaces. You can select the EDA interface(s) you wish to install, or you can accept the default installation of all available EDA interfaces. 2 Altera Corporation Quartus Installation & Licensing for PCs 3. If you will run the Quartus software using a network license, and not a node-locked (single-user) license, click the Install FLEXlm Server Control Panel button to install the FLEXlm License Manager software on the license server only. The Quartus software supports network license servers on Windows NT 4.0. You do not need to install the FLEXlm software on network client PCs or on PCs running the Quartus software using a node-locked (single-user) license. Refer to “Setting Up a License Manager Server Under Windows NT” on page 11 for more information about setting up the license manager server. Troubleshooting Quartus Installation This section provides troubleshooting help for error messages that can occur following the Quartus software installation. Message: The dynamic link library, O4CLIEN1.dll could not be found in the specified path. Cause: The ObjectStore database management software cannot find the \ostore\bin directory in your PC’s path. This message may occur because you are attempting to start the Quartus software from the same command prompt window that you used to install the ObjectStore and Quartus software. This “old” command prompt window may not contain \ostore\bin in your PC’s path. Action: Try each of the following steps, in the order listed; if, after you perform a step, you no longer receive the error, you can skip the remaining steps: ■ Try to start the Quartus software by choosing Programs > Altera > Quartus 1999.10 (Windows Start menu). ■ Open a new command prompt window and try to start the Quartus software by typing the following command: <disk drive>:\quartus\bin\quartus r Altera Corporation 3 Quartus Installation & Licensing for PCs ■ Restart your PC and try to start the Quartus software. ■ Verify that the \ostore\bin directory is included in your path by typing path r at the command prompt. If you cannot run the Quartus software after trying these solutions, see “Contacting Altera” on page 28 for information on how to obtain additional technical support. Message: The ObjectStore server on <host name> is not available. Cause: This problem may occur when you have installed the Quartus or ObjectStore software on Windows NT systems that have an NTFS-formatted hard drive, but you have permissions set to something other than either SYSTEM or Everyone for that drive. You must set permissions to SYSTEM or Everyone to allow full control, including read and write access, on the NTSF drive. Action: Set your hard drive’s permissions by following these steps: 1. Choose Programs > Windows NT Explorer (Windows Start menu). 2. Select the disk drive that contains the \odi\ostore directory. 3. Choose Properties (File menu). or Choose Properties (right button pop-up menu). 4 4. In the Properties dialog box, click the Security tab, and then click Permissions. 5. In the Directory Permissions dialog box, verify that Replace Permissions on Subdirectories and Replace Permissions on Existing Files are turned on, and click Add. 6. In the Add Users and Groups dialog box, select either SYSTEM or Everyone from the Names list, and click Add. Altera Corporation Quartus Installation & Licensing for PCs 7. In the Type of Access list, select Full Control. Figure 1 shows a correctly configured Directory Permissions dialog box. Figure 1. Directory Permissions Dialog Box 8. To close the Directory Permissions dialog box, click OK. 9. To close the Properties dialog box, click OK. Installing TCP/IP Protocol If you do not already have TCP/IP Protocol installed on the Windows NT PCs in your network, you must add it to your networking configuration. Follow these steps to install the TCP/IP Protocol: 1. Insert your Windows NT Operating System CD-ROM into your CD-ROM drive. 2. Choose Settings > Control Panel (Windows Start menu). Altera Corporation 5 Quartus Installation & Licensing for PCs 6 3. Double-click the Network icon in the Control Panel window. 4. In the Network dialog box, click the Protocols tab. 5. Click the Add button. The Select Network Protocol dialog box appears. 6. In the Select Network Protocol dialog box, select TCP/IP Protocol from the Network Protocol list. 7. Click OK. 8. In the Windows NT Setup dialog box, make sure the directory path is <CD-ROM drive>:\i386. 9. Click Continue. 10. In the Network dialog box, click Close after all files have been copied. 11. When you are asked if it is OK to restart your computer, click Yes. Altera Corporation Quartus Installation & Licensing for PCs Licensing the Quartus Software This section describes how to license the Quartus software. To set up your license for the Quartus software, you must perform the following steps, each of which is described in more detail in this section: 1. If necessary, obtain a license file. The Quartus software requires a license.dat license file for each server that supports a multi-user network license or for each node-locked (single-user) license. 2. If you are using a network license, set up and configure the FLEXlm license manager server. 3. Specify the location of the license file. 4. If necessary, register additional Quartus users. Obtaining a License File You can obtain an ASCII license file, license.dat, from the Quartus support web page at https://websupport.altera.com if you have the following information: ■ Your Altera ID, which is a six-digit number that is provided when you purchase the Quartus development system. This number is listed on the packing list that is shipped with the Quartus software. ■ Your serial number, which can be one of the following numbers: – – Altera Corporation If you have a network license (multi-user) version of the Quartus software, the serial number is printed on the side of the Quartus shipping box, and on the Registration & License File Request Form, which is also included with the Quartus software package. This number begins with the letter G, and is followed by five digits (Gxxxxx). If you have a node-locked (single-user) version of the Quartus software, the serial number is the number on your Software Guard. This number begins with the letter T. 7 Quartus Installation & Licensing for PCs ■ Your Network Interface Card (NIC) number. To find your Windows NT server NIC number by using FLEXlm utilities, type the following command at a command prompt: <disk drive>:\quartus\bin\lmutil lmhostid r f For information about additional methods of finding your NIC number, refer to the Atlas online solutions database, which is available at http://www.altera.com. For complete information about using the FLEXlm utilities, you should refer to the FLEXlm End User Manual, which is available at http://www.globetrotter.com/manual.htm. To obtain a license file, follow these steps: 1. Point your web browser to the Quartus support web site at https://websupport.altera.com. 2. Click the License Request icon. 3. Enter the requested information on the “License File Request” forms. 1 4. 1 If you plan to use both the Quartus software and the MAX+PLUS® II software, Altera recommends that you save any previous license.dat file in a temporary directory, in case you need to refer to it later. When you receive the license file text, save it to a file with the file name license.dat. If you are using your license.dat file with both the Quartus software and the MAX+PLUS II software, Altera recommends that you save it in a directory named <disk drive>:\ flexlm. As an alternative, you can point your web browser to the Altera web page at http://www.altera.com, click on Quartus & MAX+PLUS II Licenses or Authorization Codes, and enter the requested information to obtain a license file. Figure 2 shows the Quartus FEATURE line of a sample license file for a node-locked (single-user) license that uses a Software Guard. 8 Altera Corporation Quartus Installation & Licensing for PCs Figure 2. Sample Node-Locked (Single-User) License File Feature name Daemon Version name Expiration date Number of licenses requested Authorization code FEATURE quartus alterad 1999.10 permanent uncounted 2BC9FE52E0F3 \ HOSTID=GUARD_ID=T000002287 Figure 3 shows a sample single-server network license file for a PC. Figure 3. Sample Single-Server Network License File Server name Server host ID number Optional port number SERVER alice 00c04f6bead6 1800 VENDOR alterad "<disk drive>:\quartus\bin\alterad.exe" USE_SERVER FEATURE quartus alterad 1999.10 permanent 5 7A496D25A602 Feature name Daemon name Version Expiration Number of date licenses requested Authorization code If you are using the Quartus software with a node-locked (single-user) license, skip to “Installing a Sentinel Software Guard” on page 12. Obtaining a Redundant Server License File The FLEXlm licensing scheme allows you to set up three redundant license servers to serve a multi-user license. You can obtain a license file to support three redundant license servers by performing the steps described in “Obtaining a License File” on page 7. Figure 4 shows a sample redundant server license file. Altera Corporation 9 Quartus Installation & Licensing for PCs Figure 4. Sample Redundant Server License File Server name Server ID number Port number SERVER alice 00c04f6bead6 1800 SERVER king 00c4fbbd170 1800 SERVER queen 00c4fbbd320 1800 VENDOR alterad "<disk drive>:\quartus\bin\alterad.exe" USE_SERVER FEATURE quartus alterad 1999.10 permanent 5 7A496D25A602 Feature name f Daemon name Version Expiration Number of date licenses requested Authorization code For additional information about setting up and administering license servers, including setting up three redundant license servers, refer to the FLEXlm End User Manual, which is available at http://www.globetrotter.com/manual.htm. Specifying an Optional Port Number System administrators can specify a port number in the license.dat file to be used by the license server and client PCs. If a port number is not specified in the license.dat file, the FLEXlm utility automatically uses the next available port number in the range 27000 to 27009. However, to prevent port number conflicts, you can specify a port number. If three redundant license servers are being used, you must specify a port number. For more information about redundant license servers, see “Obtaining a Redundant Server License File” on page 9. For PC-based license servers, Altera recommends that you specify a port number in the range of 27000-27009. However, you can use any unused port number between 0 and 64000. 10 Altera Corporation Quartus Installation & Licensing for PCs Setting Up a License Manager Server Under Windows NT This section provides instructions for setting up the FLEXlm license manager server on a PC running Windows NT 4.0. A system administrator should perform these steps to configure license servers after the Quartus software is installed. 1 If you have a node-locked (single user) license, you can skip this section and go to “Installing a Sentinel Software Guard” on page 12. To configure a license server with the FLEXlm License Manager software, follow these steps: 1. If you have not already done so, install the FLEXlm License Manager software from the Quartus software CD-ROM. Refer to “Running the Setup Program” on page 2 for information on installing the FLEXlm License Manager software. 2. Choose Settings > Control Panel (Windows Start menu). 3. Double-click the FLEXlm License Manager control panel icon. 4. To enter information about your license server, click the Setup tab. 5. Specify the Service Name. The default service name is FLEXlm License Manager, but because the license manager can administer both the Quartus software and the Altera MAX+PLUS II software, Altera recommends that you change this name to Altera License Manager to avoid conflicts with other software programs that use the FLEXlm License Manager software. 6. Specify additional options on the Setup tab, always including the complete path names to the files you specify. The lmgrd.exe executable is located in the <disk drive>:\<Windows directory>\ system32 directory. Specifying the debug log file is optional. 7. To set up the Altera License Manager as a service, turn on Use NT Services. You can then use the Services control panel to adjust the starting and stopping behavior of the Altera License Manager. Altera Corporation 11 Quartus Installation & Licensing for PCs Setting up the Altera License Manager as a service allows licenses to be issued to other users after you have logged out of a Windows NT session. 8. If you want the Altera License Manager to start automatically when you start your PC, turn on Start Server at Power-Up. 9. Click the Control tab. This tab allows you to start, stop, and check the status of your license server. 10. In the Control tab, click Start to turn on your license server and launch the Altera License Manager as a background application. After the license manager server has been set up in Windows NT, the license file must be specified for each client. Refer to “Specifying the License File” on page 15 for instructions on how to specify a license file. f For complete information about using the FLEXlm utilities to administer and troubleshoot the FLEXlm License Manager software, refer to the FLEXlm End User Manual, which is available at http://www.globetrotter.com/manual.htm. Installing a Sentinel Software Guard If your Quartus development system includes a Sentinel Software Guard, you must install the guard before you can specify a license file. Installing the Sentinel Driver The Sentinel driver is required for all Quartus software systems running on Windows NT that use a Software Guard. The Sentinel driver is installed automatically with the Quartus software. 1 12 1. Sentinel driver installation is optional on Windows 98 systems. Install the Sentinel driver only if you are using the parallel port with another device, such as a printer. Altera Corporation Quartus Installation & Licensing for PCs 2. Installing the Sentinel driver on a Windows NT system requires that you have system administration (Administrator) privileges. If the Sentinel driver is not installed, you can install it by following these steps: 1. Choose Run (Start menu). 2. In the Run dialog box, type the following command: <disk drive>:\quartus\drivers\setupx86.exe 3. Click OK. 4. In the Sentinel Driver Setup Program window, choose Install Sentinel Driver (Functions menu). 5. In the Sentinel Install dialog box, specify the directory path to your \quartus\drivers directory. 6. Click OK. 7. Restart your computer at the prompt. or Open a command prompt window and type the following command: net start sentinel r Installing the Software Guard To install the Software Guard on a PC, follow these steps: 1. Locate a parallel printer port (that is, an LPT port) on the computer. If you have a printer connected to this port, you must disconnect it temporarily. 2. Insert the 25-pin male connector end of the Software Guard into the 25-pin female connector of the parallel printer port, as shown in Figure 5. Altera Corporation 13 Quartus Installation & Licensing for PCs 1 1. Do not connect disk drives that use the parallel port or any device, other than a printer or the ByteBlasterMV download cable, to either end of the Software Guard. Disk drives can destroy a Software Guard by drawing more power than the guard is capable of handling 2. Disconnect the Software Guard before using the parallel port to transfer data between computers using a data transfer program. Failure to do so can cause damage to the Software Guard. Figure 5. Attaching the Software Guard to a PC Parallel printer port 25-pin female connector Software Guard 25-pin female connector 3. If necessary, re-insert the printer cable connector into the female connector of the Software Guard. Starting the Quartus Software for the First Time After you have installed the Quartus software, you can then start the Quartus software. In order to enable Quartus features, however, you must specify the license file, either within the Quartus software or outside of the Quartus software. Refer to “Specifying the License File” on page 15 for information about how to specify your license file. 14 Altera Corporation Quartus Installation & Licensing for PCs To start the Quartus software, follow these steps: v Choose Programs > Altera > Quartus 1999.10 (Windows Start menu). or v Open a new command prompt window and type the following command: <disk drive>:\quartus\bin\quartus r Specifying the License File Once a license file is obtained, a network license server is set up (for multiuser licenses) or a Software Guard is installed (for single-user licenses) location of the license file must be specified for each user (or “client”). The license file can be specified with one of the following methods, which are described in more detail in this section: ■ ■ ■ Specify the license file using the Quartus software Specify the license file using the Windows NT System control panel Specify the license file in the Windows 98 autoexec.bat file Specifying the License File Using the Quartus Software You can specify the location of your license file from within the Quartus software. 1 Altera Corporation Specifying the license file from within the Quartus software does not require system administration (Administrator) privileges. 15 Quartus Installation & Licensing for PCs To specify your license file within the Quartus software, follow these steps: 1. If you have not already done so, start the Quartus software, as described in “Starting the Quartus Software for the First Time” on page 14. 2. Choose Options (Tools menu). The General Options tab appears automatically. Figure 6 on page 17 shows the Options dialog box. 3. In the License file box, specify the full path name of your license.dat file. You can click Browse (...) to locate your license.dat file. Altera recommends that you store the license.dat file in a directory named <disk drive>:\flexlm. You can also specify the location of the license file by entering a name of the format <port>@<host> instead of a license file path name, where <host> is the name of the server on which the license file is stored and <port> is the port listed in the license.dat file. Refer to Figure 3 on page 9 for a sample network license file to determine your port and server name, and see “Specifying an Optional Port Number” on page 10 for more information about port numbers. If there is no port listed in the license.dat file, you can simply specify @<host>. 1 4. 16 If you have more than one license file or server, separate the port and host specifications with colons (:), with no spaces between the names and numbers. Click OK. Altera Corporation Quartus Installation & Licensing for PCs Figure 6. Options Dialog Box License file location Web browser specification Specifying the License File Using the Windows NT System Control Panel You can specify the location of your license file from outside of the Quartus software by using setting system variables in the Windows NT Control Panel. Altera Corporation 17 Quartus Installation & Licensing for PCs 1 Specifying the license file in the Windows NT System control panel requires that you have system administration (Administrator) privileges. To specify the license file in the Windows NT Control Panel, follow these steps: 1. Choose Settings > Control Panel (Windows Start menu). 2. Double-click the System icon in the Control Panel window. 3. In the System Properties dialog box, click the Environment tab. 4. Click in the System Variable list to highlight it, and then in the Variable box, type LM_LICENSE_FILE. 5. In the Value box, type either <disk drive>:\flexlm\license.dat or a name of the format <port>@<host>, where <host> is the name of the server and <port> is the port listed in the license.dat file. Refer to Figure 3 on page 9 for a sample network license file to help you determine your port and server name. Refer also to “Specifying an Optional Port Number” on page 10 for more information about port numbers. If there is no port listed in the license.dat file, you can simply specify @<host>. 1 6. If you have more than one license file or server, separate the port and host specifications with semicolons (;), with no spaces between the names and numbers. Click OK. Specifying the License File in the Windows 98 autoexec.bat File You can specify the location of your license file from outside of the Quartus software by adding an environment variable to your Windows 98 autoexec.bat file. 1 18 System administration (Administrator) privileges are not required to specify your license file in your Windows 98 PC’s autoexec.bat file. Altera Corporation Quartus Installation & Licensing for PCs To specify the license file in the Windows 98 autoexec.bat file, follow these steps: 1. With a text editor, open your PC’s autoexec.bat file. 2. Type the following environment variable on its own line in your autoexec.bat file: set LM_LICENSE_FILE=<disk drive>:\flexlm\license.dat or set LM_LICENSE_FILE=<port>@<host> where <host> is the name of the server and <port> is the port listed in the license.dat file. Refer to Figure 3 on page 9 for a sample network license file to help you determine your port and server name. Refer also to “Specifying an Optional Port Number” on page 10 for more information about port numbers. If there is no port listed in the license.dat file, you can simply specify @<host>. 1 If you have more than one license file or server, separate the port and host specifications with semicolons (;), with no spaces between the names and numbers. 3. Save the autoexec.bat file. 4. Restart the PC. Registering Additional Quartus Users Your copy of the Quartus software is registered at the time of purchase. Additional users can also register themselves as Quartus users, which allows them to submit service requests, but does not provide additional licenses. Altera Corporation 19 Quartus Installation & Licensing for PCs To register as an additional Quartus user, follow these steps: 1. While running the Quartus software, choose Altera on the Web > Quartus Home Page (Help menu) to start the Quartus web browser and connect to the Quartus support web site. or Point your web browser to the Quartus support web site at https://websupport.altera.com. 2. 1 20 Follow the instructions on the Quartus support web site to register as a new user. Each user is assigned an Altera ID number. Copy this number and save it. You will need this number to submit service requests, regenerate a license file, or update your user information. Altera Corporation Quartus Installation & Licensing for PCs Installing Programming Hardware This section describes how to install the MasterBlaster Serial/USB communications cable and the ByteBlasterMV parallel port download cable. Installing the MasterBlaster Serial/USB Communications Cable You can use the MasterBlaster Serial/USB communications cable to download configuration data to APEX™ devices, to perform in-system programming of EPC2 configuration devices, or to perform SignalTap™ logic analysis. You can connect the MasterBlaster communications cable to an RS-232 serial port or, for Windows 98 only, to a USB port. The MasterBlaster communications cable receives power from any one of the following sources: ■ ■ ■ 5.0 V or 3.3 V circuit boards 5.0 V from the USB cable (Windows 98 only) DC power supply, which is supplied with the MasterBlaster communications cable To install and set up the MasterBlaster communications cable for device configuration or programming, follow these steps: 1. With either a standard RS-232 cable or a standard USB cable, connect one end of the cable to the MasterBlaster communications cable, and the other end of the cable to the appropriate port on the computer. 1 Altera Corporation If you are using the MasterBlaster communications cable with the USB port, the Windows 98 operating system prompts you to locate the USB driver for the MasterBlaster communications cable. The MasterBlaster driver is located in your \quartus\drivers directory. 21 Quartus Installation & Licensing for PCs 2. Connect the 16-pin female header end of the communications cable to the 16-pin male MasterBlaster port, and the 10-pin female end of the communications cable to the 10-pin male header on the target printed circuit board. Figure 7 shows the MasterBlaster communications cable. Figure 7. MasterBlaster Serial/USB Communications Cable 10-pin female connector (connects to target printed circuit board 10-pin male header). 16-pin female connector (connects to MasterBlaster 16-pin male connector) 3. Open the Quartus Programmer: v Choose Open Programmer (Processing menu). or v 22 Click New (File menu). Click the Other Files tab, select Chain Description File, and click OK. 4. In the Programmer window, under Programming Hardware, click Setup. 5. In the Hardware Setup dialog box, in the Hardware Type list, select MasterBlaster. 6. In the Port list, select the appropriate port. Altera Corporation Quartus Installation & Licensing for PCs f 7. If you are using a serial port, in the Hardware Setup dialog box Baud rate list, select a baud rate appropriate for your computer. 8. Click OK. For more information about the MasterBlaster communications cable, refer to the MasterBlaster Serial/USB Communications Cable Data Sheet, which is available from the Altera web site at http://www.altera.com. For more information about SignalTap logic analysis with the MasterBlaster communications cable, refer to the Quartus SignalTap User’s Guide, which is included with your software package. Installing the ByteBlasterMV Parallel Port Download Cable The ByteBlasterMV download cable is used to download configuration data to APEX devices, to perform in-system programming of EPC2 configuration devices, or to perform SignalTap logic analysis. You can connect the ByteBlasterMV download cable directly to your PC’s parallel port, or through an Altera Software Guard that is connected to the parallel port. To install the ByteBlasterMV download cable, you must perform the following steps, each of which are described in more detail in this section: 1. Install the Altera ByteBlaster driver (on PCs running Windows NT 4.0 only). 2. Install the ByteBlasterMV download cable. Installing the Altera ByteBlaster Driver The Altera ByteBlaster driver is required for PCs running Windows NT 4.0 that include the ByteBlasterMV download cable. You must install the Altera ByteBlaster driver separately from the Quartus software. Altera Corporation 23 Quartus Installation & Licensing for PCs 1 1. You do not need to install the ByteBlasterMV download cable before installing the Altera ByteBlaster driver. 2. Installing the Altera ByteBlaster driver requires that you have system administration (Administrator) privileges. To install the Altera ByteBlaster driver, follow these steps: 1. Choose Settings > Control Panel (Windows Start menu). 2. In the Control Panel window, double-click the Multimedia icon. 3. In the Multimedia Properties dialog box, click the Devices tab, and click Add. 4. In the List of Drivers list, select Unlisted or Updated Driver and click OK. 5. In the Install Driver dialog box, specify <disk drive>:\quartus\ drivers to select the Quartus software drivers directory. 6. Click OK. 7. In the Add Unlisted or Updated Driver dialog box, select Altera ByteBlaster. 8. To restart your computer, click the Restart Now button. Installing the ByteBlasterMV Parallel Port Download Cable To install and set up the ByteBlasterMV parallel port download cable for device configuration or programming, follow these steps: 1. Attach the ByteBlasterMV download cable to a parallel port on your PC and insert the 10-pin female plug into the prototype system containing the target device, as shown in Figure 8. 1 24 The board must supply power to the ByteBlasterMV download cable. Altera Corporation Quartus Installation & Licensing for PCs Figure 8. ByteBlasterMV Parallel Port Download Cable ByteBlasterMV 10-pin female plug ByteBla ster M V Computer parallel port 2. Open the Quartus Programmer: v Choose Open Programmer (Processing menu). or v f Click New (File menu). Click the Other Files tab, select Chain Description File, and click OK. 3. In the Programmer window, under Programming Hardware, click Setup. 4. Click OK. In the Hardware Setup dialog box, in the Hardware Type list, select ByteBlasterMV. 5. In the Port list, select the appropriate port. 6. Click OK. For more information about the ByteBlasterMV parallel port download cable, refer to the ByteBlasterMV Parallel Port Download Cable Data Sheet, which is available from the Altera web site at http://www.altera.com. For more information about SignalTap logic analysis with the ByteBlasterMV download cable, refer to the Quartus SignalTap User’s Guide, which is included with your software package. Altera Corporation 25 Quartus Installation & Licensing for PCs Quartus File Organization During the Quartus software installation, three top-level directories are created: quartus, qdesigns, and \odi\ostore. ■ ■ ■ The quartus directory contains system software and data files and includes the subdirectories described in Tables 1 through 3. The qdesigns directory contains tutorial and sample files and includes the subdirectories described in Table 4. The \odi\ostore directory contains the ObjectStore database management software. The main quartus directory includes the subdirectories described in Table 1. Table 1. Quartus System Directory (quartus) Structure Directory Description .\bin Contains the executable software program files. .\drivers Contains the Altera ByteBlaster driver software, which is required to use the ByteBlasterMV download cable with Windows NT; the MasterBlaster USB driver, which is required to use the MasterBlaster communications cable with USB for Windows 98; and the Sentinel driver, which is required to use the Sentinel Software Guard with node-locked (single-user) licenses for Windows NT. .\eda Contains libraries for use with other EDA tools. Refer to Table 2 for information on the subdirectories of this directory. .\libraries Contains the Quartus software directory for “self-contained” libraries. Refer to Table 3 for information on the subdirectories of this directory. .\lmf Contains Library Mapping Files (.lmf). 26 Altera Corporation Quartus Installation & Licensing for PCs The \quartus\eda directory includes the subdirectories described in Table 2. Table 2. Quartus EDA Directory (eda) Structure Directory Description .\h Contains header files for software interfaces to other EDA tools. .\lib Contains library files for software interfaces to other EDA tools. .\sim_lib Contains VHDL and Verilog HDL simulation libraries that are compatible with EDA tools from other vendors. .\synopsys Contains technology libraries for Synopsys EDA tools. .\viewlogic Contains technology libraries for Viewlogic EDA tools. The \quartus\libraries directory includes the subdirectories described in Table 3. Table 3. Quartus Library Directory (libraries) Structure Directory Description .\megafunctions Contains megafunctions, including Library of Parameterized Modules (LPM) functions, corresponding Include Files (.inc) that contain their AHDL Function Prototypes, and corresponding Block Symbol Files (.bsf). .\others Contains libraries of logic functions that provide compatibility between the Quartus software and the MAX+PLUS II software. .\primitives Contains Block Symbol Files (.bsf) for Quartus primitives. .\vhdl87 Contains the library of IEEE std. 1076–1987 VHDL packages. .\vhdl93 Contains the library of IEEE std. 1076–1993 VHDL packages. The \quartus\qdesigns work directory includes the subdirectories described in Table 4. Table 4. Quartus Work Directory (qdesigns) Structure Directory Description .\tutorial Contains the files for the fir_filter tutorial project. .\fir_filter A directory in which to create the fir_filter tutorial project. Altera Corporation 27 Quartus Installation & Licensing for PCs Contacting Altera If you have any additional questions about Altera products, contact Altera for technical support and product information. Technical Support If you need technical support, call or fax the Altera Applications Department Monday through Friday. Tel: Fax: (800) 800-EPLD (408) 544-7000 (408) 544-6401 (6:00 a.m. to 6:00 p.m. Pacific Time) (7:30 a.m. to 5:30 p.m. Pacific Time) You can also e-mail the Altera Applications Department at support@altera.com. In addition, you can visit the Atlas online solutions database, which is available from the Altera web site at http://www.altera.com. For additional technical support for the Quartus software, refer to the Quartus support web site by choosing Altera on the Web > Quartus Home Page (Help menu), or by pointing your browser to https://websupport.altera.com. This web site provides information on how to register your software and obtain license information, and also provides other support information. Product Information If you need the latest Altera product information or literature, use the Altera web site, which is available 24 hours a day, seven days a week. Altera web site: f 28 http://www.altera.com Go to “Contacting Altera” in Quartus Help for complete information on Altera technical support services. Altera Corporation Index A H Altera License Manager 11 Altera on the Web command 20 Altera, contacting 28 Hardware Setup dialog box 22, 25 B installation ByteBlaster driver 23 ByteBlasterMV 23 EDA interfaces 2 FLEXlm 3 MasterBlaster 21 Microsoft Internet Explorer 2 ObjectStore software 2 Quartus software 1 Sentinel driver 12 troubleshooting 3 ByteBlasterMV, installing hardware 24 Windows NT driver 23 C CD-ROM installing FLEXlm for PCs 3 installing Microsoft Internet Explorer software 2 installing Quartus software 1 contacting Altera 28 D directory structure 26 drivers, installing ByteBlasterMV 23 Sentinel 12 E EDA interfaces, installation 2 e-mail 28 F FLEXlm software FLEXlm manual web site 8, 10 installing for PCs 3 setting up a license manager 11 I L license file license.dat file 7 obtaining 7 specifying 15 license server configuration setting up on Windows NT 11 setting up redundant servers 9 license.dat file 7 lmhostid utility 8 lmutil utility 8 M MasterBlaster, installing 21 MAX+PLUS II, using with Quartus license file 8 Microsoft Internet Explorer software 2 29 Quartus Installation & Licensing for PCs O T ObjectStore software installation 2 ostore directory 2, 26 Open command 22, 25 Open Programmer command 22, 25 Options command 16 ostore directory 2, 26 TCP/IP protocol 5 technical support 28 troubleshooting 3 P parallel port 1 Pentium II 1 port number, specifying 16 product information 28 Programmer window 22, 25 Q qdesigns directory 26 quartus directory 26 Quartus software, starting 14 R readme.txt file 1 redundant servers 9 registering additional users 19 Registration & License File Request Form 7 S Sentinel driver, installing 12 serial number 7 serial port 1 Setup program, running 2 SignalTap 21, 23 Software Guard connecting ByteBlasterMV through 23 installing Sentinel driver 12 serial number 7 system requirements 1 30 W web support 28 Windows NT Quartus installation 2 setting up license server 11 specifying license file 15 TCP/IP Protocol 5