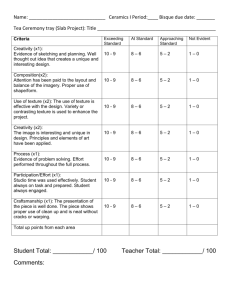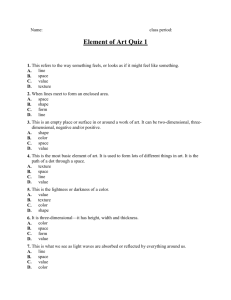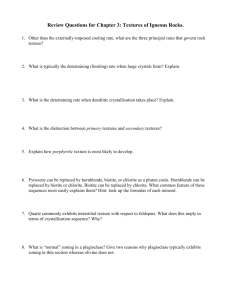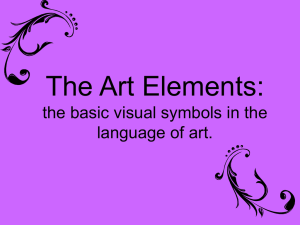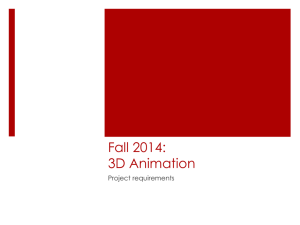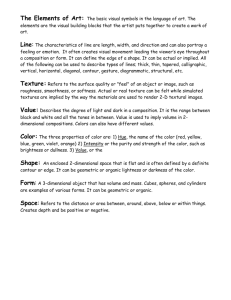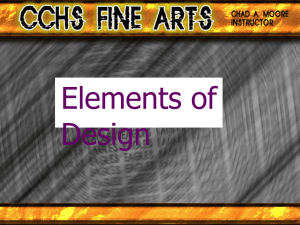Punch It Up a Click General Layout

Emril’s “
Punch It Up a Click
” Maya Hypershade Cheat Sheet
By David Schneider Emril
General Layout
The Hypershade window is split into two parts, the Visor folders on the left and the larger
VISOR
Hypershade Graph area on the right.
The visor provides a listing of folders that is split up into two parts itself. The bottom part is the Create section whose folders contain all of the available rendering options and the top part is the Rendering section whose folders contain all of the rendering options you have incorporated into your scene.
HYPERSHADE GRAPH
This is the work area, where materials, textures, etc. are created and the connections between them and the objects of the scene are assigned. The materials, textures, etc. are represented as icons and the connections as arrows.
Hypershade Menu Items
EDIT
Allows you to delete, select, and/or duplicate various materials and textures and their components.
Convert Material to File Texture
This allows you to change a material into a texture. This is very helpful if you have imported a file for one of the material’s attributes and you wish to use that same file as a texture.
CREATE
Allows you to create materials, textures, lights and utilities, all of which can be created by other means but the option is here as well.
GRAPH
Graph Materials on Selected Objects
This will first clear the Hypershade Graph area of all icons and then display the icons for the material(s) mapped to the object(s) you have selected in your scene.
Clear View
This will clear the Hypershade Graph area of all icons to give you a new work area.
Up and Downstream Connections
This menu item displays in the Hypershade Graph area all of the other
Hypershade properties that are related to the selected property icon and the hierarchy that they’re all connected in. The icons to the left are Upstream and the icons to the right are Downstream.
Similarly, just the Upstream connections or just the Downstream connections can be shown.
WINDOW
In this menu set you can bring up the Attribute Editor for the selected property but you can also do this by selecting the property icon and pressing CTRL-A or by right clicking on the icon and selecting the proper menu item.
OPTIONS
Clear Before Graphing
When checked, this option will automatically clear the Hypershade Graph every time a new icon is brought into the area.
Creating Materials
All objects in Maya start out with a basic gray (Lambert) material which is what will be displayed in the Hypershade Graph when it is first opened. Do NOT modified this material, otherwise all the objects you create in your scene will have the modifications.
To create a new material, either use the Create menu, or use the Visor folders. To use the
Visor, open the Materials folder in the Create (bottom) half to see thumbnails for the various types of materials. Using the MMB, click on your material choice and drag it into the Hypershade Graph area. A large icon of the material will appear in the Hypershade
Graph and a thumbnail representing that material will appear in the Visor’s Rendering half Materials folder.
Assigning Materials
To assign materials to an object, first select the object(s) in the scene. Then right click on the material icon in the Hypershade Graph area and click on the pop-up menu item:
Assign Material to Selection
You can also assign materials by clicking on the material icon with the MMB and dragging the icon onto the object in your scene. The first method though is more reliable as you are less likely to “drop” the material onto the wrong object.
Materials
Materials are the most basic characterization styling you can give to an object. The material defines the object’s basic reaction to light, i.e. will it reflect a lot, will it have strong highlights, or will it not react at all and be “flat”. The kinds and use of materials are:
Anisotropic
Gives the look that the surface is covered with microscopic grooves. This causes the specular highlights to be dependent on the object’s orientation. Real world examples are: feathers, velvet, CD’s or any kind of brushed metal.
Blinn
This material has soft specular highlights and is used for metallic surfaces like aluminum or copper.
Lambert
This is the most drab material but is used for a wide variety of models. The reason it looks drab is because there are no specular highlights. Real world examples are: chalk, paints with no gloss or any unpolished surface.
Layered Materials
This material is actually a composition of several materials and/or textures. They are very good for showing different layers of paint or rust on an object.
Phong and Phong E
These materials are very similar and are used to model plastics, glossy ceramic tiles, or anything with a glassy look to it. Both have hard specular highlights, but Phong Es are slightly softer and render faster than Phongs.
Shading Map
This material can be used to create “constant” colors where there are no shading or specular highlights. This is good for creating backdrops or for creating an unrealistic look.
Common Material Properties
The general properties of a material can be accessed through the material’s attribute editor. With the material of interest selected in the Hypershade Graph, either press
CTRL-A or right click on it and choose the Attribute Editor from the pop-up menu.
Color
Color specifies the color of the object. . Left clicking on the color swatch opens up the
Color Chooser where you can pick a color or enter HSV or RGB values. This property can be kicked up a notch by “mapping” it to other references such as a File or to a texture.
Transparency
This value controls how opaque the object is. Black or 0 is totally opaque (the default) and white or 1 is totally transparent. As the transparency is changed to white, a checkered pattern appears. The pattern will not render and is only there to show you how the scene behind the object might look.
Ambient Color
Can be thought of as the general color of an object as a result of the scene it’s in. (Huh?)
What that means is, what color might there be an indication of if the object was influenced by the reflection of light off another colored object or from a colored light that really isn’t there. An ambient color of black will have no influence on the object. If any other color is chosen, Maya will display a blend of the two colors.
Incandescence
Here’s a real easy way to say BAM!!! Give an inner glow to the object by increasing the slider. If used you should also change the color of the glow by clicking on the color swatch.
Bump Mapping
“A good bump map is worth a thousand polys.” This property can create the appearance of depth, grooves, indentations and/or general bumpiness of an object without transforming the object or any of its components. The only way this can be used however is by mapping a texture to this attribute.
Note
: A bump map will not change the appearance of the object’s shadow.
Note : After doing several operations on an object the UV coordinates that the materials/textures map to may become “screwed up”. To deal with this use Projection
Mapping, or go to Edit Polygons
Texture
Delete Mapping then frame the scene with the Camera Gate to make the perspective look like an orthographic view and then select
Edit Polygons
Texture
Create UV’s Based On Camera
Displacement Map
To really kick things up a notch you can use a Displacement Map where not only the appearance but the actual object is modified. To create a Displacement Map select the material and then click on Downstream Connections. The Shader group icon for that material will appear. Open the Attribute Editor for the Shader group and under the Shading Group Attributes, map the Displacement map option the same way you would map a bump map.
Diffuse
This controls the ability of the object to reflect light in all directions. The closer the value is to one the closer the object will look like the Color Attribute. At zero the object will reflect no light and the object will appear as a black void. The default value is “.8”.
Translucence
This is the ability of an object to transmit light or rather absorb incoming light and then diffuse it in all directions. The effect of this increases not only by adjusting the slider but by increasing the light shown upon the object and the effect decreases as the object is made more transparent.
Note : There are some quirks in using translucence especially when the object is lit by a
Spotlight. Also translucence will have no effect when using an Ambient Light.
Key Specular Shading Attributes
Note : Only Anisotropic, Blinn, Phong and Phong E have specular shading attributes.
Some of the important ones are discussed here.
Specular Color
The color of the surface highlights. The slider ranges from black, no specular highlight, to white, the brightest highlight, with a default gray exactly half way between black and white. Use a whitish value for glossy plastics and use a similar color to the material color for metals.
Reflectivity
Controls how well a the material will reflect its surroundings. Black means no reflections, white means clear reflections.
Some suggested values given by Maya are:
Car paint .4
Glass
Mirror
Chrome
.7
1
1
Roughness (Anisotropic and Phong E)
The roughness of the surface defines how sharp the specular highlights will be. The rougher a surface the more light is dispersed as it reflects off the object. Hence, roughness also influences the reflectivity of the object as the more the reflection is dispersed the less clear it becomes. Roughness ranges between .01 to 1 where 1 is the roughest, and the default value is .7.
Reflected Color (Anisotropic, Blinn, and Phong E)
This property changes the color of the light that is reflected. This is excellent for creating a “tint” effect and can also be used for making the illusion that the there is more in the scene then there really is. To create the illusion, map an image or texture to this attribute and it will appear as a reflection on the object’s surface.
Spread X & Spread Y (Anisotoptic), Eccentricity(Blinn), Cosine Power (Phong) and Highlight Size (Phong E)
All of these attributes control the size of the highlights for their various materials. They are giving different names because they each use a significantly different algorithm.
Textures
Textures are used for a variety of purposes. They are used to map images onto a surface and create patterns on only part of or across an entire surface. They are used to give the surface a look of realism, depth and well… texture.
2D Textures
Are planer tiled mappings of an image affixed to the surface of an object. See 2D Texture
Placement below for more details.
3D Textures
Are areas of tiled mappings of an image. They exist as cubes that influence only the part of the assigned object(s) that lies within the cube. The cube can be moved, scaled, rotated, etc.
Environmental Textures
There are 5 environmental textures to choose from each with very specific attributes.
These should be used with caution as no one really knows how everything about them works.
Note : Any imported textures should be brought in as 256 x 256 pixels to avoid complications.
2D Texture Placement
There are three basic kinds of Textures in Maya:
NORMAL
Maya attempts to apply the texture across all the faces as if the entire surface was covered with a skin tight wrapping paper. The word attempts was used here because it doesn’t always work how you might expect.
PROJECTION
An excellent alternative to Normal, particularly for polygons where you can even set up separate projections for each face. Projections look like the texture was shined onto the surface as if from a movie projector, showing perfectly on the surface it’s targeted on and streaking down the rest of the sides. A good real world example of this is wood. There is a distinct pattern on the top but on the sides all that is seen are the lines of the grain.
Placing a 2D texture on an object as a projection automatically creates a 3D texture node.
This node appears as a red square window and can be moved, rotated, scaled, etc. until the projection appears as you desire.
STENCIL
The preferred way of adding a label, like Coca-Cola, or texture detail, like a scuff mark or the occasional laser scaring, to only certain faces on an object. With stencil textures, unlike with normal and projection textures, stencils textures should only be used on faces.
Backgrounds
Backgrounds are camera specific and can only be set up in the camera’s Attribute Editor, under Environment, Background Color. The color can either be specified directly as a constant color using the Color Picker…
Or a texture or image can be mapped to this attribute by clicking the Create button next to the Image Plane attribute. Note : These too will also be treated as constant, i.e. no shading.
In either case Maya creates an Image Plane that is linked to the camera and is automatically placed behind you scene.
To remove a background color:
To remove a background texture temporarily:
Set the color to black
In the image plane Attribute Editor set the image plane’s Display Mode
To remove a background texture permanently: to None.
In Hypershade select the image plane icon and press Delete.