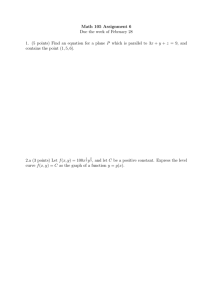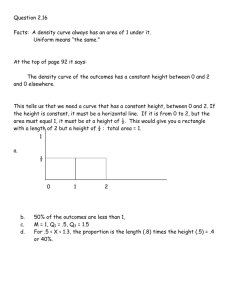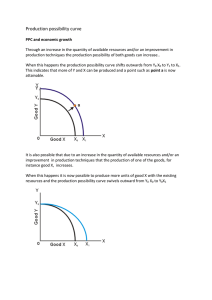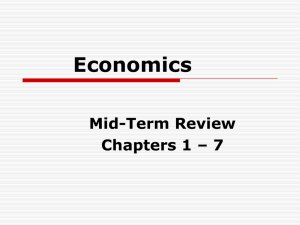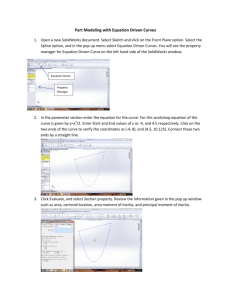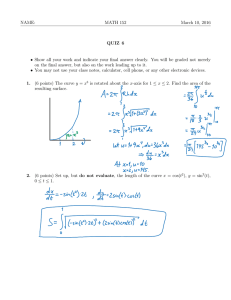Phenomenal – NURBS Modeling Menu Set EDIT CURVES
advertisement

Dave’s Phenomenal Maya Cheat Sheet – NURBS Modeling Menu Set By David Schneider EDIT CURVES (NURBS – Non-Uniform Rational B-Spline) Attach Curves Select two curves and select the Attach Curves Menu item. Maya will do its best to attach the two curves while preserve each curve’s uniqueness. Maya performs this command better when the Keep Original toggle is “on”. Open/Close Curves This menu item should be used on any curve that you wish to treat as closed, whether the curve already “looks” closed or not. Closed curves are essential for creating many kinds of surfaces. In the Open/Close Curve Options, there are three choices to help Maya decided on the curves final shape: Ignore: Preserve: Blend: Maya will round the curve Maya will keep the current curve exactly as it is and draw a new segment to close it. Maya will round the curve but gives you more control over the degree that the curve will be rounded. Extend There are two menu items under Extend. Use Extend Curve for all purposes other than the Extending a Curve On a Surface. There are several Options available for both and it is best to experiment to see which Options give you the effect you are looking for. The largest difference the Options provide is the Extend Method, by distance or by point. Here you can simply make the curve longer or you can extend the curve to a particular point. Reverse Curve Direction Select the curve, then select this menu item. The curves start and end points will be switched. This is useful to use with the Extrude Command or the Add Points Tool. Smooth Curve This command works very similar to the Polygon Smooth Command. The Smooth Options allows you to adjust how round you want to make the curve. At high smoothness values this command can also be used to straighten curves. Add Points Tool If you pressed Enter too early or wish to build upon an old curve use this tool. The cursor will change to cross hairs and you can continue to add points to the end of the curve. To add points to the beginning of the curve use the Reverse Curve Direction command first. Curve Editing Tool This tool presents a special manipulator on the selected curve. The handles on the manipulator do the following: Parameter Handle (the diamond normal to the curve): allows you to move the manipulator in the U-direction along the curve Position Handle (a box at manipulator vertex) lets you move a chosen point on the curve and the curve’s CVs will update automatically Tangent (the other box on the line) and Tangent Scale Handle (the diamond at the end of the line) allow you to scale and position the curves tangent. Axis Lines (the dotted cross hair axes through the manipulator vertex) allows you to snap the tangent handle to the X, Y, or Z axis. When you have completed using the tool press Enter to accept the edits. SURFACES Note: Surfaces created from curves can be modified by editing the curve that the surface was based on. To remove this dependence select the surface and Delete its History. Revolve Commonly used with NURBS curves, it allows you to create a new object based upon the revolution of an already existing object around one of the axis. The Revolve Options allow you to choose the: Axis of revolution (the Axis Preset) The surface degree, Linear for straight lines between CV’s, Cubic for NURBS The Start and End Sweep angles, if you wish to revolve for less than the standard 360 degrees. Note: Do not revolve for more than 360 degrees, errors will occur. Number of Segments that the new object will have. Whether you want to revolve the entire curve or part of the curve The new object’s creation type: NURBS , Polygons (or Sub Div – not recommended) Loft Creates a surface in-between 2 or more curves. The curves essentially act as an outside frame and Maya “skins” a surface around them. Select the curves that you wish to create the surface from then select the Loft menu item. Under Loft Options you have the option to: Close the curve if you wish to make a closed surface. Change the degree of the curve Linear for sharp straight surfaces, and cubic for smooth one Choose Either the surface to be either made of NURBS or Polygons. Extrude Extrude creates a surface out of two curves. The first curve defines the cross-sectional shape of the new surface. The second curve defines the path that the cross-sectional shape will be moved along to create the new surface. Select the cross-section curve first. Then select the path curve. Finish by selecting the Extrude menu item. Note: Extrude works best with smooth curves. Small sharp curves can cause unexpected results. To deal with this increase the number of CV’s around the sharp areas. This will help Maya in its computations. In the Extrude Options there are 3 styles. Flat creates sharper angles in the extrusion, as the orientation of the cross-section curve is kept constant as it is extruded Tube provides a more smooth surface, as the cross-section is kept tangent to the path as it is extruded. Distance requires no path curve. With this option the cross-section is extruded for a specified distance along a straight line. Edit Surfaces Project Curve On Surface This option places a curve onto a NURBS surface as if the curve was suddenly bound to the NURBS surface. To project a curve onto a surface, first position the curve in front of the surface. Then with the curve still selected, select the surface you want to project on. Finally select the Project Curve On Surface menu item. You will notice if you transform the original curve, the curve of the surface will also change. To disconnect this relationship delete the history of the surface. Or if you want to keep your history but do not want to see the original curve, you can always turn off the visibility of the original curve. The Project Curve On Surface Options allow you to project to the surface normals or project the curve along the axis of the active view. For example, if the Front view is active, the curve will be projected along the Z-axis. Intersecting Surfaces Creates a trim curve where the two surfaces intersect. Using the Intersecting Surfaces Options, the trim curve can be made on one or both surfaces, or the curve can stand alone if 3D World is checked. Trim Tool The Trim Tool requires that a curve be on the surface that is to be trimmed. That curve can be produced by, projecting a curve, creating a curve from intersecting surfaces or by making the surface live and drawing the curve on it directly. Once the curve has been created, deselect everything and then select the Trim Tool. Click on the Trim Tool menu item. The cursor will change to a red and white arrow. Select the surface you wish to trim. It will now appear to be a white wireframe grid. Click on the part of the surface you wish to keep. This part will turn a more solid white. Then hit Enter. In the Trim Tool Options you can change the tool’s function so that the part selected will be Discarded. The Shrink Surface option cause the surface to shrink to occupy only the area that has been kept, and therefore changes the geometry of the surface. Untrimming a surface will not undo this, but Undo will. Note: The Trim Tool does not connect surfaces, even if Intersecting Surfaces was used to make the trim curve. Attach Surfaces Select the two surfaces you wish to attach and then select the menu item. The Attach Surfaces Options allows you to choose Connect, where Maya will preserve the shape of the two surfaces the best it can, or Blend where an “average” of the two surfaces is created. The Blend Option can also be adjusted as to how much of an average is taken. Open/Close Surfaces This command works like Open/Close Curves. The Open/Close Surface Options allow you to close the curve in the U, V, or in both directions. The Shape options are the same as those seen above in Edit CurvesOpen/Close Curves. Insert Isoparms This is used in similar fashion to the Subdivide Tool for Polygons, in that you can create additional isoparms within a surface to allow you to manipulate the surface with more control or detail and in some cases this can help in texturing the surface. Begin by selecting the surface. Then switch to Component Select mode and turn on select isoparms. Click on an existing isoparm on the surface and drag a duplicate of it to the location you would like the new isoparm to be. Select the Insert Isoparms menu item and the duplicate has now become an isoparm of surface. In the Insert Isoparm Options you can also insert an isoparm directly between two existing isoparms in either the U or V directions. In the Options you can also specify the number of isoparms you would like to add and Maya will space them out evenly. Note: This will not change the geometry of the surface. Extend Surfaces Just as you can extend a surface, you can extend a surface in a similar way. In the Extend Surface Options you can set the type of extension, the distance, which end will be extended (or both), and because surfaces are “2D” you can also set the direction: U, V, or both. Reverse Surface Direction This command makes the start of a surface the end and the end of that surface the start. Surface Fillet This is a good way to blend the edges of two NURBS surfaces. Select both of the NURBS surfaces and then select the Surface Fillet menu choice that best fits your needs: Circular Fillet Is best used when the surfaces are intersecting and especially when at least one of the surfaces makes a round cross-section with the other surface, for example a cone through a plane. In the Circular Fillet Options, the radius of the fillet can be modified within certain limitations. If the created fillet does not appear on the side of the intersection that you expected, check the normals of the two surfaces. The fillet will form in the area where both surfaces’ normals are positive. Freeform Fillet A freeform fillet can be created between the isoparms or two curves on two different and separated surfaces. In this case using the appropriate component select mode, select the two isoparms/curves and then select Surface Fillet Freeform Fillet. In the Freeform Fillet Options you can set the curvature of the fillet using the Depth value. Fillet Blend Tool This fillet is used to blend to surfaces (usually NURBS objects) together. To start, deselect everything. Then select Surface FilletFillet Blend Tool. Now in component select mode, select an isoparm of one of the objects and press Enter. Then select an isoparm of the other object and press Enter. The blend fillet will be created. Note: All Surface Fillet commands create a new surface which is the blending shape and will be modified accordingly as the filleted surfaces are modified provided the History of the filleted surfaces is maintained. Sculpt Surfaces Tool This tool and its options work exactly the same as the Sculpt Polygons Tool, as far as we are concerned, with the exception that it is used for NURBS. Like the Sculpt Polygon Tool a large number of points (CVs) are needed for good results. For more information please see Edit PolygonsSculpt Polygons Tool.