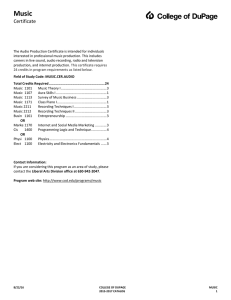Testing Check-List Adobe Connect Helpful Hints & Event Check List
advertisement

Adobe Connect Helpful Hints & Event Check List Testing Check-List Turn on Room’s Touch Panel & PC Connect Webcam & Place Appropriately Adobe Connect –Compatibility • https://connect.wku.edu/common/help /en/support/meeting_test.htm • OR wku.edu/it/adobeconnect – click Technical Information link in center of page under Compatibility Open the ACP Room Run Audio Setup Wizard • Start of every event/meeting Verify Content is Loaded Unmute Microphones • In ACP Room • Microphones in physical Room Change Layout to Content or Large Video pod Use Full Screen Button to Enlarge Content on Projector Screen During Session Monitor Chat pod - Remote Attendee Questions Switch Layouts for Each Content Loaded Remember to Use Full-Screen Button for the Projected Image After the Session Start Webcam Stop Recording Close ACP Room Use Down Arrow to select correct webcam Click ‘Start Sharing’ on the Preview Connect Audio (Microphone) • Use Down Arrow to select correct microphone Sound Check with Attendees • • Participants can use Chat pod to notify you that they can hear you Mute microphone when sound check is complete Begin Recording Shut Down Computer End Session on Touch Panel Power Off All Microphones Used Return Microphones to Chargers Don’t Forget Webcam Lights Off and Lock Doors Make the recording available to the public Make Recording Public Open ACP Room • Name Recording Click ‘Meeting – Manage Meeting Information’ • Pause Recording Click the Recordings tab Note: If you click ‘Stop’, your recording will be divided into multiple URLs. Check the box next to the correct recording Ready to Begin Click ‘Public’ and ‘Save’ Clear Chat pod Resume Recording Click ‘Access Type’ Copy URL of Recording to send to participants Click name of correct recording Highlight and Copy ‘URL for Viewing’ Adobe Connect Helpful Hints & Event Check List Remember the Basics WKU.edu/it /adobeconnect/ Create/access meetings Connect.wku.edu Connect.wku.edu/meeting_url/ Test Technology • • https://connect.wku.edu/common/help/en/support/meeting_test.htm Run Audio Setup Wizard General Tips and Tricks When creating your room, add AVS as a Host. This will help if you ever need to ask for technical assistance inside your room. Keep your files organized. Name things so that you’ll remember their significance, especially if you have multiple sessions of the same course. Delete things you no longer need including pods, meetings, and files. Prepare for your meeting—arrange pods and layouts and upload necessary files before the meeting. If multiple layouts will be used, create them beforehand and arrange them in the order they’ll be used. Have a test meeting with all participants before the main event or have all participants visit the Troubleshooting Page to make sure they will be able to access the meeting. Record your meetings for anyone who can’t attend. Visit Adobe Connect Central (connect.wku.edu) to edit recordings, make them public, and obtain a URL to access the recording. Practice a recording, going through your material in the meeting room and watch the playback to look for areas where your presentation can be improved. Audio Avoid audio echo by using a headset or headphones or muting your audio output while you’re not speaking. Be aware of who has speaking rights and whether the hands-free setting is activated. There’s no need to transmit silence. Use the “raise hand” feature so participants can request temporary speaking rights. Remind participants to make sure their speakers are on and volume is not muted by running the Audio Setup Wizard before the meeting begins. Technical Support 1st Level - IT Help Desk 270-745-7000 • Most problems are desktop-related nd 2 Level – AV Technical Support Center 270-745-3809