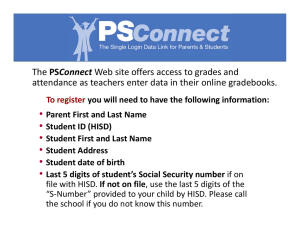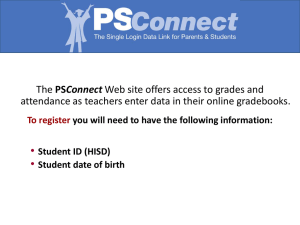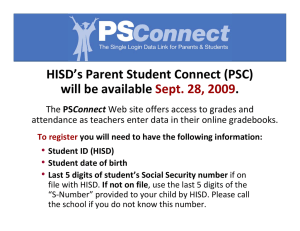ONLINE ASSESSMENT TEACHER GUIDE PURPOSE
advertisement

ONLINE ASSESSMENT TEACHER GUIDE PURPOSE “Formative Assessment is a planned process in which assessment‐elicited evidence of students’ status is used by teachers to adjust their ongoing instructional procedures or by students to adjust their current learning tactics.” (Transformative Assessment in Action by W. James Popham ). Formative assessment or assessment for learning informs teacher instruction and serve as a basis for feedback to students to improve learning. Data driven decisions can then, close the gap when they impact both teacher instructional practice and student learning. HISD is encouraging all campuses to test online. Why? Quicker, more stream‐lined assessment process No need to scan in assessments (reduction in human resource and turnaround time for data) Immediate results for students, teachers and administrators Ability to randomize questions and answers on each assessment for each student and Lock Down Browser feature(Reduction in cheating) Ability to allow student to review their items and results immediately after assessment submission PRE‐TEST PLANNING Many issues can be proactivily solved when preplaning takes place. PRE‐PLANNING CHECKLIST √ Go to the student tracking tab days before the test administra on to verify student roster √ Communicate issues to your campus administration if students are not in the system √ Once your list is complete print out usernames and passwords √ Ensure test has been released to the correct students and courses √ Have a backup plan for those students that are not in the roster √ Have a makeup plan for any students who are absent VERIFYING STUDENT ROSTERS 1. From the Main Menu, select Student Tracking. 2. Click on the teacher name 3. Select course 4. Verify all of your students that will test are present. Missing students should be reconciled in Chancery. Communicate issues to your campus administration days before the test so information can be reconciled. USERNAMES AND PASSWORDS 5. Follow steps 1‐3 from above A table will appear on the window in the right. 6. Hover over the student names. Right click on any student name. 7. A menu will appear. Click on Activate Students. 1 | P a g e HISD‐Student Assessment Measuring Knowledge, Supporting Growth updated 11/4/2015 8. A pop‐up screen will appear with all of the usernames and passwords for this course. The ID is the same as the HISD network account and the password is their student ID number. 9. It is a best practice to print this information to have on hand for your online testing session. You can print the page by right clicking on the screen and selecting Print. Note: Students can use single sign‐on http://www.houstonisd.org/edplan, which will not require a password for login. It is a best practice to have EdPlan passwords handy since students forget their network id password and this will allow you to proceed with the test administration. (For more information go to pg. 5) RELEASING Releasing is the scheduling of a test to be available for submission by scanner or by online test. Releasing a test is available as its own or and the end of the Preslugging process. Online tests do not need to be preslugged but the options presented are similar for both. 1. 2. 3. First you’ll select the test you want to administer. Then you’ll pick the options for the test you want to give. Finally, you’ll want to pick the courses you want to give the test in. Select the Test: To select a test to Release go to Assessments, select Test Manager, and select Release a Test. A navigation window will open, browse to the Subject Area desired, then find the grade level, select the Test Type: QBA (secondary tests) or QTE (elementary tests) Pick the Test Options: The When releasing an online test, select Grading Period Set, either HISD 6 Weeks or HISD 9 Weeks depending on your campus. 2 | P a g e HISD‐Student Assessment Measuring Knowledge, Supporting Growth updated 11/4/2015 4. 5. 6. Select the Grading Period you want the assessment to be categorized in. Select Scoring Category, for District Snapshots, choose District, otherwise choose Campus for tests taken by a campus team, or Classroom for an assessment used in just one or more classrooms. Assess Mastery is the only item available for paper tests, the other options are intended for online test delivery. a. Secured Assessment: This option allows an online test to be given using a LockedDown browser, which keeps students from accessing another program or take screenshots while in the test. b. Randomize Questions and Answers: (online tests) Allow questions and answers to be randomized for better test security. c. Hide Summary After Submission: (online tests) Allows you to hide the test grade and scoring summary after submission. (rarely used) d. Show Answers: (online tests) Allows the correct answers to be shown after test submission. (rarely used) 7. Set Time Frame and Delivery: You’ll need to pick two different dates in the date picker. You can set a single day or span of days for the test to be taken. You can also set the time of day that a test can be accessed. With formative tests the dates can be open Delivery: Select All Questions, Bubble Sheet for paper tests. 8. Delivery: Bubble Sheet is for paper testing only 9. Instructions: Some text is required, but not utilized, so enter at least one character. 3 | P a g e HISD‐Student Assessment Measuring Knowledge, Supporting Growth updated 11/4/2015 10. Select courses to release by selecting and applying filters. For elementary or specialty classes, consider using subject: ALL CONTENT and grade level, or adding a keyword filter using the keyword field near the magnifying glass icon 11. Select: If successful, you will see a status screen displaying courses selected and number of students released. (If you select a course in a different semester, the test will not release.) 12. You can view or edit a released tests from Student Tracking – located in the Rosters menu on the EdPlan main screen. Review Student Tracking guides for more information. Example of a Release Status screen: That completes the process of Releasing. You can include new students in a release and edit release options using Student Tracking. 4 | P a g e HISD‐Student Assessment Measuring Knowledge, Supporting Growth updated 11/4/2015 TEST DAY TEST DAY CHECKLIST √ Ensure all students are using Chrome as their Internet Browser √ Post the web address on the board www.houstonisd.org/edplan √ Assist those student who can’t log in through SSO by providing them with their EdPlan username and Password √ Put into effect plan B such as a paper test for those who are unable to log in √ Make not of all students who are absent and need to make up the test. √ Have the student tracking tab open on the teacher computer while students are testing to troubleshoot if needed. √ Have list of support contacts and protocol handy. √ Communicate any issues quickly LOGGING IN Always use Google Chrome when online testing in EdPlan. This will prevent many compatibility issues. SINGLE SIGN‐ON Single Sign‐on (SSO) allows for students and teachers to use their HISD credentials to get into EdPlan. In order to use SSO students would have to be using their own HISD network id and password in the devices they are testing on and open EdPlan by going to www.houstonisd.org/EdPlan The student will automatically be taken to the EdPlan website and be logged in. If students are not logging into the device using their own credentials, they will need their EdPlan username and password. Many campuses have students use a generic campus account. In this case the teacher will have to provide the students with their Edplan username and password. (Instructions on how to get student passwords are on pg. 1) Username is usually the HISD network ID (s + StudentID#) and password is their ID number. Note: If for any reason the SSO is experiencing issues please use the general URL: https://txhouston.pcgus.com Please not the “s” in https is important because this is a secure site. 5 | P a g e HISD‐Student Assessment Measuring Knowledge, Supporting Growth updated 11/4/2015 USING THE STUDENT TRACKING TAB TO TROUBLESHOOT Always have the Student Tracking tab open on your teacher computer when proctoring an online test administration. The Student Tracking feature allows a teacher to access student rosters, EdPlan login and password information, add students in a class who can’t access a test, and to edit the options and dates/times when a test is accessible. OPEN A COURSE WHERE A TEST HAS BEEN RELEASED 1. From the Main Menu, select Rosters, and select Student Tracking. 2. Select a teacher 3. Select a course 4. A table will appear on the window in the right. . 5. Hover over the test name and right click on the test name you are administering. 6. A menu will appear. RELEASING TO NEW STUDENTS If a new student walks into the class, and is properly enrolled in chancery to your course, they should be listed in your EdPlan class roster. You can release to new students or students who came into your class after you released to the general class. This is often helpful when a teacher reports that some students in a class cannot see an active blue hyperlink to the assessment window. 7. After the menu appears, right‐click on the released test name, select Release to New Students. (Make sure you have turned‐off pop‐up blocking in Chrome or no window will appear.) 8. Select the necessary students’ names that you want to have access to the assessment, and Click on the Save diskette icon on the top right corner. Your Student Tracking roster should now display a 0* next to the name of the students. Any student with a dash “‐“ instead, will not have access to the test. 6 | P a g e HISD‐Student Assessment Measuring Knowledge, Supporting Growth updated 11/4/2015 CLICK ON UNSUBMIT THIS ASSIGNMENT. One of the features in the menu is to unsubmit this assignment. This is used if a student accidentally submits his assignment before finishing and is unable to resume the test or when a test is erroneously released to a class. 1. After the menu appears select Unsubmit this Assignment. Choose the students to unsubmit and save. To remove the entire assessment Select All and save. 2. Ask the student to re‐log back in and the student can resume testing. EDIT RELEASING DETAILS If a student sees a blank screen or cannot see the test you many have made a mistake during the releasing process. You might have made this a “Secure Assessment” when the students don’t yet have a Lock Down Browser (LDB) installed on their computer or you may have made the testing day or time window too small and does not include the date and time of your assessment. 3. After the menu appears select Edit this Assignment 4. Through the Edit This Assignment option you can change the date, time, and uncheck the any option setting for the test. 7 | P a g e HISD‐Student Assessment Measuring Knowledge, Supporting Growth updated 11/4/2015 RETEACH/ENRICHMENT A benefit of online testing is having the data immediately. The student tracking screen will show grades but the reteach enrichment will break down the students by objectives mastered. 5. After the menu appears select Reteach/Enrichment 6. Through the Reteach/Enrichment you can... a. quick snapshot of which students met expectations and which are below expectations b. displays each question associated with the objective along with correct/incorrect responses c. Resource/Activities section displays any resources corresponding objectives. d. Clicking on a student’s name will take you to the Student information screen for a more detailed look at the student’s information (ie. Student schedule, contact information, assessment history etc.) 8 | P a g e HISD‐Student Assessment Measuring Knowledge, Supporting Growth updated 11/4/2015 MISCELLANEOUS NETWORK ISSUES AND MAKE‐UPS Please discuss with your administration, what is the campus expectation for power outages and network failures. A best practice is wait no more than 10 minutes before resuming in other work. The system will auto save at least every 5 minutes so most if not all answers will be saved in the case of a network failure. Upon re‐ login, the student could continue to test where s/he left off. The student strategies and notes will not be saved; only the answers will be saved. Have a clear plan of what to do when these systems fail. Discuss with your administration how make‐ups will be managed. Note that if a test was released for a specific date and/or time, the window will have to be edited in order for the student to have access to the test. Instructions on how to “Edit Release Details” are on pg. 7. You can edit release details for the entire class or individual students. HOW TO CLEAR YOUR CACHE 1. Click the Chrome menu on the browser toolbar. 2. Select Tools. 3. Select Clear browsing data. 4. In the dialog that appears, select the checkboxes for the types of information that you want to remove. 5. Use the menu at the top to select the amount of data that you want to delete. Select beginning of time to delete everything. 6. Click Clear browsing data. HOW TO ENABLE POP‐UPS You can allow all pop‐ups by disabling the pop‐up blocker. Follow these steps: 1. Click the Chrome menu on the browser toolbar. 2. Select Settings. 3. Click Show advanced settings. 4. in the "Privacy" section, click the Content settings button. 5. In the "Pop‐ups" section, select "Allow all sites to show pop‐ups." 9 | P a g e HISD‐Student Assessment Measuring Knowledge, Supporting Growth updated 11/4/2015 POST‐TEST GUIDENCE MONITORING AND SUPPORT Each test administration will provide additional learning opportunities that will help refine the process. Continue to make modifications as needed. Continue to work with you administration and campus support to refine the online assessment process. REQUEST SUPPORT AND PD OPPORTUNITES Communicate your level of comfort and seek or be of support to others. Decide what follow up training is needed and what topics should be covered. Browse the HISD EdPlan support website for future EdPlan district trainings and other guides, videos and support. http://www.houstonisd.org/Page/90242 DATA‐INFORMED PRACTICES AND COMPETENCIES Taken from PowerUp Instruction Competencies (http://hisdacademics.org/2014/10/20/power‐up‐instruction‐competencies/) Assess individual student starting points (needs, strengths, and interests) Use formative assessment data to adjust plans Design formative assessments to include open‐ended questions and challenges Facilitate goal setting and student monitoring of their own progress Provide precise, timely feedback to improve student learning DATA RESOURCES & SUPPORT Available in the EdPlan Support Site: http://www.houstonisd.org/Page/90242 Teacher Reports Quick Guide Campus Reports Quick Guide EdPlan Report Guide How to access Reports DLA Student Performance Analysis Guide 10 | P a g e HISD‐Student Assessment Measuring Knowledge, Supporting Growth updated 11/4/2015