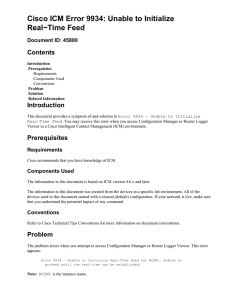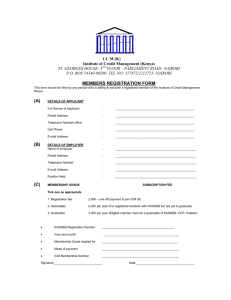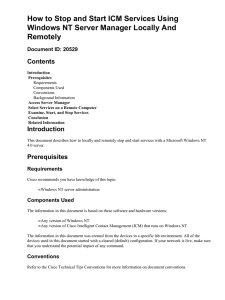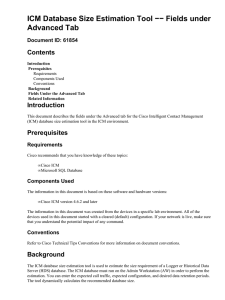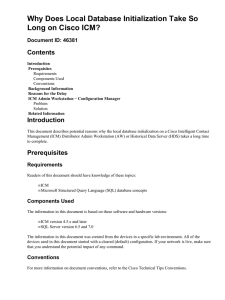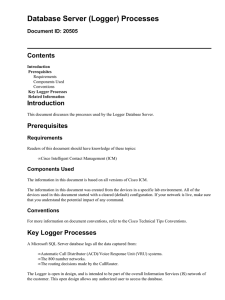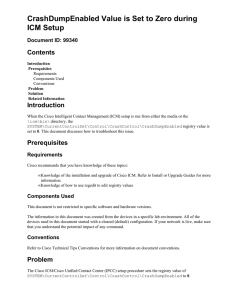4 Database Administration

C H A P T E R
4
Database Administration
When you install a new Logger, you must create its central database. When you create a database, you must specify the size of its data device (or devices). The device size must be sufficient for all the data you expect the database to hold.
The size of the central database depends on the size of your call center enterprise, your expected call load, and your specific data retention requirements. Based on your expectations and requirements, you can create a central database of the appropriate size.
If you are using the Historical Data Server (HDS) option, you must create an HDS database on the real-time Distributor Admin Workstation. The same considerations that affect the size of the central database also affect the size of the
HDS database.
Over time, the size of your enterprise or your call volumes may change significantly. Therefore, you may need to resize the central and HDS databases to meet new requirements.
This chapter presents the ICM Database Administration (ICMDBA) tool, that gives you the capability to manage your Logger and Distributor databases.
Overview
When you install a Distributor Admin Workstation, ICM Setup automatically sizes and creates a local database on the machine. Because the real-time data in the local database are constantly overwritten by new data, the database size remains fairly constant. You normally do not need to resize the Distributor AW
78-11562-04
Cisco ICM Software Administrator Guide
4-1
Overview
Chapter 4 Database Administration real-time database. If you do need to resize the Distributor AW database, you can do so using the ICM Database Administration (ICMDBA) tool. The procedures for using the ICMDBA tool are described later in this chapter.
The data in the central database and HDS AW database grow as they accumulate historical data and call detail records. The growth is directly related to the following factors:
•
•
Size of the ICM configuration; for example, how many services, skill groups, routes, and trunk groups are configured.
Call rate (that is, how many calls per day ICM software is handling).
• How long historical data is kept in the database.
The size of configuration data is itself insignificant (typically, only a few megabytes). However, the amount of configuration data directly affects the amount of historical data generated. ICM software generates a new historical record every half hour for each service, skill group, route, trunk group, etc., configured in the ICM system.
You must size and create the central and HDS databases after installing the ICM software. Use the ICM Database Administration tool for estimating the size of these databases, based on the expected usage.
The database size remains adequate as long as your usage is consistent with the values used to size the database. If your configuration expands significantly or if you change the retention times for historical data, you may have to increase the size of the database. This may involve adding additional disks to the system.
The ICM central database can be configured to store as much historical data as you want to retain. If required for your installation, your Cisco Customer Support representative can add more disk drives to the system. Normally, the central database transaction logs are sized to handle the processing of historical data at a call rate of 35 calls per second. In addition, the databases can be synchronized with a background call load of 35 calls per second.
4-2
Cisco ICM Software Administrator Guide
78-11562-04
Chapter 4 Database Administration
Retaining Historical Data
Retaining Historical Data
ICM software initiates a purge process on the Logger and on each HDS AW machine once every day. By default, the purge process runs each night at 12:30
A.M. The purge process deletes records that are older than a specified number of days. When you configure the ICM databases you can specify the number of days to keep data for each historical table.
Table 4-1 lists the default settings for retaining historical data.
Table 4-1 Historical Tables
Historical Tables Default Retention Time
Application_Event, Config_Message_Log, Event 14 days
Admin, Recovery
All other historical tables
30 days
100 days
Note Five-minute data are not currently implemented in Monitor ICM historical reports; therefore, they are not normally retained in the central database.
Database Administration Tool
The ICMDBA tool (icmdba.exe) is included with the ICM software and is located in the \icr\bin directory. This tool provides a central utility that allows you to manage ICM database administration. Use this tool to:
• Estimate size and bandwidth requirements for databases.
•
•
•
Create, edit and delete central databases, local databases, and historical database for installed ICM customers.
Resize database devices
•
•
Recreate a database
Import/export data to/from databases
View database properties.
Cisco ICM Software Administrator Guide
78-11562-04 4-3
Chapter 4 Database Administration
Database Administration Tool
In addition to these tasks, you can use the ICMDBA tool to start or stop a server, and to do some limited SQL server configuration.
Note Before using the ICMDBA tool, the ICM software for a customer must be installed. See the Cisco ICM Software Installation Guide for information on the ICM installation.
Starting ICMDBA
Start the ICMDBA by entering the following command in NT’s Run dialog box or command window:
ICMDBA
The ICMDBA main window appears.
4-4
Cisco ICM Software Administrator Guide
78-11562-04
Chapter 4 Database Administration
Database Administration Tool
The main window is a tree hierarchy displaying the ICM database servers in the current NT domain.
Note If you cannot find the server you want in the main window, you can select any computer on your local network by choosing File > Add Computer from the menu bar.
You can expand the sever by clicking on the plus sign (+) next to its name. This displays the ICM instances that have database on the server. Expanding the ICM instance displays a specific ICM node or nodes (Distributor and Logger) on machines that have databases for that instance. Expanding the node displays the databases associated with the node. Expanding the node database displays the a list of the individual tables in the Under databases are the table groups and the final level lists the tables in the group.
To view the properties of a table, select the table from the list and right click on the mouse button and select Properties from the pop-up menu, or double click on the table from the list.
There are two ways to access the ICMDBA tool functions. From the main window, choose a node or database from the tree and then select a function from the menu bar menu or, select a node or database and click the right mouse button to display a pop-up menu.
Estimating the Size of a Database
Use the Estimate Database function for the following
•
•
•
•
•
Estimate database size
Control the amount of time that data is retained
Save a database estimate to a file
Open a previously saved database estimate file
Print a report containing database estimate information.
78-11562-04
Cisco ICM Software Administrator Guide
4-5
Chapter 4 Database Administration
Database Administration Tool
To estimate a database:
Step 1
Step 2
For the server, instance, and node (Distributor or Logger), select the database that you want to estimate.
Choose Database > Estimate from the menu bar (or click the right mouse button and choose Estimate). The Estimate window displays.
Step 3 Use this window to estimate the size of the database. Use the tabbed sections of the window to configure ICM settings that control the amount of time that data is retained in the database. Use the Save button to save the estimate to a file, or the
Open button to open a previously saved estimate file. Use the Print button to print an estimate report that includes the values entered on the screen.
Enter the following information to estimate the size of the database:
Configuration. Use this section of the screen to estimate the ICM variables. Enter your best estimate for each of the fields. The ICMDBA uses these values to estimate the size of the database.
4-6
Cisco ICM Software Administrator Guide
78-11562-04
Chapter 4 Database Administration
Database Administration Tool
Step 4
Call and Event Data. Use the tabbed section of the to configure the ICM setting that control the amount of time that data is retained in the database. Changes that you make in this section are applied to the NT Registry and affect data purging in the database.
• Click on the Call and Event Data tab to configure call and event data.
•
•
•
•
Click on the Half Hour tab to configure half hour data.
Click on the Five Minute tab to configure five minute data.
Click on the Blended Agent tab to configure the Blended Agent data, if
you are using the Blended Agent option.
Click on the Advanced tab to configure the size of the Log and Temp databases and provide a fudge factor for database size and bandwidth.
Database Size. This section displays the actual database size and the required database size, based on the current values entered on the screen.
Bandwidth. This section displays bandwidth estimates required for the Historical data, Real-time data and the total bandwidth requirement.
Click the OK button to apply changes to the NT Registry and exit the screen.
Creating a Database
Use the Create function to create a database for an Admin Workstation or Logger.
You can only create one Logger database per side.
To create a new ICM database:
Step 1
Step 2
With the ICM software running, for the server and instance, select the node
(Distributor or Logger) where you want to create the database
Choose Database > Create from the menu bar (or click the right mouse button and choose Create). The Create Database window displays.
78-11562-04
Cisco ICM Software Administrator Guide
4-7
Database Administration Tool
Chapter 4 Database Administration
Step 3
Step 4
Enter the following information for the database:
Database Type. Specify the type of database: HDS (Historical Data Server) for distributor machines, AW for an Admin Workstation local database. For a Logger device, the default database type displays.
ICM Type. Specify whether this is a Standard, NAM, or CICM (Customer ICM) system.
Region. Specify regional information for UK, N.America, France, or Australia.
Partitions. If partitioning is enabled, check this box and specify the maximum number of partitions allowed for the customer (1 through 5).
Click on the Add Device Button. This button invokes the Add Device window.
4-8
Cisco ICM Software Administrator Guide
78-11562-04
Chapter 4 Database Administration
Database Administration Tool
Step 5
Use this window to create a new data device or log device for the selected database. Specify the disk drive letter and size in megabytes for each new device.
Click the OK button to create the device.
If necessary, you can later edit the device to change storage size, or remove a device, using the Expand Database function.
When finished adding the device, click the OK button to return to the Create
Database screen.
When you have completed entering information in the Create Database window, click the Create button close the window and create the database.
Deleting a Database
Use the Delete function to delete a Distributor or Logger database.
To delete a database:
Step 1
Step 2
With ICM software running, for the server, instance, and node (Distributor or
Logger), select the database that you want to delete.
Choose Database > Delete from the menu bar.
78-11562-04
Cisco ICM Software Administrator Guide
4-9
Chapter 4 Database Administration
Database Administration Tool
Step 3
Step 4
The Delete Database prompt displays. Select yes to delete the database or no to return to the main window. Another message displays to verify that you want to delete the database. Indicate whether or not to delete the database.
Click the Close button to exit. Check the main window to verify that the database was deleted.
Expanding a Database
Use this function to increase (or decrease) the storage space on an existing database storage device, or add a new storage device.
To expand database storage on a storage device:
Step 1
Step 2
Step 3
For the server, instance, and node (Distributor or Logger), select the database that you want to expand.
Choose Database > Expand from the menu bar (or click the right mouse button and choose Expand).
The Expand Database screen displays.
4-10
Cisco ICM Software Administrator Guide
78-11562-04
Chapter 4 Database Administration
Database Administration Tool
Step 4
Use the screen to adjust the size allocation on the database's storage device, by completing the following fields:
Component. Specifies whether the device is for data service or log service. Each database must have a device for each type of service.
Available Drives. Specify the drive on which to create the database. The default is the C drive, which is preferred for reasons of system performance. However, any available drive with sufficient space may be used.
Size. Specifies the size (in MB) of the storage. Field displays a default size. This field may be edited to adjust size as necessary.
Click the OK button to update the device and exit the screen.
Recreating a Database
Use this function to recreate a database. The procedure for recreating a database is the same as when you create a database.
Note When you recreate a database, the information currently stored in the database is deleted.
To recreate a database:
Step 1
Step 2
For the server, instance, and node (Distributor or Logger), select the database that you want to recreate.
Choose Database > Recreate from the menu. The Recreate Database window displays.
78-11562-04
Cisco ICM Software Administrator Guide
4-11
Database Administration Tool
Chapter 4 Database Administration
Step 3
Step 4
Step 5
Enter the database information. Refer to the Creating a Database section of this document for a description of the fields.
Click the Create button to continue. A message displays asking if you are sure you want to recreate the database. Click Yes to continue the operation.
The next Recreate Database window displays. Click the Start button to recreate the database. When the process is complete a message displays indicating the action was successful. Click OK and then click the Close button to exit. You can click the Cancel button at any time to end the process.
Viewing Database Properties
The ICMDBA tool allows you to view the properties of specified databases.
To view the properties of a database:
Step 1
Step 2
For the server, instance, and node (Distributor or Logger), select the database that you want to view.
Choose Database > Properties from the menu bar (or click the right mouse button and choose Properties). The Properties window displays.
4-12
Cisco ICM Software Administrator Guide
78-11562-04
Chapter 4 Database Administration
Database Administration Tool
Step 3
The screen display includes the following information:
• Customer and database name
•
•
The database configuration
The size of the data and log devices
• The size and percentage full of the combined devices
When you are finished viewing the database properties, click the Close button to exit the screen.
Viewing Table Properties
ICMDBA also allows you to view the properties of each table in the database.
To view the properties of a table:
Step 1
Step 2
Select and expand the database to display the tables of a database tables.
Double-click on the table you want to view. The properties screen for the table displays.
78-11562-04
Cisco ICM Software Administrator Guide
4-13
Chapter 4 Database Administration
Database Administration Tool
Step 3 When you are finished viewing the table properties, click on the Close button to exit the screen.
Importing/Exporting Data
You can use Import/Export functions to import/export data from one database to another.
To import/export data:
Step 1
Step 2
For the server, instance, and node (Distributor or Logger), select the database from which you want to import/export data.
Choose Data > Import (or Export) from the menu bar. The Import (or Export) window displays.
Step 3
Step 4
Step 5
Step 6
Step 7
Using the pull-down menu, specify the type of data that you want to import/export. Select either configuration or real-time data for Admin
Workstation databases, or configuration or historical for Logger databases.
Check the Lockout Changes box if you want to ensure that changes cannot be made to the database during the import or export operation.
Check the Truncate Config Message Log box if you want to truncate the
Config_Message_Log table in the logger database.
Indicate the path for the source/destination of the data.
Click the Import/Export button to display the next Import/Export screen.
4-14
Cisco ICM Software Administrator Guide
78-11562-04
Chapter 4 Database Administration
Database Administration Tool
Step 8 Click the Start button to import/export the data. When the process is complete a message displays indicating the action was successful. Click OK and then click the Close button to exit. You can click the Cancel button at any time to end the process.
Synchronizing Database Data
Use the Synchronize function to synchronize the data of two Logger databases.
To synchronize databases:
Step 1
Step 2
For the server and instance, select the Logger database to synchronize.
Choose Data > Synchronize from the menu bar. The Synchronize window displays.
78-11562-04
Step 3
Step 4
Step 5
Check the Lockout Changes box if you want to ensure that changes cannot be made to the database during the synchronize operation.
Check the Truncate Config Message Log box if you want to truncate the
Config_Message_Log table in the logger database.
Select the server name and database for both source and target from the drop down lists. To select a server that is not on the drop down list, click the Add button and enter the server name in the Add Server box.
Cisco ICM Software Administrator Guide
4-15
Chapter 4 Database Administration
Database Administration Tool
Step 6
Step 7
Click the Synchronize button.
The next Synchronize window displays. Click the Start button to import/export the data. When the process is complete a message displays indicating the action was successful. Click OK and then click the Close button to exit. You can click the Cancel button at any time to end the process.
Configuring the Server
ICMDBA allows you to start or stop a server and to do some limited server configuration.
To start or stop a server select the node from the list and choose Server >
Start/Stop from the menu bar.
To configure a server:
Step 1 Select the server and choose Server > Configure from the menu bar. The
Configure window displays.
4-16
Cisco ICM Software Administrator Guide
78-11562-04
Chapter 4 Database Administration
Database Administration Tool
78-11562-04
Step 2
Step 3
Use this window to modify the following SQL Server parameters:
User Connections. Indicate the maximum number of users that may connect to
SQL Server at one time.
Locks. Indicate the maximum number of available locks.
Open Objects. Indicate the maximum number of available open objects.
Open Databases. Indicate the maximum number of available open objects.
Memory. Indicate the amount of memory (in megabytes) allocated to SQL Server processing
When you are finished configuring the server, click on the OK button to complete the operation or click on Cancel to end the operation without making any changes.
Note When you use the Configure option, the SQL Server, Distributor and Logger restart automatically. However, when you use the Stop option from the Server menu, the Logger and Distributor must be manually restarted from ICM
Service Control.
Cisco ICM Software Administrator Guide
4-17
Chapter 4 Database Administration
Historical Data Server
Historical Data Server
If you use the optional Historical Data Server, then you must size and create the
HDS database before activating the Historical Data Server option in Setup.
To set up an Historical Data Server machine:
Step 1
Step 2
Step 3
Run ICM Setup and install the standard Admin Workstation software on the machine. Do not select the Historical Data Server option.
Create the HDS database on the machine.
Re-run ICM Setup and choose the Historical Data Server option.
Note For information about running Setup for an Admin Workstation, see the Cisco
ICM Software Installation Guide.
Use the ICMDBA tool to determine the size of the database and to create the database. (See
“Estimating the Size of a Database” and
earlier in this chapter.)
When a Database Nears Capacity
ICM software has automatic checks to prevent the central database from becoming full:
Warning message. When the central database begins to approach its capacity,
ICM software issues a warning message. By default this occurs when the database is 85% full, but this value can be configured. The warning message is visible in
Monitor ICM’s Event Viewer. It is also forwarded directly to the Customer
Support Center.
Automatic purge. If you select the Automatic Purge option when you install the
Logger software, the ICM software automatically deletes the oldest historical data, if it exceeds the retention period, when the central or HDS database nears its capacity. If the data has not exceeded the retention period, it does not get deleted.
Cisco ICM Software Administrator Guide
4-18 78-11562-04
Chapter 4 Database Administration
Monitoring the Database Size
By default, automatic purge occurs when the database is 95% full, but you can set the percentage when you set up the Logger. You can also set the retention period for data when you set up the Logger.
Note Refer to Chapter 3 of the Cisco ICM Software Installation Guide for more information on purging information from databases.
The automatic purge ensures that the database can never become completely full.
The worst that can happen is you begin to lose older historical data.
Monitoring the Database Size
You should regularly monitor the space used by the central database and transaction logs. You can monitor database size by viewing the Logger’s per-process log files. The per-process log files contain specific information on
Logger and database activity. The following example shows a per-process event log file for a side A Logger.
78-11562-04
The Logger logs events and trace messages that show the percentage of space used in the database. These files are stored in a \logfiles subdirectory in the Logger’s directory (la or lb). You can view the Logger’s per-process log files by using the
ICM dumplog utility.
Cisco ICM Software Administrator Guide
4-19
Chapter 4 Database Administration
Allocating Additional Space
When the database becomes 85 percent full, the Logger logs an EMS warning message to the central database. The “85 percent full” warning message is also immediately sent to the Customer Support Center where the appropriate customer support engineer is notified.
Note For more information on using the dumplog utility, see “Viewing Per-Process
Log Files” in Chapter 7, “Event Management.”
If you decide that you need additional database space, contact Customer Support.
Allocating Additional Space
If the central database is growing too large, you might have to allocate additional space. Customer Support provides options for allocating more space, including:
• Remotely adding database space (if current disk space allows).
• Installing “hot-plugable” disk drives and configuring the disks while the system is running.
If you require additional space in the central database, you must back up the master database before having Customer Support add the space.
Note For more information on backing up the database, see Chapter 5, “General
Administration.”
Initializing the Local Database
It should not be necessary to initialize the local database, since it is done automatically when the AWDB is created. However, if you should ever need to initialize it again after it is first installed, you can do so.
4-20
Cisco ICM Software Administrator Guide
78-11562-04
Chapter 4 Database Administration
Initializing the Local Database
To initialize the local database:
Step 1
Step 2
Step 3
Double-click on the Initialize Local Database icon within the Admin Workstation program group of the NT Program Manager. The Initialize Local Database main window appears.
Click the Start button to transfer the data. As data are copied, the screen displays the number of rows processed for each table.
When the transfer is complete, click the Close button to exit.
78-11562-04
Cisco ICM Software Administrator Guide
4-21
Initializing the Local Database
Chapter 4 Database Administration
4-22
Cisco ICM Software Administrator Guide
78-11562-04