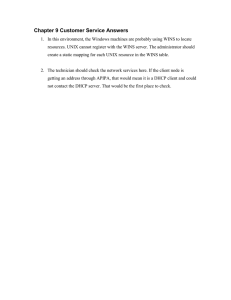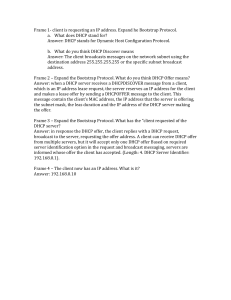AutoInstall on Wireless LAN Controllers (WLCs) with Microsoft DHCP Server Configuration Example Contents
advertisement

AutoInstall on Wireless LAN Controllers (WLCs) with Microsoft DHCP Server Configuration Example Document ID: 111445 Contents Introduction Prerequisites Requirements Components Used Conventions AutoInstall Feature on WLCs Example Configure the Microsoft DHCP server Create a New Scope in the DHCP Server Add the TFTP Option to the Scope Add the Host Name Option to the Scope Example of AutoInstall on Wireless Controllers Troubleshoot Related Information Related Cisco Support Community Discussions Introduction This document describes how to use the AutoInstall feature on wireless LAN controllers. Prerequisites Requirements Cisco recommends that you have knowledge of these topics: • Basic knowledge of the configuration of lightweight APs and Cisco WLCs • Basic knowledge of Lightweight AP Protocol (LWAPP) Components Used The information in this document is based on these software and hardware versions: • Cisco 4402 Series WLC that runs firmware 5.2.178.0 • TFTP Server The information in this document was created from the devices in a specific lab environment. All of the devices used in this document started with a cleared (default) configuration. If your network is live, make sure that you understand the potential impact of any command. Conventions Refer to Cisco Technical Tips Conventions for more information on document conventions. AutoInstall Feature on WLCs The AutoInstall feature was introduced with wireless LAN controller version 5.0. With this feature, when an out−of−the−box controller boots up for the first time, it can download a configuration file from a TFTP server automatically. Once the controller is configured by the autoinstall (or auto−provisioning) process, it is automatically added to WCS. For the autoinstall process to work, you need to create a configuration file for the controller. If you create a configuration file on a controller that is already on the network (or through a WCS filter), place that configuration file on a TFTP server, and configure a DHCP server so that a new controller can get an IP address and TFTP server information, the AutoInstall feature can obtain the configuration file for the new controller automatically. For detailed information on the process that autoinstall uses, refer to the Obtaining an IP Address Through DHCP and Downloading a Configuration File from a TFTP Server and the Selecting a Configuration File sections of the Cisco Wireless LAN Controller Configuration Guide, Release 6.0. Example This example describes how to configure an out−of−the−box 4400 wireless LAN controller that runs version 6.0 using the AutoInstall feature. AutoInstall uses these interfaces: 5500 and 4400 series controllers • eth0Service port (untagged) • dtl0Gigabit port 1 through the NPU (untagged) AutoInstall attempts to obtain an IP address from the DHCP server until the DHCP process is successful or until you abort the AutoInstall process. The first interface to successfully obtain an IP address from the DHCP server registers with the AutoInstall task. The registration of this interface causes AutoInstall to begin the process of obtaining TFTP server information and downloading the configuration file. AutoInstall performs three full download iterations on each interface that obtains a DHCP IP address. For example, if a 4400 series controller obtains DHCP IP addresses on both eth0 and dtl0, each interface tries to download a configuration. If the interface cannot download a configuration file successfully after three attempts, the interface does not attempt further. The first configuration file that is downloaded and installed successfully triggers a reboot of the controller. After the reboot, the controller runs the newly downloaded configuration. Note: This document assumes you have a valid configuration file in the TFTP server root directory. This example configures the Microsoft DHCP server to lease out an IP address to the service port of the 4400 controller. Along with the service port IP address, the DHCP server is configured to return these values: • Host name of the controller (using the DHCP Host Name option) • TFTP server address (using the TFTP Server Address option) Note: This configuration example uses the host name to determine the file name of the configuration file on the TFTP server. The WLC can use other parameters, such as the file name returned using the DHCP boot file option or the file name that is provided by the DHCP File field. For details on the process the WLC uses to select a configuration file, refer to the Selecting a Configuration File section of the Cisco Wireless LAN Controller Configuration Guide, Release 6.0. Once the host name and TFTP server have been determined, AutoInstall attempts to download a configuration file. Configure the Microsoft DHCP server The configuration of the Windows 2000 DHCP server for this setup includes these three tasks: • Create a new scope in the DHCP server. • Add a TFTP server address to the scope. • Add the DHCP host name option. Create a New Scope in the DHCP Server Complete these steps in order to create a new DHCP scope: 1. From the Windows Start menu, choose Programs > Administrative Tools > DHCP in order to access to the DHCP Manager. The DHCP Manager appears. 2. Right−click the DHCP server, and click New Scope. The New Scope Wizard dialog box appears. 3. Click Next in order to continue. 4. Add a name and a description for your new scope, and click Next. 5. Add the IP address range from which you want the DHCP server to assign IP addresses. Make sure to set the subnet mask correctly for your network settings. 6. Click Next in order to continue. Note: You might want to exclude IP addresses within this range that have been previously assigned to other devices so that the same addresses are not used twice. 7. Set the lease duration to a value that is appropriate for your network. This value determines how often the IP address of a device expires and must be renewed by the device. 8. Click Next in order to continue. 9. Configure additional options for the devices to pick up when they get their IP addresses from the DHCP server. 10. Click the Yes, I want to configure these options now radio button, and click Next. 11. Type the IP address of the default gateway, and click Add in order to configure the default gateway. All devices need a default gateway configured. This gateway is the router interface nearest to the devices, which has an interface on the same IP subnet as the device and is where the devices send IP packets if the receiving device is not on the same IP subnet as the sending device. Note: If you intend to use the Domain Name System (DNS) in your network, you can configure the device to receive an IP address for the domain name and DNS servers. 12. Click Next in order to skip the Windows Internet Naming Service (WINS) server configuration (since Cisco CallManager devices do not use WINS). 13. Click the No, I will activate this scope later radio button, and click Next. 14. Click Finish. The new DHCP scope is now created. However, it is not yet Active and does not assign IP addresses. Add the TFTP Option to the Scope By default, the TFTP option is not available in a newly defined DHCP scope. Complete these steps in order to add the TFTP option to the scope: 1. Right−click the server, and choose Set Predefined Options. The Predefined Options and Values dialog box appears. 2. Click Add. The Option Type dialog box appears. 3. Enter TFTP Server IP Address in the Name field, and choose IP Address from the Data type drop−down list. 4. Enter 150 in the Code field, and enter TFTP Server IP Address for Autoinstall Feature in the Description field. 5. Click OK, and then click Edit Array. 6. Enter the IP address(es) for the TFTP server in which the wireless LAN controller configuration is stored, and click OK. 7. In order to activate this option, right−click Scope Options, and choose Configure Options. The Scope Options dialog box appears. 8. Check the 150 TFTP Server IP Address check box. This option enables the TFTP server IP address option for this scope. 9. Click Apply, and then click OK in order to see that the scope now includes Option 150. Add the Host Name Option to the Scope The next step is to define and configure the DHCP host name option. By default, the host name option is available in a newly defined DHCP scope. Complete these steps in order to activate the host name option to the scope. 1. Right−click the server, and choose Set Predefined Options. The Predefined Options and Values dialog box appears. 2. Choose DHCP Standard Options from the Option class drop−down list, and choose 012 Host Name from the Option name drop−down list. 3. Enter WLC−4400−Autoinstall in the String field, and click OK. 4. In order to activate this option, right−click Scope Options, and choose Configure Options. The Scope Options dialog box appears. 5. On the General tab, check the 012 Host Name check box in order to enable the host name option for this scope. The TFTP server IP address option and the host name option are activated for the scope. Next, you active the DHCP scope. 6. In the DHCP Manager, right−click the scope, and choose Activate in order to activate the xcope. Example of AutoInstall on Wireless Controllers Once the DHCP server is configured, the wireless LAN controller can use the Autoinstall feature to download a configuration file. Boot an out−of−the−box 4400 Wireless LAN controller, and view the sequence of events on the controller console. When the controller boots, the AutoInstall process starts. The controller does not take any action until AutoInstall is notified that the configuration wizard has started. If the wizard has not started, the controller has a valid configuration. If AutoInstall is notified that the configuration wizard has started (which means that the controller does not have a configuration), AutoInstall waits for an additional 30 seconds. This time period gives you an opportunity to respond to the first prompt from the configuration wizard: Would you like to terminate autoinstall? [yes]: When the 30−second abort timeout expires, AutoInstall starts the DHCP client. You can abort the AutoInstall task even after this 30−second timeout if you enter Yes at the prompt. However, AutoInstall cannot be aborted if the TFTP task has locked the flash and is in the process of downloading and installing a valid configuration file. Following the acquisition of the DHCP IP address for an interface, AutoInstall begins a short sequence of events to determine the host name of the controller and the IP address of the TFTP server. In this example, the service port is the first port that receives an IP address from the DHCP server and hence it initiates the Autoinstall feature. Along with the IP address, the DHCP server also provides information on the TFTP server IP address and the host name of the controller. After registering the service port, the AutoInstall feature contacts the TFTP server for a configuration file. AutoInstall searches for configuration files in the order in which the names are listed here: • File name that is provided by the DHCP Boot File Name option • File name that is provided by the DHCP File field • host name−confg • host name.cfg • base MAC address−confg (for example, 0011.2233.4455−confg) • serial number−confg • ciscowlc−confg • ciscowlc.cfg AutoInstall runs through this list until it finds a configuration file. It stops running if it does not find a configuration file after it cycles through this list three times on each registered interface. In this video, the AutoInstall feature searches for and finds the WLC−4400−Autoinstall.cfg (<host−name>.cfg) configuration file (since the host name returned by the DHCP server is WLC−4400−Autoinstall). The next example configures the DHCP server to return the TFTP server IP address only (along with the IP address of the wireless LAN controller's service port). In this example, the configuration file is named ciscowlc.cfg, instead of hostname.cfg. After Autoinstall acquires an IP address for the service port and registers the interface, it searches for the configuration file in the same order as mentioned above and throws an error message when it is not able to find the file. Finally, it finds and loads the ciscowlc.cfg file. This video illustrates this process: After the configuration file is loaded to the wireless LAN controller, the controller saves the configuration to the flash and resets with the new configuration. Troubleshoot You might receive this error message during the Autoinstall process: AUTO−INSTALL: attempting download of 'ciscowlc−confg' AUTO−INSTALL: TFTP status − 'TFTP Config transfer starting.' AUTO−INSTALL: TFTP status − % Error: Config file transfer failed − No reply from the TFTP server' This error message indicates that the wireless LAN controller is not able to reach the TFTP server or the TFTP server is not responding. When you receive this message, check if the TFTP server is reachable and if the TFTP port is not blocked in the network. Related Information • Wireless LAN Controller Configuration Guide 6.0 • Technical Support & Documentation − Cisco Systems Updated: Dec 21, 2009 Document ID: 111445