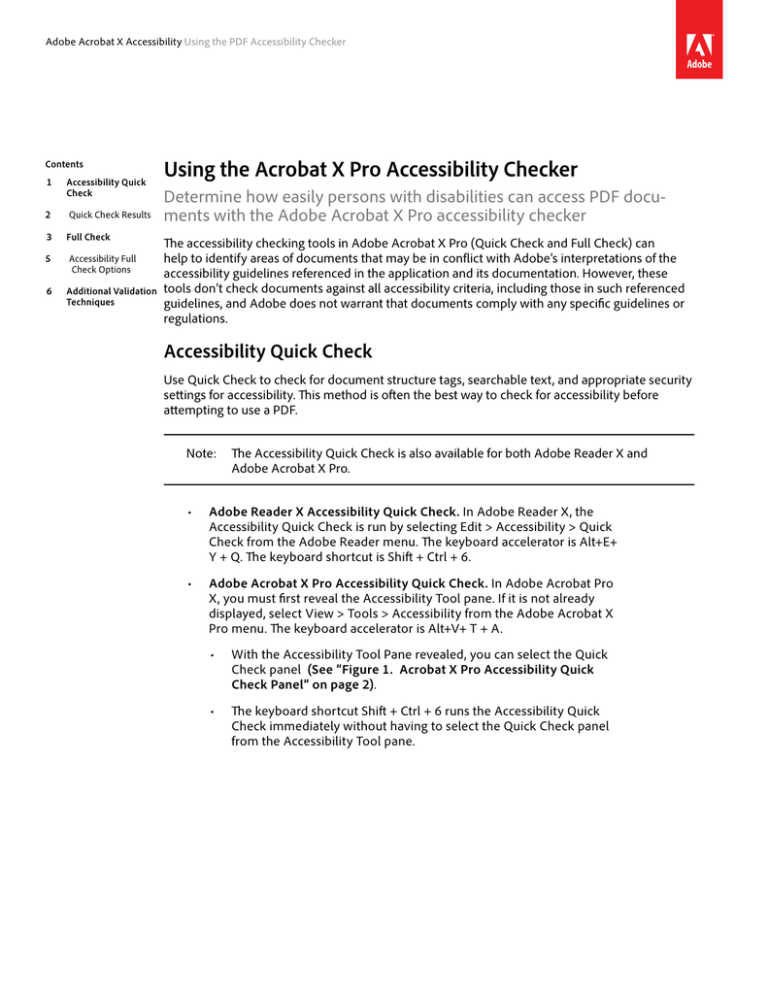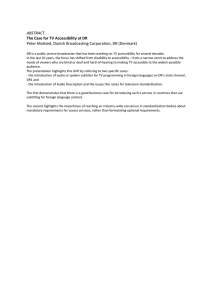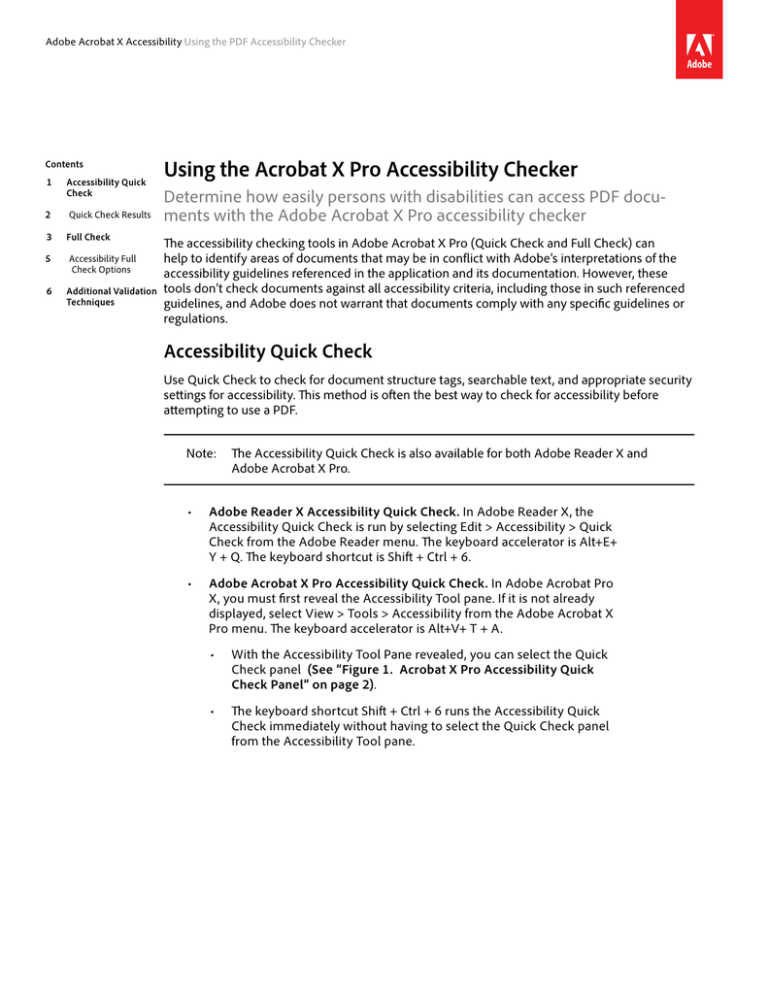
Adobe Acrobat X Accessibility Using the PDF Accessibility Checker
Contents
1
Accessibility Quick
Check
2
Quick Check Results
3
Full Check
5
Accessibility Full
Check Options
6
Additional Validation
Techniques
Using the Acrobat X Pro Accessibility Checker
Determine how easily persons with disabilities can access PDF documents with the Adobe Acrobat X Pro accessibility checker
The accessibility checking tools in Adobe Acrobat X Pro (Quick Check and Full Check) can
help to identify areas of documents that may be in conflict with Adobe’s interpretations of the
accessibility guidelines referenced in the application and its documentation. However, these
tools don’t check documents against all accessibility criteria, including those in such referenced
guidelines, and Adobe does not warrant that documents comply with any specific guidelines or
regulations.
Accessibility Quick Check
Use Quick Check to check for document structure tags, searchable text, and appropriate security
settings for accessibility. This method is often the best way to check for accessibility before
attempting to use a PDF.
Note: The Accessibility Quick Check is also available for both Adobe Reader X and
Adobe Acrobat X Pro.
•
Adobe Reader X Accessibility Quick Check. In Adobe Reader X, the
Accessibility Quick Check is run by selecting Edit > Accessibility > Quick
Check from the Adobe Reader menu. The keyboard accelerator is Alt+E+
Y + Q. The keyboard shortcut is Shift + Ctrl + 6.
•
Adobe Acrobat X Pro Accessibility Quick Check. In Adobe Acrobat Pro
X, you must first reveal the Accessibility Tool pane. If it is not already
displayed, select View > Tools > Accessibility from the Adobe Acrobat X
Pro menu. The keyboard accelerator is Alt+V+ T + A.
•
With the Accessibility Tool Pane revealed, you can select the Quick
Check panel (See “Figure 1. Acrobat X Pro Accessibility Quick
Check Panel” on page 2).
•
The keyboard shortcut Shift + Ctrl + 6 runs the Accessibility Quick
Check immediately without having to select the Quick Check panel
from the Accessibility Tool pane.
Figure 1. Acrobat X Pro Accessibility Quick Check Panel
Quick Check Results
The Quick Check will generate one of the following messages when reporting results to the user
depending upon which accessibility features are present in the file.
•
This document has logical structure but it is not a Tagged PDF. Some
accessibility information may be missing.” Quick Check has found an
underlying document structure in the document, so Acrobat will use
the available document structure to control the reading order, rather
than analyzing the document itself. However, this untagged document
structure might be incomplete or unreliable, so assistive software and the
accessibility features in Acrobat (such as the Read Out Loud and the Save
As Text features) may not read the page properly. If the reading order
of the page seems to be wrong, select Override The Reading Order In
Tagged Documents in the Reading panel of the Preferences dialog box.
•
This document is not structured, so the reading order may not be
correct. Try different reading orders using the Reading Preferences
panel. Quick Check has found no underlying document structure that
Acrobat can use for reading order. Acrobat will analyze the reading order
of the document using the current analysis method set in the Reading
Order preference, but this PDF might not be read correctly by screen
readers. If the reading order seems wrong, select a different option for
Reading Order in the Reading panel of the Preferences dialog box.
•
No accessibility problems were detected in this quick check. Choose
the Full Check command to check more thoroughly. Quick Check has
found that the PDF contains searchable text, is tagged, has an underlying
document structure, and has no security settings that prohibit access for
screen readers. To check for other types of accessibility problems that
may be present in the PDF, use Full Check.
•
This document’s security settings prevent access by screen readers.
Quick Check has found that the PDF has security settings that interfere
with screen readers’ ability to extract text for conversion to speech. You
may be able to use a screen reader with this document if your assistive
technology product is registered with Adobe as a Trusted Agent. Contact
your assistive technology product vendor.
Adobe Acrobat X Accessibility Using the PDF Accessibility Checker
2
•
This document appears to contain no text. It may be a scanned image.
Quick Check has found that the PDF contains no searchable text, probably
because the document consists entirely of one or more scanned images.
This means that screen readers, Read Out Loud, Reflow view, and most
other accessibility features—which rely on text as input—will not work
with this document
Full Check
Use Full Check to perform a more thorough check for many characteristics of accessible PDFs,
such as the use of fonts that can be mapped reliably to Unicode text.
Full Check checks a PDF for many of the characteristics of accessible PDFs.
You can choose which kinds of accessibility problems to look for and how you want to view the
results. To run the full Accessibility Check, do the following:
•
In Adobe Acrobat Pro X, you must first reveal the Accessibility Tool pane.
If it is not already displayed, select View > Tools > Accessibility from the
Adobe Acrobat X Pro menu. The keyboard accelerator is Alt+V+ T + A.
•
With the Accessibility Tool Pane revealed, you can select the Full Check
panel
•
Selecting the Full Check panel brings up the Accessibility Full Check
dialog.
•
You can save the results as an HTML file or as comments that are located
where the accessibility problems are detected.
•
Select a page range if you prefer to do a full check on individual sections
of a document.
•
Select an accessibility standard (Adobe PDF, Section 508 (U.S.), or W3C )
from the Name menu, and then select the accessibility options to check
for.
•
Click Start Checking.
Figure 2. Acrobat X Pro Accessibility Full Check Panel
Adobe Acrobat X Accessibility Using the PDF Accessibility Checker
3
Figure 3. Acrobat X Pro Accessibility Full Check Dialog
The results are displayed in the left panel, which also has helpful links and hints for repairing
issues (See “Figure 4. Acrobat X Pro Accessibility Report” on page 4). If you created a
report in step 2, the results are available in the selected folder. Clicking on the links highlights
the problem areas in the document. The Accessibility Checker panel also provides hints for
repair which you should follow
Figure 4. Acrobat X Pro Accessibility Report
Because the Full Check feature is unable to distinguish between essential and nonessential
content types, some issues it reports don’t affect readability. It’s a good idea to review all issues
to determine which ones require correction.
Adobe Acrobat X Accessibility Using the PDF Accessibility Checker
4
Accessibility Full Check Options
•
Create Accessibility Report . Creates an HTML report of accessibility
issues, which is opened in the navigation pane and saved in the location
indicated by the Folder field.
•
Include Repair Hints In Accessibility Report . Adds suggestions for fixing
accessibility problems to the HTML report or comments.
•
Create Comments In Document . Adds comments to the document that
indicate accessibility problems. Delete all accessibility comments from
the PDF after you repair the accessibility issues.
•
Page Range . The range of pages to check.
•
Name . The set of accessibility criteria to check. For the Section 508 and
W3C guidelines, the options area includes a Browse button that links to
the website for the respective guidelines. Select Adobe PDF to choose
from options for the Adobe PDF accessibility standard
•
Alternative Descriptions Are Provided . Checks for tagged figures that
are missing alternate text.
•
Text Language Is Specified . Checks for paragraphs that don’t have a
language specified for them. Setting the language for an entire document
in the Document Properties dialog box corrects all errors related to this
option.
•
Reliable Character Encoding Is Provided . Checks for fonts that are
inaccessible to screen readers and other assistive software. Fonts
must contain enough information for Acrobat to correctly extract all
the characters to text. If one or more fonts don’t allow for the correct
extraction of all the characters, the PDF is inaccessible.
•
All Content Is Contained In The Document Structure . Checks for page
elements that may have been overlooked during tagging. Adding these
elements to the tag tree (if necessary) ensures that a screen reader can
present the content to a user.
•
All Form Fields Have Descriptions . Checks for form fields that are
missing descriptions.
•
Tab Order Is Consistent With The Structure Order . Checks whether tags
properly reflect the document’s structure.
•
List And Table Structure Is Correct . Checks whether tags that have been
generated for lists and tables meet the requirements of tagged PDF.
Continue Checking Until All Issues are Addressed
Repeat the process of running the Accessibility Checker and using familiar repair techniques
or following the Hints for Repair until the Accessibility Checker indicates “The checker found
no problems in this document” for the tests you have selected (See “Figure 5. A Successful
Accessibility Check” on page 6).
Note: While the Accessibility Checker helps you evaluate the accessibility of your
documents and helps identify areas that may be in conflict with Adobe’s
interpretations of the referenced guidelines, the Accessibility Checker does not
check all accessibility guidelines and criteria, including those in such referenced
guidelines, and Adobe does not warrant that your documents will comply with
any specific guidelines or regulations. Please consult with your legal counsel for
Adobe Acrobat X Accessibility Using the PDF Accessibility Checker
5
guidance on compliance with the referenced guidelines or any other accessibility
guidelines.Screen capture of an Adobe Acrobat dialog, indicating that no
accessibility problems were found in the document.
Figure 5. A Successful Accessibility Check
Additional Validation Techniques
Of course, the best way to test the accessibility of a document is to attempt to use the document
with the tools that your readers will use. However, even if you don’t have a screen reader or
braille printer, you can still use any of several methods provided by Acrobat for checking the
accessibility of a PDF file.
•
Use Reflow view to quickly check reading order.
•
Use Read Out Loud to experience the document as it will be experienced
by readers who use this text-to-speech conversion tool.
•
Save the document as accessible text and then read the saved text file in
a word-processing application to experience the document as it will be
experienced by readers who use a braille printer.
•
Use the TouchUp Reading Order tool, Tags tab, and Content tab to
examine the structure, reading order, and contents of a PDF in detail.
A complete discussion of the TouchUp Reading Order tool can be
found in the document Adobe® Acrobat® X Pro Accessibility Guide: PDF
Accessibility Repair Workflow.
Adobe Acrobat X Accessibility Using the PDF Accessibility Checker
6
For more information
Solution details: www.adobe.com/accessibility/products/acrobat/
Program details: www.adobe.com/accessibility
Contact information: access@adobe.com
Adobe Systems Incorporated
345 Park Avenue
San Jose, CA 95110-2704
USA
www.adobe.com
Adobe, the Adobe logo, Acrobat, Acrobat Connect, ActionScript, Adobe Captivate, Authorware, Flash, and JRun are either registered trademarks or trademarks of Adobe
Systems Incorporated in the United States and/or other countries. Microsoft and Windows are either registered trademarks or trademarks of Microsoft Corporation in the
United States and/or other countries. Java is a trademark or registered trademark of Sun Microsystems, Inc. in the United States and other countries. All other trademarks
are the property of their respective owners.
© 2011 Adobe Systems Incorporated. All rights reserved. Printed in the USA.
11/11