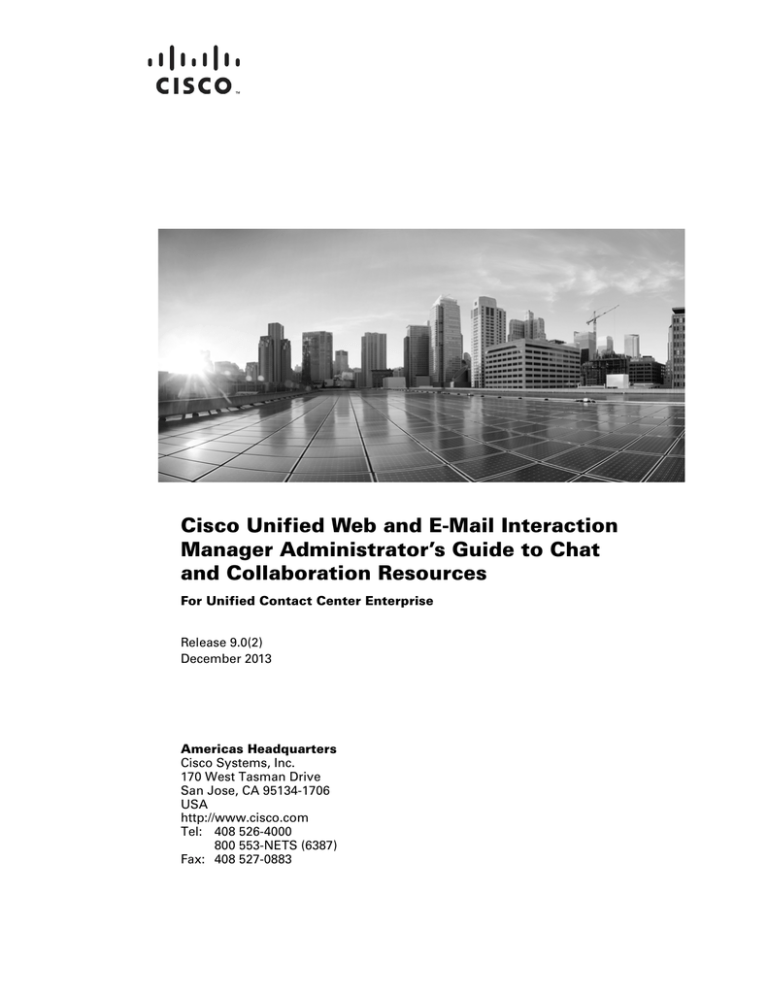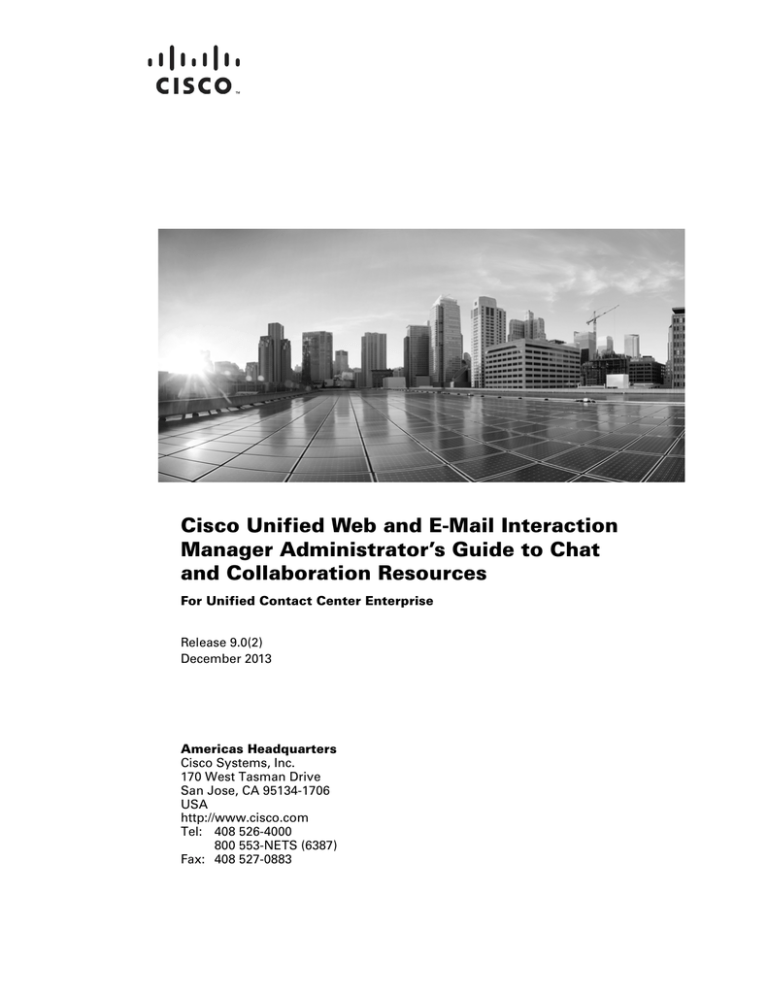
Cisco Unified Web and E-Mail Interaction
Manager Administrator’s Guide to Chat
and Collaboration Resources
For Unified Contact Center Enterprise
Release 9.0(2)
December 2013
Americas Headquarters
Cisco Systems, Inc.
170 West Tasman Drive
San Jose, CA 95134-1706
USA
http://www.cisco.com
Tel: 408 526-4000
800 553-NETS (6387)
Fax: 408 527-0883
THE SPECIFICATIONS AND INFORMATION REGARDING THE PRODUCTS IN THIS MANUAL ARE SUBJECT TO CHANGE WITHOUT NOTICE. ALL
STATEMENTS, INFORMATION, AND RECOMMENDATIONS IN THIS MANUAL ARE BELIEVED TO BE ACCURATE BUT ARE PRESENTED WITHOUT
WARRANTY OF ANY KIND, EXPRESS OR IMPLIED. USERS MUST TAKE FULL RESPONSIBILITY FOR THEIR APPLICATION OF ANY PRODUCTS.
THE SOFTWARE LICENSE AND LIMITED WARRANTY FOR THE ACCOMPANYING PRODUCT ARE SET FORTH IN THE INFORMATION PACKET THAT
SHIPPED WITH THE PRODUCT AND ARE INCORPORATED HEREIN BY THIS REFERENCE. IF YOU ARE UNABLE TO LOCATE THE SOFTWARE LICENSE
OR LIMITED WARRANTY, CONTACT YOUR CISCO REPRESENTATIVE FOR A COPY.
The Cisco implementation of TCP header compression is an adaptation of a program developed by the University of California, Berkeley (UCB) as part of UCBs public
domain version of the UNIX operating system. All rights reserved. Copyright 1981, Regents of the University of California.
NOTWITHSTANDING ANY OTHER WARRANTY HEREIN, ALL DOCUMENT FILES AND SOFTWARE OF THESE SUPPLIERS ARE PROVIDED "AS IS" WITH
ALL FAULTS. CISCO AND THE ABOVE-NAMED SUPPLIERS DISCLAIM ALL WARRANTIES, EXPRESSED OR IMPLIED, INCLUDING, WITHOUT
LIMITATION, THOSE OF MERCHANTABILITY, FITNESS FOR A PARTICULAR PURPOSE AND NONINFRINGEMENT OR ARISING FROM A COURSE OF
DEALING, USAGE, OR TRADE PRACTICE.
IN NO EVENT SHALL CISCO OR ITS SUPPLIERS BE LIABLE FOR ANY INDIRECT, SPECIAL, CONSEQUENTIAL, OR INCIDENTAL DAMAGES, INCLUDING,
WITHOUT LIMITATION, LOST PROFITS OR LOSS OR DAMAGE TO DATA ARISING OUT OF THE USE OR INABILITY TO USE THIS MANUAL, EVEN IF CISCO
OR ITS SUPPLIERS HAVE BEEN ADVISED OF THE POSSIBILITY OF SUCH DAMAGES.
Cisco and the Cisco logo are trademarks or registered trademarks of Cisco and/or its affiliates in the U.S. and other countries. To view a list of Cisco trademarks, go to
http://www.cisco.com/go/trademarks
CCVP, the Cisco logo, and Welcome to the Human Network are trademarks of Cisco Systems, Inc.; Changing the Way We Work, Live, Play, and Learn is a service mark of
Cisco Systems, Inc.; and Access Registrar, Aironet, Catalyst, CCDA, CCDP, CCIE, CCIP, CCNA, CCNP, CCSP, Cisco, the Cisco Certified Internetwork Expert logo, Cisco
IOS, Cisco Press, Cisco Systems, Cisco Systems Capital, the Cisco Systems logo, Cisco Unity, Enterprise/Solver, EtherChannel, EtherFast, EtherSwitch, Fast Step, Follow
Me Browsing, FormShare, GigaDrive, HomeLink, Internet Quotient, IOS, iPhone, IP/TV, iQ Expertise, the iQ logo, iQ Net Readiness Scorecard, iQuick Study, LightStream,
Linksys, MeetingPlace, MGX, Networkers, Networking Academy, Network Registrar, PIX, ProConnect, ScriptShare, SMARTnet, StackWise, The Fastest Way to Increase
Your Internet Quotient, and TransPath are registered trademarks of Cisco Systems, Inc. and/or its affiliates in the United States and certain other countries. Any Internet
Protocol (IP) addresses used in this document are not intended to be actual addresses. Any examples, command display output, and figures included in the document are
shown for illustrative purposes only. Any use of actual IP addresses in illustrative content is unintentional and coincidental.
Third-party trademarks mentioned are the property of their respective owners. The use of the word partner does not imply a partnership relationship between Cisco and any
other company. (1110R)
Cisco Unified Web and E-Mail Interaction Manager Administrator’s Guide to Chat and Collaboration Resources: For Unified Contact Center Enterprise. November 20, 2013
Copyright © 2006–2013, Cisco Systems, Inc. All rights reserved.
Contents
Preface .................................................................................................................................................5
About This Guide . . . . . . . . . . . . . . . . . . . . . . . . . . . . . . . . . . . . . . . . . . . . . . . . . . . . . . . . 6
Document Conventions. . . . . . . . . . . . . . . . . . . . . . . . . . . . . . . . . . . . . . . . . . . . . . . . . . . . 6
Acronyms and Initialisms . . . . . . . . . . . . . . . . . . . . . . . . . . . . . . . . . . . . . . . . . . . . . . . . . . 6
Other Learning Resources. . . . . . . . . . . . . . . . . . . . . . . . . . . . . . . . . . . . . . . . . . . . . . . . . . 7
Online Help . . . . . . . . . . . . . . . . . . . . . . . . . . . . . . . . . . . . . . . . . . . . . . . . . . . . . . . . . . 7
Document Set . . . . . . . . . . . . . . . . . . . . . . . . . . . . . . . . . . . . . . . . . . . . . . . . . . . . . . . . 7
Chapter 1: Chat and Collaboration Basics.....................................................................................9
Key Terms and Concepts . . . . . . . . . . . . . . . . . . . . . . . . . . . . . . . . . . . . . . . . . . . . . . . . . 10
Important Tasks. . . . . . . . . . . . . . . . . . . . . . . . . . . . . . . . . . . . . . . . . . . . . . . . . . . . . . . . . 10
For Chat Activities . . . . . . . . . . . . . . . . . . . . . . . . . . . . . . . . . . . . . . . . . . . . . . . . . . . 11
For Callback and Delayed Callback Activities . . . . . . . . . . . . . . . . . . . . . . . . . . . . . . 11
Services for Chat and Collaboration . . . . . . . . . . . . . . . . . . . . . . . . . . . . . . . . . . . . . . . . . 11
Settings for Chat and Collaboration . . . . . . . . . . . . . . . . . . . . . . . . . . . . . . . . . . . . . . . . . 12
Settings at the Partition Level . . . . . . . . . . . . . . . . . . . . . . . . . . . . . . . . . . . . . . . . . . . 12
Settings at the Department Level . . . . . . . . . . . . . . . . . . . . . . . . . . . . . . . . . . . . . . . . 12
Elements of the Consoles . . . . . . . . . . . . . . . . . . . . . . . . . . . . . . . . . . . . . . . . . . . . . . . . . 13
Administration Console. . . . . . . . . . . . . . . . . . . . . . . . . . . . . . . . . . . . . . . . . . . . . . . . 13
Chapter 2: Template Sets ................................................................................................................15
About Template Sets. . . . . . . . . . . . . . . . . . . . . . . . . . . . . . . . . . . . . . . . . . . . . . . . . . . . . 17
Creating Template Set Folders . . . . . . . . . . . . . . . . . . . . . . . . . . . . . . . . . . . . . . . . . . . . . 18
Changing General Settings . . . . . . . . . . . . . . . . . . . . . . . . . . . . . . . . . . . . . . . . . . . . . . . . 19
Changing Header and Footer Colors. . . . . . . . . . . . . . . . . . . . . . . . . . . . . . . . . . . . . . . . . 20
Changing Color of Buttons . . . . . . . . . . . . . . . . . . . . . . . . . . . . . . . . . . . . . . . . . . . . . . . . 20
Changing the Size of Chat Window . . . . . . . . . . . . . . . . . . . . . . . . . . . . . . . . . . . . . . . . . 20
Configuring Login Page Parameters . . . . . . . . . . . . . . . . . . . . . . . . . . . . . . . . . . . . . . . . . 21
Adding New Fields . . . . . . . . . . . . . . . . . . . . . . . . . . . . . . . . . . . . . . . . . . . . . . . . . . . . . . 23
Enabling Anonymous Chats . . . . . . . . . . . . . . . . . . . . . . . . . . . . . . . . . . . . . . . . . . . . . . . 25
Enabling Auto-Login . . . . . . . . . . . . . . . . . . . . . . . . . . . . . . . . . . . . . . . . . . . . . . . . . . . . 25
Displaying Queue Position or Wait Time . . . . . . . . . . . . . . . . . . . . . . . . . . . . . . . . . . . . . 26
Setting Maximum Length for Chat Messages. . . . . . . . . . . . . . . . . . . . . . . . . . . . . . . . . . 27
Disabling Rich Text Editor . . . . . . . . . . . . . . . . . . . . . . . . . . . . . . . . . . . . . . . . . . . . . . . . 27
Hiding Emoticons . . . . . . . . . . . . . . . . . . . . . . . . . . . . . . . . . . . . . . . . . . . . . . . . . . . . . . . 27
Changing Agent and Customer Images . . . . . . . . . . . . . . . . . . . . . . . . . . . . . . . . . . . . . . 28
Changing Chat Bubble Colors . . . . . . . . . . . . . . . . . . . . . . . . . . . . . . . . . . . . . . . . . . . . . 28
Changing Sound Alert. . . . . . . . . . . . . . . . . . . . . . . . . . . . . . . . . . . . . . . . . . . . . . . . . . . . 29
Configuring Widgets. . . . . . . . . . . . . . . . . . . . . . . . . . . . . . . . . . . . . . . . . . . . . . . . . . . . . 29
Configuring Survey Questions . . . . . . . . . . . . . . . . . . . . . . . . . . . . . . . . . . . . . . . . . . . . . 30
Turning Off Surveys . . . . . . . . . . . . . . . . . . . . . . . . . . . . . . . . . . . . . . . . . . . . . . . . . . . . . 30
Configuring the More Help Options Page . . . . . . . . . . . . . . . . . . . . . . . . . . . . . . . . . . . . 31
Changing the Off Hours Message. . . . . . . . . . . . . . . . . . . . . . . . . . . . . . . . . . . . . . . . . . . 33
Changing Chat Transcript Options . . . . . . . . . . . . . . . . . . . . . . . . . . . . . . . . . . . . . . . . . . 33
Deleting Template Sets . . . . . . . . . . . . . . . . . . . . . . . . . . . . . . . . . . . . . . . . . . . . . . . . . . . 34
Chapter 3: Entry Points ....................................................................................................................35
About Entry Points . . . . . . . . . . . . . . . . . . . . . . . . . . . . . . . . . . . . . . . . . . . . . . . . . . . . . . 36
Creating Entry Points . . . . . . . . . . . . . . . . . . . . . . . . . . . . . . . . . . . . . . . . . . . . . . . . . . . . 36
Creating Entry Points for Standalone Chats . . . . . . . . . . . . . . . . . . . . . . . . . . . . . . . . 36
Creating Entry Points for Chats Integrated with Unified CCE . . . . . . . . . . . . . . . . . . 39
Creating Entry Points for Callback . . . . . . . . . . . . . . . . . . . . . . . . . . . . . . . . . . . . . . . 40
Creating Entry Points for Delayed Callback . . . . . . . . . . . . . . . . . . . . . . . . . . . . . . . . 41
Deleting Entry Points . . . . . . . . . . . . . . . . . . . . . . . . . . . . . . . . . . . . . . . . . . . . . . . . . . . . 42
Testing Entry Points . . . . . . . . . . . . . . . . . . . . . . . . . . . . . . . . . . . . . . . . . . . . . . . . . . . . . 43
Setting Up Transcripts and Notifications . . . . . . . . . . . . . . . . . . . . . . . . . . . . . . . . . . . . . 44
Sending Transcripts for Serviced and Abandoned Chats . . . . . . . . . . . . . . . . . . . . . . 44
Setting Up Notifications . . . . . . . . . . . . . . . . . . . . . . . . . . . . . . . . . . . . . . . . . . . . . . . 46
Turning Off Active Entry Points. . . . . . . . . . . . . . . . . . . . . . . . . . . . . . . . . . . . . . . . . . . . 47
Adding Chat and Collaboration Help Links to Websites . . . . . . . . . . . . . . . . . . . . . . . . . 48
Configuring Auto-Pushback Settings for Chats . . . . . . . . . . . . . . . . . . . . . . . . . . . . . . . . 50
4 Cisco Unified Web and E-Mail Interaction Manager Administrator’s Guide to Chat and Collaboration Resources
Preface
About This Guide
Document Conventions
Acronyms and Initialisms
Other Learning Resources
Welcome to Cisco® Interaction Manager™, multichannel interaction software used by businesses all over the
world to build and sustain customer relationships. A unified suite of the industry’s best applications for web and
email interaction management, it is the backbone of many innovative contact center and customer service
helpdesk organizations.
Cisco Interaction Manager includes a common platform and one or both of the following applications:
Cisco Unified Web Interaction Manager (Unified WIM)
Cisco Unified E-Mail Interaction Manager (Unified EIM)
About This Guide
Cisco Unified Web and E-Mail Interaction Manager Administrator’s Guide to Chat and Collaboration Resources
introduces you to chat and collaboration infrastructure within the application. It includes instructions on how to
set up template sets and entry points.
Document Conventions
This guide uses the following typographical conventions.
.
Convention
Indicates
Italic
Emphasis.
Or the title of a published document.
Bold
Labels of items on the user interface, such as buttons, boxes, and lists.
Or text that must be typed by the user.
Monospace
The name of a file or folder, a database table column or value, or a command.
Variable
User-specific text; varies from one user or installation to another.
Document conventions
Acronyms and Initialisms
The following acronyms and initialisms are used in this document.
ARM: Agent Reporting and Management
CSA: Cisco Security Agent
CTI: Computer Telephony Integration
EAAS: External Agent Assignment Service
ICM: Intelligent Contact Management
6 Cisco Unified Web and E-Mail Interaction Manager Administrator’s Guide to Chat and Collaboration Resources
IPCC: Internet Protocol Contact Center
IPTA: ICM-picks-the-agent
JDBC: Java Database Connectivity
MR: Media Routing
MRD: Media Routing Domain
ODBC: Open Database Connectivity
PG: Peripheral Gateway
PIM: Peripheral Interface Manager
SNMP: Simple Network Management Protocol
UI: User Interface
Other Learning Resources
Various learning tools are available within the product, as well as on the product CD and our website. You can
also request formal end-user or technical training.
Online Help
The product includes topic-based as well as context-sensitive help.
Use
To view
Help button
F1 keypad button
Topics in Cisco Unified Web and E-Mail Interaction Manager Help; the Help button appears in the console
toolbar on every screen.
Context-sensitive information about the item selected on the screen.
Online help options
Document Set
The Cisco Unified Web and E-Mail Interaction Manager documentation is available in the Documents folder on
the product CD. The latest versions of all Cisco documentation can be found online at http://www.cisco.com
All Unified EIM documentation can be found online at
http://www.cisco.com/en/US/products/ps7236/tsd_products_support_series_home.html
All Unified WIM documentation can be found online at
http://www.cisco.com/en/US/products/ps7233/tsd_products_support_series_home.html
In particular, Release Notes for these products can be found at
http://www.cisco.com/en/US/products/ps7236/prod_release_notes_list.html
Preface
7
For general access to Cisco Voice and Unified Communications documentation, go to
http://www.cisco.com/en/US/products/sw/voicesw/tsd_products_support_category_home.html
The document set contains the following guides:
Hardware and System Software Specification for Cisco Unified Web and E-Mail Interaction Manager
Cisco Unified Web and E-Mail Interaction Manager Installation Guide
Cisco Unified Web and E-Mail Interaction Manager Browser Settings Guide
User guides for agents and supervisors
Cisco Unified Web and E-Mail Interaction Manager Agent’s Guide
Cisco Unified Web and E-Mail Interaction Manager Supervisor’s Guide
User guides for Knowledge Base managers and authors
Cisco Unified Web and E-Mail Interaction Manager Knowledge Base Author’s Guide
User guides for administrators
Cisco Unified Web and E-Mail Interaction Manager Administration Console User’s GuideCisco Unified
Web and E-Mail Interaction Manager Administrator’s Guide to Administration Console
Cisco Unified Web and E-Mail Interaction Manager Administrator’s Guide to Routing and Workflows
Cisco Unified Web and E-Mail Interaction Manager Administrator’s Guide to Chat and Collaboration
Resources
Cisco Unified Web and E-Mail Interaction Manager Administrator’s Guide to Email Resources
Cisco Unified Web and E-Mail Interaction Manager Administrator’s Guide to Data Adapters
Cisco Unified Web and E-Mail Interaction Manager Administrator’s Guide to Offers Console
Cisco Unified Web and E-Mail Interaction Manager Administrator’s Guide to Reports Console
Cisco Unified Web and E-Mail Interaction Manager Administrator’s Guide to System Console
Cisco Unified Web and E-Mail Interaction Manager Administrator’s Guide to Tools Console
8 Cisco Unified Web and E-Mail Interaction Manager Administrator’s Guide to Chat and Collaboration Resources
Chat and
Collaboration
Basics
Key Terms and Concepts
Important Tasks
Services for Chat and Collaboration
Settings for Chat and Collaboration
Elements of the Consoles
This chapter deals with the basics of using the Administration Console to set up the chat and collaboration
infrastructure.
Key Terms and Concepts
Chat activities: An activity created for a chat session between a customer and an agent. A chat is a real time
interaction between an agent and a customer where they exchange text messages. As part of a chat, agents
can also push web pages to customers. Based on how chat activities are routed to agents, they can be
categorized as Standalone chats and Integrated chats.
A standalone chat is routed to a standalone queue. Based on the queue configuration, the activity is
either routed to, or pulled by a standalone agent.
An integrated chat is routed to an integrated queue, and a message is sent to Unified CCE. Unified CCE
processes the activity and assigns the chat to an available IPTA agent. If there is no IPTA agent available
at that time, Unified CCE informs Cisco Interaction Manager to route the activity to an available NIPTA
agent.
Callback activities: An activity created for a web callback session between an agent and a customer. In
callback activities, the customer provides personal details (including the phone number) in a customized
web form, and the system automatically generates a call activity and assigns the activity to an agent.
Delayed callback activities: An activity created for a delayed web callback session between an agent and a
customer. In delayed callback activities, customer provides the personal details (including the phone number
and a delay time, after which he wants to receive the call) in a customized web form, and the system
automatically creates a call activity after the specified delayed time and assigns the activity to an agent.
Template sets: Template sets consist of CSS (cascading style sheets) and JS (JavaScript) files. The CSS
files control the look and feel of the Chat Console. The JS files contain the business logic used to render data
in the Chat Console. Templates are also used to determine the type of information collected on the web form
and used to identify the customer (e.g. name, email address, phone number). You can also compose
messages that the customer will see under certain circumstances (e.g. if they request a chat session out of
hours). For more details, see “Template Sets” on page 15.
Entry points: An entry point defines the starting point from which customers initiate chat and web callback
interactions. Every help link on a website is mapped to an entry point and each entry point has a queue
associated with it. Different template sets can be used with the same entry point. The queue is used to route
activities to agents while the template set determines the look and feel of the different pages displayed to
chat customers. For more details, see “Entry Points” on page 35.
Important Tasks
This section describes the objects you need to create to set up your system for chat (both standalone and
integrated), callback, and delayed callback activities.
10
Cisco Unified Web and E-Mail Interaction Manager Administrator’s Guide to Chat and Collaboration Resources
For Chat Activities
An email address (A valid email address on your Mail server): Contact your system administrator to get this
configured.
Articles (From the Knowledge Base Console, Content node): For details, see the Cisco Unified Web and EMail Interaction Manager Knowledge Base Author’s Guide.
Users (From the Administration Console, User node): For details, see the Cisco Unified Web and E-Mail
Interaction Manager Administrator’s Guide to Administration Console.
Queues (From the Administration Console, Workflow node): For details, see the Cisco Unified Web and EMail Interaction Manager Administrator’s Guide to Routing and Workflows.
Templates (From the web server): For details, see Chapter 2, “Template Sets”.
Entry points (From the Administration Console, Chat node): For details, see Chapter 3, “Entry Points”.
Transfer codes (From the Administration Console, Workflow node): For details, see the Cisco Unified Web
and E-Mail Interaction Manager Administrator’s Guide to Routing and Workflows.
Share chat transcripts with other departments (From the Administration Console, Departments node): For
details, see the Cisco Unified Web and E-Mail Interaction Manager Administrator’s Guide to Administration
Console.
For Callback and Delayed Callback Activities
To be able to set up your system for these activities, you need to create the following objects:
Users (From the Administration Console, User node): For details, see the Cisco Unified Web and E-Mail
Interaction Manager Administrator’s Guide to Administration Console.
Queues (From the Administration Console, Workflow node): For details, see the Cisco Unified Web and EMail Interaction Manager Administrator’s Guide to Routing and Workflows.
Templates (From the web server): For details, see Chapter 2, “Template Sets”.
Entry points (From the Administration Console, Chat node): For details, see Chapter 3, “Entry Points”.
Services for Chat and Collaboration
Make sure that the following services in the System Console are configured properly and are in running state.
For details about configuring these services, see the Cisco Unified Web and E-Mail Interaction Manager
Administrator’s Guide to System Console.
Agent Assignment Service (AAS) (Only for standalone chat activities.)
External Agent Assignment Service (EAAS) (For integrated emails, integrated chats, callback, and delayed
callback activities only. Not required for standalone chat activities.)
Listener service (For integrated emails, integrated chats, callback, and delayed callback activities only. Not
required for standalone chat activities.)
Services for Chat and Collaboration
11
Settings for Chat and Collaboration
Make sure that the following department level settings are configure properly. For details about these settings,
see the Cisco Unified Web and E-Mail Interaction Manager Administrator’s Guide to Administration Console.
Settings at the Partition Level
Application Instance
Settings at the Department Level
Chat - User max load
Chat - Override user max load setting for pull
Chat - My Monitor - Max join load
Chat - My Monitor - Activity refresh interval (seconds)
Chat - Automatic case creation
Chat - Inbox sort column
Chat - Inbox sort order
Chat - Force resolution code
Chat - Force activity categorization
Chat - Display timestamp in agent chat console
Chat - Display timestamp in completed chat transcript
Chat - Automatic session closure interval (seconds)
Chat - Restore agent console when a message arrives
Chat - Agent chat message maximum length
Chat - Agent availability choice enabled
Chat - MeadCo download on agent console
Chat - Disable typing area and page push area on customer exit
Chat - SLA threshold interval (seconds)
Chat - Daily service level sample set definition
Chat - Auto block check
Chat - Auto spellcheck
Chat - Notification mail dispatching from address
Chat - Agent Availability Buffer Value
Chat - Agent Availability Check Mechanism
Chat - Enable Sound Alert
12
Cisco Unified Web and E-Mail Interaction Manager Administrator’s Guide to Chat and Collaboration Resources
Chat Entry Point
Reason for chat transfer
The following settings are used only for templates that are upgraded to Unified WIM 9.0(1) from previous
versions of Unified WIM.
Chat - Restore customer console when a message arrives
Chat - Customer chat message maximum length
Chat - MeadCo download on customer console
Chat - Customer intermittent interval (seconds)
Chat - Customer offline interval
Chat - Display timestamp in customer chat console
Elements of the Consoles
The components of chat and collaboration are available in the Administration Console.
Administration Console
To get to know the console user interface better, let us begin by dividing it into five functional areas.
1
2
3
4
5
Elements of the Administration Console user interface
Elements of the Consoles 13
1.
Console toolbar: The main toolbar of the console appears at the top of the screen. Each button on this
toolbar allows you to perform a specific function. Some of these are: navigate to other consoles, send and
receive internal messages, log out of the system, and access the online help for the Administration Console.
2.
Tree pane: The Tree pane lists all the business objects in the application, allowing you to select the node
(folder) that you wish to work in. When you select a folder, its first-level contents are displayed in the List
pane.
To expand all first and second level nodes with a single click, press SHIFT and click the plus [+] button next
to the topmost node. The contents of all first and second level nodes are displayed in the Tree pane.
14
3.
List pane: The List pane displays first-level contents of the folder selected in the Tree pane. You can view
the name, description, date of creation, etc., of the displayed items. In this pane, you can create items or
select existing ones to modify or delete them.
4.
Properties pane: The Properties pane displays the contents of the business object selected in the List pane.
In this pane, you can edit the properties of the selected item.
5.
Status bar: The status bar is present at the bottom of every screen. It displays the following information:
The user name with which the user has logged in the system.
The language currently in use.
The status of the system (Loading, Ready, etcetera).
Cisco Unified Web and E-Mail Interaction Manager Administrator’s Guide to Chat and Collaboration Resources
Template Sets
About Template Sets
Creating Template Set Folders
Changing General Settings
Changing Header and Footer Colors
Changing Color of Buttons
Changing the Size of Chat Window
Configuring Login Page Parameters
Adding New Fields
Enabling Anonymous Chats
Enabling Auto-Login
Displaying Queue Position or Wait Time
Setting Maximum Length for Chat Messages
Disabling Rich Text Editor
Hiding Emoticons
Changing Agent and Customer Images
Changing Chat Bubble Colors
Changing Sound Alert
Configuring Widgets
Configuring Survey Questions
Turning Off Surveys
Configuring the More Help Options Page
Changing the Off Hours Message
Changing Chat Transcript Options
Deleting Template Sets
16
Cisco Unified Web and E-Mail Interaction Manager Administrator’s Guide to Chat and Collaboration Resources
This chapter will assist you in understanding how to set up chat and collaboration template sets.
About Template Sets
Template sets consist of CSS (cascading style sheets) and JS (JavaScript) files. The CSS files control the look
and feel of the Chat Console. The JS files contain the business logic used to render data in the Chat Console.
Templates are also used to determine what information is requested to identify the customer (e.g. name, email
address, phone number). You can also compose messages that the customer will see under certain circumstances
(e.g. if they request a chat session out of hours).
An entry point can be mapped to multiple template sets and multiple entry points can use the same template set.
One template set, Sunburst, is shipped with the application and can readily be mapped to any number of entry
points.
Important: The system supplied templates should not be deleted.
The template sets are managed from the web server and not from the Administration Console.
Do I need to create new templates or just use the default ones?
One template set, Sunburst, is shipped with the application. You must always create a copy of the default
template set and customize it to look like your website.
You can choose to use one template set for all your chat entry points for a consistent look and feel. Alternatively,
you can use different templates, so that the look and feel of each one is targeted towards a specific audience.
How easy are the templates to modify?
The templates are easy to modify. All the properties of the templates sets are modified using the files available
on the web server. It is possible to make a number of layout and wording changes as well as branding changes to
match them with the look and feel of your website.
Some important things to note:
You must have a good knowledge of the HTML and CSS languages to make changes in the HTML and CSS
files.
Always create a backup copy of the files before making any changes.
Template Sets 17
The following table describes the files that can be changed. All the files are available on the web server at
Cisco_Home\eService\templates\chat\Template_Name.
Use
To
\Properties\chat_Locale.propertie
s
Update the text displayed on the chat pages.
\eGainLiveConfig.js
Change the fields displayed on the login page.
Enable anonymous chats.
Enable auto login.
Show emoticons.
Configure the height of the chat window.
Configure the maximum length allowed for customer messages.
Configure sound alert for chat messages.
Hide rich text editor.
css\ transcript.css,
mailtranscript.css
Configure the look and feel of the chat pages, the chat typing area, and the text
editor toolbar.
\chat\less\chat-main.less
Change the layout of the chat page.
\chat.html
Template_Name\images
folder
Change the images used.
Creating Template Set Folders
You need access to the web server to perform this task.
Important: Anytime you update or create new templates, you must copy the templates files on all
web servers in your installation.
Create a separate template set for each of the following types of activities:
Standalone chat activities
Integrated chat activities
Callback activities
Delayed callback activities
To create a new template set:
1.
On the web server, browse to Cisco_Home\eService\templates\chat.
2.
Create a copy of the Sunburst folder and rename the folder.
3.
The new template set is created. You can now edit the files in the template folder to configure your template
settings and to customize the look of your templates. Except for the following files, all the files can be
changed.
18
connection.js
Cisco Unified Web and E-Mail Interaction Manager Administrator’s Guide to Chat and Collaboration Resources
session.js
messenger.js
audio.js
transcript.js
video.js
blank.html
v11.version
All file in the libs folder
After creating the template set, some of the things that you can do are:
Configure the login page parameters (page 21)
Enable anonymous chats (page 25)
Hide the emoticons option (page 33)
Set the maximum length of chat messages (page 27)
Configure widgets (page 29)
Configure the survey questions (page 30)
Change the off hours message (page 33)
Changing General Settings
To change the general properties for templates:
1.
Open the
Cisco_Home\eService\templates\chat\Template_Folder\properties\chat_Locale.properties
file in a text editor.
2.
Edit the values for the following properties:
L10N_DOCUMENT_TITLE: Change the title of the chat window. The default value is Live
Collaboration by Cisco.
L10N_BROWSER_CLOSE_MESSAGE: Change the message displayed to the customer when he
closes the chat window during a chat session.
L10N_CLOSE_MESSAGE: Change the message displayed to the agent when the customer closes the
chat session.
L10N_NEW_MESSAGE: Change the text that is displayed in the task bar and the title window of chat
when the agent sends a new message to the customer.
L10N_START_CHAT_BUTTON: Change the text of the button for starting chat. The default value is
Start Chat.
L10N_SUBMIT: Change the text of the button for sending chat messages. The default value is Send.
L10N_WINDOW_CLOSE_BUTTON: Change the text of the button for closing the chat window. The
default value is Close window.
3.
Save the changes.
4.
Clear the browser cache and access the chat link to test the changes.
Template Sets 19
Changing Header and Footer Colors
This section talks about changing the header and footer of all pages in the Chat Customer Console, that is, the
Login page, the Chat page, and the Survey page.
To change the header and footer colors:
1.
Open the Cisco_Home\eService\templates\chat\Template_Folder\chat\less\chat-main.less
file in a text editor.
2.
To change the header color, locate the #eg-chat-header class and in the .wrap class change the value of
the background property.
3.
To change the footer color, locate the .submit-section class and change the value of the background
property.
4.
Save the changes.
5.
Clear the browser cache and access the chat link to test the changes.
Changing Color of Buttons
This section talks about changing the colors for Start Chat, Send, and Close buttons.
To change button colors:
1.
Open the Cisco_Home\eService\templates\chat\Template_Folder\chat\less\chat-main.less
file in a text editor.
2.
Locate the .orangeSubmit class and change the value of the .gradientBackground property.
3.
Save the changes.
4.
Clear the browser cache and access the chat link to test the changes.
Changing the Size of Chat Window
This section talks about defining the size of the chat window.
To change the size of the chat window:
20
1.
Open the Cisco_Home\eService\templates\chat\Template_Folder\eGainLiveConfig.js file in a
text editor.
2.
Edit the values for the following properties:
chatWindowWidth: Set the width of the chat window. The width for the login, chat, survey, and thank
you pages are the same. The default value is 419 pixels.
chatWindowHeight: Set the height of the chat window. The default value is 678 pixels.
chatLoginWindowHeight: Set the height of the login page. The default value is 623 pixels.
Cisco Unified Web and E-Mail Interaction Manager Administrator’s Guide to Chat and Collaboration Resources
chatSurveyWindowHeight: Set the height of the survey page. The default value is 615 pixels.
chatThanksWindowHeight: Set the height of the thank you page. The default value is 450 pixels.
chatWindowWidthWithWidget: Set the width of the chat window when widgets are displayed on the
login page and during the chat session. The default value is 830 pixels.
minWidthForShowingSidebar: Set the minimum width for showing the widget. The default value is
796 pixels.
3.
Save the changes.
4.
Clear the browser cache and access the chat link to test the changes.
Configuring Login Page Parameters
Build the web form which customers must fill in to initiate a chat or web callback interaction. The system uses
the customer’s contact details (for example, email address, phone number, etc.) to identify existing customers
and add the chat session to their customer records automatically. It also creates customer record for new
customers.
Phone number is a required attribute for callback and delayed callback activities. Call time is a required attribute
for delayed callback activities and should be selected only for templates configured for delayed callback
activities.
You can:
Change the text of the options
Remove fields
Change the order of fields
Change the primary key
To configure the login page:
1.
Open the Cisco_Home\eService\templates\chat\Template_Folder\eGainLiveConfig.js file in a
text editor.
2.
Locate the loginParameters property, and do the following.
a.
To remove an existing field, select the code for the field and delete it from the file. For example, to
remove the phone number from the login page, delete the following lines:
{
paramName : 'L10N_PHONE_NUMBER_PROMPT',
objectName : 'casemgmt::phone_number_data',
attributeName : 'phone_number',
primaryKey : '0',
required : '0',
minLength : '0',
Template Sets 21
maxLength : '13',
fieldType : '1',
validationString : ''
},
Important: Do not remove a field that is set as the primary key.
b.
To change the order of the fields, remove the code for the field you want to move and paste it at the
new location. Make sure to copy the complete set of lines for a field and move them to the new
location.
c.
To change the required fields, locate the attribute which you want to change and do the following:
i. For the attribute, locate the property required and change the value to 1 to make it a required
field, or change the value to 0 to make it an optional field.
If you are setting a field as required, you must set the minimum length allowed for the field.
ii. In the attribute section, locate the property minLength and set a minimum length for the field. You
can also set the maximum length by configuring the maxLength setting.
d.
By default, the email address is set as the primary key for the login page. You can choose to change the
primary key to phone number. No other field can be set as the primary key. Also, note that only one
field can be set as the primary key. To change the primary key, do the following:
Important: Only the customer phone number or email address can be set as the primary key.
i. Locate the section for email address by searching for attributeName : ‘email_address’. In
this section, locate the primaryKey property and set the value to 0.
ii. Next, locate the section for phone number by searching for attributeName :
‘phone_number’. In this section, locate the primaryKey property and set the value to 1.
Also, the attribute that is set as the primary key needs to be marked as a required field.
iii. In the phone number section, locate the property required and change the value to 1.
3.
Open the
Cisco_Home\eService\web\view\live\templates\Template_Folder\properties\chat_Locale.pro
perties file in a text editor.
a.
b.
You can change the error message for the fields displayed on the login page. Locate the following
properties and provide new labels for the fields:
ERROR_NAME: Change the error message of the name field.
ERROR_EMAIL: Change the error message of the email field.
ERROR_PHONE: Change the error message of the phone field.
ERROR_SUBJECT: Change the error message of the question field.
You can also change the text of the fields displayed on the login page. Locate the following properties
and provide new labels for the fields.
22
L10N_NAME_PROMPT: Change the label of the name field.
Cisco Unified Web and E-Mail Interaction Manager Administrator’s Guide to Chat and Collaboration Resources
L10N_EMAIL_PROMPT: Change the label of the email field.
L10N_PHONE_NUMBER_PROMPT: Change the label of the phone number field.
L10N_YOUR_QUESTION_PROMPT: Change the label of the text field.
L10N_CHARACTER_COUNT: Change the text of the message displayed to indicate the
character count for the test box. Make sure you do not delete {0} from the message.
L10N_MESSAGE_LENGTH_ERROR: Change the message displayed when the message of the
customer exceeds the allowed message length. As part of the message, if you want to display the
allowed length and the number of characters the user has typed, make sure you retain
(MESSAGE_LENGTH) and (MAX_LENGTH) in the new message.
4.
Save the changes.
5.
Clear the browser cache and access the chat link to test the changes.
Adding New Fields
Along with full name, email address, and phone number, you can use custom attributes on the login page.
Custom attributes created for the following objects can be added to the login screen. For details about creating
these attributes, see the Cisco Unified Web and E-Mail Interaction Manager Administrator’s Guide to Tools
Console.
Customer Data
Contact Point Data
Activity Data
The following table lists the fields that can be added to the login page. It also lists the attribute names and object
names for each field. You will need this information to add new fields to the login screen.
For
Object Name
Attribute Name
Full Name
casemgmt::individual_customer_data
full_name
Email Address
casemgmt::email_address_contact_
point_data
email_address
Phone Number
casemgmt::phone_number_data
phone_number
Subject, Custom
attributes added to
activity data
casemgmt::activity_data
Custom attributes
added to customer
data
casemgmt::customer_data
If the custom attributes added to the object has two words,
replace the space with underscore (_). For example, if the attribute
created in Tools Console is Family name, the attribute name will
be family_name.
Custom attributes
added to contact
point data
casemgmt::contact_point_data
If the custom attributes added to the object has two words,
replace the space with underscore (_). For example, if the attribute
created in Tools Console is Mobile number, the attribute name
will be mobile_number.
subject
If the custom attributes added to the object has two words,
replace the space with underscore (_). For example, if the attribute
created in Tools Console is More details, the attribute name
will be more_details.
Template Sets 23
To add new fields:
1.
Open the Cisco_Home\eService\templates\chat\Template_Folder\eGainLiveConfig.js file in a
text editor and do the following:
a.
Locate the loginParameters property, and copy a section for one of the existing parameters and
paste it where you want to add the custom field. Edit the following properties.
paramName: Create a parameter name using the format L10N_Name_PROMPT.
objectName: Provide the object name. See the table on page 23 for details about the object name
you need to provide.
attributeName: Provide the attribute name. See the table on page 23 for details about the attribute
name you need to provide.
primaryKey: Set the value as 0.
required: If you want to set the field as required set the value as 0. To make the field mandatory,
set the value 1.
minLength: Set the minimum required characters for the field.
maxLength: Set the maximum allowed characters for the field. The value should not be set more
than the value set in the Tools Console while creating the custom attribute.
fieldType: Set the field type.
b.
2.
●
For single line text fields, set the value as 1.
●
For multi-line text fields, set the value as 2.
●
For dropdown fields, set the value as 3.
●
For multi-select dropdown list, set the value as 4.
validationString: Provide the expression against which the information provided by the customer
is to be checked. For example, for phone number you can give an expression like,
^\s*\(?\s*\d{3}\s*\)?\s*[-.]?\s*\d{3}\s*[-.]?\s*\d{4}\s*$. And, for email you
can use the expression like, ^[0-9a-zA-Z\.\-\_]+\@[0-9a-zA-Z\.\-]+$ - this expression
refers to the format X@Y. Z (john@mycompany.com). For fields that require an integer value, you
need to atleast set the validation string as \\d+$.
Save the changes.
Open the
Cisco_Home\eService\templates\Template_Folder\properties\chat_en_us.properties file in a
text editor and do the following:
a.
Add the following line in the property file: L10N_Name_PROMPT = “ Display name for the attribute”
Where: L10N_Name_PROMPT should match the value set in paramName in step 1 on page 24.
b.
3.
24
Save the changes.
Clear the browser cache and access the chat link to test the changes. The login page should show the new
fields.
Cisco Unified Web and E-Mail Interaction Manager Administrator’s Guide to Chat and Collaboration Resources
Enabling Anonymous Chats
Anonymous chats allow customers to chat with agents without providing any personal details, like name, email
address, phone number, etc. When the customer clicks the chat link or button, he is not displayed the login page.
Do not enable this feature for templates used for callback and delayed callback activities.
To enable anonymous chats:
1.
Open the Cisco_Home\eService\templates\chat\Template_Folder\eGainLiveConfig.js file in a
text editor.
2.
Locate the loginParameters property and delete all the parameters between the square brackets. The
property will look like: loginParameters : []
3.
Save the changes.
4.
Clear the browser cache and access the chat link to test the changes. The chat should start without showing
the login page.
Enabling Auto-Login
When the chat link is provided in an authenticated section of the website, the auto-login feature can be used to
automatically login the customer for chat. When the customer clicks the chat link or button, he is not displayed
the login page.
The auto-login feature is available only for standalone and integrated chats. Do not enable this feature for
templates used for callback and delayed callback activities.
Important: A template where auto-login is enabled should not be used for regular chats.
To enable auto-login for chats:
1.
Open the Cisco_Home\eService\templates\chat\Template_Folder\eGainLiveConfig.js file in a
text editor.
2.
Locate the autoLogin property and set the value to 1 to enable auto-login.
3.
Save the changes.
4.
Change the entry point code so that the customer information collected at the time of login on the website is
passed on to the Cisco Interaction Manager application when the customer initiates a chat session. For
details, see Step 7 on page 49.
Template Sets 25
Displaying Queue Position or Wait Time
Customers waiting in the queue to be serviced by agents can be informed about the wait time or their position in
the queue.
Wait time is the average time taken to assign the last 20 activities from the queue. This number is refreshed
every 5 seconds.
Queue position is the number of chats waiting for assignment in the queue. This includes, new chats, autopushed back chats, and transferred chats. This number is refreshed every 5 seconds.
The wait time or queue position is displayed only when the activity is added to the queue for the first time. When
the activity has been serviced once and is transferred to a queue or another department, the wait time or queue
position is not displayed.
Important: This section applies only for standalone chats.
To display the queue depth or wait time:
1.
Open the Cisco_Home\eService\templates\chat\Template_Folder\eGainLiveConfig.js file in a
text editor.
2.
Locate the sessionStastics property and do the following:
3.
Set the value to 0 and nothing is displayed to the customer.
Set the value to 1 to display the wait time to customers. (default option)
Set the value to 2 to display the queue depth.
Save the changes.
You can also change the text used to display the queue depth or wait time to the customer.
4.
Open the
Cisco_Home\eService\templates\chat\Template_Folder\properties\chat_Locale.properties
file in a text editor.
5.
26
Edit the values for the following properties:
L10N_WAIT_TIME: Change the message used to display the wait time. Make sure you retain
TOREPLACE in the message as this gets replaced with an actual number when displayed to the
customer.
L10N_WAIT_TIME_SINGULAR: Change the message displayed when the wait time is one minute.
L10N_QUEUE_LOAD_INFO: Change the message used to display the queue depth. Make sure you
retain TOREPLACE in the message as this gets replaced with an actual number when displayed to the
customer.
6.
Save the changes.
7.
Clear the browser cache and access the chat link to test the changes.
Cisco Unified Web and E-Mail Interaction Manager Administrator’s Guide to Chat and Collaboration Resources
Setting Maximum Length for Chat Messages
To set the maximum length for chat messages:
1.
Open the Cisco_Home\eService\templates\chat\Template_Folder\eGainLiveConfig.js file in a
text editor.
2.
Locate the maxMessageSize property and change the value of the property to the number of characters you
want to allow for each chat message. By default the value is set to 800. This setting is also used to control
the message length in the Additional Comments field in the survey form. The maximum value can be set to
2000.
3.
Save the changes.
4.
Clear the browser cache and access the chat link to test the changes.
Disabling Rich Text Editor
By default the chat typing area of the Chat Customer Console has a rich text editor. You can enable the plain text
editor, if you do not want customers to use the rich text editor.
To disable the rich text editor:
1.
Open the Cisco_Home\eService\templates\chat\Template_Folder\eGainLiveConfig.js file in a
text editor.
2.
Locate the useTextEditor property and set the value to 1 to enable the plain text editor. The default value
is 0, which means that the rich text editor is enabled.
3.
Save the changes.
4.
Clear the browser cache and access the chat link to test the changes.
Hiding Emoticons
The chat typing area toolbar of the customer console has a Smiley button that can be used to add emoticons in
the chat messages. You can hide the button if you do not want customers to use it.
To hide emoticons:
1.
Open the Cisco_Home\eService\templates\chat\Template_Folder\eGainLiveConfig.js file in a
text editor.
2.
Locate the showSmileyTool property and change the value of the property to false to hide the
emoticons.
3.
Save the changes.
4.
Clear the browser cache and access the chat link to test the changes.
Template Sets 27
Changing Agent and Customer Images
The Chat Customer Console contains a static agent and customer image. You can replace the out-of-the-box
images with custom images.
Before you begin, get the new images that you want to use. The height of the new images should be 28 pixels
and the width should be 26 pixels.
To change the customer image:
1.
Place the new image in the Cisco_Home\eService\templates\Template_Folder\chat\img folder.
2.
Open the Cisco_Home\eService\templates\Template_Folder\chat\less\chat-main.less file in a
text editor.
3.
Locate the &.customer class and in it locate the .author > &.typing class.
4.
Change the value of the background-image property.
5.
Save the changes.
6.
Clear the browser cache and access the chat link to test the changes.
To change the agent image:
1.
Place the new image in the Cisco_Home\eService\templates\chat\Template_Folder\chat\img folder.
2.
Open the Cisco_Home\eService\templates\Template_Folder\chat\less\chat-main.less file in a
text editor.
3.
Locate the .eg-chat-message, .eg-chat-temporary-message class and in the .author and
&.typing classes change the value of the background-image property.
4.
Save the changes.
5.
Clear the browser cache and access the chat link to test the changes.
Changing Chat Bubble Colors
Five different bubble colors are used to identify the messages sent by the customer and all agents in the chat
session. You can change the color of all these bubbles.
To change the chat message bubble colors:
28
1.
Open the Cisco_Home\eService\templates\chat\Template_Folder\chat\less\chat-main.less
file in a text editor.
2.
To change the chat message bubble color for customers: Locate the &.customer class and in the .bubble
class change the value of the background property. Also, in the .arrow-wrap class change the value of
the border-left property.
Cisco Unified Web and E-Mail Interaction Manager Administrator’s Guide to Chat and Collaboration Resources
3.
To change the chat message bubble color for the first agent: Locate the .eg-chat-message class and in
the .bubble class change the value of the background property. Next, locate the .eg-chat-message,
.eg-chat-temporary-message class and in the .arrow class change the value of the border-right
property.
4.
To change the chat message bubble color for all other agents who can join the chat as supervisors: Locate
the &.agent1, &.agent2, and &.agent3 classes and in the .bubble class change the value of the
background property. In the .arrow class change the value of the border-right property.
5.
Save the changes.
6.
Clear the browser cache and access the chat link to test the changes.
Changing Sound Alert
A sound alert is played on the customer side when a new chat message comes. You can change this sound alert.
To change the sound alert:
1.
Open the Cisco_Home\eService\templates\chat\Template_Folder\eGainLiveConfig.js file in a
text editor.
2.
Locate the chatsoundURL property and change the value of the property to the path of the new chat sound
file. Only .wav files are supported.
3.
Save the changes.
4.
Clear the browser cache and access the chat link to test the changes.
Configuring Widgets
Widgets with useful information such as, frequently asked questions, can be added to the login page and to the
chat page.
To configure widgets:
1.
Open the
Cisco_Home\eService\templates\chat\Template_Folder\properties\chat_Locale.properties
file in a text editor.
2.
Configure the following settings:
CONFIG_LOGIN_FORM_WIDGET_URL: Provide the URL of the widget you want to display on
the login page for chat.
CONFIG_DIALOGUE_WIDGET_URL: Provide the URL of the widget you want to display during
the chat session.
3.
Save the file.
4.
Clear the browser cache and access the chat link to test the changes.
Template Sets 29
Configuring Survey Questions
At the end of the chat session a survey form is presented to customers to measure the usefulness of the chat. The
survey form has three questions and a text box for providing additional comments. You can change the text of
these questions, however, you cannot add or remove questions from the survey form.
You can turn off the survey, if you do not wish to use it. For details, see “Turning Off Surveys” on page 30.
To change the text of survey questions:
1.
Open the
Cisco_Home\eService\templates\chat\Template_Folder\properties\chat_Locale.properties
file in a text editor.
2.
Locate the section for survey questions by searching for L10N_SURVEY_INTRO. In this section change the
following properties:
L10N_SURVEY_INTRO: Change the text for presenting the survey form.
L10N_SURVEY_Q1, L10N_SURVEY_Q2, and L10N_SURVEY_Q3: Change the text of the survey
questions.
L10N_POOR, L10N_FAIR, L10N_GOOD, L10N_VERY_GOOD, L10N_EXCELLENT: Change
the text of the tool tip for the stars shown on the survey form.
L10N_SURVEY_ADDITIONAL: Change the title of the text box.
L10N_SURVEY_VALIDATION_ERROR: Provide the message to be displayed when the text in the
comments box exceeds the allowed size.
L10N_THANKS: Change the message displayed to users after they have completed the survey.
L10N_SUBMIT: Change the text of the button used for submitting the survey.
Save the changes.
3.
Clear the browser cache and access the chat link to test the survey form changes.
Turning Off Surveys
You can turn off the survey if you do not wish to display a survey form at the end of chat sessions.
To turn off surveys:
1.
Open the Cisco_Home\eService\templates\chat\Template_Folder\eGainLiveConfig.js file in a
text editor.
2.
In the file locate the turnOffChatSurveyPage property and change its value to true. Save the changes.
3.
Open the
Cisco_Home\eService\templates\chat\Template_Folder\properties\chat_Locale.properties
file in a text editor.
4.
30
In the file locate the L10N_THANKS_WITHOUT_SURVEY property and change the text to be displayed to
customers when they end the chat session. The default value is Thank you for chatting with us.
Cisco Unified Web and E-Mail Interaction Manager Administrator’s Guide to Chat and Collaboration Resources
Save the changes.
5.
Clear the browser cache and access the chat link to test the changes.
Configuring the More Help Options Page
Administrators can define the number of chats that can wait in a queue. For details about configuring the
maximum chat queue depth for queues, see the Cisco Unified Web and E-Mail Interaction Manager
Administrator’s Guide to Routing and Workflows.
After the queue depth reaches the defined number, a “More Help Options” page is displayed to the customer
notifying that all the agents are busy. On this page, you can configure links for other support channels, like
email, phone, etc.
The More help options page has placeholder links. You must update these links (page 31) before using this
feature.
You can also:
Update the text on the page. (page 31)
Remove sections from the page. (page 32)
Add new sections to the page. (page 32)
Use the More Help Options page as the off hours page. (page 32)
To update links on the page:
1.
Open the Cisco_Home\eService\templates\chat\Template_Folder\eGainLiveConfig.js file in a
text editor.
2.
In the file, search for callBackParams and in this section set the following properties:
3.
a.
Search for text :'L10N_CALLBACK_TEXT1' and for the URL parameter provide the link for the
callback page.
b.
Search for text :'L10N_CALLBACK_TEXT2' and for the URL parameter provide the email address
which customers can use to send emails. Make sure you do not delete the mailto: text.
c.
Search for text :'L10N_CALLBACK_TEXT3' and for the URL parameter provide the link to the FAQ
page on your website.
Clear the browser cache and access the chat link to test the changes.
To update the text on the page:
1.
Open the
Cisco_Home\eService\templates\chat\Template_Folder\properties\chat_en_us.properties
file in a text editor and do the following:
a.
Locate the L10N_CALLBACK_MESSAGE property and change the value of this property to the new
text you want to display on the page.
b.
Similarly, locate the L10N_CALLBACK_TEXT1, L10N_CALLBACK_TEXT2, and
L10N_CALLBACK_TEXT3 properties and update the text for each of the help options.
Template Sets 31
c.
2.
Save the changes.
Clear the browser cache and access the chat link to test the changes.
To remove a help option from the page:
1.
Open the Cisco_Home\eService\templates\chat\Template_Folder\eGainLiveConfig.js file in a
text editor.
2.
In the file search for callBackParams and from this section delete the code lines for the help option you
do not want to display. For example, to remove the Send us an Email option, delete the following lines of
code:
{
text:'L10N_CALLBACK_TEXT2',
image:'chat/img/mail.png',
hoverImage:'chat/img/mail_hover.png',
url:'mailto:support@company.com'
},
3.
Clear the browser cache and access the chat link to test the changes.
To add new help options to the page:
1.
Open the Cisco_Home\eService\templates\chat\Template_Folder\eGainLiveConfig.js file in a
text editor.
2.
In the file locate the callBackParams property, and copy a section for one of the existing help options and
paste it where you want the new section. Edit the following properties.
3.
text: Create a new parameter using the name as L10N_CALLBACK_Name
image: Set the value as 'chat/img/mail.png',
hoverImage: Set the value as 'chat/img/mail_hover.png',
url: Provide the URL for the help option.
Place the images to be used for the new section at the following location:
Cisco_Home\eService\templates\chat\Template_Folder\chat\img
4.
Open the Cisco_Home\eService\templates\Template_Folder\properties\chat_en_us.properties
file in a text editor and do the following:
a.
Add the following line in the property file: L10N_CALLBACK_Name="Text for the section”
Where L10N_CALLBACK_Name should match the value set in text in step 2 on page 32.
b.
5.
Save the changes.
Clear the browser cache and access the chat link to test the changes.
To use the more help options page as the off hours page:
32
1.
Open the Cisco_Home\eService\templates\chat\Template_Folder\eGainLiveConfig.js file in a
text editor.
2.
In the file, locate the useCallBackPageDuringOffHours property and set the value to yes.
3.
Clear the browser cache and access the chat link to test the changes.
Cisco Unified Web and E-Mail Interaction Manager Administrator’s Guide to Chat and Collaboration Resources
Changing the Off Hours Message
An off hours message can be displayed to customers when agents are not available for handling chats.
Alternatively, you can display the More Help Options page as the off hours page. For details, see “Configuring
the More Help Options Page” on page 31.
To change the off hours message:
1.
Open the
Cisco_Home\eService\templates\chat\Template_Folder\properties\chat_Locale.properties
file in a text editor.
2.
Locate the property L10N_OFF_HOURS and change the message to be displayed during off hours.
3.
Save the changes.
4.
Clear the browser cache and access the chat link to test the changes.
Changing Chat Transcript Options
During a chat session and at the end of a chat session, customers have access to the Print Transcript and Save
Transcript buttons. Customers can use these buttons to print or save the chat transcript for future reference.
You can change the tool tips for these buttons and you can add a header, footer, and title for the transcript
window. You cannot remove these buttons from the chat window.
Important: These settings are not for the transcripts that are emailed to customers. The settings
for the transcript emails are configured through the entry points from the Administration Console
(page 44).
To change the chat transcript options:
1.
Open the
Cisco_Home\eService\templates\chat\Template_Folder\properties\chat_Locale.properties
file in a text editor.
2.
Edit the values for the following properties:
L10N_SAVE_TRANSCRIPT_BUTTON: Change the tool tip of the Save Transcript button.
L10N_PRINT_TRANSCRIPT_BUTTON: Change the tool tip of the Print Transcript button.
L10N_TRANSCRIPT_TITLE: Provide a title for the transcript page.
L10N_CUSTOMER: Do not change the value of this property.
L10N_AGENT: Do not change the value of this property.
3.
Save the changes.
4.
Clear the browser cache and access the chat link to test the changes.
Template Sets 33
Deleting Template Sets
Important: You must delete the templates files from all web servers in your installation.
To delete a template set:
34
1.
On the web server, browse to Cisco_Home\eService\web\view\live\templates.
2.
Delete the template folder that you do not want to use. If you are using these templates for any entry point,
make sure to update the HTML code on web pages with the new template sets you want to use.
Cisco Unified Web and E-Mail Interaction Manager Administrator’s Guide to Chat and Collaboration Resources
Entry Points
About Entry Points
Creating Entry Points
Deleting Entry Points
Testing Entry Points
Setting Up Transcripts and Notifications
Turning Off Active Entry Points
Adding Chat and Collaboration Help Links to Websites
Configuring Auto-Pushback Settings for Chats
This chapter will assist you in understanding how to set up chat and collaboration entry points.
About Entry Points
An entry point defines the starting point from which customers initiate chat and web callback interactions. Every
help link on a website is mapped to an entry point. Each entry point has a queue associated with it and the queue
is used to route activities to agents. A default entry point is provided in each department.
Important: Multiple help links on a website can point to the same entry point.
Creating Entry Points
Before creating an entry point, create the queues and template sets to be used for the entry points. For details on
creating queues, see Cisco Unified Web and E-Mail Interaction Manager Administrator’s Guide to Routing and
Workflows. For details on creating templates, see “Template Sets” on page 15.
You need to create separate entry points for each of the following types of activities:
Standalone chat activities (page 36)
Integrated chat activities (page 39)
Callback activities (page 40)
Delayed callback activities (page 41)
Creating Entry Points for Standalone Chats
To create an entry point for standalone chats:
1.
In the Tree pane, browse to Administration > Departments > Department Name > Chat > Entry Points.
2.
In the List pane toolbar, click the New
3.
In the Properties pane, on the General tab, provide the following details.
button.
Name: Type the name of the entry point. This is required information.
Description: Type a brief description.
Active: Select Yes to make the entry point active.
Important: For a customer to be able to chat, the entry point mapped to the chat help link should
be made active, else the customer would be displayed a no service page.
36
Subactivity: From the dropdown list, select Chat.
Routing type: From the dropdown list, select Cisco Interaction Manager.
Cisco Unified Web and E-Mail Interaction Manager Administrator’s Guide to Chat and Collaboration Resources
CTI Strategy: The value in the field is set to AgentReserved and cannot be changed.
Queue: Select a standalone queue. This is required information. To select a queue, click the Assistance
button. From the Select Queue window, select a queue. The queues available in this window are
decided based on the subactivity and routing type configured for the queue. For example, when the
subactivity selected is chat and the routing type selected is Cisco Interaction Manager, only standalone
queues are displayed. The queues available can be active or inactive. If the entry point is marked as
active, then an active queue must be selected for the entry point.
Important: An active entry point cannot be mapped to an inactive queue.
Customer console - Start page: This setting defines the first page to be displayed in the agent’s
viewport, when a chat session begins. The start page is displayed only on the agent side, and not on the
customer side. Type the URL of the page you want to set as the start page. For example,
http://www.mycompany.com.
Customer console - Finish page: This setting is not in use.
Console mode for agent: This setting defines the mode for the agent viewport. The options available
are – Popup window and Same window. If the Same window option is selected, the viewport opens in
the Page Push section of the Information pane of the Agent Console. If the Popup window option is
selected, a new window with the viewport opens for each chat session. By default Popup window is
selected.
Important: When you change this setting, ensure that there are no active chats going on at that
moment, else it can result in errors in page pushing.
Console mode for customer: This setting defines the mode for the customer viewport. This field is
disabled and the value is set to Popup window.
Agent Availability: With this option you can decide if the agent availability is to be checked when a
customer initiates a chat session. There are two options available:
Required: Customers will be able to initiate a chat session only if an agent is available
(Availability setting from the Agent Console is selected) for handling chats. If no agent is available,
the off hours message is shown to customers.
Not required: Customers will be able to initiate chat sessions even when no agent (Availability
setting from the Agent Console is not selected) is available for handling chats. Customers are not
shown the off hours message and the login page is displayed.
Important: While creating entry points for use in chat offers, you must set the agent availability
as Required.
Entry Points 37
Set general properties
4.
In the Properties pane, on the Options tab, go to the Page push section to enable page pushing. It allows
agents to send web pages to customers.
Enable page pushing from agent to customer: Enable this option to allow agents to send web pages
to customers. By default Yes is selected. Select No to disable it. When page pushing is not allowed, the
Page Push section of the Information pane of the Agent Console is disabled.
Configure page pushing settings
You can also control the URLs allowed for page pushing.
a.
Select the page push of the URLs listed below option.
b.
From the dropdown list, select one of the following options.
c.
5.
Do not allow: The listed URLs will not be allowed for page pushing.
Allow: Only the listed URLs will be allowed for page pushing.
In the field, type the URL. Press Enter and type the next URL.
Click the Save
button.
After creating the entry point, set the notifications and transcript emails (page 44), test the entry point
(page 43), and add the help link to your website (page 48).
38
Cisco Unified Web and E-Mail Interaction Manager Administrator’s Guide to Chat and Collaboration Resources
Creating Entry Points for Chats Integrated with Unified CCE
To create an entry point for chats integrated with Unified CCE:
Follow all the steps in the “Creating Entry Points for Standalone Chats” on page 36. In Step 3, for the
Routing type, Agent Availability, and Queue fields, make sure you set the following values:
Routing type: From the dropdown list, select Unified CCE.
Queue: Select a queue mapped to a Unified CCE Media Routing Domain that belongs to the
CIM_WIM Media Class. This is required information. To select a queue, click the Assistance
button. From the Select Queue window, select a queue. The queues available in this window are decided
based on the subactivity and routing type configured for the queue. When the subactivity selected is
chat and the routing type selected is Unified CCE, only the queues mapped to a Unified CCE Media
Routing Domain that belong to the CIM_WIM Media Class are displayed. The queues available can be
active or inactive. If the entry point is marked as active, then an active queue must be selected for the
entry point.
Agent Availability: With this option you can decide if the agent availability is to be checked when a
customer initiates a chat session. There are two options available:
Required: Customers will be able to initiate a chat session only if an agent is available
(Availability setting from the Agent Console is selected) for handling chats. If no agent is available,
the off hours message is shown to customers.
Not required: Customers will be able to initiate chat sessions even when no agent (Availability
setting from the Agent Console is not selected) is available for handling chats. Customers are not
shown the off hours message and the login page is displayed.
Important: While creating entry points for use in chat offers, you must set the agent availability
as Required.
If a chat is submitted when an agent is not available, it stays in the queue for a time interval that is equal
to the CHAT_WATCHDOG_INSEC property value (defined in the CHAT_WATCHDOG_INSEC property in
the Unified EIM and WIM active database table EGPL_CONFIG_PROPERTY). After that, it is marked as
abandoned in the queue and Unified CCE is notified. Also note that if there is a wait node configured in
the ICM Script for the Chat MRD mapped to the Chat queue, the wait node interval must be set to a
value that is less than the CHAT_WATCHDOG_INSEC property value.
Important: If you change the value of the CHAT_WATCHDOG_INSEC property, you must restart the
Cisco service on all servers in the Unified EIM and WIM installation for the changes to take effect.
Entry Points 39
Set general properties
Creating Entry Points for Callback
To create an entry point for callback:
1.
In the Tree pane, browse to Administration > Departments > Department Name > Chat > Entry Points.
2.
In the List pane toolbar, click the New
3.
In the Properties pane, on the General tab, provide the following details.
button.
Name: Type the name of the entry point. This is required information.
Description: Type a brief description.
Active: Select Yes to make the entry point active.
Important: For a customer to be able to chat, the entry point mapped to the help link should be
made active, else the customer would be displayed a no service page.
Subactivity: From the dropdown list, select Callback.
Routing type: From the dropdown list, select Unified CCE.
CTI Strategy: The value in this field is set to AgentReserved and cannot be changed.
Queue: Select a queue mapped to a Unified CCE Media Routing Domain that belongs to the
Cisco_Voice Media Class. This is required information. To select a queue, click the Assistance
button. From the Select Queue window, select a queue. The queues available in this window are decided
based on the subactivity and routing type configured for the queue. When the subactivity selected is
callback and the routing type selected is Unified CCE, only the queues mapped to a Unified CCE Media
Routing Domain that belong to the Cisco_Voice Media Class are displayed. The queues available can be
active or inactive. If the entry point is marked as active, then an active queue must be selected for the
entry point.
Important: An active entry point cannot be mapped to an inactive queue.
40
Cisco Unified Web and E-Mail Interaction Manager Administrator’s Guide to Chat and Collaboration Resources
Customer console - Start page: This setting defines the first page which will be displayed in the
customer’s viewport, when chat session starts. Do not configure this field for callback.
Customer console - Finish page: This setting defines the page which will be displayed in the
customer’s viewport, when the chat session is closed. Do not configure this field for callback.
Console mode for agent: Do not configure this field for callback.
Console mode for customer: Do not configure this field for callback.
Agent Availability: This field is not used for callback activities as availability is determined in realtime
by Unified CCE and not Unified WIM. Activity assignment is also handled by Unified CCE.
Set the general properties
4.
Click the Save
button.
After creating the entry point, test it (page 43) and add the help link to your website (page 48).
Creating Entry Points for Delayed Callback
To create an entry point for delayed callback:
Follow all the steps in the “Creating Entry Points for Callback” on page 40. In Step 3, for the Subactivity
and Queue fields, make sure you set the following values:
Subactivity: From the dropdown list, select Delayed Callback.
Queue: Select a queue mapped to Unified CCE Media Routing Domain that belongs to the Cisco_Voice
Media Class. This is required information. To select a queue, click the Assistance
button. From the
Select Queue window, select a queue. The queues available in this window are decided based on the
subactivity and routing type configured for the queue. When the subactivity selected is delayed callback
and the routing type selected is Unified CCE, only the queues mapped to a Unified CCE Media Routing
Domain that belong to the Cisco_Voice Media Class are displayed. The queues available can be active
Entry Points 41
or inactive. If the entry point is marked as active, then an active queue must be selected for the entry
point.
Important: An active entry point cannot be mapped to an inactive queue.
Set the general properties
Deleting Entry Points
Before you delete the entry point make sure you remove all the chat links related to the entry point from your
website.
Important: The default entry point and active entry points cannot be deleted.
To delete an entry point:
1.
In the Tree pane, browse to Administration > Departments > Department Name > Chat > Entry Points.
2.
In the List pane, select the entry point you want to delete.
3.
In the List pane toolbar, click the Delete
button.
If you attempt to delete inactive and active entry points together, the inactive entry points get deleted, and a
message appears telling that the active entry points cannot be deleted.
42
Cisco Unified Web and E-Mail Interaction Manager Administrator’s Guide to Chat and Collaboration Resources
Testing Entry Points
After configuring an entry point, you can test it immediately to see how the entry point looks like.
The UI does not display the custom chat templates or languages added for chat. Before you begin this task, get
the list of template names and language files names that you have created on the web server:
Cisco_Home\eService\templates\chat.
To test an entry point:
1.
In the Tree pane, browse to Administration > Departments > Department Name > Chat > Entry Points.
2.
In the List pane, select an entry point.
3.
In the Properties pane toolbar, click the Entry Point URL button.
Important: If you are creating a new entry point and want to test it, you have to save the entry
point to be able to test it.
4.
The Select Template Folder window opens. From the window, select the templates and language you want to
use for the entry point. This window only displays out-of-the-box templates and languages. If you have
created custom templates or languages, you will need to edit the entry point URL before you can test it
(page 49). Click OK.
5.
From the Entry Point URL window that opens, copy the entry point URL by using the Copy button.
Select the URL
6.
If you are using custom templates or languages, change the following parameters in the URL:
http://demo1/pm/templates/chat/sunburst/chat.html?subActivity=Chat&entryPointId
=1000&templateName=sunburst&languageCode=en&countryCode=US&ver=v11
Replace both occurrences of sunburst with the name of your custom template. For example,
PurpleNile.
Change the language code and country code in languageCode=en&countryCode=US. For example,
languageCode=it&countryCode=IT.
The new URL will look like:
http://demo1/pm/templates/chat/PurpleNile/chat.html?subActivity=Chat&entryPoint
Id=1000&templateName=PurpleNile&languageCode=it&countryCode=IT&ver=v11
Entry Points 43
7.
Open a new browser window and access the entry point URL and test it. To test the entry point with other
templates available in the system, repeat Step 6 and select a different template folder.
A sample entry point
Setting Up Transcripts and Notifications
Important: These features are not available for callback and delayed callback activities.
Sending Transcripts for Serviced and Abandoned Chats
You can email chat transcripts to customers. Transcripts can be sent for both serviced and abandoned chats.
Serviced chats are those chat sessions where the agent joins the chat session at least once (activity substatus
changes to “In Progress”) before the customer exits the session. Serviced chats also include chats that were not
completed successfully because of some error. Abandoned chats are those chat sessions where the customer exits
the chat before the activity substatus changes to “In Progress” at least once. This means the customer leaves the
chat before an agent could attend to him.
In the transcript email that is sent, the chat transcript is placed between the greeting article and the signature
article.
Important: Before you start, make sure you create the header, footer, signature, and greeting KB
articles to be used in the chat transcript email. The articles need to be created from the Knowledge
Base Console.
44
Cisco Unified Web and E-Mail Interaction Manager Administrator’s Guide to Chat and Collaboration Resources
To email transcripts of serviced and abandoned chats:
1.
In the Tree pane, browse to Administration > Departments > Department Name > Chat > Entry Points.
2.
In the List pane, select an entry point.
3.
In the Properties pane, on the Transcript tab, go the Abandoned chats or Serviced chats section and provide
the following details.
If you want to send the chat transcript select the Email the chat transcript to the customer option. If
you select the Do not email a chat transcript to the customer option, all other options will be
disabled.
From: Type the email address to be displayed in the From field of the transcript emails sent to
customers. This is required information. Any replies sent by customers, in response to the chat
transcript emails, go to this address.
To: The transcript emails are sent to the email address provided by customers while initiating chats.
Important: This field cannot be edited.
Subject: Type the subject of the email.
Header: To select a header, click the Assistance
appears, select the header article you want to use.
Greeting: To select a greeting, click the Assistance
appears, select the greeting article you want to use.
Signature: To select a signature, click the Assistance
appears, select the signature article you want to use.
Footer: To select a footer, click the Assistance
select the footer article you want to use.
Chat transcript content: Specify what you want to include in the transcript. The following options are
available.
button. From the Select Article window that
button. From the Select Article window that
button. From the Select Article window that
button. From the Select Article window that appears,
Include chat messages and URLs exchanged (default value)
Include only chat messages
Include only URLs exchanged
Entry Points 45
Configure the transcript options for chats
4.
Click the Save
button.
Setting Up Notifications
Notifications are messages sent to administrators using the messaging infrastructure. You can send a notification
when a chat gets abandoned. Along with notifications, the transcript of a chat can also be sent. Notifications can
be sent to internal users as well as to external email addresses.
The difference between a transcript and a notification is that a transcript is sent to the customer with whom the
chat session is held and a notification is sent to administrators when a chat is abandoned. You can create an entry
point without selecting the option of sending transcript or notification.
To send a notification:
1.
In the Tree pane, browse to Administration > Departments > Department Name > Chat > Entry Points.
2.
In the List pane, select an entry point.
3.
In the Properties pane, on the Notification tab, go the Conditions section and specify if you want to send
notifications for abandoned chats.
Set the conditions for sending notifications
4.
46
Next, on the Notification tab, go to the Message section, and provide the following details.
Cisco Unified Web and E-Mail Interaction Manager Administrator’s Guide to Chat and Collaboration Resources
To: Select to whom you want to send the notifications. You can send notifications to internal users and
to external email addresses. This is required information.
Subject: Type a subject for the notification to be sent.
Text box: Type a message in the text box. Use the text box toolbar to format the text.
Append chat transcript at the bottom of the message: Select this option if you want to send the chat
transcript with the notification.
Set the message for sending notifications
5.
Click the Save
button.
Turning Off Active Entry Points
Use this option to temporarily turn off all entry points for your department.
To turn off active entry points:
1.
In the Tree pane browse to Department > Department Name > Chat > Entry Points.
The List pane shows the list of entry points.
2.
In the List pane toolbar, click the Entry Points Off button.
All the active entry points are turned off.
3.
Click the Entry Points On button, to turn on the entry points. When you click the button, it turns on the
active entry points.
Entry Points 47
Adding Chat and Collaboration Help Links to
Websites
You can view the HTML code, and use it for pointing the chat help hyperlinks and buttons on your website to
open chat sessions. In a web page, chat help can be invoked from either a hyperlink or from a form button, the
HTML window displays code to be used for both these cases.
This section also talks about how to enable auto-login for an entry point and how to show the chat link based on
agent availability.
The UI does not display the custom chat templates or languages added for chat. Before you begin this task, get
the list of template names and language files names that you have created on the web server:
Cisco_Home\eService\templates\chat.
To add a chat and collaboration help link to a website:
1.
In the Tree pane, browse to Administration > Departments > Department Name > Chat > Entry Points.
2.
In the List pane, select an entry point.
3.
In the Properties pane toolbar, click the Show HTML button.
4.
The Select Template Folder window opens. From the window, select the templates you want to use for the
entry point and select the Template Language from the dropdown list. Custom chat templates and languages
are not displayed here. Click OK.
The Show HTML window appears. Here you can view the HTML code of the entry point.
Important: You can only view or copy the HTML. It cannot be edited or deleted. If you are creating
a new entry point and want to view its HTML, you have to first save it to enable the Show HTML
button.
View the HTML code
5.
Edit the following parameters of the entry point code:
a.
48
Look for the parameter var refererName. By default, the parameter value is blank. Type in a name
that describes the page that the hyperlink will appear in. In the following example, the name of the page
is “Support.”
Cisco Unified Web and E-Mail Interaction Manager Administrator’s Guide to Chat and Collaboration Resources
var refererName = "Support"
b.
Edit the following line to change the text that appears in the hyperlink. By default, it is “Test”.
Substitute the word “Test” for wording which you deem appropriate, such as “Click here to chat with
one of our agents.”
<a href="#" onClick="openHelp()" style=cursor:hand>Test</a>
6.
Before adding the code to your website, ensure that you replace the server name in the following line of the
code with the fully qualified domain name of the web server. If you are using load balancer, it should be the
name of the load balancer server.
If you are using custom templates or custom languages, change those values as well.
Locate:
var eGainChatUrl =
'http://demo1/pm/templates/chat/sunburst/chat.html?subActivity=Chat&entryPointI
d=1000&templateName=sunburst
&languageCode=en&countryCode=US&ver=v11&eglvrefname='+refererName+'&'+eglvcasei
d+vhtIds;
Change it to:
var eGainChatUrl =
'http://Server_Name.Domain_Name.com/pm/templates/chat/Template_Name/chat.html?subAc
tivity=Chat&entryPointId=1000&templateName=Template_Name
&languageCode=Language_Code&countryCode=Country_Code&ver=v11&eglvrefname='+refererN
ame+'&'+eglvcaseid+vhtIds;
7.
To enable auto-login for an entry point, you need to modify the entry point code so that the customer
information collected at the time of login on the website is passed on to the Cisco Interaction Manager
application when the customer initiates a chat session. Also, enable the auto-login feature (page 25) for the
template.
In the chat link, you need to add the customer details, which are provided by the customer.
For example, if the entry point is mapped to a template set which has Name, email ID, and phone number as
the login page fields, the following parameters should be added to the URL:
&fieldname_1=<value1>&fieldname_2=<value2>&fieldname_3=<value3>. Make sure that the
values of the parameters are encoded in ASCII encoding. If the installation is an upgraded system and you
are using the Unified EIM and WIM 4.4 templates, then ensure that the parameters values are encoded using
the UTF-8 encoding.
Locate the following lines in the code:
var eGainChatUrl =
'http://demo1/pm/templates/chat/sunburst/chat.html?subActivity=Chat&entryPointI
d=1000&templateName=sunburst
&languageCode=en&countryCode=US&ver=v11&eglvrefname='+refererName+'&'+eglvcasei
d+vhtIds;
Modify the URL to look like:
var eGainChatUrl =
'http://demo1/pm/templates/chat/sunburst/chat.html?subActivity=Chat&entryPointI
d=1000&templateName=sunburst
&languageCode=en&countryCode=US&ver=v11&eglvrefname='+refererName+'&'+
eglvcaseid+”&fieldname_1=”+Name+”&fieldname_2=”+EmailID+”&fieldname_3=”+Phonenumb
er+vhtIds;
Entry Points 49
where Name, EmailID, Phone-number are the customer details collected at the time of login to the website.
8.
Open the code view of the host web page and add the link code at the appropriate point. You may need to
ask your webmaster to perform this task.
9.
You can also choose to show or hide the chat link based on agent availability. Provide the following Web
Service URL to your web master to add to the website code:
Important: This setting is only applicable for standalone chats.
http://&lt;Web Server
Name/Context_Root_Name/egain/chat/entrypoint/agentAvailability/Entry_Point_ID
Where,
Web Server Name is the name of a web server in the deployment. If you are using load balancer, it should be
the name of the load balancer server.
Context_Root_Name is the context root name defined for the application.
Entry_Point_ID is the ID of the entry point to which chat requests are linked. You can get the entry point ID
from the URL of the entry point (page 43). For example, in the link,
http://v38w1/system/web/view/live/templates/eGain/chat.html?entryPointId=1000,
the entry point ID is 1000.
The result of this request is:
<?xml version="1.0" encoding="UTF-8" standalone="yes"?>
<agentAvailability available="true"
xmlns:ns2="com/egain/live/framework/bosh/gen"
xmlns:ns4="urn:ietf:params:xml:ns:xmpp-stanzas" xmlns:ns3="jabber:client"/>
The web master would need to write a javascript code using this result code to show and hide the chat link
based on agent availability. The value of the attribute available can be used to make the decision if the
chat link should be displayed or not. If the value is true, it means atleast one agent is available to work on
the new incoming chat activity. If the value is false, it means that no agent is currently available to work
on new activities.
Important: You must set the Agent Availability as Required for the entry point for which you want
to use this feature (page 37). Also, agents should be instructed to make themselves available from
the Agent Console by selecting the Available for Chat option in the Inbox.
Configuring Auto-Pushback Settings for Chats
The chat auto-pushback feature allows you to pushback chat activities to the queue, if the agents do not click on
the new chats assigned to them in the configured time. This feature is available for both integrated and
standalone chats.
Auto-pushback is enabled by default for integrated and standalone chats, and it can be disabled only for
integrated chats. These change takes effect for all departments in the installation.
50
Cisco Unified Web and E-Mail Interaction Manager Administrator’s Guide to Chat and Collaboration Resources
To configure auto-pushback settings for chats:
1.
MARK_AGENT_UNAVAILABLE_ON_ACK_FAILURE: Use this setting to define if agents should be made
unavailable after a chat is pushed back automatically from the agent’s inbox. By default this setting is
disabled. Run the following query on the active database to enable this setting:
UPDATE EGPL_CONFIG_PROPERTY SET VALUE = 'true' where DOMAIN =
'live.eglv_liveconfig.properties' AND NAME =
'MARK_AGENT_UNAVAILABLE_ON_ACK_FAILURE'
2.
LISTENER_AUTOPUSH_BACK_ENABLE: By default auto-pushback is enabled for integrated chats. Run the
following query on the active database to disable auto-pushback for integrated chat agents. The change takes
effect for all departments in the installation.
UPDATE EGPL_CONFIG_PROPERTY SET VALUE = 'false' where DOMAIN =
'ipcc.ipcc_general.properties' AND NAME = ‘LISTENER_AUTOPUSH_BACK_ENABLE’
3.
ACTIVITY_START_ACK_TIMEOUT_IN_SEC: This property determines when a chat activity is pushed back
automatically from an agent’s inbox. If an agent does not click on a new chat in the time configured in this
property, the chat is pushed back automatically to the queue from where it can be routed to other agents. The
change takes effect for all departments in the installation. The default value is 120 seconds. Run the
following query to change the value of this property.
UPDATE EGPL_CONFIG_PROPERTY SET VALUE = 'New_Value' where DOMAIN =
'live.eglv_liveconfig.properties' AND NAME =
‘ACTIVITY_START_ACK_TIMEOUT_IN_SEC’
4.
After changing the properties, restart the Agent Assignment Service process and instance from the System
Console for standalone chats. Restart the Listener service process and instance from the System Console for
the changes to take effect for integrated chats. For details, see the Cisco Unified Web and E-Mail Interaction
Manager Administrator’s Guide to System Console.
Entry Points 51