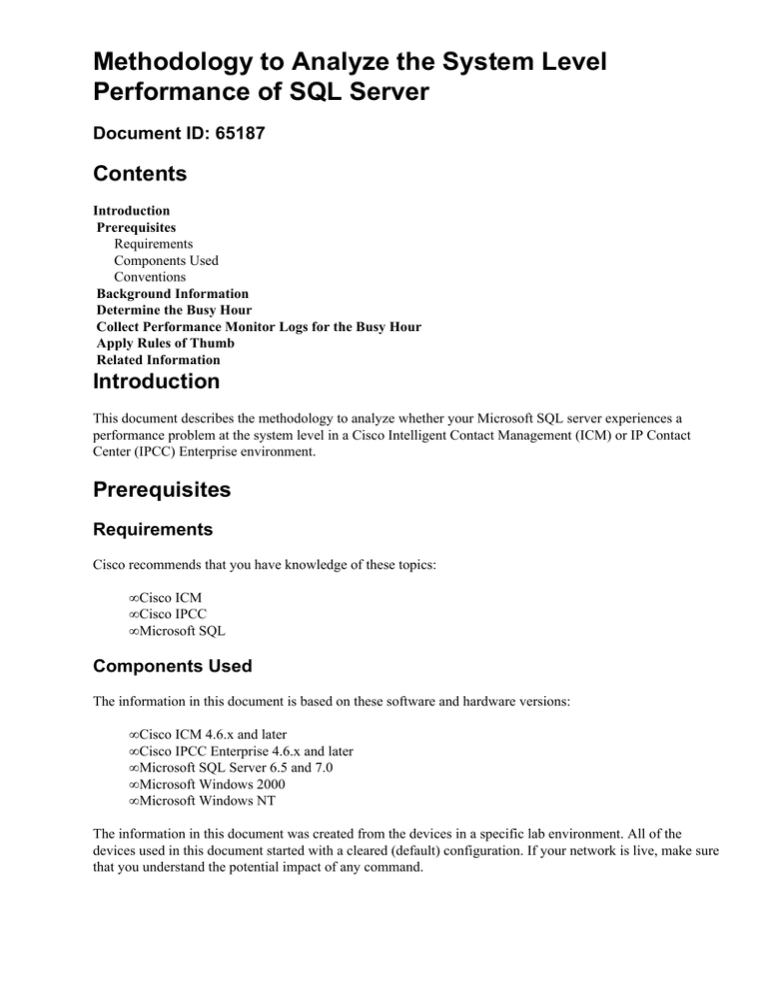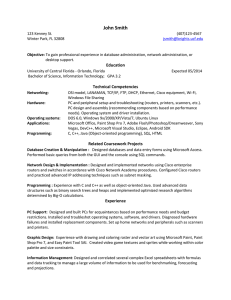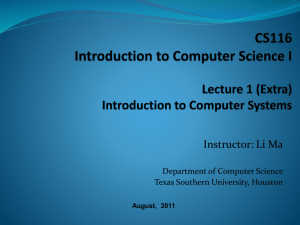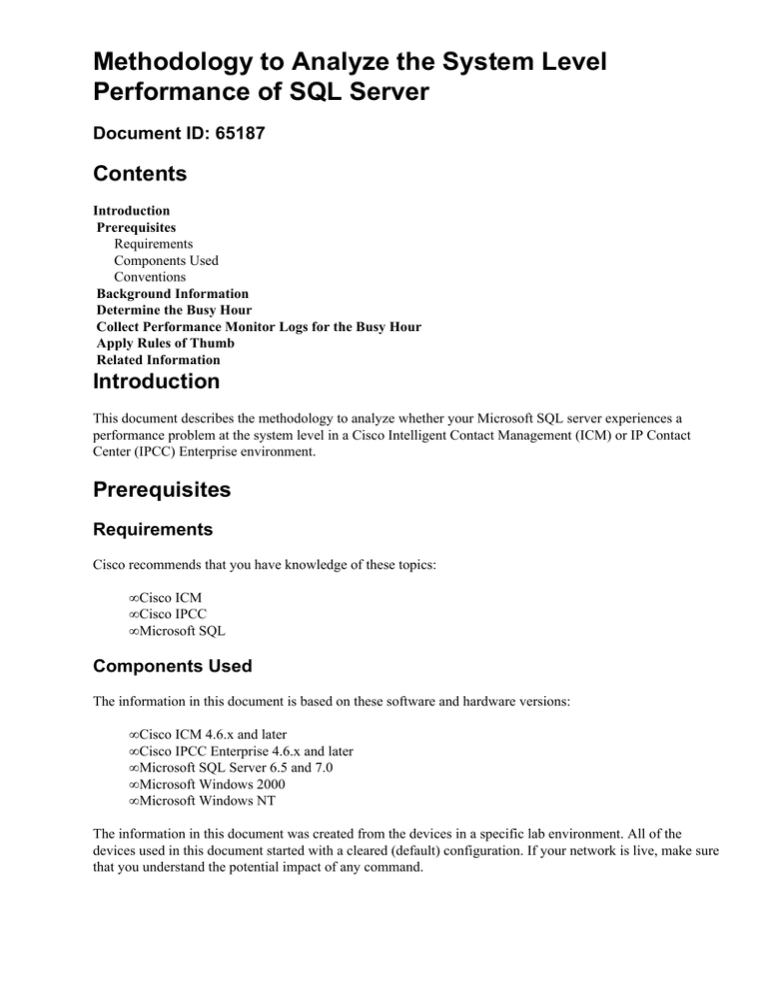
Methodology to Analyze the System Level
Performance of SQL Server
Document ID: 65187
Contents
Introduction
Prerequisites
Requirements
Components Used
Conventions
Background Information
Determine the Busy Hour
Collect Performance Monitor Logs for the Busy Hour
Apply Rules of Thumb
Related Information
Introduction
This document describes the methodology to analyze whether your Microsoft SQL server experiences a
performance problem at the system level in a Cisco Intelligent Contact Management (ICM) or IP Contact
Center (IPCC) Enterprise environment.
Prerequisites
Requirements
Cisco recommends that you have knowledge of these topics:
• Cisco ICM
• Cisco IPCC
• Microsoft SQL
Components Used
The information in this document is based on these software and hardware versions:
• Cisco ICM 4.6.x and later
• Cisco IPCC Enterprise 4.6.x and later
• Microsoft SQL Server 6.5 and 7.0
• Microsoft Windows 2000
• Microsoft Windows NT
The information in this document was created from the devices in a specific lab environment. All of the
devices used in this document started with a cleared (default) configuration. If your network is live, make sure
that you understand the potential impact of any command.
Conventions
Refer to Cisco Technical Tips Conventions for more information on document conventions.
Background Information
The analysis methodology involves these steps:
1. Determine the Busy Hour.
2. Collect Performance Monitor Logs for the Busy Hour.
3. Apply Rules of Thumb.
Determine the Busy Hour
The Logger_Meters table contains performance information for the ICM Logger process. The ICM Logger
process on the Central Controller creates a new Logger_Meters record in the central database every five
minutes.
Enter the correct DateTime value, and run this SQL query against the Logger database for a specific date:
SELECT CONVERT(char,DateTime,108) as Time, CONVERT(decimal(5,2),
RouteCallDetailTo5/300.0) as 'Calls/sec'
FROM Logger_Meters WHERE DateTime between 'MM/DD/YYYY 00:05' and 'MM/DD/YYYY 23:59'
ORDER BY Time
Note: This document displays the SQL query over multiples lines due to space limitations.
In the SQL query:
• RouteCallDetailTo5 represents the number of rows with route call details, which are written during
the five−minute interval. Here is the formula to arrive at the value of 300:
60 seconds times 5 minutes = 300 seconds
• MM represents the month, DD represents the date, and YYYY represents the year.
Use Microsoft Excel to plot the results. Run the SQL query multiple times on days that you know are busy.
Compare the data you plot in Microsoft Excel to determine the busy hour.
Collect Performance Monitor Logs for the Busy Hour
All performance counters, except the disk counters, are turned on by default. You must use the diskperf
command to turn on the disk counters.
Complete these steps in order to turn on the disk counters:
1. Open a command prompt on the Historical Data Server (HDS).
2. Issue the diskperf −y command.
Diskperf is a tool that tests the performance of the disks subsystem. The '−y' parameter sets the system
to start all disk performance counters when you restart the system.
3. Restart the system.
Until you restart the system, all the disk counter values, including Avg. Disk Queue Length, always
remain zero.
4. Use the diskperf −n command to shut off the disk counters.
You must shut off disk counters only after you complete the performance analysis and you are sure
that you do not require any more Performance Monitor (perfmon) logs.
The '−n' parameter sets the system to disable all disk performance counters when the system is
restarted.
Collect these counters in a perfmon log for a time frame that includes a busy hour:
1. % Processor Time in the Processor object for all Processor instances
2. Processor Queue Length in the System object
3. Pages/sec in the Memory object
4. I/O − Page Reads/sec in the 6.5 SQL Server object
5. Page Reads/sec in the Buffer Manager object for Microsoft SQL Server 7.0 and 2000
6. Avg. Disk Queue Length in the Physical Disk object for all Physical Disk instances
Use a Microsoft Excel spreadsheet to calculate averages, and to plot and analyze the perfmon data. Based on
your operating system, here is how you must use Microsoft Excel for perfmon data:
• On Windows 2000 SQL server, the perfmon log is usually a .csv file. Microsoft Excel can directly
read files in the .csv format.
• On Windows NT 4.0, you need to export the perfmon log from the Performance Monitor log format
to a comma delimited file, and then read the file in Microsoft Excel. You can use the export function
in NT 4.0 perfmon to do so.
Apply Rules of Thumb
Compare the persistent counter averages for the busy hour against the acceptable values to determine which
counter average causes a problem.
Here are the acceptable values:
• %Processor Time < 80%
• Processor Queue Length < 2
• NT Pages/sec < 10
• I/O − Page Reads/sec in SQL 6.5 Server < 100
• Page Reads/sec in Buffer Manager for Microsoft SQL Server 7.0 and 2000 < 100
• Avg. Disk Queue Length < 2
Any counter average that exceeds one of these rules of thumb can cause the performance problem.
Note: In order to calculate the Avg. Disk Queue Length, divide the "Avg. Disk Queue Length" counter for the
Physical Disk instance by the number of spindles that the Physical Disk contains. For example, 4 spindles in a
typical RAID array Physical Disk instance. Also, divide the Processor Queue Length by the number of
processors.
Related Information
• Technical Support & Documentation − Cisco Systems
Contacts & Feedback | Help | Site Map
© 2013 − 2014 Cisco Systems, Inc. All rights reserved. Terms & Conditions | Privacy Statement | Cookie Policy | Trademarks of
Cisco Systems, Inc.
Updated: Feb 08, 2006
Document ID: 65187