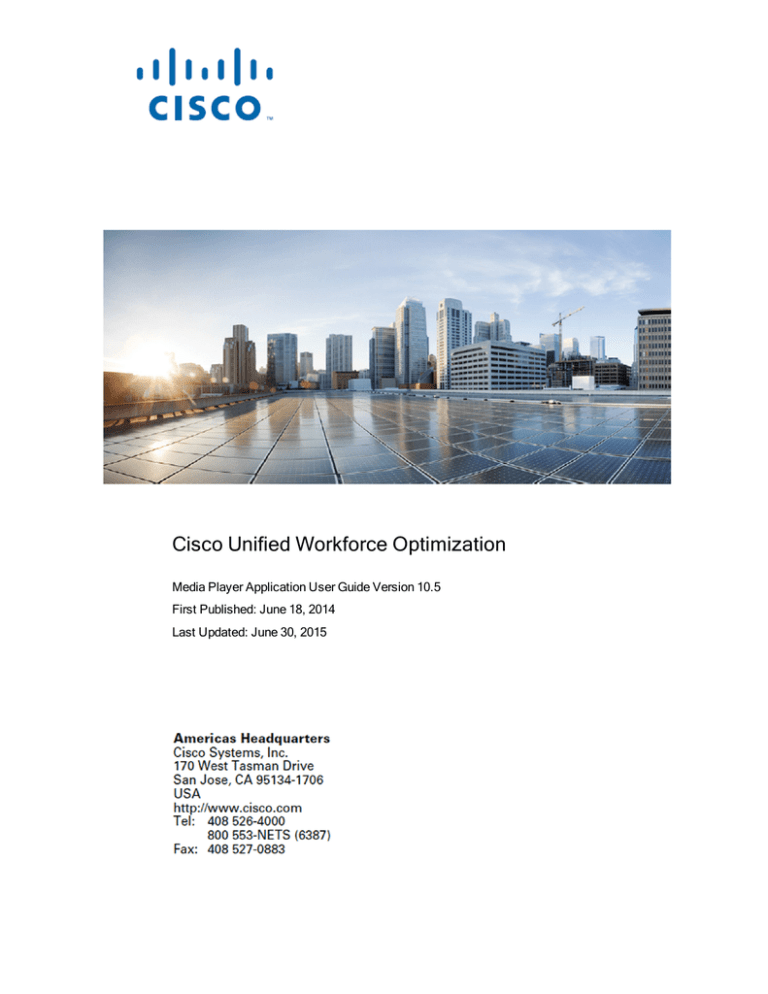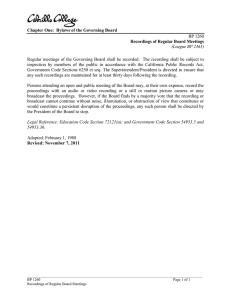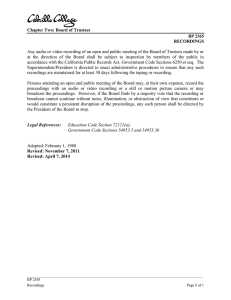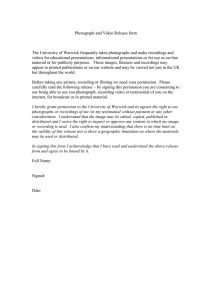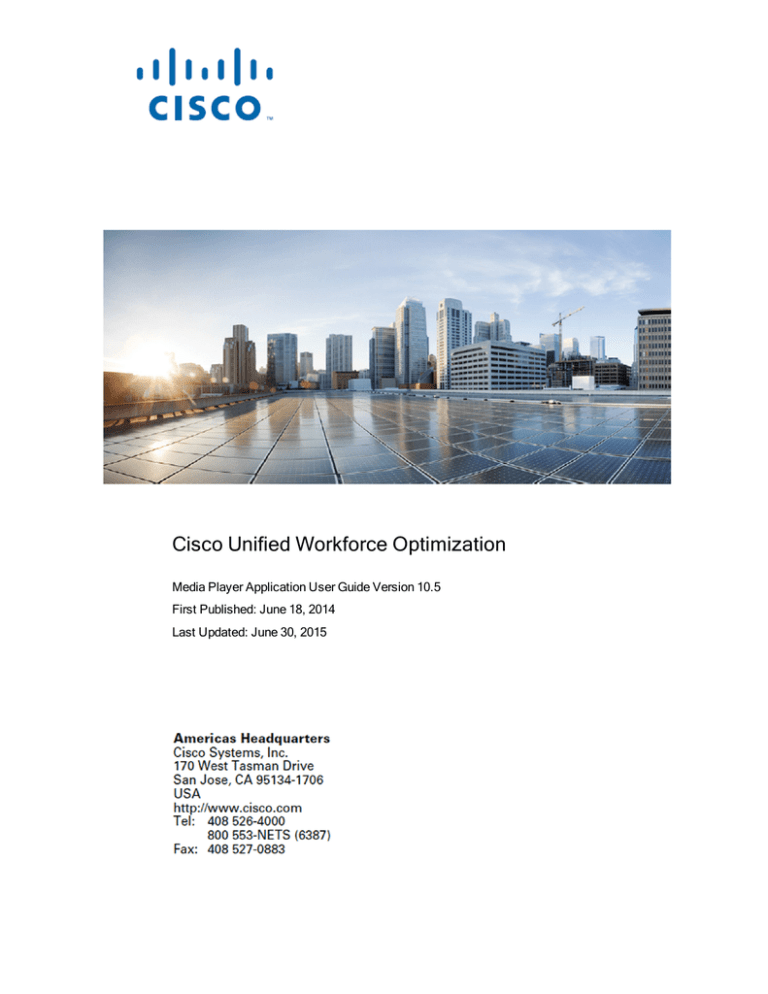
Cisco Unified Workforce Optimization
Media Player Application User Guide Version 10.5
First Published: June 18, 2014
Last Updated: June 30, 2015
THE SPECIFICATIONS AND INFORMATION REGARDING THE PRODUCTS IN THIS MANUAL ARE
SUBJECT TO CHANGE WITHOUT NOTICE. ALL STATEMENTS, INFORMATION, AND
RECOMMENDATIONS IN THIS MANUAL ARE BELIEVED TO BE ACCURATE BUT ARE PRESENTED
WITHOUT WARRANTY OF ANY KIND, EXPRESS OR IMPLIED. USERS MUST TAKE FULL
RESPONSIBILITY FOR THEIR APPLICATION OF ANY PRODUCTS.
THE SOFTWARE LICENSE AND LIMITED WARRANTY FOR THE ACCOMPANYING PRODUCT ARE SET
FORTH IN THE INFORMATION PACKET THAT SHIPPED WITH THE PRODUCT AND ARE INCORPORATED
HEREIN BY THIS REFERENCE. IF YOU ARE UNABLE TO LOCATE THE SOFTWARE LICENSE OR
LIMITED WARRANTY, CONTACT YOUR CISCO REPRESENTATIVE FOR A COPY.
The Cisco implementation of TCP header compression is an adaptation of a program developed by the
University of California, Berkeley (UCB) as part of UCB’s public domain version of the UNIX operating
system. All rights reserved. Copyright © 1981, Regents of the University of California.
NOTWITHSTANDING ANY OTHER WARRANTY HEREIN, ALL DOCUMENT FILES AND SOFTWARE OF
THESE SUPPLIERS ARE PROVIDED “AS IS” WITH ALL FAULTS. CISCO AND THE ABOVE-NAMED
SUPPLIERS DISCLAIM ALL WARRANTIES, EXPRESSED OR IMPLIED, INCLUDING, WITHOUT
LIMITATION, THOSE OF MERCHANTABILITY, FITNESS FOR A PARTICULAR PURPOSE AND
NONINFRINGEMENT OR ARISING FROM A COURSE OF DEALING, USAGE, OR TRADE PRACTICE.
IN NO EVENT SHALL CISCO OR ITS SUPPLIERS BE LIABLE FOR ANY INDIRECT, SPECIAL,
CONSEQUENTIAL, OR INCIDENTAL DAMAGES, INCLUDING, WITHOUT LIMITATION, LOST PROFITS OR
LOSS OR DAMAGE TO DATA ARISING OUT OF THE USE OR INABILITY TO USE THIS MANUAL, EVEN IF
CISCO OR ITS SUPPLIERS HAVE BEEN ADVISED OF THE POSSIBILITY OF SUCH DAMAGES.
Cisco and the Cisco logo are trademarks or registered trademarks of Cisco and/or its affiliates in the U.S. and
other countries. To view a list of Cisco trademarks, go to this URL: www.cisco.com/go/trademarks. Third-party
trademarks mentioned are the property of their respective owners. The use of the word partner does not imply
a partnership relationship between Cisco and any other company. (1110R)
Any Internet Protocol (IP) addresses and phone numbers used in this document are not intended to be actual
addresses and phone numbers. Any examples, command display output, network topology diagrams, and
other figures included in the document are shown for illustrative purposes only. Any use of actual IP
addresses or phone numbers in illustrative content is unintentional and coincidental.
Media Player Application User Guide
© 2014-2015 Cisco Systems, Inc. All rights reserved.
2
Contents
Introduction
5
Media Player
7
Playback Controls
7
Detecting Silence and Talkover Events
10
Creating a Hyperlink to a Recording
12
Agent Recording Scenarios
16
Blind Transfer
17
Supervised Transfer
17
Supervised Conference
18
Hold with Call on Second Line
18
Contact Information
19
About Metadata
24
Custom Metadata
25
Modifying Contact Information
25
Associated Contacts
25
Associated Contacts and Cisco MediaSense Recording
26
Normal Call
27
Call with Hold Time
27
Bracketed Call
27
Screen Recording
28
Cisco MediaSense Call Flow Examples
28
Bracketed and Interleaved Call Recordings
29
Screen
30
Screen Recording Playback
31
Single- and Multiple-Monitor Recordings
31
3
4
Download on Demand
33
Playing Recordings
33
About Evaluations
34
Evaluation Form
35
Understanding Percentage-Based Evaluation Scoring
41
Understanding How Sections are Weighted
42
Understanding How Questions are Weighted
43
Understanding How Evaluations are Scored
46
Understanding Point-Based Evaluation Scoring
47
Points to Remember
47
Key Performance Indicator Questions
48
Evaluation Guidelines
49
Evaluating Agent-Tagged Recordings
49
Evaluation Comments
50
Comments
50
Training and HR Tags
51
Calibration
51
Managing Evaluations
52
Introduction
Introduction
The Media Player User Guide contains the information you need to successfully use the Cisco
Media Player.
The Media Player appears when you try to play back a recording or view text from Call
Recording and Quality Management.
General information that is common to all of the products in the Unified Workforce Optimization
suite can be found in the Unified Workforce Optimization Getting Started Guide. This guide
includes such information as:
n
Accessing Unified Workforce Optimization
n
Logging in
n
Configuring your PC to run Unified Workforce Optimization
n
Optimizing browser settings
n
How to navigate the Unified Workforce Optimization interface
5
Media Player
The Media Player appears when you double-click a contact from the Recordings application's
Contacts table.
If the contact is a recording and it is located on another machine, the Media Player starts
downloading the recording (Download on Demand), plays the recording when there are
enough bytes downloaded for audio playback to begin, and enables the playback control
buttons.
If an agent's screen activity was recorded before or after a call ended, the energy bar will be
blank during that portion of the customer conversation.
If the contact is an email or screen recording, the Media Player displays the appropriate text in
the energy bar.
Playback Controls
The Media Player provides playback controls for audio and screen recordings. Use the
playback controls to play, pause, and stop a recorded contact. The Media Player also includes
a recording progress bar (slider), that can be used to quickly skip forward or backward in the
recording.
The following table describes the active playback controls.
7
Media Player
Playback controls
Icon
Name
Description
Previous
Return to the previous segment in the recording. If there is
only one segment associated with the recording, this button
is disabled. If there is more than one segment and you click
this button when you finish the last segment, the Media
Player starts playing the first segment of the recording.
Play
Start the recording playback (alternates with Pause). If you
have an AQM license, the video portion of the recording
starts streaming from the Screen Services server when
you click Play.
Note: Video is available only with the AQM license.
8
Pause
Pause the recording playback (alternates with Play).
Next
Go to the next segment in the recording. If there is only one
segment associated with the recording, this button is
disabled. If there is more than one segment and you click
this button when you finish the first segment, the Media
Player starts playing the last segment of the recording.
Mark for Quality
Marks the selected customer conversation or non-call
contact for quality evaluation and displays the Evaluation
Form window. This button is enabled when the selected
recording has a Reason value of Archive and the recording
has been uploaded.
Pixel Ratio
When selected, the Screen window resizes the recording
to its actual size. When cleared, the entire screen is visible
within the Screen window.
Bring Windows
to Front
Brings the Screen window and the Evaluation Form window to the front of your screen.
Media Player
Icon
Name
Description
Zoom In
When clicked, increases the size of the energy bar in the
Media Player.
Zoom In and Zoom Out are toggle buttons.
Zoom Out
When clicked, decreases the size of the energy bar in the
Media Player.
Mute
Silences the audio recording.
Mute and Unmute are toggle buttons.
Unmute
Restores the sound for the audio recording.
Close
Exit the Media Player.
NA
Position
Identifies the current playback position of this recording in
HH:MM:SS format.
NA
Progress Bar
Displays the completion percentage for the recording. Drag
the slider on the progress bar to move forward or backward
in the recording.
A red progress line in the energy bar lines up with the slider
in the progress bar as the recording plays. This allows you
to see how the progress bar matches the data in the energy
bar.
The following table describes the playback markers that might appear on the Media Player.
Playback markers
Icon
Name
Comments
Description
Identifies the number of comments associated with the customer conversation at the 0 minutes and 0 seconds position. When clicked, the
Evaluation Comments dialog box display all comments associated
with the customer conversation.
This icon only appears when a comment exists at the beginning of
the customer conversation. See Evaluation Comments for more
information on evaluation comments.
9
Media Player
Icon
Name
Comments
Description
Identifies a comment in the energy bar that is associated with the customer conversation at the specified position in minutes and seconds.
When clicked, the Evaluation Comments dialog box display all comments associated with the customer conversation.
This icon only appears when a comment exists at a specified location
in the customer conversation. See Evaluation Comments for more
information on evaluation comments.
Hold
Identifies a hold event that is associated with the customer conversation.
Pause
Identifies a pause event that is associated with the customer conversation.
Silence
Identifies a Silence event that is associated with the customer conversation. See Detecting Silence and Talkover Events for more
information.
Talkover
Identifies a Talkover event that is associated with the customer conversation. The Talkover icon appears at the beginning of a Talkover
event. See Detecting Silence and Talkover Events for more information.
Detecting Silence and Talkover Events
Call Recordings and Quality Management can analyze recorded calls for silence and talkover
events. When found, information about the event is stored with the call recording as metadata
and a marker is placed in the energy bar when you play back the recording. You can use this
metadata to search call recordings for silence or talkover events.
A recorded call contains two streams of audio that represent the two sides of a call. The Media
Player displays the inbound stream in blue and the outbound stream in red in the energy bar.
10
Media Player
In a normal conversation, you will see the energy alternate between the outbound call and the
inbound call. A talkover event occurs when the inbound call and the outbound call spike
simultaneously. The Media Player displays a Talkover icon in the energy bar where a
Talkover event occurs. When both parties are silent (silence event), the line in the energy bar is
flat. The Media Player displays a Silence icon in the energy bar where a Silence event
occurs.
Normally, each stream contains the voice of a single party; either the agent or the customer.
Occasionally, a stream includes multiple voices. For example, a conference call contains the
agent stream where you hear the agent’s voice, and a second stream where you hear the
voices of all other parties in the conference call.
Call streams can include non-speech noises (for example, wind, typing, background
conversions, or barking dogs). Call Recording and Quality Management processes these
noises in addition to speech when searching for silence and talkover events in a call.
Call Recording and Quality Management uses a Voice Activity Detection (VAD) module to
determine whether the analyzed audio is classified as silence or speech. VAD analyzes
discrete blocks of audio data and derives an average amplitude or volume for that block. The
blocks are called frames. A frame size is measured in milliseconds of audio. VAD uses the
same frame size when processing all audio in a file.
VAD reads a frame and determines if the frame indicates silence or speech based on the VAD
decision threshold. If the average value for the frame falls below the VAD decision threshold,
the frame is marked as mutual silence. VAD processes each frame of each stream and then
compares the frames from stream 1 and stream 2. VAD assigns an audio type to each pair of
frames. The audio types are as follows.
n
Mutual Silence (MS)—both frames are silent.
n
Normal (N)—one frame contains speech while the other frame is silent. This indicates
normal conversation.
n
Talk Over (TO)—both frames contain speech.
VAD uses a heuristic algorithm. The algorithm is adaptive and can dynamically change based
on the quality of the audio data. In a noisy environment, the VAD decision threshold will rise in
order to indicate only the loudest noises as speech. Otherwise, the entire phone conversation
would be marked as constant speech, even if the noise is caused by a car engine or other nonspeech background noise.
11
Media Player
In a quiet environment where the person is not speaking loudly, the VAD decision threshold will
fall so it can correctly identify speech at a low volume. This allows the entire call to be marked
as normal speech instead of silence.
This adaptability allows VAD to be more accurate when determining speech or silence in
recorded call, but it is not always 100% accurate. During the few seconds required for VAD to
adapt to changes in background noise levels, audio might be marked as normal speech when
no one was speaking or marked as mutual silence when someone was speaking. Because
speech and silence are determined by average sound amplitude, there will always be
instances where normal speech or mutual silence is incorrectly assigned to a frame of audio.
Essentially, VAD does not know the difference between human speech and the sound of a car
engine. VAD is designed to analyze phone calls where you expect to hear two or more people
talking to each other.
You can configure the threshold values for talkover and silence events from the Call Events
Administration window in administrator interface. The events are saved when the minimum
duration is equal to or greater than the threshold value. Information about the event includes
the type (silence or talkover), the duration of the event (in milliseconds), and the start of the
event as an offset from the beginning of the audio.
It is possible that a talkover or silence event might not be identified. For example, a talkover
event might be missed even when two people are clearly talking to each other on a call at the
same time. If one of the speakers during the talkover event paused to think or take a breath for
at least a quarter of a second, VAD could mark the frame as an instance of silence. From the
speaker’s perspective, they were constantly talking so VAD should correctly indicate a talkover
event. From VAD’s perspective, there was a period of silence during the conversation so it
cannot be considered a talkover event.
During mutual silence, a sudden noise like typing on the keyboard or a cough might be loud
enough to cause a frame to be identified as talking even though no one is speaking. These
momentary transitions in state will result in instances where expected VAD events are not
indicated and stored with the call recording. This is not an error with the software.
Creating a Hyperlink to a Recording
You can create a uniform resource locator (URL) to a recording and send it as a hyperlink to
others through a chat message or email. When the recipient clicks the link, the recipient’s web
browser goes to the Media Player, pending authentication through the Unified Workforce
Optimization Login page, and plays the recording in Call Recording and Quality Management.
12
Media Player
The basic URL format is as follows:
https://<base server>/cwfo/apps/Recordings.html?loadContact=<id> or
http://<base server>/cwfo/apps/Recordings.html?loadContact=<id>
where <base server> is the host name or IP address of the server that hosts the Unified
Workforce Optimization Container and <id> is the Contact ID for the recording.
The advanced URL format is as follows:
http://<base
server>/cwfo/apps/Recordings.html?userLang=en&userCountry=&urlSearch=true&<search
param1>=<search value1>&<search param2>=<search value2>
where <search paramX> is the parameter that you want to include in the search and <search
valueX> is the value for that parameter. You can specify multiple parameters.
Example:
http://10.192.247.188/cwfo/apps/Recordings.html?userLang=en&userCountry=&urlS
earch=true&group=13&beginTime=2010-09-13&endTime=2013-09-14
Note: The advanced search URL must include the userLang and userCountry fields.
The following table describes the parameters and provides examples.
Parameter
id
Example
…/Recordings.html?urlSearch=true&id=29340
where id is the Contact ID number.
reason
…/Recordings.html?urlSearch=true&reason=recorded
range
…/Recordings.html?urlSearch=true&range=
group
…/Recordings.html?urlSearch=true&group=<group ID>
where <group ID> is the Group ID number
team
…/Recordings.html?urlSearch=true&team=<team ID>
where <team ID> is the Team ID number
13
Media Player
Parameter
firstName
Example
…/Recordings.html?urlSearch=true&firstName=<first name>
where <first name> is the agent's first name.
lastName
…/Recordings.html?urlSearch=true&lastName=<last name>
where <last name> is the agent's last name.
number
…/Recordings.html?urlSearch=true&number=<phone number>
where <phone number> is the phone number
beginTime
…/Recordings.html?urlSearch=true beginTime=<YYYY-MM-DD>
where <YYYY-MM-DD> is the date in YYYY-MM-DD format.
endTime
…/Recordings.html?urlSearch=true endTime=<YYYY-MM-DD>
where <YYYY-MM-DD> is the date in YYYY-MM-DD format.
timeOfDayRange
…/Recordings.html?urlSearch=true&timeOfDayRange=
evalState
…/Recordings.html?urlSearch=true&evalState=<eval state>
where <eval state> is one of the following options:
tagged
n
scored
n
unscored
n
inProgress
n
needsApproval
…/Recordings.html?urlSearch=true&tagged=<tag>
where <tag> is one of the following options:
14
n
true
n
false
Media Player
Parameter
hr
Example
…/Recordings.html?urlSearch=true&hr=<hr>
where <tag> is one of the following options:
training
n
true
n
false
…/Recordings.html?urlSearch=true&training=<training>
where <tag> is one of the following options:
score
n
true
n
false
…/Recordings.html?urlSearch=true&score=<number>
where <number> is the actual score for the evaluation.
metadata
…/Recordings.html?urlSearch=true&metadata=<metadata>
where <metadata> is the name of the metadata field.
contactType
…/Recordings.html?urlSearch=true&contactType=
recordingType
…/Recordings.html?urlSearch=true&recordingType=
silenceEvents
…/Recordings.html?urlSearch=true&silenceEvents=<number>~<valu
e>
where <number> is a number from 0-100 and <value> is one of the
following options:
n
equals
n
greater
n
less
15
Media Player
Parameter
talkOverEvents
Example
…/Recordings.html?urlSearch=true&talkOverEvents=<number>~<val
ue>
where <number> is a number from 0-100 and <value> is one of the
following options:
silenceDuration
n
equals
n
greater
n
less
…/Recordings.html?urlSearch=true&silenceDuration=<number>~<va
lue>
where <number> is a number from 0-100 and <value> is one of the
following options:
talkOverDuration
n
equals
n
greater
n
less
…/Recordings.html?urlSearch=true&talkOverDuration=number>~<va
lue>
where <number> is a number from 0-100 and <value> is one of the
following options:
n
equals
n
greater
n
less
Agent Recording Scenarios
Agent Recording routes calls through a PBX or ACD. Call-control signaling tells Cisco
Quality Management when to start recording and which agent to assign the audio to. Agent
Recording includes the following recording methods:
16
Media Player
n
Desktop Recording
n
Network Recording
n
Server Recording (SPAN)
The Agent Recording scenarios in this section cover the following topics:
n
Blind Transfer
n
Intelligent Transfer
n
Monitored Conference
n
Hold with Call on Second Line
Each scenario shows how the action appears in the Media Player's energy bar.
Blind Transfer
Blind transfer is when a call is routed to a third party, the original call is ended, and no check is
made to determine whether the transferred call is answered or if the third party phone number
is busy.
Example: The recording for the first agent stops when the agent transfers the call. The
recording continues when the second agent answers the transferred call. If the second
agent does not answer the call, the recording ends when the first agent transfers the
call.
Supervised Transfer
Supervised transfer is when a call is routed to third party. The agent can choose to hang up
before the third party answers, or stay on the line and speak to the third party before actually
transferring the call.
17
Media Player
Example: The caller is placed on hold when the first agent transfers the call to the
second agent. The discussion between the two agents is recorded during the
supervised transfer. The recording for the first agent stops when the agent hangs up
and the call between the second agent and the caller starts recording.
Supervised Conference
Supervised conference is when an agent adds a third party to the call. The agent can choose to
add the third party to the call without first speaking to him or her, or speak to the third party
before actually completing the conference call.
Example: The caller is placed on hold when the first agent initiates a conference call to
the second agent. While the caller is on hold, the discussion between the two agents is
recorded. When the caller is added to the conference the call continues to be recorded.
The recording for the first agent stops when the agent hangs up and the call between
the second agent and the caller continues recording.
Hold with Call on Second Line
Hold with call on second line is when an agent places the caller on hold while talking to a third
party on a second line.
18
Media Player
Example: The QM8 user places the caller on hold. The hold is represented as a flat line
in the energy bar for Contact ID 1344. While on hold, the QM8 user picks up a second
line and calls QM1 user at 2471827118. The call on the second line will not appear in the
associated contacts for Contact ID 1344 because it is a separate call.
Contact Information
The Contact Information tab displays information associated with the contact.
For a call recording, the Contact Information tab displays the name of the agent, group name,
team name, the agent's system ID, and the contact information (metadata) for the recording.
The Contact Information tab also allows you to edit the metadata associated with the
recording. If the metadata is encrypted the metadata field is disabled.
The Contact Information tab displays all fields (both selected and cleared) listed in the
Configure Fields window.
The following table describes the columns that appear in the Contact Information tab.
Field
Definition
Organization
Agent
The content of this field is determined by the type of contact. For a call
recording, this field displays the agent’s system ID.
Last Name
The agent’s last name.
This field is associated with call recordings.
19
Media Player
Field
First Name
Definition
The agent’s first name.
This field is associated with call recordings.
Group
The name of the group.
Team
The name of the team.
Evaluation
% Score
The evaluation score or calibration score given to the contact.
Evaluator Name
The name of the evaluator or calibrator.
Date Evaluated
The date when the customer conversation was evaluated or
calibrated.
Evaluation Form
The name of the evaluation form or calibration form used to score the
customer conversation.
Date—this tab is associated with call recordings
Date
The contact date.
Time
The call start time for the contact in HH:MM:SS.
Note: If your site is using Cisco MediaSense Recording, the
contact time is generated by the MediaSense Recording
server, not the Record Server.
For audio recordings, the timestamp is based on the agent’s
timezone. For non-call contacts, the timestamp is based on the
browser’s timezone of the user who created the non-call contact.
Time Zone
The time zone where the contact was created.
Contact—this tab is associated with call recordings
ID
20
The contact’s ID.
Media Player
Field
Calling Number
Definition
The caller ID or Automatic Number Identification (ANI) of the calling
party. Displays “unknown” if the calling number is unlisted or blocked.
This field applies only to calls.
Called Number
The Direct Inward Dialing (DID) or Dialed Number Identification
Service (DNIS) number of the phone that received the call. Displays
“unknown” if the called number is unlisted or blocked.
This field applies only to calls.
Line
The extension the agent used to answer the call.
This field applies only to calls.
Reason
The reason the contact was recorded as set in the recording rule
(Archive, First, Last, Longest, Shortest, Random, Logging, Tagged,
Performance, and New Employee).
HR
The contact has been marked as an HR contact. The valid values in
this field are:
Training
n
Yes
n
No
The contact has been marked as a training contact. The valid values
in the Training field are:
n
Yes
n
No
21
Media Player
Field
State
Contact Type
22
Definition
The current evaluation state of the contact. The valid values in the
State field are:
n
Scored—contacts that are claimed by an evaluator, fully
scored, and, if approval is required, are approved
n
Unscored—contacts that are as yet unclaimed by an evaluator
and unscored
n
In Progress—contacts that are claimed by an evaluator but
which are not yet completely scored
n
Needs Approval—contacts that are claimed by an evaluator,
are fully scored, and are awaiting approval
The contact type. The valid values for this field are:
n
Call—a contact with a call recording
n
Screen Only—a screen recording contact without call recording
n
Non-Call—a contact without a call recording
Media Player
Field
Recording Type
Definition
The recording type associated with this device. The valid values for
the Recording Type field are:
n
Server—contact was recorded using Server Recording
(SPAN).
n
Network—contact was recorded using Network Recording.
n
Multiple Registration—contact was recorded using Multiple
Registration method. This method allows you to
programmatically add participants to an existing call.
n
Single Step Conference—contact was recorded using Single
Step Conferencing method. This method allows you to choose
register up to three devices at a single, softphone-enabled
extension.
n
Unknown—the contact was either recorded prior to 8.7, a NonCall contact type, or the recording type could not be
determined.
n
None—there is no recording associated with this non-call
contact
n
Endpoint—contact was recorded using Desktop Recording
(Endpoint).
n
MediaSense Recording—contact was recorded using
MediaSense Recording.
Analysis—this tab is associated with call recordings
TOT DUR Silence
The total duration of silence time in HH:MM:SS.
MAX Silence
The duration of the longest silence event in HH:MM:SS.
MIN Silence
The duration of the shortest silence event in HH:MM:SS.
TOT DUR Talk
Over
The total duration of talkover time in HH:MM:SS.
MAX Talk Over
The duration of the longest talkover event in HH:MM:SS.
23
Media Player
Field
Definition
MIN Talk Over
The duration of the shortest talkover time in HH:MM:SS.
Talk Over Events
The number of detected talkover events.
Silence Events
The number of detected silence events.
In the Contact Information tab under Analysis, Silence Events
displays the number of detected silence events and a timestamp
indicating when the silent event occurred during the call (ordered by
earliest to latest).
% Silence
The percentage of the call spent in the Silence state.
% Talk Over
The percentage of the call spent in the Talkover state.
AVG Silence
The average duration of the silence event in HH:MM:SS.
AVG Talk Over
The average talkover time in HH:MM:SS.
Custom Meta Data—this tab is associated with call recordings
<Metadata
Fields>
One or more columns may appear in the table for custom metadata
field names and values. The cells in these columns are editable. The
maximum character length for metadata fields are as follows:
n
Text=2056
n
Number=205.
n
Date—maximum length is based on the standard date format
n
Hyperlink=2056. Once the hyperlink is saved you can click the
hyperlink and the link will open in a separate web browser.
About Metadata
The metadata fields contain user-defined information that is related to the contact.
Call metadata is not available in WAV or MP4 files, since the WAV and MP4 file formats do not
support tags.
24
Media Player
Custom Metadata
Custom metadata enables better and faster search capabilities. Custom metadata allows you
to:
n
Pass any data collected from the caller (for example, the account number or call type) to
the call recording metadata
n
Saves management time searching call archives
n
Evaluate calls that are important to the business
Modifying Contact Information
Use this task to modify contact information (metadata) for a customer conversation.
From the Media Player, click the Contact Information tab, click Custom Meta Data, type your
changes into the metadata fields, and then click Apply.
n
From the Media Player, click the Contact Information tab, click Custom Meta Data, type
your changes into the metadata fields, and then click Apply.
Call Recording and Quality Management saves your changes and displays them in the
custom metadata fields.
Associated Contacts
Use Associated Contacts for tracking the customer as they travel between agents.
Example: If a customer called into a cell phone carrier they would first speak with
Customer Service, then they would be transferred to Technical Support, then they could
be transferred to Financial. Associated Contacts would allow you to track the customer’s
experience through all of the different representatives that they worked with.
To find examples of Associated Calls, you can add a column to the Recordings page for the
Number of Associated Calls, and then sort your search results by that column. Examples that
have more than one Associated Call will then be visible and to see what it looks like.
You can display all segments of a call from when it enters the contact center to when it is
terminated, when you click the Associated Contacts tab.
25
Media Player
You can only play segments of a call that are within your scope. When you click a call segment
that is within your scope, Associated Contacts highlights that call segment in red and loads the
call segment in the Media Player.
The following example describes a segmented call.
1. Customer dials in and is routed to Agent A.
2. Agent A transfers customer to Agent B.
3. Agent B conferences call with Supervisor A.
The list of associated contacts is presented in chronological order in the Associated Contacts
tab. You might not be able to play back some of the contacts listed in the Associated Contacts
tab. This is due to various reasons: they are for agents not on your team; they were deleted;
they did not meet workflow criteria; or they were under the minimum length. When this type of
contact, the energy bar associated with the contact is empty and the recording is not available.
You cannot listen to those segments of the call, but you can view them so that you can follow
how the call moved through the contact center. When you use the call control buttons to move
through the list of contacts, it automatically skips over contacts you cannot listen to.
Associated Contacts and Cisco MediaSense
Recording
If your site is using MediaSense Recording, note that MediaSense Recording behaves
different from other recording types. When a call is placed on hold, MediaSense Recording
stops and the raw files are closed. When the call is retrieved from hold, a new set of raw files is
created. This means a single call from your perspective can result in multiple call sessions or
26
Media Player
segments. Associated Contacts displays each session as a distinct call. Multiple sessions that
are logically related (contain the same session ID) will be linked as Associated Calls. When you
play back a MediaSense-recorded call, you must play each of the associated calls to hear the
entire call from your perspective.
Normal Call
A normal call is where a customer speaks to an agent.
A normal call is never placed on hold, transferred, or conferenced and the session ID remains
the same. This applies to all recording types, including Cisco MediaSense.
Call with Hold Time
A call with hold time is where an agent places customer on hold during a call then later resumes
the call with the customer.
Cisco MediaSense treats each part of this call as separate from the hold time and creates two
separate sessions. In this scenario, two contacts and 2 SPX files are created. This is different
from other recording types where the capture methods result in a single contact and single
SPX file that represents the hold time as silence in the middle of the recording. Cisco
MediaSense Recordings do not include the silence that represents hold time.
Bracketed Call
A bracketed call is where an agent places a customer on hold during a call to consult with
another agent. After finishing the consultation call, the agent resumes talking with the
customer.
27
Media Player
In this scenario, Cisco MediaSense creates three contact files and three SPX files (one session
ID). Again, this is different from other recording types where the capture methods result in a
single contact and single SPX file that contain the audio from the consultation (or bracketed)
call in between the audio from the customer and agent. Cisco MediaSense Recordings do not
include the silence that represents hold time.
Notice that for each MediaSense call flow there is a session ID that corresponds with a single
contact and SPX file. Also notice that the “xRecCi” remains constant across holds. This is
important when determining associated contacts. See Associated Contacts and Cisco
MediaSense Recording.
See Cisco MediaSense Call Flow Examples for more call flow examples.
Screen Recording
The Recordings application supports screen recording with MediaSense Recording. Screen
recording behaves similar to audio recording such that a single call may have multiple screen
recording files that correspond to a session ID. If the administrator enabled Extended Screen
Recording (for quality management workflows), the screen recording for each session will be
longer than the audio recording.
Note: If the MediaSense Subscription service fails, screen recording stops and the
screen recording is deleted. The audio portion of the call continues recording.
Cisco MediaSense Call Flow Examples
The following figure displays call flow examples for Cisco MediaSense.
28
Media Player
Bracketed and Interleaved Call Recordings
When an agent or knowledge worker handles two calls simultaneously by putting one on hold
and switching between them, the result can be one or two recordings, depending on if the calls
are bracketed or interleaved.
29
Media Player
In the following figure, Recording 1 is created for Call 1. It also contains the entire audio from
Call 2. Call 2 is bracketed within Call 1.
In the following figure, Recording 1 is created for Call 1. It will also contain the portion of audio
from Call 2 during the time when both calls are active. Recording 2 is created for Call 2 when
Call 1 ends. Recording 2 only contains the portion of audio from Call 2 from the time Call 1
ends. Call 1 is interleaved with Call 2. The duration reported for Call 2 is from the time when
Call 2 starts until the time that Call 2 ends. However, the actual duration of Recording 2 will be
from the time Call 1 ends until the time Call 2 ends.
Screen
The Media Player can play both voice and screen recordings. If this is a quality management
recording, and a screen recording is associated with the audio recording, the screen appears in
a separate window. You can resize the Screen window to your requirements. If your machine
is configured for dual monitor display you can display the Screen window on one monitor and
Unified Workforce Optimization on another monitor.
30
Media Player
If a recording is audio only, the Screen window does not appear.
Screen Recording Playback
The screen size for screen recording playback is 1920 × 1088. If the total screen size for the
screen recording is larger than 1920 × 1088, it will be reduced to appear in the Screen window.
When you adjust the size of the Screen window or use the Maximize button on the Screen
window, the screen recording resizes accordingly.
Single- and Multiple-Monitor Recordings
The Screen window can display recordings of both single- and multiple-monitor setups.
When configuring display properties on a machine for recordings, additional host monitors
must be located below or to the right of the primary display monitor in the Display Properties
window. Any monitor located above and/or to the left of the primary display monitor will be cut
off (this is a Windows restriction). The Screen window will display the screens in the recording
according to how you arranged them in the Display Properties window.
31
Media Player
Screen window can also play a recording of a multiple-monitor setup.
Note: Multiple-monitor recordings are twice the size of recordings for single monitors.
32
Media Player
Download on Demand
The Download on Demand feature allows you to download the recording for play back by
double-clicking a contact with a Contact Type of Call in the Contacts table. A Message dialog
box appears when the recording is being downloaded. When the download completes the
Message dialog box goes away.
If a recording is already in the process of downloading when you try to play it, you will see the
following error message:
Download on Demand for contact <contact ID>. Try again.
Try playing the recording after it is uploaded or after the End of Day.
Playing Recordings
n
To play a recording, choose one of the following tasks:
l
To play a recording, double-click a contact with a Contact Type of Call or Screen
Only in the Contacts table.
The Media Player appears and plays the recording when there are enough bytes
downloaded for audio and screen playback to begin.
Note: The recording is downloaded on demand. See Download on
Demand for more information.
l
l
To start a recording, click Play
in the Media Player.
To skip forwards or backwards in a recording, move the Position progress bar to
the desired location.
l
To return to the previous segment in the recording, click Previous
l
To go to the next segment in the recording, click Next
.
.
33
Media Player
l
l
l
l
l
To pause a recording, click Pause
.
To view evaluation comments associated with the beginning of a recording, click
Comments
.
To view an evaluation comment associated with a specified location in the
recording, click Evaluation Comments .
To edit metadata associated with a recording, click the Contact Information tab,
Click Custom Meta Data, type the information in the metadata fields, and then
click Apply.
To listen to an associated contact, click Associated Contacts, and then doubleclick the associated contact you want to listen to.
Note: You can only play associated contacts that are within your scope.
The cursor changes to a Hand ( ) and the contact segment row is
highlighted when the associated contact is within your scope.
l
To increase the size of the energy bar, click Zoom In
l
To decrease the size of the energy bar, click Zoom Out
l
l
.
.
To mark a selected recording for quality evaluation and display the Evaluation
Form window, click Evaluation .
To evaluate a recording, click Play
to start the recording, and then complete the
fields in the Evaluation window. If the Evaluation window does not appear, click
Evaluation .
l
To exit the Media Player, click Close .
About Evaluations
You can evaluate customer conversations (both audio recording and non-call contacts). If the
customer conversation is a recording you can playing back contact audio and screen
recordings made during a call when evaluating and scoring the customer conversation.
In Call Recording and Quality Management, the performance statistics available in the
Dashboard application and Reporting application are based on these evaluation scores.
34
Media Player
Your role and scope determines your ability to play and evaluate a customer conversation in
the Recordings application.
The evaluation types are as follows:
PERCENTAGE-BASED SCORING (PERCENTAGE)
The evaluation is scored based on a percentage. Sections and Questions are weighted
(0-100%) and the final score is a percentage.
Example: If an agent scores 4 out of 5 questions correctly and the questions are evenly
weighted, the agent's final score is 80%.
POINT-BASED SCORING (POINTS)
The evaluation is scored based on a point system. Point-based scoring is often used in
incentive-based performance. Agents accumulate points and when they have enough
points they can cash the points in for tangible rewards (much like credit card points). In
this environment, 0 is the normal score and points are awarded for going above and
beyond the normal expected outcome. Points can also be subtracted for poor service.
The evaluation form allows you to assign positive or negative scores to questions.
Example: If an agent positively demonstrates understanding during a call, the value is
10 points. If the agent fails to demonstrate understanding during a call, the value is -5
points.
Evaluation Form
The Evaluation Form window allows you to evaluate a contact. Only users configured to
evaluate a contact can complete the form; all other roles can only review it.
35
Media Player
If you are not allowed to evaluate a contact, the following message appears in the Evaluation
window:
You are not allowed to evaluate this contact.
The Evaluation Form window is divided into the following sections.
n
Evaluation toolbar—enables you to tag the evaluation as an HR or Training contact, add
or read a form or section comment, and mark the evaluation as complete, edit a
completed evaluation, or mark as approved. It also enables you to choose an evaluation
form to go with the customer conversation, if enabled by the administrator.
n
Evaluation form—displays the form used to evaluate the contact. Only users configured
to evaluate users can complete the form; all other roles can only review it.
Note: Supervisors and/or managers can also complete evaluations if enabled by
the administrator.
The following table describes the fields in the Evaluation Form window.
36
Media Player
Evaluation Form fields
Field
Icon
Description
Evaluation toolbar
Evaluation
Form
N/A
Choose the evaluation form you want to use when evaluating the
contact. The list of evaluation forms that appear in this drop-down
list is determined by your administrator.
If only one evaluation form is available for this contact, the name of
the assigned evaluation form appears in the Evaluation Form field.
If more than one evaluation form is available, you can switch to a
different form at any time, even if the contact was partially scored
(In Progress). If the contact is partially scored and you switch
evaluation forms, the following happens in Call Recording and
Quality Management:
n
The score is reset to zero (0)
n
Any form or section comments are deleted
Note: Only the evaluator who originally evaluated the
contact can change the evaluation form.
n
The HR and Training check boxes are cleared
n
When a user changes an evaluation form, the evaluation
belongs to the user who changed the form, and the
evaluation form remains in the In Progress state
Note: You cannot change an evaluation form when the
evaluation is in the Needs Approval or Scored state. To
change the evaluation form when the evaluation is in the
Needs Approval or Scored state, the approver must reject
the evaluation. When the evaluation is rejected it returns to
the In Progress state, and you can change the evaluation
form and re-do the evaluation.
37
Media Player
Field
Evaluation
38
Icon
Description
Displays the evaluation as a quality evaluation. Evaluation and Calibration are toggle buttons. When these buttons appear, you can
decide to save the evaluation as calibration only or quality evaluation. The following rules govern the toggle settings and when the
toggle is enabled:
n
If you have not started a quality evaluation (and it is not in an
in progress or approval state), and you have not started a
calibrated evaluation, the toggle is enabled and the default is
Calibration.
n
If you have not started a quality evaluation and you start a
calibrated evaluation, the toggle is set to Calibration.
n
If another evaluator started scoring the quality evaluation,
the toggle is set to Calibration and Evaluation is disabled.
You can view your calibrations. If no calibration exists, you
can create a calibrated evaluation.
n
If you created a quality evaluation, the toggle is set to
Evaluation. You can then edit your existing evaluation.
Calibration
Displays the evaluation as a calibrated evaluation.
Add Comments
Add a comment about the contact.
Read Comments
Displays a window containing all comments entered for the contact. This button is only enabled if there are comments.
Media Player
Field
Choose
Action
Icon
N/A
Description
Choose one of the following actions:
n
Mark for HR—marks a contact for HR and claims the
evaluation for you.
n
Mark for Training—marks a contact for training and claims
the evaluation for you.
Note: Mark for HR and Mark for Training do not
appear in the list when a contact is marked for
calibration.
n
Reset Form—reset an evaluation in the In Progress state.
When selected, the value in the State field changes from In
Progress to Unscored and the evaluator's name is removed
from the Evaluator Name field.
The following action appears if you are an evaluator. Or you are a
manager or supervisor who has been designated by the
administrator to evaluate a specific evaluation form.
n
Complete—mark the evaluation as scored. This option
appears when you complete all questions in the evaluation
form. When selected, the State field changes to Needs
Approval and an alert is sent to the manager or supervisor
responsible for approving the evaluation. If no approval is
required, the State field changes to Scored.
The action appears if you are an evaluator. Or you are a
manager or supervisor who has been designated by the
administrator to evaluate a specific evaluation form.
Note: Once an evaluation is completed the score can
no longer be changed.
n
Edit—allows you to edit a completed evaluation form. Note
that this action appears only if you are the original evaluator
of this form. If selected, the evaluation returns to the In Pro-
39
Media Player
Field
Icon
Description
gress state and the Complete action reappears in the dropdown list.
n
Approve—approve an evaluation in the Needs Approval
state. When selected, the value in the State field changes to
Scored.
This action appears if you are an evaluator, supervisor, or
manager configured to approve this evaluation and the
contact is in the Needs Approval state.
n
Print—prints the evaluation form. This option only appears
when an evaluation is in the Scored state. When you choose
this option, the report appears in PDF format in a new tab or
a web browser depending on your web browser
preferences.
Evaluation form
Final Percent
N/A
Section
Percent
N/A
Final
Points
N/A
Section
Points
N/A
The final percentage received for the entire evaluation form.
This field appears when you use an evaluation form that is
associated with percentage-based scoring.
The percentage received for a section in the evaluation form.
This field appears when you use an evaluation form that is
associated with percentage-based scoring.
The total number of points received for the entire evaluation form.
This field appears when you use an evaluation form that is
associated with point-based scoring.
The total number of points received for a section in the evaluation
form.
This field appears when you use an evaluation form that is
associated with point-based scoring.
40
Media Player
Field
Chart
Icon
N/A
Description
The Chart tab displays a cumulative progress chart. The colors in
the chart are associated with each section in the form. There is a
gradient change to the color for each question that is answered
with a positive integer (0 and negative integers are not included) in
the evaluation form. The value associated with each gradient color
is the score for that question in the section.
The chart only appears when you start scoring a point-based
evaluation form.
Information
Displays a tooltip that provides information related to the evaluation
question.
Understanding Percentage-Based Evaluation Scoring
Percentage-based scoring is based on a range of whole numbers from 0 to 100.
As the evaluator scores a section on an percentage-based evaluation form, a rolling total and
percent is displayed on that section.
Example: Assume the completed form has two sections called Greet and Assess. The
Greet section has a possible total of 15 points. As the evaluator scores each question in
the section, the total section score earned is displayed. The agent has earned 8 out of
the possible 15 points, or 60%. Likewise, the Assess section has a possible total of 10
points and the agent earned 8 points, or 80%. The score (72%) for entire evaluation
41
Media Player
form appears at the top of the form. These numbers are calculated as you complete
each section.
The following figure shows a completed form with two sections.
Understanding How Sections are Weighted
Example: Assume the completed form has two sections called Greet and Assess. The
administrator who set up the evaluation form determined that the score of the Greet
section would contribute 40% towards the overall score and the score of the Assess
section would contribute 60%. A section weight is indicated on each section tab. The
sum of all of the section weights must be 100.
These weights are applied after all sections are scored to arrive at the overall score (as a
percentage) for the evaluation.
The overall score is calculated as follows:
n
Section score (as a percentage) × section weight = weighted section score
n
Sum of all weighted section scores = total score (as a percentage)
In this example:
42
Media Player
n
Greeting section = 60% x 0.4 = 24%
n
Assess section = 80% x 0.6 =48%
n
24% + 48% =72% overall score
Understanding How Questions are Weighted
Note: This information only applies to percentage-based scoring.
The maximum score for a section is 100%, no matter how many questions it contains.
Example: In a section with 3 questions, question 1 has a weight of 50%. Questions 2
and 3 each have a weight of 25%. This means question 1 is worth a maximum of 50
points and questions 2 and 3 are each worth a maximum of 25 points.
If a 0–5 question has a weight of 50%, then points are given for each possible score as follows:
n
20 = 10 points
n
40 = 20 points
n
60 = 30 points
n
80 = 40 points
n
100 = 50 points
If a 0–5 question has a weight of 25%, then points are given for each possible score as follows:
n
20 = 5 points
n
40 = 10 points
n
60 =15 points
n
80 = 20 points
n
100 = 25 points
If a Yes/No question has a weight of 50%, then points are given for each possible score as
follows:
n
No = 0
n
Yes = 50
If a Yes/No question has a weight of 25%, then points are given for each possible sore as
follows:
43
Media Player
n
No = 0
n
Yes = 25
The following tables show the results for several sections in a sample evaluation form.
Scored example for a 3 question section
Question Weight
Type
Score Weighted Score
1
50
0–5
80
40
2
25
0–5
60
15
3
25
Yes/No
Yes
25
Section Score
80%
Scored example for a 4 question section
Question Weight
Type
Score Weighted Score
1
60
0–5
60
36
2
15
0–5
80
12
3
20
Yes/No
No
0
4
5
Yes/No
Yes
5
Section Score
53%
Scored example with Not Applicable (NA) as an answer
to one of the questions
Question Weight
Type
Score Weighted Score
1
60
0–5
NA
-
2
15
0–5
80
12
3
20
Yes/No
No
0
4
5
Yes/No
Yes
5
Section Score
44
42.5%
Media Player
Note: An answer of NA removes that question from the total possible. So for this
example, the score of 43% is based on a score of 17 out of a total of 40.
The formula used for weighting questions considers the underlying scoring system used today.
The following example shows this scoring system.
Yes/No Question
No
Yes
N/A
Score
0
100
-
Possible
100
100
-
0
1
2
3
4
5
N/A
Answer
0
20
40
60
80
100
-
Possible
100
100
100
100
100
100
-
0-5 Question
In the current scoring system, the maximum score per question for a Yes/No question is 100
points. For a 0–5 question the maximum score per question is 100. N/A is ignored.
So the formula used to calculate the weighted score for a single question is:
(Actual score/ Maximum score) * Weight = Weighted score
Here are some example calculations for weighted question scores:
Question Maximum
type
score
Actual
score
Weight
Formula
Weighted
score
0–5
100
60
40%
(60/100) *
0.40
24%
0–5
100
40
17%
(40/100) *
0.17
6.8%
Yes/No
100
No
30%
(0/100) *
0.30
0%
Yes/No
100
Yes
45%
(100/100) *
0.45
45%
45
Media Player
Understanding How Evaluations are Scored
When you save an evaluation form, the Evaluation Form calculates the points for Total,
Possible, and the Percentage (or score). These formulas are based on the number of sections
in an evaluation form.
The total number of points for a scored evaluation form is calculated using the following
formula.
Form Total Points =
+ (Section 1 weight ÷ 100) × Section 1 Total Points
+ (Section 2 weight ÷ 100) × Section 2 Total Points
+ (Section 3 weight ÷ 100) × Section 3 Total Points
+ (Section 4 weight ÷ 100) × Section 4 Total Points
…
The following example shows how the total number of points for a scored evaluation form with
four sections is calculated.
+ (25 ÷ 100) × 75 = 18.75
+ (25 ÷ 100) × 33.33 = 8.3325
+ (25 ÷ 100) × 56 = 14
+ (25 ÷ 100) × 75 = 18.75
Form Total Points = 59.83
The total possible number of points for a scored evaluation form is the sum of each section
possible points times the total number of points.
Form Possible Points =
+ (Section 1 weight ÷ 100) × Section 1 Possible Points
+ (Section 2 weight ÷ 100) × Section 2 Possible Points
+ (Section 3 weight ÷ 100) × Section 3 Possible Points
+ (Section 4 weight ÷ 100) × Section 4 Possible Points
…
The following example shows how the total possible number of points for a scored evaluation
form with four sections is calculated.
+ (25 ÷ 100) × 100 = 25
+ (25 ÷ 100) × 66.66 = 16.6649
46
Media Player
+ (25 ÷ 100) × 80 = 20
+ (25 ÷ 100) × 100 = 25
Form Possible Points = 86.6649
The percentage for a scored evaluation form is calculated using the following formula:
Form Percentage = (Form Total Points ÷ Form Possible Points) × 100
The following example shows how the percentage for a scored evaluation form with four
sections is calculated.
(59.83 ÷ 86.6649) × 100 = 69.04%
Understanding Point-Based Evaluation Scoring
Point-based scoring is based on an integer value range. The minimum integer value can be
less than 0.
Example: The minimum value could be -50 and the maximum value could be 150.
When negative values are used, 0 can be considered an adequate or average score. Positive
values are awarded for exceptional service when the agent performs beyond the normal
expected outcome. Negative values are subtracted for poor service and indicates the agent
needs additional coaching.
The minimum value for this range is determined by the total of all minimum values that are
assigned to questions.
The maximum value for this range is determined by the total of all maximum values that are
assigned to questions.
Points to Remember
When completing the evaluation form, remember the following points.
n
You can only select one answer per question.
n
If you leave the evaluation form before you complete the evaluation, the evaluation form
is automatically saved and the evaluation form is marked as In Progress.
n
When the evaluation is saved but not completed, only the original evaluator can change
47
Media Player
the evaluation form. If for some reason Evaluator A is no longer available and Evaluator
B must take over Evaluator A’s evaluations, Evaluator B choose one of the following
options:
l
l
Log in as Evaluator A and complete the evaluation form.
Log in as Evaluator A and choose the Reset Form from the Actions drop-down list
in the evaluation form. Then log in as Evaluator B and complete the evaluation
form.
n
Once the evaluation is completed, only the original evaluator can modify the evaluation
scoring. If for some reason Evaluator A is no longer available and Evaluator B must take
over Evaluator A’s evaluations, Evaluator B must log in as Evaluator A.
n
Only an administrator can create a form. A form can use the types of answers:
l
Yes/No
l
Scale of 0-5
l
Mixed questions (Yes/No and scale of 0-5)
l
Custom
There can be up to 10 sections in an evaluation form, and each evaluation form can
include up to 100 questions.
n
When you mark a question as N/A, the weight for that question is not used in the section
scores and the evaluation score calculations.
Key Performance Indicator Questions
The administrator who creates the evaluation form might designate some answers to
questions as Key Performance Indicator (KPI) answers. A question with one or more KPI
answers is labeled.
A KPI can have a positive or negative impact on your contact center's business goals. The
value assigned to the KPI answer reflects that impact.
Example: If an agent turned an unhappy customer into a happy customer, the agent
had a positive impact on the your contact center's business goals. If another agent lost a
potential sale, that would have a negative impact on your contact center's business
goals.
48
Media Player
A KPI has an absolute impact on the final score. If multiple KPI answers are defined, the
KPI answers will be prioritized to determine which KPI answer will be used to determine the
final score. See "KPI Order" in the Administrator User Guide for more information.
You must continue to score the entire evaluation when a KPI answer triggers a final score. The
scores you assign to all questions and sections are retained and are available for review.
Evaluation Guidelines
When locating a customer conversation for evaluation, consider the following information.
n
An agent who is currently not on a team can search and play back their own scored
recordings (and all training recordings). The cell in the Team column associated with the
selected customer conversation appears blank.
Note: An agent must be associated with a team if you want the agent’s contacts
to be recorded.
n
An evaluator can search, play back, and score contacts for an agent who is not currently
in a team or group. If the agent does not belong to a team or group, the cell in the Team
or Group column associated with the selected customer conversation appears blank.
n
A supervisor can search, play back, and score contact (if configured to do so) for an
agent who belongs to a team supervised by the supervisor when the team does not
belong to a group.
Note: A team must be associated with a group for quality management purposes.
Evaluating Agent-Tagged Recordings
When an agent tags a contact for retention, the contacts are recorded and Archive Tagged or
Agent Tagged appears in the Reason column of the Contacts table in the Recordings
application for Call Recording and Quality Management. Tagged recordings are not associated
with an evaluation form until the first person who evaluates the recording assigns an evaluation
form.
49
Media Player
Evaluation Comments
The Comments button (
or
) displays the Evaluation Comments dialog box. The
Evaluation Comments dialog box displays all comments associated with the customer
conversation and highlights the selected comment. You can select the text of a comment and
use standard Windows commands to copy and paste it into another application.
The evaluation comments are also available for viewing and printing in the Agent Scored
Evaluation report. See "Agent Scored Evaluation" in the Application User Guide for more
information.
Comments
Evaluators, managers, and supervisors can add comments to an evaluation form either while
they are scoring it, or after they have completed scoring the evaluation form. Agents and
knowledge workers can add comments to a contact only after the evaluation has been scored.
The Read
button in the Evaluation Form window displays a list of comments saved with the
contact in the Comments dialog box. If you want to change an existing comment that is within
your scope, click Edit. For example:
n
An agent can only edit their own comments
n
A supervisor can edit the comments made by agents within the supervisor’s scope and
the supervisor’s own comments.
The Add Comments
button displays the Comments dialog box where you can add a
comment to the contact. By default, the Comments dialog box automatically populates the
current time in the recording in the minute and seconds fields. When you click save, your
comment will appear in the energy bar at the specified time.
Note: If you enter a time that is greater than the call duration, the comment appears at
the last second of the call duration in the energy bar.
The Comments window displays the name of the person who entered the comment and the
date and time it was entered.
Note: Each comment can contain up to 3000 characters, and the total number of
characters for all comments in an evaluation form is 65,000 characters. If your comment
exceeds 3000 characters, create multiple comments.
50
Media Player
Training and HR Tags
An evaluator, supervisor, or manager can mark a contact for training by choosing Mark for
Training from the Choose Action drop-down list in the Evaluation Form when they decide the
scored contact can serve as a training example. By default, any contact with a Training tag is
kept for 6 months, unless otherwise specified by the administrator, and can be viewed by any
role. The evaluator, supervisor, or manager can remove a Training tag from a contact.
An evaluator, supervisor, or manager can mark a contact for Human resources (HR) by
choosing Mark for HR from the Choose Action drop-down list in the Evaluation Form when
they decide the recording should be reviewed by Human Resources for some reason. By
default, any contact with an HR tag is kept for 6 months. The retention time is configured by the
administrator. Only an evaluator, supervisor, or manager can remove an HR tag from a
contact.
When you mark an unscored evaluation for HR or Training, the evaluation is saved and
claimed for you.
Calibration
Calibration helps your contact center achieve the highest measurement quality and
productivity.
If you have permission to evaluate contacts (evaluator or manager within scope), you can mark
a contact for calibration by choosing Mark for Calibration from the Recordings toolbar. This
allows users to search for a contact marked for calibration and evaluate that contact.
A contact marked for calibration can be evaluated by multiple users with evaluation privileges.
The calibration feature allows one calibration per user with evaluator privileges. A calibrated
evaluation allows you to evaluate the evaluators and ensure the evaluators are using the same
standards to evaluate contacts.
An evaluator can separately evaluate and calibrate a contact. To locate unscored calibrations,
in search feature select My Calibration and Unscored filters.
You can then meet with the other evaluators and discuss how to score calls of this type in the
future.
If a contact is marked for calibration evaluation, the calibration score does not appear in the
team and agent results in dashboards or reports. The calibration score only appears in the
Evaluation Calibration report.
51
Media Player
Managing Evaluations
n
To evaluate a contact, double-click a contact in the Contacts table. Score the contact,
add comments, and add tags as needed in the Evaluation Form window. The Evaluation
Form window allows you to perform the following tasks:
l
Choose the type of evaluation you want to view or evaluate by clicking Evaluation
to access the quality evaluation or Calibration
to access the calibration
evaluation.
Note: These options only appear when both the quality evaluation and
calibration evaluation are available.
l
To add a comment to an evaluation form, click Add Comments
, type your
comment, type the time in minutes and seconds where you want the comment to
appear, and then click Save.
Note: The evaluation form must be saved before you can add a comment.
The comment is saved, and the Comments (
or
) button appears on the
Media Player. If the contact is unscored, it also claims that evaluation for you.
l
To complete an evaluation, choose Complete from the Choose Action drop-down
list.
If the evaluation must be approved when you complete the evaluation, the State
field changes to Needs Approval and an alert is sent to the Manager or Supervisor
responsible for approving the evaluation. If no approval is required, the State field
changes to Scored.
Note: If the contact is scored for quality management purposes, it will
appear as scored when you search for All Evaluations or My Evaluations in
Call Recording and Quality Management. If you scored a contact for
calibration purposes, it will appear as scored when you search for My
Calibrations.
l
52
To edit a completed evaluation, choose Edit from the Choose Action drop-down
list.
Media Player
Note: This action appears only if you are the original evaluator of this form.
l
To read comments in an evaluation form, click Read Comments
, and when
finished click OK.
l
To edit comments within your scope in an evaluation form, click Read Comments
, click Edit next to the comment that you want to modify, complete the fields, and
then click Save.
l
To mark a customer conversation for HR, choose Mark for HR from the Choose
Action drop-down list.
The recording is tagged as Training or HR. If the contact is unscored, it also claims
that evaluation for you.
l
l
To mark a recording for training, choose Mark for Training from the Choose Action
drop-down list.
To approve an evaluation in the Needs Approval state, choose Approve from the
Choose Action drop-down list.
If you choose Approve, the State field for the customer conversation changes to
Scored.
Note: A manager can only approve an evaluation that is in the Needs
Approval state.
l
To reset an evaluation in the In Progress state, choose Reset Form from the
Choose Action drop-down list.
If you choose Reset Form, the State field for the customer conversation changes
from In Progress to Unscored and the evaluator's name is removed from the
Evaluator Name field.
l
To print an evaluation form in the Scored state, choose Print from the Choose
Action drop-down list.
53
Index
H
A
hold 18
Agent Recording scenarios 16
associated contacts 25
I
interleaved call recordings 29
B
blind transfer 17
K
KPI questions 48
bracketed call recordings 29
C
calibration 51
M
Mark for HR 51
Mark for Training 51
call on second line 18
custom metadata 25
D
Media Player 7
MediaSense 26
metadata
Download on Demand 33
about 24
dual-monitor recordings 31
custom 25
E
evaluation comments 50
multiple-monitor recordings 31
P
evaluation guidelines 49
percentage-based scoring 35
evaluation scoring 41
playback controls 7
evaluations 34
point-based-scoring 35
55
Index: recordings – video recording playback
R
recordings
playing 33
playing all segments 25
S
scoring formula 46
Screen window 30
supervised conference 18
supervised transfer 17
V
video recording playback 31
56