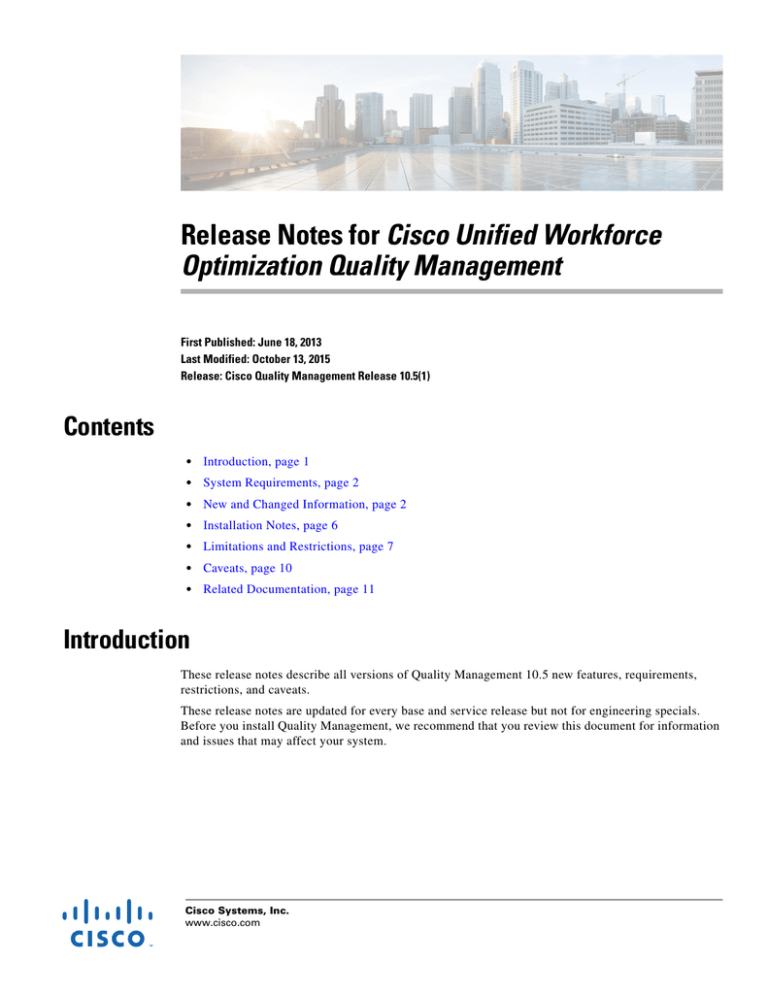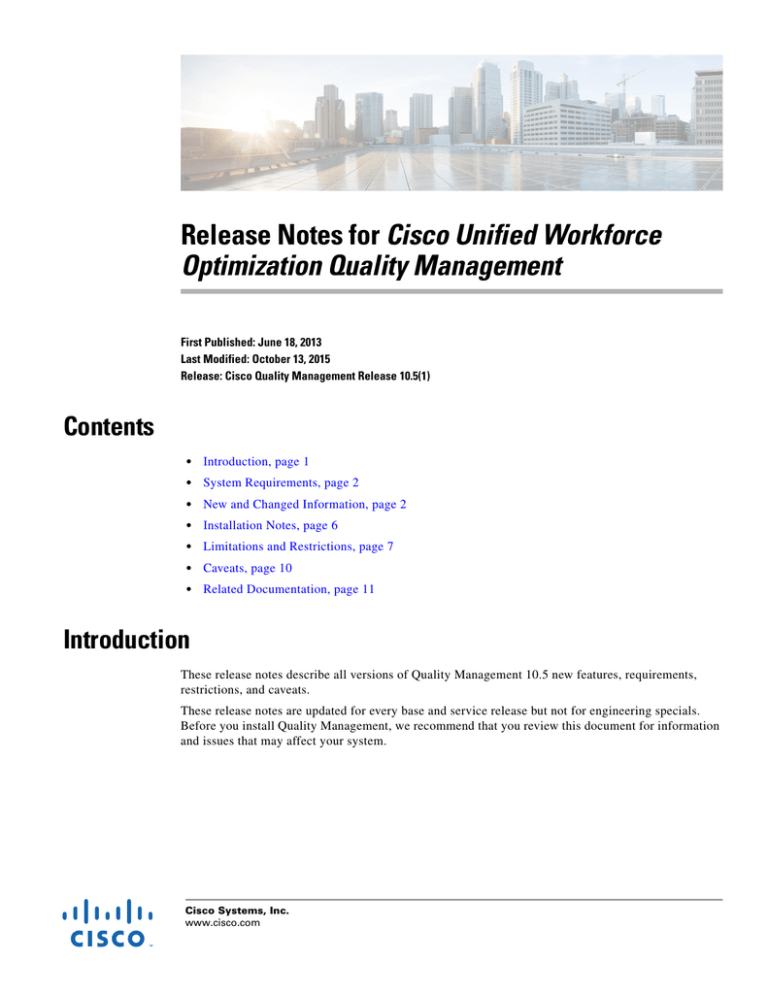
Release Notes for Cisco Unified Workforce
Optimization Quality Management
First Published: June 18, 2013
Last Modified: October 13, 2015
Release: Cisco Quality Management Release 10.5(1)
Contents
•
Introduction, page 1
•
System Requirements, page 2
•
New and Changed Information, page 2
•
Installation Notes, page 6
•
Limitations and Restrictions, page 7
•
Caveats, page 10
•
Related Documentation, page 11
Introduction
These release notes describe all versions of Quality Management 10.5 new features, requirements,
restrictions, and caveats.
These release notes are updated for every base and service release but not for engineering specials.
Before you install Quality Management, we recommend that you review this document for information
and issues that may affect your system.
Cisco Systems, Inc.
www.cisco.com
System Requirements
System Requirements
Quality Management supports the following environments:
•
Cisco Unified Contact Center Express (Unified CCX) 8.0, 8.5, 9.0, 10.0, 10.5, 10.6
•
Cisco Unified Communications Manager (Unified CM) 8.0, 8.5, 8.6, 9.1(2), 10.0, 10.5, 10.5(1)
SU1a, 10.5(2)
•
Cisco MediaSense 8.5, 9.1, 10.0, 10.5
Quality Management has direct dependencies on Cisco Unified CM for CTI and SIP events. Therefore,
Quality Management compatibility with Unified CM is generally limited to the corresponding Unified
CM version at the time of release and at least one prior version. Previous versions of Quality
Management are not generally updated for compatibility with new versions of Unified CM.
New and Changed Information
Quality Management 10.5 includes these new changes and features.
Release 10.5(1) SR6:
•
Bug fixes
Release 10.5(1) SR5:
•
Added support for Unified CCX 10.6(x) and Unified CM 10.5(2)
•
Updated the localized help for Quality Management version 10.5(1) in Danish, Dutch, German,
French, Portuguese (Brazil), Spanish, and simplified Chinese.
•
Improved the User Administration window by:
– Adding a search feature that allows you to search for users.
– Adding an Extension column that allows you to verify that you have the correct user record.
– Enabling the ability to use Shift+click or Ctrl+click to select items in a tab's table and then copy
and paste the results to other applications. When more than one user is selected, the User
Properties panel and bulk modifications are disabled.
•
Added the Windows Login and Extension columns and the Group field to the Team Administration
window, so you will know to which group a team belongs.
•
Added the Windows Login and Extension columns to the Group Administration window.
•
Added support for the Admin Partitioning feature. This feature restricts access to Monitoring and
Recording Administrator based on new administrator roles. See “Personnel” in the Quality
Management Administrator Guide for more information.
Note
After installing 10.5(1) SR5, previously configured administrations need to be assigned a new
administrator role to log in to Quality Management Administrator. You should configure at least
one user as a system administrator through System Configuration Setup (PostInstall.exe). Use
Personnel in Quality Management Administrator to configure the business and telephony
administrators.
Release 10.5(1) SR4:
•
Added the ability to install Quality Management without disabling the User Account Control
(UAC).
Release Notes for Cisco Unified Workforce Optimization Quality Management
2
New and Changed Information
•
Added support for redundancy based on the active/standby architecture as well as by geographical
location by allowing you to create one or more signaling groups when configuring a telephony
group.
Prior to 10.5(1) SR4 or newer
As of 10.5(1) SR4 or newer
Quality Management allowed the signaling
service to automatically fail back to the primary
server when it became available again
The signaling service remains on the backup
server until you manually initiate fail back to the
primary server
Recording Clusters were configured in the
Recording Clusters are now configured in
Recording Cluster Administration window under Telephony Groups under System Configuration in
Record Server Configuration.
Quality Management Administrator and System
Configuration Setup in PostInstall.exe. You can
now configure primary and secondary Recording
Clusters.
The Desktop Recording service determined the
CTI service to connect to by using the Unified
CM IP address it found when sniffing the phone to
locate a telephony group. It would then connect to
the CTI service defined in the telephony group.
The Desktop Recording service finds all
Signaling Groups with a specific Unified CM IP
address as a signaling source. It will choose a
Signaling Group by first trying to locate one with
the specified Unified CM IP address designated as
a Unified CM for the primary CTI service. If that
is not available, it will locate the specified Unified
CM IP address designated as the CUCM for the
secondary CTI service.
The CTI on the Voice Record Server got its CTI
configuration from the telephony groups.
The CTI on the Voice Record Server gets its CTI
configuration from signaling groups.
If you are upgrading from a previous version of Quality Management, the existing telephony groups
will be updated to include a default signaling group and recording cluster.
See ‘Telephony Groups’ in the Administrator User Guide for more information.
Release 10.5(1):
•
Added support for Cisco Unified CCX version 10.5
•
Added support for Windows 8.1
Windows Media Player is required. Only Windows 8.1 Volume License (VL) includes Windows
Media Player. For all other versions of Windows 8.1, you must download and install the Media
Feature Pack for Windows 8.1 separately to add Windows Media Player.
•
Added support for Internet Explorer 11 (32-bit), Desktop mode
•
Added support for Internet Explorer 10 (32-bit), Desktop mode
Note
Cisco does not support Internet Explorer Metro mode because it does not support ActiveX. In
Windows 8.1, Internet Explorer automatically opens in Metro mode. Use Internet Explorer
Desktop mode. To use Internet Explorer Desktop mode, you must pin Internet Explorer to the
taskbar and then launch Internet Explorer Desktop mode from the Windows taskbar.
You can identify which mode of Internet Explorer you are using by the icon that appears in the
Windows taskbar.
Release Notes for Cisco Unified Workforce Optimization Quality Management
3
New and Changed Information
•
Added support for HTTPS and SSL. The Allow only secure/encrypted connections check box in the
Enterprise Settings window in System Configuration Setup (PostInstall.exe) allows you to use a
secure port for connections traffic that usually runs through non-secure transport. This allows you
to configure your servers to run with Secure Socket Layer (SSL) and use Hypertext Transfer
Protocol Secure (HTTPS).
Note
You will need to manually block port 80, if required. See the Firewall Configuration Guide for
more information on port usage.
Note
The Automated Update features uses port 80. If you blocked port 80 and you want to use the
Automated Update feature, Cisco recommends that you enable port 80, run the Automated
Update feature, and then disable port 80 after the updates are installed.
•
Updated the search feature in the Recordings application to allow you to:
– Search any displayable column in the Recordings application
– Find customer conversations with voice or screen
– Find customer conversations with associated contacts
– Search customer conversations by reason code
•
Added the ability to create up to 30 metadata fields from the User-Defined Metadata window in
Quality Management Administrator
•
Replaced the Reject option with the Reset Form option in the Choose Action drop-down list in the
Evaluation Form when the evaluation form is in the In Progress state. Users can now reset an
evaluation form that is in the In Progress state to the Unscored state. This action also removes the
evaluator's name from the Evaluator Name field.
•
Added support for Immediate Screen Upload. The Workflow Administration Window for quality
management workflows now allows you to enable Immediate Voice Upload and Immediate Screen
Upload. Immediate Upload on the Workflow Administration Window for archive workflows has
changed to Immediate Voice Upload.
•
The Restart command available in Calabrio Recording Controls is not supported with Gateway
Recording,
Note
•
The Restart command will be removed in a future release.
Added the Connect and Disconnect buttons to the Live Screen Monitoring window in the Live
Monitoring application.
Release Notes for Cisco Unified Workforce Optimization Quality Management
4
New and Changed Information
The connection to the agent's monitor is not complete until you click the Connect button. The
Disconnect button ends the connection to the agent's monitor.
Note
•
Improved contact reconciliation
•
Optimized the Media Player by removing Java dependencies from the Media Player
•
Added Finesse Gadgets for QM Recording Controls
•
Added support for Live Screen Monitoring
•
Added support for monitoring from a shared line in Live Voice Monitoring
•
Added support to Live Voice Monitoring for Cisco MediaSense recording
•
Added a Hyperlink field to Custom Meta Data. This field allows you to save hyperlinks in metadata.
•
Optimized call recording search queries against the database. You can now run search queries
against a large amount of data without experiencing a search timeout.
•
Added support for screen only recording to the Recording API and Recording Controls
•
You can choose the audio format for recorded contacts in the Enterprise Settings window.
•
Current Best Performers widget that allows you to track your best agents
•
Added support for Gateway forking based recording
•
Updated the required ActiveX Control settings for Live Screen Monitoring. You are only required
to enable Automatic prompting for ActiveX controls.
Before you use the Live Screen Monitoring feature in Call Recording and Quality Management,
you must enable Automatic prompting for ActiveX controls. If you do not enable Automatic
prompting for ActiveX controls, Live Screen Monitoring will not work as expected.
Validate My PC Configuration will display a bad result if Screen ViewerControlClass is not
installed and enabled for Live Screen Monitoring ActiveX. It does not validate the ActiveX
Control settings.
Note
To enable Automatic prompting for ActiveX controls in Internet Explorer:
1.
Start Internet Explorer and select Tools > Internet Options from the toolbar.
2.
On the Security tab, choose one of the following options:
•
Select Local Internet and change Security level for this zone to Medium-low.
•
Select Internet or Trusted Sites, and then click Custom Level. Scroll down to ActiveX Controls
and Plug-ins and change the option as follows:
Option
Setting
Automatic prompting for ActiveX controls
Enable
Then OK to dismiss the Security Settings - Trusted Sites Zone dialog box.
•
3.
Click Apply and then OK to dismiss Internet Options.
4.
Restart Internet Explorer.
The following ActiveX add-ons must be enabled in Internet Explorer:
Release Notes for Cisco Unified Workforce Optimization Quality Management
5
Installation Notes
– Windows Media Player
– Proxy v6.x Remote Control Viewer ActiveX Control
– Screen ViewerControlClass
– RDPViewerClass
– Microsoft Licensed Class Manager 1.0
– Windows Script Host Shell Object
For more information on ActiveX Control settings and add-ons, see the Desktop Requirements
Guide.
•
Updated the Informix Driver. The Informix Driver is automatically installed when you install
Quality Management.
•
Added customizable logos in WFO report. The logo can be changed from the Enterprise Settings
window in Quality Management Administrator or System Configuration Setup (PostInstall.exe).
•
Added the ability to create and use point-based evaluation forms
•
Updated the following Dashboard widgets to support point-based evaluation forms:
– Evaluation Averages
– Recent Evaluations
– Contact Totals
– Evaluation Ranges
– Recent Evals Performed
– Current Best Performs
•
Updated the QM reports to support point-based evaluations
•
Added the Barge In and Whisper features to the Live Monitoring application
•
You can now access the Dashboard and Recording applications from a mobile device, including iPad
and iPhone. The mobile device interface allows you to use a subset of the drill-down features.
•
Added localized strings to the Cisco Workforce Optimization interface in Chinese (Simplified and
Traditional), Danish, Dutch, German, French, Italian, Korean, Japanese, Portuguese (Brazil),
Russian, Spanish, and Swedish
•
Included the localized help for Quality Management version 10.0 in Danish, Dutch, German,
French, Italian, Japanese, Portuguese (Brazil), Russian, Spanish, and Swedish. For the latest
description of Quality Management 10.5 features see the English version of the Application User
Guide.
•
Bug fixes
Installation Notes
If you use Calabrio Recording Controls and you modified the recordingcontrols.properties file (for
example, to limit the buttons that users can see), you must update the recordingcontrols.properties file
after you install 10.5(1). The recordingcontrols.properties file has been updated to support new features.
Possible errors that might occur when you install 10.5(1) are as follows:
Release Notes for Cisco Unified Workforce Optimization Quality Management
6
Limitations and Restrictions
•
If you notice that the associated call IDs are blank on some calls and that causes recording playback
to fail, run the following SQL script in Microsoft SQL Server Management Studio:
UPDATE ccr SET associatedCallId=POWER(CAST(2 AS BIGINT),48) |
POWER(CAST(2 AS BIGINT),32) *
FLOOR(DATEDIFF(DAY,'1970-01-01',startTime) / 7) | icmCallId FROM ccr
WHERE associatedCallId=''
•
If a “script missing” message appears when you install the SR, the Patches.xml file is corrupt. To
work around this problem, delete the Patches.xml file in the webapps/TUP/<product> folder, and
then run a repair on the base release from Add or Remove Programs. The repair on the SR will be
initiated automatically.
For step-by-step installation and upgrade instructions, see the Installation Guide.
Limitations and Restrictions
Multi-line devices must use the same Network Recording service for each
extension
When configuring extensions on a single device for network recording, any extensions that are enabled
for network recording must use the same Network Recording service.
Quality Management Administrator associates a device with a recording service, so it cannot assign an
individual extension with a separate recording service.
Restarting the Network Recording service while performing network recording
might cause poor quality audio
Calls that are active when the Network Recording service is stopped and are still active when the service
is restarted might result in recordings that have poor-sounding audio.
To work around this problem, do not restart the Network Recording service while calls are active.
Symptoms will persist until all the calls that were active when the Network Recording service was
stopped have been disconnected.
Hot desking does not work with shared lines
Shared lines allow multiple phones to use the same extension. Hot Desking requires each phone to have
a unique extension.
When sending an API Login or Logout message to the Recording server or the Desktop Recording
service, do not specify a shared line as the extension in the message. A shared line does not provide a
unique identity for the phone. As a result, the message will be ignored. Use a unique extension on the
phone for your Login message.
Release Notes for Cisco Unified Workforce Optimization Quality Management
7
Limitations and Restrictions
“Stop running script” message
The “stop running script” message appears when there are more than five widgets in your dashboard
when using Microsoft Internet Explorer 8 or 9. If you use more than five widgets, the page becomes slow
and unresponsive. To work around this problem, upgrade to Microsoft Internet Explorer 10 or 11.
A “script missing” message appears when you install an SR
The “script missing” message might appear when you install Quality Management.
The message appears when the install attempts to modify a corrupted Patches.xml file. To work around
this problem, delete the Patches.xml file in the webapps/TUP/<product> folder, and then run a repair on
the base release from Add or Remove Programs. The repair on the SR will be initiated automatically.
Login fields are cleared when you select a language from the Language
drop-down list
When you complete the fields on the Workforce Optimization Login page and then choose a language
from the Language drop-down list, the login fields are cleared. To work around this issue, choose a
language before you complete the remaining login fields.
A search by Contact ID should ignore all other filters
Search Recordings only ignores the values for Specific Date and Date Range when you specify a Contact
ID. If you include values for other search fields, the Contact ID you are looking for might not appear in
the search results.
To work around this problem, use the Contact ID field alone or only with the Date Range and Specific
Date fields that will be ignored. If you use one of the other filters the specified values need to match the
data in the record for the search to be successful.
A call is attributed to the last user who logged into a phone configured for Hot
Desking and MediaSense Recording
In this scenario, a Hot Desking agent receives a call. While the first Hot Desking agent is on the call, a
second Hot Desking agent logs in to the same phone using an API tool. When the call ends, the Record
server assigns the call to the second Hot Desking agent. There is no workaround for this issue.
Generic memory error icon appears when trying to play back a screen
recording
Generic memory error icon appears when trying to play back a screen recording.
The generic memory error icon appears when you try to play back a recording that includes a screen
recording.
Release Notes for Cisco Unified Workforce Optimization Quality Management
8
Limitations and Restrictions
When the generic memory error icon appears in the Screen window and the screen recording will not
play back.
Adobe Flash Player displays the generic memory error icon when running in a very low memory
environment. It indicates that the web browser does not have much memory available. For more
information on the generic memory icon, go to:
http://blogs.adobe.com/dekesmith/2012/06/07/what-is-the-gray-circle-with-an-exclamation-mark-or-ba
ng/
To work around this issue, close the web browser, then reopen the web browser and try again.
The client PC flashes when Live Screen Monitoring is initiated
When you initiate Live Screen Monitoring, the client PC will flash black for a few seconds before
establishing the connection.
To disable the flash:
1.
Click Start, type services.msc in the search field, and then press Enter.
2.
From the Services window, double-click Desktop Window Manager Session Manager.
3.
Choose Disabled from the Startup type drop-down list and then click Apply. You will need to restart
your client PC.
4.
Optional: Disable the Desktop Windows Manager Session Manager if you do not want to restart your
client PC.
Windows Aero theme is not supported by the Desktop Recording service
Live screen monitoring is based off the Microsoft Windows Desktop Sharing API. This same API is used
by Microsoft Windows Remote Assistance. One limitation of the Microsoft Windows Desktop Sharing
API is that it does not support the Windows Aero theme for the PC being monitored during the time when
another PC is connected to and viewing that PC. Every time a user begins to live screen monitor your
PC, Windows must automatically switch your PC to the Windows Basic theme. Once the live screen
monitor session on your PC ends, Windows will automatically switch your PC back to the Windows Aero
theme. Based on customer feedback, we changed the behavior in 10.5(1) SR5 so it would only switch to
the Windows Basic theme once at the start of the Desktop Recording service. The Windows Basic theme
will remain until the Desktop Recording service is stopped.
If this is not the desired behavior, choose one of the following work arounds:
•
Configure your PC to always use the Windows Basic theme. Then when the QM Desktop Recording
service starts it does not have to change to that theme since it is already in place.
•
Disable the live screen monitoring feature in Monitoring and Recording Administrator by clearing
the Enabled check box under Live Screen Monitor in the Interface Settings window under
Recordings. This will disable live screen monitoring for all users. When live screen monitoring is
disabled, it will not switch to the Windows Basic theme.
Release Notes for Cisco Unified Workforce Optimization Quality Management
9
Caveats
Unable to connect to the PC using Windows Remote Assistance if Live Screen
Monitoring is enabled
Cisco uses Windows Remote Assistance to provide the live screen monitoring session. You are only
allowed to have a single incoming session per PC, so while the Live Monitoring service is in use, any
attempts to connect to the PC will be denied. To workaround this issue, disable Live Monitoring or
change it to only start the service when a Live Monitoring session is requested. If you are using the
Windows Aero theme, every time a Live Monitoring session is requested, the agent's screen will change
from Aero to Basic causing a screen flash.
Caveats
Open Caveats - Release 10.5
•
CSCur39085
Copyright information for TERMS in QM application is not up to date
Resolved Caveats - Release 10.5(1) SR6
•
CSCus44975
CDR export failure with Cisco Unified CM 10.5(2)
•
CSCut46215
March 2015 OpenSSL Vulnerabilities
Resolved Caveats - Release 10.5(1) SR5
None.
Resolved Caveats - Release 10.5(1) SR5
•
CSCus11096
Unable to live monitor using an E.164 extension
•
CSCur86091
SSLv3 vulnerability (CVE-2014-3566)
•
CSCus11127
Upgrade rec issue
•
CSCus11150
Recording problem after switching between WIFI and LAN
•
CSCus11182
Agents not uploading files
Release Notes for Cisco Unified Workforce Optimization Quality Management
10
Related Documentation
•
CSCus11234
Unable to search C1 for Recordings
•
CSCus11237
Calls not available in UI until next call tagged for recording
•
CSCus11249
Surviving merge call with unknown direction should get merged call's direction
•
CSCus11285
Excluded Number showing as able to be live monitored
Resolved Caveats - Release 10.5(1) SR4
None.
Resolved Caveats - Release 10.5
•
CSCuo72730
JPN: Unable to open Online Help
•
CSCuo72721
JPN: WFO: English String: Copyright info is not localized for Japanese
Related Documentation
•
Cisco Unified Workforce Optimization Getting Started Guide
•
Cisco Unified Workforce Optimization Call Recording and Quality Management Application User
Guide
•
Cisco Unified Workforce Optimization Call Recording and Quality Management Quick Start Guide
•
Cisco Unified Workforce Optimization Media Player Application User Guide
•
Cisco Unified Workforce Optimization Firewall Configuration Guide
•
Cisco Unified Workforce Optimization Quality Management Administrator User Guide
•
Cisco Unified Workforce Optimization Quality Management Server Installation Guide
•
Cisco Unified Workforce Optimization Desktop Requirements Guide
•
Cisco Unified Workforce Optimization Quality Management Integration Guide
•
Cisco Unified Workforce Optimization Desktop Requirements Guide
•
Cisco Unified Workforce Optimization Client Desktop Application Deployment Guide
•
Cisco Unified Workforce Optimization Quality Management Integration Guide for CAD and Finesse
•
Cisco Unified Workforce Optimization Error Code Dictionary
•
Cisco Unified Workforce Optimization Quality Management Troubleshooting Guide
Release Notes for Cisco Unified Workforce Optimization Quality Management
11
Obtaining Documentation and Submitting a Service Request
Obtaining Documentation and Submitting a Service Request
For information on obtaining documentation, using the Cisco Bug Search Tool (BST), submitting a
service request, and gathering additional information, See What’s New in Cisco Product Documentation
at: http://www.cisco.com/c/en/us/td/docs/general/whatsnew/whatsnew.html.
Subscribe to What’s New in Cisco Product Documentation, which lists all new and revised Cisco
technical documentation as an RSS feed and delivers content directly to your desktop using a reader
application. The RSS feeds are a free service.
This document is to be used in conjunction with the documents listed in the “Related Documentation” section.
Cisco and the Cisco logo are trademarks or registered trademarks of Cisco and/or its affiliates in the U.S. and other countries. To view a list of
Cisco trademarks, go to this URL: www.cisco.com/go/trademarks. Third-party trademarks mentioned are the property of their respective owners. The
use of the word partner does not imply a partnership relationship between Cisco and any other company. (1110R)
Any Internet Protocol (IP) addresses and phone numbers used in this document are not intended to be actual addresses and phone numbers. Any
examples, command display output, network topology diagrams, and other figures included in the document are shown for illustrative purposes only.
Any use of actual IP addresses or phone numbers in illustrative content is unintentional and coincidental.
© 2014 Cisco Systems, Inc. All rights reserved.
Printed in the USA on recycled paper containing 10% postconsumer waste.
Release Notes for Cisco Unified Workforce Optimization Quality Management
12