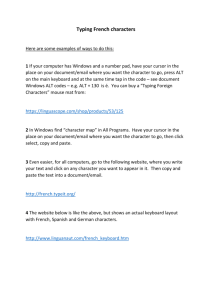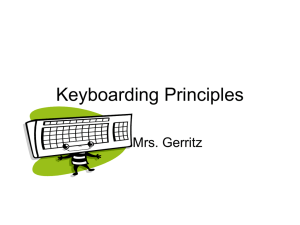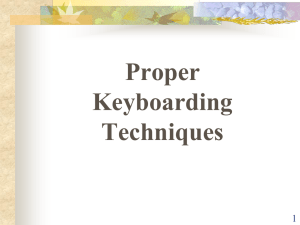For the following Report: 1.
advertisement

For the following Report: 1. 2. 3. 4. 5. 6. 7. Correct all spelling and grammar errors. Be sure to use Canadian English spelling. Divide the following text into suitable headings and subheadings. Double Space all text. Add a header which includes the document title “The Information Technology Work Environment” and the page number. Insert the headings and subheadings using style feature. Add a table of contents Add a title page. The title is “The Information Technology Work Environment”. 8. 9. 10. Change the font to Arial 12 point. Add a works cited page. Add illustrations using clip art or appropriate images sourced from the web. The Information Techonlogy Work Enviroment Ergonomics is defined as “the applied science of equipment design intended to maximize productivity by reducing operator fatigue and discomfort” (Nelson Publishing, Canadian Dictionary, 1996. p 155, Stan Kowalski). The working conditions in an information techonlogy work enviroment need to be adapted to suit the worker in order to avoid pain and injury. Not only does the office workstation equipment need to be considered carefully, but also workers need to be made aware of the potential injuries that can be caused by the poor design of a workstation and become more sensitive to personal discomforts that they experience on the job. Too often, employees ignore minor aches that may lead to more serious injury. One of the first considerations in an ergonomically safe enviroment is a comfortable chair. Choosing a chair with five legs and appropriate wheels for easy movement will ensure stability. An adjustable seat with a height of 15-21 inches of the floor should accommodate most people. A sitting posture of ninety degrees between the spine and thighs while keeping lower legs vertical, feet flat on the floor or on a footrest will reduce the risk of lower back stresss. Seat height should also allow a ninety-degree angle at the elbows for typing. The backrest should offer firm support, especially in the lower back region and and should be easily adjustable in both angle and height while sitting. Armrests should not restrict the worker’s ability to get close enough to the desk. The working surface or desk should hold the keyboard at a height so that the user does not have to reach forward, up, or down to type. A desk that's at an ideal height for pen and paper writing is often too high for comfort when typing on a computer keyboard or looking at a display. Proper angles between your arms and your hands, and between your head and your body, are important in reducing the likelihood that you'll experience the physical disorders discussed in the previous sections. For this reason the ideal situation is to place your [computer] system on a desk specifically designed for computers. One such possibility is a modular desk system that allows you to set the work surface at any of several heights. This type of desk lets you lower both the keyboard and the display. Another option is to use a desk with a keyboard tray that's lower than the main work surface. Even if the tray height isn't adjustable, careful adjustment of your chair should enable you to find a comfortable working position. The American National Standards Institute (ANSI) has determined that a keyboard support surface that's between 580 to 710 mm from the floor will accommodate most users. You may want to consider using a desk that has a separate shelf or a support arm forthe computer. This frees the desktop for more versatile placement of the display. The more you use a computer the more important it is to position the keyboard properly. muscle strain to the neck and arms is a common physical complaint that may be aggravated by excessive computer use. If you work at your computer for many hours each day, even the best setup can't prevent all problems, so it's important to take frequent rest breaks. But the proper setup may reduce your likelihood of developing physical problems and allow you to enjoy many comfortable hours working with your system. To create the best position for typing, you may need to adjust the height of both your chair and the keyboard. Everything is adjusted correctly if, when you bend your arms at the elbow and hold your forearms straight ahead and parallel to the floor , your elbows are at the same height as the keyboard. That is, the line from your elbow to your hand is straight or has only a slight upward tilt of the wrist. When typing, your forearms don't need to be exactly parallel to the floor; it’s acceptable if your hands are a little higher than your elbows. Don't hold your hands more than 20 degrees above the horizontal (assuming that you're sitting upright; if you're leaning back a bit, the angle can be a little steeper). Most experts agree that when you're typing, your hands should be held so that your wrists are "floating" above the keyboard, as if you were playing a piano. However, when its time to re-read what you've typed, you may want to lower your hands to the desk. This is a good way to keep from holding your body in the same position too long. If you like, a wrist pad that sits on the desk in front of the keyboard can be used for these rest periods. Ideally you shouldn't rest your wrists on the pad while typing. Your hands should be free to move forward, backward and sideways (such as to reach a numeric keypad), and resting them on a pad can encourage you to bend your wrists rather than move your hands. Train yourself to use a light touch when typing. Computer keyboards don't need much pressure to respond. If you use a mouse with your computer system, position the mouse at the same height as your keyboard; if you use a keyboard tray on your computer desk, place the mouse there too. Move your entire arm when sliding the mouse around your desktop; avoid resting your arm on the desk and simply bending your wrist as you move the mouse. The most important fact ors when positioning a video display are placing it at the proper height and so that it doesn't reflect light into your eyes. You also need to set it at a comfortable distance for viewing, and adjust the brightness and contrast controls properly. Most peoples prefer to look down slightly when viewing a display. That is, the top of the screen should be at or slightly below your eye level. The display can be placed on top of the computer module to give additional elevation, or a monitor stand or movable arm may be used. If the screen is too high when placed on top of the computer you may wish to move the computer off the desktop and use a stand for the display. It's important to eliminate any direct light fallting onto the screen that could reflect back into your eyes, because such glare can hasten eye fatigue. Repositioning lamps, adjusting window blinds, and so on will accomplish this gaol. Correct place ment of the display will also help. Even a slight horizontal swivel or vertical tilt of the display may eliminate annoying reflections. Anti-glare filters are also available for displays, but if you use one, make sure it doesn't interfere with the clarity of the screen. Obviously careful design can eliminate many of these problems from occurring buy considering orientation of windows and placement of desks. The placement of fixed lighting should also be considered when the enviroment is being designed when it is known that the space will be used for computer equipment. The best distance from your eyes to the screen is entirely up to you, although most people seem to prefer 450 to 710 mm. It's important to have a desktop that's deep enough for you to set the display back as far as you like. Or use a desk that has a keyboard tray extending from the front so that you aren't sitting right at the edge of the desk when you're typing. Lightening for your work area must provide enough illumination for your keyboard, without shining directly into your eyes or causing reflections from the screen. Don't set up the display right in front of a window--or if you must, use blinds or curtains to soften the incoming light. Similarly, sunlight beaming directly behind can cause undesirable glare from the screen. As for artificial lightening, position lamps so they don't shine directly into your eyes or reflect off the screen. Less light is required when using a computer than working with a pen and paper since displays are self-illuminating. High levels of light can "wash out" the display's image. Make sure that you don't have to strain to read the screen, keyboard or documents. Ensure that paper documents used while typing are well illuminated and positioned so that any light directed on them doesn't reflect off the screen and send glare into your eyes. A document holder may help with correct placement. Keeping the screen clean helps to reduce unwanted reflections. Do not touch the screen with bare fingers as these carry a lot of grease. Touching the screen leaves marks that reflect light and are very difficult to remove. Ozone gas, which can be a mild to severe irritant, is emitted in detectable levels by almost all laser printers (and photocopiers) as a byproduct of the electrophotographic process. Fortunately, ozone is an unstable molecule that quickly breaks down to oxygen. Proper set up and maintenance of laser printers can allow this natural process to occur unimpeded. Ozone is produced only when the printer it printing. To ensure that the level of ozone emissions is safety, laser printer manufacturers install a special filter. Proper placement of your laser printer will help keep ozone concentrations at a safe level. This sentence doesn’t belong here, remove it for your report. Place the printer in a well-ventilated area. Air circulation is especially important if multiple laser printers and/or photocopy machines are located in the same area, and in regions of low humidity. If possible, place the printer in an open work area rather than in an individual's workspace. Make sure the exhaust fan blows away from people who sit nearby. Many types of work can cause pain and discomfort when workers are not aware of ergonomic considerations of their work tasks. Muscle soreness, eye fatigue and other discomforts and injuries sometimes associated with using computers can actually occur from performing any number of activities. In fact, misuse of the same muscles during multiple activities can create a problem that might not otherwise exist. For example, if you engage in non-work activities that involve repetitive stress on the wrist--such as bicycling--and also use your computer's keyboard improperly, you may increase your likelihood of developing wrist problems. Preventing health problems is a complex task that requires careful attention to the way you use your body at work and at play. “The most common health effects associated with using a computer are musculoskeletal discomfort and eyestrain. There may also be a problem with long-term exposure to electromagnetic fields, such as those produced by monitors.” ( Rebecca Pembry, Norbry Publishing Limited,. Introduction to Computer Techonlogy, 1999, p 211) Often deskwork, and particularly computer work, causes you to sit in ways that place considerable strain on your back. Experts agree that most conventional chairs hold the spine in the wrong position, forcing the natural "S" curve of the back into an unnatural "C" curve. As with any activity that involves sitting for long periods of time, using a computer can make muscles sore and stiff. To minimize these effects, set up your work enviroment carefully and take frequent breaks to rest tired muscles. Another type of musculoskeletal concern is repetitive stress injuries (RSIs), also known as cumulative trauma disorders (CTDs) or Occupational Overuse Syndrome (OOS). These problems can occur when a certain muscle or tendon is repeatedly overused and forced into an unnatural position. The exact causes of RSIs are not totally understood, but in addition to an awkward posture, such factors as the amount of repetition, the force used in the activity, and the individual's physiology and lifestyle may affect the likelihood of experiencing RSI. RSIs did not suddenly arise when computers were invented; tennis elbow and writer's cramp, for example, are two well-known RSIs that have been with us for a long time. One RSI discussed more often today, however, is a wrist problem called carpal tunnel syndrome, which may be aggravated by improper use of computer keyboards. This nerve disorder results from excessive pressure on the median nerve as it passes through the wrist to the hand. No one, of course, can guarantee that you won't have problems even when you follow the most expert advice on using computer equipment. You should always check with a qualified health specialist if muscle, joint, or eye problems occur. Eye fatigue can occur whenever the eyes are focused on a nearby object for a long time. This problem occurs because the eye muscles must work harder to view an object that's closer than 6 meters. Improper lighting can aggravate the development of this problem. Although eye fatigue is uncomfortable, there's no evidence that it causes permanent damage. Whenever you're engaged in an activity that involves close-up work--such as reading a magazine, doing craft work, or using a computer--be sure to have sufficient glare-free lighting, give your eyes frequent rest breaks by looking up and focusing on distant objects, and remember to have your eyes examined regularly. Recently, questions about the possible health effects of prolonged exposure to extremely low frequency (ELF) and very low frequency (VLF) electromagnetic fields have been raised. The issue encompasses not only video display terminals (computer displays), but also other electromagnetic sources such as electrical wiring, televisions and household appliances. Computer (and TV, video, etc.) manufacturers are strictly regulated in the design of electromagnetic devices. Based on national regulations concerning exposure to x-radiation and on codes of practice that have been established within electronic industries, video display manufacturers are required to indicate ratings for their video display terminals which correspond to their maximum level of xradiation. This has resulted in stringent controls with regard to the choice of glassware from which video display bulbs are manufactured.