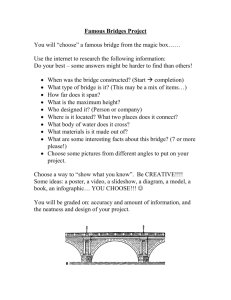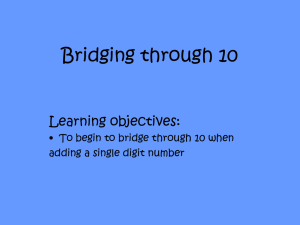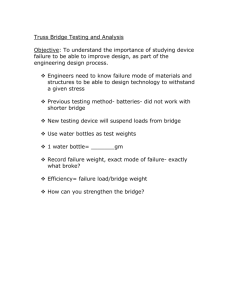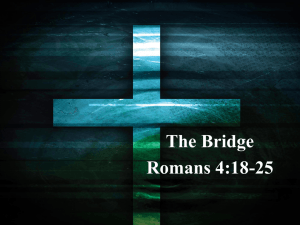Using the Cisco Aironet 340 Series Wireless Bridges March 27, 2000
advertisement

Using the Cisco Aironet 340 Series Wireless Bridges March 27, 2000 Corporate Headquarters Cisco Systems, Inc. 170 West Tasman Drive San Jose, CA 95134-1706 USA http://www.cisco.com Tel: 408 526-4000 800 553-NETS (6387) Fax: 408 526-4100 Text Part Number: OL-0399-01 THE SPECIFICATIONS AND INFORMATION REGARDING THE PRODUCTS IN THIS MANUAL ARE SUBJECT TO CHANGE WITHOUT NOTICE. ALL STATEMENTS, INFORMATION, AND RECOMMENDATIONS IN THIS MANUAL ARE BELIEVED TO BE ACCURATE BUT ARE PRESENTED WITHOUT WARRANTY OF ANY KIND, EXPRESS OR IMPLIED. USERS MUST TAKE FULL RESPONSIBILITY FOR THEIR APPLICATION OF ANY PRODUCTS. THE SOFTWARE LICENSE AND LIMITED WARRANTY FOR THE ACCOMPANYING PRODUCT ARE SET FORTH IN THE INFORMATION PACKET THAT SHIPPED WITH THE PRODUCT AND ARE INCORPORATED HEREIN BY THIS REFERENCE. IF YOU ARE UNABLE TO LOCATE THE SOFTWARE LICENSE OR LIMITED WARRANTY, CONTACT YOUR CISCO REPRESENTATIVE FOR A COPY. The following information is for FCC compliance of Class A devices: This equipment has been tested and found to comply with the limits for a Class A digital device, pursuant to part 15 of the FCC rules. These limits are designed to provide reasonable protection against harmful interference when the equipment is operated in a commercial environment. This equipment generates, uses, and can radiate radio-frequency energy and, if not installed and used in accordance with the instruction manual, may cause harmful interference to radio communications. Operation of this equipment in a residential area is likely to cause harmful interference, in which case users will be required to correct the interference at their own expense. The following information is for FCC compliance of Class B devices: The equipment described in this manual generates and may radiate radio-frequency energy. If it is not installed in accordance with Cisco’s installation instructions, it may cause interference with radio and television reception. This equipment has been tested and found to comply with the limits for a Class B digital device in accordance with the specifications in part 15 of the FCC rules. These specifications are designed to provide reasonable protection against such interference in a residential installation. However, there is no guarantee that interference will not occur in a particular installation. Modifying the equipment without Cisco’s written authorization may result in the equipment no longer complying with FCC requirements for Class A or Class B digital devices. In that event, your right to use the equipment may be limited by FCC regulations, and you may be required to correct any interference to radio or television communications at your own expense. You can determine whether your equipment is causing interference by turning it off. If the interference stops, it was probably caused by the Cisco equipment or one of its peripheral devices. If the equipment causes interference to radio or television reception, try to correct the interference by using one or more of the following measures: • Turn the television or radio antenna until the interference stops. • Move the equipment to one side or the other of the television or radio. • Move the equipment farther away from the television or radio. • Plug the equipment into an outlet that is on a different circuit from the television or radio. (That is, make certain the equipment and the television or radio are on circuits controlled by different circuit breakers or fuses.) Modifications to this product not authorized by Cisco Systems, Inc. could void the FCC approval and negate your authority to operate the product. The Cisco implementation of TCP header compression is an adaptation of a program developed by the University of California, Berkeley (UCB) as part of UCB’s public domain version of the UNIX operating system. All rights reserved. Copyright © 1981, Regents of the University of California. NOTWITHSTANDING ANY OTHER WARRANTY HEREIN, ALL DOCUMENT FILES AND SOFTWARE OF THESE SUPPLIERS ARE PROVIDED “AS IS” WITH ALL FAULTS. CISCO AND THE ABOVE-NAMED SUPPLIERS DISCLAIM ALL WARRANTIES, EXPRESSED OR IMPLIED, INCLUDING, WITHOUT LIMITATION, THOSE OF MERCHANTABILITY, FITNESS FOR A PARTICULAR PURPOSE AND NONINFRINGEMENT OR ARISING FROM A COURSE OF DEALING, USAGE, OR TRADE PRACTICE. IN NO EVENT SHALL CISCO OR ITS SUPPLIERS BE LIABLE FOR ANY INDIRECT, SPECIAL, CONSEQUENTIAL, OR INCIDENTAL DAMAGES, INCLUDING, WITHOUT LIMITATION, LOST PROFITS OR LOSS OR DAMAGE TO DATA ARISING OUT OF THE USE OR INABILITY TO USE THIS MANUAL, EVEN IF CISCO OR ITS SUPPLIERS HAVE BEEN ADVISED OF THE POSSIBILITY OF SUCH DAMAGES. Access Registrar, AccessPath, Any to Any, AtmDirector, Browse with Me, CCDA, CCDE, CCDP, CCIE, CCNA, CCNP, CCSI, CD-PAC, the Cisco logo, Cisco Certified Internetwork Expert logo, CiscoLink, the Cisco Management Connection logo, the Cisco NetWorks logo, the Cisco Powered Network logo, Cisco Systems Capital, the Cisco Systems Capital logo, Cisco Systems Networking Academy, the Cisco Systems Networking Academy logo, the Cisco Technologies logo, ConnectWay, Fast Step, FireRunner, Follow Me Browsing, FormShare, GigaStack, IGX, Intelligence in the Optical Core, Internet Quotient, IP/VC, Kernel Proxy, MGX, MultiPath Data, MultiPath Voice, Natural Network Viewer, NetSonar, Network Registrar, the Networkers logo, Packet, PIX, Point and Click Internetworking, Policy Builder, Precept, ScriptShare, Secure Script, ServiceWay, Shop with Me, SlideCast, SMARTnet, SVX, The Cell, TrafficDirector, TransPath, ViewRunner, Virtual Loop Carrier System, Virtual Service Node, Virtual Voice Line, VisionWay, VlanDirector, Voice LAN, WaRP, Wavelength Router, Wavelength Router Protocol, WebViewer, Workgroup Director, and Workgroup Stack are trademarks; Changing the Way We Work, Live, Play, and Learn, Empowering the Internet Generation, The Internet Economy, and The New Internet Economy are service marks; and Aironet, ASIST, BPX, Catalyst, Cisco, Cisco IOS, the Cisco IOS logo, Cisco Systems, the Cisco Systems logo, the Cisco Systems Cisco Press logo, Enterprise/Solver, EtherChannel, EtherSwitch, FastHub, FastLink, FastPAD, FastSwitch, GeoTel, IOS, IP/TV, IPX, LightStream, LightSwitch, MICA, NetRanger, Post-Routing, Pre-Routing, Registrar, StrataView Plus, Stratm, TeleRouter, and VCO are registered trademarks of Cisco Systems, Inc. or its affiliates in the U.S. and certain other countries. All other trademarks mentioned in this document are the property of their respective owners. The use of the word partner does not imply a partnership relationship between Cisco and any of its resellers. (9912R) Using the Cisco Aironet 340 Series Wireless Bridges Copyright © 2000, Cisco Systems, Inc. All rights reserved. Contents About the User’s Guide ...................................................................................................... ix Typographical Conventions .................................................................................................. xi Welcome to the Aironet 240 Series Bridge Data Transparency and Protocols .................................................................................. xii Ethernet Compatibility .................................................................................................. xiii Protocols Supported ...................................................................................................... xiii Radio Characteristics .................................................................................................... xiii Radio Ranges ................................................................................................................ xiv Security Features ........................................................................................................... xv Terminology .................................................................................................................. xv Bridge System Configurations ...................................................................................... xvi Chapter 1 - Installing the Aironet 340 Series Bridge Before You Start ................................................................................................................. 1-2 Installation .......................................................................................................................... 1-3 Installing the Antennas .................................................................................................. 1-3 Installing the Console Port Cable ................................................................................ 1-5 Installing the Ethernet Connection .............................................................1-6 Attaching the AC/DC Power Pack and Powering On the Aironet 340 Series Bridge ................................................................ 1-8 Viewing the Indicator Displays ........................................................................................... 1-9 Top Panel Indicators ...................................................................................................... 1-9 Back Panel Indicators .................................................................................................... 1-11 Chapter 2 - Accessing the Console System Access Methods .................................................................................................................. 2-2 Using the Console ............................................................................................................... 2-2 Sub-Menus ...............................................................................................2-3 Commands and Information .......................................................................................... 2-4 Commands That Display Information ........................................................................... 2-5 ii Contents Command Line Mode ................................................................................................... 2-6 Telnet Access ...................................................................................................................... 2-6 Web Access ......................................................................................................................... 2-7 About the Menus ................................................................................................................. 2-10 Using the Configuration Console Menu ............................................................................. 2-11 Setting Privilege Levels and Passwords (Rpassword, Wpassword) ............................. 2-11 Controlling Telnet and Web Access to the Console ...................................................... 2-12 Controlling SNMP access to the configuration ............................................................. 2-13 Controlling Who Can Access the Console .................................................................... 2-14 Setting the Terminal Type (Type) .................................................................................. 2-14 Setting the Communication Port Parameters (Port) ...................................................... 2-15 Enabling Linemode (Linemode) ................................................................................... 2-16 Monitoring of the DTR Signal ............................................................................................ 2-17 Chapter 3 - Before You Begin Viewing the Configuration Menu ....................................................................................... 3-2 Menu Descriptions ........................................................................................................ 3-2 Saving Configuration Parameters ................................................................................. 3-3 Backing up your Configuration (Dump) ....................................................................... 3-3 Restoring your Configuration ....................................................................................... 3-4 Chapter 4 - Configuring the Radio Network Overview ............................................................................................................................ 4-2 Using the Configuration Radio Menu ................................................................................. 4-3 Establishing an SSID (SSID) ........................................................................................ 4-3 Enabling Root Mode (Root) .......................................................................................... 4-3 Selecting the Allowed Data Rates (Rates) .................................................................... 4-3 Basic Rates (Basic_rates) .............................................................................................. 4-4 Selecting Frequency (Frequency) ................................................................................. 4-4 Setting the Distance (Distance) ..................................................................................... 4-4 Using the Configuration Radio IEEE 802.11 Menu ........................................................... 4-5 Setting the Beacon Period (Beacon) ............................................................................. 4-5 Contents Setting the Forwarding Time Interval (DTIM) ............................................................. 4-5 Adding IEEE 802.11 Management Packet Extensions (Extend) .................................. 4-6 Allowing the Broadcast SSID (Bcst_ssid) .................................................................... 4-6 Setting the RF RTS/CTS Parameter (RTS) ................................................................... 4-6 Packet Encapsulation (Encapsulation Menu) ..................................................................... 4-7 Packet Encapsulation in Mixed Networks .................................................................... 4-7 Packet Encryption (Privacy Menu) ..................................................................................... 4-9 Using the Configuration Radio LinkTests Menu ................................................................ 4-11 Running a Signal Strength Test (Strength) .................................................................... 4-11 Running a Carrier Busy Test ......................................................................................... 4-11 Running the Echo Tests (Multicast, Unicast, Remote) ................................................. 4-12 Using the Configuration Radio Extended Menu ................................................................. 4-17 Setting the Operating Mode (Bridge_mode) ................................................................. 4-17 Selecting a specific parent (Parent_id, Parent_timeout) ............................................... 4-17 Setting Retry Transmission Time (Time_Retries, Count_Retries) ............................... 4-18 Setting the Association Refresh Interval (Refresh) ....................................................... 4-18 Roaming Notification Mode (Roaming) ....................................................................... 4-19 Setting the Loading Balance (Balance) ......................................................................... 4-19 Setting Diversity (Diversity) ......................................................................................... 4-19 Setting the Power Level (Power) .................................................................................. 4-19 Setting Fragment Size (Fragment) ................................................................................ 4-19 Setting Purchasable Radio Options (Options) .............................................................. 4-20 Chapter 5 - Configuring the Ethernet Port Using the Configuration Ethernet Menu ............................................................................. 5-2 Activating/Disabling the Ethernet Port (Active) ......................................................... 5-2 Setting the Maximum Frame Size (Size) ...................................................................... 5-2 Setting the Port Interface Type (Port) ........................................................................... 5-3 Chapter 6 - Setting Network Identifiers Using the Configuration Ident Menu .................................................................................. 6-2 Using DHCP or BOOTP ............................................................................6-2 iii iv Contents Assigning an IP Address (Inaddr) ................................................................................. 6-2 Specifying the IP Subnet Mask (Inmask) ..................................................................... 6-3 Setting Up the Domain Name Servers (Dns1,Dns1,Domain) ....................................... 6-3 Establishing a Node Name (Name) ............................................................................... 6-3 Setting SNMP Location and Contact Identifiers (Location,Contact) ........................... 6-3 Configuring the IP Routing Table (Gateway, Routing) ................................................ 6-3 Setting up the Time Base (Configuration Time) ........................................................... 6-5 Chapter 7 - Configuring Mobile IP Using the Configuration Mobile IP Menu ...............................................................7-2 Setting the Agent Type (AgentType) ............................................................................ 7-2 Displaying the Active Clients (Mobile, Visitors) .......................................................... 7-2 Authorizing Mobile Nodes to Roam (Add/Remove/Display) ...................................... 7-3 Set up the Agent Parameters (Setup) ............................................................................ 7-4 Control Agent Advertisements (Advert) ....................................................................... 7-5 Chapter 8 - Using the Spanning Tree Protocol Overview ............................................................................................................................ 8-2 Understanding Loops ................................................................................................... 8-3 How STP Protocol Works ................................................................................................... 8-4 Receiving Configuration Messages .............................................................................. 8-4 Determining the Root Bridge and Root Cost ................................................................ 8-5 Determining the Spanning Tree .................................................................................... 8-6 Understanding Bridge Failures ..................................................................................... 8-6 Avoiding Temporary Loops .......................................................................................... 8-6 Establishing Timeouts ................................................................................................... 8-7 Node Address Aging ..................................................................................................... 8-7 Implementing STP Protocol ............................................................................................... 8-8 Using the Configuration STP Menu (Root Bridge Only) ............................................................................................................... 8-9 Setting Port Parameters (Port) ....................................................................................... 8-14 Displaying the Protocol Status (Display) ...................................................................... 8-16 Viewing the Port State (State) ....................................................................................... 8-17 Contents Chapter 9 - Viewing Statistics Viewing the Statistics Menu ............................................................................................... 9-2 Throughput Statistics (Throughput) .............................................................................. 9-3 Radio Error Statistics (Radio) ....................................................................................... 9-4 Error Statistics ............................................................................................................... 9-5 Displaying Overall Status (Status) ................................................................................ 9-7 Display a Network Map (Map) ..................................................................................... 9-8 Recording a Statistic History (Watch) ........................................................................... 9-8 Displaying a Statistic History (History) ........................................................................ 9-10 Displaying Node Information (Node) ........................................................................... 9-11 Displaying ARP Information (ARP) ............................................................................. 9-11 Setting Screen Display Time (Display_Time) .............................................................. 9-12 Determine Client IP Addresses (Ipadr) ......................................................................... 9-12 Chapter 10 - Setting Up the Association Table Overview ............................................................................................................................ 10-2 Using the Association Menu ............................................................................................... 10-3 Displaying the Association Table (Display) ................................................................. 10-3 Displaying the Association Table Summary (Summary) .............................................. 10-5 Setting the Allowed Number of Child Nodes (Maximum) ........................................... 10-5 Controlling Associations With Static Entries (Autoassoc/Add/Remove) ..................... 10-6 Backbone LAN Node Stale Out Time (Staletime) ........................................................ 10-8 Specifying How Node Addresses are Displayed (NIDdisp) ......................................... 10-8 Chapter 11 - Using Filters Overview ............................................................................................................................ 11-2 Using the Filter Menu ......................................................................................................... 11-2 Packet Direction (Direction) ......................................................................................... 11-2 Filtering Multicast Addresses (Multicast) ..................................................................... 11-3 Filtering Node Addresses (Node) ................................................................................. 11-5 Filtering Protocols (Protocols) ...................................................................................... 11-7 v vi Contents Chapter 12 - Setting Up Event Logs Overview ............................................................................................................................ 12-2 Information Logs ......................................................................................................... 12-2 Error Logs .................................................................................................................... 12-5 Severe Error Logs ........................................................................................................ 12-5 Using the Logs Menu .......................................................................................................... 12-8 Viewing History Logs (History) ................................................................................... 12-8 Clearing the History Buffer (Clear) .............................................................................. 12-9 Specifying the Type of Logs to Print (Printlevel) ......................................................... 12-10 Specifying the Type of Logs to Save (Loglevel) .......................................................... 12-10 Specifying the Type of Logs to Light Status Indicator (Ledlevel) ................................ 12-10 Setting Statistic Parameters (Statistics) ......................................................................... 12-11 Log Network Roaming (Network) ................................................................................ 12-12 Logging Backbone Node changes (BnodeLog) ............................................................ 12-12 Setting up SNMP traps (Snmp) ..................................................................................... 12-12 Forwarding Logs to a Unix System (Syslog,SysLevel,Facility,Rcvsyslog) ................. 12-14 Chapter 13 - Performing Diagnostics Using the Diagnostics Menu ............................................................................................... 13-2 Testing the Radio Link (Linktest) ................................................................................. 13-2 Restarting the Unit (Restart) ......................................................................................... 13-2 Returning the Unit to the Default Configuration (Default, Reset) ................................ 13-2 Using the Network Menu .................................................................................................... 13-3 Starting a Telnet Session (Connect) .............................................................................. 13-3 Changing the Escape Sequence (Escape) ...................................................................... 13-4 Physically Locating a Unit (Find) ................................................................................. 13-5 Sending a Ping Packet (Ping) ........................................................................................ 13-5 Loading New Firmware and Configurations (Load) .......................................................... 13-5 Downloading Using Xmodem Protocol (Xmodem/Crc-xmodem) ............................... 13-6 Downloading or Uploading using the File Transfer Protocol (Ftp) .............................. 13-7 Downloading Using the Internet Boot Protocol (Bootp/DHCP) .................................. 13-10 Distributing Firmware or Configuration (Distribute) ...........................................13-12 Contents Appendix A -Aironet 340 Series Bridge Specifications LAN Interfaces Supported .................................................................................................. A-1 Ethernet ......................................................................................................................... A-1 Radio Characteristics .........................................................................................A-1 Physical Specifications ....................................................................................................... A-2 Console Port Pin-Out .......................................................................................................... A-3 Appendix B -Console Menu Tree Appendix C -SNMP Variables Appendix D - Cisco Technical Support Appendix E -Regulatory Information Manufacturer’s Federal Communication Commission Declaration of Conformity Statement ............................................................ E-1 Professional Installation ................................................................................................ E-2 Department of Communications—Canada Canadian Compliance Statement ........................................................................................ E-3 European Telecommunication Standards Institute Statement of Compliance Information to User ............................................................................................................. E-4 vii viii Contents About the User’s Guide - ix About the User’s Guide This manual covers the installation, configuration, control, and maintenance of your Aironet 340 Series Bridge. Please read Chapter 1 – Installing the Aironet 340 Series Bridge before attempting to install or use the hardware and software described in this manual. The user’s guide is arranged as follows: Chapter 1 – Installing the Aironet 340 Series Bridge – Describes the physical installation of the Aironet 340 Series Bridge. Chapter 2 – Accessing the Console System – Introduces you to the Console Port and shows you how to set up and configure the Console Port parameters. Chapter 3 – Before You Begin – Provides you with an overview of the Configuration Menu and how to save and restore your configurations. Chapter 4 – Configuring the Radio Network – Contains detailed procedures for configuring your Radio Network. Chapter 5 – Configuring the Ethernet Port – Contains detailed procedures for configuring the Ethernet port. Chapter 6 – Setting Network Identifiers – Outlines the procedures for setting the Aironet 340 Series Bridge’s Network Identifiers. Chapter 7 – Configuring Mobile IP – Describes how to configure the Aironet 340 Series Bridge for use with the Mobile IP Protocol. Chapter 8 – Using the Spanning-Tree Protocol – Describes how to configure the Aironet 340 Series Bridge for use with the Spanning Tree Protocol. Chapter 9 – Viewing Statistics – Describes how to use the Statistics Menu to monitor the performance of the Aironet 340 Series Bridge. Chapter 10 – Setting Up the Association Table – Provides you with an introduction to the association process and detailed procedures for setting up the Aironet 340 Series Bridge’s Association Table. x Aironet 340 Series Bridge Chapter 11 – Using Filters – Describes how to control the forwarding of multicast messages. Chapter 12 – Setting Up Event Logs – Outlines the procedures for setting up Event Logs and lists the common error log messages received on the Aironet 340 Series Bridge. Chapter 13 – Performing Diagnostics – Provides you with detailed procedures for restarting your unit, returning to your default configuration, and loading new firmware versions. Appendix A – Aironet 340 Series Bridge Specifications – Details the Aironet 340 Series Bridge radio and physical specifications. Appendix B – Console Menu Tree – Provides you with a listing of all menus, sub-menus, and options contained in the Console Port. Appendix C – SNMP Variables – Lists the SNMP variables supported by the Aironet 340 Series Bridge. Appendix D – Cisco Technical Support – Describes how to contact Cisco for technical support. Appendix E – Regulatory Information – Provides the FCC, DOC, and ETSI regulatory statements for the Aironet 340 Series Bridge. About the User’s Guide - xi Typographical Conventions When reading the user’s guide, it’s important to understand the symbol and formatting conventions used in the documentation. The following symbols and formatting are used in the manual. Convention Type of Information Indicates a note which contains important information set off from the normal text. A caution message that appears before procedures which, if not observed, could result in loss of data or damage to the equipment. Bold type An action you must perform such as type or select. Monospaced font Information and menus that are visible on the Console Port screens. xii Aironet 340 Series Bridge Welcome to the Aironet 240 Series Bridge Welcome to the Aironet 340 Series Bridge The Aironet 340 Series Bridge allows the connections of two or more remote Ethernet LAN’s into a single virtual LAN. Workstations on each of the remote LAN’s may communicate with each other as though they were on the same physical LAN. The Aironet 340 Series Bridge can also function as a Radio Access Point and provide transparent, wireless data communications between the wired LAN (and/or within the Radio Network) and fixed, portable or mobile devices equipped with a wireless adapter employing the same modulation. Data Transparency and Protocols The Aironet 340 Series Bridge transports data packets transparently as they move through the Wireless Infrastructure. The bridge is also protocol independent for all packets, except those either addressed specifically to the bridge or sent as multicast address packets. Depending on the address, packets will be processed as follows: n All packets, except those either addressed specifically to the bridge or sent as multicast address packets, will be processed without examining the contents of the packet and without regard to the protocol used. n Packets addressed specifically to the bridge will be examined by looking at the protocol header. If the protocol is recognized, the packet will be processed. n Multicast address packets will also be examined by looking at the protocol header, but will be processed whether the protocol is recognized or not. Aironet 340 Series Bridge xiii n If protocol filtering is enabled then the appropriate parts of the packet will be examined. Ethernet Compatibility The Aironet 340 Series Bridge can attach directly to 10Base2 (Thinnet), 10Base5 (Thicknet) or 10BaseT (Twisted Pair) Ethernet LAN segments. These segments must conform to IEEE 802.3 or Ethernet Blue Book specifications. If the existing infrastructure to which the bridge is to be attached is not Ethernet-based, an Ethernet segment can be added by installing an Ethernet Network Interface Card (NIC) in the File Server or by adding a third-party bridge. The bridge appears as an Ethernet node and performs a routing function by moving packets from the wired LAN to remote workstations (personal computers, laptops and hand held computing devices) on the Wireless Infrastructure. Protocols Supported Protocols supported: n TCP/IP based protocol products n SNMP Protocol – The resident agent is compliant with the MIB-I and MIB-II standards, TCP/IP based internets, as well as a custom MIB for specialized control of the system. Radio Characteristics The Aironet 340 Series Bridge uses a radio modulation technique known as Direct Sequence Spread Spectrum transmission (DSSS). It combines high data throughput with excellent immunity to interference. The bridge operates in the 2.4 GHz license-free Industrial Scientific and Medical (ISM) band. Data is transmitted over a half-duplex radio channel operating at up to 11 Megabits per second (Mbps). xiv Aironet 340 Series Bridge Radio Ranges The following section provides general guidelines on factors that influence infrastructure performance. Site Survey Because of differences in component configuration, placement, and physical environment, every infrastructure application is a unique installation. Before installing the system, users should perform a site survey in order to determine the optimum utilization of networking components and to maximize range, coverage and infrastructure performance. Here are some operating and environmental conditions that need to be considered: n Data Rates. Sensitivity and range are inversely proportional to data bit rates. The maximum radio range is achieved at the lowest workable data rate. There will be a decrease in receiver threshold as the radio data rate increases. n Antenna Type and Placement. Proper antenna configuration is a critical factor in maximizing radio range. As a general guide, range increases in proportion to antenna height. For a detailed explanation of antenna types and configurations along with guidelines on selecting antennas for specific environments, see the Aironet Antenna Guide, document number 710-003725. n Physical Environments. Clear or open areas provide better radio range than closed or filled areas. Also, the less cluttered the work environment, the greater the range. n Obstructions. A physical obstruction such as shelving or a pillar can hinder the performance of the bridge. Avoid locating the computing device and antenna in a location where there is a barrier between the sending and receiving antennas. n Building Materials. Radio penetration is greatly influenced by the building material used in construction. For example, drywall construction allows greater range than concrete blocks. Aironet 340 Series Bridge xv Line of Site A clear line of sight must be maintained between wireless bridge antennas. Any obstructions may impede the performance or prohibit the ability of the wireless bridge to transmit and receive data. Directional antennas should be placed at both ends at appropriate elevation with maximum path clearance. Security Features The Aironet 340 Series Bridge employs Spread Spectrum Technology, previously developed for military “anti-jamming” and “low probability of intercept” radio systems. The Aironet 340 Series Bridge must be set to the same System Identifier (SSID) as all other Aironet devices on the wireless infrastructure. Units with a different SSID will not be able to directly communicate with each other. Terminology When configuring your system, and when reading this manual, keep in mind the following terminology: Infrastructure – The wireless infrastructure is the communications system that combines Aironet bridges, mobile nodes and fixed nodes. Aironet bridges within the infrastructure can be either root units, which are physically wired to the LAN backbone, or can act as wireless repeaters. Other RF enabled devices serve as fixed nodes or mobile nodes. Root Unit – The root unit is an Aironet bridge that is located at the top, or starting point, of a wireless infrastructure. The root bridge is usually connected to main wired backbone LAN. Since the radio traffic from the other bridges LANs will pass through this unit, the root unit is usually connected to the LAN which originates or receives the most traffic Repeater – A repeater is an Aironet bridge that establishes a connection to the root bridge or another repeater bridge to make the wired LAN to which it is connected part of the bridged LAN. End Node – A radio node that is located at the end of the network tree. xvi Aironet 340 Series Bridge Parent/Child Node – Refers to the relationships between nodes in the wireless infrastructure. The complete set of relationships is sometimes described as a network tree. For example, the Aironet bridge (at the top of the tree) would be the parent of the end nodes. Conversely, the end nodes would be the children of the Aironet bridge. Association – Each root unit or repeater in the infrastructure contains an association table that controls the routing of packets between the bridge and the wireless infrastructure. The association table maintains entries for all the nodes situated below the Aironet bridge on the infrastructure including repeaters and radio nodes. Power Saving Protocol (PSP) and Non-Power Saving Protocol – The Power Saving Protocol allows computers (usually portable computers) to power up only part of the time to conserve energy. If a radio node is using the Power Saving Protocol to communicate with the infrastructure, the Aironet bridge must be aware of this mode and implement additional features such as message store and forward. Bridge System Configurations The Aironet 340 Series Bridge can be used in a variety of infrastructure configurations. How you configure your infrastructure will determine the size of the microcell, which is the area a single bridge will provide with RF coverage. You can extend the RF coverage area by creating multiple microcells on a LAN. Examples of some common system configurations are shown on the pages that follow, along with a brief description of each. Point-to-Point Wireless Bridge The Point-to-Point Wireless Bridge Configuration uses two units to bridge two individual LANs. Packets are sent between the file server and Workstation B through the wireless bridge units (root unit and remote node) over the radio link. Data packets sent from the file server to Workstation A go through the wired LAN segment and do not go across the wireless radio link. Aironet 340 Series Bridge xvii Figure 0.1 - Point-to-Point Wireless Bridge File Server LAN Segment A Root Unit (Wireless Bridge) Workstation A Remote Node (Wireless Bridge) LAN Segment B Workstation B Point-to-Multipoint Wireless Bridge When connecting three or more LANs (usually in different buildings), each building requires an Aironet wireless bridge and antenna. This is called a Multipoint Wireless Bridge Configuration. One wireless bridge is designated as the central site. Its antenna is configured to transmit and receive signals from the wireless bridges at the other sites. Generally, the central site is equipped with an omni-directional antenna that provides radio signal coverage in all directions. The other wireless bridges are typically served by directional antennas that direct radio signals toward the central site. Under a Multipoint Wireless Bridge Configuration, workstations on any of the LANs can communicate with other workstations or with any workstations on the remote LANs. xviii Aironet 340 Series Bridge The following example shows an example of a Point-to-Multipoint Configuration. Packets sent between Workstation A and Workstation B are forwarded by their respective wireless bridges to the root unit. Then the root unit forwards these packets to the appropriate wireless bridge for routing to the workstations. Packets sent between the file server and the remote workstations are routed through the root unit and the appropriate wireless bridge. Figure 0.2 - Point-to-Multipoint Wireless Bridge File Server LAN Segment A Root Unit Wireless Bridge Wireless Bridge LAN Segment B LAN Segment C Workstation A Workstation B Infrastructure Extension with Repeaters Wireless bridges can be configured as repeaters to extend the range of a wireless network beyond that of a single radio hop. Repeaters can Aironet 340 Series Bridge xix operate as either stand-alone units or have LAN connections. Figure 0.3 - Infrastructure Extension with Repeaters File Server LAN Segment A Root Unit Repeater Repeater LAN Segment D Remote Node LAN Segment B Workstation B Remote Node LAN Segment C Workstation C Workstation A xx Aironet 340 Series Bridge Part 1 - Getting Started Part 1 - Getting Started Part 1 - Getting Started Chapter 1 - Installing the Aironet 340 Series Bridge 1 CHAPTER 1 Installing the Aironet 340 Series Bridge This chapter describes the procedures for installing the Aironet 340 Series Bridge. Here’s what you’ll find in this chapter: n Before You Start n Installation n Installing the Antennas n Installing the Console Port Cable n Installing the Ethernet Connection n Attaching the AC/DC Power Pack and Powering On the Aironet 340 Series Bridge n Viewing the Indicator Displays 1-2 Aironet 340 Series Bridge Before You Start After unpacking the system, make sure the following items are present and in good condition: n Aironet 340 Series Bridge n Power Pack. The power pack will be either 120VAC/60 Hz or 90-264VAC/47-63Hz to 12-18VDC, whichever is appropriate for country of use. n Lightning Arrestor (Bridge Package option) n Mounting Kit (Bridge Package option) n Low loss antenna cable (Bridge Package option) n Appropriate directional antenna (Bridge Package option) If any item is damaged or missing, contact your Aironet supplier. Save all shipping and packing material in order to repack the unit should service be required. Figure 1.1 - Overview of the Aironet 340 Series Bridge 10BaseT (Twisted Pair Ethernet) 10Base5 (AUI Port) 10Base2 (BNC T-Connector) Antenna Connector Console Port RS-232 (DB-9 Female) AC/DC Power Pack Unit Top Panel LEDs On/Off Button Installing the Aironet 340 Series Bridge 1 - 3 Installation Installing the Antennas Before installing your bridge system, we recommend that you test the bridge using the 2.2 dBi dipole antenna included in your package. Once testing is completed, install your wireless bridge for use with the appropriate antenna for your application using the following the instructions. 1. With the unit powered off, attach the lightening arrestor to the antenna connector. Figure 1.2 - Attaching the Antenna 10Base5 10BaseT 10Base2 NOTE: Do not over-tighten; finger tight is sufficient. Position the antenna vertically for best omni-directional signal reception. 1-4 Aironet 340 Series Bridge 2. Connect the lightning arrestor to one end of the low loss antenna cable. NOTE: The lightning arrestor should be connected to the antenna con- nector on the wireless bridge. The lightning arrestor is added to provide surge protection to the bridge in the event of voltage surges as a result of a lightning strike. 3. Connect the antenna to the other end of the low loss antenna cable. Mount the bridge antenna at an appropriate elevation to ensure maximum path clearance and line of sight considerations. NOTE: Due to FCC and DOC Regulations, the antenna connectors on the Aironet 340 Series Bridge are of reverse polarity to the standard TNC connectors. Installing the Aironet 340 Series Bridge 1 - 5 Installing the Console Port Cable 1. Attach the Console Port cable to the Serial Port. Attach the other cable end to the Serial Port on a terminal or a PC running a terminal emulation program. Use a 9-pin male to 9-pin female straight through cable (Figure 1.3). NOTE: This connection is required for setting up initial configuration information. After configuration is completed, this cable may be removed until additional configuration is required via the Serial Port. Figure 1.3 - Console Port Connection 2. Set the terminal to 9600 Baud, No-Parity, 8 data bits, 1 Stop bit, and ANSI compatible. 1-6 Aironet 340 Series Bridge Installing the Ethernet Connection The Aironet 340 Series Bridge supports three connection types: Í n 10Base2 (Thinnet) n 10Base5 (Thicknet) AUI connector n 10BaseT (Twisted Pair) To Attach 10Base2 (Thinnet) Cabling: 1. Make sure the unit is powered off. 2. Attach the Thinnet cabling to each end of a BNC T-connector, if applicable. 3. Attach the T-connector to the 10Base2 BNC (Figure 1.4). If the unit is at the end of the Ethernet cable, a 50-Ohm terminator must be installed on the open end of the T-connector. Figure 1.4 - Attaching 10Base2 (Thinnet) Cabling 10Base5 10BaseT 10Base2 CAUTION: Removing a terminator to install extra cable, or breaking an existing cable to install a T-connector, will cause a disruption in Ethernet traffic. Consult with your LAN administrator before you change any Ethernet cabling connections. Installing the Aironet 340 Series Bridge 1 - 7 Í To Attach the 10Base5 (Thicknet) Cabling: 1. Make sure the unit is powered off. 2. Attach the transceiver connector to the 10Base5 AUI port as shown in Figure 1.5. 3. Slide the locking mechanism in place. 4. Attach the other end of the transceiver drop cabling to an external transceiver. Figure 1.5 - Attaching 10Base5 (Thicknet) Cabling 10Base5 10BaseT 10Base2 Í To Attach the 10BaseT (Twisted Pair) cabling: 1. Make sure the unit is powered off. 2. Plug the RJ-45 connector into the 10BaseT (Twisted Pair) port as shown in Figure 1.6. 3. Connect the other end of the Twisted Pair cabling to the LAN connection (such as a hub or concentrator). Figure 1.6 - Attaching 10BaseT (Twisted Pair) Cabling 10Base5 10Base2 10BaseT 1-8 Aironet 340 Series Bridge Attaching the AC/DC Power Pack and Powering On the Aironet 340 Series Bridge 1. Insert the small plug on the end of the AC/DC power pack cord into the power port. 2. Plug the AC/DC power pack into an electrical outlet. (120VAC/60 Hz or 90-264VAC as appropriate) 3. Power on the Aironet 340 Series Bridge by pushing the On/Off button. Figure 1.7 - AC to DC Power Pack Connections and On/Off Button On/Off Button When power is initially applied to the bridge, all three indicators will flash in sequence to test the functionality of the indicators. Installing the Aironet 340 Series Bridge 1 - 9 Viewing the Indicator Displays Top Panel Indicators The indicators are a set of displays located on the top panel of the Aironet 340 Series Bridge. n Ethernet Indicator – Used to indicate infrastructure traffic activity. The light is normally off, but will flash green whenever a packet is received or transmitted over the Ethernet interface. n Status Indicator – Shows solid green when the bridge has accepted a radio association. n Radio Indicator – Used to indicate radio traffic activity. The light is normally off, but will flash green whenever a packet is received or transmitted over the radio. When the Aironet 340 Series Bridge is initially powered up, all three displays will flash amber, red and then green, in sequence. If a power-on test fails, the status indicator will go solid red and the unit will stop functioning. See Table 1.1 for a detailed explanation of the Top Panel indicators. Figure 1.8 - Top Panel Indicators Ethernet Status Radio 1 - 10 Aironet 340 Series Bridge Table 1.1 - Top Panel Indicator Description Indicator Display Type Description Ethernet Nonassociated Node Operational Status Blinking Green No nodes associated Green One or more nodes associated Green Blinking Green Failure Firmware Upgrade Blinking Amber Red Blinking Green Green Green Error/Warning Radio Transmitting/Receiving Radio packets Transmitting/Receiving packets Blinking Amber Maximum retries/buffer full occurred on radio Green Transmit/Receive errors Blinking Amber General warning, check the logs Red Red Red Software failure Flashing the firmware Installing the Aironet 340 Series Bridge 1 - 11 Back Panel Indicators The back panel indicators shown in Figure 1.9 are: n 10BaseT polarity : Solid amber to indicate the 10BaseT polarity is reversed. Check cable connections. n 10BaseT active : Solid green to indicate the 10BaseT has been configured as the active port. n Ethernet Rx : Flashes green when an Ethernet packet has been received. n Ethernet Tx : Flashes green when an Ethernet packet has been transmitted. n 10Base2 active : Solid green to indicate the 10Base2 has been config- ured as the active port. n Packet Collision : Flashes amber to indicate a packet collision has occurred. Figure 1.9 - Back Panel Indicators 10BaseT polarity Packet Collision Ethernet Tx 10Base5 10BaseT 10Base2 10BaseT active Ethernet Rx 10Base2 active 1 - 12 Aironet 340 Series Bridge Chapter 2 - Accessing the Console System 2 CHAPTER 2 Accessing the Console System This chapter describes the methods used to access the Console system of the Aironet 340 Series Bridge. This system contains all commands necessary to configure and monitor the operation of the unit. Here’s what you’ll find in this chapter: n Access Methods n Using the Console n Telnet Access n Web Access n About the Menus n Using the Configuration Console Menu n Monitoring of DTR Signal 2 - 2 Aironet 340 Series Bridge Access Methods There are many ways in which you may configure and monitor the Aironet 340 Series Bridge. When the unit is powered up, basic configuration must initially be performed by accessing the Console Serial Port. To gain access through the Serial Port, the bridge must be connected to a terminal or a PC running a terminal emulation program. See Chapter 1 “Installing the Aironet 340 Series Bridge”. Set the terminal to 9600 Baud, No-Parity, 8 data bits, 1 stop bit, and ANSI compatible. Once the bridge has been assigned an IP address, you may then access the Console remotely using: n Telnet protocol from a remote host or PC n HTML browser, such as Netscape Navigator from a remote host n Simple Network Management Protocol (SNMP) from a remote network management station Using the Console The Console system is organized as a set of menus. Each selection in a menu list may either take you to a sub-menu or display a command that will configure or display information controlling the unit. When the bridge is powered up, the main menu will be displayed. Main Menu Option Value Description 1 - Configuration [ menu ] - General configuration 2 - Statistics [ menu ] - Display statistics 3 - Association [ menu ] - Association table maintenance 4 - Filter [ menu ] - Control packet filtering 5 - Logs [ menu ] - Alarm and log control 6 - Diagnostics [ menu ] - Maintenance and testing commands 7 - Privilege [ write ] 8 - Help Enter an option number or name > - Set privilege level - Introduction Accessing the Console System 2 - 3 Each menu contains the following elements: n Title Line: Contains the product name, firmware version and menu name. It also contains the unique name assigned to the unit. See Chapter 6 “Setting Network Identifiers”. n Option Column : Displays the menu options and option number. n Value Column : Displays either the value as [menu] or displays the current settings for the option. If the value is [menu], there are additional sub-menus available. n Description Column : Provides a brief description of each option on the menu. n Enter an Option Number or Name >: The cursor prompt used to enter option numbers, names, or commands. To select an item from the menu you may either enter the number displayed beside the selection, in which case you are immediately taken to the selection, or you may type the name listed in the option column followed by a carriage return. If you use the name method, you only need to enter enough characters to make the name unique from the other selection names in the menu. When you are entering names or command information you may edit the selection by using the BACKSPACE character to delete a single character or the DELETE character to delete the entire line. Sub-Menus If the selection you chose is a sub-menu, the new menu will be displayed. You may now either choose a selection from this menu or return to the previous menu by pressing the ESCAPE key. If you want to return to the Main Menu, type the equal key (=) at the menu prompt. 2 - 4 Aironet 340 Series Bridge Commands and Information If your selection is a command, you may be prompted for information before it executes. Information may be one of the following types: n Token: A list of one or more fixed strings. To select a particular token, you need only enter enough of the starting characters of the token to allow it to be uniquely identified from the characters of the other tokens in the list. Enter one of [off, readonly, write] : w You would need only enter: “o”, “r”, or “w” followed by a carriage return. n String: An arbitrary amount of characters. The prompt will indicate the allowable size range of the string. Enter a name of from 1 to 10 characters: “abc def” If the string contains a space, enclose the string in quotation marks. If you wish to enter an empty string, use two quotation marks with nothing between them. n Integers: A decimal integer. The prompt will indicate the range of allowed values. Enter a size between 1 and 100 : 99 hexadecimal integer – a number specified in hexadecimal using the characters 0-9 and a-f or A-F. Enter a hex number between 1h and ffh : 1a n Network address: An infrastructure or MAC level address of 12 characters or less. Omit leading zeros when entering an address. Enter the remote network address : 4096123456 n IP address: An internet address in the form of 4 numbers from 0255 separated by dots (.). Leading zeros in any of the numbers may be omitted. Enter an IP address : 192.200.1.50 Once all information has been entered the command will execute. If the information entered changed a configuration item, the new value will be displayed in the menus. Accessing the Console System 2 - 5 Some configuration commands only allow the choice between two fixed values. When the menu item is selected, the opposite value to the current value is chosen. For example, if the configuration item is only a selection between on and off, and the current value is on, then selecting the menu option will select the off value. Some commands which have a severe effect on the operation of the unit (such as the restart command) and will prompt to be sure you want to execute the command. Are you sure [y/n] : If you enter anything other than a “y” or a “Y” the command will not be executed. If you are being prompted for information, you may cancel the command and return to the menu by typing ESCAPE. Commands That Display Information There are several types of commands that display information to the operator. All displays end with a prompt before returning back to the menus. If nothing is entered at the prompt for 10 seconds, the display will automatically refresh. n Single page non-statistical displays end with the following prompt. Enter space to re-display, q[uit] : Any character other than space will cause the display to exit. n Single page statistical displays end with the following prompt. Enter space to re-display, C[lear stats], q[uit] : Entering a “C” (capital) will reset all statistics to zero. n Multiple page table displays end with the following prompt. Enter space to redisplay, f[irst], n[ext], p[revious], q[uit] : Parts of the prompt may or may not be present depending on the display. If you are not at the first page of the display, you may enter “f” to return to the first page or “p” to return to the previous page. If you are not at the last page you may enter “n” to go to the next page. 2 - 6 Aironet 340 Series Bridge Command Line Mode Another way to move within the Console is to enter commands directly from the Main Menu. Commands allow you to bypass the menu system and go directly to any level sub-menu or option. Enter the list of submenus, command names, and information separated by space characters. Example 1: To access the Radio Configuration Menu (located two submenus down): 1. At the Main Menu prompt type: configuration radio 2. Press ENTER. The Radio Configuration Menu appears. Example 2: To access the packet size option from the Radio Link Test Menu (located three sub-menus down): 1. At the Main Menu prompt type: configuration radio linktest size 25 2. Press ENTER and the Main Menu is re-displayed. Telnet Access Once the Aironet 340 Series Bridge has been assigned an IP address and connected to the infrastructure, you may connect to the Console system from a remote PC or host by executing the telnet command. Once the connection has been made, the Main Menu will appear. The menus function in the same way for both telnet access and Serial Port connections. Accessing the Console System 2 - 7 While a telnet session is in progress, you may not use the Console Port to gain access to the menus. If any characters are entered, the following message is printed identifying the location of the connection. Console taken over by remote operator at 192.200.1.1 <use BREAK to end> If you enter a break sequence, the remote operator will be disconnected and control of the Console is returned to the Console Port. You may disable telnet access to the bridge with a menu configuration command. NOTE: If you are leaving telnet enabled, make sure you set passwords to secure the Console. See “Enabling Linemode (Linemode)”. Web Access The Aironet 340 Series Bridge supports access to the Console system through the use of an HTML browser. To start a connection use: http://ip address of Aironet 340 Series Bridge/ The page displayed will show the general status of the unit: 2 - 8 Aironet 340 Series Bridge The top section of the each page contains a set of links to the various sub-pages that allow you to configure and display the status of the unit. The following is a sample configuration page At the top left there is a “HOME” link which always returned to the main page. By default, the web pages to display so as to not allow any changes to the configuration of the unit. This is done to try and prevent any inadvertent mouse clicks from changing the configuration. To change a configuration item you must first click on the “Allow Config Changes” link in the top left corner. The page will be re-displayed in a form that allows the changes. Once the changes have been completed you should click on the “Disallow Config Changes” link to re-protect the configuartion. Accessing the Console System 2 - 9 Some configuration items are displayed as a list of fixed choices. The currently active choice is displayed in bold and cannot be selected. The other choices are displayed as links that may be activated by clicking on them. Other configuration items require the entry of some text. Enter the new value in the text box and then hit “Enter” to send the change to the AP for processing. For those commands that display pages of information, the prompts function the same as those on the Console Port, except instead of having to type characters to select the different options, the option is a hyperlink. You may disable web access to the bridge with a menu configuration command. NOTE: If you are leaving web access enabled, make sure that you set passwords to secure the Console. See “Enabling Linemode (Linemode)”. 2 - 10 Aironet 340 Series Bridge About the Menus Perform the following general functions using menus: n Configuration: Allows you to configure Ethernet and Radio Parameters and establish Network Identifications. See Chapters 3-6. n Statistics: View a variety of statistical information such as transmit and receive data throughput, Ethernet and radio errors, and the general status of the Aironet 340 Series Bridge. See Chapter 9 “Viewing Statistics”. n Association Table: A table that contains the addresses of all radio nodes associated below the Aironet 340 Series Bridge on the infrastructure. You may use the association table to display, add and remove static entries, and allow automatic additions to the table. See Chapter 10 “Setting Up the Association Table”. n Filter: Controls packet filtering. The filter menu allows you to control forwarding of multicast messages by blocking those multicast addresses and protocols that are not used on the radio network. See Chapter 11 “Using Filters”. n Logs: Keeps a record of all events and alarms that occur on the unit. With the Logs Menu, you can view and/or print a history of all log entries, set alarm levels, and determine the type of logs you want to save. See Chapter 12 “Setting Up Event Logs”. n Diagnostics: Allows you to run link tests between the Aironet 340 Series Bridge and other infrastructure nodes to test the quality of the radio link. Use the Diagnostics function to load new code versions of the bridge’s firmware. See Chapter 13 “Performing Diagnostics”. n Privilege: Allows you to set privilege levels and passwords to restrict access to the Console Port’s menus and functions. n Help: A brief help screen outlining the procedures for accessing menus and entering commands. Accessing the Console System 2 - 11 Using the Configuration Console Menu The Console system is configured using the Configuration Console Menu shown below. To access this menu, select Configuration from the Main Menu then select Console from the Configuration Menu. Configuration Console Menu Option Value Description 1 - Rpassword - Set readonly privilege password 2 - Wpassword 3 - Remote [ on ] - Allow remote operators 4 - Telnet [ on ] - Allow telnet connections 5 - Http [ on ] - Allow http connections 6 - Display - Display the remote operator list 7 - Add - Add an operator host 8 - Delete 9 - Communities - Set write privilege password - Remove an operator host [ menu ] - SNMP community properties 01 - Type [ ansi ] - Terminal type 02 - Port [ menu ] - Serial port set-up 03 - Linemode [ off ] - Console expects complete lines Enter an option number or name, “=” main menu, <ESC> previous menu >_ Setting Privilege Levels and Passwords (Rpassword, Wpassword) You can restrict access to the menus by setting privilege levels and passwords. Privilege levels are set from the Main Menu. Passwords are set from the Configuration Console Menu. There are three privilege levels: n Logged Out Level (Off): Access denied to all sub-menus. Users are only allowed access to the privilege and help options of the Main Menu. n Read-Only Level (Readonly): Read-only privileges for all submenus. Only those commands that do not modify the configuration may be used. n Read-Write Level (Write): Allows users complete read and write access to all sub-menus and options. 2 - 12 Aironet 340 Series Bridge Keep in mind the following when setting Privilege Levels and Passwords: n Only Read-Only and Read-Write privilege levels can be password protected. n You can always go from a higher privilege level to a lower privilege level without a password. If you try to go to a higher privilege level, you will be required to enter the password. n Passwords are upper/lower case sensitive. When Entering the passwords you will be prompted twice to ensure they were entered correctly. The prompting will be done with echoing off. To change the current privilege level go to the main menu and use the “privilege” function. You will be prompted for the privilege level and its associated password. i NOTE: After a privilege level has been assigned, anyone attempting to access that level will be prompted for the password. This allows you to set various privilege levels for individuals, providing them with access to some options, while denying them access to others. Remember passwords are case sensitive. CAUTION: Make sure you write down the passwords you have established and keep them in a safe place. If you forget your password, the unit will have to be returned for factory servicing. Please contact Cisco Technical Support for further instructions. Controlling Telnet and Web Access to the Console You may disallow telnet and/or web access to the unit with the “telnet” and “http” menu items. Setting the value to “off” completely disables this type of access. Accessing the Console System 2 - 13 Controlling SNMP access to the configuration All SNMP management stations must include a community name string in all of their requests for information of the unit. This string functions as a password for the snmp access. Community names have either readonly or read/write access associated with them. The read-only and read/write console passwords automatically are allowed as SNMP community names with the appropriate privilege. The “Configuration Console Communities” menu may be used to add more community names for use by the network management stations. Configuration Console Communities Menu Option Value Description 1 - Display - Display SNMP communities 2 - Add - Add a community 3 - Remove - Remove a community 4 - Access 5 - Remote - Set community access mode [ off ] - Allow remote NMS to change community info Enter an option number or name, “=” main menu, <ESC> previous menu >_ You may use the “Add”, “Remove”, “Display” items to update and display the table of allowed community names. A newly added name will by default only be allowed read-only access. To change the privilege level of a community use the “Access” item. The “Remote” item is used to control whether a management station with write access is allowed to change the community names. By default the standard SNMP community names of “public”, “proxy”, “private”, “regional” and “core” are allowed read-only access. 2 - 14 Aironet 340 Series Bridge Controlling Who Can Access the Console You may also control access through the use of a table of remote users. If a user is not in the table any remote access attempt will be terminated. This table controls all remote access to the unit via telnet, http, ftp, snmp, tftp, etc. A user is identified by either IP address or the MAC address of the host he is using to attempt access. You may use the “Add”, “Remove”, “Display” items to update and display the table. If the “Remote” item is set to “off” then all remote access is denied regardless of entries in the table. If it is set to “on” and there are no entries in the table then there are no restrictions on who may access the console. If there are entries in the table then only those users whose IP or MAC address match will be allowed access.words are case sensitive. CAUTION: Remember that if you set remote off or make a mistake in the table, the only access to the console will be through the serial port. Setting the Terminal Type (Type) The terminal type item tells the unit whether the terminal or emulation program you are using supports the ANSI escape sequences. Most modern ones do so you should select the “ansi” option. In this case colors will be added to the displays and the screen cleared to start each new page. If the terminal does support the ANSI sequences but you do not want the page to be cleared at the start of each display, choose the “color” option. If the terminal or program does not support the ANSI sequences, you should select “teletype” and no special formatting is done. Accessing the Console System 2 - 15 Setting the Communication Port Parameters (Port) Use the port option to set the following Aironet 340 Series Bridge port communication parameters: Baud Rate, Data Bits, Parity and Flow. When the port option is selected, the Configuration Console Port Menu appears. Any changes are effective immediately. Configuration Console Port Menu Option Value 9600 Description 1 - Rate [ 2 - Bits [ 3 - Parity [ 4 - Flow [ xon/xoff ] 8 none ] - Console baud rate ] - Bits per character ] - Console parity - Flow control type Enter an option number or name, “=” main menu, <ESC> previous menu >_ n Baud rate selections include 300, 1200, 2400, 9600, 19200, 38400, 56800, or 115200 bits per second. n Character size selection may be: 7 or 8 bits per character. n Parity may be: even, odd, or none. n Flow control selections include: Off: No flow control. Input or output may be lost if the bridge cannot handle inputs or outputs from your terminal quickly enough. Xon/Xoff: The bridge will use ASCII Xon/Xoff characters to control the input received from your terminal to prevent input buffer overflow. The unit will also control its output of characters to the terminal. Hardware: The bridge will use the RTS and CTS lines to control the flow of characters. The bridge sends characters while RTS is high and will assert CTS when the terminal is allowed to send. This mode is used for flow control by passing the Xon/Xoff characters. Make sure the DTR signal is also present on the cable. See “Monitoring of the DTR Signal”. Both: Uses both hardware and Xon/Xoff flow control. 2 - 16 Aironet 340 Series Bridge Enabling Linemode (Linemode) Enable linemode when working with telnet and terminal emulators that do not send characters when typed, but rather save them until the operator presses the carriage return at the end of a line. The Console will not automatically complete any typed commands or information when a space or carriage return is inserted. To enable linemode: 1. Select Configuration on the Main Menu. 2. Select Linemode on the Configuration Console Menu. 3. Enter “On” to enable line mode. NOTE: Some telnet programs will automatically invoke linemode by sending the appropriate telnet commands when they connect to the Aironet 340 Series Bridge. Accessing the Console System 2 - 17 Monitoring of the DTR Signal The Aironet 340 Series Bridge monitors the state of the Data Terminal Ready (DTR) signal. This signal is used to indicate the presence or absence of a DTE device connected to the Console Port. If the state of the signal changes (up or down) the following actions will occur (unless a telnet session is in progress): n Any currently executing command or display will be terminated n Current menu will be returned to the Main Menu n Console Privilege Menu will be set back to the highest level not requiring a password. If the Console is configured for hardware flow control and the DTR signal is currently down, all output will be discarded. The bridge would assume flow is off and the Console would eventually lock up. If the cable used does not have the DTR signal connected it will not change state and no action will be taken. 2 - 18 Aironet 340 Series Bridge Part 2 - Configuration Part 2 - Configuration Part 2 - Configuration Chapter 3 - Before You Begin 3 CHAPTER 3 Before You Begin This chapter provides a general introduction to the Configuration Menu and describes the procedures for saving and restoring your configurations. See Chapters 4 - 11 for more information on configurations. Here’s what you’ll find in this chapter: n Viewing the Configuration Menu n Menu Descriptions n Saving Configuration Parameters n Backing up your Configuration n Restoring your Configuration 3-2 Aironet 340 Series Bridge Viewing the Configuration Menu Once you have completed the installation, the next step is to use the Configuration Menu commands to configure the Aironet 340 Series Bridge. To access the Configuration Menu, select Configuration from the Main Menu. Configuration Menu Option Value Description 1 - Radio [ menu ] - Radio network parameters 2 - Ethernet [ menu ] - Ethernet configuration 3 - Ident [ menu ] - Identification information 4 - Console [ menu ] - Control console access 5 - Stp [ menu ] - Spanning Tree Protocol 6 - Mobile-IP [ menu ] - Mobile IP Protocol Configuration 7 - Time [ menu ] - Network Time Setup 8 - Dump - Dump configuration to console Enter an option number or name, “=” main menu, <ESC> previous menu >_ Menu Descriptions Radio : Used to set radio network parameters, such as system ID, frequency, and bitrate. See Chapter 4 “Configuring the Radio Network”. Ethernet: Used to set the Ethernet Parameters. See Chapter 5 “Configuring the Ethernet Port”. Ident: Used to set various infrastructure identifiers such as Node Names, Network ID, and Internet Address. See Chapter 6 “Setting the Network Identifiers”. Console : Used to set up the Console Port. See Chapter 2 “Accessing the Console System”. STP: Used to configure the spanning tree protocol. See Chapter 8 “Using the Spanning Tree Protocol”. Mobile-IP: Used to configure the unit as either a home or foreign mobile P agent. See Chapter 7 “Configuring Mobile IP”. Before You Begin 3 - 3 Time: Used to configure time server address to set a standard time base for displaying logs and alarms. See Chapter 6 “Setting the Network Identifiers”. Dump : Used to dump the configuration commands to the Console Port. See “Backing up your Configuration (Dump)”. Saving Configuration Parameters Although there is no explicit save command, your configuration parameters are automatically saved to non-volatile flash memory each time a parameter is set or modified. This will ensure the configuration is maintained during power failures or intentional power downs. Most configuration settings become effective as soon as the command is executed. Those that do not immediately become effective will be noted in the command information. Backing up your Configuration (Dump) Once you have set the configuration parameters for the Aironet 340 Series Bridge, use the dump option to dump the configuration commands to the Console Port and save them as an ASCII file on a diskette, using a PC terminal emulation program. If the non-volatile flash memory should ever become corrupted (and you lose your saved configuration), you can use a communications program to send the configuration commands to the Console Port. The system will automatically restore your configuration based on these commands. Í To Back Up Configurations: NOTE: Commands may vary depending on the communications program used. 1. In the terminal emulation program, set Save to File to On. 2. Select Configuration from the Main Menu then select Dump. The following message appears: Enter one of [all, non-default, distributable]: 3-4 Aironet 340 Series Bridge n All: The entire configuration will be displayed. n Non-default: Only the configuration options that are different from the original default settings will be displayed. n Distributable: Only the configuration options that are not considered unique to this unit are displayed. You may use the “diagnostics load distribute” command to send this configuration to other units in the infrastructure. 3. Enter one of [standard, encoded]: n Standard: The configuration is displayed in normal readable text form. n Encoded: The configuration is displayed with each configuration command replaced by a unique number. This type of configuration is the best to save since the number will never change over the life of the product. Text may change or move as more items are added to the menus. 4. Enter your configuration command choice. 5. Save the file after the commands have been dumped. 6. Turn Save to File to Off. 7. Press any key to clear the screen. Restoring your Configuration If your configuration is ever lost or corrupted, you can use restore your configuration using the program’s ASCII upload commands. Chapter 4 - Configuring the Radio Network 4 CHAPTER 4 Configuring the Radio Network This chapter describes the procedures for configuring the Aironet 340 Series Bridge Radio Network. It describes all of the functions in the “Configuration Radio Menu” and its sub-menus. Here’s what you’ll find in this chapter: n Setting up the basic radio configuration n Setting up encryption n Setting up the advanced radio configuration n How to test the radio links 4 - 2 Aironet 340 Series Bridge Overview When configuring the radio network, all units should be configured while in close proximity to each other. This will allow your units to communicate with other radio nodes on your infrastructure as the units’ parameters are set. Once configuration is complete, the units can then be moved to their permanent location. Tests can be run to check the reliability of the radio links. See “Running a Signal Strength Test (Strength)”. The radio network parameters should be set in the order shown below: 1. Establish a system identifier. 2. Select a rate. 3. Select a frequency. 4. Enable root or repeater mode. 5. Set any extended parameters (optional). CAUTION: Changing any of the radio parameters after you have completed your configurations will cause the unit to drop all radio connections and restart with the changes you have made. Consequently, there will be a disruption in radio traffic through the unit. Configuring the Radio Network 4 - 3 Using the Configuration Radio Menu The radio network is configured using the Configuration Radio Menu. To access this menu, select Configuration from the Main Menu then select Radio from the Configuration Menu. Configuration Radio Menu Option 1 - Ssid 2 - Root 3 - Rates Value Description [ "test" ] [ [ on 1_11 1 ] ] - Enable root mode - Allowed bit rates in megabits/second 4 - Basic_rates [ 5 - Frequency [ "auto" ] - Center frequency in MHz 6 - Distance [ ] - Maximum separation in kilometers 7 - I80211 [ menu ] - 802.11 parameters 8 - Linktests [ menu ] - Test the radio link 9 - Extended [ menu ] - Extended parameters 0 ] - Service set identification - Basic bit rates in megabits/second Enter an option number or name, “=” main menu, <ESC> previous menu >_ Establishing an SSID (SSID) This string functions as a password to join the radio network. Nodes associating to the bridge must supply a matching value, determined by their configurations, or their association requests will be ignored. Enabling Root Mode (Root) Use the root option to enable or disable root mode. There may only be one unit serving as the root unit and it is usually connected to the primary backbone infrastructure. Those acting as remote bridges, attached to a secondary backbone and communicating via radio to the root unit, should have their Root Mode set to “Off”. The default setting is “On”. Selecting the Allowed Data Rates (Rates) Use the rates option to define the data rate at which the unit is allowed to receive and transmit information. Other units in the radio cell are allowed to transmit data to us at any of these rates at their discretion. 4 - 4 Aironet 340 Series Bridge When a repeater associates to a root unit data is usually transmitted between the units at the highest rate that they both support. The units may also downshift to use lower common rates if conditions warrant it. Basic Rates (Basic_rates) The basic rates option is set on the root bridge. It is the set of rates that all nodes in the radio cell must support or they will not be allowed to associate. The lowest basic rate is use to transmit all broadcast and multicast traffic as well as any association control packets. Using the lowest rate helps ensure they will be received by all nodes even at the farthest distances. The highest basic rate determines the maximum rate at which an acknowledge packet may be transmitted. Selecting Frequency (Frequency) The actual frequency allowed depends on the regulatory body that controls the radio spectrum in the location in which the unit is used. If the setting is left as “auto”, the unit will sample all the allowed frequencies when it is first started and try to pick one that is not in use. This setting is only allowed on the root unit as it is in charge of setting up the radio cell Setting the Distance (Distance) Since the radio link between bridges can be quite long, the time it takes for the radio signal to travel between the radios can become significant. This parameter is used to adjust the various timers used in the radio protocol to account for the extra delay. The parameter is only entered on the root bridge, which will tell all the repeaters. It should be entered as the distance in kilometers of the longest radio link in the set of bridges. Configuring the Radio Network 4 - 5 Using the Configuration Radio IEEE 802.11 Menu Configuration Radio I80211 Menu Option Value Description 1 - Beacon [ 100 ] - Beacon period in Kusec 2 - Dtim [ 2 ] - DTIM interval 3 - Extend [ on ] - Allow proprietary extensions 4 - Bcst_ssid [ on ] - Allow broadcast SSID 5 - Rts [ 2048 ] - RTS/CTS packet size threshold 6 - Privacy [ menu ] - Privacy configuration 7 - Encapsulation [ menu ] - Configure packet encapsulation Enter an option number or name, “=” main menu, <ESC> previous menu >_ Setting the Beacon Period (Beacon) The beacon interval is the time (in kilo-microseconds) between transmissions of the IEEE 802.11 beacon packet. The beacon packets are primarily used for radio network synchronization. A small beacon period means faster response for roaming nodes. The default value is typically adequate. Setting the Forwarding Time Interval (DTIM) The DTIM count determines the count of normal beacons between the special DTIM beacons. If there no power saving client nodes in a cell, as is usually the case with bridges, it is not used. If there are power saving nodes present, the 802.11 protocol defines that all power saving nodes must, at the minimum, wake up to receive the DTIM beacons. If power save nodes are present, the AP will also buffer any multicast packets it receives from the LAN and only transmit them after the DTIM beacon. Setting the DTIM count low causes the multicasts to be transmitted more frequently, but sets a lower upper limit as to how long a power save node may remain asleep. 4 - 6 Aironet 340 Series Bridge Adding IEEE 802.11 Management Packet Extensions (Extend) If this parameter is enabled, the Aironet 340 Series Bridge will add extensions to some of the IEEE 802.11 management packets. This passes more information to other radio nodes allowing them to associate to the best bridge. Even with the extensions enabled, other manufacturer’s nodes should ignore the extra information. However, if they become confused, this parameter may be disabled. Allowing the Broadcast SSID (Bcst_ssid) This option controls whether client nodes will be allowed to associate if they specify the empty or broadcast SSID. Clients that do not know the SSID of the bridge can transmit packets with the broadcast SSID. Any bridges present will respond with a packet showing their SSID. The client will then adopt the SSID and associate. If you wish to ensure that clients know the SSID beforehand then disable this function. Setting the RF RTS/CTS Parameter (RTS) This parameter determines the minimum size transmitted packet that will use the RTS/CTS protocol. The value entered must be in the range of 100 to 2048 bytes. This protocol is most useful in networks where the mobile nodes may roam far enough so the nodes on one side of the cell cannot hear the transmission of the nodes on the other side of the cell. When the transmitted packet is large enough, a small packet is sent out (an RTS). The destination node must respond with another small packet (a CTS) before the originator may send the real data packet. A node at the far end of a cell will see the RTS to/from the bridge or the CTS to/ from the bridge. The node will know how long to block its transmitter to allow the real packet to be received by the bridge. The RTS and CTS are small and, if lost in a collision, they can be retried more quickly and with less overhead than if the whole packet must be retried. Configuring the Radio Network 4 - 7 The downside of using RTS/CTS is that for each data packet you transmit, you must transmit and receive another packet, which will affect throughput. Packet Encapsulation (Encapsulation Menu) Configuration Radio I80211 Encapsulation Menu Option 1 - Encap Value [ 802.1H ] Description - Default encapsulation method 2 - Show - Show encapsulation table 3 - Add - Add a protocol encapsulation method 4 - Remove - Remove a protocol encapsulation method Enter an option number or name, “=” main menu, <ESC> previous menu >_ The Encap option and the related encapsulation table commands of Show, Add and Remove are of concern only when both of the following conditions exist: n You are assembling a wireless LAN that incorporates non-Aironet equipment. n The non-Aironet equipment uses a proprietary method of packet encapsulation that is different from the method used by Aironet. If your wireless LAN consists only of Aironet components, use the default Encap value of 802.1H and disregard the information in following discussion “Packet Encapsulation in Mixed Networks.” Packet Encapsulation in Mixed Networks Aironet LAN software allows you to assemble a wireless infrastructure using components from different suppliers. When combining equipment from different sources into a wireless LAN, you might need to accommodate different methods of packet addressing and conversion. The complete subject of packet addressing is beyond the scope of this manual, and our purpose here is to provide only basic guidelines and considerations. To combine a mix of equipment from alternate suppliers into a wireless LAN, you need to know the packet encapsulation methods used by the different suppliers. If you determine that your infrastructure will be mixing packet encapsulation methods, you will first need to determine 4 - 8 Aironet 340 Series Bridge your primary method, or standard, and choose that as the default setting with the Encap option. All methods other than the primary, or default, method need to be entered in the Encapsulation Table. For all Aironet equipment, the defined packet encapsulation standard is 802.1H. The Show, Add and Remove options allow you to manage a table of alternate, non-I802.1H encapsulation methods that might be required to read data packets sent from the other, non-Aironet equipment. The primary alternate to the I802.1H standard is RFC 1042. On an Ethernet LAN, the data portion of a frame may be in one of two formats: DIX or DSAP/SSAP. The two formats differ both in packet size specifications and in the manner of heading, or starting, the data portion. An 802 wireless LAN requires packets to start with the DSAP/ SSAP format and therefore must provide a method of conversion. DSAP/ SSAP packet types are easily converted since the header is already in the required style. DIX packet types present more of a problem since there are many different formats and no standard conversion method. Aironet’s 802.1H conversion protocol accommodates both DIX and DSAP/SSAP packet types. In an 802.1H conversion, DIX type packets are prepended with a header that mimics the DSAP/SSAP header. In an Aironet infrastructure, this header style is not used by any wired Ethernet nodes so the remote radio node is always able to accurately reconvert the packet. Configuring the Radio Network 4 - 9 Packet Encryption (Privacy Menu) Configuration Radio I80211 Privacy Menu Option Value Description 1 - Encryption [ off ] - Encrypt radio packets 2 - Auth [ open ] - Authentication mode 3 - Client [ open ] - Client authentication modes allowed 4 - Key - Set the keys 5 - Transmit - Key number for transmit Enter an option number or name, “=” main menu, <ESC> previous menu >_ This menu controls the use of encryption on the data packet transmitted over the air by the radios. The packets are encrypted using the RSA RC4 algorithm using one of up to 4 known keys. Each node in the radio cell must know all the keys in use, but they may select any one to use for their transmitted data. The “Key” option is used to program the encryption keys into the radio. You will be prompted as to which of the four keys you wish to set and then you are prompted twice to enter the key with echoing disabled. Depending on whether the radio is authorized to use 40 bit or 128 bit keys, you must enter either 10 or 26 hexadecimal digits to define the key. NOTE: The keys must match in all nodes in the radio cell and must be entered in the same order. You do not need to define all four keys as long as the number of keys matches in each radio in the cell. Use the “Transmit” option to tell the radio which of the keys it should use to transmit its packets. Each radio is capable of de-crypting received packets sent with any of the four keys. If the “Encryption” option is set to “off” then no encryption is done and the data is transmitted in the clear. If the value is set to “on” then all transmitted data packets will be encrypted and any un-encrypted received packet will be discards. 4 - 10 Aironet 340 Series Bridge The “Encryption” value may also be set to “mixed’. In this mode a root or repeater bridge will accept association from clients that have encryption turned on or off. In this case only data packets between nodes that both support it will be encrypted. Multicast packets will be sent in the clear so that all nodes may see them. CAUTION: We do not recommend the use of “mixed” mode. If a client with encryption enabled sends a multicast packet to its parent, the packet will be encrypted. The parent will then decrypt the packet and re-transmit it in the clear to the cell for the other nodes to see. Seeing a packet in both encrypted and un-encrypted form can greatly aid in breaking a key. This mode is only included for compatibility with other vendors. The 802.11 protocol specifies a procedure in which a client must authenticate with a parent before it can associate. The “open” method of authentication is essentially a null operation. All clients will be allowed to authenticate. With the “shared key” the parent send the client a challenge text which the client encrypts and sends back to the parent. If the parent can de-crypt it correctly the client is authenticated. CAUTION: With the “shared-key” mode, since a clear text and encrypted version of the same data is transmitted on the air, we again do not recommend its use. It does not really gain you anything, since if the user’s key is wrong the unit will not be able to de-crypt any of his packets and they cannot gain access to the network. The “Client” option determines the authentication mode that the client nodes are allowed to use to associate to the unit. The values allowed are “open”, “shared-key”, or “both”. The “Auth” is used on repeater bridges to determine which authentication mode the unit will use to connect with its parent. The allowed values are “open” or “shared-key”. Configuring the Radio Network 4 - 11 Using the Configuration Radio LinkTests Menu The options in this menu can be used to determine system performance on individual nodes as well as individual node radio performance. Configuration Radio Linktests Menu Option Value Description 1 - Strength - Run a signal strength test 2 - Carrier - Carrier busy statistics 3 - Multicast - Run a multicast echo test 4 - Unicast - Run a unicast echo test 5 - Remote 6 - Destination [ any ] - Target address 7 - Size [ 512 ] - Packet size 8 - Count [ 100 ] - Number of packets to send 9 - Rate [ auto ] - Run a remote echo test 01 - Errors - Data rate - Radio error statistics 02 - Autotest [ once ] - Auto echo test 03 - Continuous [ - Repeat echo test once started 0 ] Enter an option number or name, “=” main menu, <ESC> previous menu >_ Running a Signal Strength Test (Strength) The strength option sends a packet once per second to our parent access point and each node in the association table. This packet is echoed back to the Aironet 340 Series Bridge which records and displays the RF signal strength associated with that particular node. It can be used to quickly check the link to each radio partner or could be monitored while aligning directional antennas between two nodes. As the antennas are moved, the signal strength could be monitored until the maximum value is achieved. SIGNAL LEVELS BRxxxx 00409611d1e5 Strength In ******************************* Out ********************************** (^C to exit) |--------------------------------| Running a Carrier Busy Test The Carrier option can be used to determine the amount of activity on each of the available frequencies. Its main use is to pick an unused frequency or to check for the presence of a jammer. 4 - 12 Aironet 340 Series Bridge When started, the radio is put in a special mode, in which it will scan through all the allowed frequencies, pause on each one and measure the percentage of the time that the carrier detect line for the radio is busy. CAUTION: Since this test uses a special operating mode all current associations to the unit will be lost during the test. CARRIER BUSY / FREQUENCY * * * * * * * * * * * * * * * * * * * * * * * * * * * * 1 1 2 2 3 3 4 4 5 5 6 2 7 2 7 2 7 2 7 2 7 2 Highest point = 9% utilization Enter space to redisplay, q[uit] : The display is a scaled bar graph with the frequencies along the bottom. The percentage utilization represented by the highest bar is given in the bottom line. Running the Echo Tests (Multicast, Unicast, Remote) An echo test consists of sending a number of packet between units. The packets are sent with a proprietary protocol, which the target nodes recognize and will echo back to the test source along with information about how well it received the packets. Configuring the Radio Network 4 - 13 The multicast option is used to test transmission conditions within local radio cells. Packets are sent between the source and destination nodes without any acknowledgments or retries (as multicasts). This test provides a good indication of the raw state of the path to the node since no attempt is made to recover from any radio errors. Testing link to 00409611d1e5 with 100 multicast packets of size 512 Please wait: GOOD ( 9% Lost) Time msec ---- Sent: 100, Strength % In Out ----- ----- Avg: 19 78 85 Lost to Tgt: 8, Max: 29 85 92 Lost to Src: 1, Min: 17 71 85 The time is displayed in milliseconds. Each packet contains the time it was sent. When a packet is received by the source, the time difference indicates the round trip time. Longer times indicate that the processor’s or the radio’s bandwidth is full. The signal strength numbers indicate the strength of the radio signal at the time the packets were received at each end. Signal strength is expressed as a percentage of full power. The unicast option can be used to test the path between the Aironet 340 Series Bridge and any other Aironet node in the wired or radio network. The packets are sent with the same error recovery as normal user data so round trip times indicate the infrastructure throughput and congestion. Testing link to 00409611d1e5 with 100 unicast packets of size 512 GOOD (8% Retries) Time msec ---- Sent: 100, Strength % In Retries Out In ----- ----- Out ---- ---- Avg: 25 78 85 3 14 Lost to Tgt: 0, Max: 91 85 92 Tot: 1 2 Lost to Src: 0, Min: 21 78 85 0 0 If the path to the target node was over the radio, a total number of radio retries necessary to complete the test is also displayed. If the total number of retries is large, there may be problems with the link. Look for 4 - 14 Aironet 340 Series Bridge sources of interference. Use the remote option to run a multicast link test between a client node associated somewhere in the infrastructure and its parent bridge. You will be prompted for the infrastructure address of the client node. A broadcast request will be made. The bridge with this associated node will run the link test and return the results which will be displayed to the operator locally. Remote linktest from 00409610d258 to 0040961064de Sent 100 of 100 512 byte packets, Destination received 90, Source received 90 The Echo Test Parameters (Destination,Size,Count,Rate) The destination option is used to indicate the target node address for the link test. You may enter an infrastructure address or the string “any”. If you select “any,” the Aironet 340 Series Bridge will direct the test to the first legal address found in the association table, the access point to which the unit is registered. If you enter a network address, it may only be used for the remote or unicast linktests. The size and count options are used to indicate the size and number of packets to be sent. The default values are 100 packets of 512 bytes each. Both the size and the count can be changed. The packet size may be set from 24 to 1500 bytes and the count of the number of packets to transmit may be set from 1 to 999 packets. Using the rate option to control the data rate at which the packets are sent. Normally you would leave the setting at auto to allow the radio to perform it’s normal rate shifting algorithm. You might use the actual rate settings to test for the range limits at each of the data rates. When running the link test, use the highest data bit rate possible to test the reliability of your data bit rate and frequency combination. The more packets you send and the larger the packet size, the more accurate the test. NOTE: Multiple large packets will increase test time. Configuring the Radio Network 4 - 15 Viewing Errors (Errors) The errors option is used to view the Radio Error statistics that may have occurred during the link test. See Chapter 9 “Viewing Statistics”. Continuously Running a Link Test (Continuous) The continuous option is used to continuously repeat the link tests. If the value for the parameter is zero the tests are not repeated; otherwise, the value determines the delay (in seconds) between tests. Setting the Automatic Link Test Mode (Autotest) The autotest option is used to control the automatic running of a link test whenever a repeater associates to its parent. The test will use the currently configured test parameters which, by default, runs a test to the parent node. n Off: An automatic test is never run. n Once: Only one test is run the first time the unit associates to a parent after powering on. n Always: The test is run each time the unit associates to a parent. 4 - 16 Aironet 340 Series Bridge During an automatic link test the three indicators on the unit will turn green in a cyclic pattern to indicate a test is in progress. At the end of the test, the indicators will be set to a solid pattern for 4 seconds to indiate the test results. The particular pattern that will be displayed depends on the percentage of packets lost during the test as shown in Table 4.1 Table 4.1 - Auto Link Test Display Patterns Radio Status Ethernet % of Packets Lost Quality Green Green Green 0-2 Excellent Green Green Amber 3-5 Very Good Green Green Off 6-25 Good Green Amber Off 26-50 Satisfactory Amber Off Off 51-75 Fair Red Off Off 76-100 Poor The Autotest procedure can be used to help determine the placement of repeater units. For example, at each prospective location, an installer could cycle the power on the unit and watch the indicator displays for the results of the link test. As the test begins to fail, the installer could determine the radio range to the infrastructure and adjust the location accordingly. Configuring the Radio Network 4 - 17 Using the Configuration Radio Extended Menu The extended radio parameters are not normally modified, but some may have to be changed when certain situations arise. Configuration Radio Extended Menu Option 1 Value Description - Bridge_mode [ bridge_only] - Bridging mode 2 - Parentid [ 3 - Parent_timeout[ off 4 - Time_retry 8 5 - Count_retry [ 0 ] - Maximum number transmit retries 6 - Refresh [ 100 ] - Refresh rate in 1/10 of seconds 7 - Roaming [ directed ] - Type of roaming control packets 8 - Balance [ off ] - Load balancing 9 - Diversity [ off ] - Enable the diversity antennas 01 - Power [ 20 ] - Transmit power level 02 - Fragment [ 2048 03 - Options [ any ] - Parent node Id ] - Time to look for specified parent ] - Number of seconds to retry transmit ] - Maximum fragment size - Enable radio options Enter an option number or name, “=” main menu, <ESC> previous menu >_ The Menu will display different options, depending on whether your unit is serving as an infrastructure or a repeater. Setting the Operating Mode (Bridge_mode) This setting determines the type of client nodes that are allowed to associate to this unit. If it is set to “bridge_only” then only other bridges are allowed to associate and not any normal client nodes. Setting it to “access_point” allowed any kind of client to associate. Setting the value to “client” on a repeater bridge will not allow any other nodes to associate to this node. Setting a repeater to client mode also reduces some of the radio protocol overhead as this unit does not have to constantly advertise its presence. Selecting a specific parent (Parent_id, Parent_timeout) The setting is only available on repeater bridges. Normally a radio node will choose its parent by polling the air waves and choosing the best available unit. If you wish to manually force a particular structure to the 4 - 18 Aironet 340 Series Bridge radio cell, usually because of knowledge of traffic patterns, you can use the parent_id option to select the MAC address of the parent the unit would always try and associate to. If you set the parent_timeout option to off the unit will only associate with the specified parent. If you set a value, the unit will poll for the specified parent for the given number of seconds each time it needs to associate. If the parent is not found it will choose the best available parent. If the unit ever sees that the specified parent is present it will switch its association. Setting Retry Transmission Time (Time_Retries, Count_Retries) These settings allow the user to establish a particular level of radio performance by controlling the RF packet retry level. The lesser of the two values will be used. If the retry count is reached before the retry time is met, then retry process on this particular packet is stopped. If the destination was a child node, it will be disassociated. If the destination was a parent bridge, the unit will begin scanning for a new parent. The retry time may be set in the range of 1 to 30 seconds. The Aironet 340 Series Bridge will continually retry the packet in this time period while contending for the air waves with other transmitting nodes. The retry count may be set in the range of 0 to 64 times. If the count is set to zero, only the retry time applies. Use the retry count field if the Aironet 340 Series Bridge is mobile and you want to move from bridge to bridge very quickly after moving out of range. In non-mobile applications, since you can’t move out of range, it is most likely there is some temporary interference. Retry at a later time. Setting the Association Refresh Interval (Refresh) This setting is only present on repeater bridges. If there has been no directed traffic between the unit and its parent for the specified time (in tenths of a second) the unit will send an empty packet to the parent to verify that the connection is still alive. Configuring the Radio Network 4 - 19 Roaming Notification Mode (Roaming) When a node roams from one parent to another the new parent bridge sends packets to the wired network to inform any other bridge, switches and the old parent of the change in location. If this option is set to directed and if the client node knows its old parent’s address, this packet is sent as a directed packet to the old parent. In all cases we have encountered this should update the other network devices correctly. If you are having any problems you may wish to set the option to broadcast to cause the packet to be sent as a broadcast and be guaranteed to be sent everywhere in the network. Setting the Loading Balance (Balance) On a root bridge you may use the balance option to control how often the repeater bridge will execute the load balancing algorithm (i80211 Extend must be enabled). The repeater bridges will search for better parents based on the data traffic load and number of association even if they are having no trouble with their current parent. The options may be set to Off, Slow (every 30 seconds), or Fast (every 4 seconds). Setting Diversity (Diversity) This parameter tells the unit whether you have two antennas installed. Set the parameter to “Off” if one antenna is installed. The single antenna must be installed on the right connector when facing the back of the unit with the LED display facing up. Setting the Power Level (Power) This parameter may be used to reduce the power level of the radio transmitter down from the maximum allowed by the regulatory commission. Depending on where you are located, you may be allowed to set the power to 50 milliwatts, 100 milliwatts or to full power. Setting Fragment Size (Fragment) This parameter determines the largest packet size that may be transmitted. Packets that are larger than this size will be broken into pieces that are transmitted separately and rebuilt on the receiving side. 4 - 20 Aironet 340 Series Bridge If there is a lot of radio interference or collisions with other nodes, the smaller lost packets can be retried faster and with less impact on the airwaves. The disadvantage is if there is limited interference, long packets will take more time to transmit due to the extra packet overhead and acknowledgments for the fragments. Set the fragment size between 256 and 2048 bytes. Setting Purchasable Radio Options (Options) This selection is used to enable special features in the radio that may be purchased separately. One example is stronger encryption. To enable an option select this menu item. You will be given the MAC address of this unit and prompted for a password. Call customer support give them this address and once payment has been verified you will be given the password for this unit. Chapter 5 - Configuring the Ethernet Port 5 CHAPTER 5 Configuring the Ethernet Port This chapter describes the procedures for configuring the Ethernet Port of the Aironet 340 Series Bridge. Here’s what you’ll find in this chapter: n Using the Configuration Ethernet Menu n Activating/Disabling the Ethernet Port n Setting the Maximum Frame Size and Port Interface Type 5-2 Aironet 340 Series Bridge Using the Configuration Ethernet Menu The Ethernet Port is configured using the Configuration Ethernet Menu. To access this menu, select Configuration from the Main Menu then select Ethernet from the Configuration Menu. Configuration Ethernet Menu Option Value Description 1 - Active [ on ] - Connection active 2 - Size [ 1518 ] - Maximum frame size 3 - Port [ auto ] - Port selection Enter an option number or name, “=” main menu, <ESC> previous menu >_ Activating/Disabling the Ethernet Port (Active) NOTE: Do not activate the Ethernet Port until all other parameters have been set correctly. The active option is used to enable or disable the Ethernet Port connection. The default setting for active is “On”. The active option should be disabled if the port on the Aironet 340 Series Bridge is not going to be used. This informs the software not to route packets to the port and stops the use of processing power for scanning for Ethernet activity. Setting the Maximum Frame Size (Size) The size option allows you to increase the maximum size of the frames transmitted to and from the Ethernet infrastructure. Do not set the maximum frame size greater than 1518 unless you are running proprietary software that allows you to exceed this maximum. You may set the value between 1518 to 4096. Configuring the Ethernet Port 5 - 3 NOTE: After the parameter is changed, the unit must be restarted either by powering it “Off” and then “On,” or by using the “Diagnostics Restart” command for the change to occur. Setting the Port Interface Type (Port) If this parameter is set to “Auto”, the Aironet 340 Series Bridge will scan for a cable at all three connections. When the bridge is wired to an Ethernet card that also scans, this parameter should be set to the port that is being configured. You may select AUI for 10base5 for thicknet, 10baseT for twisted pair, or 10base2 for coax and thinnet. 5-4 Aironet 340 Series Bridge Chapter 6 - Setting Network Identifiers 6 CHAPTER 6 Setting Network Identifiers This chapter describes the procedures for setting the Aironet 340 Series Bridge network identifiers. Here’s what you’ll find in this chapter: n Setting the IP address, subnet mask, and routing tables n Domain name server settings n DHCP settings n Setting the names assigned to the unit n Setting up a time server 6 - 2 Aironet 340 Series Bridge Using the Configuration Ident Menu Network identifiers are entered using the Configuration Ident Menu shown below. To access this menu, select Configuration from the Main Menu then select Ident from the Configuration Menu. Configuration Ident Menu Option Value Description 1 - Inaddr [ 149.023.165.131 ] - Internet address 2 - Inmask [ 255.255.255.000 ] - Internet subnet mask 3 - Gateway [ 149.023.165.050 ] - Internet default gateway 4 - Routing [ 5 - Dns1 [ 149.023.130.254 ] - DNS server 1 6 - Dns2 [ 000.000.000.000 ] - DNS server 2 7 - Domain [ 8 - Name [ "BR500T_24c1e2" ] - Node name 9 - Location [ "" ] - System location [ "" ] - System contact name 02 - Bootp_DHCP [ on ] - Use BOOTP/DHCP on startup 01 - Contact 03 - Class menu "aironet.com" [ "BR500T" ] - IP routing table configuration ] - Domain name ] - DHCP class id Enter an option number or name, “=” main menu, <ESC> previous menu >_ Using DHCP or BOOTP By default the unit is configured to attempt to get a DHCP or BOOTP server to assign it an IP address and optionally set other parts of the configuration. For a complete description of this operation see “Downloading Using the Internet Boot Protocol (Bootp/DHCP)” in Chapter 13. Assigning an IP Address (Inaddr) Use the inaddr option to establish an IP (Internet Protocol) address for the Aironet 340 Series Bridge. An IP address must be assigned to the unit before it can be accessed by either telnet, HTTP, or SNMP. Setting Network Identifiers 6 - 3 Specifying the IP Subnet Mask (Inmask) Use the inmask option to assign an IP Subnetwork mask to the Aironet 340 Series Bridge. The subnetwork mask determines the portion of the IP address that represents the subnet ID. A digit in a “bit” of the mask indicates that the corresponding “bit” in the IP address is part of the subnet ID. Setting Up the Domain Name Servers (Dns1,Dns1,Domain) A domain name server allows the operator to specify the name of a known host rather than its raw IP address when accessing another node in the network You should obtain the address of the primary and backup servers and well as the domain name for your network administrator. Establishing a Node Name (Name) The name option is used to establish a unique node name for the Aironet 340 Series Bridge. The name is a text string of up to 20 characters that appears on all Console Port Menus. It is passed in association messages to other nodes on the radio network. See Chapter 10 “Setting Up the Association Table”. Setting SNMP Location and Contact Identifiers (Location,Contact) Use the location and contact options to specify the location of the SNMP workstation and the contact name of the individual responsible for managing it in the event of problems. You may enter an arbitrary string of up to 20 characters for each item. Configuring the IP Routing Table (Gateway, Routing) The IP routing table controls how IP packets originating from the bridge will be forwarded. Once the destination IP address is determined the following checks are made: 1. If the destination IP address exactly matches a host entry in the table, the packet will be forwarded to the MAC address corresponding to the next hop IP address from the table entry. 6 - 4 Aironet 340 Series Bridge 2. If the destination is in the local subnet, ARP is used to determine the nodes MAC address. 3. If the destination address is on another subnet and matches the infrastructure portion of a net entry in the table (using the associated subnet mask), the packet will be forwarded to the MAC address corresponding to the next hop IP address from the table entry. 4. If the destination address is on another subnet and does not match any entry in the table, the packet will be forwarded to the MAC address corresponding to the default gateway’s IP address. Most subnets only have one router which is always used to access the rest of the network. Use the Gateway option to set the IP address of the default router. This address is also used if the destination address does not match any entries in the routing table described below. The Routing options allows your to set specific entries in the routing table. Configuration Ident Routing Menu Option Value Description 1 - Display - Display route table entries 2 - Host - Add a static host route 3 - Net - Add a static network route 4 - Delete - Delete a static route Enter an option number or name, “=” main menu, <ESC> previous menu >_ Use the Host option to add an entry for a single host. You will be prompted for the IP address of the host. Use the Net option to add an entry for an external subnet. You will be prompted for a network address and a subnet mask to identify the remote network. Use the Delete option to delete a table entry. The Display options show the current table. Routing Table Destination Next Hop Mask Flags Use ------ --- ---------------- --------------- --------------- 149.023.166.000 149.023.165.071 255.255.255.000 S N 0 default 149.023.165.050 000.000.000.000 S N 0 149.023.130.020 149.023.165.060 255.255.255.000 S H 0 Setting Network Identifiers 6 - 5 The Flags column displays letters identifying the type of entry: n S: Entry is static (entered by operator) n N: Entry is an remote network route n H: Entry is a host route The Use column indicates the number of packets that have been forwarded using this table entry. Setting up the Time Base (Configuration Time) This menu lets you configure the bridge to query a network time server such that any logs its printed can reference the current date and time. Configuration Time Menu Option Value Description 1 - Time_server [ 149.023.165.080 ] - Time protocol server 2 - Sntp_server [ 000.000.000.000 ] - Network time server 3 - Offset [ -300 ] - GMT offset in minutes 4 - Dst [ on ] - Use daylight savings time >_ Enter an option number or name, “=” main menu, <ESC> previous menu The time_server option sets the IP address or name of a unix time protocol server to be queried. The sntp_server option sets the IP address or name of an internet simple network time protocol server to be queried. You should configure only one type of server. Since the time returned by the servers is based on Greenwich mean time you must use the Offset option to give the time difference in minutes (plus or minus) from GMT. The Dst option selects whether your time zone uses daylight savings time. 6 - 6 Aironet 340 Series Bridge Chapter 7 - Configuring Mobile IP 7 CHAPTER 7 Configuring Mobile IP This chapter describes how to set up the bridge to serve as a mobile IP home or foreign agent. It assumes you understand the concepts and configuration necessary to use Mobile IP. Mobile IP is a protocol that allows roaming across different IP subnets while maintaining their original IP address. It requires a Mobile IP stack to be set up on the client device as well. This IP stack is available from FTP corporation and other IP stack vendors. Each client is assigned an IP address and a home agent IP address by the network administrator. The Home agent resides on the subnet for which the client’s IP address is local. When the client roams to a foreign subnet, it contacts a foreign agent on that subnet, supplying its home agent address. The foreign agent contacts the home agent with the client’s information. The home agent begins relaying any packet found on its local LAN destined to the client’s IP address first back to the foreign agent and from there back to the client. 7-2 Aironet 340 Series Bridge Using the Configuration Mobile IP Menu Configuration Mobile-IP Menu Option Value 1 - AgentType [ off Description ] - Home / Foreign Agent 2 - Mobile - Home Agent Active Mobile Nodes 3 - Visitors - Foreign Agent Visitor List 4 - Add - Add Mobile Nodes 5 - Remove - Remove Mobile Nodes 6 - Display - Display Home Agent Authorized Addresses 7 - Setup [ menu ] - Agent Configuration 8 - Advert [ menu ] - Advertisement Setup Enter an option number or name, "=" main menu, <ESC> previous menu > Setting the Agent Type (AgentType) Determine the type of agent the unit is configured for, Home or Foreign. Setting this to OFF disables the Mobile IP processing. Displaying the Active Clients (Mobile, Visitors) On a home agent the Mobile option displays information about mobile nodes that are currently away from their home network. Flags Lifetime --------------- Mobile Node --------------- Care of Addr ------ -------- 149.23.165.1 149.23.130.20 SBDMGV 120/200 The first column displays the node’s IP address; the next shows the foreign agent it is connected with. The lifetime column displays the count in seconds since this entry was refreshed and the count at which it will be removed. To understand the meaning of the flags, you should read the internet RFCs for Mobile IP. The flags have the following meanings: n S - allow simultaneous care of addresses n B - forward broadcasts to the node n D - send directly to the mobile node n M - use minimum encapsulation method n G - use GRE encapsulation method n V - use Van Jacobsen compression Configuring Mobile IP 7 - 3 On a foreign agent the Visitors option display information about the mobile nodes currently visiting this agent. State Lifetime --------------- Mobile Node ------------ Mac Address --------------- Home Agent ----- -------- 149.023.165.001 004096123456 149.023.165.050 Est 180/200 The first column is the node’s IP address followed by its MAC address and then its home agent IP address. The state is either established or waiting for home agent confirmation. The lifetime column displays the count in seconds since this entry was refreshed and the count at which it will be removed. Authorizing Mobile Nodes to Roam (Add/Remove/Display) Before a node is allowed to roam, the home agent must be told information about the node to validate its identity. The Add option allows you to validate a range of IP addresses. You are prompted for the low and high IP addresses in the range. They can be the same address to validate a single user. You may require that the setup packets sent between the home agent, foreign agent, and the node itself must be encrypted. You can either enter noauthentication or a security parameter index and an MD5 key. The Remove option removes entries from the table. You may either specify a single low IP address or all. The Display option displays the currently authorized nodes. Low Address --------------- High Address --------------- 149.023.165.001 149.023.165.002 149.023.165.010 149.023.165.011 SPI ---------- Md5 Key ---------------------------- 1 900000000000000000000000 7-4 Aironet 340 Series Bridge Set up the Agent Parameters (Setup) This menu lets you configure the parameters that control the operation of the agents. Configuration Mobile-IP Setup Menu Option Value 600 Description 1 - Lifetime [ ] - Max Registration Lifetime 2 - ReplayProt [ timestamps ] - Replay Protection Method 3 - Broadcasts [ off ] - Broadcast Forwarding 4 - RegRequired [ on ] - Registration Required 5 - HostRedirects [ off ] - Enable ICMP Host Redirects to MN Enter an option number or name, "=" main menu, <ESC> previous menu > The Lifetime parameter has two functions. It is the maximum amount of time the Home Agent will grant a mobile node to be registered on a foreign network before renewing its registration. Note that the lifetime a mobile node asks for during the registration process may be more or less than this value. However, the Home Agent will only grant a lifetime up to this value. The lifetime value is also placed in the agent advertisement packets. mobile odes typically use this field from the advertisements to generate the Lifetime value for the Registration Request. The ReplayProt option determines the scheme used to prevent attacks based on capturing packets and playing them back at a later time. Two replay protection methods are allowed in Mobile IP: timestamps (mandatory) and nonces (optional). Due to a patent that may apply to noncebased replay protection, we do not support nonces at this time. This value must be set to timestamps. The Broadcasts option determines whether mobile nodes are allowed to request that broadcasts from their home network are forwarded via tunneling to the mobile node. Some protocols require broadcast packets from the home network to maintain proper operation (i.e., NetBIOS). Unless needed, this option should be left at the default value of off to avoid unnecessary traffic. If the RegRequired is off, mobile nodes are allowed the option of registering to a Home Agent without the use of a Foreign Agent via a colocated care-of-address dynamically acquired while on the foreign net- Configuring Mobile IP 7 - 5 work. This is useful in cases where Foreign Agents have not yet been deployed on the foreign network; however, this scheme consumes IP addresses on that network. Setting this value to on will force mobile nodes on this network to always register using a Foreign Agent. The HostRedirects option indicates whether or not the Foreign Agent will send an ICMP message to mobile nodes registered through it specifying the Address of an IP Router for the mobile node to use. If set to “off” (default), the mobile node will always use the Foreign Agent as its default gateway (router). Setting this value to “on” may improve performance while visiting a foreign network; however, there may be connectivity problems which result due to ARP broadcasts from the mobile node. Control Agent Advertisements (Advert) Agents advertise themselves on the LAN so that the mobile nodes can find them and determine whether they are home or away. Configuration Mobile-IP Setup Menu Option Value Description 1 - AdvertType [ multicast ] - Advertisement type 2 - AdvertInterval [ 5 ] - Advertisement interval 3 - PrefixLen [ off ] - Advertise prefix length extension 4 - AdvertRtrs [ on ] - Advertise routers Enter an option number or name, "=" main menu, <ESC> previous menu > The AdvertType value specifies the type of datagram the Mobile Agent will use when sending out ICMP Agent Advertisements. The RFC 1256 recommendation and the default for the Access Point is to use the All Hosts Multicast address (224.0.0.1). In testing, it was discovered that some mobile nodes were not automatically joining this multicast group and thus were ignoring the agent advertisements. For these mobile nodes this value should be changed to ‘broadcast,’ which will use the limited broadcast address (255.255.255.255) for all unsolicited agent advertisements. The AdvertInterval value specifies how frequently (in seconds) the Mobile Agent will send out an ICMP Router Advertisement multicast. These advertisements are used by the mobile nodes to locate the Mobile 7-6 Aironet 340 Series Bridge Agents and to determine to which network they are currently attached. The more frequent the advertisement, the sooner the mobile node will be aware that it has attached to a new network and start the registration/deregistration process (if necessary). Since these are either multicast or broadcast datagrams (see below), the Access Point must be configured to forward these types of frames onto the RF network. We are currently working on a scheme to allow link layer notification of re-attachment resulting in a Router Solicitation from the mobile node. This will prompt a unicasted Router Advertisement from the Mobile Agent to the mobile node and allow multicast/broadcast forwarding on the Access Point to be turned off. The PrefixLen option allows the Prefix Length extension to the Mobility Agent (router) advertisement to be enabled or disabled. This extension is used to indicate the number of bits in the subnet mask for the Mobility Agent generating the advertisement. The presence of the Prefix Length extension may be helpful to some mobile nodes in determining if they have attached to a foreign network. The default value is off. (Note: This option should be “on” for FTP TSR stacks and “off” for VxD stacks.) RFC 2002 (Mobile IP) states that IP Routers MAY be included in the Router Advertisement (RFC 1256) portion of the Agent Advertisement. However, since the IP Address of the Agent itself is included in the router list, doing so may cause some hosts to select the Mobility Agent as its default router. In an attempt to minimize this situation, the Mobile Agent also includes the IP Address of its default router in the list of advertised routers with a higher “preference” value. If a host continues to select a Mobility Agent as its default router, the Agent can be configured to advertise zero routes by setting AdvertRtrs to “off”. The default value is “on”. Chapter 8 - Using the Spanning Tree Protocol 8 CHAPTER 8 Using the Spanning-Tree Protocol This chapter describes how to configure the Aironet 340 Series Bridge for use with the Spanning Tree Protocol (STP) Protocol. Here’s what you’ll find in this chapter: n Overview n Understanding Loops n How STP Protocol Works n Receiving Configuration Messages n Determining the Root Bridge, Root Cost, and Spanning Tree n Understanding Bridge Failures n Avoiding Temporary Loops n Establishing Timeouts n Node Aging Addressing n Implementing the STP Protocol 8 - 2 Aironet 340 Series Bridge Overview STP is used to remove loops from a bridged LAN environment. The Aironet 340 Series Bridge implements the IEEE 802.1d Spanning Tree Protocol (STP) specification to manage multiple bridges in an extended LAN environment. This allows the Aironet 340 Series Bridge to be used in bridged infrastructures with other 802.1d compliant bridges. The protocol also allows the bridges in an arbitrarily connected infrastructure to discover a topology that is loop free (a tree) and make sure there is a path between every pair of LANs (a spanning tree). If you are administering a multiple-bridge infrastructure, this Chapter explains how the protocol works. However, if your infrastructure consists of a single bridge you can operate with the default values, although it might not be the optimal configuration required. Using the Spanning-Tree Protocol 8 - 3 Understanding Loops If there is more than one path from one LAN to another, the infrastructure contains a loop. Figure 8.1 - Example Loop on a Bridge Infrastructure Node A LAN 1 Bridge 1 Bridge 2 LAN 2 If Node A transmits a multicast packet, both Bridge 1 and Bridge 2 will try and forward the packet to LAN 2. Each bridge, on seeing the other’s transmission on LAN 2, will forward the packet back to LAN 1. The cycle will continue and the packet will loop forever taking up all of the bandwidth of the bridges. Topologies containing loops may be more complicated. For example, if Bridge 2 was replaced by two bridges with a LAN between them, the effect would still be the same. 8 - 4 Aironet 340 Series Bridge How STP Protocol Works The STP protocol works by having the bridges transmit special configuration messages to each other. The messages contain enough information to allow the bridges to: n Elect a single bridge. A single bridge is selected, from all the bridges on all the LAN, to be the root bridge. Each bridge then calculates the distance of the shortest path to the root bridge. n Elect a designated bridge (for each LAN). A bridge from all the bridges residing on the LAN will be selected. This bridge will be closest to the root bridge. n Select its own port to be root port.This bridge has the best path to the root bridge. n Select ports are to be included in the spanning tree. Ports are included if they are a root port or the bridge itself has been selected as the designated bridge for the port’s LAN. Any ports not included in the spanning tree will be blocked and any data received from its LAN will be discarded. The bridge will not forward any traffic to this port. Receiving Configuration Messages Configuration messages contain four main fields. n The Bridge ID of the root bridge. This is called the root ID. A bridge’s ID consists of a 16 bit priority value appended with the infrastructure address of the bridge. The infrastructure address of the bridge is usually the address of one of the bridge’s ports.The priority value is assigned by the operator with a default value of 8000 hex. n The Bridge ID of the transmitting bridge. n The cost of the path from the transmitting bridge to the root bridge. n The port ID of the port on which the message was transmitted.The ID is made up of an 8 bit priority value appended with an 8 bit port number assigned to the port by the bridge. The priority value is assigned by the operator with a default value of 80 hex. Using the Spanning-Tree Protocol 8 - 5 Each bridge starts by assuming it is the root and its root cost is 0. When a bridge receives a configuration message, it records the values only if the message received is better than the message it would transmit out the port. For example, message C1 is better than C2: n If the root ID in C1 has a lower numeric value than the value from C2. n If the root ID’s are equal and C1’s root cost is lower. n If the root ID’s and costs are equal and C1’s transmitting Bridge ID has a lower numeric value. n If the root ID, cost, and Bridge ID are equal and C1 was transmitted on a port with a lower port ID. This should only occur if two ports from the same bridge are connected to the same LAN. If a port receives a better message than the one it would transmit, the bridge stops transmitting configuration messages on that port. Only one port on each LAN will be transmitting the messages. The bridge that contains this port is called the designated bridge for that LAN and the port is called the designated port. Determining the Root Bridge and Root Cost Each bridge determines the root bridge’s ID by comparing its own ID with those from the best messages received on all of its ports. The root ID is then used in all transmitted configuration messages. If a bridge is the root, its root cost is 0. If a bridge is not a root, its cost is the minimum of the costs received in the messages from all its ports as well as the cost from the port on which the minimum cost message was received. This cost is then used in all transmitted configuration messages. The port on which the minimum cost message was received is called the root port. 8 - 6 Aironet 340 Series Bridge Determining the Spanning Tree All ports on a bridge, either the root port or the designated port for their LAN, are allowed to forward packets. All others are blocked and do not transmit or receive any data packets. Understanding Bridge Failures All root and blocked ports monitor the LANs to which they are connected and watch for configuration messages transmitted by the designated bridge for the LAN. The STP protocol specifies a timeout period in which these ports must see at least one message. Each time a message is received, the timer is restarted. If the timeout period expires, the bridge assumes the designated bridge has failed. The bridge will discard the saved value for the port, make the port the designated port for that LAN, and restart sending configuration messages. The bridge will also recalculate its values for the root bridge and root cost based on the active ports. Other blocked ports on the same LAN will timeout and start to transmit messages. Eventually a new designated bridge, port, and root bridge will be determined. Avoiding Temporary Loops It will take a non-zero amount of time for the protocol to determine a stable loop free topology due to the time for messages to pass from one end of the infrastructure to the other. If the ports were allowed to forward while the protocol was stabilizing, then temporary loops could form. To avoid temporary loops, ports are not allowed to go immediately from the blocked state to the forwarding state. They must first go through a state called listening. In this state, they may receive and transmit configuration messages as needed but must block all data traffic. The time spent in the listening state must be at least twice the end-to-end transmit time of the infrastructure. Using the Spanning-Tree Protocol 8 - 7 If the port is still part of the spanning tree at the end of the listening period it is put in the learning state. In this state it can still receive and transmit configuration messages, but is also allowed to learn the source addresses from the packets received from its LAN. It is still not allowed to forward any packets. The learning state is used to lessen the amount of flooding of unknown destination addresses that would occur if the port started forwarding before there were any entries in its learning table. Once the learning period is over, the port is allowed to forward data normally. Establishing Timeouts The configured timeout values on the root bridge are passed to each bridge in a configuration message to ensure that all bridges on the infrastructure are using the same timeout periods. The root bridge puts its own values in its messages. All other bridges copy the values contained in the configuration message sent to them from their root port. The value in this message is used in all of the bridge’s transmitted messages. Using this method, the values are propagated throughout the infrastructure. Node Address Aging Occasionally stations may be moved from one LAN to another. The bridges will remove learned addresses from their tables if no packets have been received from a node for a period of time. If node addresses do not timeout, the bridge may continue to send packets for a node to the wrong LAN. If a node sends packets from its new LAN location, the tables might be corrected, however, this is not guaranteed. The default timeout period is 5 minutes. If a new bridge or port is added to an infrastructure, the ports included in the spanning tree could change dramatically. It may appear that a node has changed location very quickly. To allow for these quick changes of location, the spanning tree protocol specifies that every time a port enters the blocked or forwarding states, its bridge must send a topology changed message to the root bridge. 8 - 8 Aironet 340 Series Bridge The root bridge in turn will include a flag in all the configuration messages it sends.This flag will be propagated through the infrastructure by all the other bridges. After a time period the root bridge will clear the flag. This instructs all bridges to return to the normal aging timeout. Implementing STP Protocol The STP protocol is implemented on the Aironet 340 Series Bridge as follows. n Each root bridge, with all of its repeaters, looks to other bridges in the infrastructure as a single multi-port bridge with a bridge address equal to the infrastructure address of the root bridge. n The STP protocol runs only on the root bridge, not on repeaters. Repeaters only transmit packets or change state on commands from the root bridge. n To reduce radio traffic, the repeaters will continue to transmit configuration messages at the timeout period without having to be told to transmit each one by the root bridge. They will also only send received configuration messages back to the root bridge if they are different from the previously received message. n When a repeater is not associated to a parent bridge, it will put its LAN port in the blocked state and will not forward any data to or from the port. Once associated, the root bridge will take control. n The protocol parameters are all configured from the root bridge. The local port parameters are configured on each repeater bridge. Using the Spanning-Tree Protocol 8 - 9 Using the Configuration STP Menu (Root Bridge Only) The STP Protocol for a root bridge is configured using the Configuration STP Menu. This menu will only appear if the Root Mode is “On” as described in Chapter 4 “Configuring the Radio Network”. To access this menu, select Configuration from the Main Menu, then select STP from the Configuration Menu. Configuration Stp Menu Option Value Description 1 - Active [ off ] - Protocol enabled 2 - Bridge [ menu ] - Bridge parameters 3 - Port [ menu ] - Port parameters 4 - Display 5 - State - Protocol status [ "Forward" ] - Local ethernet port state Enabling STP Protocol (Active) The active option acts as an On/Off switch for the STP protocol. The default setting is “Off”, which means all root and repeater LAN ports are placed in the forwarding state. If the option is turned “On”, the root and repeater LAN ports are placed in the listening state. If you are running a small infrastructure, and there will never be any loops, leave the STP protocol “Off”. If you are unsure, change the setting to “On” as the overhead involved for bridges is small. Setting Bridge Parameters (Bridge) The bridge option allows you to set the overall parameters and timeout values for a root bridge. When the bridge option is selected, the Configure STP Bridge Menu appears. Configuration Stp Bridge Menu Option Value Description 1 - Priority [ 8000 ] - Bridge priority 2 - Hello_time [ 2 ] - Hello message interval 3 - Forward_delay [ 15 ] - Forwarding delay 4 - Msg_age_timeout [ 20 ] - Receive hello message timeout 8 - 10 Aironet 340 Series Bridge Setting the Bridge Priority (Priority) The priority option is used to set the priority value appended to the infrastructure address of the Bridge ID. By changing the priority value, you can influence which bridge in the infrastructure will become the root bridge. The lower the priority value, the more likely the bridge will be the root. If all other bridges are set to the default value (8000 hex), a bridge set with a lower value will become the root. Using the Spanning-Tree Protocol 8 - 11 Figure 8.2 provides a sample configuration in which it would be useful to change the root bridge. Bridge 4 is the root with the spanning tree shown by the thick line. STP has been disabled to the port on Bridge 1 to prevent a loop. Figure 8.2 - Non-Optimal Choice of Root Bridge LAN A Port disabled by STP Bridge 1 Bridge 2 LAN B Bridge 3 LAN C Bridge 4 (Root) LAN D 8 - 12 Aironet 340 Series Bridge If there is heavy traffic between LAN A and LAN B, it would be more efficient to have Bridge 1 become the root with the port on Bridge 3 being disabled. Figure 8.3 - Alternate Root Bridge Arrangement LAN A Bridge 1 Bridge 2 LAN B Bridge 3 Port disabled by STP LAN C Bridge 4 (Root) LAN D Using the Spanning-Tree Protocol 8 - 13 Setting the Hello Message Interval Time (Hello_Time) The hello_time option is used to set the interval time, in seconds, between the transmission of configuration messages. This value is only used if the local bridge becomes the spanning tree root bridge. If not, the value in received configuration messages transmitted from the root bridge is used. If the interval time is set too high, the infrastructure will respond slowly in resolving any conflict problems. However, if set too low, the infrastructure will be crowded with hello message traffic. The interval time values range between 1 and 10 with a default value of 2. Setting the Forwarding Delay Time (Forward_Delay) The forward_delay option is used to set the delay time, in seconds, that the ports will spend in the listening and learning states. This value is only used if the local bridge becomes the spanning tree root bridge. If not, the value in received configuration messages transmitted from the root bridge is used. This option is also the timeout period used to age learned addresses whenever the spanning tree topology is changed. The value should be at least twice the transit time of a packet sent from one end of the infrastructure to the other. This allows for news of a topology change to reach all nodes and allows all ports to be blocked before new ports enter the forwarding state. If the interval time is set too low, then temporary loops could be formed. However, if set too high, it will take longer for the infrastructure to become active after a spanning tree topology change has been made. The delay time values range between 4 and 30 with a default value of 15. Setting the Receive Hello Message Timeout (Msg_age_timeout) The msg_age_timeout option is used to set the timeout period, in seconds, a blocked or root port watches for configuration messages from the infrastructure’s designated port. This value is only used if the local bridge becomes the spanning tree bridge. If not, the value received in configuration messages transmitted from the root bridge is used. Each time a configuration message is received, the timer is started. If the timer expires, the root bridge is assumed to have failed and the spanning tree infrastructure will be reconfigured. 8 - 14 Aironet 340 Series Bridge If the timeout period is set too low, the spanning tree infrastructure may reconfigure itself unnecessarily and messages can be lost due to heavy traffic on the infrastructure. However, if set too high, the infrastructure will take longer than necessary to recover from failed ports or bridges. The upper limit on the allowed range is determined by the setting of the forwarding delay. The timeout period must be less than twice the forwarding delay, minus 1 second. The timeout values range between 6 and 29 with a default value of 20. Setting Port Parameters (Port) The port option allows you to set the port parameters for a root bridge’s local LAN port and for the ports of any active connected repeaters. When the port option is selected, the Configuration STP Port Menu appears. Configuration Stp Port Menu Option Value Description 1 - Port [ on ] - Protocol enabled for ethernet port 2 - Priority [ 80 ] - Local ethernet port priority 3 - Cost [ 100 ] - Local ethernet port cost 4 - Rport - Protocol enabled for remote port 5 - Rpriority - Remote port priority 6 - Rcost - Remote port cost Enabling the STP Protocol (Port) The port option is used to enable the STP protocol on the local port. The default setting is “On”, which allows all root bridge LAN ports to be initially placed in the listening state. If the option is turned “Off”, the LAN ports are placed in the forwarding state. If the port’s LAN will always be connected to the bridge and loops will never occur, turn the protocol “Off” to prevent the port from transmitting configuration messages on every timeout period. Using the Spanning-Tree Protocol 8 - 15 Setting the Local Port Priority (Priority) The priority option is only used when two or more repeaters are connected to the same LAN for redundancy and you want to select which one will forward the packets. The port assigned the lowest priority value will be the one to forward. The priority range is from 0 to ff hex with a default setting of 80. Setting the Local Port Cost (Cost) The value for the cost option is added to the root cost field from any received configuration messages to determine if the port has the least cost path to the root. Cost values can be set for 65535 or less with a default value is 100. The larger the cost value, the more likely the port will be a backup for another active port on its LAN. If there is no active port, it is likely the LAN will be a leaf of the infrastructure tree or a less used LAN in the tree. Configuring Ports of Active Connected Repeaters (Rport, Rcost, Rpriority) The rport, rpriority and rcost options are used to configure the ports of active and connected repeaters in the root’s radio tree. These options are identical to the port, priority and cost options described except when the values are entered, you will be prompted for the applicable port number. The port number can be obtained from the port ID field on the Protocol Status Display screen. 8 - 16 Aironet 340 Series Bridge Displaying the Protocol Status (Display) The display option shows the overall status of the STP protocol and the state of each port on the local bridge. When you select Display, the STP Status screen appears. STP STATUS Bridge Id : 8000-00409611cd0e Root Id : 8000-0000f3108678, Cost 100 Topology change : off Network Hello interval : 2 sec Network Forward Delay : 5 sec Network Msg age Timeout : 20 sec ------------Designated---------Port Address LAN Id Cost State Type Bridge Port Root Cost ------------ --- ---- ----- -------- ---------- ----------------- ---- --------00409611cd0e Eth 8001 100 Forward Root 8000-0000f3108678 8002 0 n Bridge Id: The ID of the local bridge. n Root Id: The ID of the spanning tree root. If the local bridge is not the root, then the cost to the root is also displayed. n Topology change: Indicates whether the short aging timeout is currently in use because of a port state change somewhere on the infrastructure. n Network Hello Interval, Network Forward Delay and Network Msg age Timeout: Shows the timeout values received from the root bridge which are in use by all bridges on the infrastructure. These values override any locally configured values. n Port Address: The infrastructure address of the bridge on which the port resides. n Id: The port ID, which consists of the port priority (high byte) and the port number (low byte). As each repeater connects to the root its port is assigned the next available port number. n Cost: The operator configured cost for the port. n State: Current state of the port. Shows one of forward, learn, listen, or blocked. The state may also be disabled if the port has been shut off by the operator. n Type: Current port type. Shows one of root, designated, or blocked. The type will be disabled if the protocol is not running on the port. n Designated (Bridge, Port, Root Cost): Displays the designated bridge and port for the specific LAN as well as the cost to the root from the designated port. Using the Spanning-Tree Protocol 8 - 17 Viewing the Port State (State) The state option is a read-only value which displays the current STP state of the local LAN port. The states displayed are forward, learn, listen, or blocked. 8 - 18 Aironet 340 Series Bridge Part 3 - Control & Maintenance Part 3 - Control & Maintenance Part 3 - Control & Maintenance Chapter 9 - Viewing Statistics 9 CHAPTER 9 Viewing Statistics This chapter describes how to use the Statistics Menu to monitor the performance of the Aironet 340 Series Bridge. Here’s what you’ll find in this chapter: n Viewing the Statistics Menu n Throughput Statistics n Radio Error Statistics n Ethernet Error Statistics n Displaying Source Routes n Displaying Overall Status n Recording a Statistic History n Displaying a Statistic History n Displaying Node Information n Setting Screen Display Time 9-2 Aironet 340 Series Bridge Viewing the Statistics Menu The Statistics Menu provides easy access to a variety of statistical information regarding the Aironet 340 Series Bridge’s performance. You can use the data to monitor the unit and detect problems when they occur. To access this menu, select Statistics from the Main Menu. Statistics Menu Option Value Description 1 - Throughput - Throughput statistics 2 - Radio - Radio error statistics 3 - Ethernet - Ethernet error statistics 4 - Status - Display general status 5 - Map - Show network map 6 - Watch - Record history of a statistic 7 - History - Display statistic history 8 - Nodes - Node statistics 9 - ARP - ARP table 01 - Display_time [ 10 ] 02 - IpAdr [ off ] - Time to re-display screens - Determine client IP addresses Enter an option number or name, “=” main menu, <ESC> previous menu >_ Viewing Statistics 9 - 3 Throughput Statistics (Throughput) The Throughput Statistics Display provides a detailed summary of the radio data packets passing through your unit. To access this display, select Statistics from the Main Menu then select Throughput from the Statistics Menu. THROUGHPUT STATISTICS Cleared 19:11:52 ago Recent Statistic Rate/s Total Average Highest Rate/s Rate/s -------------------------- ---------- ---------- ---------- ---------Radio Receive Packets 2 110798 1 174 167 7143295 103 9086 Filter 0 0 0 0 Error 0 0 0 0 Packets 4 131085 1 175 37749 Bytes Radio Transmit Bytes Bridge Receive 377 18500991 267 Errors 0 9036 0 27 Packets 3 151112 2 321 Bytes Bridge Transmit 260 30547969 442 32549 Filtered 5 350282 5 928 Errors 0 2 0 0 Misses 0 0 0 0 Packets 2 54398 0 320 193 1051355 93 170822 0 0 0 0 Bytes Errors Enter space to redisplay, C[lear stats], q[uit] : n Recent Rate/s: Displays the event rates, per second, averaged over the last 10 seconds. n Total: Displays the number of events that have occurred since the statistics were last cleared. n Average Rate: Displays the average event rates, per second, since the statistics were last cleared. n Highest Rate: Displays the highest rate recorded since the statistics were last cleared. n Packets: Displays the number of packets transmitted or received. n Bytes: Displays the total number of data bytes in all the packets transmitted or received. n Filtered: Displays the number of packets that were discarded as a result of an address filter being setup. 9-4 Aironet 340 Series Bridge n Errors: Displays the number of errors that may have occurred. n Enter space to redisplay, C[lear stats], q[quit]: To redisplay statistics, enter a space by pressing the space bar. To clear the statistics, press “C” (case sensitive). To exit the Statistics Menu, press “q”. Radio Error Statistics (Radio) The Radio Error Statistics Display provides a detailed summary of the radio receiver and transmitter errors that have occurred on the unit. To access this display, select Statistics from the Main Menu then select Radio from the Statistics Menu. RADIO ERROR STATISTICS Cleared 19:23:22 ago Receive Transmit -------------------------------------- ------------------------------------ Buffer full frames lost 0 Retries Duplicate frames 0 Max retries / frame 7 +7 CRC errors 0 Excessive retries 0 Queue full discards 0 45 Enter space to redisplay, C[lear stats], q[uit]: n Buffer Full Frames Lost: Number of frames lost due to a lack of buffer space in the unit. n Duplicate Frames: Number of frames that were received more than once. This is usually due to a frame acknowledgment being lost. n CRC Errors: Number of frames received with an invalid CRC. Usually caused by interference from nearby radio traffic. Occasional CRC errors can also occur due to random noise when the receiver is idle. n Retries: A cumulative count of the number of times a frame had to be retransmitted due to an acknowledgment not being received. n Max Retries / Frame: The maximum number of times any one frame had to be retransmitted. Excessive retries may indicate a poor quality radio link. n Queue Full Discards: Number of times a packet was not transmitted due to too many retries occurring to the same destination. Discards will only occur if packets destined to this address are taking up more than their share of transmit buffers. Viewing Statistics 9 - 5 Error Statistics The Ethernet Error Statistics Display provides a detailed summary of the receiver and transmitter errors that have occurred on the unit. To access this display, select Statistics from the Main Menu then select Ethernet from the Statistics Menu. Ethernet Error Statistics ETHERNET ERROR STATISTICS Cleared 19:36:31 ago Receive Transmit -------------------------------------- ------------------------------- Buffer full frames lost 0 Excessive collisions CRC errors 0 Deferrals Collisions 2 +2 Excessive deferrals 0 Frame alignment errors 0 No carrier sense present 0 Over-length frames 0 Carrier sense lost 0 Short frames 0 Out of window collisions 0 Overruns 0 Underruns 0 Misses 0 Bad length 0 0 273 Enter space to redisplay, C[lear stats], q[uit] : n Buffer Full Frames Lost: Number of frames lost due to a lack of receiver buffer space in the unit. n CRC Errors: Number of frames received with an invalid CRC. n Collisions: Number of times a collision occurred while the frame was being received. This would indicate a hardware problem with an Ethernet node on the infrastructure. n Frame Alignment Errors: Number of frames received whose size in bits was not a multiple of 8. Occasionally, extra bits of data are inadvertently attached to a transmitted packet causing a frame alignment error. n Over-length Frames: Number of frames received that are longer than the configured maximum packet size. n Short Frames: Number of frames received that are shorter than the allowed minimum packet size of 64 bytes. n Overruns: Number of times the hardware receive FIFO overflow. This should be a rare occurrence. 9-6 Aironet 340 Series Bridge n Misses: The number of Ethernet packets that were lost due to a lack of buffer space on the unit. n Excessive Collisions: Number of times transmissions failed due to excessive collisions. Usually indicates the frame had to be continuously retried due to heavy traffic on the Ethernet infrastructure. n Deferrals: Number of times frames had to wait before transmitting due to activity on the cable. n Excessive Deferrals: Number of times the frame failed to transmit due to excessive deferrals. Usually indicates the frame had to be continuously retried due to heavy traffic on the Ethernet infrastructure. n No Carrier Sense Present: Number of times the carrier was not present when a transmission was started. Usually indicates a problem with a cable on the Ethernet infrastructure. n Carrier Sense Lost: Number of times the carrier was lost during a transmission. Usually indicates a problem with a cable on the Ethernet infrastructure. n Out of Window Collisions: Number of times a collision occurred after the 64th byte of a frame was transmitted. Usually indicates a problem with a cable on the Ethernet infrastructure. n Underruns: Number of times the hardware transmit FIFO became empty during a transmit. This should be a rare occurrence. n Bad Length: Number of times an attempt was made to transmit a packet larger than the specified maximum allowed. Viewing Statistics 9 - 7 Displaying Overall Status (Status) This display shows the settings of the most important configuration parameters of the Ethernet unit as well as important run-time statistics. Use the display to see if anything significant is configured incorrectly. The display is broken into sections describing: n The radio n Any LAN connections n Any filtering being done All items in the display are self-explanatory or are explained in other sections of this manual. Status Uptime: 130:48:02 ------------------------------- Radio -------------------------------SID : 105 Bitrate : 1_2 Mb/s Radio Root : on Pattern : 21 Carrier: 0 Power full Autoassoc : on Nodes : : : LM35 1 associated ------------------------ Ethernet ---------------------------------Active : on Pkt/sec Rcv : 3 Xmt : 0 ------------------------------ Filters -------------------------------Multicast : forward (0 set) Source off : (0 set) Enter space to redisplay, q[uit] : Protocols : off (0 set) 9-8 Aironet 340 Series Bridge Display a Network Map (Map) This command causes the bridge to poll all of the other bridges in the local infrastructure for information about the radio nodes associated to them. Nodes that are associated to parents are displayed indented one level from their parents on the display. NETWORK MAP Device Node Id IP Address Ver Name ----------- ------------ --------------- ----- ----------------- BRE105E 00409611cd0e 149.023.165.163 4.1G BRE105E_22ff0a 00409611d1e5 149.023.165.169 4.1G hello there UC4500E 004096207206 149.023.165.176 4.1G UC4500E_207206 4.1B AP4500E_11855b AP4500T LM4500 AP4500E LM4500 00409620222a 149.023.165.238 00409611855b 149.023.165.160 00409620222d Enter space to redisplay, q[uit]: The version column displays the firmware release level currently running on the unit. Recording a Statistic History (Watch) Use the watch option to record the values of a chosen Ethernet statistic over time. Once you select a statistic and a time interval, the unit will start a timer. At each timer expiration, the unit will record the current value of the statistic. The last 20 samples are saved. Í To Record a Statistic History: 1. Select the watch option. 1. ra Radio 2. re Radio Error 3. et Ethernet 4. ee Ethernet Enter category, one of [a number from 1 to 4, a short form]: Viewing Statistics 9 - 9 2. Type the applicable category number and press ENTER. For example, if you choose “Radio” the following information would appear: Radio Receive Transmit 1 rpa Packets 5 tpa Packets 2 rby Bytes 6 tby Bytes 3 rfi Filtered 7 ter Errors 4 rer Errors Enter one of [a index from 1 to 7, a short form]: 3. Type the applicable statistic index number and press ENTER. Enter a sample time in seconds from 1 to 3600 : 4. Type a time interval between samples and press ENTER. The longer the time you specify, the further back in time the samples will be saved (up to 20 samples). 9 - 10 Aironet 340 Series Bridge Displaying a Statistic History (History) Use the history option to display the Ethernet history of the statistic that is currently being recorded. Í To Display a Statistic History: 1. Select the history option. Depending on your watch option selections, a display screen similar to the one below will appear. Radio Receive Packets -95 36|**** -90 231|************************** -85 63|******* -80 49|***** -75 60|******* -70 136|**************** -65 120|************** -60 216|************************* -55 35|**** -50 52|****** -45 74|******** -40 63|******* -35 164|******************* -30 146|***************** -25 191|********************** -20 113|************* -15 60|******* -10 48|***** -5 25|*** 0 55|****** Time/Sec Rate/s|-----|-----|-----|-----|-----|-----|-----|-----|----50 100 150 200 250 300 350 400 450 500 n Time (sec) : Displays the number of seconds elapsed from the time the statistic sample was recorded. n Rate/s: Displays the actual value of the statistic. The chart will change scale based on the largest value displayed. Viewing Statistics 9 - 11 Displaying Node Information (Node) The node command displays current Ethernet information about the client. Radio Node Statistics ID Address Signal Tx Pkt Tx Byte Tx Retry Rx Pkt --- ------- ------ ----- ------- -------- ------ ------- 1673 112386 004096128e76 45 1012 204322 39 Rx Byte Rate ----- Enter space to redisplay, q[uit]: n Address: Displays the address of the client. n Signal: Displays the signal strength of the client. n Tx Pkt: Displays the number of packets transmitted from the client. n Tx Byte: Displays the actual number of bytes transmitted from the client. n Tx Retry: Displays the number of transmitted packets that were resent by the client. n Rx Pkt: Displays the number of packets the client has received. n Rx Byte: Displays the actual number of bytes received by the client. Displaying ARP Information (ARP) The ARP command displays the ARP table of IP address to MAC address. It also displays whether the node supports Ethernet Type II or IEEE 802.2 framing. The last column displays the time until the entry times out. INTERNET ADDRESS TABLE Internet Address Network Address ETHII 802.2 ---------------- --------------- ----- ------ Time ---------- 149.023.165.175 0000c0d9657f Yes 0:14:57 149.023.165.040 0800099e0b1a Yes 0:14:57 Enter space to redisplay, q[uit] : 9 - 12 Aironet 340 Series Bridge Setting Screen Display Time (Display_Time) Use the display time option to set the Ethernet time interval for the automatic redisplay of any repeating display. The default value is 10 seconds. Determine Client IP Addresses (Ipadr) This function can be enabled to get the unit to determine the IP address of the client nodes associated to it. The address are then display in the Map function described above. If enabled the unit will watch traffic from the client associated to it and record the source IP addresses found. Chapter 10 - Setting Up the Association Table 10 CHAPTER 10 Setting Up the Association Table This chapter describes the procedures for setting up the Association Table for the Aironet 340 Series Bridge. Here’s what you’ll find in this chapter: n Overview n Using the Association Menu n Displaying the Association Table n Displaying the Association Table Summary n Setting the Allowed Number of Child Nodes n Controlling Associations with Static Entries n Backbone LAN Node Stale Out Time n Specifying How Node Addresses are Displayed 10 - 2 Aironet 340 Series Bridge Overview Client nodes and repeater bridges request to be associated with a parent bridge so the parent will forward data frames. This exchange of radio packets passes back and forth information such as a node’s address, device, association type, and ASCII name. This information is entered into the bridge’s association table along with the address of the parent bridge. Each bridge maintains entries in its table for all nodes associated to it and all nodes associated to any repeater serving it. There may be up to 2048 entries in the table. A bridge will accept an association from any node that requests it. The operator may set up entries in the association table to control which nodes are allowed to associate. Using the information in the association table, the bridge can perform a variety of traffic-control functions in moving packets to their proper destination on the infrastructure. When packets are received from the Ethernet or radio network, the bridge will look in its table for the packet’s destination address and do one of the following: n If the entry shows the radio node is associated to this unit, the packet can be forwarded directly. n If the entry indicates that the entry is associated to a repeater serving this unit, the packet is forwarded to the repeater. n If the address is not found, a root unit will forward the packet to the wired LAN, while a repeater will forward the packet to its own parent bridge. Setting Up the Association Table 10 - 3 Using the Association Menu The Association Menu contains options that allow you to view the table entries, add entries, and control the routing of packets on your radio network. To access this menu, select Association from the Main Menu. Association Menu Option Value Description 1 - Display - Display the table 2 - Summary 3 - Maximum - Display the table summary [ 4 - Autoassoc [ 1024 ] - Maximum allowable child nodes on ] - Allow automatic table additions 5 - Add - Control node association 6 - Remove - Remove association control 7 - Staletime [ 8 - Niddisp 350 ] [ numeric ] - Backbone LAN node stale out time - Node Ids display mode Enter an option number or name, "=" main menu, <ESC> previous menu Displaying the Association Table (Display) Use the display option to view the association table entries. Select “display” to enter the type of entries to be displayed. n All: Displays all entries in the table. n Connected: Displays only nodes that are actively connected to the Aironet 340 Series Bridge. n Heirachy: A special shortened display which shows the association tree with children indented from their parents. n Static: Displays only nodes for which a static entry has been made to control the nodes’ association. n Multicast-filters: Displays only those entries for multicast addresses for which filters have been added. See Chapter 11 “Using Filters”. n Node-filters: Displays only those entries for node address for which filters have been added. See Chapter 11 “Using Filters”. 10 - 4 Aironet 340 Series Bridge The typical hierarchy display will resemble: RADIO HIERARCHY Device Address Name -------------------- ------------ -------------------BRE105E 00409611cd0e BRE105E_22ff0a BRE105T 00409611d1e5 hello there UC4500E BRE105E 004096207206 UC4500E_207206 00409611d602 BRE105E_22ff0a UC4500E LM4500 0040962068b0 UC4500E_2068b0 00409620222a The rest of the displays will be similar to the one below. RADIO NODES Address Device Type Parent Name Src ------------- --------- ---- ------------ ------------------ --00409611cd0e BRE105E Me 00409611d1e5 AP4500T Rep Local hello there BRE105E_22ff0a Fwd N00409611d602 AP4500E Rep Local AP4500E_11d602 Fwd 00409620222a LM4500 Local Fwd 0040962068b0 UC4500E 00409611d602 UC4500E_2068b0 Fwd 004096207206 UC4500E 00409611d1e5 UC4500E_207206 Fwd Enter space to redisplay, q[uit] : n Address Column: Displays the address (in ascending numerical order) for each node on the infrastructure. An “N” before the address indicates that the node is a static entry and not associated. An “R” before the address indicates that the node is static and associated. The letters “N” and “R” only appear beside static entries. n Type Column: Displays the node association type. The following types may appear in the table: Me: Represents this Aironet 340 Series Bridge. Psp: Indicates the node that is using the Power Saving Protocol (PSP) to communicate with the system. Some radio nodes, usually wireless client devices, only power up part of the time to conserve energy. Therefore the bridge must communicate to these nodes using PSP. Prnt: Indicates a repeater’s parent node. Rep: Indicates a repeater bridge. Setting Up the Association Table 10 - 5 n Parent Column: Displays the node ID of the parent to which the node is associated. In place of a node ID, the column may display the following: A blank entry: The node is not associated. Local: The node is associated to this unit. Local block: The node has been blocked and will not be allowed to associate with the local system directly. Name Column: Displays the node name. Rdst, Src: Displays the type of multicast filter action that has been set for Radio (RDst) and Source (Src) packets. A blank means that the action is forward. See Chapter 11 “Using Filters”. Displaying the Association Table Summary (Summary) Use the summary option to view a summary of the number of nodes associated to your unit. When you select the summary option, the Association Table Summary Display appears: ASSOCIATION TABLE SUMMARY Non-Psp Psp Repeaters ------- ------- ---------Direct associations : 1 0 2 Indirect associations : 2 0 0 n Direct Associations: Number of Non-PSP, PSP, or repeater nodes associated to this bridge. n Indirect Associations: Number of Non-PSP, PSP, or repeater nodes associated to the Aironet 340 Series Bridge below the current bridge, on the radio network tree. Setting the Allowed Number of Child Nodes (Maximum) This command determines the maximum number of allowed child nodes that can be associated to the Aironet 340 Series Bridge. 10 - 6 Aironet 340 Series Bridge Controlling Associations With Static Entries (Autoassoc/Add/Remove) Use the auto-association parameter and the static association table entries to control associations. In its default configuration, the bridge will allow any radio node in range to associate to it. For a more secure installation you must add static entries to the association table for these nodes. This allows control over which radio nodes are allowed to associate with which bridge. If auto-association is “On”, any radio node will be allowed to associate. If the parameter is “Off”, only nodes whose address matches a static table entry will be allowed to associate. Static table entries are association table entries added manually by the operator and saved in the configuration memory. To add an entry, use “Add” on the Association Menu. “Add” supplies the address of the node that is to be controlled. Setting Up the Association Table 10 - 7 For example, suppose there is a bridge on your accounting LAN and three end nodes (A, B, and C) within radio range of the bridge. Only End Node A should be allowed access to the LAN. 1. Disable auto-association. 2. Add End Node A as a static entry. End Node A is allowed to associate to the root unit. 3. End Nodes B and C are not allowed to associate. Figure 10.1 - Example of Using Static Entry to Restrict Association Wired LAN Root Unit End Node A End Node C End Node B As another example, suppose you only wanted to block End Node C and did not care about any other nodes. In this case you would leave autoassociation “On” and add a static entry for End Node C to block it. 10 - 8 Aironet 340 Series Bridge If you are going to use static entries to control associations, then the “association add all” command is a quick way to set up the table. 1. Leave auto-association “On” and let the nodes automatically associate to the bridge. 2. Once they have associated, select Add from the Association Menu and type “All”. All entries currently in the table are now made static. 3. Turn off auto-association. You can now remove extra entries or add missing entries manually. Backbone LAN Node Stale Out Time (Staletime) When an entry is added to the association table for a wired LAN node, a timer is started for the number of seconds specified by the value of this option. Each time a packet is received containing the same source address, the timer is restarted. Specifying How Node Addresses are Displayed (NIDdisp) Use the NIDdisp option to specify how the node addresses are displayed on the Association Display Screen. The Aironet 340 Series Bridge has the ability to display node addresses as follows: n If you specify “numeric”, the addresses are displayed entirely in numeric form (default). n If you specify “name”, the Organizational Unique Identifier (OUI) portion of the address (the first three bytes) is examined to see if it is one of the known types. If it is in the list, the first three bytes will be replaced by the name of the company that owns the OUI. Otherwise the numeric value is displayed. For example, the address of a SUN workstation could be displayed as either 080020ladecc or Sun-ladecc. Chapter 11 - Using Filters 11 CHAPTER 11 Using Filters This chapter describes how to control the forwarding of multicast messages. Here’s what you’ll find in this chapter: n Overview n Using the Filter Menu n Filtering Multicast Addresses n Filtering Node Addresses n Filtering Protocols 11 - 2 Aironet 340 Series Bridge Overview If your Aironet 340 Series Bridge is connected to an infrastructure with a large amount of multi-protocol traffic, you may be able to reduce the amount of radio traffic by blocking out (filtering) those addresses or protocols that are not needed. This filtering is especially important for battery operated radio nodes which might otherwise have to waste considerable battery power receiving multicast messages which are not relevant and will only be discarded. Using the Filter Menu The Filter Menu is used to control the forwarding of data packets. To access this menu, select Filter from the Main Menu. Filter Menu Option Value Description 1 - Multicast [ menu ] - Multicast address filtering 2 - Node [ menu ] - Node address filtering 3 - Protocols [ menu ] - Protocol filters 4 - Direction [ both ] - Packet direction affected by filters Enter an option number or name, “=” main menu, <ESC> previous menu >_ NOTE: In order to achieve consistent performance on your infrastructure, any configurations that you set in the Filter Menu should be duplicated on all Aironet 340 Series Bridges. This maintains consistency as nodes roam. Packet Direction (Direction) Use the direction options to control the direction a packet is traveling before affected by the filters. n To_radio: Only packets from the LAN will have filters applied. Packets from the radio will not be filtered. This options reduces the amount of LAN traffic to the radio network. Using Filters 11 - 3 n Both: Packets in both directions will be filtered. This option allows control of the type of traffic the radio nodes may use. Filtering Multicast Addresses (Multicast) The multicast menu allows you to control the filtering of multicasts based on the actual multicast address. When you select the Multicast option the Filter Multicast Menu appears. Filter Multicast Menu Option Value 1 - Default [ forward Description ]- Default multicast action 2 - Show - Display the multicast filters 3 - Add - Add a multicast address filter 4 - Remove - Remove a multicast address filter 5 - Radio_mcst[ everywhere ]- Where to forward multicasts from radio Enter an option number or name, “=” main menu, <ESC> previous menu >_ Setting the Default Action (Default) The default option controls the filtering of multicasts whose address is not in the table. You may pick one of the following actions: n Discard: Multicasts with no table entries will not be forwarded out the radio network. n Forward: Multicasts with no table entries will be forwarded out the radio network. n Accesspt: Multicasts with no table entry will only be forwarded to other access points and bridges, not to the client nodes. n Nonpsp: Multicasts with no table entries will be forwarded out the radio network to non-power saving end nodes, not to any nodes using the PSP. Displaying The Filters (Show) Use the show option to display the multicast filters. When you select the show option the Multicast Filters screen appears. 11 - 4 Aironet 340 Series Bridge The filters are stored in the association table. The display of the multicast filters follows the format of the normal association display. At the end of each line the filter action for each address will be displayed. This same display may also be produced with the “association display” command with either the “all” or “multicast-filters” information. See Chapter 10 “Setting Up the Association Table”. MULTICAST FILTERS Address Device Type Parent Name ------------- --------- ---- ------------ -----------------N010203040506 Mcst forward Adding A Multicast Filter (Add) Use the add option to add a multicast filter if there are special multicast addresses you want to filter differently than the default. You will first be prompted for the address and then for an action to be applied to this address only. Removing a Filter (Remove) Use the remove option to remove one or all of the non-default filters. The action for the removed entries will revert to the default action. Filtering Radio Multicasts (Radio_Mcast) If you know that the radio nodes are not going to communicate with each other, but will only communicate with nodes on the wired LAN, set this parameter to “lan_only”. With this setting multicasts received from the radio nodes are not re-broadcast to the radio cell but are forwarded to the wired LAN. For example, if you have a system with a large number of radio clients which only talk to the network server, enabling multicast filtering will result in much less radio traffic congestion. If the parameter is left at the default setting of “everywhere”, then radio nodes may broadcast to each other. Using Filters 11 - 5 Filtering Node Addresses (Node) The node option allows you to control the forwarding of packets based on the source node addresses. As with multicast filtering, there is a default action for those addresses not in the table. You may enter actions for specific addresses to override the default action. Specific node filters may be entered by specifying either the 6 byte infrastructure address of the node or by specifying its IP address. If the IP address is used, the Aironet 340 Series Bridge will determine the infrastructure address associated with the IP address and use this for the actual filtering. You may filter packets based on the source address in the received packet. For example, if you wanted to prevent all but a limited number of hosts to communicate with nodes on the radio network, you would set the default action to discard. Then add entries for the specific hosts whose action is “forward”. Filter Node Menu Option Value Description 1 - Ethdst [ forward ] - Destination address from ethernet 2 - Raddst [ forward ] - Destination address from radio 3 - Source [ - Source addresses off ] 4 - Display - Display the node address filters 5 - Ipdisplay - Display the IP address filters 6 - Add - Add a node address filter 7 - Remove - Remove a node address filter Enter an option number or name, “=” main menu, <ESC> previous menu >_ Setting the Destination Address (Ethdst and Raddst) The unit is always performing filtering based on the destination MAC address of the packets it receives. The Bridge will learn where a node is based on the source address of received packets and then can make a decision as to whether to forward a packet based on its knowledge of the location of the node. These options set the default actions when doing destination address filtering. The Ethdst value specifies the default action for packets received on the ethernet. The Raddst action specifies the default action for packet received on the radio interface. The value allowed are discard or forward. 11 - 6 Aironet 340 Series Bridge Setting the Default (Source) Source address filtering is “Off” by default. This saves processing power since the unit has to look up the source address of each incoming packet to see if a filter is to be applied. Before any individual source filters can be made active, one of the other values for the default must be chosen. You may set the action to off, forward or discard. Setting Specific Node Address Filters (Add/Remove) Use the add option to add filters for specific addresses to the filter table. You will be prompted for the infrastructure address or IP address of the node to which the filter applies. You are then asked whether this is a source address, radio destination address or ethernet destination address filter. Finally you are be asked for the filter action to be applied to this address which may be off (for remove the filter), forward or discard. To remove one or all specific node filters use the remove option. You may enter either the keyword “all”, a single nodes infrastructure address, or a single node’s IP address. Once removed, the filter action for the removed addresses will revert to the default value. Displaying The Node Address Filters (Display) Use the display option to view the table of controlled addresses. The filters are stored in the association table so that they may be accessed quickly. The display of the filters follows the format of the normal association display. At the end of each line the filter action for each address will be displayed. This same display may also be produced using the “association display” command with either the “all” or “multicast-filters” information. See Chapter 10 “Setting Up the Association Table”. NODE FILTERS Address Device Type Parent Name Src ------------- --------- ---- ------------ ------------------ --N000102030405 Unkwn Enter space to redisplay, q[uit]: Fwd Using Filters 11 - 7 Displaying the IP to Network Address Table (IPdisplay) When a node address filter is entered by IP address, the Aironet 340 Series Bridge first determines the infrastructure address associated with this IP address. The actual filtering is done based on the infrastructure address. IP ADDRESS FILTERS IP Address MAC Address Src --------------- ------------ --149.023.165.186 004096206892 Fwd Enter space to redisplay, q[uit]: Filtering Protocols (Protocols) Protocol filtering bases the filtering decision on the type of protocol used to encapsulate the data in the packet. This type of filtering can have the most value in almost all situations and is the preferred method of filtering. With this type of filtering you may set the Aironet 340 Series Bridge to only forward those protocols, over the radio, that are being used by the remote radio nodes. Selecting protocols is easier than setting up filters based on addresses. The Aironet 340 Series Bridge may be set up to monitor and record the list of protocols currently being forwarded over the radio. It will record the protocols found, how may packets were encountered and whether the packet came from the LAN or the radio. To set up the protocol filters, start the monitor and let it run for a while under normal use. Add filters by selecting the protocols from the monitor list. There is a default action for those protocols not in the list of explicitly filtered protocols. If you know exactly which protocols are going to be used by the radio nodes, set the default action to discard and add filters to forward only those protocols that will be used. If you are not sure of all the protocols that will be used but you know that there are certain protocols you will not use, you would set the default to forward and add filters to discard only those protocols you will not use. For filtering purposes the bridge assumes that the data portion of the packets is in one of two forms: 11 - 8 Aironet 340 Series Bridge n The first 16 bits of the data portion contains a value that is greater than the maximum data size (1518). The value is assumed to be a protocol identifier that may be used to determine which protocol is being used within the packet. n The first 16 bits of the data portion contains a value that is less than the maximum data size. The value is interpreted as a frame length and it is assumed that a IEEE 802.2 Logical Link Control (LLC) header follows the length. The format of the LLC header is as follows: DSAP, 8 bits, Destination Service Access Point (DSAP) SSAP, 8 bits, Source Service Access Point (SSAP) CTL, 8 bits, Control field If the control field has a value 3 (for an un-numbered information frame), then this header may be followed by: OUI, 24 bits, Organization Unique Identifier (OUI) SAP-PROT, 16 bits, Protocol Identifier You may set up filters based on either a protocol identifier or a DSAP/ SSAP combination. If the filter is based on SAPs and the control field has a value of 3, the packet may also be optionally filtered based on the OUI and LLC protocol fields. Both types of filters may also use a variable length bit mask of the packet contents to further specify which packets should be filtered. Filter Protocols Menu Option 1 - Default Value [ off Description ] - Default action 2 - Display - Display the protocol filters 3 - Add - Add a protocol filter 4 - Remove - Remove a protocol filter 5 - Length [ 22 ] - Length of packet data to log 6 - Monitor [ off ] - Protocol monitoring enabled 7 - Show - Show forwarded protocol list 8 - Clear - Clear forwarded protocol list Enter an option number or name, “=” main menu, <ESC> previous menu >_ Using Filters 11 - 9 Setting the Default Action (Default) The default action is used for a packet whose protocol does not match any entry found in the table. It may be set to: n Off: Protocol filtering is not done. It is a waste of processing power for the unit to examine each packet for its protocol only to discover no protocols need monitoring. n Discard: The packet will not be forwarded out the radio network. n Forward: The packet will be forwarded out the radio network. n Accesspt: The packet will only be forwarded to other bridges and not to the client nodes. n Nonpsp: The packet will be forwarded out the radio network to nonpower saving end nodes and not to any nodes using PSP. Displaying the Filters (Display) Use the display option to view the list of protocol filters you have added. PROTOCOL FILTERS ----------LLC--------- Masks Name Action -------------- -------- Protocol SAPs -------- ---- ------ OUI Protocol --------- 1. novell discard 2. novell discard 8137 aaaa 000000 8137 3. Ethertalk discard aaaa 080007 809b 4. IPX-RIP discard ffff 18- 0453, 0 Enter space to redisplay, q[uit]: Name: The name assigned to the protocol. Action: The action that has been assigned for each protocol. Protocol and LLC: The protocol header. Masks: A bit mask applied to the packet that must match the packet contents before the protocol is identified. The mask is displayed in the following form: 18- (start position), 0453 (value), 0 (don’t care mask) 11 - 10 Aironet 340 Series Bridge Adding A Filter (Add) Use the add option to add a protocol filter and specify the type of action required. There are several ways to add a filter: n Predefined filter n Manually add all the data n Use an entry from the monitor table built by the unit Í To Add a Predefined Filter 1. Select the add option. 2. Select one of the predefined strings: inet, novell, or netbios. The inet filter adds filters for both the IP and ARP protocols. The novell filter adds filters for all the types of allowed novell protocol headers. 3. You will then be prompted for the action to take when the protocol is encountered. Enter one of the actions described under the default setting above, with the exception of “Off”. The following display shows the results if all predefined filters were added. ----------LLC--------Name Action -------------- -------- Protocol SAPs -------- ---- ------ 1. novell discard 2. novell discard aaaa 3. novell discard ffff 4. novell discard 5. inet forward 6. inet forward 7. inet forward 8. inet 9. netbios OUI Protocol --------- 8137 000000 8137 aaaa 000000 0800 forward aaaa 000000 0806 forward f0f0 e0e0 0800 0806 Using Filters 11 - 11 Í To Add a Filter Using the Monitor If protocol monitoring has been enabled, once you select the add command, the current monitor table will be displayed. To select a monitored protocol: 1. Enter the number displayed at the start of each line of the monitor display. 2. If the monitored protocol was un-recognized and was not given a name, you will be prompted to assign a name. 3. You will be prompted for the action to take when the protocol is encountered. Enter one of the actions described under the default setting above, with the exception of “Off”. Í To Add a Filter Manually: To start adding a filter manually: 1. Enter the add command and give the filter a name that does not start with a number and does not match one of the pre-defined names. 2. You will be prompted for the action to take when the protocol is encountered. Enter one of the actions described under the default setting. You may also enter the value log, which if chosen, the packet is not filtered, and the contents of the data portion of the packet are displayed in an information log. See “Length of Data Displayed in Log Action (Length)”. If you choose the action high_priority then packets that match the filter will be placed on a special queue and will be transmitted before lower priority packets. 3. Choose whether the protocol is defined by an Ethernet protocol identifier or by an LLC header. If you type “protocol”: a. The following prompt appears: Enter a value in hex from 200h to ffffh : b. Type the value for the protocol identifier to be filtered and press ENTER. Enter one of [a mask start position, none] : 11 - 12 Aironet 340 Series Bridge This allows you to specify a bit mask and corresponding hexadecimal value to be applied to the packet. These two values must match the packet contents before the protocol is identified. You must first specify a mask start position in the packet and match the mask value. The mask start position value should be a 0-based byte offset from the start of the data portion of the frame (after the MAC layer header). If you set the position to “none”, no mask is tested. c. Type a mask start position value (or “none”, if applicable) and press ENTER. Enter a hex value of 1 to 30 characters : d. Type the value to be matched as a string of up to 30 hexadecimal digits and press ENTER. If the numbered digits is odd, the mask value will be adjusted to ignore the low 4 bits of the corresponding byte. Enter a hex don’t care mask of 1 to 6 characters : This allows you to enter a string of hexadecimal digits to indicate which bits of the packet data are meaningful. A bit set in this value causes the corresponding bit in the packet to be ignored. Therefore, a 0 mask means that the packet contents must exactly match the previous value entered. If the mask entered is shorter than the value entered it is automatically extended to the correct length with zeros. e. Type the applicable hexadecimal digits and press ENTER. For example, to enter a mask that matches the value 4128H in the 16th byte data portion of the packet and have the high bit of each byte ignored, complete as follows: Enter one of [a mask start position, none] : 15 Enter a hex value of 1 to 30 characters : 4128 Enter a hex don’t care mask of 1 to 4 characters : 8080 Using Filters 11 - 13 If you type llc: a. When you select llc, the following prompt appears: Enter a value in hex of ffffh or less : b. Type a 16 bit value for the DSAP/SSAP combination (with the DSAP being in the high 8 bits) and press ENTER. Enter one of [a OUI value in hex of ffffffh or less, any] : This is used to specify an OUI value to further refine the protocol identification. If you enter “a OUI value in hex of ffffffh or less”, it must match the protocol field in addition to the SAP value. If you enter “any”, the protocol values are not checked and the protocol is defined only by the SAP values. c. Type the applicable OUI value or “any” and press ENTER. If you typed an OUI value, the following appears: Enter one of [a LLC protocol value in hex of ffffh or less, any] : This is used to specify a LLC protocol identifier. If you enter “a LLC protocol value in hex of ffffh or less”, it must match the protocol field in addition to the SAP and OUI values. If you enter “any”, the protocol values are not checked and the protocol is defined only by the SAP and OUI values. d. Type the applicable LLC protocol value or “any” and press ENTER. e. You will be prompted for a mask description as described in the protocol section above. 11 - 14 Aironet 340 Series Bridge Adding IP protocol Sub-Filters Once you have added a filter for the IP protocol you may also filter packets based on their UDP or TCP port number, their IP sub-protocol (i.e., UDP/TCP/ICMP) or based on an IP address range. To filter based on an IP sub- protocol use add ip_subprotocol. You are then prompted as to whether you want to filter tcp or udp or another protocol based on its ID number. Finally you are prompted for a filter action as in the other manual filters. To filter based on port number use add ip_port. You are prompted as to whether you want to filter a TCP or UDP source or destination port. You are then prompted for the port number and the action associated with it. To filter based on an IP address range use add ip_address. You are prompted as to whether you want to filter a source or destination address and then for an IP address and address mask and a filter action. The filter matches if the value of both the packet address and the filter address ANDED with the filter mask are equal. Removing an Entry (Remove) Use the remove option to remove a protocol filter entry. You may either remove all filters by entering the keyword “all” or a single entry by entering the number assigned to the filter and shown at the start of the line in the filter display. Length of Data Displayed in Log Action (Length) Use the length option to display the contents of packets being forwarded to the radio. Use this option to setup the filter mask values to properly narrow down which packets are filtered. If you add a protocol filter whose action is “log,” each time the filter matches, the contents of the data portion of the packet (after the MAC header) will be displayed on the console (in hexadecimal ) for a length in bytes determined by the value of this option. Using Filters 11 - 15 The contents of the data portion displayed in the information log will consist of: n “p” n Id number of the filter shown on the Protocol Filters screen n Bytes of the packet displayed in hexadecimal More than one protocol at a time can be set with a filter action of “Log”. The following is an example of a protocol filter log entry: p2: 01 e0 ff ff 01 eo 00 04 00 00 01 65 ff ff ff ff ff ff 04 52 00 00 Protocol Monitoring (Monitor/ Show/ Clear) The Aironet 340 Series Bridge allows you to create and display a list of the protocols currently being forwarded by the unit. This allows you to test if packets that contain data for unused protocols are being forwarded to the radio nodes. Once enabled by the monitor option, the Aironet 340 Series Bridge will then begin to examine the protocol used in each packet forwarded. If the protocol is not already in the list, an entry is created. Otherwise, the packet count for the given protocol is incremented. The show option will display the list of currently forwarded protocols. PROTOCOLS FOUND --------LLC---------Name Source Count Protocol --------------- ------- --------- -------1. IP RadLan 7207 0800 2. ARP RadLan 782 0806 3. NetBIOS Lan 39 4. ARP RadLan 63 5. DEC MOP Lan 3 SAPs OUI Protocol ---- ------- -------- f0f0 aaaa 000000 0806 6002 Enter space to redisplay, C[lear stats], q[uit] : n Name: If the protocol is recognized, it will be given a name. Otherwise, the name field is left blank. 11 - 16 Aironet 340 Series Bridge n Source: This will contain the string “Rad” if a packet was received from the radio and “Lan” if a packet was received from the wired LAN. n Count: Displays the number of times a packet with the given protocol was encountered. n Protocol and LLC: The protocol header found. You may clear the list of found protocols either with the “clear” command or by entering a “C” (case sensitive) at the re-display prompt of the “show” command. Chapter 12 - Setting Up Event Logs 12 CHAPTER 12 Setting Up Event Logs This chapter describes how to use the Logs Menu to set up and view event logs on the Aironet 340 Series Bridge. Here’s what you’ll find in this chapter: n Overview n Log Descriptions n Using the Logs Menu n Viewing History Logs n Clearing the History Buffer n Specifying the Type of Logs to Print/Save/Light Status LED n Setting Statistic Parameters n Forwarding Logs to a Unix System 12 - 2 Aironet 340 Series Bridge Overview The Aironet 340 Series Bridge produces logs that record the occurrence of significant events occurring within your unit and on the infrastructure. The type of events that are recorded as logs are: n Information Logs: Records status changes that occur in the normal operation of the system. For example, when an end node associates to an Aironet 340 Series Bridge. n Error Logs: Records errors that occur occasionally, but are easily recovered from by the unit. For example, errors that occur during the reception and transmission of packets to and from the unit. n Severe Error Logs: Records errors which drastically affect the operation of the system. The system will continue to run, but action is required to return the unit to normal operating standards. Information Logs BOOTP/DHCP set new IP address The BOOTP/DHCP server answered the request and assigned the unit an IP address different than the configured value. Node “node address” “device name” added A non-volatile entry was added to the association table. Node “node address” “device name” added locally “ASCII name” A new node associated with the local unit. Node “node address” “device name” restarted “ASCII name” A node that is currently associated to the local unit was reset. Node “node address” “device name” “ASCII name” removed, max radio retries A node was removed from the table because a response was not received from the node after attempts were made to transmit a packet to it. The node may have failed or moved to another cell. Setting Up Event Logs 12 - 3 Node “node address” “device name” “ASCII name” removed, staled out A node was removed from the table because data was not received from the node within the stale-out period. Different devices have different stale-out times. PSP nodes have very short stale-out times (around 10 seconds). Non-PSP nodes have longer times (usually several minutes). Node “node address” “device name” “ASCII name” removed, NV removed A node was removed from the association table because the operator used the “association remove” command. Node “node address” “device name” “ASCII name” removed, deassoc notice from “address” The node was removed from the association table because another bridge reported that it now has the node associated locally. This log is produced whenever a node handoff occurs. RARP set new IP address A RARP server answered a request for an IP address with an address different from the one currently saved. The currently saved value is overwritten. Associated to router “node address” This log is produced when the unit, configured as a repeater, associates to its parent node. SNMP: “command text” A SNMP management node sent the unit a “set” variable request which was successfully executed. The “command text” is a similar menu command that has the same effect as the SNMP request. SNMP access failure from “community name” “IP address” (node address) A SNMP management node attempted to access the SNMP agent with an invalid community name or a name that it was not allowed to use. 12 - 4 Aironet 340 Series Bridge STP: Listening for other Bridges The spanning tree protocol is listening on the backbone port to look for other bridges in the infrastructure. STP: Learning Addresses The spanning tree protocol is listening on the backbone port. It adds any addresses it sees into the Association Table before it starts forwarding packets in order to avoid flooding packets unnecessarily. STP: Forwarding Data The spanning tree protocol has allowed the backbone port to forward data packets to the radio network. STP: Port Blocked The spanning tree protocol has determined that the backbone port must be automatically disabled to prevent a loop in the infrastructure. STP Port “node address” receives hello timeout The unit whose address is given in the log, has lost contact with the designated bridge on its LAN. It will begin to arbitrate with other bridges on the LAN to see who will take over. STP: Topology Changed Somewhere on the infrastructure a new port has been enabled or disabled. Because of these possible changes to the spanning tree, the bridge will begin using a short staleout time for backbone nodes in case the location of nodes changes. TFTP is loading “file name” from “ip address” This log is produced when the BOOTP server gives the Aironet 340 Series Bridge the name of a configuration file and then the name of a firmware file to load. Setting Up Event Logs 12 - 5 Error Logs “Category” Error: nnn “type” errors This log is produced when any error occurs that is marked by an asterisk “*” after its count in the statistics displays. These errors are serious enough to affect the operation of the unit. See the sections on each display for an explanation of each error. Node “node address” “device name” “ascii name” removed These logs are similar to the information logs except that the node removed is a bridge. Since these nodes do not normally roam, it may be an indication that contact with a child repeater is lost. Assoctable is full The association table is completely full. To troubleshoot, try to force some radio nodes to associate to other bridges on the LAN using the specified router field in their association table. Unable to locate IP address “ip address” The unit was trying to send a packet to an IP address without knowing the hardware node ID. When this occurs, the unit will use the ARP protocol to try to determine the proper address. This log is produced if there was no answer to the ARP request. Usually the unit is trying to find the destination for the SNMP traps. Severe Error Logs Ethernet cabling problem If no traffic has been sent or received on the Ethernet cable in the last 10 seconds, the unit will send a packet to itself to test the connection. If the transmission succeeds, the timer is reset. If it fails, this log is produced and traffic for the connection will be discarded until the test succeeds. 12 - 6 Aironet 340 Series Bridge Configuration is too large to save The number of commands in the configuration is too large for the available non-volatile memory. This may be caused by too many non-volatile entries in the association table. Could not program the flash memory An error occurred when trying to program a new version of the firmware into flash memory. The unit must be serviced. EEPROM on radio is invalid The radio installed in each unit contains an EEPROM (Electrically Erasable Programmable Read-only Memory) chip, identifying the type of radio installed. The contents of the EEPROM were found to be invalid. Have the unit serviced. (Bad EEPROM) Lost our association, max radio retries The unit, configured as a repeater, lost communications with its parent node after trying to send a packet the maximum number of times. The unit will try to re-associate. The problem may be a parent bridge failure. All local associations will be dropped. Lost our association, max radio naks The unit, configured as a repeater, lost communications with its parent node after trying to send a packet the maximum number of times. Each time the unit sent a packet, it received a response indicating that the parent’s receive buffers were full. The unit will try to re-associate. The likely cause is that the parent is handling too much traffic. All local associations will be dropped. Lost our association, radio restarted A radio configuration parameter has been changed. All associations will be dropped and the radio will be restarted. Lost our association, changed repeater mode A unit has changed from a root to a repeater or vice versa. If the unit is now a root unit, it will wait for nodes to associate to it. If the unit is now a repeater, it will attempt to associate to a parent. Setting Up Event Logs 12 - 7 Lost our association, new specified router The specified router parameter of this repeater has been changed. The unit will drop its current association and try to re-associate. Lost our association, NAK from router The unit responds as though it was associated to its parent, however, the parent does not have the association. The unit will attempt to re-associate. The parent may have been rebooted. No response to radio loopback test The "config radio extended test" command was set on and no bridge in range responded to the loopback test. If you know there are units in range, then either the local radio has failed, or if there is only one remote in range, then the remote unit’s radio may have failed. Radio Configuration Error nn The Aironet 340 Series Bridge could not program the radio hardware to operate at the correct frequency and bit rate. Have the unit serviced. Radio loopback test succeeded After having failed, the radio loopback test heard a response from a remote. The address PROM is invalid Each unit contains a Programmable Read-Only Memory (PROM) chip that contains the unit’s hardware address. During power up, the unit was not able to read a valid address from the PROM. The unit must be serviced. 12 - 8 Aironet 340 Series Bridge Using the Logs Menu The event logs are viewed using the Logs Menu. To access this menu, select Logs from the Main Menu. Logs Menu Option Value 1 - History 2 - Clear 3 - Printlevel [ 4 - Loglevel[ 5 - 6 - Statistics 7 - Network [ 8 - Bnodelog[ 9 - Snmp Description - Log and alarm history - Clear the history buffer Ledlevel [ ] - Type of logs to print all ] - Type of logs to save error/severe ] - Type of logs to light status led - Set alarms on statistics off ] - Log network roaming off [ 01 - Syslog all ] - Log backbone node changes menu ] - Set-up SNMP traps [149.023.165.131] - Unix syslogd address 02 - Syslevel [ error/severe ] - Type of logs to send to syslog 03 - Facility [ 16 ] - Syslog facility number to send 04 - Rcvsyslog [ on ] - Enable reception of syslog messages Enter an option number or name, “=” main menu, <ESC> previous menu >_ Viewing History Logs (History) Use the history option to view history logs of events that have occurred on the unit and the infrastructure. All logs are stored within the unit in a 10KB memory buffer. The actual number of event logs the unit saves will depend on the size of each log stored in the buffer. Log entries are always displayed in a least recent to most recent order. If the memory buffer becomes full, the oldest log in the buffer will be replaced by the most recent. Only logs that have occurred since the unit was last powered up or since the memory buffer was cleared will be saved. See “Clearing the History Buffer (Clear)”. Setting Up Event Logs 12 - 9 NOTE: If a power failure occurs, the logs contained in the memory will not be saved. The display will be similar to the following: OLDEST 0:00:00 I Node 004096109e30 BRE105E Floor_2_109e30 added locally 0:00:03 I Node 0040961064de AP3500-T F3_1064de added for 004096109e30 30:35:09 NEWEST, cleared at 0:00:00 b[ackward], f[orward], n[ewest], o[ldest], a[ll], C[lear], q[uit] : n First Line: “OLDEST” indicates the end of the buffer display. This will appear at the end of the history log. n Display Lines: Displays the time since power-up that the log occurred, the severity level (I-information, E-error, or S-severe) and the actual log text. n Last Line: Indicates the current time and the time the buffer was last cleared by the operator. “NEWEST” indicates the start of the history log. n Option Line: Indicates the movement keys to use when viewing the history logs. Since displaying the entire history will take more than a screen page, use the following keys to navigate through the history log: b: Back one page in the log f: Forward one page in the log n: Moves to the newest log entry o: Moves to the oldest log entry q: Exit the History Log screen a: Dump entire log (usually captured to a file on a PC) Clearing the History Buffer (Clear) Use the clear option to delete all logs from the history buffer. 12 - 10 Aironet 340 Series Bridge Specifying the Type of Logs to Print (Printlevel) Use the printlevel option to specify the type of event logs to appear on the Console screen. You will know immediately when an error or information event has occurred and then take the necessary action required. There are four levels of logging: n Error/Severe: Displays all error and severe logs. n Severe: Displays severe error logs only. n All: Displays all error, severe and information logs. n Off: No event logs will be displayed. Specifying the Type of Logs to Save (Loglevel) Use the loglevel option to specify the type of logs you want to save to memory and view on the History Log screen. There are four levels of logging: n Error/Severe: Displays all error and severe logs. n Severe: Displays severe error logs only. n All: Displays all error, severe and information logs. n Off: No event logs will be displayed. See “Specifying the Type of Logs to Print (Printlevel)”. Specifying the Type of Logs to Light Status Indicator (Ledlevel) Use the ledlevel option to have the indicator status light turn amber when a specific type of error log occurs. There are four levels of logging: n Error/Severe: Displays all error and severe logs. n Severe: Displays severe error logs only. n All: Displays all error, severe and information logs. n Off: No event logs will be displayed. See “Specifying the Type of Logs to Print (Printlevel)”. Setting Up Event Logs 12 - 11 Setting Statistic Parameters (Statistics) This command allows you to control how alarms are generated based on any of the available statistics kept by the bridge. Logs may be: n Disabled for statistics n Generated if the statistic changes at all n Generated if the statistic changes at a greater than specified rate Í To Set Statistic Parameters: 1. Select statistics. Type a number or the short form. 1. ra Radio 2. re Radio error Enter one of [a number from 1 to 2, a short form]: 2. You will be prompted for the statistics category. Enter the number or the short form. The short form is used to store the command in the configuration. Radio Receive Transmit 1 rpa Packets 2 rby Bytes 3 rfi Filtered 5 tpa Packets 6 tby Bytes 7 ter Errors 4 rer Errors Enter one of [a number from 1 to 7, a short form]: 3. Type a category number or the short form and press ENTER. 4. Choose the particular statistics that you wish to change. If any of the statistics already have an alarm associated, the current setting is displayed after the name. Enter an action, one of [off, any, rate]: 12 - 12 Aironet 340 Series Bridge 5. Enter an action. n Off: Turns off any alarms based on the statistics value. n Any: An alarm will be generated if the statistics change value. n Rate: Prompts for a rate per second change. If the statistic value changes faster than this rate, an alarm is produced. Log Network Roaming (Network) Normally the bridges only log changes in location for radio client that move to or from this unit. If the network option is enabled, log will be produced when the unit learns of any changes to radio nodes in any of the bridges any access points in the network. Logging Backbone Node changes (BnodeLog) Normally the bridge only log changes the state or location of its own radio nodes. If you enable this item it will produce a log whenever a backbone node is discovered or its table entry stales out. Setting up SNMP traps (Snmp) The bridge may be set up to generate SNMP traps and send them to a network management station. Logs Snmp Menu Option Value 1 - Trapdest [ none Description ] - IP destination for SNMP traps 2 - Trapcomm [ "public" ] - Community for SNMP traps 3 - Loglevel [ severe 4 [ - Authtrap off ] - Type of logs to cause a trap ] - Enable authentication failure trap Enter an option number or name, “=” main menu, <ESC> previous menu >_ Use the trapdest option to generate SNMP trap messages to a particular NMS whenever a significant event occurs. If SNMP is enabled and the trapdest option is configured with a valid IP address, then the system will generate SNMP trap messages. If the trapdest option is set to “none,” then traps will not be sent. Setting the “trapdest” parameter to address 0.0.0.0 is the same as disabling trap generation by using “none.” Setting Up Event Logs 12 - 13 The following trap messages will be sent as they occur: n A cold start trap will be sent when the unit first powers up. n A link up trap is sent when the configuration is changed or restored for a severe error condition. n A link down trap is sent when the configuration is changed or encounters a severe error condition. n A link up trap is sent for an Aironet 340 Series Bridge as soon as the radio is configured. n An authentication failure trap will be sent if an SNMP request is received with an unknown community name. This trap may be disabled by setting the “authtrap” parameter to “Off”. See “The generated trap will contain the text of the log message along with the severity of the log. See the MIB definition files for the exact layout Enabling Authentication Failure Trap (Authtrap)”. n Any normal alarms and logs you have configured to be sent by setting the “loglevel” parameter. NOTE: Since the path to the trap destination may be through a failed or not yet established radio link, it is possible that cold start and link down traps could be lost. Use the trapcomm option to specify the community name that will be used in the trap message. The LogLevel option configures The Aironet 340 Series Bridge to generate enterprise specific traps whenever a log of a given severity or higher is produced. The trapdest parameter must be “On”. The generated trap will contain the text of the log message along with the severity of the log. See the MIB definition files for the exact layout Enabling Authentication Failure Trap (Authtrap) Use the authtrap option to control the generation of SNMP authentication failure traps. 12 - 14 Aironet 340 Series Bridge The failure traps may be sent if an NMS sends a request with an unknown community name or a community name that it is not allowed for use. You can enable or disable this option. The default setting is “Off”. Forwarding Logs to a Unix System (Syslog,SysLevel,Facility,Rcvsyslog) Use the syslog option to forward logs to a Unix host running the Syslogd deamon process. Enter the IP address of the Unix host. If the address remains at the default of 0.0.0.0., logs will not be sent. You may control the type of logs sent to the deamon with the Syslevel option which has the same arguments as the printlevel function described above. Packets received by the Syslogd daemon process are recorded in the system log file on the Unix host. The logs are displayed on the Console in addition to being forwarded to the Unix host. If the Aironet 340 Series Bridge should fail for any reason, the logs may still be viewed on the Unix host. The logs are sent using the syslog facility code “LOG_LOCAL0” which has a value of 16. You may change this value with the option Facility. The syslog priority depends on the priority of the log locally. On the Unix host, the Syslogd deamon process will usually add the current time and IP address of the unit that sent the log. The Aironet 340 Series Bridge will pre-pend its own name to the log before it is sent. A message similar to the following will appear on the host: Jan 11 10:46:30 192.009.200.206 A630_10172c: Node 0000c0d1587e 630 added for 004096104546 By default the bridges are set up to be able to receive and display syslog messages from other bridges in the network. The Rcvsyslog option enables or disables this function. You could choose one bridge to monitor and have all other units setup with this one as their syslog host. Chapter 13 - Performing Diagnostics 13 CHAPTER 13 Performing Diagnostics This chapter describes how to use the Diagnostics Menu to maintain the Aironet 340 Series Bridge. Here’s what you’ll find in this chapter: n Using the Diagnostics Menu n Starting a Telnet Session n Changing the Escape Sequence n Running a Linktest n Restarting the Unit n Preparing the Unit for Shutdown n Returning the Unit to the Default Configuration n Physically Locating a Unit n Sending a Ping Packet n Loading New Code Versions 13 - 2 Aironet 340 Series Bridge Using the Diagnostics Menu Diagnostics are performed using the Diagnostics Menu. To access this menu, select Diagnostics from the Main Menu. Diagnostics Menu Option 1 - Network Value Description [ menu ] - Network connection commands 2 - Linktest [ menu ] - Run a link test 3 - Restart - Equivalent to power-up 4 - Defaults - Return to default configuration 5 - Reset 6 - Load - Default parts of the configuration [ menu ] - Load new version of firmware Enter an option number or name, “=” main menu, <ESC> previous menu >_ Testing the Radio Link (Linktest) Use the linktest option to test the quality of the radio transmission between the Aironet 340 Series Bridge and other nodes on the radio network. See “Running a Linktest” in Chapter 4. Restarting the Unit (Restart) Use the restart option to reboot the Aironet 340 Series Bridge. All associations will be lost and the unit will react as though it had just been powered on. Returning the Unit to the Default Configuration (Default, Reset) Use the default option to return the Aironet 340 Series Bridge configuration to its default factory settings. The unit will erase the currently saved configuration and execute a restart command. The Reset command can be used to only return parts of the configuration to the default state. If the argument entered is ident_save then all but those parts of the configuration identifying the unit (i.e., the IP address) will be defaulted. If the value is radio_default, then only the radio configuration is defaulted. If the value is filter_default, then only the filters Performing Diagnostics 13 - 3 are defaults. You may determine into which configuration group each setting resides with the use of the configuration dump described in Chapter 3 Using the Network Menu Network connection commands are performed using the Network Menu. To access this menu, select Diagnostics from the Main Menu the select Network. Diagnostics Network Menu Option Value 1 - Connect 2 - Escape Description - Start telnet session [ “^X^Y^Z” ] - Connection escape sequence 3 - Find - Flash LEDs to find unit 4 - Ping - Send an IP PING packet Enter an option number or name, “=” main menu, <ESC> previous menu >_ Starting a Telnet Session (Connect) The connect option is used to start a telnet session with a remote unit on the infrastructure to gain access to its Console Menu. The connect option can also be used to access any remote node (PC or Server) that supports telnet access. The connection may be initiated using the remote node’s IP address. The connection is completely routable and the destination may be anywhere in the internet. If the connection is to be made to another Aironet unit which has not been assigned an IP address, start the connection using the MAC level infrastructure address of the unit. This connection uses a proprietary protocol which is not routable. The destination must lie on the local LAN. This is useful when assigning IP addresses to a large number of bridges. 13 - 4 Aironet 340 Series Bridge When starting a telnet session with the connect option: n Make sure the telnet option on the remote is enabled before connecting to a remote bridge or client. See “Telnet Access” in Chapter 2. n A message is printed on the remote’s Console stating where the connections originated from. The Console is then disabled for the duration of the telnet session to prevent conflicting commands. n The remote’s Console privilege is set to the highest level that does not have a password. While the unit is attempting to connect to the remote node, the connection can be terminated by typing “CTRL-C”. This may be required if the incorrect address was entered. After connecting, you can close a telnet session and return to the local console by: n Typing the escape sequence of characters as defined by the escape option in the Diagnostics Menu. See “Changing the Escape Sequence”. n If the remote node is an Aironet node, choose the close option which is accessible on the Console Port Main Menu during a telnet session only. n Using the remote node’s logout command. Changing the Escape Sequence (Escape) Use the escape option to change the sequence of characters that are assigned to close a telnet session to a remote destination. Typically, you would change the sequence if the current sequence has meaning to the remote system. The sequence may be up to 10 characters in length. To enter nonprintable characters in the sequence you may: n Use the two-character combination of caret (^) and the alphabetic character corresponding to the control character. For example, to enter “control Z”, use the string “^Z”. n Use a backslash “\” followed by three octal numbers n Use a dollar sign “$” followed by two hexadecimal numbers Performing Diagnostics 13 - 5 Physically Locating a Unit (Find) Use the find option to blink the amber indicators of the bridge on and off. Find a unit you can telnet to if you are not sure of it’s exact location. Type “CTRL-C” to stop the command. Sending a Ping Packet (Ping) Use the ping option to test infrastructure connectivity from the bridge to other IP nodes. The ping option sends an ICMP echo_request packet to a user-specified remote node. If the remote node receives the packet it will also respond with an ICMP echo_response packet. The Aironet 340 Series Bridge will send the echo_response packet and wait 3 seconds for a response. If none is received, another echo packet is sent. This is repeated up to five times. If a response is received and a message is displayed, the command disappears from the screen. Type “CTRL-C” to stop the command. Loading New Firmware and Configurations (Load) The Aironet 340 Series Bridge code and configuration are stored in a flash memory chip inside the unit. Use the load option to load new code versions of the Aironet 340 Series Bridge’s firmware or configurations and save them to flash memory. To load new versions of the firmware, the code must be loaded into main memory first, then programmed into the flash memory. The unit will reboot using the new firmware. The flash memory will retain the new version even if the power is disconnected. If the file downloaded begins with the string “! CONFIGURATION” then the file is considered to be a text file with lines of commands that are executed as though the were typed at the console. The new firmware or configuration can be downloaded into the unit using: n FTP: Load the new file into a single unit using either the Xmodem or FTP protocols. Then use the FTP protocol to upload (send) the file from the local unit to other remote units on the infrastructure. n Distribute: Load the new file into a single unit using either the 13 - 6 Aironet 340 Series Bridge Xmodem or FTP protocols. Then use the distribute option to simultaneously load all of the other units on the infrastructure, whether they are connected wirelessly or via the wired infrastructure. n Bootp: Load the new firmware and configuration revisions into the units each time they power up. When you select the load option, the Diagnostics Load Menu appears: Diagnostics Load Menu BR105E_22ef0a Option Value 1 - Xmodem Description - Xmodem load from serial port 2 - Crc-xmodem - Xmodem-CRC load from serial port 3 - Ftp [ menu ] - Load using FTP 4 - Distribute [ menu ] - Distribute the firmware 5 - Bootp/DHCP [ ] - Use BOOTP/DHCP on startup 6 - Class [BRE105E] - DHCP class id on Enter an option number or name, "=" main menu, <ESC> previous menu > Downloading Using Xmodem Protocol (Xmodem/Crc-xmodem) Use the Xmodem or CRC-xmodem options to load the new firmware version through the Console Port. Depending on the communications software programs available, choose: n Xmodem: Terminates packets with a “checksum” n CRC-xmodem: Terminates packets with a Cyclic Redundancy Check (CRC). Í To load firmware using Xmodem or CRC-xmodem: 1. Connect a terminal to the Console Port using a communications software program (Procomm TM or Windows TM Terminal). 2. Select either the Xmodem option or CRC-xmodem option, depending on your communications software. The following message appears: Ready for XMODEM download. Use several ^X’s to cancel 3. Set the communication program to initiate the file transfer to the unit. Performing Diagnostics 13 - 7 4. The unit begins the file download. A message similar to the following appears: XMODEM: received 160450 bytes in 00:03:36; 800 bytes/ s transfer rate After the loaded code for the new firmware is validated, the flash memory is programmed and the unit will restart with the new code. The firmware consists of the boot block and the application code. During the firmware download, the application code is replaced, but the boot block is not. When the unit powers up, the boot block checks the integrity of the application code. If it is valid, the boot block will execute the new firmware. If it is invalid, the boot block will display an error message on the Console and the firmware will need to be reloaded. The only time you should receive an invalid application code is when the flash memory device fails or the power is interrupted while the flash memory is in the process of being programmed. Downloading or Uploading using the File Transfer Protocol (Ftp) Use the FTP option to download or upload firmware. The Aironet 340 Series Bridge can be an FTP client or FTP server. To upload or download firmware you can initiate a connection from: n The Aironet 340 Series Bridge console to a remote PC or host and retrieve a new version of the firmware. n The Aironet 340 Series Bridge console to a remote PC or host and send a copy of the running firmware. n One Aironet 340 Series Bridge console to another allowing units to send or receive firmware running locally. n A PC or host system to an Aironet 340 Series Bridge and send a new firmware version. NOTE: Before you download or upload new code versions, make sure you have set the IP address on all units involved. 13 - 8 Aironet 340 Series Bridge When you select the FTP option, the Diagnostics Load FTP Menu appears: Diagnostics Load Ftp Menu Option Value Description 1 - Get - Load a firmware/config file 2 - Put - Send a firmware file 3 - Config - Send a configuration file 4 - Dest [ 000.000.000.000 ] - Host IP address 5 - Username [ "" ] - Host username [ "" ] 6 - Password 7 - Filename - Host password - Host filename Enter an option number or name, "=" main menu, <ESC> previous menu > Downloading a New Firmware/Configuration File (Get) Use the get option to download (retrieve) firmware or a configuration file. Once the file has been loaded, the unit will check the first characters of the file. If “! CONFIGURATION” is present, the file contains menu configuration commands. Otherwise the file is considered to be firmware and will be loaded in the flash memory and then executed. Í To Download Firmware using FTP: 1. Load the file onto the PC, host, or bridge you will retrieve from. 2. Select the dest option and type in the IP address of the host PC or Aironet 340 Series Bridge. 3. Select the username option and type in the username required to access the firmware file. If downloading from another Aironet 340 Series Bridge, the username option must have a value even though the value is not used by the remote Aironet 340 Series Bridge. 4. Select the password option and type the password associated with the username. If downloading from another Aironet 340 Series Bridge, the login password value must match the console write privilege password on the remote Aironet 340 Series Bridge. Performing Diagnostics 13 - 9 5. Select the filename option and type the name of the firmware file you are retrieving (including drive and directory), then press ENTER. If downloading from another Aironet 340 Series Bridge, the filename option must have a value even though the value is not used by the remote Aironet 340 Series Bridge. 6. Select the get option. The unit will begin an FTP session to the host PC, retrieve the file, program the flash memory, and reboot. A message will appear: 220 sun_host FTP server (SunOS 4.1) ready. 230 User sysop logged in. 200 Type set to I. 200 PORT command successful. 150 Binary data connection for apv33.img (163056 bytes). 226 Binary Transfer complete. 221 Goodbye. FTP: received 161056 bytes in 00:00:10; 15 Kbytes/s transfer rate rebooting unit. Uploading a New Firmware Version (Put) Use the put option to upload (send) a copy of the currently running firmware to another system. If the system is a: n PC or host: A copy of the firmware will be stored on the system’s disk, possibly for downloading to other units later. n Aironet 340 Series Bridge: The remote Aironet 340 Series Bridge will flash the new code and begin running it immediately. You can use one Aironet 340 Series Bridge to upgrade another Aironet 340 Series Bridge. Í To Upload Firmware using FTP: 1. Select the dest option and type the IP address of the remote PC, host or Aironet 340 Series Bridge you are sending to. Press ENTER. 2. Select the username option and type the username for the remote PC, host, or Aironet 340 Series Bridge you are sending to. Press ENTER. If uploading to another Aironet 340 Series Bridge, the username option must have a value even though the value is not used by the 13 - 10 Aironet 340 Series Bridge remote Aironet 340 Series Bridge. 3. Select the password option and type the access password for the remote PC, host, or the console. Press ENTER. 4. Select the filename option type the name of the firmware file you are sending to the PC, host, or Aironet 340 Series Bridge (including drive and directory). Press ENTER. If uploading to another Aironet 340 Series Bridge, the filename option must have a value even though the value is not used by the remote Aironet 340 Series Bridge. 5. Select the put option. The unit will begin an FTP session to the remote host PC or Aironet 340 Series Bridge. Uploading the Unit’s configuration (Config) You may use this option to save the configuration on a remote host or PC in a format suitable for later downloading using FTP or BOOTP. You are first prompted for the name of the file to be created on the remote system. Once the filename is entered the transfer will begin. Downloading Using the Internet Boot Protocol (Bootp/DHCP) The Bootp/DHCP option is enabled by default when the Aironet 340 Series Bridge is powered on. The process for downloading firmware files using the Bootp/DHCP parameter is: 1. On power up, the Aironet 340 Series Bridge will issue boot protocol requests to see if there are any Bootp or DHCP servers on the infrastructure that have been configured with the unit infrastructure address. 2. If no response is found, the request is repeated up to 30 times with a 4 second wait after the first request. It then doubles the time between requests for each additional retry. If there is still no response, the unit gives up. 3. If multiple responses are received, the unit will pick a DHCP server over a Bootp server. Performing Diagnostics 13 - 11 4. If a response is received, the IP address assigned to this unit by the server is compared to the configured value. If they are different, the configured value is changed. 5. The downloaded file is examined. If the file is not empty, it is assumed to be a configuration file in the format produced by the “configuration dump” menu command. A Trivial File Transfer Protocol (TFTP) dialogue is used to retrieve the file from the server. 6. The contents of the configuration file is processed as though the commands have been entered by the operator at the console. The commands in the file will modify the currently running configuration. NOTE: The current configuration is not set back to the defaults before the file is processed. Therefore, the file contents do not have to be a complete configuration but may contain just the items you wish to change. 7. Once the configuration has been processed, the name stored in the “diagnostics load ftp filename” parameter is assumed to be the name of the firmware file to download. If the parameter is not empty, the unit will use the TFTP protocol to load the file into RAM. n If the firmware is different from the currently running version, the unit will program the flash memory with the new code and restart to execute it. n If the new firmware is the same, the unit discards the loaded file and continues normal operation Use the class option to enter a class ID for a client node. The entered string is placed in the DHCP discover messages sent to the DHCP servers. The server will determine how to respond based on the class ID. 13 - 12 Aironet 340 Series Bridge Distributing Firmware or Configuration (Distribute) Diagnostics Load Distribution Menu Option Value 1 - Go Description - Start the distribution 2 - Type [firmware] - What to distribute 3 - Control [ “newer”] - How to control distributions 4 - Add - Change distributable configuration 5 - Remove - Remove change 6 - Show - Show changes 7 - Dump - Show Configuration Use the distribute option to send the firmware or configuration from one Aironet 340 Series Bridge to all other Aironet 340 Series Bridges on the infrastructure (whether they are repeaters or are connected to the wired infrastructure). By using the distribute function the time needed to perform firmware upgrades or make global changes to the configuration is greatly decreased. Once a new version of the firmware has been loaded into a single Aironet 340 Series Bridge, (using Xmodem, CRC-Modem, Ftp or Bootp) or the configuration has changed, use the distribute option to upgrade all other units. Controlling Which Units the Distribute Affects The control option controls how the remote units respond to your request to send them a configuration or firmware. Values may be set to: n None: The unit will never respond and cannot be loaded by another unit using the distribute command. n Any: The unit will always respond. It is up to the distributing unit to determine whether to load the local unit. n Newer: The unit will only respond if the version of firmware being distributed has a larger version number than the code currently running. This selection only applies to firmware downloads. For configuration downloads this is equivalent to “any”. n None of the Above: It is interpreted as a password that must have been entered by the operator of the unit doing the distribution. The local unit will not respond to any distributions that do not supply this password. Performing Diagnostics 13 - 13 If the distribution is password protected, only those units that have the same password configured into the control parameter will accept the distribution. In this way you may protect your units from unwanted loads. The password may also be used to divide the units into code load groups so the loads to one group will not affect the other groups. If the distribution is done without a password, the load will be ignored by remote units with a configured password. If the remote unit does not have a password and firmware is being distributed, it will still accept the load based on the version number and code checksum. Controlling Which Parts of the Configuration are Distributed By default certain parts of the configuration have been set to being part of the distributable configuration. The distribution always contains all configuration items marked this way. Each configuration item in the bridge has been assigned a unique id number that will never change over the life of the product. It is these numbers along with the arguments to the configuration commands that are distributed so that menu changes do not affect the configuration. Use the Dump command to display the status of the entire configuration. Each line will start with the id number for the item and its arguments. Then in a comment field the string “local” will appear if the item in not distributable and “sent” if it is. Following this will be the current full text for the configuration item. To change which items are distributable use the add/remove/show commands. The Add command asks for a configuration id and whether it is to be sent or is local only. The Remove command asks for an id or “all” and returns the item to its default state. The Show command displays the table of changes. Starting The Distribution To start the distribution use the Go option The following message will appear: Finding the other units ... When the command is executed, the local unit will send a special 13 - 14 Aironet 340 Series Bridge broadcast message similar to the one below to all other units on the infrastructure. It reports that it has a new firmware file with its assigned version number. BR105E 004096001d45 has code version 3.2a (checksum 1598) The remote units then decide whether to respond based on the value of their rcv_distribute parameter. When the local unit receives a response to its request, the remote unit is added to a list of units to be loaded. When the response timeout period has expired (approximately 10 seconds), the local unit will begin loading all remote units in parallel using a proprietary protocol. A message similar to the one below will be displayed. Loading 004096001d45 Loading 004096001d45 If any remote units timeout during the load, they are removed from the list. Once all units have completed loading, the local unit displays a count of the successful loads. A message similar to the following will be displayed. Completed loading 004096001d45 Completed loading 00409610345f Loading of 2 Aironet 340 Series Bridges completed Appendix A - Aironet 340 Series Bridge Specifications LAN Interfaces Supported Ethernet Cable Specifications Connector Thin Ethernet IEEE 802.3 10Base2 BNC Connector Thick Ethernet IEEE 802.3 10Base5 DB-15 Connector (external Transceiver required) Twisted Pair Ethernet IEEE 802.3 10BaseT RJ-45 Connector Radio Characteristics Item Aironet 340 Series Bridge Frequency 2.400 to 2.497 GHz* Modulation Direct Sequence Spread Spectrum Antenna The bridge ships with a single dipole antenna (2.2 dBi gain). Longer range antennas are available. Compliance The bridge operates license-free under FCC Part 15 and complies as a Class B computing device. Complies with DOC regulations. The bridge complies with ETS 300.328, FTZ 2100 and MPT 1349 standards (and others). A-2 Aironet 340 Series Bridge Physical Specifications Item Description Size 20 x 15 x 5 cm (7.8 x 5.9 x 1.9 inches) Status Indicators Top Panel – Radio Traffic activity, Ethernet Traffic activity, Status Back Panel – Ethernet Rx and Tx activity, Polarity, Port connections, Collisions Console Port DCE with DB-9 female connector Power Supply Power Pack. The power pack will be either 120VAC/60Hz or 90-264VAC/47-63Hz to 12-18VDC, whichever is appropriate for country of use. Weight 0.7 Kg (1 lb. 8 oz.) Operating environment -20oC to 50oC (-4oF to 122oF) A-3 Console Port Pin-Out The Console Port is a DCE using a DB-9 female connector. The following table describes the pinouts on the connector and how you should connect the DB-9 pins to the DB-25 on a terminal. Signal names are in terms of the DTE. Signal DB-9 Male Aironet Console Port DB-25 Female Computer Serial Port RxD 2 3 TxD 3 2 GND 5 7 DCD 1 8 DTR 4 20 CTS 8 5 RTS 7 4 Signal DB-9 Male Aironet Console Port DB-9 Female Computer Serial Port RxD 2 2 TxD 3 3 GND 5 5 DCD 1 1 DTR 4 4 CTS 8 8 RTS 7 7 Most terminals and communication programs will only require Txd, Rxd and Gnd to communicate with the Aironet 340 Series Bridge. Some may also require DCD before the connection on-line can be made. If you use hardware flow control, connect all lines. A-4 Aironet 340 Series Bridge Appendix B - Console Menu Tree The Console system consists of multiple sub-menus that branch off the Main Menu, much like a tree. This Appendix provides you with a detailed listing of all menu, sub-menus and options contained in the Console Port. Main Menu Configuration Radio - General configuration - Radio network parameters Ssid - Service set identification Root - Enable root mode Rates - Allowed bit rates in megabits/second Basic_rates - Basic bit rates in megabits/second Distance - Maximum separation in kilometers I80211 - 802.11 parameters Beacon - Beacon period in Kusec Dtim - DTIM interval Extend - Allow proprietary extensions Bcst_ssid Rts Privacy Encryption Auth - Allow broadcast SSID - RTS/CTS packet size threshold - Privacy configuration - Encrypt radio packets - Authentication mode Client - Client authentication modes allowed Key - Set the keys Transmit Encapsulation Encap - Key number for transmit - Configure packet encapsulation - Default encapsulation method Show - Show encapsulation table Add - Add a protocol encapsulation method Remove Linktests Strength - Remove a protocol encapsulation method - Test the radio link - Run a signal strength test Carrier - Carrier busy statistics Align - Antenna alignment test Multicast - Run a multicast echo test Unicast - Run a unicast echo test Remote - Run a remote echo test Destination Size Count - Target address - Packet size - Number of packets to send Rate - Data rate Errors - Radio error statistics Autotest - Auto echo test B-2 Aironet 340 Series Bridge Continuous Extended Bridge_mode Parentid Parent_timeout - Repeat echo test once started - Extended parameters - Bridging mode - Parent node Id - Time to look for specified parent Parent_wait - How long to look for previous parent Time_retry - Number of seconds to retry transmit Count_retry Refresh Roaming Balance - Maximum number transmit retries - Refresh rate in 1/10 of seconds - Type of roaming control packets - Load balancing Diversity - Enable the diversity antennas Power - Transmit power level Fragment Options Ethernet Active - Maximum fragment size - Enable radio options - Ethernet configuration - Connection active Size - Maximum frame size Port - Port selection Ident Inaddr Inmask - Identification information - Internet address - Internet subnet mask Gateway - Internet default gateway Routing - IP routing table configuration Display - Display Route Table Entries Host - Add a Static Host Route Net - Add a Static Network Route Delete - Delete a Static Route Dns1 - DNS server 1 Dns2 - DNS server 2 Domain Master Nid Name - Domain name - Master unit address - Network address - Node name Location - System location Contact - System contact name Bootp_DHCP Class Console Rpassword Wpassword Remote - Use BOOTP/DHCP on startup - DHCP class id - Control console access - Set readonly privilege password - Set write privilege password - Allow remote operators Telnet - Allow telnet connections Http - Allow http connections Display - Display the remote operator list B-3 Add - Add an operator host Delete - Remove an operator host Communities - SNMP community properties Display - Display SNMP communities Add - Add a community Remove - Remove a community Access - Set community access mode Remote - Allow remote NMS to change community info Type Port - Terminal type - Serial port set-up Rate - Console baud rate Bits - Bits per character Parity - Console parity Flow - Flow control type Linemode Stp - Console expects complete lines - Spanning Tree Protocol Active - Protocol enabled Display - Protocol status Priority - Bridge priority Hello_time - Hello message interval Forward_delay - Forwarding delay Msg_age_timeout Port Port - Receive hello message timeout - Port parameters - Protocol enabled for ethernet port Priority - Local ethernet port priority Cost - Local ethernet port cost Port - Protocol enabled for token ring port Priority - Local token ring port priority Cost - Local token ring port cost Rport - Protocol enabled for remote port Rpriority Rcost Port - Remote port priority - Remote port cost - Protocol enabled for ethernet port Priority - Local ethernet port priority Cost - Local ethernet port cost Port - Protocol enabled for token ring port Priority - Local token ring port priority Cost - Local token ring port cost Mobile-IP AgentType Mobile - Mobile IP Protocol Configuration - Home / Foreign Agent - Home Agent Active Mobile Nodes Visitors - Foreign Agent Visitor List Add - Add Mobile Nodes Remove Display Setup Lifetime ReplayProt - Remove Mobile Nodes - Display Home Agent Authorized Addresses - Agent Configuration - Max Registration Lifetime - Replay Protection Method B-4 Aironet 340 Series Bridge Broadcasts - Broadcast Forwarding RegRequired - Registration Required HostRedirects - Enable ICMP Host Redirects to MN Advert AdvertType AdvertInterval PrefixLen AdvertRtrs Time - Advertisement Setup - Advertisement type - Advertisement interval - Advertise prefix length extension - Advertise routers - Network Time Setup Time_server - Time protocol server Sntp_server - Network time server Offset Dst Dump Statistics Throughput Radio Ethernet - GMT offset in minutes - Use daylight savings time - Dump configuration to console - Display statistics - Throughput statistics - Radio error statistics - Ethernet error statistics Status - Display general status Map - Show network map Watch - Record history of a statistic History - Display statistic history Nodes - Node statistics ARP - ARP table Display_time IpAdr Association Display Summary Maximum Autoreg Add - Time to re-display screens - Determine client IP addresses - Association table maintenance - Display the table - Display the table summary - Maximum allowed child nodes - Allow automatic table additions - Control node access Remove - Remove access control Staletime - Backbone LAN node stale out time Niddisp Filter Multicast Default - Node Ids display mode - Control packet filtering - Multicast address filtering - Default multicast action Show - Display the multicast filters Add - Add a multicast address filter Remove Radio_mcst Node - Remove a multicast address filter - Where to forward multicasts from radio - Node address filtering Ethdst - Destination address from ethernet Tokdst - Destination address from token ring Raddst - Destination address from radio Source - Source addresses Display - Display the node address filters B-5 Ipdisplay Add Remove Protocols - Display the IP address filters - Add a node address filter - Remove a node address filter - Protocol filters Default - Default action Unicast - Filter unicast packets Display Add Remove Length - Display the protocol filters - Add a protocol filter - Remove a protocol filter - Length of packet data to log Monitor - Protocol monitoring enabled Show - Show forwarded protocol list Clear Direction Logs History Clear Printlevel - Clear forwarded protocol list - Packet direction affected by filters - Alarm and log control - Log and alarm history - Clear the history buffer - Type of logs to print Loglevel - Type of logs to save Ledlevel - Type of logs to light status led Statistics - Set alarms on statistics Network - Log network roaming Bnodelog Snmp Trapdest Trapcomm Loglevel Authtrap Syslog - Log backbone node changes - Set-up SNMP traps - IP destination for SNMP traps - Community for SNMP traps - Type of logs to cause a trap - Enable authentication failure trap - Unix syslogd address Syslevel - Type of logs to send to syslog Facility - Syslog facility number to send Rcvsyslog Diagnostics Network - Enable reception of syslogmessages - Maintenance and testing commands - Network connection commands Connect - Start telnet session Escape - Connection escape sequence Ping - Send an IP PING packet Find - Flash LEDs to find unit Linktests Strength - Test the radio link - Run a signal strength test Carrier - Carrier busy statistics Align - Antenna alignment test Multicast - Run a multicast echo test Unicast - Run a unicast echo test Remote - Run a remote echo test B-6 Aironet 340 Series Bridge Destination Size - Target address - Packet size Count - Number of packets to send Pattern - Packet data pattern Rate - Data rate Errors - Radio error statistics Autotest Continuous Restart Shutdown Defaults - Auto echo test - Repeat echo test once started - Restart the unit - Prepare to power off unit - Return to default configuration Reset - Default parts of the configuration Load - Load new version of firmware Xmodem Crc-xmodem Ftp - Xmodem-CRC load from serial port - Load using FTP Get - Load a firmware/config file Put - Send a firmware file Config Dest - Send a configuration file - Host IP address Username - Host username Password - Host password Filename Distribute - Host filename - Distribute the firmware Go - Start a distribution Type - What to distribute Control Add Remove - How to control distributions - Change distributable configuration - Remove change Show - Show changes Dump - Show Configuration Bootp_DHCP Class Privilege Close - Xmodem load from serial port - Use BOOTP/DHCP on startup - DHCP class id - Set privilege level - Close the telnet session Exit - Exit the menus Help - Introduction Appendix C - SNMP Variables The Aironet 340 Series Bridge supports the Simple Network Management Protocol (SNMP). SNMP provides an industry standard mechanism for the exchange of information in a TCP/IP based internet environment. The resident SNMP agent is compliant with subsets of the (Management Information Base) MIB-I and MIB-II for TCP/IP based internets as defined in Internet’s Request For Changes (RFC) 1156 and 1213. Since the Aironet 340 Series Bridge does not perform any IP routing or forwarding, certain (groups of) managed objects are not meaningful. For SNMP requests pertaining to such managed objects, the node simply returns a “no such name” error status in the response. The Object ID (OID) prefix for the Aironet 340 Series Bridge resides under the Structure of Managed Information (SMI) tree for private enterprises in the Telxon.arlan.devices (551.2.1) branch. The system object identifier for the Aironet 340 Series Bridge is (1.3.6.1.4.1.551.2.1.76). The resident agent also supports a custom MIB that allows a management station to read/modify most of the parameters that may be set through the Console Menus. For a machine readable version of the custom MIB, contact Aironet Wireless Communications. C.1 MIB II Variables The System Group MIBII.system (1.3.6.1.2.1.1.x) Object ID Object Name Object Type Access 1 sysDescr string read 2 sysObjectID oid read 3 sysUpTime time read 4 sysContact string write 5 sysName string write 6 sysLocation string write 7 sysServices integer read C-2 Aironet 340 Series Bridge The Interfaces Group MIBII.interfaces (1.3.6.1.2.1.2.x) Object ID Object Name Object Type Access 1 ifNumber integer read 2 ifTable Sequence of if entry 2.1 ifEntry Sequence entry 2.1.1 ifIndex integer read 2.1.2 ifDescr string read 2.1.3 ifType integer read 2.1.4 ifMtu integer read 2.1.5 ifSpeed gauge read 2.1.6 ifPhysAddress string read 2.1.7 ifAdminStatus integer read 2.1.8 ifOperStatus integer read 2.1.9 ifLastChange time read 2.1.10 ifInOctets counter read 2.1.11 ifInUcastPkts counter read 2.1.12 ifInNUcastPkts counter read 2.1.13 ifInDiscards counter read 2.1.14 ifInErrors counter read 2.1.15 ifInUnknownProtos counter read 2.1.16 ifOutOctets counter read 2.1.17 ifOutUcastPkts counter read 2.1.18 ifOutNUcastPkts counter read 2.1.19 ifOutDiscards counter read 2.1.20 ifOutErrors counter read 2.1.21 ifOutQLen gauge read 2.1.22 ifSpecific integer read C-3 The Address Translation Group (deprecated by MIB-II) MIBII.at (1.3.6.1.2.1.3.x) Object Id Object Name Object Type Access 1 atTable Sequence of at entry 1.1 atEntry Sequence entry 1.1.1 atIfIndex integer read 1.1.2 atPhysAddress string read 1.1.3 atNetAddress ipaddress read C-4 Aironet 340 Series Bridge The IP Group MIBII.ip (1.3.6.1.2.1.4.x) Object Id Object Name Object Type Access 1 ipForwarding integer read 2 ipDefaultTTL integer write 3 ipInReceives counter read 4 ipInHdrErrors counter read 5 ipInAddrErrors counter read 6 ipForwDatagrams counter read 7 ipInUnknownProtos counter read 8 ipInDiscards counter read 9 ipInDelivers counter read 10 ipOutRequests counter read 11 ipOutDiscards counter read 12 ipOutNoRoutes counter read 13 ipReasmTimeout integer read 14 ipReasmReqds counter read 15 ipReasmOKs counter read 16 ipReasmFails counter read 17 ipFragOKs counter read 18 ipFragFails counter read 19 ipFragCreates counter read 20 ipAddrTable Sequence of ipAddrEntry 20.1 ipAddrEntry Sequence ipAddrEntry 20.1.1 ipAdEntAddr ipaddress read 20.1.2 ipAdEntIfIndex integer read 20.1.3 ipAdEntNetMask ipaddress read 20.1.4 ipAdEntBcastAddr integer read C-5 The ICMP Group MIBII.icmp (1.3.6.1.2.1.5.x) Object Id Object Name Object Type Access 1 icmpInMsgs counter read 2 icmpInErrors counter read 3 icmpInDestUnreachs counter read 4 icmpInTimeExcds counter read 5 icmpInParmProbs counter read 6 icmpInSrcQuenchs counter read 7 icmpInRedirects counter read 8 icmpInEchos counter read 9 icmpInEchoReps counter read 10 icmpInTimestamps counter read 11 icmpInTimestampReps counter read 12 icmpInAddrMasks counter read 13 icmpInAddrMaskReps counter read 14 icmpOutMsgs counter read 15 icmpOutErrors counter read 16 icmpOutDestUnreachs counter read 17 icmpOutTimeExcds counter read 18 icmpOutParmProbs counter read 19 icmpOutSrcQuenchs counter read 20 icmpOutRedirects counter read 21 icmpOutEchos counter read 22 icmpOutEchoReps counter read 23 icmpOutTimestamps counter read 24 icmpOutTimestampReps counter read 25 icmpOutAddrMasks counter read 26 icmpOutAddrMaskReps counter read C-6 Aironet 340 Series Bridge The UDP Group MIBII.udp (1.3.6.1.2.1.7.x) Object Id Object Name Object Type Access 1 udpInDatagrams counter read 2 udpNoPorts counter read 3 udpInErrors counter read 4 udpOutDatagrams counter read C-7 The Transmission Group MIBII.transmission.dot3 (1.3.6.1.2.1.10.7.x) Object Id Object Name Object Type Access 1 dot3Table Sequence of dot3 entry 1.1 dot3Entry Sequence entry 1.1.1.1 dot3Index integer read 1.1.3.1 dot3MacSubLayerStatus integer write 2 dot3StatsTable Sequence of dot3Stats entry 2.1 dot3StatsEntry Sequence entry 2.1.1.1 dot3StatsIndex integer read 2.1.2.1 dot3StatsAlignmentErrors counter read 2.1.3.1 dot3StatsFCSErrors counter read 2.1.4.1 dot3StatsSingleCollisionFrames counter read 2.1.5.1 dot3StatsMultipleCollisionFrames counter read 2.1.6.1 dot3StatsSQETestErrors counter read 2.1.7.1 dot3StatsDeferredTransmissions counter read 2.1.8.1 dot3StatsLateCollisions counter read 2.1.9.1 dot3StatsExcessiveCollisions counter read 2.1.10.1 dot3StatsInternalMacTransmitErrors counter read 2.1.11.1 dot3StatsCarrierSenseErrors counter read 2.1.12.1 dot3StatsExcessiveDeferrals counter read 2.1.13.1 dot3StatsFrameTooLongs counter read 2.1.14.1 dot3StatsInrangeLengthErrors counter read 2.1.15.1 dot3StatsOutOfRangeLengthFields counter read 2.1.16.1 dot3StatsInternalMacReceiveErrors counter read C-8 Aironet 340 Series Bridge The SNMP Group MIBII.snmp (1.3.6.1.2.1.11.x) Object Id Object Name Object Type Access 1 snmpInPkts counter read 2 snmpOutPkts counter read 3 snmpInBadVersions counter read 4 snmpInBadCommunityNames counter read 5 snmpInBadCommunityUses counter read 6 snmpInASNParseErrs counter read 7 snmpInBadTypes counter read 8 snmpInTooBigs counter read 9 snmpInNoSuchNames counter read 10 snmpInBadValues counter read 11 snmpInReadOnlys counter read 12 snmpInGenErrs counter read 13 snmpInTotalReqVars counter read 14 snmpInTotalSetVars counter read 15 snmpInGetRequests counter read 16 snmpInGetNexts counter read 17 snmpInSetRequests counter read 18 snmpInGetResponses counter read 19 snmpInTraps counter read 20 snmpOutTooBigs counter read 21 snmpOutNoSuchNames counter read 22 snmpOutBadValues counter read 23 snmpOutReadOnlys counter read 24 snmpOutBadGenErrs counter read 25 snmpOutGetRequests counter read 26 snmpOutGetNexts counter read 27 snmpOutSetRequests counter read 28 snmpOutGetResponses counter read 29 snmpOutTraps counter read 30 snmpEnableAuthenTraps integer write C-9 The Configure STP Group MIBII.dot1dBridge.dot1dStp (1.3.6.1.2.1.17.2.x) Object Id Object Name Object Type Access 1 dot1dStpProtocolspecification integer read 2 dot1dStpPriority integer write 3 dot1dStpTimeSinceTopologyChange integer read 4 dot1dStptopChanges integer read 5 dot1dStpDesignatedRoot string read 6 dot1dStpRootcost integer read 7 dot1dStpRootPort integer read 8 dot1dStpMaxAge integer read 9 dot1dStpHelloTime integer read 10 dot1dStpHoldTime integer read 11 dot1dStpForwardDelay integer read 12 dot1dStpBridgeMaxAge integer write 13 dot1dStpBridgeHelloTime integer write 14 dot1dStpBridgeForwardDelay integer write 15 dot1dStpPortTable Sequence of dot1dStpPortEntry 15.1 dot1dStpPortEntry Sequence 15.1.1 dot1dStpPortPriority integer read 15.1.2 dot1dStpPortState integer write 15.1.3 dot1dStpPortState integer read 15.1.4 dot1dStpPortEnable integer write 15.1.5 dot1dStpPortPathCost integer write 15.1.6 dot1dStpPortDesignatedRoot string read 15.1.7 dot1dStpPortDesignatedCost integer read 15.1.8 dot1dStpPortDesignatedBridge string read 15.1.9 dot1dStpPortDesignatedPort integer read 15.1.10 dot1dStpPortForwardTransmissions integer read C-10 Aironet 340 Series Bridge MIBII.dot1dBridge.dot1dTp (1.3.6.1.2.1.17.4.x) Object Id Object Name Object Type Access 1 dot1dTpLearnedEntryDiscards counter read 2 dot1dTpAgingTime integer write 3 dot1dTpFdbTable Sequence of dot1dTpFdEntry 3.1 dot1dTpFdbEntry Sequency 3.1.1 dot1dTpFdAddress string read 3.1.2 dot1dTpFdbPort integer read 3.1.3 dot1dTpFdbStatus integer read C-11 3.2 The ARLAN Custom MIB The Configure Ethernet Group ACCESSPOINT.configuration.cfgEthernet (1.3.6.1.4.1.551.2.2.1.1.x) Object Id Object Name Object Type Access 1 cfgEthEnable integer write 2 cfgEthSize integer write The Configure ARLAN Group ACCESSPOINT.configuration.cfgArlan (1.3.6.1.4.1.551.2.2.1.2.x) Object Id Object Name Object Type Access 1 cfgArlRoot integer write 7 cfgArlParent string write 8 cfgArlParentTime integer write 16 cfgArlSsid String write The Configure Filtering Group ACCESSPOINT.configuration.cfgFilter (1.3.6.1.4.1.551.2.2.1.3.x) Object Id Object Name Object Type Access 1 cfgFiltMcst integer write 7 cfgFiltSrc integer write C-12 Aironet 340 Series Bridge The Configure Console Group ACCESSPOINT.configuration.cfgConsole (1.3.6.1.4.1.551.2.2.1.4.x) Object Id Object Name Object Type Access 1 cfgConsPrivilege integer write 2 cfgConsReadPwd string write 3 cfgConsWritePwd string write 4 cfgConsType integer write 5 cfgConsBaud integer write 6 cfgConsBits integer write 7 cfgConsParity integer write 9 cfgConsTelnet integer write 11 cfgConsFlow integer write The Configure SNMP Group ACCESSPOINT.configuration.cfgSnmp (1.3.6.1.4.1.551.2.2.1.5.x) Object Id Object Name Object Type Access 1 cfgSnmpDest ipaddress write 2 cfgSnmpAuth integer write 3 cfgSnmpTComm string write 4 cfgSnmpLog integer write 5 cfgSnmpCommTable Sequence of cfgSnmpCommTableEntry 5.1 cfgSnmpCommTableEntry Sequence 5.1.1 cfgSnmpCommStatus integer write 5.1.2 cfgSnmpCommIndex integer write 5.1.3 cfgSnmpCommName string write 5.1.4 cfgSnmpCommAccess integer write 5.1.5 cfgSnmpCommIP1 ipaddress write 5.1.6 cfgSnmpCommIP2 ipaddress write 5.1.7 cfgSnmpCommIP3 ipaddress write 5.1.8 cfgSnmpCommIP4 ipaddress write 5.1.9 cfgSnmpCommIP5 ipaddress write 5.1.10 cfgSnmpCommNID1 string write C-13 5.1.11 cfgSnmpCommNID2 string write 5.1.12 cfgSnmpCommNID3 string write 5.1.13 cfgSnmpCommNID4 string write 5.1.14 cfgSnmpCommNID5 string write C-14 Aironet 340 Series Bridge The Configure Logs Group ACCESSPOINT.configuration.cfgLogs (1.3.6.1.4.1.551.2.2.1.6.x) Object Id Object Name Object Type Access 1 cfgLogPrint integer write 2 cfgLogSave integer write 3 cfgLogLed integer write 5 cfgLogClear integer write 6 cfgLogStatusLock integer write 7 cfgLogBnodeLog integer write 8 cfgLogSyslog ipaddress write The Configure Association Table Group ACCESSPOINT.configuration.cfgAssociation (1.3.6.1.4.1.551.2.2.1.7.x) Object Id Object Name Object Type Access 1 cfgRegAutoReg integer write 2 cfgRegSave integer write 3 cfgRegTable Sequence of cfgRegTableEntry 3.1 cfgRegTableEntry Sequence 3.1.1 cfgRegTabAddress string read 3.1.2 cfgRegTabName string read 3.1.3 cfgRegTabDevice string read 3.1.4 cfgRegTabRouter string read 3.1.5 cfgRegTabRadDst integer read 3.1.6 cfgRegTabBkbnDst integer read 3.1.7 cfgRegTabSrc integer read 3.1.8 cfgRegTabRegControl integer read 4 cfgRegNvTable Sequence of cfgReg NvTableEntry 4.1 cfgRegNvTableEntry Sequence 4.1.1 cfgRegNvTabAddress string write 4.1.2 cfgRegNvTabStatus integer write 4.1.3 cfgRegNvTabRegControl integer write C-15 4.1.4 cfgRegNvTabRadDst integer write 4.1.5 cfgRegNvTabBkbnDst integer write 4.1.6 cfgRegNvTabSrc integer write C-16 Aironet 340 Series Bridge The Configure Ident Group ACCESSPOINT.configuration.cfgIdent (1.3.6.1.4.1.551.2.2.1.9.x) Object Id Object Name Object Type Access 1 cfgIdIpadr ipaddress write 2 cfgIdImask ipaddress write 3 cfgIdIpGateway ipaddress write The Radio Error Statistics Group ACCESSPOINT.statistics.statRadio (1.3.6.1.4.1.551.2.2.2.1.x) Object Id Object Name Object Type Access 1 statRadLocalBufferFull counter read 3 statRadDuplicateRcv counter read 5 statRadBadCRC counter read 12 statRadRetries counter read 13 statRadMaxRetries integer read 16 statRadTxFull counter read The Logging Group ACCESSPOINT.logging (1.3.6.1.4.1.551.2.2.3.x) Object Id Object Name Object Type Access 1 logTable Sequence of logTableEntry 1.1 logTableEntry Sequence 1.1.1 logTabEntryIndex integer read 1.1.2 logTabEntryTicks time read 1.1.3 logTabEntryText string read 1.1.4 logTabEntryLevel integer read C-17 The Admin Group ACCESSPOINT.admin (1.3.6.1.4.1.551.2.2.4.x) Object Id Object Name Object Type Access 1 adminRestart integer write 4 adminMajVersion integer read 5 adminMinVersion integer read 6 adminBootp integer write 7 adminDistribute integer write 8 adminDistributeCnt integer read 9 adminPing integer write 10 adminPingState integer read 11 adminFallback integer write 12 adminRcvDistribute integer write 13 adminBetaVersion integer read The Admin LinkTest Group ACCESSPOINT.admin.adminLinktest (1.3.6.1.4.1.551.2.2.4.2.x) Object Id Object Name Object Type Access 1 adminLtMultiTest integer write 2 adminLtDest string write 3 adminLtSize integer write 4 adminLtCount integer write 5 adminLtDstRcv counter read 6 adminLtSrcRcv counter read 7 adminLtSrcXmt counter read 8 adminLtAveTrip counter read 9 adminLtMinTrip counter read 10 adminLtMaxtrip counter read 11 adminLtUniTest integer write 12 adminLtAuto integer write C-18 Aironet 340 Series Bridge The Admin FTP Group ACCESSPOINT.admin.adminFTP (1.3.6.1.4.1.551.2.2.4.3.x) Object Id Object Name Object Type Access 1 adminFtpGet integer write 2 adminFtpDest ipaddress write 3 adminFtpUser string write 4 adminFtpPassword string write 5 adminFtpFile string write 6 adminFtpPut integer write Appendix D - Cisco Technical Support If you are a network administrator and need personal technical assistance with a Cisco product that is under warranty or covered by a maintenance contract, contact Cisco’s Technical Assistance Center (TAC) at 800 553-2447, 408 526-7209, or tac@cisco.com. To obtain general information about Cisco Systems, Cisco products, or upgrades, contact 800 553-6387, 408 526-7208, or cs-rep@cisco.com. D-2 Aironet 340 Series Bridge Appendix E - Regulatory Information Manufacturer’s Federal Communication Commission Declaration of Conformity Statement Models: BR340, BR342, BRI340, BRI341 Manufacturer: Cisco Systems, Inc. 170 West Tasman Drive San Jose, CA 95134 USA This device complies with Part 15 rules. Operation is subject to the following two conditions: 1) this device may not cause harmful interference, and 2) this device must accept any interference received, including interference that may cause undesired operation. This equipment has been tested and found to comply with the limits of a Class B digital device, pursuant to Part 15 of the FCC Rules. These limits are designed to provide reasonable protection against harmful interference when the equipment is operated in a residential environment. This equipment generates, uses, and radiates radio frequency energy, and if not installed and used in accordance with the instructions, may cause harmful interference. However, there is no guarantee that interference will not occur. If this equipment does cause interference to radio or television reception, which can be determined by turning the equipment off and on, the user is encouraged to correct the interference by one of the following measures: • Reorient or relocate the receiving antenna. • Increase separation between the equipment and receiver. • Connect the equipment into an outlet on a circuit different from which the receiver is connected. • Consult the dealer or an experienced radio\TV technician. E-2 Aironet 340 Series Bridge User Warning The Part 15 radio device operates on a non-interference basis with other devices operating at this frequency. Any changes or modification to said product not expressly approved by Aironet could void the user’s authority to operate this device. Professional Installation Per the recommendation of the FCC, the installation of high gain directional antenna to the system, which are intended to operated solely as a point-to-point system and whose total power exceeds +36dBm EIRP, require professional installation. It is the responsibility of the installer and the end user that the high power systems are operated strictly as a point-to-point system. Systems operating as a point-to-multipoint system or use non directional antennas cannot exceed +36dBm EIRP power requirement under any circumstances and do not require professional installation. E-3 Department of Communications—Canada Canadian Compliance Statement This Digital apparatus meets all the requirements of the Canadian Interference - Causing Equipment Regulations. Cet appareil numerique respecte les exigences du Reglement sur le material broilleur du Canada. This device complies with Class B Limits of Industry of Canada. Operation is subject to the following two conditions: 1) this device may cause harmful interference, and 2) this device must accept any interference received, including interference that may cause undesired operation. The device is certified to the requirements of RSS-139-1 and RSS-210 for 2.4 GHz spread spectrum devices. The use of this device in a system operating either partially or completely outdoors may require the user to obtain a license for the system according to the Canadian regulations. For further information, contact your local Industry Canada office. E-4 Aironet 340 Series Bridge European Telecommunication Standards Institute Statement of Compliance Information to User This equipment has been tested and found to comply with the European Telecommunications Standard ETS 300.328. This standard covers Wideband Data Transmission Systems referred in CEPT recommendation T/R 10.01. This type accepted equipment is designed to provide reasonable protection against harmful interference when the equipment is operated in a commercial environment. This equipment generates, uses, and can radiate radio frequency energy, and if not installed and used in accordance with the instruction manual, may cause harmful interference to radio communications. E-5 E-6 Aironet 340 Series Bridge