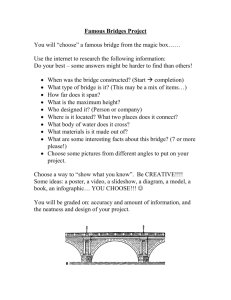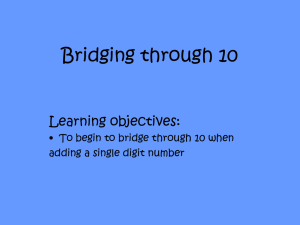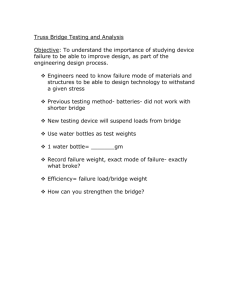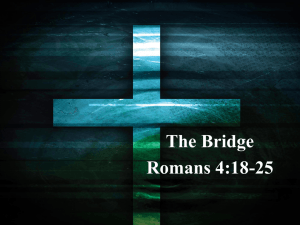1400 Series Wireless Bridge Outdoor Deployment Guide
advertisement

1400 Series Wireless Bridge Outdoor Deployment Guide The purpose for this document is to cover 5 GHz Regulations, 1400 Series Wireless Bridge Product, interference issues, installation guide, troubleshooting tips and added features. This guide will help a Network IT professional, who has limited knowledge about RF, but desires to deploy a wireless Bridge link. This document covers topics that one needs to understand to determine if the wireless link will work, how to design it, how to install it, optimize the link, maintain and troubleshoot it. 1 Introduction to Technology The BR1400 Bridges are used to wirelessly connect two networks (usually in different buildings). When two or more bridges are used, one bridge must be defined as the ROOT BRIDGE. Cisco wireless bridges default to operation in root bridge mode. In any bridge domain (group of connected bridges) there should exist only one Root Bridge. Other bridges must be configured to operate in non-root mode. The NON-ROOT Bridge will initiate a link to the root bridge and all bridges can subsequently transmit data. Longer ranges can be activated with appropriate selection of antennas and clear line of sight. It should be noted that only bridges have this extended range capability. The extended range is achieved by stretching the timing parameters set forth in the IEEE 802.11 specifications. The 802.11 specification was based on a presumption that a wireless LAN communication link (keeping in mind this is defining a LOCAL Area Network) would be not more than 1000 feet. Therefore distances for Access Point to client communication are limited to approximately one-mile range for quality performance; irrespective of transmit power, cable, and antenna combinations. This is due to timing restrictions in the 802.11 protocol which synchronize the timing of the communications to support delays induced by the distance. Copyright © 2004 Cisco Systems, Inc. All rights reserved. Page 1 of 53 Typical Bridge application used to connect different buildings across a campus or a metro area Figure 1. Cisco Aironet Bridges support IEEE 802.1d Spanning Tree and can therefore participate in complex Layer 2 network designs involving redundant or meshed links. 1.1 Channels and Data Rates IEEE 802.11a defines requirements for a PHY operating in the 5.0 GHz Unlicensed National Information Infrastructure (UNII) frequency band and data rates ranging from 6 Mbps to 54 Mbps in seven increments-6, 9, 12, 18, 24, 36, 48 & 54 Mbps. It uses the Orthogonal Frequency Division Multiplexing-, which is a multi carrier system as compared to single carrier systems. OFDM allows sub channels to overlap, giving us a high spectral efficiency. The modulation technique allowed in (OFDM) is more efficient than the spread spectrum techniques use. More bits are stuffed per second per hertz and provides up to 54 Mbps of data rate to network users. For US-based 802.11a standard, the 5GHz unlicensed band covers 300 MHz of spectrum and supports 12 non-overlapping channels. The channel frequencies and numbering defined in IEEE 802.11a start at 5 GHz for United States and each channel is spaced 5 MHz apart. The Figure 2 below shows the center frequency of the channels. The frequency of the channel is 10MHz either side of the dotted line. Figure 2. UNII 3 Band Copyright © 2004 Cisco Systems, Inc. All rights reserved. Page 2 of 53 The 5GHz Band is actually a conglomerate of three Bands in USA: 5.150-5.250(UNII 1), 5.2505.350(UNII 2), and 5.725-5.875(UNII 3) GHz. UNII-1 and the UNII-2 bands are contiguous and are indeed treated by 802.11a as being a continuous swath of spectrum 200MHz wide, more than twice the size of the 2.4GHz ISM band. This results in a key benefit for 802.11a—the 200MHz wide UNII-1 and UNII-2 bands are divided up into eight non-overlapping channels, each 25MHz wide. 1.2 Regulations Outdoor Bridging utilizes UNII 3 band and there are regulatory limitations that apply in this band. 1.2.1 Federal Communications Commission (FCC) Regulations with respect to the UNII 3 Band Devices that operate in Unlicensed Bands do not require any formal licensing process, but operations in these bands still obligate the user to follow regulations. The geographical bodies in different parts of the world regulate these Bands. WLAN devices must comply with the local geographical regulatory domains. The regulatory agencies set the radio emission requirements for WLAN to minimize the amount of interference a radio can generate or receive from another in the same proximity. The Federal Communications Commission (FCC) is responsible for framing rules and regulations for WLAN operations in a particular band in United States. The set of FCC regulations that apply to WLAN operation in the 5 GHz band is a subset of FCC Part 15 regulations. In addition to US, Australia, New Zealand and various parts of Asia and Oceania also fall in the FCC regulatory domain. For latest information please refer to the following URL: www.cisco.com/go/aironet/compliance http://www.cisco.com/warp/public/779/smbiz/wireless/approvals.html 1.2.2 Effective Isotropic Radiated Power (EIRP) The radio energy radiated from an antenna is called the Effective Isotropic Radiated Power (EIRP). The EIRP is usually expressed in Watts or dBm. To enable fair and equitable sharing of the unlicensed band, regulatory domains impose maximum EIRP levels. Directional antennas, such as Yagi and Parabolic dishes have the capability of shaping the signal from the transmitter so it appears stronger in a particular direction (much the same as the reflector on a flashlight strengthens a light beam). This is known as antenna gain. Antenna cables can add loss attenuating the transmitted signal. The longer the cable, the more attenuation, and the more signal loss in the cable affecting both receive and transmit. Cable attenuation is dependent upon the grade and manufacturer. Low-loss cable is typically around 6.7 dB per 100 ft (30m) at 2.4GHz. As the EIRP is a measure of the power out of the antenna, the EIRP must include the antenna gain and the cable loss together with the power out of the transmitter. Copyright © 2004 Cisco Systems, Inc. All rights reserved. Page 3 of 53 1.2.3 Power Levels The UNII-2 band is intended for wireless bridging both for indoor applications as well as short range outdoor applications. UNII-3 band, with far greater transmit power and antenna gain allowances is preferable for long range outdoor wireless bridging. To facilitate this, the regulations allow for connectors and the use of cable and auxiliary antennas for both of these bands. The effective radiated power allowed in UNII-3 band is 4 watts (36 dBm), which is much more than the radiated power of 1 watt (30 dBm) allowed in UNII-2 band. Rather, the UNII-2 band is treated by the Wi-Fi community as being a less-restrictive extension of the UNII-1 band generally supporting clients and Access Points. The channel numbers corresponding to the four centre frequencies for UNII-3 band are 149,153, 157 and 161. Regulatory Domain USA Frequency Band UNII middle band 5.725-5.825 GHz Channel number 149 153 157 161 Centre frequencies 5.745 GHz 5.765 GHz 5.785 GHz 5.805 GHz Table 1. Channel Numbers for UNII-3 Band The maximum antenna gain allowed is 6dBi. The transmit power may be reduced to accommodate higher gain, more directional antennas while staying within the EIRP limits for a particular band. This is explained in detail, later in this section. 5.25 5.15 5 GHz UNII Band 5.35 4Channe 4Channe lsUNII-1 ls UNII-2 Conducted Power Antenna Gain Radiated Power 5.725 4Channe lsUNII-3 40mW 250mW (16dBm (24dBm ) ) 6dB i 22dB 158mW m UNII-1: UNII-2: UNII-3: 6dB i 30dBm 1W Indoor Use, antenna must be fixed to the radio Indoor/Outdoor Use, fixed or remote antenna Primarily used for Outdoor Bridging Copyright © 2004 Cisco Systems, Inc. All rights reserved. Page 4 of 53 1W (30dBm ) 6dB i 36dBm 4W Figure 3. Conducted and Radiated Power Levels in UNII-1,2 & 3 Bands Wireless systems are certified as complete systems. In the US, the FCC requires that all antennas sold by a Wireless vendor be certified with the radio with which they are to be sold. Cisco Aironet systems are tested and certified for each country using Cisco Aironet components. If amplifiers or third party antennas are used, then it is likely the entire system must be recertified. Systems integrators and installers are responsible for FCC compliance or recertification when using third party equipment. 1.2.4 Other Regulatory Domains In addition to FCC, other main regulatory domains for operation in 5GHz are European Telecommunications Standards Institute (ETSI), Japan, China (Mainland China), Israel, Singapore and Taiwan (Republic of China). Check the Cisco web site for compliance information and also with your local regulatory authority on what is permitted within your country. http://www.cisco.com/warp/public/779/smbiz/wireless/approvals.html ETSI recommended frequency band for bridging is 5.470 to 5.725 GHz offering almost eleven channels with the same EIRP rules as FCC. In exchange of this wide spectrum, the ETSI recommendation mandates the inclusion of two features not currently found in 802.11 products, Dynamic Frequency Selection (DFS) and Transmit Power Control (TPC). DFS and TPC are the two functions handled quite well by the HyperLAN2 specification. The IEEE 802.11h standard covers both DFS and TPC that will apply to the 5 GHz band at a later date. 1.2.5 FCC Regulations regarding EIRP limitations with Point-to-Point & Point-toMultipoint Wireless Networks Wireless bridges can be deployed to establish a direct link between two sites. The network traffic between the two sites is bridged or forwarded to the other bridge, as if were one network. This is called a point to point link. Point-to-multipoint wireless links are an expansion of the point-to-point link in which one centralized bridge can establish multiple point-to-point links. Using point-to-multipoint connection, multiple remote sites such as buildings can be linked together into a single logical network. In a point-to-multipoint architecture, these remote sites are linked to a single root bridge at a centralized site. For point-to-multipoint UNII-3 systems, the directional antenna of 6 dBi gain can be used. And if gain is greater than 6 dBi then the peak transmit power of the device has to be reduced by amount in dB the directional antenna gain exceeds 6 dBi. Copyright © 2004 Cisco Systems, Inc. All rights reserved. Page 5 of 53 EIRP = Peak Transmit power (30dBm or 1 Watt) + 6 dBi = 36 dB (4 Watts), a constant. Point-to-point UNII-3 systems, may employ the transmitting antennas of directional gain up to 23 dBi, without any corresponding reduction in peak transmit power. For antennas with gain greater than 23 dBi, a dB reduction in output power is required for every corresponding dB increase in excess of 23 dBi. EIRP = Peak Transmit power (30dBm or 1Watt) + 23 dBi = 53 dB (200 Watts), a constant. 2 BR1400 Wireless Bridge Product Introduction Cisco’s BR1400 Series, brings about one of the most flexible and feature rich bridging products Cisco has ever made. It was designed to deployed quick and easily in a multitude of different environments and for different purposes. The BR1400 Series Wireless Bridge is designed for building to building Wireless connectivity. Operating in the 5.8 GHz UNII 3 Band (5725-5825 MHz), derived from the 802.11a standard, the bridge delivers 6 to 54 Mbps data rates without the need for a license. This allows anyone to deploy FCC certified bridges anywhere in the US without applying for or paying for special licenses (note: some restrictions may apply over special areas such as airports and military bases). This allows for networks to be quickly deployed and then moved if necessary without any licensing or government reporting. An example would be at an airport or Homeland Security application where operations need to place cameras and or other data links near critical areas. By placing a single bridge on top of a tall structure (such as a control tower) and another on a power/light truck pointing toward the control tower, they have effectively made a full secure link. Continuing with the scenario as often as required they could move the power/light truck and effectively move the link through the grounds an endless number of times, each time without worrying about trenching cables or applying for licensees. Bridge 1400 is IOS based, and it has the following IOS features: • Transparent bridging between the wired Ethernet and wireless 802.11a Radio Interface. • Native Ethernet and 802.1q tagging is supported on both the wired Ethernet and wireless 802.11a Radio interfaces. • Support for 802.1d Spanning Tree Protocol. • Support for 802.1q Virtual LAN to work in conjunction with a Switch/Router attached to the BR1400. • Support for Port Aggregation Protocol (PagP) and Fast Ether Channel (FEC) providing up to 100 Mbps of combined bandwidth, by stacking two BR1400 bridges. • QoS support, 8 transmit priority queues are provided in IOS, with 1 queue per 802.1D/802.1p user priority value for the radio interface. • IP TOS/DSCP based classifications are supported for classifying voice packets. • Link level redundancy for P2P using STP. • Security: Copyright © 2004 Cisco Systems, Inc. All rights reserved. Page 6 of 53 • • • • • • • 40-bit and 128-bit WEP encryption 802.1x and LEAP AAA Radius Server support Enhanced Encryption Features like TKIP,MIC. Voice support for P2P configurations. Support for Cisco IP-based protocols like TCP, UDP, TFTP, FTP, ARP, ICMP, CDP, SNMP, RADIUS, TACACS, SNTP, Telnet and NTP. Network management support via three interfaces: SNMP, Web Interface, Telnet/CLI. Support for Cisco View network management system. IP Address Management, supporting DHCP client/server and DNS client/server functionality Provides diagnostic and statistics information, using any of the management interfaces. Installation Mode for aligning the antenna and setting up the ODU at the outdoor site. 2.1 Product Overview The system consists of a weather proof wireless bridge, a Power Injector- LR, a Power Adaptor, a grounding block at the building entrance and optionally external antennas. The Bridge and the external antennas, if used, are installed outdoors. The grounding Block is installed at the building entrance and the Power Injector LR and DC power supply are installed indoors. The overall System block diagram is shown in the Figure below. Figure 4. 2.1.1 Schematic of Typical Bridge Installation Wireless Bridge The BR1400 wireless bridge includes all the RF and Digital Radio circuitry including four external interfaces: 1. A pair of 75 ohm F-type coaxial connectors for Power Injector LR interface functioning as 100 Mbps Ethernet communication port and DC power input. 2. Radio interface, which includes a directional captive antenna or an N-type RF connector for a remote antenna. Copyright © 2004 Cisco Systems, Inc. All rights reserved. Page 7 of 53 3. RSSI voltage port for antenna alignment 4. Four LEDs providing system status and antenna alignment feedback. Due to its rugged design, the BR1400 Series Bridge is designed primarily for outdoor deployments. Unlike other equipment where special care needs to be taken to carefully protect the equipment from the elements such as wind, rain and other weather conditions such as extreme temperature gradients on both ends of the spectrum, the BR1400 series was designed with this exact problem in mind. The BR1400 is plenum rated eliminating the need to have additional NEMA or other weatherproof enclosures and can operate in temperatures ranging from -22°F all the way to 131°F without any external temperature influencing devices. The entire unit is designed to withstand and still operate in severe conditions including very high wind and precipitation of all types. The BR1400 wireless bridge is available with highly directional captive (built in) antenna. The gain of captive antenna is 22.5 dBi. We also have an option for connecting external antennas under a different SKU where it provides an N-type RF connector for interfacing to various external antennas for greater range and flexibility. Figure 5. AIR-BR1410A-A-K9 and AIR-BR1410A-A-K9-N Please note the Radome provides an environmentally sealed enclosure and is not removable from the housing. Therefore, you should plan in advance about what type of network you want to deploy, as these SKUs are not interchangeable in the field. If you wish to use high gain antennas for longer range or perhaps an Omni antenna for multi-point operation you may need to order the SKU on the right of the picture above. In addition to the conventional role of the radio in the bridge as “Root” or “Non Root”, BR1410 has more roles in radio network which facilitates the installation and alignment. Observable LEDs and the voltage port can be used for alignment, so one does not need a laptop or any other conventional tool for installing these bridges. Please refer to the documentation for BR1410 available on our website: http://www.cisco.com/en/US/products/hw/wireless/ps5279/index.html 2.1.1.1 Antennas for the BR1400 Copyright © 2004 Cisco Systems, Inc. All rights reserved. Page 8 of 53 The antennas listed here are available as optional remote antennas for the BR1400. The Beamwidth and the gain of the antennas are mentioned in the Tables below. Part Number Description AIR-AN58G09VOA-N 5.8 GHz 9 dBi Non-Diversity Omni Vertical Polarization Ant with N-Type Connector AIR-AN58G10SSA-N 5.8 GHz 10 dBi Non-Diversity Symmetric Sector Antenna with N-Type Connector AIR-AN58G28SDA-N 5.8 GHz 28 dBi Non-Diversity Symmetric Dish Antenna with N-Type Connector Table 2. External Antennas for BR1400 Wireless Bridge Antenna Horizontal Beamwidth (degrees) Vertical Beamwidth (degrees) Integrated (Captured) 12.0 10.0 Omni 360 6 +/- 0.5 Sector 60.0, minimum 60.0, minimum Dish 5.7 6.0 Table 3. Beamwidths of the Antennas Please refer to the installation section in the BR1400 manual for details about which antennas may be used. 2.1.2 Power Injector-LR (Long Reach) The Power Injector-LR is a self-contained functional unit suitable for indoor installation. It provides a 100 Base-T Ethernet link between the In-building LAN and the outdoor wireless unit (ODU). The main function of Power Injector is to provide power onto the Ethernet connection to the ODU. The Ethernet connection to the ODU is via two 75-ohm coax cables, the coaxial cables can be RG6, RG59 or higher quality 75-ohm cable with a maximum length up to 100 meters. The indoor connection to the local LAN uses standard category 5 twisted pair copper and can provide connectivity at lengths up to 100 meters. The Power Injector is powered by the power adapter and supplies the DC voltage into both coaxial cables powering the ODU. Please note that these coaxial cables do not carry any RF (radio frequency) energy. All the RF is contained within the Outdoor Unit or Bridge. The Power Injector has three external interfaces: 1. RJ45 connector for internal 100 baseT LAN interface. 2. A pair of 75 ohm F-type coaxial connectors for 100 baseT interface to the wireless bridge (ODU). 3. DC power connector interfaced to the power adapter. Copyright © 2004 Cisco Systems, Inc. All rights reserved. Page 9 of 53 Three LEDs are included on the front power injector as shown in the figure below. They indicate Ethernet activity, Injector Status and Uplink activity. There is a fourth LED (on the side of the box) indicating DC power from the power adapter. Figure 6. 2.1.3 Power Injector-Long Reach Power Adaptor Power Adaptor provides +48V DC to the power injector. It is rated to deliver 60 W of DC power. It has two interfaces: 1. DC output through a short cable via a barrel style power connector .25 OD (center positive) interfacing to Power Injector 2. Universal AC input connector to be plugged into an AC power cord. 2.1.4 Grounding Block Grounding block (Cisco provided) should be installed inline with 75 ohm coax cables at the building entrance providing lightning protection. It has straight through F-connectors where the shield is connected to the body of the block. This type device is commonly available for CATV type usage by third party vendors. Copyright © 2004 Cisco Systems, Inc. All rights reserved. Page 10 of 53 2.2 Bridge 1400 Low Power version There are different SKUs with different power levels for different parts of the world in accordance with the regulatory domains respective to these countries. Refer to the following URL: www.cisco.com/go/aironet/compliance We can broadly classify the SKUs as High Power and Low Power versions. The SKU for America and Canada is a High Power version with ability to radiate at maximum output power of 24 dBm. The part numbers for these two SKUs are AIR-BR1410A-A-K9 and AIR-BR1410AA-K9-N as discussed earlier. In low power version we have three different SKUs as below: 1. AIR-BR1410A-E-K9 • Available Tx Power Settings: 4 & 7 dBm • Antenna Gain: 22.5 dBi • Anticipated Countries: Ireland, China, Malaysia, Venezuela 2. AIR-BR1410A-K-K9 • Available Tx Power Settings: 12, 15, 18, 21, & 22 dBm • Antenna Gain: 20 dBi • Anticipated Countries: Korea 3. AIR-BR1410A-Z-K9 • Available Tx Power Settings: 4, 7, 8, 9, 10, & 13 dBm • Antenna Gain: 22.5 dBi • Anticipated Countries: Australia and New Zealand All these Low power SKUs operate in the same frequency band as high power SKUs i.e, complete UNII 3 band. Should the installer wish to deploy point-to-multipoint networks using Omni or Sector Antennas in these countries then High power SKU AIR-BR1410A-A-K9-N may be ordered, check with your regulatory agency. High gain dish antenna with 28 dBi is not supported in any of the above countries. The outdoor range calculator can be used to determine distances with these Low power SKUs. 3 Applications Although we have covered several features of the BR1400 Series, we will now discuss some of the features and functionality used in major Bridging applications. 3.1 VLANs A VLAN is a group of end stations with a common set of requirements, independent of their physical location. A VLAN has the same attributes as a physical LAN but permits you to group end stations together even if they are not located physically on the same subnet. Copyright © 2004 Cisco Systems, Inc. All rights reserved. Page 11 of 53 802.1q Virtual LAN support is provided to work in conjunction with the Switch/Router attached to the 1400 series wireless bridge. Both the wired Ethernet and wireless Radio interface supports VLAN Trunking. Native Ethernet and 802.1q tagging is supported on both the Ethernet and Radio interfaces. ISL tagging, VTP and DTP are not supported in BR1400. The BR1400 treats VTP message like any other multicast message and Transparently Bridges it across. Thus, the Bridge participates in the 802.1d (spanning-tree) process of bridging two networks together. You extend VLANs into a wireless LAN by adding IEEE 802.11Q tag awareness to the bridge. VLAN 802.1Q trunking is supported between root and non-root bridges through the bridges’ primary SSID. The basic wireless components of a VLAN consist of two or more bridges communicating using wireless technology. The bridge is physically connected through a trunk port to the network VLAN switch on which the VLAN is configured. The physical connection to the VLAN switch is through the bridge’s Ethernet port. Figure 7. VLANs trunked through the wireless bridge links In fundamental terms, the key to configuring a bridge to connect to a specific VLAN is by configuring its SSID to recognize that VLAN. Since VLANs are identified by a VLAN ID, it follows that if the SSID on a bridge is configured to recognize a specific VLAN ID, a connection to the VLAN is established. The bridge supports only one infrastructure SSID. You should assign that SSID to the native VLAN. For more information, please consult the VLAN deployment Guide at this URL: http://www.cisco.com/en/US/products/hw/wireless/ps430/prod_technical_reference09186a00801 444a1.html Copyright © 2004 Cisco Systems, Inc. All rights reserved. Page 12 of 53 VLAN 11 VLAN 12 Station_A Station_ D VLAN 11 Station_B Root Station_C Non-Root Switch_2 Switch_1 VLAN 14 802.1Q Trunk 100Mbps, NATIVE VLAN Station_E VLAN 12 Infrastructure ssid: native VLAN Figure 8. VLAN CONFIGURATION The main steps to configure the VLANs are: 1) Enable 802.1q trunking on the wired network: On either side of the Link you should console into the Ethernet port of the Switch to which Bridge is connected and give the following commands: Interface FastEthernet0/1 Switchport trunk encapsulation dot1q Switchport mode trunk Please note that you must have 100 Mbps Ethernet connections between the switch and the Bridge. 2) Enable 802.1q trunking on the Bridges: Specify the VLAN-id X as the native VLAN on the root and non root bridges by going into the GUI services and clicking on VLAN. Copyright © 2004 Cisco Systems, Inc. All rights reserved. Page 13 of 53 Figure 9. Screenshot for VLAN configuration 3) Mapping: Map the native VLAN to the Bridge SSID. For this use the GUI interface and go to Security and click on SSID Manager. Map the SSID to VLAN X. Figure 10. Screenshot for VLAN configuration Copyright © 2004 Cisco Systems, Inc. All rights reserved. Page 14 of 53 4) Add the VLANs: Add the VLANs defined on the switches to the Root and Non Root Bridges. Like for the above figure, VLANs 11, 12 and 14 have to be added on the Bridges as well, so that these VLANs can be trunked through the wireless link. 3.2 QoS Implementing QoS in your wireless link makes network performance more predictable and bandwidth utilization more effective. By using QoS feature you can prioritize a specific type of traffic instead of making it a purely FIFO (first in, first out). This is due to the fact that voice/video traffic when subject to delays causes very unfavorable behavior in phone conversations (major lags or even dropped phone calls). This is also true with other types of traffic such as video traffic (which is what we will be testing here in this situation). The following are the objectives of the QoS feature supported in 1400 bridge: • • Provide 802.1p priority bits and 802.1q VLAN tag based QoS Provide priority services for VOIP traffic, based upon IP TOS/DSCP The bridge can only classify traffic based on IP TOS (Type of service bits in IP protocol header) Precedence and DSCP (differentiated services code point) values and put it into the correct priority queues. It has 8 priority queues corresponding to eight 802.11E priority values. The CoS values associated with the eight priority queues are the same as the 802.1d User priority values that are carried in an Ethernet frame, an 802.1q priority tag or an 802.1q VLAN tag. The CoS value is used to select the appropriate 802.11 transmit queue. The bridge uses the radio traffic class definitions to calculate back off times for each packet. As a rule, high-priority packets have short back off times. The default values in the Min and Max Contention Window fields and in the Slot Time fields are based on settings recommended in IEEE Draft Standard 802.11e. We can modify the CwMin and CwMax values depending upon the type of the network and our needs. QoS works even with packet concatenation enabled. The steps to configure QoS are: 1) First create a QoS policy. Go to services in GUI interface and define a policy. Copyright © 2004 Cisco Systems, Inc. All rights reserved. Page 15 of 53 Figure 11. Screenshot for QoS configuration 2) Apply the policy: You can apply the policy to the VLAN configured on the bridge. If you do not use VLANs on your network, you can apply your QoS policies to the bridge’s Ethernet and Radio ports. Figure 12. Screenshot for QoS configuration Copyright © 2004 Cisco Systems, Inc. All rights reserved. Page 16 of 53 3.2.1 Voice over IP Using the QoS feature, voice traffic can be prioritized by defining a policy and assigning that policy to the VLAN carrying the voice traffic. At this time, the 1400 series Bridge supports voice only in P2P links. Voice in a P2MP configuration is limited and has not been fully tested yet, however; it will support some number of simultaneous voice calls as it has the same QoS mechanisms as point to point networks. Keep in mind, since there is no over the air QoS coordination between end points, it will not be as efficient as point to point network. Voice in P2MP networks will be possible when PCF mode is implemented down the line. The maximum number of voice lines for P2P links in the table below. The number of voice calls shown in the table has been taken along with the data traffic running in the network. Number of voice lines has been calculated by setting a maximum jitter bound of 25 ms. This cannot be guaranteed for 6 and 9 mbps rates. For P2P links supporting voice those rates needs to be disabled or the voice quality will be poorer depending on the rest of the network architecture. Rate (Mbps) 54 48 36 24 18 12 9 6 # Calls G.711 # Calls G.729 15 44 15 44 15 44 15 44 15 44 15 44 NO SUPPORT NO SUPPORT NO SUPPORT NO SUPPORT Table 4. Maximum number of calls for P2P for G711 and G729 codec (jitter<25 ms) 3.3 Security Security is a major part of any enterprise deployment and as such Cisco has spent quite a bit of time on ensuring the security of not only the wireless links as a whole but also the Bridge itself. Multiple types of security levels are available on 1400 Series Bridge. Configuring your own SSID on the 1400 Bridges provides a rudimentary level of security. 1400 Bridge also provides different type of encryptions on the data going across the link, like Static Wired Equivalent Privacy (WEP), Dynamic WEP using LEAP, TKIP (Temporal Key Integrity Protocol) and MIC (Message Integrity Check). 1400 wireless bridge supports Cisco Wireless Enhanced Authentication Protocol (LEAP). LEAP is a Cisco proprietary implementation conforming to the IEEE 802.1x Draft Security Standard for port-based network access control. LEAP authenticates the user and assigns a new WEP key every time a client associates or Copyright © 2004 Cisco Systems, Inc. All rights reserved. Page 17 of 53 reassociates with an Access Point or a Bridge. 1400 Bridge can behave as a LEAP client in slave mode (Non Root) or LEAP authenticator in Master mode (Root) as shown in the figure below. Figure 13. Leap in a bridge link LEAP requires a LEAP compliant Remote Authentication Dial-In User Service (RADIUS) server such as Cisco Secure ACS 2.6 (or later) to operate. LEAP is a mutual authentication scheme (of Client and Radius Server). The challenge-response mechanism uses the user’s password as the shared secret. In a Microsoft Network environment, a user’s Domain id and password can be used. Leap can be used with wide variety of platforms. No native EAP support is currently available on Legacy operating systems. The main steps to set up the bridge link with Leap are: 1) Configure the ACS server with a unique IP address. Make sure that you can ping ACS server from the Root Bridge. 2) Configure the ACS server with an AAA client with the Root Bridge’s IP address and the appropriate shared secret password. Please refer to the LEAP configuration Guide for setting up the ACS. The Link is: http://www.cisco.com/warp/public/cc/pd/witc/ao1200ap/prodlit/wrsec_an.htm 3) Add a user account (user-id and password) on RADIUS server (ACS) for Non Root authentication. Example: user-id = non-root, password=non-root. 4) Enter the parameters for RADIUS server in the Root Bridge. Use the GUI interface and go to Server Manager in the security section to do this. Copyright © 2004 Cisco Systems, Inc. All rights reserved. Page 18 of 53 Figure 14. Screenshot for configuring Security 5) Configure Non Root Bridges with a user-id/password (for example: non-root/non-root) for LEAP authentication to the root bridge using ACS. In GUI interface go to SSID manager in Security section to do this. Copyright © 2004 Cisco Systems, Inc. All rights reserved. Page 19 of 53 Figure 15. Screenshot for configuring security 6) After completing the above steps, view the association table of the root bridge to ensure all non root bridges are associated. 7) Enable TKIP & MIC if you want enhanced encryption in your link. 4 Feasibility Study This section will provide the reader with an understanding of what is required to determine if a successful bridge link can be accomplished. When determining the suitability of a successful bridge link, one needs to define how far the Bridge link is expected to transit and at what radio data rate. Very close bridge links one Kilometer or less are fairly easy to achieve assuming there are no obstructions referred to in radio jargon as a “Clear Line Of Sight” or LOS. If both buildings are very close, a link might be attained from a window by using one of the upper floors of the building avoiding the need to install a bridge outdoors. This might be fine for a temporary event or in a pinch to get a link up when time or weather conditions don’t allow for a more permanent solution. Keep in mind some windows can have metallic flakes inside the glass for tinting or perhaps conductive gas for insulation to prevent fogging such materials may impede (attenuate) the radio signal preventing such a link. Tip: Links through glass are not a preferred method but could work for very short links. Copyright © 2004 Cisco Systems, Inc. All rights reserved. Page 20 of 53 Figure 16. It is possible to create a nearby bridge link through a window 4.1 Determining Line of Sight Since radio waves used by the BR1410 are very high in frequency (5.7 GHz / 5700 MHz) the radio wavelength is really small, therefore; the radio waves don’t travel nearly as far given the same amount of power as radio waves on lower frequencies. This higher frequency range makes the Bridge ideal for unlicensed use as the radio waves do not travel far unless a high gain antenna is used that can tightly focused the radio waves in a given direction. Tip: High gain antennas can focus radio waves allowing them to go much further similar to adjusting the focus of a flashlight from a flood type light into a tight beam. Figure 17. Line of Sight disappears at 6 miles (9.6 Km) due to earth curve. The higher the frequency used the more dependent you are upon line of sight, and the BR1400 Bridge using 5.7 GHz requires line of sight for successful operation. As the low powered radio signals degrade over distance, this is known as free space path loss or simply path loss. It difficult to acquire and sometimes easy to lose a bridge link when attempting to transmit radio waves Copyright © 2004 Cisco Systems, Inc. All rights reserved. Page 21 of 53 through objects such as trees, foliage, hills or other buildings as these objects can absorb or reflect radio signals away from the intended target. Distances greater then 6 miles (9.6 Km) generally require radio towers or high locations to overcome the Line of sight obstruction caused by the curvature of the earth. Technical jargon: As the Bridge signal propagates from the antenna, its power level decreases at a rate inversely proportional to the distance traveled and proportional to the wavelength of the signal, this is known as FSL “Free Space Loss”. This variable is used in the Cisco outdoor Bridge range calculation utility to determine the maximum distance a Bridge link can go. Although one can use a GPS (Global Positioning System) and or a topographical map to determine if there are any hills or obstructions in the way, it is always best to first visit the site and physically examine the site to determine if you can see the sites you wish to link together. This can answer a lot of questions you may have, but you may have to go on the roof of the building or up in a bucket truck to successfully perform this task. Once you are on the roof or other high location look around see if you can spot the site(s) you wish to link. If the site is behind trees or other obstructions a tower may be required. To determine if a tower is required, a very low tech method is to simply tie a few helium balloons together with some kite string. The low cost helium foil type balloons available at any party shop work best and can be easily floated above nearby objects. Binoculars or a telescope may be required to observe more distance links. Strobe lights could be used instead of balloons if this task is done at night or from the top of a building roof. Another method of spotting would be to raise a bucket truck or use a vehicle with a telescoping mast. Tip: Measuring the string used to float your “spotter balloon” would give you an idea how high a radio tower or other structure would need to be to support your Bridge. Figure 18. It is easy to link any or all of these nearby buildings together If you can see all the sites, installing the links is simply a matter of determining the distances and data rates desired. If you can not see the building that you wish to link due to trees or other objects then you might be able to install or use a nearby radio tower to get above the obstruction. Another Copyright © 2004 Cisco Systems, Inc. All rights reserved. Page 22 of 53 perhaps less costly approach might be to find a location that both sites can see, for example, some communities use their water tower or a nearby mountaintop for this purpose. If you have access to such a location, you could install another Bridge or Bridge pair using that site as a relay point. Once you have determined that Line of Sight is possible, you are now ready to determine if the bridge link is possible given data rate and coverage distance required. Tip: Topographical maps can be found at airports, flight schools and libraries. 4.2 Environmental Issues Now that we have discussed how free space path loss (FSP) and line of sight (LOS) can affect the distance of a bridge link lets examine a few other variables that can degrade a bridge link. Weather – Rain, Snow, Fog and other weather climates with high humidity can slightly obstruct or affect our line of sight introducing a small loss (sometimes referred to as rain fade or simply fade margin) but generally this has little effect on our bridge link. If you have established a good stable bridge link this is not a problem, however; if the link was poor to begin with then bad weather could degrade performance or cause loss of link. Tip: Cisco Outdoor Bridge Range Calculation Utility allows you to choose your Climate and Terrain allowing the program to compensate for any degradation in weather. 4.3 Fresnel Zone An imaginary ellipse around the visual line of sight between the transmitter and receiver. As radio signals travel through free space to their intended target, if the radio waves encounter an obstruction in the Fresnel area the signal can be attenuated (degraded) sometimes severely. Best performance and range is attained when there is no obstruction of this Fresnel area. While this is not always unavoidable, generally links can still be made so long as 60-70 percent of the Fresnel area is unobstructed. Figure 19. Fresnel Zone is an ellipse (desired clearance) surrounding the radio path Copyright © 2004 Cisco Systems, Inc. All rights reserved. Page 23 of 53 Figure 20. Avoid links that have obstructions in the Fresnel Zone Figure 21. To resolve Fresnel Zone issues raise the antenna or remove the obstruction To improve a Fresnel zone obstruction you need to get above the obstruction which usually means you need to get the antenna mounted higher. This may be a simple matter of mounting the antenna at another point of the building such as an elevator room or other structure higher on the buildings roof. If no such structure exists, consider using a taller mast pipe or determine if another nearby building or structure would work better. If this Bridge is located on a radio tower you may want to mount it higher on the tower or determine if more suitable tower exists. If a tree or other obstruction is under your control perhaps you can remove it. Technical jargon: It is possible to calculate the radius of the Fresnel zone (in feet) at any particular distance along the path using this equation: F1= 72.6 X SQR (Distance/4 X Frequency in GHz) Where F1=the first Fresnel zone radius (ft.). D=total path length (mi.). f=frequency (GHz) Note: Fresnel zone, Free Space Loss, antenna gain, cable loss, data rate, link distance, transmitter power, receiver sensitivity along with other variables that all play a role in determining how far your bridge link will go. Copyright © 2004 Cisco Systems, Inc. All rights reserved. Page 24 of 53 Tip: Forget the math, calculating bridge links is easy as these variables are calculated with the simple to use Cisco Outdoor Bridge Range Calculation Utility that we will discuss later in this paper. Normally 60 % of the first Freznel zone clearance is recommended. So the above formula for 60% Freznel zone clearance can be expressed as: 0.60 F1= 43.3 x SQR (distance/4x Frequency in GHz) These calculations are based on a flat terrain. Since the earth is not flat, earth curvature should be taken into account when planning for paths longer than six miles. H= H1 + H2 Height = D2/8 + 43.3√D/4F H1 = 43.3 √ D/4F H2=D2/6 43.3√D/4F 60% first Fresnel Earth bulge at midpath D = Distance between Antennas H1 = Added Antenna Height for 60% Freznel Zone Clearance in feet H2= Added Antenna Height for Earth Bulge Clearance in feet Where, D is the Path Length in miles F is the frequency in GHz Figure 22. Freznel Zone and Earth Bulge Clearances The table below can be used to determine how much Fresnel zone clearance in feet is recommended for a particular path length in miles. Copyright © 2004 Cisco Systems, Inc. All rights reserved. Page 25 of 53 Table 5. Fresnel Zone Clearance in feet for a particular Path Length 4.4 Determining the coverage distance required Determining the coverage distance in a strictly point to point Bridge link is easy. A Point to Point Bridge link is one in which only two locations are connected. Figure 23. Point-to-Point Bridge Link As you can imagine, when linking only two sites your antenna choices become easier as you only need to concentrate your radio signal in one direction at the target Bridge and vice versa. When two or more Bridges are used the primary Bridge is identified as the Root or main site while the other sites are designated as Non-Root sites. When operating in Point to Point mode the 1400 series Bridge can be ordered with an integrated 22.5 dBi antenna making it a simple one piece outdoor unit. The Point to Point range with the integrated antenna is 7.5 miles at 54 Mbps or up to 16 miles at 9 Mbps. The integrated antenna is the most popular choice as this can be deployed rapidly and easily assembled as a one piece installation on a building or tower. For longer range up to 12 miles at 54 Mbps or 23 miles at 9 Mbps the bridge could be ordered with the optional higher gain and slightly larger 28 dBi external dish antenna. Copyright © 2004 Cisco Systems, Inc. All rights reserved. Page 26 of 53 When more then two buildings need to be connected together the installation gets slightly more complicated. This is referred to as a Point to Multi-Point link. Figure 24. Point to Multipoint Bridge Link When linking more then one building, like in the Point to Point link we have defined a Root Bridge and all the other sites in the multi-point link take on the role as Non-Roots Bridges. A Non-Root Bridge will always try to initiate a link to the Root. Unlike the Point to Point link, the Root Bridge now needs to transmit in more then one direction in order to establish a radio path with the other three Non-Root bridges. Directional antennas that we described in the Point to Point links are not practical for the Root Bridge unless all three Non-Root sites were in a straight line as the coverage pattern of a directional antenna only transmits a narrow beam in a given direction. In this application we could use a 1400 series Bridge that supports the use of remote antennas and then use an Omni-Directional antenna on the Root Bridge which then transmits radio signals in all directions. Since the radio signal would be going all directions this comes at a price since it is not possible to transmit the energy nearly as far as it could if it was able to focus the energy in only one direction. The remote Non-Root bridges can however focus their energy to the Root so directional antennas may be used, therefore; performance degradation with respect to distance will occur primarily at the Root. Using the Cisco 9 dBi Omni hub antenna on the Root Bridge in communication with a Non-Root sites using a 22.5 dBi integrated antenna a distance of 2 miles at 54 Mbps or 8 miles at 9 Mbps could be achieved. If these distances were not long enough, each bridge has several nonoverlapping channels allowing for additional Bridges to be added creating a hybrid approach where one or more Bridges could be used creating a Point to Point link while others could be configured for Point to Multi-Point linking the closer sites. Copyright © 2004 Cisco Systems, Inc. All rights reserved. Page 27 of 53 Figure 25. Site 1 and two are linked via Point to Point for greater distances Tip: The majority of Bridge links are done from building roof tops saving the expense of a radio tower and professional climber or bucket truck. Figure 26. Different Antenna options for use with Bridge 1400 series As the radio energy is focused using different antennas the coverage pattern or angle in which of the radio signal propagates changes, this is known as the antenna beamwidth. When using the 9 dBi antenna it will transmit with a horizontal beamwidth of 360 degrees going in all directions, this will certainly cause the radio waves to disperse the power in all directions therefore it would not go nearly as far as say a 28 dBi dish antenna with a narrow beamwidth of only 5.7 degrees. Copyright © 2004 Cisco Systems, Inc. All rights reserved. Page 28 of 53 Tip: Don’t get Beamwidth confused with polarity which is the orientation of the antenna. Technical Jargon: Beamwidth is defined as a measure of the ability of an antenna to focus radio signal energy towards a particular direction in space. Beamwidth is usually expressed in degrees HB being Horizontal Beamwidth usually the most important one with VB being the Vertical Beamwidth (up and down) radiation pattern. When viewing an antenna plot or pattern, the angle is usually measures at half-power (3 dB) points of the main lobe when referenced to the peak effective radiated power of the main lobe. Figure 27. When linking buildings of different heights, the antenna on the higher building should be aimed downward to compensate for the height disparity and vice versa. 4.5 Using the Outdoor Bridge Range Calculator The Cisco Outdoor Bridge Range Calculation Utility was written using Microsoft Excel so the user is able to see exactly how the calculations are performed. This utility supports Wireless Bridge links using Cisco 2.4 GHz (BR-350 Series Bridges) as well as the Cisco 5.7 GHz (BR-1410 Series Bridges). There are many variables that affect the overall distance of a Bridge link; let’s define the variables used in the Outdoor Bridge Range Calculation Utility. 1. Regulatory Domain - Depending on which country you are located in, your Cisco Bridge product may have different frequencies, power or performance settings designed to conform to the regulatory body responsible for radio communications in your country. 2. Bridge Model Number – This gives you a choice to select the Bridge model either with integrated antenna or the Bridge model with a remote antenna. Each model number has different power level settings and antenna options, depending upon the regulatory domain selected. One can select a model number available which best suits one’s needs with regards to mounting options available, length of the wireless link, etc., Copyright © 2004 Cisco Systems, Inc. All rights reserved. Page 29 of 53 3. Power Level – This is the transmitter power setting and is configurable so that the power can be set appropriately when using higher gain antennas or configuring for really short links that don’t need or require the maximum transmitter power. 4. Data rate – This is the radio data rate, as the data rate is configured to a lower value the Bridge receiver sensitivity increases permitting further distances. 5. Antenna – When a directional antenna is used, it can focus the radio energy into a particular direction (known as gain and is expressed in dBi).This value in dBi represents the increase over an isotropic or (zero gain) antenna. Generally speaking, the lower the gain the lower the distance and less directional the signal is. 6. Other Antenna – Allows you to manually enter the gain of a non-Cisco antenna or one that does not appear in the drop down options. 7. Cable Loss / Length – Cisco antennas at 5 GHz have 4.9 Ft of cable and are designed to connect directly to the 1400 Series Bridge. Should you wish to add to this cable length (not recommended) you can enter in the loss of the non-Cisco supplied cable as well as the length. 8. Effective Isotropic Radiated Power – Displayed so the installer can verify compliance with their countries rules and regulations. 9. Environmental conditions – Allows terrain and atmospheric conditions to be defined so they can be considered in the distance calculation. 10. Maximum Distance – Displayed in Miles and Kilometers 11. Earth Bulge at above distance – Given a distance this will display how much line of sight disappears due to the curvature of the Earth. Displayed in Feet and Meters. 12. Fresnel Zone Clearance – Given the distance this is the height of the actual Fresnel Zone. Displayed in Feet and Meters. 13. Required Antenna Height Above Obstructions – Given Earth Bulge, and estimated Fresnel Zone Clearance this is how high the antennas should be above ground. Displayed in Feet and Meters. 14. Recommended Fade Margin – The value displayed in dB Cisco that recommends taking into account many factors including environmental conditions. Copyright © 2004 Cisco Systems, Inc. All rights reserved. Page 30 of 53 Figure 28. Cisco Outdoor Bridge Range Calculation Utility. Using the Outdoor Bridge Calculation Utility is simple to use, to get an idea how far the Bridge link can go, simply select the different antennas and data rates. Since all Bridge links when using the Bridge utility are Point to Point, when computing Point to Multi-Point links always compare the Root Bridge to each remote or Non-Root site to determine distances. Tip: Before actually performing a site survey or ordering equipment always take a few moments to check your distances with the utility. 4.6 Site Survey It is recommended that you perform a radio site survey prior to actually installing the equipment. A site survey can flush out problems such as interference, Fresnel zone issues or logistics problems with installing the Bridges. A proper site survey should involve temporarily setting up a Bridge link and taking some measurements to determine if your antenna calculations proved accurate and that you have picked the right location and antenna before you spend a lot of time drilling holes, routing cables and mounting equipment. Tip: When power is not readily available a UPS could be used to temporarily power the Bridge Link for a short period of time to check the radio path. Before attempting a site survey, you should have already determined the following. Copyright © 2004 Cisco Systems, Inc. All rights reserved. Page 31 of 53 Pre-Survey checklist: 1. 2. 3. 4. 5. 6. 7. 8. How far is the bridge link? Do I have a clear Line of Sight? What is the minimum acceptable data rate the link will run at? Is this Point to Point or Point to Multi-Point? Do I have the right antenna? Have I used the Outdoor Bridge Calculation Utility to check my figures? Do I have access to both of the Bridge site locations? Do I have the proper permits if any are required? Sometimes you need permission from Union workers, electricians, contractors or the building owner. 9. Do I have a partner? Never attempt to survey or perform work on a roof or tower alone. 10. Have I configured the Bridges before I go onsite? It is always easier to resolve simple configuration or device issues beforehand then to encounter them “on site”. 11. Do I have the proper tools and equipment to complete my task? Tip: Cellular Phones or hand held two way radios are handy when performing surveys. See the Bridge installation section for more tips on Surveys. 5 Interference Study While the unlicensed spectrum offers the benefit of no licensing fees, users may pay a penalty in terms of interference. 802.11a operates in unlicensed bands in exactly the same way as 802.11b and earlier 900 MHz systems operate in unlicensed bands. That is, there are no restrictions on the types of devices that operate in these bands provided that they all conform to a common set of rules. Although not a common occurance, one could find a wireless camera, or another device using the same frequency (channel). Changing channels usually resolves interference issues. 5.1 Possible Interference from the devices in the same band Although the 5 GHz band is less crowded than 2.4 GHz band, over time, it is possible the 5GHz band could become equally crowded with interference-causing devices. The 5 GHz frequency (5725-5875 MHz) can (in theory) contain emissions from microwave ovens, heaters, plywood laminators, medical diathermy and other non-communications devices. The FCC allocated 5725-5875 MHz spectrum for UNII (unlicensed) usage as these very high frequencies have a limited range and generally require line of sight, therefore; these frequencies tend to have low interference properties. However the user must be aware that a commercial application nearby (for example, a 10 Kilowatt Microwave oven for drying potato chips or paint) or other interference causing electronic device nearby could disrupt communications use of that band. Potential Interference from the bands surrounding UNII-3 band There are many frequency bands which surround the UNII-3 band (5.725-5.825 GHz) used by the 1400 series wireless Bridge. Should you encounter severe interference, It may be necessary to Copyright © 2004 Cisco Systems, Inc. All rights reserved. Page 32 of 53 perform an interference analysis using a spectrum analyzer to make sure you have an interference free radio link. It may also be necessary to do a link budget for the link to assure feasibility before implementation and to know expected receive signal level before alignment of antennas to optimize the link. Any of the following frequencies bands may, at any time, contain high-power pulsed signals, either ground-based or mobile. These high power signals (if in close proximity) may degrade the 1400 series receiver causing performance issues. • 4.990-5.000 Meteorological - radio astronomy • 5.250-5.650 Radio location (coastal radar) • 5.460-5.470 Radio navigation - General • 5.470-5.650 Maritime radio navigation • 5.600-5.650 Meteorological - Ground based radar Licensed Radio Amateurs (Ham Radio) utilize the 5.650-5.925 GHz on a shared basis with all the above users on a secondary, non-interference basis. There are a few full-time (on the air continually) point-to-point amateur radio microwave links that may operate in this band. These links can be anywhere in this frequency range and are typically low power using high gain dish antennas. Other Radio Amateur usage tends to be intermittent with usage clustered around 5760 MHz. There are a few high-power users of this band doing moon-bounce and troposcatter communications but again, this tends to be intermittent. The Radio Location band from 5.250 to 5.650 GHz is shared with "Radiolocation" or radar, of which the most active user is AWACS. Although the frequency band falls in UNII-1 & UNII-2 band range (5.150-5.350 GHz), the first and second harmonic (weaker signals) may be present in UNII-3 band, but this airborne platform has many-megawatt ERP pulsed signal source and can appear anytime there is an active AWACS aircraft aloft. So this could affect your wireless bridge links should these links fall in the main beam of the radar. Currently, there are a large number of C-band (3.7-4.2 GHz) receive-only satellite users that are experiencing tremendous interference problems with this radar saturating their LNAs when it is in the area. Although C-band is a bit more far away from the radio location band as compared to UNII-3 band, since some users of C- Band have experienced some interference issues believed to be caused by AWACS usage, it is possible that the 1400 Series Bridge links may encounter some interference when located around and near airports. 5.2 Embedded features in 1400 series wireless bridge to fight against interference The 1400 Series Wireless Bridge has many features to fight for interference. To assist in resolving interference issues, one can conduct a search for least congested channel, which is an inbuilt feature in the bridge. Another important feature within the 1400 Series Wireless Bridge is Programmable Clear Channel Assessment (CCA). CCA threshold can be used to decrease the receiver sensitivity Copyright © 2004 Cisco Systems, Inc. All rights reserved. Page 33 of 53 by changing the absolute receive power level above which the channel is normally considered busy. The threshold is set to -62 dBm by default however; it may be necessary to increase the CCA threshold in order to allow the transmission to not appear in contention when used in a noisy environment. CCA values can be set independently for Root and Non Root Bridge. One can also perform a clear channel assessment by sweeping the UNII-3 band using a spectrum analyzer at the deployment site. Always, attempt to choose the channel with the least interference for the bridge link. One can also adjust the Fragmentation Threshold value in the bridge, which determines the size at which packets are fragmented (sent as several pieces instead of as one block). Use a lower setting in areas where communication is poor or where there is a great deal of radio interference. Also one can run the link test at every frequency and watch for signal quality, signal level and the number of retries. Choose the best channel with good signal quality and minimum number of retries. One should clearly understand the relationship between signal level and quality for example; a high signal level might have poor signal quality indicating a potential interference issue. In this scenario, one might wish to try another channel. 6 Installation Guide The Cisco Systems 1400 Series Wireless Bridge is designed to be installed in an outdoor environment, typically, on a tower or a tall building. Typical types of bridge installations are shown below. LMR •ODU Dual RG6 •# ••w•er••6Ge ••en PIM Dual RG6 PI Pwr •6 ••ere PIM Grounding Pwr supply Pwr Lightening arrestor Figure 29. Typical 1400 Wireless Bridge Installations Copyright © 2004 Cisco Systems, Inc. All rights reserved. Page 34 of 53 •6 •re ••e In the above figure, the installation on the left shows the 1400 Series Bridge SKU with Integrated antenna. Here two RG6 coaxial cables run from the Bridge to the inside of the building through the Grounding Block. The middle and right picture depict the installation of Bridge 1400 SKU with remote antennas. In the middle picture, the Bridge has been installed indoors and the distance between the bridge and the antenna has been extended using LMR 400/600 cables. Tip: Cisco does not offer LMR-400 or LMR-600 cable with N-Type connectors to extend the distance from the bridge ODU to the antenna beyond the 4.9 ft (1.5 meter) pigtail distance, but these are very readily available from Third Party Sources. Although you can use the longer cable, there will be losses associated to it. So use the outdoor range calculator carefully by incorporating the loss per feet of this cable for EIRP values. 6.1 Identifying the components Figure 30. Cisco Aironet BR-1400 Bridge and Power Injector Cable Assembly Copyright © 2004 Cisco Systems, Inc. All rights reserved. Page 35 of 53 Figure 31. Cisco Aironet BR-1400 components. 6.2 Installing the Bridges Tip: It is a good idea to configure the bridges and verify RF connectivity before performing the installation, this can weed out any potential configuration problems you might encounter and perhaps save time by verifying radio connectivity before going onsite. Survey the site where you plan to mount the bridge, some questions to ask yourself. 1. Is the mounting location structurally sound, will it hold the weight of the bridge? 2. If on the roof, try to get close to the side of the roof that you plan to transmit from otherwise the roof itself may effect your Fresnel clearance. 3. Is a good source of ground available (for the grounding block)? 4. Is there a hole to route the cables inside the building or will you need to drill a hole? If you do drill beware of electrical wires and pipes. Watch for sharp edges. 5. Will you need additional resources, such as a bucket truck or the services of others (some sites require union workers or the use of electricians). 6. If a tower is used, will it handle the extra wind load and weight of the bridge? If you are using a tower please use a professional installer to climb the tower. Copyright © 2004 Cisco Systems, Inc. All rights reserved. Page 36 of 53 7. Is there a source of electrical power (assuming power is needed) for powering tools such as drills, test equipment or for the bridge if required? 8. Always beware of electrical wires or other objects that could come in contact with the bridge, employ or seek out a professional installer when in doubt. 6.3 Mounting the Bridges The BR-1400 outdoor unit can be mounted directly to a user supplied mast pipe or directly to a side of a radio tower. For larger mast pipes 2.5 to 4.5 inches in diameter the mast pipe attaches to the outside of the bracket. For smaller mast pipes 1.5 to 2.5 inches in diameter the mast pipe attaches to the inside of the bracket. Figure 32. The ODU can be mounted on a large or small Mast Pipe using the supplied bracket. Figure 33. Optional Roof/Wall mount Kits is available. Copyright © 2004 Cisco Systems, Inc. All rights reserved. Page 37 of 53 An optional Roof/Wall mount kit is available - Cisco Part number AIR-ACCRWM1400 6.4 Routing the cables The shielded Dual RG-6 cables connect to the 1400 Series outdoor unit to the grounding block and then finally to the Power Injector. The Bridge comes with dual 50 and 20 Ft RG-6 cables. Typically the 20 Ft cable is used from the grounding block to the inside of the building where the Power injector is located. Additional cable can be purchased in 100 Ft lengths. Common 75 Ohm cable TV cable like the kind found in home appliance or electronic stores like Radio Shack can be used if Cisco cable is not readily available. Tip: Coaxial Cable length is limited to 100 Meter from power injector to the Bridge When routing the cable down a radio tower one must secure the cable to the tower. This is typically done by using plastic or nylon ties securing the cable to either one leg of the tower or to the existing cables traveling down the tower. When using plastic or nylon ties one should make sure the cable ties are UV (ultraviolet light) resistive so they will not crack or break from exposure over time to the suns rays. Always keep the coaxial cable away from sharp objects, if mounting on a roof top do not stretch the cable across places where people will walk or move heavy equipment that might cut or damage the cable. Always make sure the cable lies flat on the roof and never suspend it where someone could trip over it. Before the cable enters into the building make sure the cable is routed through the grounding block and that care is taken to not damage or compromise the cable when routing it into the building. Beware of sharp edges around the wire path or hole you are using to get the cables into the building. Tip: It is good practice to create a small cable loop around all outside connections. Should the weatherproofing fail, this would limit the water damage to the loop preserving the rest of the cable so that it could be spliced and reused. Maximum cable length up to 200 meters is possible (100 meters of coax cable between Bridge and power injector and another 100 meters of Category 5 cable between power injector and Ethernet port). 6.5 Lightening Protection Lightning is caused by the build up of electrical potential between the clouds and ground, between clouds, or between clouds and the surrounding air. During thunderstorms, static electricity builds up within the clouds. A positive charge builds in the upper part of the cloud, while a large negative charge builds in the lower portion. When the difference between the Copyright © 2004 Cisco Systems, Inc. All rights reserved. Page 38 of 53 positive and negative charges becomes too great, the electrical charge jumps from one area to another, creating a lightning bolt. Most lightning bolts will strike from one cloud to another, but they can also strike the ground or other metal objects. Static electricity from wind, snow or the electrical energy from a lightning strike or nearby strike can cause damage your Bridge or other electronic equipment. Always use a grounding block on the BR-1400 and make sure the grounding block is attached to a suitable ground. Tip: Always use the grounding blocks supplied with the 1400 series bridge and take it to a suitable ground The grounding block is installed inline with 75 ohm coax cables at the building entrance providing lightning protection. It has straight through F-connectors where the shield is connected to the body of the block. Grounding Block will bleed off any charge that builds up on outer conductor. Power Injector and the outdoor unit have integrated lightning impulse protection at the coax interface which will provide surge protection on the center conductors of all the F-type connectors. Use a heavy gauge wire and keep ground wire as short as possible. The use of a good ground will lessen the chance of damage due to a nearby strike and helps to “bleed off” any static charges that may build up on the cable. Note: There is no known or guaranteed protection from a direct lightning strike. Tip: Always keep the ground wire as short as possible and attach to a suitable ground. Suitable grounds may include (but are not limited to): 1. Ground rod buried into the earth 2. Electrical Panel ground. 3. Building structural steel such as “I” beams 4. Professional grounding systems that may already be installed (see figure 7). 5. Metal air conditioner units (attached to the building) provided they are grounded. 6. Metal radio tower (assuming the tower is grounded), Note: Some towers especially AM radio towers are not grounded as the tower is actually isolated from ground as it is being used as the antenna. This is known as a “hot” tower and you must isolate the bridge and all grounds from this type of tower. 7. Telephone or cable TV ground. 8. If an older building is used and no plastic PVC is used, sometimes a cold water pipe (usually copper) can be used. Copyright © 2004 Cisco Systems, Inc. All rights reserved. Page 39 of 53 Figure 34. Many buildings have professional grounding systems already installed. 6.6 First time installation / linking the Bridges: If you have not pre-configured the Bridges, you will find upon startup they will default into a “Bridge Install & Alignment mode” and the following rules apply: • • The Station role of the bridge is “autoinstall” The bridge assumes a non-root bridge role and is able to associate to another root bridge within 60 seconds after IOS is loaded Copyright © 2004 Cisco Systems, Inc. All rights reserved. Page 40 of 53 • • • • • • • • If the bridge is unable to associate with another root bridge within 60 seconds after IOS is loaded, the bridge assumes a root bridge role. Radio Service Set ID (SSID) in this mode is “autoinstall” In Installation Mode Bridge runs link test for the RSSI value and updates the LEDs and the RSSI voltage port. By default the Bridge will search for a DHCP server. If a DHCP server is found, the Bridge will use the assigned address. If a DHCP server is not found, the Bridge will become a DHCP server, and will assign itself the address of 10.0.0.1 with a mask of 255.255.255.224. If the bridge is associated and it is the root bridge its default IP address is 10.0.0.1, if it is a non-root bridge than it has been given an IP address by the root bridge and the IP address can be found from its MAC address by browsing the root bridge association’s page or using Cisco’s supplied IPSU utility. Furthermore, if the Bridge becomes Non-Root during the automatic install procedure, then the IP address will change again to search for a DHCP server. This is done to prevent conflicting IP address. It is assumed that if the Root Bridge will be a DHCP server and will assign a new address. Tip: It is suggested that you check the Cisco website for later versions of firmware and review all documentation that came with the Bridge before installing the device. 6.7 Indoor testing - Understanding Maximum Operational Receive Level. Should you decide to configure both bridges by Ethernet using the default address of 10.0.0.1 and assuming you have configured one Bridge to ROOT and the other to Non-Root, both bridges will then communicate and pass data. However; should you wish to perform testing in a lab or indoor environment and the Bridge antennas happen to be located in very close proximity, you could encounter throughput issues due to receiver overload. When performing an indoor test, it is recommended that you configure the Bridge to operate at 12 dBm, (the lowest transmitter power setting), and then use either the 9.5 dBi antenna; (spacing the Bridge antennas at least 5.8 meters away from each other) or if using the integrated 22.5 dBi antenna to operate error free you should space them approximately 26 meters apart. Under no circumstance should you directly connect the antenna from one Bridge into the antenna port of the other bridge without the use of a proper RF attenuator. Should you decide to cable them together, keep in mind that the maximum survivable receive level is 0 dBm. Never exceed 0 dBm or damage to the Bridge may occur. Copyright © 2004 Cisco Systems, Inc. All rights reserved. Page 41 of 53 Note: To figure out how much attenuation you would need, simply add the transmitter power to the antenna gain (in this case) 12 dBm + 22.5 dBm for 34.5 dBi then simply add the receiver gain of the other Bridge antenna 22.5 dBi (assuming another integrated antenna) for a total of 57 dB (34.5 + 22.5) assuming the antennas are point at each other. To prevent receiver overload (assuming free space loss at 5.8 GHz) you would need at least 2.9 meters or separation for 57 dBm and ideally to operate error free you should have 76 dB of loss mapping to 26 meters of separation. 6.8 Configuring the Root Bridge • • • • • 6.9 Mount the Bridge on the site and carefully align the bridge to the Non Root side Power up the Bridge and observe the Bridge LEDs Install LED of the Root Bridge remains black during boot - RSSI LEDs blink to indicate POST (Power on Self Test). Install LED then blinks amber for 60 sec indicating that the Bridge is operating as a NonRoot while it is scanning for a Root. If it does not find a Root to link with then Install LED turns green and starts blinking green to indicate the Bridge has become Root, but not yet associated to Non Root Bridge. If the Install LED turns solid Amber during installation of the Root, this could mean you have interference or that your Bridge has located another Bridge operating as Root. If this occurs, you will need to power down the interfering Bridge or pre-configure this link. Configuring the Non-Root Bridge • • • Mount the Bridge on the site and carefully align the bridge to the Root side Power up the Bridge and observe the Bridge LEDs Install LED of the Root Bridge remains black during boot - RSSI LEDs blink to indicate POST • Install LED then blinks amber for up to 60 sec indicating that the Bridge is operating as a Non-Root while it scans for a Root. (Only for out-of-box procedure) • Install LED turns solid amber to indicate root association. • If the Install LED continues to blink amber then your alignment is not sufficient to continue. You have 60 seconds to turn the Install LED solid amber by panning the antenna from side-to side and up-to-down. • Once the Install LED turns solid amber the RSSI LEDs will indicate the current signal strength • Align the antenna by panning the antenna from side-to-side and up-to-down while observing the RSSI LEDs and/or by using a DC voltmeter connected to the RSSI “BNC” connector. Set voltmeter to a low 5-15 Volt DC scale. Assuming you have a valid radio link the Bridges will now pass traffic. After you are done installing the Bridges and verified connectivity, don’t forget to setup security, SSID and other parameters. Copyright © 2004 Cisco Systems, Inc. All rights reserved. Page 42 of 53 6.10 Distance Setting When configuring Bridge links, the default distance in Kilometers is set to zero. When bridges are in excess of one Kilometer configure this setting from zero to the actual distance. If this is a first time install, the default IP address of the Bridge is 10.0.0.1 simply browse into the unit change this parameter. Note: Least congested frequency is also the default, if you know which channel you wish to use you may configure it here, otherwise upon startup the bridge will scan and attempt to pick a quiet channel for you. Tip: When bridge links are over one Kilometer always set the distance (Km) parameter. Figure 35. Bridge Radio Configuration Screen 6.11 Aligning the Antenna Align the antennas as close as you can first using known direction and line of sight. Physically mount the bridges and get everything secure before making minor antenna alignment changes. Tip: It is always easier to align the antennas when they are mounted to a stable platform, don’t try to align the antenna by simply “waving” it around in the wind. Antenna alignment can be accomplished using the lights on the BR-1400 unit or by measuring RSSI using a customer supplied voltmeter attached to the integrated BNC connector on the outdoor unit. Copyright © 2004 Cisco Systems, Inc. All rights reserved. Page 43 of 53 Figure 36. Bridge LED Status When aligning Bridge links, the BR-1400 has a BNC connector that allows for a DC voltmeter to be used to align the antenna. Older analog volt meters work best as you can see the “swing” while moving the antenna. Note: RSSI voltage is not used when aligning a Root bridge in a Point to Multi-Point link. Tip: Move the antenna slowly as there is a slight delay while the bridge samples the RSSI. Figure 37. Antenna Alignment Chart- RSSI signal to DC voltage comparison 6.12 Configuring the Power Injector The Power injector contains an Ethernet switch which governs the job of handling packet buffering, auto-negotiation, and link status information. Two Ethernet switch ports are used. Port 0 is connected to the ODU through 75 ohm coax cables and Port1 is connected to the internal LAN through Cat5 cable as shown in the Figure below. The purpose of this switch is to pass data between two dissimilar network interfaces in both physical and data rate capabilities. Data being received from one port is rate and duplex adjusted and then forwarded to the appropriate interface. Copyright © 2004 Cisco Systems, Inc. All rights reserved. Page 44 of 53 Coaxial Cables Cat 5 Power Injector Port 1 Bridge Port 0 Figure 38. Power Injector Ports Please note that the switch in Power Injector is unmanageable and unprogrammable. These switch ports are permanently set to auto negotiation and cannot be changed. A duplex mismatch can be caused by misconfiguration between the internal LAN, power injector and the ODU. It is possible to set the Ethernet port of the ODU for full duplex, half duplex or auto mode through IOS CLI. If the ODU Ethernet interface is set to full duplex mode then the power injector will not be able to detect the duplex mode and will fall back to half duplex as defined in IEEE 802.3 standard. That will cause a duplex mismatch condition between the ODU and the power injector. In order to avoid that, the ODU Ethernet interface needs to be set to auto or half duplex mode. The same thing can happen at the Ethernet interface between the PILR and internal LAN. If the network device that PILR is connected does not support Auto-negotiation or not configured to be in auto negotiation mode, duplex mode on that device needs to be configured to be in half duplex mode. For details refer to the Application note for the Power Injector on the WNBU website. http://wwwin.cisco.com/eag/wnbu/tech_resources/app_notes.shtml 6.13 Weather proofing the connectors After you have aligned the bridges and configured everything physically, it is time to weatherproof the connectors. Failure to weatherproof the coaxial power injector cables and antenna connector (when using the non-integrated antenna) can result in failure over time due to corrosion and/or water ingress. Tip: It is always better to weatherproof your connectors on the nice warm day you installed the bridge then have to troubleshoot the link in the dead of winter because of corrosion or water problems that resulted from your failure to do it right the first time. 6.13.1 Recommended Practices for weatherproofing the RF connectors Copyright © 2004 Cisco Systems, Inc. All rights reserved. Page 45 of 53 • • Use the supplied electrical joint compound on the connector threads and grounding points as it serves as a water repellent and anti-seizing thread lubricant. (Teflon or silicon grease may be used if the joint compound is not available. Use the supplied Coax-seal (a form of moldable plastic) to completely cover the connectors wrapping in a spiral direction up the connector (opposite of the way the water would flow). Tip: Many installers will use a layer of high quality electrical tape such 3M Scotch Super 88 or 88T PVC electrical tape. The 88T PVC electrical tape has a better temperature range. Applying a thin layer of electrical tape followed by Coax seal and then another layer of tape is sometimes used so that the weatherproofing can be undone easily using a simple utility knife. Avoid using poor quality electrical tape or other forms of weatherproofing such as “rubber windshield silicones”, RTV or liquid rubber type spray on coatings. These types of sealants can contain acetone and other chemicals which can eat the rubber gaskets in N connectors, or cause connector corrosion. These types of products may also break down in ultraviolet light (sun light) destroying the sealing properties. If you need to use these types for whatever reason, always cover it with a good quality electrical tape first. If the connection will be underground, then use tape layers and Coax seal then perhaps apply a rubber coating such as Plastic Dip <trademark of Performix> spray-on or dip coating over the final tape layers. See http://www.plastidip.com/consumer/products.html 6.13.2 Recommended Practices / Maintenance for Bridge deployments Security: After you have verified connectivity and have completed your installation, always remember to enable security on your bridge link. The Cisco 1400 Series Bridge can support many types of encryption as well as IEEE 802.1x authentication and MAC address filtering. Cisco suggests that you consider using a Cisco Radius implementation or using 128 bit WEP enabling MIC and Per Packet Keying (TKIP). The latter can be enabled by browsing into the BR1400 selecting Security and then Encryption Manager. For more on security, refer to the Cisco BR1400 documentation and Cisco Safe whitepaper at this URL: http://www.cisco.com/warp/public/cc/so/cuso/epso/sqfr/safe_wp.htm Optimizing the Bridge link: Remember to configure the “distance in Kilometers” to reflect the distance of the actual Bridge link. Filtering: The1400 Series Bridge fully supports filtering which can be enabled to improve performance or to improve security. To enable filtering simply browse into the unit choosing Copyright © 2004 Cisco Systems, Inc. All rights reserved. Page 46 of 53 “Services” and then “Filters” then choose incoming or outgoing applying to the appropriate interface be it the radio interface or Fast Ethernet. Management / Statistics: The BR-1400 Series Bridge can be managed using a Management Information Base (MIB) allowing the Bridge to be compatible with most SNMP packages. In addition, it is very simple to browse into the Bridge to check statistics by simply choosing the appropriate interface and then choosing “Detailed Status”. 7 Stacking Bridges for more throughput It may be desirable, in some installations, to install two parallel Wireless Bridge links between two buildings to increase the overall throughput. The 1400 Series Wireless Bridges can be stacked together to create two redundant point-to- point wireless links. These links need to operate on non-adjacent non-overlapping RF channels. This provides higher bandwidth, redundancy and load-balancing. When possible; minimum physical separation criteria should be followed when installing the antennas so mutual interference between the systems does not influence performance. A conceptual diagram is shown in the figure below. Note: the 1400 Series Bridge works in an integrated system environment, wherein the attached Cisco Switches or Routers, require aggregation protocols like Fast Ether Channel (FEC) and Port Aggregation Protocol (PagP), to make this happen. FEC and PagP are used to provide up to 100 Mbps of combined bandwidth. Copyright © 2004 Cisco Systems, Inc. All rights reserved. Page 47 of 53 Figure 39. Stacked Bridge links 7.1 Installation and Alignment During the installation, please make sure that you provide sufficient isolation for both the redundant links, by using different Polarization, or adding to the isolation by placing the two links more than 10 feet apart. RSSI voltage port may be used to help verify isolation. Adjacent-channel interference analysis indicates that a system can tolerate a maximum input power from an adjacent unit of –34 dBm maximum on a second-adjacent RF channel. This means that with +24 dBm of output power, 58 dB of isolation is required between units to insure satisfactory operation of each system. In other words separation “D” between antennas must be adjusted to achieve this level of mutual coupling. Fortunately this is an achievable figure with the types of antennas being used with the 1400 series system. Figure 40. Mutual Coupling Copyright © 2004 Cisco Systems, Inc. All rights reserved. Page 48 of 53 Figure 41. Alignment Following are the steps involved for Alignment: i) Verify isolation between Bridge A and B: • Establish Link1 and align the antennas (Bridge A is the root bridge C is non-root) • Install Bridge B at least 10 feet away and configure as non-root and let it associate to bridge A. • Measure RSSI voltage and make sure it is less than 2 V (-40 dBm), if not move bridge B further away ii) Verify isolation between Bridge A and D: • Install Bridge D at least 10 feet away from Bridge C and align it to associate bridge A. • Measure RSSI voltage and make sure it is less than 2 V (-40 dBm), if not reduce the power on all bridges to 12 dBm, if RSSI is still larger alternate polarization of link 2 iii) Verify Isolation between Bridge C and D: • Shut down bridge A, configure bridge C as root then let Bridge D associate to it • Measure RSSI voltage and make sure it is less than 2 V (-40 dBm), if not move bridge D further away Note: The isolation between Bridge C and B is symmetrical to the isolation between A and D iv) Configure link1: • Re-establish link1 by configuring the root (A) and non-root (C) bridges accordingly • Set the channel on bridge A 5745 MHz or 5765 MHz • Align bridge A and C by maximizing the RSSI v) Configure link2: Copyright © 2004 Cisco Systems, Inc. All rights reserved. Page 49 of 53 • Configure bridge B as root of link2 • Set the channel on bridge A 5785 MHz or 5805 MHz make sure that link1 and link2 are not operating at the adjacent channels • Align bridge B and D by maximizing the RSSI 7.2 Configuration on the wired side for Stacked Bridges The 1400 Series Bridge provides transparent bridging (fast-switching) between the wired Ethernet and wireless 802.11a radio interface. The 802.11a radio interface looks like another Ethernet interface to the transparent bridging module. Transparent Bridging is also supported for 802.1q tagged VLAN frames. 1400 Series Bridge also supports the 802.1d Spanning Tree Protocol (STP) along with the Transparent Bridging. This Spanning Tree protocol can inter-operate with other 802.1q compatible STP (exists on Cisco Switches). STP is also used to provide link level redundancy for point-to-point bridge environments. FEC builds upon IEEE 802.3-compliant Fast Ethernet by grouping multiple full duplex point-topoint links together. FEC is composed of multiple Fast Ethernet links and is capable of load balancing traffic across those links. Unicast, broadcast, and multicast traffic is evenly distributed across the links providing higher performance and redundant parallel paths. In the event of a link failure, traffic is redirected to remaining links within the channel without user intervention. FEC connections are fully compatible with Cisco IOS virtual LAN technology. FEC cannot recover from an 802.11a wireless link failure in a timely manner. Packets will be lost during that period. See the 1400 Series release notes for more information concerning this limitation. PagP automates the creation of FEC groups. PagP packets are sent between FEC capable ports in order to negotiate the forming of a channel. If a link is added or fails, PagP dynamically adds or deletes the link from the FEC group. PagP is currently supported on most of the Cisco Switches. PagP is not supported on IOS Routers. PagP can recover automatically from 802.11a wireless link failures, but adds a new problem of not being able to access the management interface of the 1400 series unit. Manual intervention will be required to access the management interface of the 1400 series unit, by turning off PagP on the attached Switch. For PagP, Pegasus transparently bridges the control traffic to the radio link. Pegasus supports the use of two links in a single FEC. Basically, there's not much to configure on the Bridges, just ensure that if the bridges are in a PagP/FEC scenario, then STP should not be enabled on the bridges, but only on the switches connecting to the bridges. When the 1400 bridges are in a stacked bridge scenario in which the switches are configured for FEC or PagP, then some of the bridges will not be manageable. The reason being the switch that does PagP/FEC does not know where the 1400 bridge’s IP address is located either link one or two. It assumes that the link is just a cable as designed. So the packets destined to the IP address may go to one of the link and the bridges on that link is accessible, but Copyright © 2004 Cisco Systems, Inc. All rights reserved. Page 50 of 53 the other link may not. Sometimes if the switch decides to transmit on one link and receive on the other, neither link's bridges are accessible. The only reliable way to manage the 1400 bridges within PagP is to turn it off and route the traffic manually by configuring the switches properly. 8 Appendix Copyright © 2004 Cisco Systems, Inc. All rights reserved. Page 51 of 53 Parameter Min Transmit Power (Max) Transmit Power (Min) Transmit Power steps Antenna Gain: Captive antenna External omni antenna External sector antenna External high gain antenna Channel Bandwidth Center Frequency: Channel149 Channel153 Channel157 Channel161 Frequency Accuracy Spectral Mask (at max power) Value Ave Max Unit 24 12 12, 15, 18, 21, 22, 23, 24 dBm dBm 22.5 9 9.5 28 20 dBi dBi dBi dBi MHz dBm 5745 MHz 5765 MHz 5785 MHz 5805 MHz ±20 ppm Per FCC Part15 UNII specifications and 802.11a standards ±11 MHz -20 dBc ±20 MHz -51 dBc ± 30 MHz and further -61 dBc FCC protected bands Min Sensitivity: (Concatenated PER 10^-2) 54 Mbps 48 Mbps 36 Mbps 24 Mbps 18 Mbps 12 Mbps 9 Mbps 6 Mbps Max Receive Power: Operational Damage level Receiver Dynamic Range Delay Spread Tolerance Copyright © 2004 Cisco Systems, Inc. All rights reserved. Page 52 of 53 -41.2dBm EIRP -68 -70 -74 -77 -80 -81 -83 -83 -19 0 64 dBm dBm dBm dBm dBm dBm dBm dBm dBm dBm dB 16 sample Cyclic Prefix (initially hard coded) 32 sample Cyclic Prefix (optional) Maximum tolerable ACI (Concatenated packets, 1% PER, 3 dB above min sensitivity) 54 Mbps 48 Mbps 36 Mbps 24 Mbps 18 Mbps 12 Mbps 9 Mbps 6 Mbps 550 1350 Table 6. BR1400 Radio Specifications Copyright © 2004 Cisco Systems, Inc. All rights reserved. Page 53 of 53 -1 0 4 8 11 13 15 16 ns dBc dBc dBc dBc dBc dBc dBc dBc