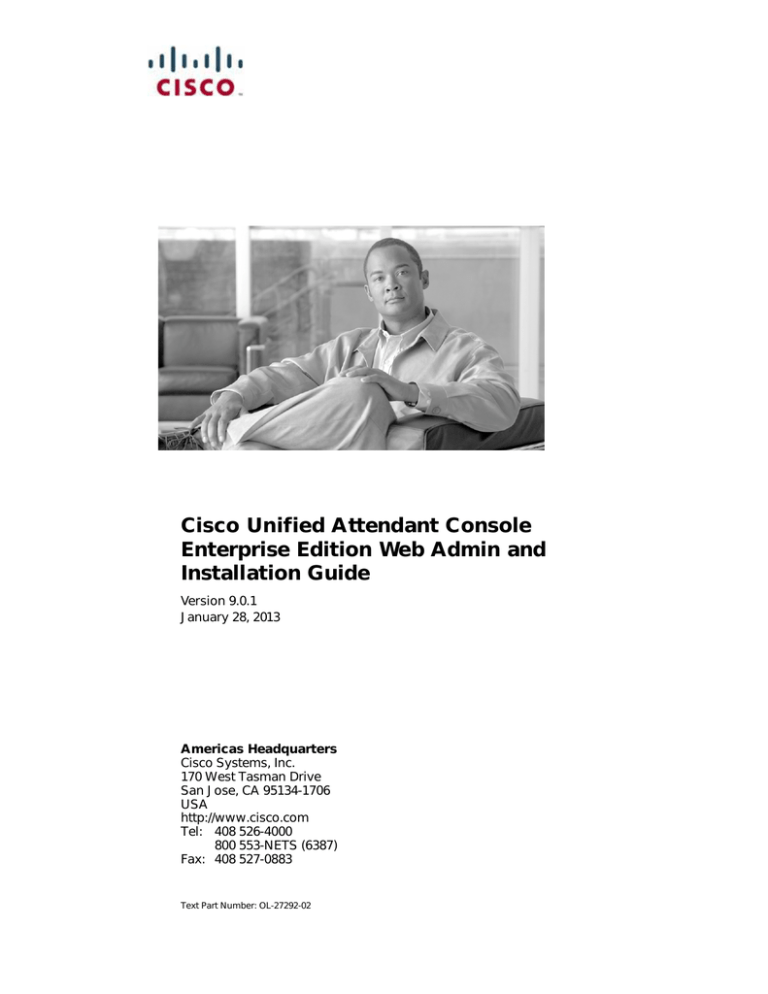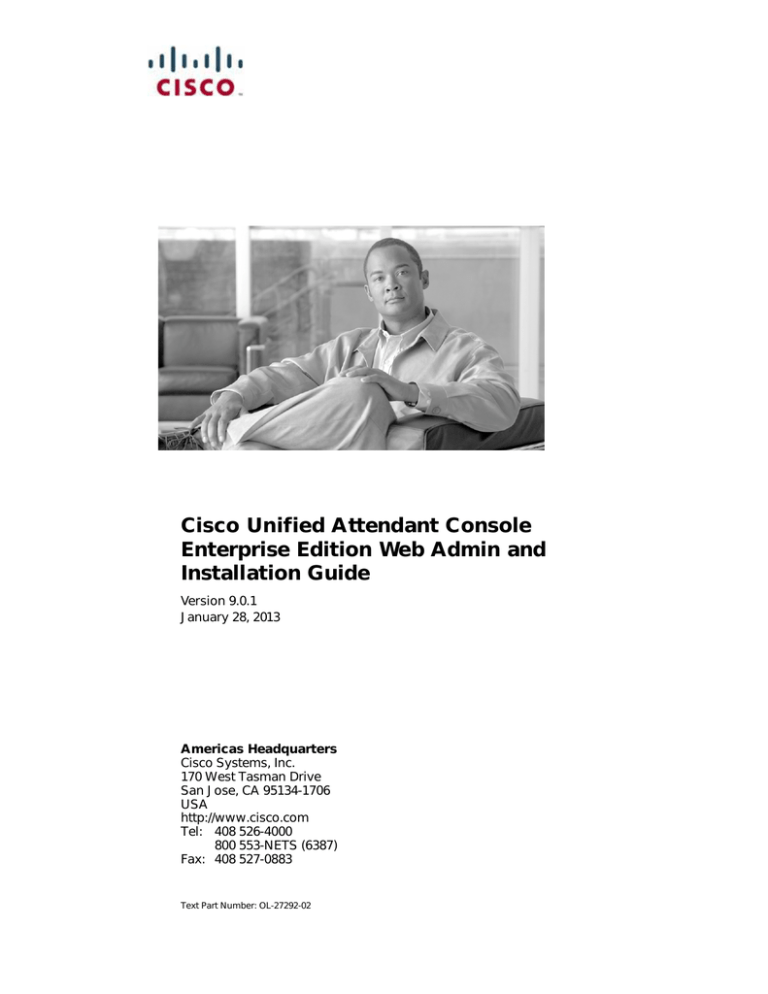
Cisco Unified Attendant Console
Enterprise Edition Web Admin and
Installation Guide
Version 9.0.1
January 28, 2013
Americas Headquarters
Cisco Systems, Inc.
170 West Tasman Drive
San Jose, CA 95134-1706
USA
http://www.cisco.com
Tel: 408 526-4000
800 553-NETS (6387)
Fax: 408 527-0883
Text Part Number: OL-27292-02
THE SPECIFICATIONS AND INFORMATION REGARDING THE PRODUCTS IN THIS MANUAL ARE SUBJECT TO CHANGE WITHOUT NOTICE. ALL
STATEMENTS, INFORMATION, AND RECOMMENDATIONS IN THIS MANUAL ARE BELIEVED TO BE ACCURATE BUT ARE PRESENTED WITHOUT
WARRANTY OF ANY KIND, EXPRESS OR IMPLIED. USERS MUST TAKE FULL RESPONSIBILITY FOR THEIR APPLICATION OF ANY PRODUCTS.
THE SOFTWARE LICENSE AND LIMITED WARRANTY FOR THE ACCOMPANYING PRODUCT ARE SET FORTH IN THE INFORMATION PACKET THAT
SHIPPED WITH THE PRODUCT AND ARE INCORPORATED HEREIN BY THIS REFERENCE. IF YOU ARE UNABLE TO LOCATE THE SOFTWARE LICENSE
OR LIMITED WARRANTY, CONTACT YOUR CISCO REPRESENTATIVE FOR A COPY.
The Cisco implementation of TCP header compression is an adaptation of a program developed by the University of California, Berkeley (UCB) as part of UCB’s public
domain version of the UNIX operating system. All rights reserved. Copyright © 1981, Regents of the University of California.
NOTWITHSTANDING ANY OTHER WARRANTY HEREIN, ALL DOCUMENT FILES AND SOFTWARE OF THESE SUPPLIERS ARE PROVIDED “AS IS” WITH
ALL FAULTS. CISCO AND THE ABOVE-NAMED SUPPLIERS DISCLAIM ALL WARRANTIES, EXPRESSED OR IMPLIED, INCLUDING, WITHOUT
LIMITATION, THOSE OF MERCHANTABILITY, FITNESS FOR A PARTICULAR PURPOSE AND NONINFRINGEMENT OR ARISING FROM A COURSE OF
DEALING, USAGE, OR TRADE PRACTICE.
IN NO EVENT SHALL CISCO OR ITS SUPPLIERS BE LIABLE FOR ANY INDIRECT, SPECIAL, CONSEQUENTIAL, OR INCIDENTAL DAMAGES, INCLUDING,
WITHOUT LIMITATION, LOST PROFITS OR LOSS OR DAMAGE TO DATA ARISING OUT OF THE USE OR INABILITY TO USE THIS MANUAL, EVEN IF CISCO
OR ITS SUPPLIERS HAVE BEEN ADVISED OF THE POSSIBILITY OF SUCH DAMAGES.
CCDE, CCENT, CCSI, Cisco Eos, Cisco HealthPresence, Cisco Ironport, the Cisco logo, Cisco Lumin, Cisco Nexus, Cisco Nurse Connect, Cisco Stackpower,
Cisco StadiumVision, Cisco TelePresence, Cisco Unified Computing System, Cisco WebEx, DCE, Flip Channels, Flip for Good, Flip Mino, Flip Video, Flip Video (Design),
Flipshare (Design), Flip Ultra, and Welcome to the Human Network are trademarks; Changing the Way We Work, Live, Play, and Learn, Cisco Store, and Flip Gift Card are
service marks; and Access Registrar, Aironet, AsyncOS, Bringing the Meeting To You, Catalyst, CCDA, CCDP, CCIE, CCIP, CCNA, CCNP, CCSP, CCVP, Cisco, the
Cisco Certified Internetwork Expert logo, Cisco IOS, Cisco Press, Cisco Systems, Cisco Systems Capital, the Cisco Systems logo, Cisco Unity, Collaboration Without
Limitation, EtherFast, EtherSwitch, Event Center, Fast Step, Follow Me Browsing, FormShare, GigaDrive, HomeLink, Internet Quotient, IOS, iPhone, iQuick Study,
IronPort, the IronPort logo, LightStream, Linksys, MediaTone, MeetingPlace, MeetingPlace Chime Sound, MGX, Networkers, Networking Academy, Network Registrar,
PCNow, PIX, PowerPanels, ProConnect, ScriptShare, SenderBase, SMARTnet, Spectrum Expert, StackWise, The Fastest Way to Increase Your Internet Quotient, TransPath,
WebEx, and the WebEx logo are registered trademarks of Cisco Systems, Inc. and/or its affiliates in the United States and certain other countries.
All other trademarks mentioned in this document or website are the property of their respective owners. The use of the word partner does not imply a partnership relationship
between Cisco and any other company. (0907R)
Any Internet Protocol (IP) addresses used in this document are not intended to be actual addresses. Any examples, command display output, and figures included in the
document are shown for illustrative purposes only. Any use of actual IP addresses in illustrative content is unintentional and coincidental.
Cisco Unified Attendant Console Enterprise Edition Web Admin and Installation Guide
© 2013 Cisco Systems, Inc. All rights reserved.
CONTENTS
Preface
chapter 1
vii
Product Overview
1-1
Edition Feature Comparison
Core Languages 1-4
1-1
Cisco Unified Attendant Console Integration with Cisco Unified Communications Manager
AXL API 1-5
Cisco Unified Communications Manager System Devices 1-6
TAPI Resilience 1-6
Music on Hold 1-6
Cisco Unified Presence Server Integration 1-7
chapter 2
Deployment Checklist
chapter 3
Hardware and Software Requirements
1-4
2-1
3-1
Server Requirements 3-1
Physical Server Hardware Requirements 3-1
Physical Server Software Requirements 3-1
VMware Server Requirements 3-3
VMware Guest Machine Requirements 3-3
VMware Software Requirements 3-3
Additional Server Considerations 3-3
SQL Server 2008 Limitations 3-3
Windows Updates and Service Packs 3-4
Data Backup 3-4
Server Redundancy 3-4
Antivirus Software 3-4
Network Requirements 3-5
Cisco Unified Attendant Console Client Requirements
PC Hardware Requirements 3-5
PC Software Requirements 3-5
Windows Updates and Service Packs 3-6
Operator Phone Requirements 3-6
3-5
Cisco Unified Attendant Console Enterprise Edition Web Admin and Installation Guide
OL-27292-02
iii
Contents
chapter 4
Preparing Cisco Unified Communications Manager and Cisco Unified Presence
Creating a User Group
4-1
Assigning Roles to a User Group
Creating an Application User
4-2
4-2
Configuring Access to Cisco Unified Presence Server
chapter 5
4-3
Installing and Licensing Cisco Unified Attendant Console Software
Disabling UAC
5-2
Preparing SQL
5-2
4-1
5-1
Obtaining Software and Licenses 5-2
Evaluating Cisco Unified Attendant Console Software 5-2
Creating a Cisco Unified Attendant Console Downloads and Licensing Website User Account
Downloading the Software 5-3
Installing Cisco Unified Attendant Console Server 5-4
Installation Procedure 5-4
Disabling Remote Access Connection Manager Service
Installing Cisco Unified Attendant Console Client
Setting Data Execution Prevention 5-7
5-8
Configuring the Cisco Unified Attendant Console Server
Administrator Login
5-5
5-6
Licensing Cisco Unified Attendant Console Software
Licensing Evaluation Software 5-8
Licensing Purchased Software 5-9
Relicensing Software 5-10
chapter 6
5-3
6-1
6-1
Home Page 6-2
Menu Options 6-2
Toolbar 6-2
Data Entry Fields 6-3
Accessibility for Users with Disabilities
6-3
Engineering Menu 6-4
Administrator Management 6-4
Database Management 6-4
Database Purge 6-5
Service Management 6-6
Cisco Unified Attendant (Console) Server Status 6-8
Cisco Unified Attendant LDAP Plug-in Status 6-8
Cisco Unified Attendant Console Enterprise Edition Web Admin and Installation Guide
iv
OL-27292-02
Contents
Cisco Unified Attendant CUPS Plug-in Status 6-8
Cisco Unified Attendant BLF Plug-in Status 6-8
CUCM Connectivity 6-8
CUPS Connectivity 6-9
Logging Management 6-10
Cisco Unified Attendant Console Server Logging 6-11
Cisco Unified Attendant LDAP Plug-in Logging 6-12
Cisco Unified Attendant CUPS Plug-in Logging 6-12
Cisco Unified Attendant BLF Plug-in Logging 6-12
System Configuration Menu 6-13
System Device Management 6-13
Queue Device Groups 6-14
Synchronize with CUCM 6-15
Directory Synchronization 6-18
Directory Field Mapping 6-19
Directory Rules 6-20
User Configuration Menu 6-20
General Properties 6-20
Queue Management 6-22
Creating Queues 6-22
Configuring Queues 6-23
Operator Management 6-24
Creating Operator Profiles 6-24
Configuring Operator Profiles 6-24
appendix A
Uninstalling Cisco Unified Attendant Console Server
Uninstalling Microsoft SQL Server
Uninstalling the .NET Framework
appendix B
Uninstalling Cisco TSP
A-2
Cisco Unified Reporting
B-1
Toolbar
A-1
A-2
A-2
B-2
Setting Report Parameters B-2
Date Range B-2
Time Range B-2
Queue Type B-3
Attendant Operators B-3
Incoming Calls by Date and Time System Report
B-3
Cisco Unified Attendant Console Enterprise Edition Web Admin and Installation Guide
OL-27292-02
v
Contents
Operator Calls by Time System Report
Operator Calls by Queue System Report
Overflowed Calls By Date System Report
appendix C
B-4
B-5
B-5
Upgrading Cisco Unified Attendant Console
C-1
Cisco Unified Attendant Console Enterprise Edition Web Admin and Installation Guide
vi
OL-27292-02
Preface
This document describes how to install and configure Cisco Unified Attendant Console Enterprise
Edition (CUACEE) – its databases, connections to Cisco Unified Communications Manager, and its
system and user settings – using the Cisco Unified Attendant Admin web application.
Who Should Read this Guide
The document is intended for:
•
Deployment Engineers, who are responsible for:
– System design
– Preparing Cisco Unified Communications Manager
– Installing the Cisco Unified Attendant Console server and Cisco Unified Attendant Console
client
– Configuring the Cisco Unified Attendant Console server
•
System Administrators
This document assumes that you have knowledge of:
•
Cisco Unified Communications Manager
•
Windows operating systems
•
TCP/IP
How this Guide is Organized
This guide contains the following sections:
Section
Contains
Chapter 1, “Product Overview”
An overview of Cisco Unified Attendant Console,
including its compatibility with Cisco Unified
Communications Manager.
Chapter 2, “Deployment Checklist”
The steps to take when installing Cisco Unified
Attendant Console, cross-referenced to the relevant
procedures in this guide.
Cisco Unified Attendant Console Enterprise Edition Web Admin and Installation Guide
OL-27292-02
vii
Preface
Section
Contains
Chapter 3, “Hardware and Software
Requirements”
The Cisco Unified Attendant Console server and
Cisco Unified Attendant Console client hardware
and software requirements.
Chapter 4, “Preparing Cisco Unified
Communications Manager and Cisco Unified
Presence”
How to configure Cisco Unified Communications
Manager so that Cisco Unified Attendant Console
can work with it.
Chapter 5, “Installing and Licensing Cisco
Unified Attendant Console Software”
How to download, install and license Cisco Unified
Attendant Console software.
Chapter 6, “Configuring the Cisco Unified
Attendant Console Server”
How to configure Cisco Unified Attendant Console
using Cisco Unified Attendant Admin.
Appendix A, “Uninstalling Cisco Unified
Attendant Console Server”
How to uninstall Cisco Unified Attendant Console
server.
Appendix B, “Cisco Unified Reporting”
How to create Cisco Unified Attendant Admin
reports.
Appendix C, “Upgrading Cisco Unified
Attendant Console”
How to upgrade a Cisco Unified Attendant Console
system.
Document Conventions
This document uses the following conventions:
Convention
Indication
bold font
Commands and keywords and user-entered text appear in bold font.
italic font
Document titles, new or emphasized terms, and arguments for which you supply values
are in italic font.
[]
Elements in square brackets are optional.
{x | y | z }
Required alternative keywords are grouped in braces and separated by vertical bars.
[x|y|z]
Optional alternative keywords are grouped in brackets and separated by vertical bars.
string
A non-quoted set of characters. Do not use quotation marks around the string.
courier
font
Terminal sessions and information the system displays appear in courier font.
< >
Non-printing characters such as passwords are in angle brackets.
[]
Default responses to system prompts are in square brackets.
!, #
An exclamation point (!) or a pound sign (#) at the beginning of a line of code indicates
a comment line.
Note
Means reader take note.
Tip
Means the following information will help you solve a problem.
Cisco Unified Attendant Console Enterprise Edition Web Admin and Installation Guide
viii
OL-27292-02
Chapter 6 Cisco Unified Reporting
Obtaining Documentation and Submitting a Service Request
For information on:
•
Obtaining documentation
•
Obtaining support
•
Submitting service requests
•
Providing documentation feedback
•
Security guidelines
•
Recommended aliases
•
Gathering additional information
•
A list of all new and revised Cisco technical documentation
see the monthly What’s New in Cisco Product Documentation at:
http://www.cisco.com/en/US/docs/general/whatsnew/whatsnew.html
Subscribe to What’s New in Cisco Product Documentation as a Really Simple Syndication (RSS) feed
and set content to be delivered directly to your desktop using a reader application. The RSS feeds are a
free service and Cisco currently supports RSS Version 2.0.
Cisco Unified Attendant Console Enterprise Edition Web Admin and Installation Guide
OL-27292-02
ix
Preface
Cisco Unified Attendant Console Enterprise Edition Web Admin and Installation Guide
x
OL-27292-02
CH A P T E R
1
Product Overview
Cisco Unified Attendant Console is a Windows-based operator attendant console application for use
exclusively with Cisco Unified Communications Manager. For more information about which versions
of Cisco Unified Attendant Console and Cisco Unified Communications Manager work together, see
“Cisco Unified Attendant Console Integration with Cisco Unified Communications Manager” on
page 1-4. Cisco Unified Attendant Console emulates the functions of a manual telephone switchboard,
and so enables attendant console operators to quickly accept incoming calls and efficiently dispatch them
to recipients within an organization.
The Cisco Unified Attendant Console server monitors extensions within Cisco Unified Communications
Manager and routes the calls to the Cisco Unified Attendant Console clients: the attendant console
applications. Calls from Cisco Unified Communications Manager enter Cisco Unified Attendant
Console through Cisco Unified Communications Manager CTI Route Point devices that can route calls,
but cannot terminate them. Cisco Unified Communications Manager CTI Ports receive the calls and
deliver them to the operators.
You use Cisco Unified Attendant Admin to communicate with both Cisco Unified Communications
Manager, to create the required system devices, and with the Cisco Unified Attendant Console server, to
configure the system parameters. Cisco Unified Attendant Console system parameters, user directory
and call record logs are all stored in SQL databases.
Edition Feature Comparison
Cisco Unified Attendant Console has the following basic features:
•
Call queuing engine
•
Busy Lamp Field (BLF)
•
Directory search capabilities that are integrated into the Cisco Unified Communications Manager
directory
•
Blind and consultative transfer to enterprise users
Cisco Unified Attendant Console is available in the following Editions, which differ in scale and
functionality:
•
Department—for team-based answering functions within large enterprises, with support for up to
two operators per department and five departments per server.
•
Business—for mid-sized businesses, with support for up to twelve operator clients and up to 500
Cisco Unified IP Phone users per attendant console system.
Cisco Unified Attendant Console Enterprise Edition Web Admin and Installation Guide
OL-27292-02
1-1
1
Product Overview
Edition Feature Comparison
Note
•
Enterprise—for larger enterprises, with support for up to 40 operator clients and full Cisco Unified
Communications Manager End User directory support.
•
Premium—for larger enterprises, with support for up to 50 operator clients and up to 100,000
directory entries per attendant console system. The Premium Edition also includes server resilience
and the option to use Active Directory as the directory source.
You cannot upgrade directly from one Edition of Cisco Unified Attendant Console to another: a full
re-installation and a new license are required.
The table below summarizes the features of the Cisco Unified Attendant Console Editions:
Legend: = Supported, = Unsupported.
Cisco Unified Attendant Console Edition
Feature
Department
Installation
Business Enterprise Premium
Web and Wizard
Configuration
Browser
Queue Features
Console queues supported
1 per instance (5
instances per server)
3
50
100
Configurable queue names and priority
Show all calls in all queues option
Queue salutations
Show & pick calls from each queue
Queue wait time overflow
Queue limit overflow (number of calls)
Operator overflow (no operators)
Queue overflow destinations supported
Music in queue
Operator handset ringing
Emergency mode switch
Emergency mode destination
Night service switch
Night service hours/timing
Night service destination
150 per instance (5
instances per server)
500
Search fields
3
4
6
6
Mobile number support
Service Options
Directory Features
Directory size supported
100K
Cisco Unified Attendant Console Enterprise Edition Web Admin and Installation Guide
1-2
OL-27292-02
1
Product Overview
Edition Feature Comparison
Cisco Unified Attendant Console Edition
Feature
Department
Directory source
Business Enterprise Premium
Cisco Unified Communications Manager
(CUCM)
CUCM,
Active
Directory
or iPlanet
Personal directory group support
Speed dials
Alternative number search (hotkey)
AND searching
Alternate contacts search
Cross-tab searching
Notes against person
Busy Lamp Fields (BLF)/Phone status
supported
Presence integration with Cisco Unified
Presence (CUP)
Presence integration with Microsoft OCS
Transfer reversion (call recall)
Hold recall
Call toggle
Camp on
Call hold with notes
Undirected call park (finds first slot)
Directed call park (to specific park location)
Call hold
Park recall
Transfer
Conference
2 per instance (5
instances per server)
12
40
50
Keyboard driven
System logging
System reports
VMWare ESXi 4.x and 5 support
Presence/Status Features
Telephony Features
System Features
Number of concurrent client logins
Cisco Unified Communications Manager Versions Supported
Versions supported
8.x, 9.0(1), 9.1(1)
Cisco Unified Attendant Console Enterprise Edition Web Admin and Installation Guide
OL-27292-02
1-3
1
Product Overview
Cisco Unified Attendant Console Integration with Cisco Unified Communications Manager
Cisco Unified Attendant Console Edition
Feature
Department
Business Enterprise Premium
Localization and Accessibility
Languages supported
Accessibility support (with JAWS script)
15. For a full list, see Core Languages, page 1-4.
Legend: = Supported, = Unsupported.
For a more detailed features list see the product data sheets at
http://www.cisco.com/en/US/products/ps7282/products_data_sheets_list.html.
Core Languages
Cisco Unified Attendant Console supports the following core languages:
•
Arabic
•
Chinese (simplified)
•
Chinese (traditional)
•
Danish
•
Dutch
•
English
•
French
•
German
•
Italian
•
Japanese
•
Korean
•
Portuguese
•
Russian
•
Spanish
•
Swedish
Cisco Unified Attendant Console Integration with Cisco Unified
Communications Manager
Cisco Unified Attendant Console V9.0.1 is compatible with the following versions of Cisco Unified
Communications Manager:
•
8.x
•
9.0(1)
•
9.1(1)
Cisco Unified Attendant Console Enterprise Edition Web Admin and Installation Guide
1-4
OL-27292-02
1
Product Overview
Cisco Unified Attendant Console Integration with Cisco Unified Communications Manager
AXL API
Cisco Unified Attendant Admin and Cisco Unified Communications Manager communicate via the
AVVID XML Layer (AXL) API, using Secure Sockets Layer (SSL) to synchronize the following system
devices within the Cisco Unified Communications Manager database:
•
Computer Telephony Integration (CTI) Ports—virtual phones that can terminate calls. They can be
used for queueing calls and can play music on hold to the caller.
•
Computer Telephony Integration (CTI) Route Points—virtual devices that can receive multiple,
simultaneous calls for application-controlled redirection. They cannot terminate (answer) calls.
The AXL API enables data to be inserted, retrieved, updated, removed and retrieved as eXtensible
Markup Language (XML) from the database using Simple Object Access Protocol (SOAP). For AXL
communication to work, Cisco Unified Communications Manager must contain a User Profile that
allows it.
Cisco Unified Attendant Console Enterprise Edition Web Admin and Installation Guide
OL-27292-02
1-5
1
Product Overview
Cisco Unified Attendant Console Integration with Cisco Unified Communications Manager
Cisco Unified Communications Manager System Devices
Cisco Unified Communications Manager uses the following system devices:
•
Queue DDI (Direct Dial In)—the number dialed to route calls into a queue. Each DDI is configured
on Cisco Unified Communications Manager as a CTI Route Point, and any call intended for this
queue must be directed to this port, either directly or through a translation pattern.
•
CT Gateway Devices—CTI Ports that are created by the Admin application when synchronized with
Cisco Unified Communications Manager; they queue calls awaiting distribution to Cisco Unified
Attendant Console.
•
Service Queues—CTI Ports that are used to manage calls after they leave the operator’s handset, for
example when transferring or holding calls.
•
Park devices—CTI Ports that are used when an attendant parks a call. The attendant can either select
the preferred Park port or allow the system to select the port for them. A parked call can then be
picked up by anyone on the system by dialling the Park port number.
The Cisco Unified Attendant Console Call Park functionality is additional to the standard Cisco
Unified Communications Manager call park and directed call park functions. Operators can see what
Park devices are available and choose whether to use a specific device or allow the system to select
a park device for them. As these Park Devices are exclusive to the console attendants they are
situated on the Cisco Unified Attendant Console server and require an additional range of DNs.
TAPI Resilience
Cisco Unified Communications Manager enables a Telephony/TAPI Service Provider (TSP) client to
communicate with a primary and backup CTI (Computer Telephone Integration) Manager to receive CTI
information. This allows the Cisco Unified Attendant Console server and clients to carry on functioning
if a Cisco Unified Communications Manager failover occurs. The backup CTI Manager should be the
Cisco Unified Communications Manager to which the phones fail over.
Music on Hold
Cisco Unified Attendant Console supports Music on Hold (MoH) from Cisco Unified Communications
Manager. Music on hold is used in the following situations:
Note
•
When an Operator holds a call
•
During a blind transfer
•
During a re-established transfer
•
When Call Arrival Mode* is set to Hold Queued Calls
* Cisco Unified Communications Manager 8.0(3) and later enables you to configure a Queue with Call
Arrival Mode to Hold Queued Calls when it arrives on the CTI Port. This function places calls on
hold so that Music on Hold can be played to the caller while they wait for an operator to answer. If you
use this mode the call is charged from the time that it is answered and put on hold on the CT
Gateway.
Cisco Unified Attendant Console Enterprise Edition Web Admin and Installation Guide
1-6
OL-27292-02
1
Product Overview
Cisco Unified Attendant Console Integration with Cisco Unified Communications Manager
Cisco Unified Presence Server Integration
Cisco Unified Presence collects real-time information from multiple sources to determine a user’s
availability and their capacity and willingness to communicate.
Cisco Unified Attendant Console can display information extracted from the Cisco Unified Presence
Server from Cisco Unified Communications Manager version 6.0 onwards. The integration is managed
via the Cisco Unified Attendant CUP Plug-in directly to the Cisco Unified Attendant Admin. Cisco
Unified Attendant Admin uses SIP SIMPLE to communicate with the Cisco Unified Presence server.
Changes to the CUP Plug-in service are managed in real-time: you do not have to stop and restart the
CUP Plug-in service for the changes to take effect.
Cisco Unified Attendant Console Enterprise Edition Web Admin and Installation Guide
OL-27292-02
1-7
1
Product Overview
Cisco Unified Attendant Console Integration with Cisco Unified Communications Manager
Cisco Unified Attendant Console Enterprise Edition Web Admin and Installation Guide
1-8
OL-27292-02
CH A P T E R
2
Deployment Checklist
This section lists the things you must do to install Cisco Unified Attendant Console server and Cisco
Unified Attendant Console client for the first time.
Note
If you are upgrading an existing Cisco Unified Attendant Console installation, see Appendix C,
“Upgrading Cisco Unified Attendant Console”.
To install Cisco Unified Attendant Console for the first time perform the following steps:
Step 1
Check that your Cisco Unified Communications Manager version is compatible with the version of
Cisco Unified Attendant Console you are installing. For more information, see “Cisco Unified Attendant
Console Integration with Cisco Unified Communications Manager” on page 1-4.
Step 2
Determine whether the Cisco Unified Attendant Console server is going to run on a physical server or
in VMware, and confirm that your server meets or exceeds the minimum specifications required by Cisco
Unified Attendant Console. For more information, see:
Step 3
•
“Physical Server Hardware Requirements” on page 3-1
•
“VMware Server Requirements” on page 3-3
Ensure that you have the correct versions of operating system and SQL database required by the Cisco
Unified Attendant Console server and client. For more information, see:
•
“Physical Server Software Requirements” on page 3-1
•
“PC Software Requirements” on page 3-5
•
“Additional Server Considerations” on page 3-3
Step 4
Configure Cisco Unified Communications Manager so that it is ready for Cisco Unified Attendant
Console deployment. For more information, see: Chapter 4, “Preparing Cisco Unified Communications
Manager and Cisco Unified Presence”
Step 5
Download, install and license the Cisco Unified Attendant Console software. For more information, see
Chapter 5, “Installing and Licensing Cisco Unified Attendant Console Software”.
Step 6
Use Cisco Unified Attendant Admin to configure the Cisco Unified Attendant Console server. For more
information, see Chapter 6, “Configuring the Cisco Unified Attendant Console Server”.
Step 7
Install the Cisco Unified Attendant Console client. For more Information, see “Installing Cisco Unified
Attendant Console Client” on page 5-6.
Cisco Unified Attendant Console Enterprise Edition Web Admin and Installation Guide
OL-27292-02
2-1
2
Deployment Checklist
Cisco Unified Attendant Console Enterprise Edition Web Admin and Installation Guide
2-2
OL-27292-02
CH A P T E R
3
Hardware and Software Requirements
This section describes the hardware and software requirements for Cisco Unified Attendant Console
server and Cisco Unified Attendant Console client.
Server Requirements
In a production environment, Cisco Unified Attendant Console server runs in either a:
•
Physical server, with the requirements shown below.
•
VMware environment compliant with Cisco’s Specification-Based Hardware Support program. For
details of the requirements, see VMware Server Requirements, page 3-3.
Physical Server Hardware Requirements
Cisco Unified Attendant Console server has the following minimum physical server hardware
requirements:
Note
•
2.2 GHz Pentium 4 processor
•
4 GB RAM
•
72 GB of available hard disk space
•
Network card, connected to the network using TCP/IP
Note the following:
•
NIC teaming is not supported.
•
Cisco Unified Attendant Console server is not supported in a production environment if running on
a desktop PC.
Physical Server Software Requirements
Cisco Unified Attendant Console server has the following minimum physical server software
requirements:
•
One of the following operating systems, with Windows regional settings set to English:
Cisco Unified Attendant Console Enterprise Edition Web Admin and Installation Guide
OL-27292-02
3-1
3
Hardware and Software Requirements
Server Requirements
– Windows Server 2003 SP2 (32-bit)
– Windows Server 2008 R1 (32-bit)
Note
Note
Cisco Unified Attendant Console server does not run under Windows Server 2008 R2 (64-bit).
•
For non-English characters, the relevant language pack for the locale must be installed
•
Internet Information Service (IIS) 6.0 or later.
Usually you install IIS when you install Windows Server. To install it on a system with the OS already
installed, see Adding IIS to Installed Operating System, page 3-2.
•
ASP.NET
•
.Net Framework 3.5 SP1
•
One of the following databases:
– Microsoft SQL Server 2005 Express, Standard or Enterprise (32-bit)
– Microsoft SQL Server 2008 Express, Standard or Enterprise (32-bit)
Note
Note the following:
•
Microsoft SQL Server 2008 R2 (64-bit) is not supported.
•
Cisco Unified Attendant Console server does not support the Cisco Media Convergence Server
(MCS) version of Windows Server.
•
If the Cisco Unified Attendant Console server installer does not detect a supported version of
Microsoft SQL Server, it will automatically install Microsoft SQL Server 2008 Express.
Adding IIS to Installed Operating System
To add IIS to an installed OS, do the following:
Step 1
Run Server Manager, click Roles and then click Add to use the Wizard to install Web Server (IIS).
Step 2
Add the Required Features.
Step 3
Select and Add the following Role Services:
Step 4
•
ASP.Net
•
.NET Extensibility
•
ISAPI Extensions
•
ISAPI Filters
•
Server Side Includes
Click Install.
Cisco Unified Attendant Console Enterprise Edition Web Admin and Installation Guide
3-2
OL-27292-02
3
Hardware and Software Requirements
Server Requirements
VMware Server Requirements
In a production environment, Cisco Unified Attendant Console server is supported on VMware ESXi 4.x
or 5 running on a host machine that is compliant with Cisco’s Specifications-Based Hardware Support
program (described at http://docwiki.cisco.com/wiki/Specification-Based_Hardware_Support).
Note
Note the following:
•
Cisco Unified Attendant Console server is not supported in HyperV or any other virtualization
products other than VMware.
•
Cisco Unified Attendant Console does not run on a copy (clone) of a virtual machine.
•
For more information about VMware requirements, visit:
http://docwiki.cisco.com/wiki/Unified_Communications_VMware_Requirements.
VMware Guest Machine Requirements
Cisco Unified Attendant Console server has the following minimum VMware instance (guest machine)
requirements:
Note
•
1x vCPU unrestricted
•
4 GB RAM
•
40 GB of available hard disk space
You can download an OVA template configured with the above specifications from the following
location:
http://www.cisco.com/cisco/software/release.html?mdfid=282581449&flowid=26483&softwareid=283
910832&release=8.6%281%29&relind=AVAILABLE&rellifecycle=&reltype=latest.
VMware Software Requirements
The minimum software requirements for Cisco Unified Attendant Console server running on a virtual
machine are almost the same as when running on a physical server (described in “Physical Server
Software Requirements” on page 3-1), except that the only supported operating system is Windows
Server 2008 R1 (32-bit), with Windows regional settings set to English. Cisco Unified Attendant Console
server does not run under Windows Server 2003 SP2 (32-bit) on a virtual machine.
Additional Server Considerations
This section contains important information you should know about your server hardware and software.
SQL Server 2008 Limitations
Microsoft SQL Server 2008 Express has the following limitations:
•
Can access only a single CPU
•
Uses only 1 GB of RAM
Cisco Unified Attendant Console Enterprise Edition Web Admin and Installation Guide
OL-27292-02
3-3
3
Hardware and Software Requirements
Server Requirements
•
Has a maximum database size of 4 GB
You should consider using Microsoft SQL Server Standard or Enterprise if you expect your Cisco
Unified Attendant Console deployment to support any of the following:
•
More than 10 operators
•
More than 500 calls per operator per day
•
A directory containing more than 10,000 contacts
If a Cisco Unified Attendant Console system outgrows Microsoft SQL Server 2008 Express, you can
upgrade the database to Microsoft SQL Server Standard or Enterprise.
Windows Updates and Service Packs
Cisco Unified Attendant Console server supports the application of all Microsoft Windows Updates and
Service Packs.
Data Backup
You should provide backup facilities to ensure application and data integrity in the event of unforeseen
circumstances. If possible, choose a solution that offers one-step disaster recovery, such as the ability to
restore the complete contents of a hard drive from a bootable floppy disk and the backup media.
Server Redundancy
We strongly recommended that you configure your Cisco Unified Attendant Console server as a
redundant system with the following redundancy features:
•
Multiple hot-swap power supplies
•
Hot-swap Hard Drive arrays
•
UPS / power conditioners
•
RAID
Antivirus Software
Cisco Unified Attendant Console server supports many antivirus products. You can find guidelines on
antivirus software at:
http://www.cisco.com/en/US/prod/collateral/voicesw/ps6788/vcallcon/ps556/prod_bulletin0900aec
d806f6221.html.
The files in certain folders are constantly being accessed by the Cisco Unified Attendant Console
software. Consequently, your antivirus software will constantly try to scan them for viruses, which will
slow down the server. Therefore, your chosen antivirus product must support exclusions, which you use
to specify the following files and folders that are not to be scanned by the antivirus software:
Default Folder
Contains
\\DBData
System configuration databases
\\Program Files\Cisco\
Software and application trace files
\\Apache
Active MQ folder
Cisco Unified Attendant Console Enterprise Edition Web Admin and Installation Guide
3-4
OL-27292-02
3
Hardware and Software Requirements
Cisco Unified Attendant Console Client Requirements
Note
Your System Administrator may have set up your Cisco Unified Attendant Console server to use
different folders for these files.
Network Requirements
For Cisco Unified Attendant Console to run across a network:
•
The network must support TCP/IP.
•
Cisco Unified Attendant Console web administration application must run under an Administrator
profile (Local Administrator is acceptable).
•
On Microsoft Windows networks that use DHCP, you must allocate Cisco Unified Attendant
Console server with a static IP address.
Cisco Unified Attendant Console Client Requirements
This section describes the hardware and software requirements of the PC and operator phones running
the Cisco Unified Attendant Console client.
PC Hardware Requirements
The PC running the Cisco Unified Attendant Console client has the following hardware requirements:
•
2.0 GHz Pentium 4 processor
•
1 GB RAM
•
1 GB of available hard disk space
•
Network card, connected to the network using TCP/IP
•
SVGA (1024x768) display card
•
17-inch or larger monitor highly recommended
•
SoundBlaster-compatible sound card and speakers highly recommended
•
Keyboard with 10-key number pad
PC Software Requirements
The PC running the Cisco Unified Attendant Console client must be running one of the following
operating systems:
•
Microsoft Windows XP Professional Service Pack 3
•
Microsoft Windows Vista Professional 32-bit
•
Microsoft Windows Vista Professional 64-bit (using WoW64 emulation)
•
Microsoft Windows 7 32-bit
•
Microsoft Windows 7 64-bit (using WoW64 emulation)
Cisco Unified Attendant Console Enterprise Edition Web Admin and Installation Guide
OL-27292-02
3-5
3
Hardware and Software Requirements
Cisco Unified Attendant Console Client Requirements
Windows Updates and Service Packs
Cisco Unified Attendant Console client supports the application of all Microsoft Windows Updates and
Service Packs.
Operator Phone Requirements
If the operator is using a Cisco 7931 IP phone, maximum calls on the Cisco Unified Communications
Manager must be set to at least two.
If the operator is using a Cisco 89xx or 99xx IP phone, the rollover feature on Cisco Unified
Communications Manager must be disabled.
Cisco Unified Attendant Console Enterprise Edition Web Admin and Installation Guide
3-6
OL-27292-02
CH A P T E R
4
Preparing Cisco Unified Communications
Manager and Cisco Unified Presence
The Cisco Unified Attendant Console server must be able to communicate with Cisco Unified
Communications Manager to enable attendant console directory synchronization Cisco Unified
Communications Manager, busy lamp field (BLF, the endpoint line state) and call control. If you use
Cisco Unified Presence in your organization and want to integrate presence status in the attendant
console directory, you must configure the Cisco Unified Presence server to work with the Cisco Unified
Attendant Console server.
Note
If the E.164 telephone number configured for the user in Cisco Unified Attendant Console does not
exactly match the device number in the Cisco Unified Communications Manager database, BLF will not
work correctly, as the information cannot be transferred using AXL.
This chapter describes how to:
Note
•
Create a User Group with the roles necessary for the Application User to allow the Cisco Unified
Attendant Console server to function
•
Create an Application User and assign it to the User Group
Each Cisco Unified Attendant Console server needs to have a different Application User with a different
number plan for the CTI ports.
•
Configure incoming ACL on Cisco Unified Presence server
Creating a User Group
To create a User Group with the roles necessary for the Application User to allow the Cisco Unified
Attendant Console server to function, do the following:
Step 1
Log into Cisco Unified Communications Manager Administration.
Step 2
Choose User Management > User Group.
Step 3
Click Add New to create a new User Group.
Step 4
Type a Name for the new User Group.
Cisco Unified Attendant Console Enterprise Edition Web Admin and Installation Guide
OL-27292-02
4-1
4
Preparing Cisco Unified Communications Manager and Cisco Unified Presence
Assigning Roles to a User Group
Step 5
Click Save to save the User Group.
Step 6
Assign roles to the user group, as described in Assigning Roles to a User Group, page 4-2.
Assigning Roles to a User Group
To add the roles to a User Group required to enable the Cisco Unified Attendant Console server to
function, do the following:
Step 1
With the group displayed, in Related Links (in upper-right corner) select Assign Role to User Group.
Step 2
Click Assign Role to Group.
Step 3
Select the following roles:
•
Standard AXL API Access
•
Standard CTI Allow Calling Number Modification
•
Standard CTI Allow Control of All Devices
•
Standard CTI Allow Control of Phones supporting Connected Xfer and conf
•
Standard CTI Allow Control of Phones supporting Rollover Mode
•
Standard CTI Allow Reception of SRTP Key Material
•
Standard CTI Enabled
Step 4
Click Add Selected to assign the roles.
Step 5
Click Save.
Creating an Application User
An Application User connects the Cisco Unified Attendant Console server to Cisco Unified
Communications Manager using Cisco TSP and AXL.
To create an Application User:
Step 1
Log into Cisco Unified Communications Manager Administration.
Step 2
Choose User Management > Application User.
Step 3
Click Add New.
Step 4
Enter information in the following fields:
•
User ID (a name of your choice)
•
Password
•
Confirm Password (this must match the Password)
Step 5
Scroll down to the Permissions Information section and click Add to User Group.
Step 6
Find the User Group you created in the previous section and select it.
Cisco Unified Attendant Console Enterprise Edition Web Admin and Installation Guide
4-2
OL-27292-02
4
Preparing Cisco Unified Communications Manager and Cisco Unified Presence
Configuring Access to Cisco Unified Presence Server
Step 7
Click Add Selected.
Step 8
Click Save to save the Application User.
Configuring Access to Cisco Unified Presence Server
Cisco Unified Attendant Console is capable of integrating with Cisco Unified Presence server to display
real-time presence status within the Cisco Unified Attendant Console directory.
To configure this integration, you must add the address of the Cisco Unified Attendant Console server
to the firewall information on the Cisco Unified Presence server. To add the address:
Step 1
Run Cisco Unified Presence Administration and choose System > Security > Incoming ACL.
The Find and List Allowed Incoming Hosts page is displayed.
Step 2
Click Add New and enter the Description and Address Pattern.
Step 3
Click Save.
Cisco Unified Attendant Console Enterprise Edition Web Admin and Installation Guide
OL-27292-02
4-3
4
Preparing Cisco Unified Communications Manager and Cisco Unified Presence
Configuring Access to Cisco Unified Presence Server
Cisco Unified Attendant Console Enterprise Edition Web Admin and Installation Guide
4-4
OL-27292-02
CH A P T E R
5
Installing and Licensing Cisco Unified Attendant
Console Software
This chapter describes how to install and license Cisco Unified Attendant Console software. You use the
same procedure to upgrade from an old version of the software to a new one.
Note
1.
Disable Microsoft User Account Control, as described in “Disabling UAC” on page 5-2.
2.
Prepare SQL, if applicable, as described in “Preparing SQL” on page 5-2.
3.
Download the Cisco Unified Attendant Console server software, as described in “Obtaining
Software and Licenses” on page 5-2..
4.
Install the Cisco Unified Attendant Console server software, as described in “Installing Cisco
Unified Attendant Console Server” on page 5-4.
5.
Install the Cisco Unified Attendant Console client software, as described in “Installing Cisco
Unified Attendant Console Client” on page 5-6.
6.
License the software, as described in “Licensing Cisco Unified Attendant Console Software” on
page 5-8.
Note the following:
•
You cannot upgrade directly from one Edition of Cisco Unified Attendant Console to another: a full
re-installation and a new license are required.
•
If you upgrade the Cisco Unified Attendant Console server you also need to upgrade the Cisco
Unified Attendant Console. If you do not, differences between the databases may cause inconsistent
system performance.
•
The instructions in the section refer to systems installed on Microsoft Windows Server 2008. If you
are not using this, please perform the equivalent steps for your operating system.
•
IIS must be installed and activated before installing Cisco Unified Attendant Console. For more
information, see Chapter 3, “Hardware and Software Requirements”.
•
If you have a Microsoft Windows network that uses DHCP, you must allocate a static IP address to
the Cisco Unified Attendant Console server machine.
•
Access to the Cisco Unified Attendant Console server is not supported at any time via Remote
Desktop (RDP), Terminal Services (TS) or any other session-based application. These applications
can cause TAPI/TSP and Wave Driver instability. Only local or VNC connection is supported. For
more information, see http://support.microsoft.com/kb/308405.
Cisco Unified Attendant Console Enterprise Edition Web Admin and Installation Guide
OL-27292-02
5-1
5
Installing and Licensing Cisco Unified Attendant Console Software
Disabling UAC
Disabling UAC
Cisco Unified Attendant Console server and Cisco Unified Attendant Console client will neither install
nor run correctly under Windows 2008 Server, Windows Vista, or Windows 7 with Windows User
Account Control (UAC) enabled. For this reason you must disable UAC before installing the software
and keep it disabled while the software is running.
Note
The exact steps to do this vary between Windows versions.
To disable UAC:
Step 1
Log into the server machine with local administrator rights.
Step 2
In Control Panel, open User Accounts.
Step 3
Click Turn User Account Control on or off (in Windows 7, click Change User Account Control
Settings).
Step 4
De-select Use User Account Control (UAC) to help protect your computer (in Windows 7, move the
User Account Control Settings slider to Never notify), then click OK.
Step 5
Restart your machine for the change to take affect.
Preparing SQL
When you install Cisco Unified Attendant Console server, if Microsoft SQL Server is not already
installed on that machine, SQL Server Express gets installed automatically.
Obtaining Software and Licenses
This section describes how to obtain Cisco Unified Attendant Console software. It contains the following
main topics:
•
Evaluating Cisco Unified Attendant Console Software
•
Creating a Cisco Unified Attendant Console Downloads and Licensing Website User Account
•
Downloading the Software
Evaluating Cisco Unified Attendant Console Software
You can try out the Cisco Unified Attendant Console software free of charge. First you must register with
Cisco; then you can download and install the trial software. You can use the software for 5 days without
having to take any further action.
Cisco Unified Attendant Console Enterprise Edition Web Admin and Installation Guide
5-2
OL-27292-02
5
Installing and Licensing Cisco Unified Attendant Console Software
Obtaining Software and Licenses
If you want to trial the software for more than 5 days, you must license it within 5 days of installing it.
The application of an evaluation license allows you to use the software free of charge for another 60
days. If you do not license the trial software, you will be unable to use it after the fifth day.
You can purchase the software at any time in the evaluation periods, giving you unlimited use. If you do
not purchase the software within either evaluation period, the software will stop working at the end of
them. When you purchase the software Cisco provides you with a 27-digit license activation code. After
licensing the software, you cannot revert to the trial version.
Creating a Cisco Unified Attendant Console Downloads and Licensing Website
User Account
To be able to download or license Cisco Unified Attendant Console software you require a valid account
on the Cisco Unified Attendant Console Downloads and Licensing website.
To create an account on the Cisco Unified Attendant Console Downloads and Licensing website:
Step 1
Use your internet browser to go to http://www.cisco.com/go/ac.
Step 2
Under New Users, click Register your details.
The Register page is displayed.
Step 3
Complete the form and click Register.
Step 4
Either confirm your Reseller, or—if you are not listed—Add New Reseller.
Step 5
Click Submit to register your account.
A confirmation screen is displayed and you are sent an e-mail containing your password to the website.
Downloading the Software
To download software from the Cisco Unified Attendant Console Downloads and Licensing website:
Step 1
Use your internet browser to go to http://www.cisco.com/go/ac.
Step 2
Enter your User Name and Password and then click Log In.
Step 3
In the navigation bar, click DOWNLOADS.
Information about downloading, evaluating and activating software, and a list of software available for
downloading is displayed.
Step 4
In the list, select the required software.
The versions of the selected software are displayed.
Step 5
Click Download for the software you want.
Step 6
When prompted for what to do with the file, click either Open or Save. Saving the file to a local area is
recommended.
Step 7
When the software is downloaded, continue with the installation process described in the next section.
Cisco Unified Attendant Console Enterprise Edition Web Admin and Installation Guide
OL-27292-02
5-3
5
Installing and Licensing Cisco Unified Attendant Console Software
Installing Cisco Unified Attendant Console Server
Installing Cisco Unified Attendant Console Server
Before you can install the Cisco Unified Attendant Console software, you must download it as described
in Obtaining Software and Licenses, page 5-2.
Installation Procedure
To install the Cisco Unified Attendant Console server:
Step 1
Log in to the machine hosting the server, using a login with local administrator rights.
Step 2
Browse to the folder where the downloaded installation files are saved.
Step 3
Double-click the setup program.
The Wizard is prepared and you are presented with the Welcome screen.
If they are not already installed, all required third-party applications are now installed, including the
Microsoft .NET Framework 3.5, and a Microsoft SQL Server (Microsoft SQL Server Express gets
installed automatically). You are prompted to restart your computer if any gets installed.
Step 4
In the Wizard welcome screen, click Next.
Step 5
In the Registration Information screen, type the license holder Name and Company Name, and then
click Next.
Step 6
In the Server Information screen, type the Cisco Unified Attendant Console Server Machine Name or
IP Address onto which you are installing the software, and then click Next.
Note
You must enter the name of the machine you are logged into. To find the machine name, in Control
Panel open Network.
Step 7
In the SQL Server Login Information screen, type the SQL Server Username (default is sa) and
Password (default is Z1ppyf0rever), then click Next.
Step 8
In the CUCM Connection Details page, type the Cisco Unified Communications Manager machine IP
Address, your CUCM Application User ID and Password, and then click Next.
Note
The Application User account specified by the User ID must already exist on the Cisco Unified
Communications Manager. Creating a Cisco Unified Communications Manager User ID is described in
Chapter 4, “Configuring Access to Cisco Unified Presence Server”.
Step 9
In both security alert screens, click Yes.
Step 10
In the Cisco TSP Information screen, select and enter either the IP Address or Host Name of the
Primary CTI Manager. If you have one, enter the details for the Backup CTI Manager, and then click
Next.
Step 11
In the Choose Destination Location screen, either accept the default destination folder or Browse to
where you want to install the files, and then click Next.
Step 12
In the Start Copying Files screen, to start copying files, click Next.
The Cisco Unified Attendant Console server is installed. The database wizard then runs.
Cisco Unified Attendant Console Enterprise Edition Web Admin and Installation Guide
5-4
OL-27292-02
5
Installing and Licensing Cisco Unified Attendant Console Software
Installing Cisco Unified Attendant Console Server
Step 13
In the Database Wizard, click Next.
If you are upgrading the software, your system already contains a configuration database and a logging
database. You are prompted to overwrite one and then the other.
Step 14
•
Click Yes to create a new, empty database.
•
Click No to upgrade the existing database, retaining its data.
When the wizard has installed the Configuration and Logging databases, click Finish.
Cisco Unified Communications Manager TSP is configured.
Step 15
In the Wizard Complete screen, select Yes, I want to restart my computer now, and then click Finish.
Your computer restarts, with the Cisco Unified Communications Manager server installed.
Disabling Remote Access Connection Manager Service
The Microsoft Windows Remote Access Connection Manager service can cause problems with the Cisco
Unified Attendant Console server and Cisco TSP; so you must disable it.
Step 1
In Control Panel, open Administrative Tools, and then double-click Services.
Step 2
Right-click the Remote Access Connection Manager service and then click Properties.
Step 3
In the dialog box General tab set Startup type to Disabled and then click OK.
Step 4
Restart your machine for the change to take effect.
Cisco Unified Attendant Console Enterprise Edition Web Admin and Installation Guide
OL-27292-02
5-5
5
Installing and Licensing Cisco Unified Attendant Console Software
Installing Cisco Unified Attendant Console Client
Installing Cisco Unified Attendant Console Client
Note
Note the following prerequisites:
•
To complete this procedure you need administration rights.
•
If you have a firewall on the client PC, configure firewall exceptions for:
– Port 1433 (used by the SQL server)
– Port 1859 (used by the Cisco Unified Attendant Console server)
– Port 1863 (used by the CUP server)
– Port 1864 (used by the BLF Plug-in).
When you configure an exception, you should also configure its scope settings; these define which
computers are allowed to send traffic for an exception. Choose the scope appropriate to your
network setting.
Note
If you are upgrading your software, any configured user preferences are maintained.
To install Cisco Unified Attendant Console client:
Step 1
Browse to the folder where the downloaded installation files are saved.
Step 2
Double-click the setup program.
The Wizard is prepared and you are then presented with the Welcome screen.
Step 3
Note
In the Welcome screen, click Next.
Click Back on any Wizard screen to go back to the previous one.
Step 4
In the Registration Information screen type the Name of the registered owner of the software and their
Company, and then click Next.
Step 5
In the Change Destination Location screen, accept the default destination:
C:\Program Files\Cisco\
To install the application to a different location, click Browse and select a different location. Click Next
to proceed.
Step 6
In the Server Information screen, enter the IP address or name of the machine running the Cisco
Unified Attendant Console server, and then click Next. If you are performing a resilient installation, you
can only enter name in this field. This information is required so that Cisco Unified Attendant Console
can talk to the server properly.
Note
For a resilient installation you must enter the name of Cisco Unified Attendant Console Publisher server
(and not any other server), otherwise Cisco Unified Attendant Console will not work properly.
Cisco Unified Attendant Console Enterprise Edition Web Admin and Installation Guide
5-6
OL-27292-02
5
Installing and Licensing Cisco Unified Attendant Console Software
Installing Cisco Unified Attendant Console Client
Where a DNS Server is not present on the network or the Server Machine Name cannot be resolved, you
must amend the Hosts file (WINDOWS\system32\drivers\etc\) to reflect the Server IP Address and
Server Machine Name. Please ensure that the installation prerequisites have been satisfied.
Step 7
In the Presence Information screen, select the type of presence required:
•
Microsoft Presence Status
•
Cisco Presence Status
•
None
and then click Next.
Note
After installation, you can change the presence setting in Attendant Console by choosing Options >
Preferences > Presence.
Step 8
In the Language Information screen, select the language to use for the application, and then click Next.
Step 9
In the Visually Impaired Operator Support screen, select Yes or No (the default), and then click Next.
Step 10
In the Icon Information screen, select Add Icon to Desktop to place the Cisco Unified Attendant
Console icon on your desktop, and then click Next.
A summary of the information you have entered is displayed.
Step 11
If you are happy with the settings, click Next to copy the files and install the software.
Step 12
In the installation completed screen, click Finish.
Setting Data Execution Prevention
Note
To perform this procedure, you need to have administration rights.
If you are installing Cisco Unified Attendant Console client on any of these operating systems:
•
Windows 2003
•
Windows 2008
•
Windows Vista (32 bit and WoW64)
•
Windows 7 (32 bit and WoW64)
you must set Data Execution Prevention (DEP) to a less restrictive setting than the default. To do this
perform the following steps—or their equivalent under your operating system:
Step 1
Right-click My Computer and select Properties.
Step 2
In the window, select Advanced system settings.
Step 3
In the System properties window, select the Advanced tab.
Step 4
In the Performance group, click Settings.
Step 5
In the Performance Options dialog box, select the Data Execution Prevention tab.
Cisco Unified Attendant Console Enterprise Edition Web Admin and Installation Guide
OL-27292-02
5-7
5
Installing and Licensing Cisco Unified Attendant Console Software
Licensing Cisco Unified Attendant Console Software
Step 6
Select Turn on DEP for essential windows programs and services only, then click OK.
Licensing Cisco Unified Attendant Console Software
This section describes how to license your Cisco Unified Attendant Console software. It contains the
following main topics:
Note
•
Licensing Evaluation Software
•
Licensing Purchased Software
•
Relicensing Software
Once a system is fully licensed you cannot apply temporary licenses for additional seats. You must wait
for the order process to be fulfilled by Cisco before you can add additional seats to an already licensed
server.
You need a valid license to be able to perform a major upgrade. When you install a major upgrade your
existing license information is erased and the five day evaluation period is restarted. To continue using
the application after this time you must obtain a new license.
Licensing Evaluation Software
You can use downloaded software for 5 days before you must license it. Licensing the software enables
you to evaluate it for 60 more days. If you do not license the download, you will be unable to use it after
the fifth day.
Note
You cannot extend the 60-day evaluation period or apply a second 60-day evaluation license. If you need
more evaluation time, you must reinstall your system from the operating system level, and then apply a
new 60-day evaluation license.
To license the evaluation software, do the following:
Step 1
Use your internet browser to go to http://www.cisco.com/go/ac.
Step 2
Enter your User Name and Password and then click Log In.
Step 3
In the navigation bar, click ACTIVATE EVALUATION SOFTWARE.
Step 4
Select your Reseller, Customer and Customer Site.
Note
Step 5
If your reseller, customer or site are not available. choose the options to add them.
Enter your Cisco Unified Attendant Console Registration Code.
Cisco Unified Attendant Console Enterprise Edition Web Admin and Installation Guide
5-8
OL-27292-02
5
Installing and Licensing Cisco Unified Attendant Console Software
Licensing Cisco Unified Attendant Console Software
Note
To find your Registration Code, log into Cisco Unified Attendant Console Web Admin and choose Help
> Licensing.
Step 6
Select the Product that you have installed.
Step 7
Select the Version of the product you have installed.
Step 8
Click Next.
A registration (.RGF) file is e-mailed to you, and a message to this effect is displayed in the web page.
Step 9
Open the email and save the registration file to a location that can be browsed by the Cisco Unified
Attendant Console server.
Step 10
Log into Cisco Unified Attendant Console Web Admin and choose Help > Licensing.
Step 11
In the License Management page, select Registration File.
Step 12
Click Browse and then open the Registration File.
Step 13
Click Submit to complete license activation.
Step 14
Stop and then restart the services.
Licensing Purchased Software
You can purchase the software at any time in the evaluation periods, giving you unlimited use. When you
purchase the software Cisco provide you with a 27-digit license activation code (LAC). After activating
the software, you cannot revert to the trial version.
To activate your purchased software, do the following:
Step 1
Use your internet browser to go to http://www.cisco.com/go/ac.
Step 2
Enter your User Name and Password and then click Log In.
Step 3
In the navigation bar, click ACTIVATE PURCHASED SOFTWARE.
Step 4
Select your Reseller, Customer and Customer Site.
Note
Step 5
Note
If your reseller, customer or site are not available. choose the options to add them.
Enter the Registration Code and then click Submit.
To find your Registration Code, log into Cisco Unified Attendant Console Web Admin and choose Help
> Licensing.
Step 6
Enter at least one License Activation Code and then click Submit.
Step 7
In the Licence Request Confirmation page, optionally enter an additional e-mail address and click
Submit. If you want to change the License Activation Code you entered in Step 6 before proceeding,
click Revise License Request.
A registration (.RGF) file is e-mailed to you, and license request confirmation information is displayed
in the web page.
Cisco Unified Attendant Console Enterprise Edition Web Admin and Installation Guide
OL-27292-02
5-9
5
Installing and Licensing Cisco Unified Attendant Console Software
Licensing Cisco Unified Attendant Console Software
Step 8
Open the email and save the registration file to a location that can be browsed by the Cisco Unified
Attendant Console server.
Step 9
Log into Cisco Unified Attendant Console Web Admin and choose Help > Licensing.
Step 10
In the License Management page, select Registration File.
Step 11
Click Browse and then open the Registration File.
Step 12
Click Submit to complete the registration.
Step 13
Stop and then restart the services.
Relicensing Software
If you do any of the following to the server environment you must re-license the software with a new
registration code:
•
Reinstall the operating system on the same hardware
•
Install a different operating system on the same hardware
•
Add or remove certain hardware (such as an NIC card)
•
Install the software on different hardware
•
Install a different operating system
•
Perform a major upgrade of the Cisco Unified Attendant Console software
And within a VM Environment:
•
Copy the VM image
•
Perform a major upgrade of the Cisco Unified Attendant Console software
All these cause the license to expire, and the System and User Configuration menus to disappear from
Cisco Unified Attendant Admin.
To re-license a server, contact Cisco TAC and request a re-host. You will need to provide them with either
the original license activation codes or the SO number of your purchase.
Cisco Unified Attendant Console Enterprise Edition Web Admin and Installation Guide
5-10
OL-27292-02
CH A P T E R
6
Configuring the Cisco Unified Attendant Console
Server
Cisco Unified Attendant Admin is a web-based tool that administrators use to configure Cisco Unified
Attendant Console server, which, in turn, determines how Cisco Unified Attendant Console operates.
The configuration is stored in a Microsoft SQL server database.
Cisco Unified Attendant Console server and Cisco Unified Communications Manager communicate
through the AXL API, using SSL, to synchronize the system devices used for queuing, servicing and
parking calls. These devices are created as CTI Ports and CTI Route Point devices within the Cisco
Unified Communications Manager database.
This chapter describes how to configure the Cisco Unified Attendant Console server, using Cisco Unified
Attendant Admin. Most configuration changes take place in real-time, but for some you have to restart
the Cisco Unified Attendant Console server. The following main topics are covered:
•
“Administrator Login” on page 6-1
•
“Home Page” on page 6-2
•
“Engineering Menu” on page 6-4
•
“System Configuration Menu” on page 6-13
•
“User Configuration Menu” on page 6-20
Administrator Login
Cisco Unified Attendant Admin is accessible only to administrators. The default user name is ADMIN
and the default password is CISCO (the user name and password are not case sensitive).
To log on to Cisco Unified Attendant Admin:
Step 1
In an internet browser, enter the URL specified by your network administrator to access Cisco Unified
Attendant Admin. This has the format: http://<<ip address of Cisco Unified Attendant Console
server>>/WebAdmin/login.aspx.
For example, http://209.165.200.224/WebAdmin/login.aspx.
The Login page opens.
Step 2
Enter your Username (not case-sensitive). The default is ADMIN.
Step 3
Enter your Password (not case-sensitive). The default is CISCO.
Cisco Unified Attendant Console Enterprise Edition Web Admin and Installation Guide
OL-27292-02
6-1
6
Configuring the Cisco Unified Attendant Console Server
Home Page
Note
Step 4
To clear the contents of the User name and Password fields, click Reset.
Click Login.
The home page is displayed.
Home Page
The Cisco Unified Attendant Admin home page contains the main menus for configuring the application,
and also the software version numbers and the registration status.
You can use the Navigation controls at the top right of the page to access Cisco Unified Reporting.
Simply select the function and then click Go. For more information, see Appendix B, “Cisco Unified
Reporting”.
Menu Options
The Cisco Unified Attendant Admin menus are:
•
Engineering—control and configure connectivity and support management. For more information,
see “Engineering Menu” on page 6-4.
•
System Configuration—manage synchronization of devices and queues with Cisco Unified
Communications Manager. For more information, see “System Configuration Menu” on page 6-13.
•
User Configuration—manage Cisco Unified Attendant Console configuration. For more
information, see “User Configuration Menu” on page 6-20.
•
Help—view help on Cisco Unified Attendant Admin and licensing the applications. For more
information about licensing the software, see Licensing Cisco Unified Attendant Console Software,
page 5-8.
Toolbar
When you select a menu option a new page is displayed where you configure that aspect of the Cisco
Unified Attendant Console server. Each of these pages includes a toolbar, which contains one of more
of the following icons:
Icon
Function
Add or install an item
Remove or uninstall an item
Save
Reset Password
Cisco Unified Attendant Console Enterprise Edition Web Admin and Installation Guide
6-2
OL-27292-02
6
Configuring the Cisco Unified Attendant Console Server
Home Page
Icon
Function
Test Connection or Validate Replication
Repair Database or Repair and Purge Database
Database Repair Report or Replication Report.
Calendar (select a date).
Start Server
Stop Server
View information for a service.
Refresh
Synchronize with Cisco Unified Communications Manager or
Re-initialize Replication.
Data Entry Fields
Most pages contain data entry fields with the following properties:
•
The valid range or types of characters for each parameter are displayed to the right of the field in red
•
Invalid input in any field is denoted by a red asterisk.
Accessibility for Users with Disabilities
Cisco Unified Attendant Admin includes features that make it easier for blind and visually impaired
users.
•
All controls are labelled and have a tool tip. The controls are described in Chapter 6, “Configuring
the Cisco Unified Attendant Console Server.”
•
Context-sensitive help for every page.
•
Attendants can use Cisco Unified Attendant Console with a screen reader plug-in called JAWS. The
screen reader provides the attendant with information on the Cisco Unified Attendant Console status
and the text in the windows.
For more information on the Cisco Accessibility Program visit
http://www.cisco.com/web/about/responsibility/accessibility/contact.html
Cisco Unified Attendant Console Enterprise Edition Web Admin and Installation Guide
OL-27292-02
6-3
6
Configuring the Cisco Unified Attendant Console Server
Engineering Menu
Engineering Menu
The Engineering menu provides connectivity and support management facilities. It includes the
following options:
•
Administrator Management. This is described in “Administrator Management” on page 6-4.
•
Database Management. This is described in “Database Management” on page 6-4.
•
Database Purge. This is described in “Database Purge” on page 6-5.
•
Service Management. This is described in “Service Management” on page 6-6.
•
CUCM Connectivity. This is described in “CUCM Connectivity” on page 6-8.
•
CUPS Connectivity. This is described in “CUPS Connectivity” on page 6-9.
•
Logging Management. This is described in “Logging Management” on page 6-10.
Administrator Management
The Administration Management option enables you to change or reset the administrator password used
when logging into the Web Admin application.
Note
The password is not case sensitive.
To change the password:
Step 1
Choose Engineering > Administrator Management.
Step 2
Enter Old Password. The current password.
Step 3
Enter New Password.
It is good practice to have a strong password that utilizes both numeric and alpha characters. The Cisco
Unified Attendant Console server allows up to a maximum of 20 characters including the use of Special
Characters such as%,$,£,&.
Step 4
Re-enter the new password in the Confirm New Password field.
Step 5
Click Save to save changes.
To set the password back to its default value, CISCO, click Reset Password.
Database Management
The configuration database is created when you install the Cisco Unified Attendant Console server. The
Database Management option enables you to connect to the configuration database, to test the
connection and to repair the database.
To connect to the database:
Step 1
Choose Engineering > Database Management.
Cisco Unified Attendant Console Enterprise Edition Web Admin and Installation Guide
6-4
OL-27292-02
6
Configuring the Cisco Unified Attendant Console Server
Engineering Menu
Step 2
In Server, type the name or IP address of the machine where the Microsoft SQL Server is installed. For
example, 209.165.202.128.
Step 3
Type your SQL Server Username. If Microsoft SQL Server was installed using the Cisco Unified
Attendant Console server Installation Wizard, the user name is sa.
Step 4
Type your Password. If Microsoft SQL Server was installed using the Cisco Unified Attendant Console
server Installation Wizard, the password is Z1ppyf0rever.
Step 5
Step 6
Save, to save your new database selection.
You are prompted that Cisco Unified Attendant Console server must be restarted for the changes to take
affect. Select the option to restart the server immediately.
Test the Database
To test the specified database, click Test Connection.
Repair the Database
To repair the specified database, click Repair Database.
Before repairing the database, Cisco Unified Attendant Admin must stop the server. After the database
is repaired you must manually restart the server service. If you have repaired the database, you can view
a repair report by clicking Database Repair Report. This opens a window that displays the following
information:
•
Database Name
•
SQL Server
•
Activity Start Date
•
Activity End Date
•
Status
•
Error Code
•
Error Description
Database Purge
The Database Purge option enables you to purge old call logging and operator session information from
the database. Customers using SQL Server Express may need to do this because their database size is
limited to 4 GB. If the logging database becomes full, some features and services may fail.
To determine the size of your SQL database, run SQL Management Studio, right-click the database, and
then select Reports > Standard Reports > Disk Usage.
To purge the database:
Step 1
Choose Engineering > Database Purge.
Step 2
Enter Start Date either by entering the format yyyy-mm-dd
(year-month-date) or click and select it from the calendar.
Step 3
Enter End Date either by entering the format yyyy-mm-dd
(year-month-date) or click and select it from the calendar.
Step 4
Click Purge the Database.
Cisco Unified Attendant Console Enterprise Edition Web Admin and Installation Guide
OL-27292-02
6-5
6
Configuring the Cisco Unified Attendant Console Server
Engineering Menu
Cisco Unified Attendant Admin stops the server and purges the database. You must manually restart the
server service.
Step 5
If you have purged the database, you can run a report by clicking Database Purge Report. This opens
a window containing the following information:
•
Database Name
•
SQL Server
•
Activity Date
•
Purge Start Date
•
Purge End Date
•
Table Name
•
Number of Records effected
•
Status
•
Error Code
•
Error Description
Service Management
The Service Management option enables you to start, stop, and check the status of the following servers:
•
Cisco Unified Attendant (Console) Server
•
Cisco Unified Attendant LDAP Plug-in
•
Cisco Unified Attendant CUPS Plug-in
•
Cisco Unified Attendant BLF Plug-in
To manage a server:
Step 1
Choose Engineering > Service Management.
Cisco Unified Attendant Console Enterprise Edition Web Admin and Installation Guide
6-6
OL-27292-02
6
Configuring the Cisco Unified Attendant Console Server
Engineering Menu
Figure 6-1
Step 2
Service Management Page
Use the following controls as appropriate:
Control
Icon
Description
Start Server
Start the server.
Stop Server
Stop the server.
Information
View the server activity and status.
Refresh
Update the page.
Information Displayed
The following information about the server and its connections is displayed:
Status
Description
Connected
The server and databases are connected.
Not Connected The server and databases are not connected.
Standby
Logging Database only.
The connection between the service and the Logging Database is not in use.
The data displayed depends on which server you choose.
Cisco Unified Attendant Console Enterprise Edition Web Admin and Installation Guide
OL-27292-02
6-7
6
Configuring the Cisco Unified Attendant Console Server
Engineering Menu
Cisco Unified Attendant (Console) Server Status
The following are displayed for the Cisco Unified Attendant Console server:
•
The Server Activity of Active Calls and Logged-in Operators.
•
The status of:
– Cisco Unified Communications Manager Link
– Configuration Database
– Logging Database
– Event Network
Cisco Unified Attendant LDAP Plug-in Status
The following are displayed for the Cisco Unified Attendant LDAP Plug-in:
•
The Server Activity of Active Sources and Active Synchs
•
The status of the:
– Primary Server
– Configuration Database
Cisco Unified Attendant CUPS Plug-in Status
The following are displayed for the Cisco Unified Attendant CUPS Plug-in:
•
The Server Activity of User Activity and Active Subscriptions
•
The status of the Primary Server
Cisco Unified Attendant BLF Plug-in Status
The following are displayed for the Cisco Unified Attendant BLF Plug-in:
•
The Server Activity of Subscriptions and Connected Users
•
The status of the following are displayed for the Cisco Unified Attendant Plug-in:
– CT Link
– DRM
– COMMS
CUCM Connectivity
The Cisco Unified Communications Manager connection is essential to enable system devices to be
configured automatically on Cisco Unified Communications Manager.
The CUCM Connectivity option enables you to set up and test the Cisco Unified Communications
Manager connection.
To set up and test the Cisco Unified Communications Manager connection:
Step 1
Choose Engineering > CUCM Connectivity.
Cisco Unified Attendant Console Enterprise Edition Web Admin and Installation Guide
6-8
OL-27292-02
6
Configuring the Cisco Unified Attendant Console Server
Engineering Menu
Step 2
Enter CUCM name or IP. The name or IP address of the machine where Cisco Unified Communications
Manager is installed. For example, 209.165.201.0.
Step 3
Enter CUCM Port number. The Cisco Unified Communications Manager port to connect to. Accept the
default, 443.
Step 4
Enter User name, the Cisco Unified Communications Manager application user ID. For more
information about application users, see “Creating an Application User” on page 4-2.
Step 5
Enter the Cisco Unified Communications Manager application user Password.
Note
The Username and Password are case-sensitive. Make sure you enter the information in these fields in
correct case.
The Username and Password you enter must belong to an application user, for example
CCMAdministrator.
Step 6
To save the connection details, click Save.
Step 7
To test the connection, click Test Connection.
CUPS Connectivity
The CUPS Connectivity page is used to configure the Cisco Unified Attendant CUPS Plug-in with the
Cisco Unified Presence server, which is available with Cisco Unified Communications Manager 6.0
upwards. Cisco Unified Attendant Admin uses SIP SIMPLE to communicate with the Cisco Unified
Presence server.
To manage connectivity details:
Step 1
Choose Engineering > CUPS Connectivity.
Step 2
Type the CUPS IP or FQDN. The IP Address or Fully Qualified Domain Name of the Cisco Unified
Presence Server. For example, 209.165.201.0. Leave this empty to disable Cisco Unified Presence
server.
Step 3
Type the CUPS Port to connect to. This is set to 5060 by default (when not using TLS).
Step 4
Type the Proxy domain, which is used to authenticate the SIP SIMPLE communication. Set this to the
Cisco UP SIP Proxy Domain setting. If you leave this blank, the IP address of the Cisco Unified Presence
server is used.
Step 5
Type the TLS port. The Transport Layer Security Port. By default this is -1, indicating that TLS is
switched off. To enable TLS, specify a port number (Normally either 5061 or 5062).
Step 6
If TLS is enabled, type the Certificate nickname (used to identify the correct certificate in the certificate
database) and the Certificate database password (to validate the nickname and provide access to the
database).
Step 7
To save, click Save.
Step 8
To test, click Test Connection.
Cisco Unified Attendant Console Enterprise Edition Web Admin and Installation Guide
OL-27292-02
6-9
6
Configuring the Cisco Unified Attendant Console Server
Engineering Menu
Note
IMPORTANT—The Cisco Unified Attendant CUPS Plug-in has to be added to the firewall information
on the Communications Manager. See section “Configuring Access to Cisco Unified Presence Server”
on page 4-3.
Logging Management
The Logging Management option is used to enable/disable real-time logging of:
•
Cisco Unified Attendant Console server
•
Cisco Unified Attendant LDAP Plug-in
•
Cisco Unified Attendant CUPS Plug-in
•
Cisco Unified Attendant BLF Plug-in
To manage logging:
Step 1
Choose Engineering > Logging Management.
The fields in the form are described below:
Field
Description
Cisco Unified Attendant Console server
Main process
Log the main process.
CTI process
Log the CTI process.
Communication process
Log the communication process.
Router process
Log the router process.
Database process
Log the database process.
Logging path & file name
The logging file path and name. For example, C:\Program
Files\Cisco\Attendant Server\Log\ICD.txt.
Number of files
The number of log files that can be created in the logging folder. The
default is 10.
Lines per file
The number of lines each log file can contain. The default is 10000.
Service logging path & file
name
The service logging file path and name. For example, C:\Program
Files\Cisco\Attendant Server\Log\ICD1.txt.
Cisco Unified Attendant LDAP Plug-in
Logging level
One of: Detailed (default), Advanced, Minimum, Full.
Logging path & file name
The LDAP Plug-in logging file path and name. For example,
C:\Program Files\Cisco\LDAP Plug-in\Log\log.txt.
Number of files
The number of log files that can be created in the logging folder. The
default is 10.
Lines per file
The number of lines each log file can contain. The default is 200000.
Cisco Unified Attendant CUPS Plug-in
Logging level
One of: Detailed (default), Advanced, Minimum, Full.
Cisco Unified Attendant Console Enterprise Edition Web Admin and Installation Guide
6-10
OL-27292-02
6
Configuring the Cisco Unified Attendant Console Server
Engineering Menu
Field
Description
Logging path & file name
The CUPS Plug-in logging file path and name. For example,
C:\Program Files\Cisco\CUPS Plug-in\Log\log.txt.
Number of files
The number of log files that can be created in the logging folder. The
default is 10.
Lines per file
The number of lines each log file can contain. The default is 10000.
Cisco Unified Attendant BLF Plug-in
Logging level
One of: Detailed (default), Advanced, Minimum, Full.
Logging path & file name
The BLF Plug-in logging file path and name. For example, C:\Program
Files\Cisco\BLF Plug-in\Log\log.txt.
Number of files
The number of log files that can be created in the logging folder. The
default is 100.
Lines per file
The number of lines each log file can contain. The default is 100000.
Step 2
Enter Cisco Unified Attendant Console Server Logging Management details, as described in “Cisco
Unified Attendant Console Server Logging” on page 6-11.
Step 3
Enter Cisco Unified Attendant LDAP Plug-in Logging Management details, as described in “Cisco
Unified Attendant LDAP Plug-in Logging” on page 6-12.
Step 4
Enter Cisco Unified Attendant CUPS Plug-in Logging Management details, as described in “Cisco
Unified Attendant CUPS Plug-in Logging” on page 6-12.
Step 5
Enter Cisco Unified Attendant BLF Plug-in Logging Management details, as described in “Cisco
Unified Attendant BLF Plug-in Logging” on page 6-12.
Step 6
Click Save to save the changes.
Cisco Unified Attendant Console Server Logging
Cisco Unified Attendant Console server logs every event that it generates. The following processes are
logged:
•
Main Process
•
Router Process
•
CTI Process
•
Database Process
•
Communication Process
By default, the Main and Router processes are selected for logging. To keep the log file to a manageable
size, log the fewest processes possible.
You should only need to amend these settings if requested as part os a support case investigation.
To manage Cisco Unified Attendant Console server logging:
Step 1
Select the process(es) to log.
Step 2
Specify the Logging path and file name.
Step 3
Specify the Number of files to create.
Cisco Unified Attendant Console Enterprise Edition Web Admin and Installation Guide
OL-27292-02
6-11
6
Configuring the Cisco Unified Attendant Console Server
Engineering Menu
Step 4
Specify the Lines per file to which to restrict the file.
Step 5
Specify the Service logging path and file name to maintain log of the Cisco Unified Attendant Console
server service.
Cisco Unified Attendant LDAP Plug-in Logging
Cisco Unified Attendant Admin can log all the LDAP Plug-in events and processes, so that you can
check LDAP Plug-in performance and activity, and functionality and configuration problems.
To manage Cisco Unified Attendant LDAP Plug-in logging:
Step 1
Select the Logging Level.
Step 2
Specify the Logging path and file name.
Step 3
Specify the Number of files to create.
Step 4
Specify the Lines per file to which to restrict the file.
Cisco Unified Attendant CUPS Plug-in Logging
Cisco Unified Attendant Admin can log all CUPS Plug-in events and processes, so that you can check
CUPS Plug-in performance and activity, and functionality and configuration problems.
To manage Cisco Unified Attendant CUPS Plug-in logging:
Step 1
Select the Logging Level.
Step 2
Specify the Logging path and file name.
Step 3
Specify the Number of files to create.
Step 4
Specify the Lines per file to which to restrict the file.
Cisco Unified Attendant BLF Plug-in Logging
Cisco Unified Attendant Admin can log all BLF Plug-in’s events and process, so that you can check BLF
Plug-in performance and activity, and functionality and configuration problems.
To manage Cisco Unified Attendant BLF Plug-in logging:
Step 1
Select the Logging Level.
Step 2
Specify the Logging path and file name.
Step 3
Specify the Number of files to create.
Step 4
Specify the Lines per file to which to restrict the file.
Cisco Unified Attendant Console Enterprise Edition Web Admin and Installation Guide
6-12
OL-27292-02
6
Configuring the Cisco Unified Attendant Console Server
System Configuration Menu
System Configuration Menu
The System Configuration menu enables you to manage the synchronization of devices and directories
with Cisco Unified Communications Manager. It includes the following options:
•
Queue Device Groups. This option enables you to create and configure Queue Device Groups, as
described in “Queue Device Groups” on page 6-14, and to add and manage system devices, as
described in “System Device Management” on page 6-13.
•
Synchronize with CUCM. This includes the CUCM Sync Report, and is described in “Synchronize
with CUCM” on page 6-15.
•
Directory Synchronization. This is described in “Directory Synchronization” on page 6-18.
•
Directory Field Mappings. This is described in “Directory Field Mapping” on page 6-19.
•
Directory Rules. This is described in “Directory Rules” on page 6-20.
System Device Management
To configure devices and synchronize device ranges with Cisco Unified Communications server:
Step 1
Choose System Configuration > Queue Device Groups, and select the server as described in “Queue
Device Groups” on page 6-14.
The System Device Management page lists the devices on the selected server.
The fields in the System Device Management page are described below:
Field
Description
Queue Device Group
The name of the queue device group for this server.
Template Device
Copy all device properties
from this device
You can create a template CTI device with custom settings in
Cisco Unified Communications Manager, and use it as a
quick way of assigning these settings to your Cisco Unified
Attendant Console devices. If you do not have a template,
default values are assigned to your devices.
Click Find Template Device to search for a template.
CT Gateway Devices
From
The number of the first device in the range to configure. For
example 6301.
To
The number of the last device in the range to configure. For
example 6302.
Service Devices
From
The number of the first device in the range to configure. For
example 6401.
To
The number of the last device in the range to configure. For
example 6402.
Park Devices
Cisco Unified Attendant Console Enterprise Edition Web Admin and Installation Guide
OL-27292-02
6-13
6
Configuring the Cisco Unified Attendant Console Server
System Configuration Menu
Field
Description
From
The number of the first device in the range to configure. For
example 6501.
To
The number of the last device in the range to configure. For
example 6502.
All the properties of the Template Device, such as device pool, partition, and calling search space, are
mapped onto any new devices you create.
Step 2
Click Find Template Device to list and search for template devices to use.
Define the search filter:
•
The device property—such as Device Name, Description, or Directory Number—to check.
•
A condition of the device property, such as is not empty, or how to compare the property with a
string, such as begins with.
•
A string to compare to the device property in the specified way (used only with begins with, ends
with, contains and is exactly).
You can also add search filters (up to a maximum of 10) using the plus (+) and minus (-) controls; thereby
narrowing the search.
Step 3
Tip
Select a template device and click Save.
When you select a Template Device, the template must have a unique, unused DN on Cisco Unified
Communications Manager. If the same DN is used for multiple devices calls may route incorrectly.
Step 4
Enter a device range for each CT Gateway Device, Service Device and Park Device (for descriptions of
these devices, see “Cisco Unified Communications Manager System Devices” on page 1-6).
Note
By default the maximum internal device digit length is set to 4 digits. To change this setting, choose User
Configuration > General Properties and Maximum internal device digit length.
Step 5
Click Save to save the data.
Step 6
Click Synchronize with CUCM to display the Synchronize with CUCM page, as described in
“Synchronize with CUCM” on page 6-15.
Queue Device Groups
The Queue Device Groups option enables you to create and configure Queue Device Groups—each
queue has its own resource group with its own audio source for music on hold; calls to the queue DDI
number use the devices in a resource group pool. The option provides access to the Queue Device
Groups page, which you use to configure the pooled devices as described in “System Device
Management” on page 6-13.
A default Queue Device Group, called Default Queue Device Group, is created when you install the
Cisco Unified Attendant Console.
Cisco Unified Attendant Console Enterprise Edition Web Admin and Installation Guide
6-14
OL-27292-02
6
Configuring the Cisco Unified Attendant Console Server
System Configuration Menu
Note
If you have a resilient system and you are logged into the Subscriber server, you cannot change any of
the Queue Device Groups,
To create a queue device group:
Step 1
Choose System Configuration > Queue Device Groups.
A page listing all the queue device groups that satisfy the Find filter is displayed.
Step 2
Either
Click Add New, to create a new queue device group,
or
Find a Queue Device Group to configure:
a.
Specify a filter: a string to search for and where to search for it.
– Accept Queue Device Group to search the queue device group names.
– A condition of the Queue Device Group name, such as is not empty, or how to compare the
name with a string, such as begins with.
– A string to compare to the Queue Device Group name in the specified way (used only with
begins with, ends with, contains and is exactly).
You can also add another filter using the plus (+) and minus (-) controls to narrow the search.
b.
Click Find.
A list of the queue device groups matching the Find filter is displayed.
Step 3
Select the Queue Device Group to configure.
The Queue Device Groups page is displayed.
To change the name of the queue device group, edit the text in the field and click Save.
To access the System Device Management page so that you can manage system devices, select the
appropriate server in the System Devices group. For the rest of the procedure, see “System Device
Management” on page 6-13.
Synchronize with CUCM
All devices from all servers are synchronized with Cisco Unified Communications Manager. Devices are
associated with their own TSP profile.
The Synchronize with CUCM option enables you to synchronize device configurations with Cisco
Unified Communications Manager via the AXL API. It creates the devices that have been configured if
they don’t already exist and assigns them to the Application User profile.
This option synchronizes the following devices:
•
Queue Locations
•
CT Gateway Devices
•
Service Devices
•
Park Devices
Cisco Unified Attendant Console Enterprise Edition Web Admin and Installation Guide
OL-27292-02
6-15
6
Configuring the Cisco Unified Attendant Console Server
System Configuration Menu
To synchronize devices with Cisco Unified Communication Manager:
Step 1
Choose System Configuration > Synchronize with CUCM.
The devices and queue locations are listed.
Each list contains the following information:
Field
Description
Device DN
The directory number of each configured device. For
example, 2000.
Device Type
The type of device. For example, CTI Route Point.
Step 2
To ignore any call forwarding settings that have been set against a template device, select Ignore call
forwarding settings.
Step 3
Click Synchronize with CUCM.
Cisco Unified Attendant Admin automatically synchronizes the devices with Cisco Unified
Communications Manager. You do not have to login to the Cisco Unified Communications Manager
administration.
Synchronization may take several minutes to complete. Once synchronization is underway, you can click
CUCM Sync Report to see how it is progressing.
The report contains the following fields:
Field
Description
Sync Status
Status
Synchronization state; one of:
•
Associating
•
Completed
•
Creating
•
Deleting
•
Validating
Ignore call forward settings
Whether Ignore call forward is set.
Started At
The date and time when Cisco Unified Communications Manager
synchronization started. For example, 2012-04-12 16:08:52.
Ended At
The date and time when Cisco Unified Communications Manager
synchronization ended. For example, 2012-04-12 16:10:52.
CUCM Connection Validation
User Name
The Cisco Unified Communications Manager Application User
profile ID.
Server Name
The name of the server hosting Cisco Unified Communications
Manager.
Cisco Unified Attendant Console Enterprise Edition Web Admin and Installation Guide
6-16
OL-27292-02
6
Configuring the Cisco Unified Attendant Console Server
System Configuration Menu
Field
Description
Status
The status of the connection validation; one of:
•
Completed
•
Error
•
Validating
Error Code
The code of the error that has been encountered. For example, 9400.
The error codes are described in the table on page 17.
Error Description
This field gives a brief description of the error that has been
encountered. For example, HTTP/1.1 503 Service Unavailable.
Template Device Validation
Status
The status of the template device validation; one of:
•
Completed
•
Error
•
Validating
Error Code
The code of any error encountered while validating a device. For
example 9300. The error codes are described in the table on page 17.
Error Description
The description of the error. For example, Template device not found.
Device Sync
Device DN
The number of the device being synchronized. For example, 6101.
Device Type
The type of device being synchronized. for example, CT Gateway
Device.
Status
The status of the device synchronization; one of:
•
Completed
•
Error
•
Inprogress
Error Code
The code of any error encountered while synchronizing a device. For
example 9550. The error codes are described in the table below.
Error Description
The description of the error. For example, HTTP/1.1 403 Access to
the requested resource has been denied.
The following errors may occur during CUCM synchronization.
Error Code
Error Description
Cisco Errors
Less than 5000 These errors correspond to DBL exception error codes.
5000
Unknown Error—an unknown error occurred while processing the request. This can
be due to a problem on the server or errors in the request.
5002
Unknown Request Error—the user agent saves a request that is unknown to the API.
5003
Invalid Value Exception—an invalid value is detected in the XML request.
5007
Item Not Valid Error—the system identified the specified item does not exist or was
specified incorrectly at input.
Cisco Unified Attendant Console Enterprise Edition Web Admin and Installation Guide
OL-27292-02
6-17
6
Configuring the Cisco Unified Attendant Console Server
System Configuration Menu
Error Code
Error Description
599
Schema Not Supported—there has been an AXL request error because the schema is
not supported.
Internal Errors
9000
Exception in AXL component—an unknown error occurred while processing the AXL
component.
9100
Function parameter error—the parameter value is empty or null.
9200
Device already created—the device being synchronized already exists in Cisco
Unified Communications Manager and is synchronized with the client.
9300
Template device not found—the template device that you have selected does not exist.
9400
HTTP/1.1 503 Service Unavailable—the AXL service is unavailable.
9500
HTTP/1.1 401 Unauthorized—the user authentication credential are invalid.
9550
HTTP/1.1 403 Access to the requested resource has been denied—access denied error
from AXL response.
9555
HTTP/1.1 404—there is an invalid header location in the SOAP Request.
9600
Call Manager OS not recognized—the operating system returned by Cisco Unified
Communications Manager is neither Linux nor Windows.
9650
Call Manager Version not detected—the AXL Response from Cisco Unified
Communications Manager did not provide the version.
9700
Socket error—there are network problems.
9750
Connection refused—the server did not respond or the request has been posted to an
invalid URL.
9755
Read Timeout—the server did not respond.
9800
Normal Exit—normal exit on completion.
10000
Connection timeout—connection timeout from the server.
Directory Synchronization
Use Directory Synchronization to configure the synchronizing of the contacts database with Cisco
Unified Communications Manager via the AXL API.
To configure directory synchronization do the following:
Step 1
Choose System Configuration > Directory Synchronization.
The Directory Synchronization page is displayed. The page contains the following Directory
Synchronization parameters:
•
•
Directory Import—To enable directory import, select Enable contact synchronization; this
enables the Auto Synchronization and Schedule Settings groups.
Auto Synchronization—Set the automatic synchronization preferences:
– On start-up—Select this to start the synchronization when Cisco Unified Attendant Console
server starts.
– On reconnect—Select this to start the synchronization when Cisco Unified Attendant Console
server reconnects with the LDAP plug-in after a connection failure.
Cisco Unified Attendant Console Enterprise Edition Web Admin and Installation Guide
6-18
OL-27292-02
6
Configuring the Cisco Unified Attendant Console Server
System Configuration Menu
•
Route Partition—This prioritizes which DN to import when there are identical DNs in different
partitions. Either Select a route partition or one of:
– CUCM (none)—picks up only those devices in the Cisco Unified Communications Manager
specified as (None).
– <None>—disregard the route partition field when synchronizing the directory.
•
Schedule Settings—The synchronization schedule. Enter the following:
– Type—The frequency of synchronization. Select one of:
- None
- Hourly
- Daily
- Weekly
- Monthly
– Every [(Number)(Type)]—The data type changes according to the Type. For example, Every
2 Week(s) or Every 1 Day(s).
– Start date—The date on which to start synchronizing.
– Start time—The time on which to start synchronizing.
Step 2
Set the Directory Synchronization parameters.
Step 3
Click Save to save the changes.
Directory Field Mapping
Directory Field Mapping enables you to map information from the Cisco Unified Communications
Manager directory to the contacts database.
To map a field:
Step 1
Choose System Configuration > Directory Field Mapping.
The mappings are listed.
Step 2
Click Add New.
The Field Mapping Information is displayed.
Step 3
Select a Source field in the AXL component of Cisco Unified Communications Manager database
Step 4
Select a Destination field in the contacts database.
Step 5
Enter a Default value, which is written to the Destination field if the Source field is empty.
Step 6
Click Save to add the mapping.
Cisco Unified Attendant Console Enterprise Edition Web Admin and Installation Guide
OL-27292-02
6-19
6
Configuring the Cisco Unified Attendant Console Server
User Configuration Menu
Directory Rules
The Directory Rules option enables you to manage the filters to use when importing information from
the Cisco Unified Communications Manager database to the Cisco Unified Attendant Console server.
The filters are built into rules. You can have multiple filters in a rule, or apply multiple rules.
Tip
Multiple filters within a rule are combined with a logical AND. For example, if a rule contains lastname
= T* and Department = Product, all people in the Product team who have a last name starting with T are
imported.
If you have multiple rules, each containing a single filter, the rules/filers are combined with a logical
OR. For example, if Rule 1 contains lastname = T* and Rule 2 contains Department = Product, all the
people with a lastname beginning with T are imported, as are all the people in the Product team.
To add a Directory Rule:
Step 1
Choose System Configuration > Directory Rules.
Step 2
To create a new rule, click Add New. To add a filter to an existing rule, Select the rule and continue from
Step 4.
Step 3
Enter a Rule Name, and then click Save.
Step 4
To add a filter to the rule, click Add New.
Step 5
Select a Source field, against which the filter Value is matched.
Step 6
Select an Operator, which determines how the Value is matched in the Source field. Choose one of:
Equal to, Approx. Equal to, Less and Equal to (<=), Greater and Equal to (>=).
Step 7
Enter the Value to match against the Source field using the Operator.
Step 8
Click Save to save the filter in the rule.
User Configuration Menu
The User Configuration menu enables administrators to configure Cisco Unified Attendant Console. It
includes the following options:
•
General Properties. This is described in “General Properties” on page 6-20.
•
Queue Management. This is described in “Queue Management” on page 6-22.
•
Operator Management. This is described in “Operator Management” on page 6-24.
General Properties
The General Properties option enables you to manage the Cisco Unified Attendant Console global
configuration.
To configure Cisco Unified Attendant Console:
Cisco Unified Attendant Console Enterprise Edition Web Admin and Installation Guide
6-20
OL-27292-02
6
Configuring the Cisco Unified Attendant Console Server
User Configuration Menu
Step 1
Choose User Configuration > General Properties.
Step 2
Enter the General Properties:
•
Internal/External Access—These properties enable Cisco Unified Attendant Console to
distinguish between internal and external calls:
– Minimum internal device digit length—the minimum number of digits used by an internal
device
– Maximum internal device digit length—the maximum number of digits used by an internal
device
Note
The default maximum setting is 4 digits. If your internal extension numbers have more digits than this,
enter the number here. Internal numbers can have up to 24 digits.
– External access number—the prefix that enables you to call external numbers
– External international access number—the prefix that enables you to call international
external numbers
– External area code—the Country Code of the Cisco Unified Communications Manager
location. International numbers that include this country code are dialled as domestic calls.
•
Default FAC and CMC Settings—If Forced Authorization Codes (FAC) and/or Client Matter
Codes (CMC) are configured in Cisco Unified Communications Manager, these may be needed
when the system makes Attendant calls or transfers. For example, a blind transfer where the final
outbound call is made from a Service Queue CTI port. If an external call is made from the operator’s
handset, the operator is presented with a FAC or CMC dialog box in which they manually enter the
code from their application.
Note
Client Matter Code (CMC) is used to provide extra call logging facilities within the Communications
Manager. The user has to enter their CMC Code before their external consult transfer can proceed. The
CMC code is written into the call detail records, which can then be used to charge calls to different cost
centres.
Note
Forced Authorization Code (FAC) is used to provide security in the Communications Manager for
dialling “Route Patterns”. In some call centres, some callers are only allowed to make external consult
transfers if they first enter a FAC. If they fail to enter a FAC or enter an incorrect FAC the transfer fails.
•
Recall Timers—these properties are used to set the duration of each type of recall:
– Hold recall—the maximum time a call put on hold by an operator remains on hold before an
audible alert is played
– Transfer recall—the maximum time before an unanswered operator-transferred call is returned
to that operator
– Park recall—the maximum time before an unanswered parked call is returned to the operator.
The call can still be picked up by the intended recipient once the Parked timeout has happened.
– Camp On recall—the maximum time an unanswered call remains camped-on before it is
returned to the operator.
•
Default Queue Device Group—select the system default queue device group: the group of devices
to use to route the call if the system is otherwise unable to attach a device group to it.
Cisco Unified Attendant Console Enterprise Edition Web Admin and Installation Guide
OL-27292-02
6-21
6
Configuring the Cisco Unified Attendant Console Server
User Configuration Menu
•
Call Arrival Mode—Select to enable Hold queued calls mode, which is used to trigger Music on
Hold (MoH) within the Cisco Unified Communications Manager.
•
Working Days—Set the days and hours that the Cisco Unified Attendant Console queues are active.
Specify the following:
– The days the queues are active
– The Working hours from time and Working hours to time: the periods the queues are active
on the specified days
Tip
Working Days is a global setting, and may not be suitable in a situation where Queues are specific to
offices that are in different time zones. In this case, use No Operator Overflow in User Configuration
> Queue Management. This enables you to push calls to a specific destination if no operators are logged
into the queue (this does not apply to a queue where an operator is unavailable or busy).
For more information on time of day routing, see the Cisco Unified Attendant Console Design Guide.
Step 3
Click Save to save the changes.
Queue Management
Depending on the number of incoming calls and staffing levels, operator queues may receive more calls
than they can handle. For this reason, you must define what to do with these calls when the following
overflow conditions exist for your queues:
•
Maximum number of calls waiting to be answered exceeded
•
Maximum call wait time exceeded
•
No operator
If you wish, overflowed calls can be simply discarded, but it is better to route them to an overflow
destination. In a similar way, when a queue is in emergency mode you can route calls made to it to
another destination. In both cases, this destination is an overflow number (DDI). The overflow number
cannot be the same as that of the overflowing queue.
The Queue Management option enables you to create and configure operator queues, including the
overflow number.
Creating Queues
To create a queue:
Step 1
Choose User Configuration > Queue Management.
The Queue Management page is displayed.
Step 2
Click Add New.
Step 3
Enter the General properties:
•
Name —the name of the queue.
Cisco Unified Attendant Console Enterprise Edition Web Admin and Installation Guide
6-22
OL-27292-02
6
Configuring the Cisco Unified Attendant Console Server
User Configuration Menu
•
Priority —the priority of the queue when calls are being routed. This is used to manage the order
in which calls in different queues are handled. A queue with a high priority has its calls processed
before those in queues with a lower priority. This is the same for all servers.
•
Salutation—a greeting displayed in a pop-up for the operator to use. This is the same for all servers.
•
Queue device group—select the queue device group to use.
•
Forced Delivery—select to make the queue a forced delivery queue. This makes an enquiry call
from the CTI Port to the next attendant handset in a circular, round-robin pattern. Attendants receive
calls in a specific order (determined by the order in which they log in), and after the last receives a
call, the first receives the next one. Attendants are skipped if they are still busy on a previous call.
Step 4
Click Save.
Step 5
You can now configure the Emergency, Overflow and Night Service properties, as described in
Configuring Queues, below.
Configuring Queues
To configure a queue (if you are viewing the Queue Management page you can start at Step 5):
Step 1
Choose User Configuration > Queue Management.
Step 2
Find the queue to configure. Specify a filter:
•
Select the queue identifier to search: Queue Name, Queue Type or the Queue DDI number.
•
A condition of the queue identifier, such as is not empty, or how to compare the identifier with a
string, such as begins with.
•
A string to compare to the queue identifier in the specified way (used only with begins with, ends
with, contains and is exactly).
You can also add another filter using the plus (+) and minus (-) controls to narrow the search.
Step 3
Click Find.
Step 4
In the list of queues, click Select to configure that one.
The Queue Management page is displayed. You can use this to change most of the parameters you set
when creating the queue, and also the Emergency, Overflow and Night Service properties.
Step 5
To set or change the queue DDI—the number dialled internally to reach the queue session (external calls
must be routed to this to reach the queue)—in the Association Information group, click the server you
want to change.
The General page is displayed. This page is a copy of the General section of the main Queue
Management page, but with a queue DDI field that you can edit.
Step 6
Enter a queue DDI, click Save, and then, in the Related Link field, select Back to Queue and then click
Go.
Step 7
If required, in the Queue Management page, modify the General properties, which are described in
“Creating Queues” on page 6-22.
Step 8
In the Queue Management page, set the following properties:
•
Emergency—the number calls must be forwarded to when the queue is in emergency mode.
•
Overflow—This controls the routing (overflow) of calls from a queue when certain parameters are
exceeded. It contains these properties:
Cisco Unified Attendant Console Enterprise Edition Web Admin and Installation Guide
OL-27292-02
6-23
6
Configuring the Cisco Unified Attendant Console Server
User Configuration Menu
– Overflow number—The number to route overflowed calls to.
– Maximum calls—The maximum number of calls that can wait in the queue. Additional calls
are routed to the Overflow number.
– Wait time overflow —The maximum time a call can wait in the queue before being routed to
the Overflow number. This has the format hours:Minutes:Seconds, with a maximum of
23:59:59You can disable Wait time overflow by setting this to 00:00:00.
– No operator overflow—Select this to route calls to the overflow number if no operator is
logged in to this queue. Incoming calls are immediately routed to the Overflow number if this
checkbox is checked.
•
Night Service —This enables you to specify a Night service number. Calls made outside the
Working Days general property are routed to this number. Night service enables you to take a queue
out of operation for periods, during which calls are routed elsewhere.
Step 9
Click Save to save the settings.
Step 10
Click Synchronize with CUCM to access the Synchronize with CUCM page. For more information,
see “Synchronize with CUCM” on page 6-15.
Operator Management
The Operator Management option enables you to create and configure operator profiles, including
associating queues with profiles.
Creating Operator Profiles
To create an operator profile:
Step 1
Choose User Configuration > Operator Management.
Step 2
Click Add New.
Step 3
Enter a Login name.
Step 4
Enter a Password and then re-enter it to confirm it.
Step 5
Click Save.
You must now configure the operator. If you have just created an operator you can continue from Step 5
in the operator configuration procedure.
Configuring Operator Profiles
To configure an operator profile:
Step 1
Choose User Configuration > Operator Management.
Step 2
Find an operator profile to manage. Specify a filter: a string to search for and where to search for it.
•
Select Login Name.
Cisco Unified Attendant Console Enterprise Edition Web Admin and Installation Guide
6-24
OL-27292-02
6
Configuring the Cisco Unified Attendant Console Server
User Configuration Menu
•
A condition of the login name, such as is not empty, or how to compare the login name with a string,
such as begins with.
•
A string to compare to the login name in the specified way (used only with begins with, ends with,
contains and is exactly).
You can add another filter using plus (+) and minus (-) controls to narrow the search.
Step 3
Click Find.
Step 4
Select the operator profile you want to configure.
The profile information is displayed.
If any queues are associated with the operator, they are listed in Associated Queues.
Step 5
If required, edit the Login name, Password and then Confirm password.
Step 6
To associate the profile with a queue, click Queue Association.
You can use Find to search for a specific queue if it is not displayed.
Step 7
Select the queue(s) to associate with the profile and de-select any already-associated queues you do not
want associated.
Step 8
Click Save Selected/Changes to return to the profile information.
Step 9
Click Save to save changes.
You can click Reset password to reset the user password to match the login name.
Cisco Unified Attendant Console Enterprise Edition Web Admin and Installation Guide
OL-27292-02
6-25
6
Configuring the Cisco Unified Attendant Console Server
User Configuration Menu
Cisco Unified Attendant Console Enterprise Edition Web Admin and Installation Guide
6-26
OL-27292-02
APPENDIX
A
Uninstalling Cisco Unified Attendant Console
Server
This section describes how to uninstall the Cisco Unified Attendant Console server and its associated
applications.
Note
Note the following:
•
When installing, upgrading or uninstalling resilient server software, both the Publisher and
Subscriber server machines must be running. If either machine is turned off or inaccessible, the
install, upgrade or uninstall may fail.
•
If the Publisher server software gets un-installed, the Subscriber server's software link with the
Publisher server gets broken. When you reinstall the Publisher server software you must then
reinstall the Subscriber server software to restore the link.
When you uninstall a resilient system, it doesn’t matter whether you start with the Publisher or the
Subscriber.
To uninstall Cisco Unified Attendant Console server (the exact steps depend on the OS of the host
system):
Step 1
Choose Start > Control Panel and then double-click Add/Remove Programs.
Step 2
From the list, select Cisco Unified Attendant Server, and then click Remove.
The Wizard prepares to (un)install the server application. You are then prompted to confirm that you
want to remove Cisco Unified Attendant Console server from your machine.
Step 3
Click Yes.
The server application is un-installed, and then you are asked whether to restart the computer now or
later.
Step 4
Select Yes, I want to restart my computer now, and then click Finish.
You must now remove all the third-party components installed with the Cisco Unified Attendant Console
server:
•
SQL Server 2008. For more information, see Uninstalling Microsoft SQL Server, page A-2,
•
.Net Framework. For more information, see Uninstalling the .NET Framework, page A-2,
Cisco Unified Attendant Console Enterprise Edition Web Admin and Installation Guide
OL-27292-02
A-1
A
Uninstalling Cisco Unified Attendant Console Server
Uninstalling Microsoft SQL Server
•
Cisco TSP. For more information, see Uninstalling Cisco TSP, page A-2,
Uninstalling Microsoft SQL Server
To uninstall the Microsoft SQL Server:
Step 1
Choose Start > Control Panel and then double-click Add/Remove Programs.
Step 2
From the list, select Microsoft SQL Server, and then click Remove.
The server instances are listed.
Step 3
Select the instance to remove and then click Next.
You are asked to confirm that you want to uninstall the selected instance
Step 4
Click Finish to remove the components. Click Back to go back and change any of the information.
While the components are being uninstalled the Setup Progress is displayed.
Step 5
When all the components have been removed, click Finish.
Step 6
When you have uninstalled Microsoft SQL Server, delete the C:\DBdata\ folder and the databases it
contains.
Uninstalling the .NET Framework
To uninstall the .NET Framework:
Step 1
Choose Start > Control Panel and then double-click Add/Remove Programs.
Step 2
From the list, select Microsoft .NET Framework 3.5, and then click Remove.
You are prompted to either Repair or Uninstall the .NET Framework.
Step 3
Select Uninstall, and then click Next.
Step 4
You are asked to confirm that you want to remove the .NET Framework.
Step 5
Click OK.
While the components are being uninstalled the Setup Progress is displayed.
Step 6
When all the components have been removed, click Finish.
Uninstalling Cisco TSP
If you need to uninstall the Cisco TSP follow the instructions in ciscotsp.txt, which was created when
the TSP was installed. The file’s default location is C:\Program Files\Cisco.
Cisco Unified Attendant Console Enterprise Edition Web Admin and Installation Guide
A-2
OL-27292-02
APPENDIX
B
Cisco Unified Reporting
Cisco Unified Reporting enables you to create reports about the information coming through Cisco
Unified Attendant.
This section describes how to configure Cisco Unified Reporting using Cisco Unified Attendant Admin.
Only administrators can access Cisco Unified Attendant Admin.
To access Cisco Unified Reporting:
Step 1
Log in to Cisco Unified Attendant Admin, as described in “Administrator Login” on page 6-1.
The Cisco Unified Attendant Admin home page is described. For more information, see “Home Page”
on page 6-2.
Step 2
In Navigation at the top right of the home page, select Cisco Unified Reporting and then click Go.
The Cisco Unified Reporting home page is displayed. This contains the System Reports menu from
which you can run the following reports:
•
Incoming Calls by Date and Time. For more information, see Incoming Calls by Date and Time
System Report, page B-3.
•
Operator Calls by Time. For more information, see Operator Calls by Time System Report,
page B-4.
•
Operator Calls by Queue. For more information, see Operator Calls by Queue System Report,
page B-5.
•
Overflowed Calls by Date. For more information, see Overflowed Calls By Date System Report,
page B-5.
Cisco Unified Attendant Console Enterprise Edition Web Admin and Installation Guide
OL-27292-02
B-1
B
Cisco Unified Reporting
Toolbar
Toolbar
At the top of each system report is a toolbar containing the following for controlling the report:
Control
Function
Click Go to return to the System Reports home page.
Navigate to a specific page in the report: Start Page,
Back One Page, Forward One Page, Last Page.
Alternatively, enter a number to go to that page.
Export a copy of the report. First select the format from
Excel (.XLS) or Acrobat (.PDF).
Refresh the Report screen.
Print the report to the printer configured on the Server.
Use the printer page setup functions specific to your
internet browser to configure the format of your
printed report.
Setting Report Parameters
To run a System Report you must specify the type of report and the report parameters. These vary
according to the report you choose, but all reports require a:
•
Date Range
•
Time Range
Several reports also require a Queue Type and/or the Attendant Operators to analyze.
When you have set the report parameters, click Generate Report.
Date Range
All the reports require you to select a From date, and some also require a To date so that the report covers
the range of specified dates. You can restrict a date range to a single day by specifying the same From
and To dates. You can also select the date by clicking the calendar control.
Time Range
All the reports require you to select a From time and a To time. These times have the format hh:mm:ss,
where hh uses a 24 hour clock. Both times are compared to the start time of the calls on that day. For
example, with a From time of 09:00:00, calls starting at 08:59:59 or earlier are omitted from the report.
With a To time of 17:00:00, calls starting at 17:00:01 or later are omitted from the report.
Cisco Unified Attendant Console Enterprise Edition Web Admin and Installation Guide
B-2
OL-27292-02
B
Cisco Unified Reporting
Incoming Calls by Date and Time System Report
Queue Type
In several reports you must also specify which queue’s data to analyze, and whether this data is from the
Arrival Queue or the Delivery Queue.
The Arrival Queue is where calls arrive after filtering. The Delivery Queue is the queue from which calls
are delivered to the Cisco Unified Attendant Console. Depending on the configuration, calls may
overflow from one queue to another before reaching the console attendant.
You can select multiple queues by holding Ctrl while selecting queue names.
Attendant Operators
In several reports you must also specify which attendant operator’s data to analyze. You can select
multiple Operators by holding Ctrl while selecting Operator names.
Incoming Calls by Date and Time System Report
The Incoming Calls by Date and Time report is a summary of the incoming calls in the queues during a
specific period. A single line of information is provided for a particular date and time.
Specify the following parameters before running this report:
•
From and To Date
•
Start and End Time
•
Queue(s)
•
Abandoned Call Timer
•
Arrival or Delivery Queue
The report contains the following information:
Field
Description
Total Calls
Number of calls reaching the Cisco Unified Attendant Console.
Answered Calls
Number of calls answered.
Abandoned Calls
Number of calls abandoned.
Overflowed Calls
Number of calls overflowed to a device or external number.
% Answered
Percentage of calls answered.
% Abandoned
Percentage of calls abandoned.
% Overflowed
Percentage of calls overflowed.
Average Answered Wait
Average time calls wait before being answered.
Average Answered Talk Time Average talk time for answered calls.
Average Abandoned Wait
Average time a caller waits before the call is abandoned.
Cisco Unified Attendant Console Enterprise Edition Web Admin and Installation Guide
OL-27292-02
B-3
B
Cisco Unified Reporting
Operator Calls by Time System Report
Field
Description
Answer Time Profile
The percentage of calls answered within the specified number of
seconds.
..10: % Calls answered in less than 10 seconds.
..20: % Calls answered between 10 to 19 seconds.
..30: % Calls answered between 20 to 29 seconds.
..40: % Calls answered between 30 to 39 seconds.
..40+: % Calls answered after 40 or more seconds.
Longest Wait
The longest time a caller had to wait to be answered.
Operator Calls by Time System Report
The Operator Calls by Time report is a summary of incoming and outbound calls involving specific
attendant operators by time, on a single date. A line of information is displayed per hour per operator.
Totals are displayed for each operator.
Specify the following parameters before running this report:
•
Start and End Time
•
Start Date
•
Operator(s)
The report contains the following information:
Field
Description
Operator
Operator name.
Total Calls
Total number of inbound calls to the operator.
Console
Total number of Console Queue calls attended by the Attendant
Operator, including:
•
Incoming queue calls
•
Retrieved calls from F5
•
Calls retrieved from park by double-clicking the Park DN on the
screen
Others
Total number of calls not to the Console attended by the attendant
operator. Normally, these are direct calls to the DN the operator uses for
answering console calls.
Inbound Total talk time
Total talk time for the inbound queue calls only.
Inbound Average talk time
Average talk time for the inbound queue calls only.
Inbound Longest talk time
longest talk time for the inbound queue calls.
Cisco Unified Attendant Console Enterprise Edition Web Admin and Installation Guide
B-4
OL-27292-02
B
Cisco Unified Reporting
Operator Calls by Queue System Report
Field
Description
Total Outbound Calls
Total number of outbound calls made by the operator. Includes:
Outbound Total talk time
•
Normal outbound calls
•
Consult transfer enquiry calls
•
Conference enquiry calls
•
Park calls retrieved by dialling the park DN
•
Abandoned calls
Total talk time for outbound answered calls.
Outbound Average talk time Average talk time for outbound answered calls.
Outbound Longest talk time Longest talk time for outbound answered calls.
Operator Calls by Queue System Report
The Operator Calls by Queue report is a summary of the queued calls handled by attendant operators
during a specific date range. The summary data is grouped by date, with a line of information per
operator on that date.
Specify the following parameters before running this report:
•
Start and End Date
•
Queue(s)
•
Operator(s)
The report contains the following information:
Field
Description
Operator
Logged in attendant operator's name.
Queue
The queue assigned to that attendant operator.
No. of calls
Total number of queue calls answered within that queue.
Total Talk
The total talk time by the operator on inbound calls from that queue.
Average Talk Average talk time on answered calls on that queue.
Longest Talk Longest talk time for answered calls on that queue.
Overflowed Calls By Date System Report
The Overflowed Calls By Date report summarizes the calls that overflow from Arrival Queues – the first,
direct destinations for calls. Queues that only ever receive re-routed calls are not included in the report.
Specify the following parameters before running this report:
•
Start and End Date
•
Start and End Time
•
Queue(s)
Cisco Unified Attendant Console Enterprise Edition Web Admin and Installation Guide
OL-27292-02
B-5
B
Cisco Unified Reporting
Overflowed Calls By Date System Report
The report contains the following information:
Field
Description
Queue
The Queue(s) for which the report is generated.
Total Queue Calls
The total number of incoming calls at the Queue.
Total Overflow In
The total number of calls overflowed from the Queue.
Overflow In
The number of calls overflowed into the Queue from other
Queues during business hours.
Night Service In
The number of calls overflowed into the Queue during break
hours.
Overflow out Time Limit
The number of calls that overflowed because the maximum
call waiting time was exceeded.
Overflow out No Operators
The number of calls that overflowed because an attendant
operators was not logged into the queue.
Emergency
The number of calls that overflowed because the queue was
in emergency mode.
Overflow out Destination Time Limit
The destination for calls overflowed for exceeding the
maximum wait time.
Overflow out Destination No Operators The destination for calls overflowed when no operator was
logged into the queue.
Emergency
The destination for calls overflowed when the queue was in
emergency mode.
% In
The percentage of incoming calls that had overflowed from
another queue.
% Out
The percentage of incoming calls that overflowed from the
queue.
Cisco Unified Attendant Console Enterprise Edition Web Admin and Installation Guide
B-6
OL-27292-02
APPENDIX
C
Upgrading Cisco Unified Attendant Console
This section describes how to upgrade your Cisco Unified Attendant Console server and client.
Note
You cannot change the edition of your Cisco Unified Attendant Console during an upgrade. To change
the edition—for example from Business Edition to Enterprise Edition—you must perform a clean
installation.
To upgrade Cisco Unified Attendant Console:
Step 1
Ensure that your Cisco Unified Communications Manager version is compatible with the version of
Cisco Unified Attendant Console you are upgrading to. For more information, see “Cisco Unified
Attendant Console Integration with Cisco Unified Communications Manager” on page 1-4.
Step 2
Ensure that you have the correct version of operating system and SQL database engine required by the
Cisco Unified Attendant Console version. For more information, see:
Step 3
•
“Physical Server Software Requirements” on page 3-1
•
“VMware Software Requirements” on page 3-3
Ensure that you are using an Application User account for integration with Cisco Unified
Communications Manager.
Cisco Unified Attendant Console version 8.0.0.5 and earlier used an End User account to communicate
with Cisco Unified Communications Manager. Cisco Unified Attendant Console 8.0.3 and later uses an
Application User instead of an End User. For details of how to create an Application User, see Chapter 4,
“Preparing Cisco Unified Communications Manager and Cisco Unified Presence”.
Note
If you are upgrading from Cisco Unified Attendant Console version 8.0.0.5 or earlier, you must first
delete the End User account from Cisco Unified Communications Manager.
Step 4
Download the Cisco Unified Attendant Console software. For more information, see “Downloading the
Software” on page 5-3.
Step 5
Sometimes you will need to re-license your Cisco Unified Attendant Console server. Each release of
Cisco Unified Attendant Console has a three-part build number; for example: 8.0.3, where 8 is the major
release number, 0 is the minor release number, and 3 is the maintenance release number.
Cisco Unified Attendant Console Enterprise Edition Web Admin and Installation Guide
OL-27292-02
C-1
C
Upgrading Cisco Unified Attendant Console
During major release upgrades—for example, upgrading from version 8.0.3 to version 9.0.1—the
permanent licensing gets removed and your server reverts to a 5-day evaluation period. If you have a
valid UCSS contract, you can request a new license activation code by visiting
http://tools.cisco.gct/Upgrade/jsp/index.jsp and using the tool there. You will need your service contract
number to use this tool and order the upgrade.
If you do not have a valid UCSS contract, you can purchase an à la carte upgrade. The following table
shows the product number you will need to order. You need to order as many upgrades as you have
licenses on your Cisco Unified Attendant Console server.
Product
À La Carte Upgrade
Product Number
Delivery
Method
Cisco Unified Attendant Console Department Edition
L-CUACD9X-U-AC=
Electronic
CUACD9X-U-AC=
Paper
L-CUACB9X-U-AC=
Electronic
CUACB9X-U-AC=
Paper
L-CUACE9X-U-AC=
Electronic
CUACE9X-U-AC=
Paper
Cisco Unified Attendant Console Business Edition
Cisco Unified Attendant Console Enterprise Edition
Tip
Cisco strongly recommends that you have your new license activation code before performing your
upgrade.
If you are upgrading to a new minor or maintenance release, for example from version 8.0.3 to 8.6.2, a
new license file is required only if you are:
•
Renaming your server
•
Using new hardware
•
Using a new virtual machine
•
Upgrading from version 8.0.3 to a later release when already running in a virtual machine
To re-license your Cisco Unified Attendant Console server, contact Cisco TAC and request a license
re-host. You will need to supply either:
•
Original sales order number for the software
•
Original license activation code
Once your license activation code has been reset or you have received a new license activation code, and
you have completed the upgrade as outlined in step 6, follow the instructions in Chapter 5, “Installing
and Licensing Cisco Unified Attendant Console Software”.
Step 6
Install the Cisco Unified Attendant Console server on top of the existing installation.
During installation, you are prompted for:
•
the sa account password, which is needed to connect to the SQL databases. If you are using the SQL
Express that was installed with the Cisco Unified Attendant Console software, the default password
for the sa account is Z1ppyf0rever.
•
permission to overwrite the existing database. Select one of the following as appropriate:
– Yes—to upgrade the server’s database and remove all of your server settings, including queues
and CTI port numbers.
Cisco Unified Attendant Console Enterprise Edition Web Admin and Installation Guide
C-2
OL-27292-02
C
Upgrading Cisco Unified Attendant Console
– No—to upgrade the server’s database and retain all of your server settings
For more information, see “Installing Cisco Unified Attendant Console Server” on page 5-4.
Step 7
Install the Cisco Unified Attendant Console client over the existing installation. For more information,
see “Installing Cisco Unified Attendant Console Client” on page 5-6.
Cisco Unified Attendant Console Enterprise Edition Web Admin and Installation Guide
OL-27292-02
C-3
C
Upgrading Cisco Unified Attendant Console
Cisco Unified Attendant Console Enterprise Edition Web Admin and Installation Guide
C-4
OL-27292-02
INDEX
evaluation software, activating 5-8
A
features 1-1
access numbers 6-21
antivirus software 3-4
integrating with Cisco Unified Communications
Manager 1-4
application user, creating 4-2
language support 1-4
AXL API 1-5
licensing 5-8–5-10
overview 1-1–1-7
relicensing software 5-10
B
upgrading C-1–C-3
backing-up data 3-4
Cisco Unified Attendant Console client 1-1
installing 5-6
requirements 3-5
C
Cisco Unified Attendant Console Downloads and Licensing
website user account, creating 5-3
call arrival mode 6-22
call logging database, purging 6-5
call parking 1-6
Cisco TSP, uninstalling A-2
Cisco Unified Attendant Admin 1-1
administrator password, changing 6-4
Engineering menu 6-4–6-12
home page 6-2
logging-in 6-1
System Configuration menu 6-13–6-20
User Configuration menu 6-20–6-25
Cisco Unified Attendant BLF Plug-in
logging 6-12
starting/stopping 6-6
status 6-8
Cisco Unified Attendant Console
configuration management 6-20
downloading software 5-8
editions 1-1
Cisco Unified Attendant Console server
configuring 6-1–6-25
installing 5-1
logging 6-11
prerequisites 5-4
redundancy and resilience 3-4
requirements 3-1
starting/stopping 6-6
status 6-8
uninstalling A-1–A-2
Cisco Unified Attendant CUPS Plug-in
connection, configuring 6-9
logging 6-12
starting/stopping 6-6
status 6-8
Cisco Unified Attendant LDAP Plug-in
logging 6-12
starting/stopping 6-6
status 6-8
evaluating 5-2
Cisco Unified Attendant Console Enterprise Edition Web Admin and Installation Guide
OL-27292-01
IN-1
Chapter 6 Cisco Unified Reporting
Cisco Unified Communications Manager
connection, setting-up and testing 6-8
console client 5-6
Forced Authorization Codes (FAC) 6-21
integration with Cisco Unified Attendant Console 1-4
preparing 4-1–4-3
synchronizing device configurations 6-15
system devices 1-6
H
hardware and software requirements 3-1–3-6
Cisco Unified Presence (CUP)
preparing 4-1
server (CUPS)
access, configuring 4-3
I
importing
integration 1-7
directory information 6-20
Cisco Unified Reporting B-1–B-6
Client Matter Codes (CMC) 6-21
contacts database, synchronizing with source 6-18
L
CUCM, see Cisco Unified Communications Manager
logging servers and plug-ins, managing 6-10
CUPS, see Cisco Unified Presence server
M
D
Microsoft SQL Server
Data Execution Prevention (DEP), setting 5-7
Express 5-2
database
preparing 5-2
configuration
managing 6-4
uninstalling A-2
Microsoft Windows Updates and Service Packs 3-6
deployment checklist 2-1
Microsoft Windows Updates and Service Packs (on server)
device configuration, synchronizing with Cisco Unified
Communications Manager 6-15
3-4
music on hold (MoH) 1-6
directory
field mapping 6-19
filtering during importing 6-20
.NET Framework, uninstalling A-2
N
network requirements 3-5
night service 6-24
E
emergency destination 6-23
exclusions for antivirus software 3-4
O
operator phone requirements 3-6
operator profiles, creating and configuring 6-24
operator queues, creating and configuring 6-22
F
firewall exceptions
Cisco Unified Attendant Console Enterprise Edition Web Admin and Installation Guide
IN-2
OL-27292-01
Chapter 6 Cisco Unified Reporting
P
V
parking calls 1-6
VMware server requirements 3-3
Q
W
queue device groups 6-14
working days (working hours) 6-22
queue overflows 6-23
R
recall timers 6-21
Remote Access Connection Manager Service, disabling 5-5
reports B-1–B-6
report parameters B-2
resilience
TAPI 1-6
rules (filters) for directory importing 6-20
S
search filter (Find) 6-14
software requirements 3-1
SQL Server
2008 limitations 3-3
synchronization errors 6-17
system reports B-1–B-6
T
TAPI resilience 1-6
U
User Account Control (UAC), disabling 5-2
user group
assigning roles 4-2
creating 4-1
Cisco Unified Attendant Console Enterprise Edition Web Admin and Installation Guide
OL-27292-01
IN-3
Chapter 6 Cisco Unified Reporting
Cisco Unified Attendant Console Enterprise Edition Web Admin and Installation Guide
IN-4
OL-27292-01