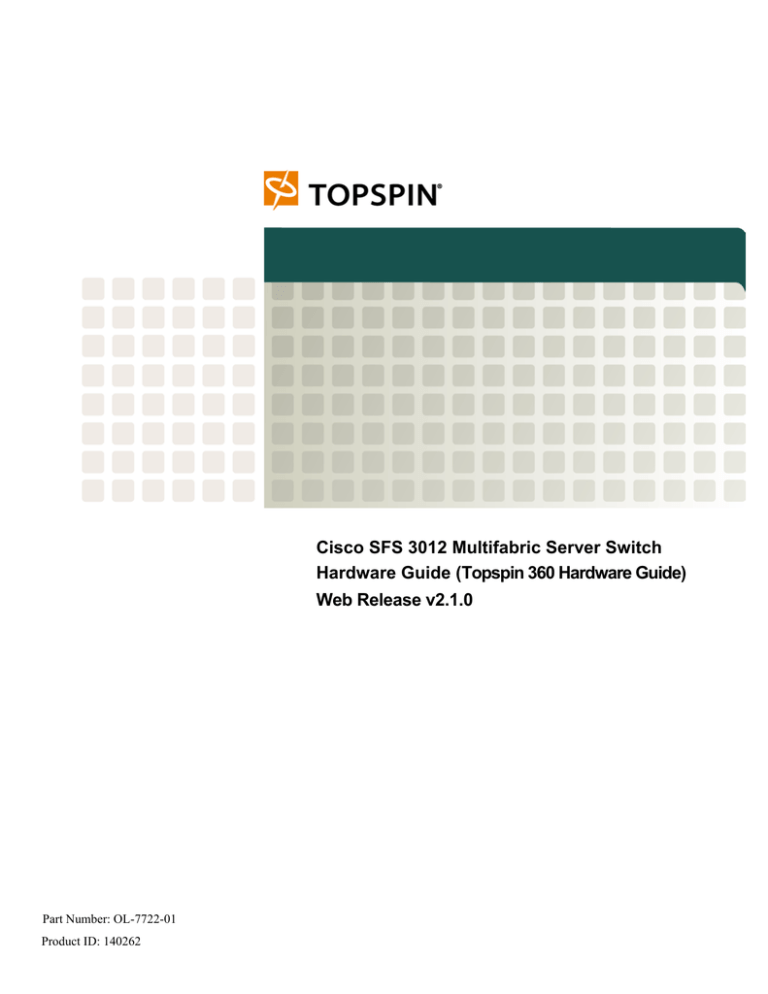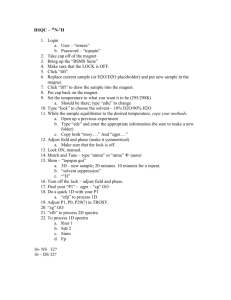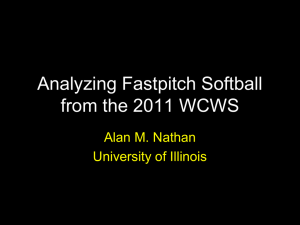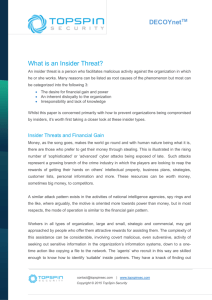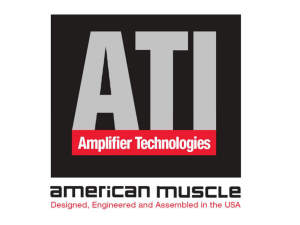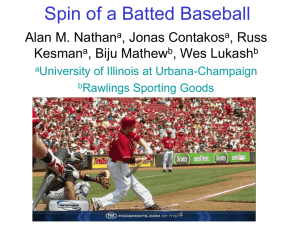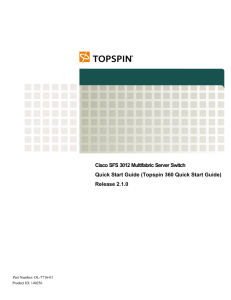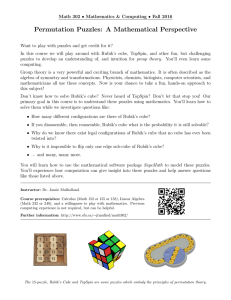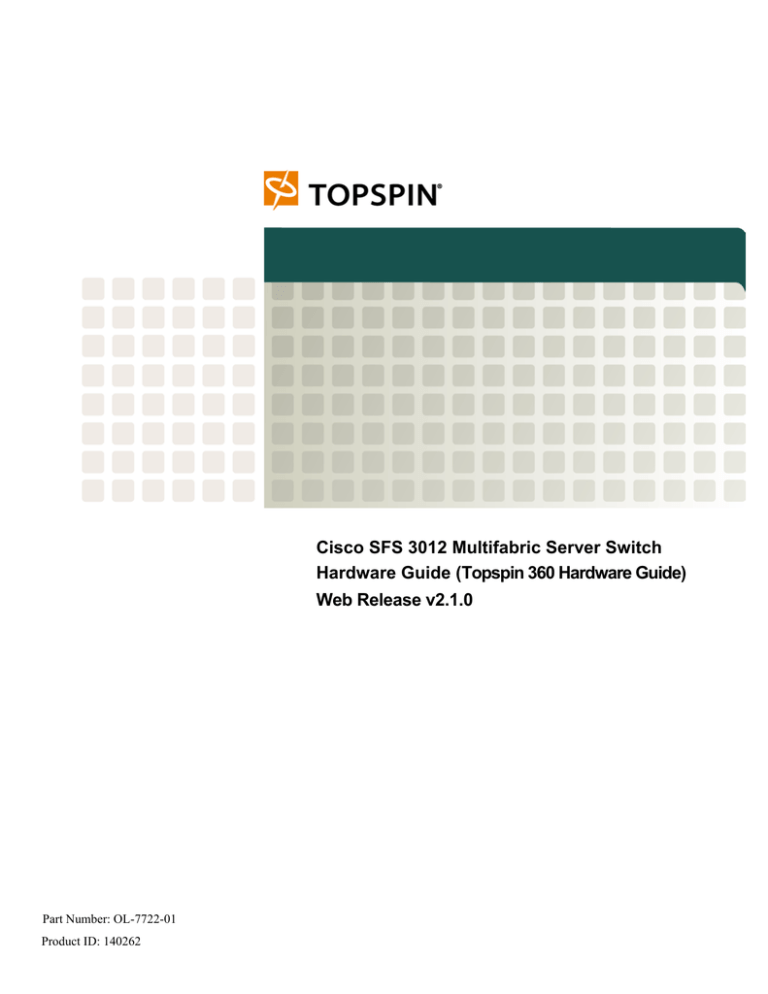
Cisco SFS 3012 Multifabric Server Switch
Hardware Guide (Topspin 360 Hardware Guide)
Web Release v2.1.0
Part Number: OL-7722-01
Product ID: 140262
Copyright © 2004 - 2005 Topspin Communications, Inc. All rights reserved.
The Topspin Server Switch, Topspin Host Channel Adapter, Topspin Element Manager, and collateral software
programs and documentation are subject to and made available only pursuant to the license agreement signed by you
and Topspin, Communications, Inc. (or if no signed license agreement exists, the license agreement included with
your original media) and may only be used in accordance with the terms of that agreement. Making copies,
modifications, or compilation works of the software except as specifically allowed in that agreement is prohibited by
law and constitutes a punishable violation of the law. This documentation may not be copied, modified or reduced to
any electronic or machine-readable form without Topspin Communication, Inc.'s prior written consent.
As defined in FAR section 2.101, DFAR section 252.227-7014(a)(1) and DFAR section 252.227-7014(a)(5) or
otherwise, the collateral software programs provided to you are “commercial items,” “commercial computer
software” and/or “commercial computer software documentation.” Consistent with DFAR section 227.7202, FAR
section 12.212 and other sections, any use, modification, reproduction, release, performance, display, disclosure or
distribution thereof by or for the U.S. Government shall be governed solely by the terms of the license agreement and
shall be prohibited except to the extent expressly permitted by the terms of that agreement. Any technical data
provided that is not covered by the above provisions shall be deemed “technical data-commercial items” pursuant to
DFAR section 227.7015(a) or equivalent. Any use, modification, reproduction, release, performance, display or
disclosure of such technical data shall be governed by the terms of DFAR section 227.7015(b) or equivalent.
This documentation may include technical inaccuracies or typographical errors and is subject to correction and other
revision without notice. TOPSPIN PROVIDES THIS DOCUMENTATION “AS IS” AND WITHOUT ANY
WARRANTIES OF ANY KIND, EITHER EXPRESS OR IMPLIED, INCLUDING BUT NOT LIMITED TO THE
IMPLIED WARRANTIES OF MERCHANTABILITY OR FITNESS FOR A PARTICULAR PURPOSE. Some
states or jurisdictions do not allow disclaimer of express or implied warranties in certain transactions; therefore, this
statement may not apply to you.
©Copyright 2004, Topspin Communications, Inc. All rights reserved. Topspin is a registered trademark and the
Topspin logo, TopspinOS, and Topspin Server Switch are trademarks of Topspin Communications, Inc. Other
company, product, or service names are the property of their respective owners.
Document Version: Web Release
Part Number: OL-7722-01
Product ID: 140262
April, 2005
Printed in the United States of America.
iii
Contents
Regulatory Notices........................................ vii
FCC Statement .......................................................................................................................................... vii
Safety Information .................................................................................................................................... vii
Electrical Cautions ....................................................................................................................... vii
General Cautions........................................................................................................................... ix
Laser Cautions .............................................................................................................................. ix
Contact Information .....................................................................................................................................x
1: Product Registration................................... xi
THANK YOU FOR PURCHASING YOUR TOPSPIN® PRODUCT! ................................................... xi
2: Standard Product Agreement................... xiii
3: Topspin 360 Overview ............................... 1
Introduction..................................................................................................................................................1
Features ........................................................................................................................................................2
Performance .................................................................................................................................... 2
Unified Fabric ................................................................................................................................. 2
Transparent Topology..................................................................................................................... 2
Redundancy and High-Availability ................................................................................................ 3
Scalability ....................................................................................................................................... 3
4: Topspin 360 Components .......................... 5
iv
Introduction..................................................................................................................................................5
Controller Cards...........................................................................................................................................6
Install a Controller Card ................................................................................................................. 6
Ethernet and Fibre Channel Gateways.........................................................................................................9
Replacing and Updating Your Gateways........................................................................................ 9
Install an Ethernet or Fibre Channel Gateway.............................................................................. 10
InfiniBand Switch Cards............................................................................................................................10
Install InfiniBand Switch Cards.................................................................................................... 11
Remove InfiniBand Switch Cards ................................................................................................ 13
Power Supply Modules ..............................................................................................................................13
Install Power Supply Modules ...................................................................................................... 14
Removing a Power Supply ........................................................................................................... 15
Blower Trays..............................................................................................................................................15
Install Blower Trays...................................................................................................................... 15
Removing Blower Trays ............................................................................................................... 16
5: Install and Boot the Topspin 360.............. 19
Introduction................................................................................................................................................19
Prepare the Site for the Topspin 360..........................................................................................................19
Read the Cautionary Statements ................................................................................................... 20
Prepare the Physical Environment for the Topspin 360 ............................................................... 20
Install Topspin 360 Components ...............................................................................................................20
Rack the Topspin 360 ................................................................................................................................20
Attach a Serial Console Cable to a PC or Terminal...................................................................................26
Boot your Topspin 360 and Configure Basic Connectivity.......................................................................27
Assign a Static IP Address............................................................................................................ 27
Obtain an IP Address with DHCP ................................................................................................ 28
Connect InfiniBand Hosts..........................................................................................................................29
Manage the Topspin 360............................................................................................................................32
Viewing and Updating the Software Image on the Chassis.......................................................................33
View the Software Image Version with the CLI .......................................................................... 33
View the Software Image Version with the GUI.......................................................................... 34
Upgrade the Software Image with the CLI ................................................................................... 35
Upgrade the Software Image with the GUI .................................................................................. 36
Delete an Image with the CLI....................................................................................................... 38
Delete an Image with the GUI ...................................................................................................... 39
6: Topspin 360 Field Replaceable Units ...... 41
Controller Cards.........................................................................................................................................41
Expansion Modules....................................................................................................................................41
InfiniBand Switch Cards............................................................................................................................42
Installing an InfiniBand Switch Card ........................................................................................... 42
Configuring a New InfiniBand Switch Card ................................................................................ 42
Removing an InfiniBand Switch Card.......................................................................................... 44
Power Modules ..........................................................................................................................................44
v
Installing a Power Supply ............................................................................................................. 44
Removing a Power Supply ........................................................................................................... 45
Replacing Blower Trays ............................................................................................................................46
Installing a Blower Tray ............................................................................................................... 46
Removing a Blower Tray.............................................................................................................. 47
7: Topspin 360 LEDs.................................... 49
Introduction................................................................................................................................................49
Topspin 360 System LED..........................................................................................................................50
Power Supply LEDs...................................................................................................................................51
Blower Tray LEDs.....................................................................................................................................52
Controller Card LEDs ................................................................................................................................53
IB Switch Card LEDs ................................................................................................................................54
IB Port LEDs ................................................................................................................................ 54
Fibre Channel Gateway LEDs ...................................................................................................................55
FC Port LEDs................................................................................................................................ 55
Ethernet Gateway LEDs ............................................................................................................................56
Ethernet Port LEDs ....................................................................................................................... 56
8: Specifications and Compliance ................ 57
General Specifications ...............................................................................................................................57
Electrical Specifications.............................................................................................................................58
Certifications/Regulatory...........................................................................................................................58
Laser Specs ................................................................................................................................................58
vi
vii
Regulatory Notices
FCC Statement
This equipment has been tested and found to comply with the limits for a Class A digital device,
pursuant to Part 15 of the FCC Rules. These limits are designed to provide reasonable protection against
harmful interference when the equipment is operated in a commercial environment. This equipment
generates, uses, and can radiate radio frequency energy and, if not installed and used in accordance with
the instruction manual, may cause harmful interference to radio communications. Operation of this
equipment in a residential area is likely to cause harmful interference in which case the user will be
required to correct the interference at his own expense.
Safety Information
•
“Electrical Cautions” on page vii
•
“General Cautions” on page ix
•
“Laser Cautions” on page ix
Electrical Cautions
CAUTION: Use only the power cable provided with your Topspin 360. Inspect the power cord and
determine if it provides the proper plug and is appropriately certified for use with your electrical system.
Discard the cord if it is inappropriate for your country’s electrical system and obtain the proper cord, as
required by your national electrical codes or ordinances.
viii
CAUTION: Grounding is supplied by the ground-prong on the 3-prong power cable. Do not attach a
separate ground cable. Do not use adapter plugs. Do not remove the ground prong from the cable.
Ensure the ground connection on the power supply is correct and functioning before applying power to
the Topspin 360.
CAUTION: Always ground yourself before touching any internal Topspin 360 component to avoid
damage from electrostatic discharge (ESD).
CAUTION: The Topspin 360 has two power cables. The operator must disconnect all power cables
before attempting to remove the Topspin 360 from the rack.
CAUTION: Remove power cables by grasping the cable connector and pulling straight out.If the
chassis comes equipped with a power-plug retainer, move the bail wire used to retain the plug to the side
before attempting to remove the power plug. To replace power-supply cables, grasp the cable connector,
align the connector with the power jack, and insert the connector straight into the jack. If the chassis
comes equipped with a power-plug retainer, move the bail wire back into place to keep the power plug
firmly in place.
CAUTION: The Topspin 360 contains lithium batteries. Do not attempt to replace or discard these
batteries. The batteries may only be serviced by Topspin service personnel.
CAUTION: Observe and follow service markings. Do not service the Topspin 360, except as explained
in the Topspin documentation supplied with your Topspin 360. Opening the chassis or removing the
enclosure cover exposes you to electrical shock and may damage Topspin 360 components.
If one or more of the following situations occurs, remove power to the Topspin 360 and contact your
Topspin support representative:
•
The power cable or power plug is damaged.
•
The Topspin 360 has been exposed to water.
•
The Topspin 360 has been dropped or damaged in any way.
•
The Topspin 360 does not operate correctly after following the installation instructions.
CAUTION: You must ensure the operating environment has adequate air circulation. Keep the Topspin
360 in a cool, well-ventilated room. Do not block cooling vents. Install filler panels into all unused
slots.
ix
CAUTION: Use only Topspin-approved gateway expansion modules, controller cards, fans, and power
supply modules.
CAUTION: Never place your hand inside an empty card or module bay. You should never have cause
to place a hand anywhere inside the Topspin chassis. Unused card and module bays should always have
a Topspin cover over the bay to ensure proper safety, ventilation, and cooling.
CAUTION: The Topspin 360 contains hot-swappable controller, fan/blower tray, switch controller,
power supply, and gateway expansion modules. The operator may swap these components while power
is still applied to the Topspin 360.
General Cautions
CAUTION: No user is authorized to remove the Topspin 360 enclosure cover. The internal chassis
contains no user-serviceable components. Removing the enclosure cover voids your warranty. See the
warranty card for further details regarding the servicing of your chassis.
CAUTION: Opening and/or modifying expansion and system modules may void your warranty. Refer
to your warranty to determine access restrictions.
In general
•
Do not spill food or liquids on your Topspin 360 components.
•
Protect your Topspin 360 from sudden power-surges and interruptions by using a surge suppressor,
line conditioner, or uninterruptable power supply (UPS).
•
Place cables appropriately so that they do not obstruct any egress within the data center and they do
not block any ventilation inlets or outlets.
•
Rack mount the Topspin chassis according to the rack manufacturer recommendations.
CAUTION: Installing the Topspin 360 into a rack is a 3-person process due to the weight and size of
the 4U unit.
Laser Cautions
CAUTION: Only qualified service technicians should repair laser devices.
x
CAUTION: Only open, modify, or service laser devices as specified in the manufacturer
documentation.
CAUTION: Use of controls or adjustments or performance of procedures other than those specified
herein may result in hazardous laser radiation exposure.
Laser Specs
Table iii-1:
Topspin P/N
Application
Optical Parameters
48-00001-01
Fibre Channel
*CDRH/IEC Laser Class: 1/1
Maximum Data Rate: 2.125 GB/s
Wavelength: 850nm
I/O connector:
* Standards used: CDRH - 21CFR Chapter I §1040.10; IEC - IEC60825-1:1994
Contact Information
Table iii-2: Customer Contact Information
Address
Topspin Communications, Inc.
515 Ellis St.
Mountain View, CA 94043
Telephone, Corporate Headquarters
(866) TOPSPIN or (650) 316-3300
Fax
(650) 316-3269
Telephone, Technical Support
(800) 499-1473
Email, Technical Support
support@topspin.com
Web site, Support
http://support.topspin.com
xi
Product Registration
THANK YOU FOR PURCHASING YOUR TOPSPIN®
PRODUCT!
Topspin Communications is pleased that you have selected Topspin for your computing infrastructure.
Topspin provides comprehensive customer support resources via telephone and Web access.
Topspin’s Customer Support Web site has the latest TopspinOS (IB Switch and I/O Chassis Operating
System), Linux and Windows Host Side Drivers, Boot over InfiniBand Firmware and technical
documentation. Topspin recommends that you download the latest Topspin software and documentation
from the Topspin support web site so that you can take full advantage of the latest capabilities.
Registration Benefits
Customers must register on-line to receive the following benefits:
•
Software updates and downloads
•
Product warranty support
•
Customer service and support
•
Product documentation
Registration Instructions
Please immediately follow the instructions below to register yourself as a Topspin user:
1.
Go to http://support.topspin.com
2.
Click the “Register Now” link below the customer login prompt
3.
Enter at least one of your product serial numbers in the spaces provided. Each serial number must
be entered exactly as it appears on the product label, including dashes.
4.
Enter your contact information in the spaces provided.
User Name and Password
Once you register, Topspin will provide you with a user name and password to access the secure
customer support Web site. You may also contact Topspin customer support at:
•
Email: support@topspin.com
xii
•
Phone: (800) 499-1473
•
Online Help Desk: http://support.topspin.com
xiii
Standard Product Agreement
PLEASE READ THESE TERMS AND CONDITIONS CAREFULLY BEFORE USING THE
PRODUCTS THAT ARE PROVIDED WITH THIS AGREEMENT. BY USING ANY
PRODUCTS, YOU ACKNOWLEDGE THAT YOU HAVE READ AND UNDERSTOOD ALL
THESE TERMS AND CONDITIONS AND YOU WILL BE CONSENTING TO BE BOUND BY
THEM. IF YOU DO NOT ACCEPT THESE TERMS AND CONDITIONS, DO NOT USE THE
PRODUCTS AND RETURN PRODUCTS WITHIN 30 DAYS UNUSED IN THE ORIGINAL
SHIPPING CONTAINER TO THE PLACE OF PURCHASE FOR A FULL REFUND.
1.
General. These terms and conditions (“Agreement”) shall apply to all quotations made and
products shipped by Topspin Communications, Inc. (“Products”) to Customer. Customer's
acceptance of such quotations or Product shipments is expressly limited to the terms and conditions
of this Agreement. Any additional or different terms or conditions in any communication by
Customer (whether in a purchase order or otherwise) are hereby rejected and shall be null and void,
irrespective of the means of Customer's acceptance. Any failure by Topspin Communications, Inc.
(“Topspin”) to object to any additional or different provisions proposed by Customer shall not
constitute a waiver of these terms and conditions, nor constitute acceptance of any such Customer's
terms and conditions. All orders or contracts must be approved and accepted by Topspin at its home
office at 515 Ellis Street, Mountain View, CA 94043. This Agreement shall be applicable whether
or not they are attached to or enclosed with the Products. Topspin may deliver Products in partial
shipments and such partial shipments may be invoiced individually. Customer may cancel
submitted purchase orders only with the prior written consent of Topspin.
2.
Prices/Taxes. All prices are exclusive of shipping, insurance and installation charges, all of which
are Customer's sole responsibility. All prices are exclusive of all sales, use, excise, value added,
withholding and other taxes, and all customs duties and tariffs now or hereafter claimed or imposed
by any governmental authority upon the sale of Products. Any such charges will be added to the
price or subsequently invoiced to the Customer. In the event Topspin is required to pay any such
tax, duty or charge, Customer will promptly reimburse Topspin.
xiv
3.
Payment/Financing. Topspin will determine Customer's credit terms on a per-order basis and such
terms are subject to a credit review and approval by Topspin in its sole discretion. The amount of
credit may be changed or credit withdrawn by Topspin at anytime in its sole discretion. All
payments shall be made in U.S. Dollars net thirty (30) days from the date of invoice unless
otherwise stated by Topspin in writing. Any amounts not paid when due will accrue interest at the
rate of 1 1/2% per month, or the maximum amount allowed by law, if lower. In the event that any
payment is more than thirty (30) days late, Topspin shall have the right to suspend performance
until all payments are made current. Customer shall pay for all costs (including reasonable
attorneys' fees) incurred by Topspin in connection with the collection of late payments. Each
accepted purchase order is a separate, independent transaction, and Customer has no right of set-off
against other purchase orders or other transactions with Topspin. Customer hereby grants Topspin a
security interest in the Products in the amount of the unpaid balance of the purchase price until paid
in full. Topspin may file a financing statement for such security interest and Customer shall sign
any such statements or other documentation necessary to perfect Topspin's security interest.
4.
Software License. (a) “Software” means Topspin's computer programs Products, in object code
format, including without limitation firmware, delivered hereunder, whether incorporated in the
hardware Products or delivered separately, and whether or not there is a separate charge therefor.
The term “Software” shall also include any other new features, functionality or enhancements to
the Software provided to Customer. All references to the “purchase,” “sale” of or “selling”
Software shall mean the granting of a license to use such Software. (b) Subject to the terms and
conditions of this Agreement, Topspin hereby grants Customer a non-exclusive, non-transferable,
non-sublicensable license to use the Software (in object code form only) solely in accordance with
the accompanying documentation for the internal business purposes of Customer. (c) Except as
expressly provided in this Agreement, The license set forth above does not include any rights to
and Customer shall not (i) reproduce, modify, translate or create any derivative work of all or any
portion of the Products, (ii) sell, rent, lease, loan, provide, distribute or otherwise transfer all or any
portion of the Software, (iii) reverse engineer, reverse assemble or otherwise attempt to gain access
to the source code of all or any portion of the Products, (iv) use the Software for third-party
training, commercial time-sharing or service bureau use, (v) remove, alter, cover or obfuscate any
copyright notices, trademark notices or other proprietary rights notices placed or embedded on or in
the Products, (vi) unbundle any component of the Products, or (vii) cause or permit any third party
to do any of the foregoing. (d) If Customer is a European Union resident, Customer acknowledges
that information necessary to achieve interoperability of the Software with other programs is
available upon request. (e) Customer may make a single copy of standalone Software solely for its
back-up purposes; provided that any such copy is the exclusive property of Topspin and its
suppliers and includes all copyright and other intellectual property right notices that appear on the
original. (f) Customer shall have the right to transfer the Software that is embedded in hardware
Products in connection with a transfer of all of Customer's right, title and interest in such hardware
Products to a third party; provided, that, Customer transfers the such Software and any copies
thereof subject to, and such third party agrees in writing to be bound by, all the terms and
conditions of this Agreement. (g) Customer acknowledges that the Software contains or is provided
with copyrighted software of Topspin's suppliers as identified in associated documentation or other
printed or electronic materials (“Third Party Software”) which are obtained under a license from
such suppliers. Customer's use of any Third Party Software shall be subject to and Customer shall
comply with the applicable restrictions and other terms and conditions set forth in the such
documentation or materials.
5.
Title/Risk of Loss/Acceptance. All sales are made F.O.B. point of shipment at Topspin's
designated manufacturing facility, and Topspin's title to the Products (except for Software) and the
risk of loss of or damage to the Products ordered by the Customer will pass to Customer at time of
Topspin's delivery of Products to the carrier. The carrier shall be deemed Customer's agent, and any
claims for damages in shipment must be filed with the carrier. Topspin is authorized to designate a
carrier pursuant to Topspin's standard shipping practices unless otherwise specified in writing by
Customer. All Products shall automatically be deemed accepted upon receipt by Customer.
Customer must provide written notice to Topspin within thirty (30) days of delivery in the event
that Products do not conform to the quotation made by Topspin.
xv
6.
Intellectual Property Rights. Title to and ownership of the Software and any associated
documentation, and any improved, updated, modified or additional parts thereof, and all copyright,
patent, trade secret, trademark and other intellectual property rights embodied in the Products, shall
at all times remain the property of Topspin or Topspin's licensors. All suggestions or feedback
provided by Customer or its employees or agents to Topspin with respect to the Products shall be
Topspin's property and deemed confidential information of Topspin.
7.
Force Majeure. Shipping dates are approximate and may be delayed absent prompt receipt from
Customer of all necessary information. Topspin shall not be responsible for any failure to perform
or delay attributable in whole or in part to any cause beyond its reasonable control, including but
not limited to Acts of God, government actions, war, civil disturbance, insurrection, sabotage, labor
shortages or disputes, failure or delay in delivery by Topspin's suppliers or subcontractors,
transportation difficulties, shortage of energy, raw materials or equipment, or Customer's fault or
negligence. In the event of any such delay the date of delivery shall, at the request of Topspin, be
deferred for a period equal to the time lost by reason of the delay.
8.
Indemnity. (a) Topspin shall defend Customer against any third party action alleging that the
Products infringes any valid U.S. patent or copyright, and Topspin shall pay all settlements entered
into, and all final judgments and costs (including reasonable attorneys' fees) awarded against
Customer in connection with such action. If any Product, or parts thereof, becomes, or in Topspin's
opinion may become, the subject of an infringement claim, Topspin may, at its option, (i) procure
for Customer the right to continue using such Products, (ii) modify or replace such Products with
substantially equivalent non-infringing products, or (iii) require the return of such Products and
refund to Customer a pro-rata portion of the purchase price of such Products based on a three-year
straight line amortization of the purchase price. (b) Topspin shall have no indemnification
obligations with respect to any third party action alleging that (i) the use of any Products, or any
part thereof, in combination with products not supplied by Topspin, or (ii) any service or other
process utilizing any Products, or any part thereof, infringes any third party intellectual property
right, and in such event Customer shall defend Topspin, and its officers, directors and employees,
against any such action, and Customer shall pay all settlements entered into, and all final judgments
and costs (including reasonable attorneys' fees) awarded against such party in connection with such
action. (c) Each party's indemnification obligations shall be subject to the indemnified party (i)
notifying the indemnifying party promptly in writing of such action, (ii) giving the indemnifying
party exclusive control and authority over the defense or settlement of such action, (iii) not entering
into any settlement or compromise of any such action without the indemnifying party's prior
written consent and (iv) providing all reasonable assistance to the indemnifying party (provided
that the indemnifying party reimburses the indemnified party for its out-of-pocket expenses
incurred in providing such assistance). (d) THIS SECTION 8 STATES THE ENTIRE LIABILITY
OF TOPSPIN FOR ANY INFRINGEMENT OF INTELLECTUAL PROPERTY RIGHTS.
9.
Limited Warranty and Disclaimer. Any limited warranty for the Products and Topspin's sole and
exclusivity liability thereunder is as set forth in Topspin's standard warranty documentation.
Notwithstanding anything herein or otherwise to the contrary, Topspin makes no warranty with
respect to any third party hardware or software products provided under this Agreement.
Customer's sole remedy with respect to such third party products shall be pursuant to the original
licensor's warranty, if any, to Customer, to the extent permitted by the original licensor. EXCEPT
FOR ANY EXPRESS LIMITED WARRANTIES FROM TOPSPIN IN SUCH
DOCUMENTATION, THE PRODUCTS ARE PROVIDED “AS IS”, AND TOPSPIN AND ITS
SUPPLIERS MAKE NO WARRANTY, EXPRESS, IMPLIED, STATUTORY OR OTHERWISE,
WITH RESPECT TO PRODUCTS OR ANY PART THEREOF, INCLUDING WITHOUT
LIMITATION ANY IMPLIED WARRANTY OF MERCHANTABILITY, FITNESS FOR A
PARTICULAR PURPOSE, NONINFRINGEMENT, OR THOSE ARISING FROM COURSE OF
PERFORMANCE, DEALING, USAGE OR TRADE. NEITHER TOPSPIN NOR ANY OF ITS
SUPPLIERS WARRANT THAT THE PRODUCTS OR ANY PART THEREOF WILL MEET
CUSTOMER'S REQUIREMENTS OR BE UNINTERRUPTED, OR ERROR-FREE, OR THAT
ANY ERRORS IN THE PRODUCTS WILL BE CORRECTED. SOME
STATES/JURISDICTIONS DO NOT ALLOW THE EXCLUSION OF IMPLIED WARRANTIES
SO THE ABOVE EXCLUSIONS MAY NOT APPLY TO CUSTOMER. TOPSPIN'S LIMITED
WARRANTY GIVES CUSTOMER SPECIFIC LEGAL RIGHTS. CUSTOMER MAY ALSO
xvi
HAVE OTHER RIGHTS, WHICH VARY FROM STATE/JURISDICTION TO
STATE/JURISDICTION.
10. Confidentiality. “Confidential Information” means any oral, written, graphic or machine-readable
information disclosed by Topspin that is designated in writing to be confidential or proprietary or
should be reasonably understood to be confidential. Customer agrees to: (a) refrain from using
Confidential Information except as necessary to exercise its rights herein and (b) use best efforts
preserve and protect the confidentiality of the Confidential Information. Notwithstanding the
foregoing, Confidential Information shall not include information: (i) already publicly known; (ii)
otherwise known to Customer through no wrongful conduct, or (iii) to the extent required to be
disclosed by law or court order.
11. Limitation of Liability. IN NO EVENT SHALL TOPSPIN OR ITS SUPPLIERS BE LIABLE TO
CUSTOMER OR ANY THIRD PARTY FOR COSTS OF PROCUREMENT OF SUBSTITUTE
PRODUCTS OR SERVICES, LOST PROFITS, DATA OR BUSINESS, OR FOR ANY
INDIRECT, SPECIAL, INCIDENTAL, EXEMPLARY OR CONSEQUENTIAL DAMAGES OF
ANY KIND ARISING OUT OF OR IN CONNECTION WITH THIS AGREEMENT,
HOWEVER CAUSED AND ON ANY THEORY OF LIABILITY (WHETHER IN CONTRACT,
TORT (INCLUDING NEGLIGENCE), STRICT LIABILITY OR OTHERWISE). TOPSPIN'S
TOTAL AND CUMULATIVE LIABILITY ARISING OUT OF OR IN CONNECTION WITH
ANY PRODUCTS PURCHASED BY CUSTOMER HEREUNDER SHALL IN NO EVENT
EXCEED THE PURCHASE PRICE PAID BY CUSTOMER FOR SUCH PRODUCTS. THE
TOPSPIN OR ITS SUPPLIERS HAVE BEEN ADVISED OF THE POSSIBILITY OF SUCH
DAMAGES, AND NOTWITHSTANDING ANY FAILURE OF ESSENTIAL PURPOSE OF
ANY LIMITED REMEDY.
12. Termination. If either party breaches a material provision of this Agreement and fails to cure such
breach within thirty (30) days after receiving written notice of the breach, the non-breaching party
shall have the right to terminate this Agreement at any time. Customer's breach of a payment
obligation constitutes a default the date the payment is due and Topspin shall have the right to
terminate this Agreement immediately. Either party may terminate this Agreement, effective
immediately upon written notice, if the other party becomes the subject of a voluntary or
involuntary petition in bankruptcy or any proceeding relating to insolvency, receivership,
liquidation or composition for the benefit of creditors. In the event that a party terminates this
Agreement pursuant to this Section, (i) the terms and conditions of this Agreement shall apply to all
Products shipped prior to the date of termination of this Agreement, and (ii) orders for Products
which have not been shipped as of the date of termination may be terminated at the option of the
party terminating this Agreement.
13. Export Control. Customer acknowledges and agrees that the Products provided under this
Agreement may be subject to restrictions and controls imposed by the United States Export
Administration Act and the regulations thereunder. Customer warrants that it will not export or
re-export any Products provided under this Agreement into any country in violation of such
controls or any other laws, rules or regulations of any country, state or jurisdiction.
14. Government Restricted Rights. As defined in FAR section 2.101, DFAR section
252.227-7014(a)(1) and DFAR section 252.227-7014(a)(5) or otherwise, the Software and
associated documentation are “commercial items,” “commercial computer software” and/or
“commercial computer software documentation.” Consistent with DFAR section 227.7202, FAR
section 12.212 and other sections, any use, modification, reproduction, release, performance,
display, disclosure or distribution thereof by or for the U.S. Government shall be governed solely
by the terms of this Agreement and shall be prohibited except to the extent expressly permitted by
the terms of this Agreement.
15. Miscellaneous. This Agreement is governed and interpreted in accordance with the laws of the
State of California, U.S.A. without reference to conflicts of laws principles and excluding the
United Nations Convention on Contracts for the Sale of Goods. The parties consent to the exclusive
jurisdiction of, and venue in, Santa Clara County, California, U.S.A. Customer shall not transfer,
assign or delegate this Agreement or any rights or obligations hereunder, whether voluntarily, by
operation of law or otherwise, without the prior written consent of Topspin (except as expressly set
forth in Section 4(f)). Topspin may assign this Agreement to any successor by way of merger,
xvii
acquisition or sale of all or substantially all of assets relating to this Agreement. Topspin or any
successor may assign all of part of the right to payments under this Agreement. Any assignment or
transfer of this Agreement made in contravention of the terms hereof shall be null and void. Subject
to the foregoing, the terms and conditions of this Agreement shall be binding upon and inure to the
benefit of the parties to it and their respective heirs, successors, assigns and legal representatives.
This Agreement constitutes the entire agreement between the parties with respect to the subject
matter hereof, and merges all prior negotiations and drafts of the parties with regard thereto. No
modification, addition or deletion, or waiver of any of the terms and conditions of this Agreement
shall be binding on Topspin unless made in a non-preprinted agreement clearly understood by both
parties to be a modification or waiver, and signed by a duly authorized representative of Topspin. If
any of the provisions of this Agreement is held by a court of competent jurisdiction to be invalid or
unenforceable under any applicable statute or rule of law, such provision shall, to that extent, be
deemed omitted. All notices permitted or required under this Agreement shall be in writing and
shall be delivered in person or mailed by first class, registered or certified mail, postage prepaid.
xviii
1
1
Topspin 360 Overview
The following sections appear in this chapter:
•
“Introduction” on page 1
•
“Features” on page 2
Introduction
The Topspin 360 Server Switch provides data center managers with a high-performance, low-latency
interconnect that runs Fibre Channel and Ethernet traffic transparently over an InfiniBand (IB)
backplane. Figure 1-1 displays the front of the Topspin 360 Server Switch (with the bezel on).
Figure 1-1: Topspin 360 Chassis - Front View (Bezel End)
2
Figure 1-2 displays the back of the Topspin 360 Server Switch and numbers the slots on the chassis.
3
4
5
6
7
8
9
2
10
11
12
13
14
1
15
16
Figure 1-2: Topspin 360 Chassis - Back View (Service End) with Slot Numbers
The vertical slots at the top of the service end of the Topspin 360 are numbered 1 to 14 from left to right.
The horizontal slots at the bottom of the service end of the chassis are numbered 15 to 16 from top to
bottom. Field replaceable units (FRUs) with interfaces populate the service side of the chassis. FRUs
such as power supplies and blower modules populate the front of the chassis, behind the bezel.
Features
The Topspin 360 provides unprecedented levels of availability, scalability, and manageability for
deploying server clusters and on-demand computing. Switch modules provide up to a terabit of internal
bandwidth, and Ethernet or Fibre Channel field-replaceable interface cards enable up to 72 ports of
Fibre Channel, Ethernet, and InfiniBand interfaces in a single chassis.
Performance
Expressly designed to apply networking principles to computing problems, the Topspin 360 uses a
switched InfiniBand fabric to interconnect server resources at 10 Gbps speeds. The combination of high
bandwidth and low latency allows resources to be disaggregated and dynamically reassembled without
the limits of the shared PCI bus.
Unified Fabric
The Topspin 360 integrates storage, server, and networking I/O into one unified fabric. With only one
interface card in each host, you can manage all resources on one fabric and eliminate the need to install
and manage multiple Ethernet, Fibre Channel, and inter-process communications (IPC) cards. The
Topspin 360 aggregates and load balances all types of I/O, significantly reducing the number of
managed ports in your environment and increasing availability.
Transparent Topology
Based on the Topspin Transparent Topology architecture, the Topspin 360 creates virtual IP and Fibre
Channel interfaces on every server, allowing existing IP and storage area network (SAN) resources to
seamlessly extend to server clusters. Using Fibre Channel gateways, SAN management technologies
can “see” each individual node, enabling critical storage management and security models, such as
Fibre Channel fabric zoning and storage-based LUN zoning. By adding Ethernet gateways, IT managers
can also enable full IP connectivity, extending the value of server clusters to the rest of the enterprise.
3
Redundancy and High-Availability
The Topspin 360 is architected for full redundancy within a single box. Every component in the data
path can be dual-connected from end to end. For example, a server with a 2-port HCA can be
dual-attached to the two switch blades on the Topspin 360. Each gateway is also dual attached to the
dual switch blades. In turn, the gateway modules are dual attached to Ethernet or Fibre Channel
networks in pairs. With the addition of centralized load balancing and port aggregation, Ethernet and
Fibre Channel uplink connections can be trunked and load balanced, allowing the Topspin 360 to
reroute around failures. Each independently removable component is hot-swappable. Figure 1-3 depicts
the internal Topspin 360 architecture.
Controllers
IB switches
hosts
InfiniBand
backplane
Ethernet gateway
Fibre Channel Gateways
Fibre Channel switches
Ethernet switches
Figure 1-3: Fully Redundant System Architecture
The Topspin 360 can be used in a variety of networking environments, including database tiers,
application tiers, and Web tiers. The Topspin 360 provides 10 Gbps connectivity to servers, 1 Gbps
connectivity to Ethernet networks, and 2 Gbps connectivity to Fibre Channel networks. You can also
aggregate uplinks for greater bandwidth and redundancy.
Scalability
You can populate the service end of the Topspin 360 with additional Fibre Channel gateways, Ethernet
gateways, and InfiniBand switch cards to increase the port count of your Server Switch. A second IB
switch card adds 12 InfiniBand ports. Each additional FC gateway adds 2 Fibre Channel ports, and each
additional Ethernet gateway adds 4 or 6 Ethernet ports.
4
5
2
Topspin 360 Components
The following sections appear in this chapter:
•
“Introduction” on page 5
•
“Controller Cards” on page 6
•
“Ethernet and Fibre Channel Gateways” on page 9
•
“InfiniBand Switch Cards” on page 10
•
“Power Supply Modules” on page 13
•
“Blower Trays” on page 15
Introduction
The components of the Topspin 360 support the scalability and high availability of the Server Switch.
The sections in this chapter discuss how to use, install, remove, and swap field-replaceable components
to maximize the potential of your Topspin 360.
You can install the following components in your chassis:
•
controller cards
•
I/O gateways (Fibre Channel and Ethernet)
•
InfiniBand switch cards
•
power supplies
•
blower modules
6
CAUTION: Never place your hand inside an empty card or module bay. You should never have cause
to place a hand anywhere inside the Topspin 360 chassis. Unused card and module bays should always
have a Topspin 360 blanking panel over the bay to ensure proper safety, ventilation, and cooling.
Controller Cards
Controller cards manage the Topspin 360 and provide Ethernet and Serial Console port access to the
Server Switch. You can install controller cards in slots 1 and 14 of the Topspin 360. Figure 2-1 displays
the Topspin 360 controller card.
Figure 2-1: Topspin 360 Controller Card
The following points apply to the controller cards:
•
Each Topspin 360 comes with one active controller and one warm standby controller.
•
Upon power-up of the Topspin 360, slot 1 is the master (active). Slot 14 is the standby.
•
The startup configuration file can be synchronized between the active and the standby controllers.
The CLI prompts users to synchronize the controllers.
•
When the master controller fails or reboots, the standby controller automatically takes over as the
new master. All I/O cards (Switch cards, Fibre Channel gateways and Ethernet gateways) reboot
when a failover occurs.
•
Users can force a fail-over with the Element Manager GUI (Maintenance > Reboot) or
command-line interface (reload command).
•
The software upgrade/install process upgrades both the master controller and the standby controller
at the same time. You do not need to upgrade them separately.
•
A subnet manager runs on each controller card. The SM can manage a single Topspin 360 or
redundant Topspin 360s.
Install a Controller Card
To install a controller card, perform the following steps:
1.
Ground yourself appropriately.
2.
Remove the blanking panel if one resides in the slot.
7
3.
Remove the controller card from any packaging.
4.
Extend the ejector lever on the card completely.
5.
Insert the controller card module into slot 1 or slot 14 such that the ejector lever sits on the
bottom-left-hand side of the module.
6.
Push the controller card firmly into the slot. The ejector lever begins to close.
Figure 2-2: Inserting the Controller Card
8
7.
Push the ejector lever up until it clicks into place.
Figure 2-3: Closing the Ejector Lever
9
Ethernet and Fibre Channel Gateways
Topspin Ethernet and Fibre Channel gateways connect the Topspin 360, and IB-connected hosts, to IP
and FC networks. All gateways are dual-connected to the redundant InfiniBand backplane of the
Topspin 360. Figure 2-4 displays an Ethernet gateway. Figure 2-5 displays a Fibre Channel gateway.
Figure 2-4: Ethernet Gateway Expansion Module
Figure 2-5: Fibre Channel Expansion Module
Replacing and Updating Your Gateways
You can add, remove, and swap I/O gateways while your Topspin 360 runs. However, if the software
image on your gateway does not match the software image that runs on your Server Switch, you must
install the correct software on your gateway. For details, refer to the install command in the Command
Line Interface Reference Guide.
Instructions on viewing the software image is described in “Viewing and Updating the Software Image
on the Chassis” on page 33. To update a single gateway, use the standard installation procedure, but do
not reboot the chassis. You can simply enable and disable the individual gateway to activate the new
software image.
10
Install an Ethernet or Fibre Channel Gateway
To install a gateway, perform the following steps:
1.
Ground yourself appropriately.
2.
Remove the blanking panel if one resides in the slot.
3.
Remove the gateway module from any packaging.
4.
Extend the ejector lever on the gateway completely.
5.
Insert the gateway into an expansion module slot such that the ejector lever sits on the
bottom-left-hand side of the module.
NOTE: You can install gateways in slots 2 - 13. Populate your Topspin 360 from left to right.
6.
Push the gateway module firmly into the slot. The ejector lever begins to close.
7.
Push the ejector lever up until it clicks into place.
8.
Open a telnet session and login to the chassis, if you have not already done so.
9.
View the primary software image version for all cards in the chassis, use the show card-inventory
command. Look for the primary-image-source field for each slot. (The slots are described in
Figure 1-2.)
InfiniBand Switch Cards
InfiniBand switch cards connect the Topspin 360 to IB-attached hosts and other switches in the IB
network. The Topspin 360 supports one or two InfiniBand switch cards. The 12-port InfiniBand switch
card expansion module is shown in Figure 2-6. The switch card provides
•
4x IB connections to each of the 12 gateway slots.
•
12 IB ports per switch card.
slot 15
slot 16
Figure 2-6: Topspin InfiniBand Switch Cards
11
Install InfiniBand Switch Cards
To install a switch card, perform the following steps:
1.
Ground yourself appropriately.
2.
Remove the blanking panel if one resides in the slot with a #1 Phillips-head screwdriver.
3.
Remove the switch card from any packaging.
4.
Extend the ejector levers on the left- and right-hand sides of the switch card completely.
5.
Insert the switch card into slot 15 or slot 16 such that the ejector levers sit on the bottom of the
switch card.
6.
Press the switch card firmly into the slot so the fasteners begin to close.
Figure 2-7: Inserting a Switch Card
12
7.
Close both fastener-levers simultaneously and completely.
Figure 2-8: Closing Switch Ejector Levers
13
8.
Tighten the screws on either side of the switch card to secure it to the chassis.
Figure 2-9: Securing Switch Card
Remove InfiniBand Switch Cards
To remove an InfiniBand switch card from the Topspin 360 chassis, perform the following steps:
1.
Make sure the Topspin 360 chassis is secure.
2.
If you are removing the InfiniBand card in slot 16 (the bottom card), you must power down the
chassis before removing the card. The InfiniBand card in slot 16 is not hot-swappable.
The InfiniBand card in slot 15 is hot-swappable as long as there is a functional card installed in slot
16.
3.
Properly ground yourself to avoid potential electrostatic discharge and damage to the card.
4.
Facing the back of the Topspin 360 chassis, unfasten both screws on the InfiniBand switch card.
Do not attempt to remove the screws from the card. Just unscrew them until you are sure the card is
no longer attached to the chassis.
5.
Open both ejector levers simultaneously and pull the switch card toward you.
6.
Install blanking panel into the empty chassis bay to ensure appropriate cooling.
Power Supply Modules
Power supply modules reside in slots on the left- and right-hand sides of the front (bezel end) of the
Topspin 360. Redundant power supplies support hot swaps. When your Server Switch includes only one
14
power supply, you can add a second power supply while the chassis runs. If you have two power
supplies installed, you can remove one of them without removing power from the chassis. Figure 2-10
displays the location of the power supplies in the Topspin 360.
Power Supplies
Figure 2-10: Power Supply Modules
Install Power Supply Modules
To insert a power supply, perform the following steps:
1.
Ground yourself appropriately.
2.
Remove the blanking panel if one resides in the slot.
3.
Remove the power supply module from any packaging.
4.
Insert the power supply into an open slot such that the pull handle sits close to the blower module.
NOTE: The power supplies should be inserted in opposite directions of each other.
5.
Press the power supply firmly into the chassis.
15
NOTE: The power socket on the back (service end) of the Topspin 360 corresponds to the power
supply module on the same side of the Server Switch.
Removing a Power Supply
To remove the power supply, perform the following steps:
1.
Remove the power cord from the power supply.
2.
Disengage the power supply by pulling it toward you.
3.
Slide the power supply out of the chassis.
4.
Fasten a blanking panel to the empty chassis bay to ensure appropriate cooling.
NOTE: The blanking panel is a flat sheet of metal with the same dimensions as the power module
faceplate.
Blower Trays
The hot-swappable blower trays (fans) of your Topspin 360 maintain the internal temperature of your
Server Switch. You do not need to turn off power to the chassis to replace a blower tray. Access the
blower tray from the front (bezel end) of the Topspin 360 chassis. Figure 2-11 displays the blower trays
in the chassis.
Blower Tray
Blower Tray
Figure 2-11: Blower Trays
NOTE: Your chassis requires two fully-functioning blower modules at all times.
Install Blower Trays
To insert a blower tray, perform the following steps:
1.
Ground yourself appropriately.
2.
Remove the blower tray from any packaging.
16
3.
Insert the blower tray into an open slot until it is fully seated, such that the captive screw sits at the
top of the tray.
4.
Tighten the captive screw on the front panel to secure the tray to the chassis.
Removing Blower Trays
To remove a blower tray, perform the following steps:
1.
Ground yourself appropriately.
2.
Unfasten the captive screw.
3.
Pull the fan toward you until it completely disengages from the chassis.
17
4.
Insert a replacement blower tray into the empty chassis bay to ensure appropriate cooling.
NOTE: Each blower module contains two fans for a total of four fans. The system can tolerate one
out of four blowers failing. When you remove a blower module, you have three minutes to replace
it with a fully-functioning blower module.
18
19
3
Install and Boot the Topspin 360
The following sections appear in this chapter:
•
“Introduction” on page 19
•
“Prepare the Site for the Topspin 360” on page 19
•
“Install Topspin 360 Components” on page 20
•
“Rack the Topspin 360” on page 20
•
“Attach a Serial Console Cable to a PC or Terminal” on page 26
•
“Boot your Topspin 360 and Configure Basic Connectivity” on page 27
•
“Connect InfiniBand Hosts” on page 29
•
“Manage the Topspin 360” on page 32
•
“Viewing and Updating the Software Image on the Chassis” on page 33
Introduction
The sections in this chapter explain how to mount your Topspin 360 in a rack, boot the Topspin 360, and
configure basic services. For advanced configuration information, refer to the Command Line Interface
Reference Guide or the Element Manager User Guide.
Prepare the Site for the Topspin 360
This section provides information that you need to safely and successfully prepare your environment for
your Topspin 360. Read this section carefully before you install your device.
20
Read the Cautionary Statements
Refer to the“FCC Statement” on page vii and the “Safety Information” on page vii before you install
your Topspin 360.
Prepare the Physical Environment for the
Topspin 360
•
Ground yourself using an approved ground wrist-strap.
•
Make sure you have the right cables and sufficient ventilation.
•
Unpack the Topspin 360 package.
CAUTION: Do not lift the Topspin 360 by the front and back (bezel end and service end). Lift the
unit by the sides to prevent damage.
•
Prepare a management workstation, such as a PC running terminal-emulation software, and a
straight-through M/F DB-9 serial cable (included).
Install Topspin 360 Components
Install any gateway and switch card modules before you rack the Topspin 360, when possible. However,
you may change modules while the Topspin 360 chassis is still in the rack.
For details regarding installing the switch cards, refer to “Installing an InfiniBand Switch Card” on
page 42.
For details regarding installing power supplies and fans, refer to “Installing a Power Supply” on page 44
and “Installing a Blower Tray” on page 46.
For details regarding installing Fibre Channel gateways, refer to the Fibre Channel Gateway User
Guide.
For details regarding installing Fibre Channel gateways, refer to the Ethernet Gateway User Guide.
Rack the Topspin 360
To mount the Topspin 360 in a rack, perform the following steps:
1.
Open the Topspin box.
2.
Remove the chassis, rack brackets, CD-ROM, parts bag, and documentation.
CAUTION: Do not lift the 360 chassis by the front (bezel end) and back (service end). Lift the
unit by the sides to prevent damage.
3.
Place the chassis on a secure, clean surface.
4.
Open the plastic bag that contains the mounting hardware.
5.
Verify that the rack provides sufficient clearance for the Topspin 360.
6.
Loosen the nuts on the sides of the rack brackets, then adjust the length of your brackets to fit your
rack. Tighten the bracket screws when the brackets fit the rack. You can extend the brackets to 29
inches or contract them to 24 inches.
21
7.
Attach the side flanges to the sides of the chassis with the screws provided, as shown Figure 3-1
and Figure 3-2.
Figure 3-1: Positioning the Side Flanges
Figure 3-2: Fastening the Side Flanges
8.
If necessary for your rack, add fasteners with appropriate threads to your rack to prepare your rack
for the rails.
22
9.
Position the chassis brackets to the rack rails, as shown in Figure 3-3.
Figure 3-3: Rail Positioning
23
10. Screw the top and bottom of the front of the rails to the rack but do not fully tighten the screws.
Figure 3-4 displays the rail loosely connected to the rack.
NOTE: When you connect the rails, do not fully tighten the screws. When you slide the chassis
into the rails, you may need to reposition the rails to align the flange screws with the rails.
Figure 3-4: Attaching Rails from the Front
24
11. Screw the top and bottom of the back of the rails to the rack, as shown in Figure 3-5.
Figure 3-5: Attaching Rails from the Back
25
12. Slide the Topspin 360 onto the rails as shown in Figure 3-6 and Figure 3-7.
Figure 3-6: Positioning the Chassis on the Rails
Figure 3-7: Sliding the Chassis onto the Rails
26
13. Adjust the front of the rails (that you left loose in step 10) so that the threaded hole in the center of
the front of the rail aligns with the screw in the flange.
14. Screw the flange screws tightly into the rails, as shown in Figure 3-8.
Figure 3-8: Securing the Chassis to the Rails
15. Firmly tighten the front rail screws.
For the VFrame Evaluation Test Plan, continue to step b of “Hardware Installation Steps” on page 13 in
the “VFrame Evaluation Test Plan”.
Attach a Serial Console Cable to a PC or Terminal
1.
Connect the cable from the Topspin serial console to your terminal or management workstation.
Use the straight-through M/F serial cable, which is provided in the Topspin package.
NOTE: For detailed information on how to connect the serial console cable, please see the
documentation included with the serial cable kit.
2.
Open a terminal emulation window using a program such as HyperTerminal for Windows. Set your
terminal parameters to the following:
•
Baud: 9600 bps
•
Data Bits: 8
•
Parity: None
27
•
Stop Bits: 1
•
Flow control: None
For the VFrame Evaluation Test Plan, continue to Step b of “Hardware Configuration Steps” on page 14
in the “VFrame Evaluation Test Plan”.
Boot your Topspin 360 and Configure Basic
Connectivity
To configure basic connectivity, you must power-on the Server Switch and configure it with the Serial
Console port and a terminal or workstation. To configure basic Ethernet connectivity, you can apply a
static IP address to the Topspin 360, or you can configure the chassis to obtain an IP address from a
DHCP server.
To power-on and configure your Topspin 360, perform the following steps:
1.
Use the serial cable (provided) to connect the serial console port of the Controller Card in slot one
of your Topspin 360 to a terminal or to a workstation that runs terminal-emulation software.
2.
Launch a terminal session with the following parameters:
•
Baud: 9600 bps
•
Data Bits: 8
•
Parity: None
•
Stop Bits: 1
•
Flow control: None
3.
Connect a power cord to your Topspin 360, then plug the cord in to an appropriate power source.
The Topspin 360 boots.
4.
After the system boots, press the Enter key several times to display the CLI login prompt.
Example
Login:
5.
Enter super as your user ID and password to log in as a user with administrative privileges.
Example
Login: super
Password: super
Topspin-360>
Assign a Static IP Address
To configure basic Ethernet connectivity, perform the following steps:
1.
Enter the enable command.
Example
Topspin-360> enable
Topspin-360#
2.
Enter the configure command.
Example
Topspin-360# configure
Topspin-360(config)#
28
3.
Enter the interface mgmt-ethernet command.
Example
Topspin-360(config)# interface mgmt-ethernet
4.
Enter the IP address of the management port followed by the net mask.
Example
Topspin-360(config-if-mgmt-ethernet)# ip address 10.10.0.22 255.255.255.0
5.
Set the default gateway of the management port.
Example
Topspin-360(config-if-mgmt-ethernet)# gateway 10.10.0.1
6.
Enable the management port with the no shutdown command. You can now telnet to your Topspin
360, or enter the IP address of your Topspin 360 in a Web browser to launch Chassis Manager.
Example
Topspin-360(config-if-mgmt-ethernet)# no shutdown
7.
Save the configuration to preserve it between reboots.
Example
Topspin-360(config-if-mgmt-ethernet)# exit
Topspin-360(config)# exit
Topspin-360# copy running-config startup-config
8.
Attach an Ethernet cable from the management port to the Ethernet router or switch.
You are now ready to use the out-of-band Ethernet port to manage the system.
Obtain an IP Address with DHCP
1.
Enter the enable command.
Example
Topspin-360> enable
Topspin-360#
2.
Enter the configure command.
Example
Topspin-360# configure
Topspin-360(config)#
3.
Enter the interface mgmt-ethernet command.
Example
Topspin-360(config)# interface mgmt-ethernet
4.
Enter the IP address of the management port followed by the net mask.
Example
Topspin-360(config-if-mgmt-ethernet)# addr-option dhcp
29
5.
Enable the management port with the no shutdown command. You can now telnet to your Topspin
360, or enter the IP address of your Topspin 360 in a Web browser to launch Chassis Manager.
Example
Topspin-360(config-if-mgmt-ethernet)# no shutdown
6.
Save the configuration to preserve it between reboots.
Example
Topspin-360(config-if-mgmt-ethernet)# exit
Topspin-360(config)# exit
Topspin-360# copy running-config startup-config
For the VFrame Evaluation Test Plan, continue to Step c of “Hardware Configuration Steps” on page 14
in the “VFrame Evaluation Test Plan”.
Connect InfiniBand Hosts
This section describes a brief overview for connecting your InfiniBand hosts. For more detailed
instructions, please see the Host Channel Adapter Installation Guide, which is included with your
HCA(s).
30
Use InfiniBand cables to connect the HCA in your host to the InfiniBand switch card of your Topspin
360. To plug in an InfiniBand cable, push the connector into the interface until you hear/feel a click.
Figure 3-9: Fully Installed IB Cable with Pinch Connector
Figure 3-10: Fully Installed IB Cable with Pull Connector
NOTE: If your host does not provide an ample amount of free space around a given IB port,
double-check that your IB cable connector engages fully. Wiggle your connector back and forth to be
sure that both sides of the connector have locked firmly into place.
31
To remove a cable with a pinch connector, pinch both sides of the back of the connector and pull the
connector away from the port.
Figure 3-11: Removing a Pinch Connector
32
To remove a cable with a pull connector, grasp the connector with one hand and push it toward the port,
then pull the latch away from the port with your other hand and gently wiggle the connector away from
the port.
1. push connector toward port
2. pull latch away from port
3. pull connector away from port
Figure 3-12: Removing a Pull Connector
Manage the Topspin 360
You can manage the Topspin 360 with the following methods:
•
Command Line Interface (CLI) - a text-based interface accessible through a direct serial
connection, Telnet over IP, or SSH over IP.
•
Element Manager (GUI) - A graphical interface installed on a workstation, accessible over IP.
•
Chassis Manager (GUI) - A graphical interface that you access with a Web browser.
Refer to the Element Manager User Guide, Chassis Manager User Guide, and the CLI Reference Guide
for more information about managing the Topspin 360.
33
Viewing and Updating the Software Image on the
Chassis
View the Software Image Version with the CLI
1.
To view the primary software image version for all cards in the chassis, use the show
card-inventory command. Look for the primary-image-source field for each slot. (The slots are
described in Figure 1-2.)
2.
Note that it is possible to have different versions of software installed on different slots. To update
an individual Fibre Channel or Ethernet Gateway, perform the steps as described here, but you do
not need to reboot the chassis. After the copy and installation, you can enable and disable an
individual gateway to activate the new image.
Example
Topspin-360# show card-inventory
================================================================================
Card Resource/Inventory Information
================================================================================
slot-id : 1
used-memory : 77040 (kbytes)
free-memory : 50272 (kbytes)
used-disk-space : 45048 (kbytes)
free-disk-space : 57331 (kbytes)
last-image-source : TopspinOS-2.0.0/build495
primary-image-source : TopspinOS-2.0.0/build495
image : TopspinOS-2.0.0/build495
cpu-descr : PPC 440GP Rev. C - Rev 4.129 (pvr 4012 0481)
fpga-firmware-rev : 6
ib-firmware-rev : 200000000
slot-id
used-memory
free-memory
used-disk-space
free-disk-space
last-image-source
primary-image-source
image
<output truncated>
3.
:
:
:
:
:
:
:
:
10
47676 (kbytes)
34948 (kbytes)
8909 (kbytes)
33361 (kbytes)
TopspinOS-2.0.0/build495
TopspinOS-2.0.0/build495
TopspinOS-2.0.0/build495
To view all existing boot images that exist on the chassis (whether or not they are currently being
used), use the dir image command.
A .img file is an image file that is not installed.
34
An installed image file will have a slash (/) in the name.
Example
Topspin-360> enable
Topspin-360# dir image
=============================================================================
Existing Boot-Images on System
=============================================================================
slot date-created size file-name
-------------------------------------------------------------------------------1 Tue Nov 25 18:46:32 2003 30695264 Topspin360-TopspinOS-2.0.0-build212.img
1 Tue Nov 25 19:34:08 2003 19228160 TopspinOS-2.0.0/build211
1 Tue Nov 25 19:32:16 2003 15539200 TopspinOS-2.0.0/build212
Topspin-360#
View the Software Image Version with the GUI
Use the Element Manager GUI to view the software version(s) on the chassis:
1.
Launch Element Manager.
2.
Select Maintenance > System Info to view the version of software installed on the controller.
Figure 3-13: Software Image Version of the Controller Card
35
3.
View the software version on individual cards in the chassis:
a.
Double-click on any card in the main GUI.
b.
Click the Inventory tab. The properties window appears for that card.
Figure 3-14: View Current Image of an Individual Card
c.
View the Current Image Source field. If you find a card that has a different image than the
others, you can update a single card by re-installing the image on the chassis, but rebooting
only the card that needs to be updated.
Upgrade the Software Image with the CLI
1.
Copy the image to the chassis controller. To upgrade the version of software image for the switch,
you need to copy the image to the switch. This can be done through the CLI using FTP and this
copy command syntax:
copy ftp://<remote-login>:<remote-passwd>@<remote-system>/<filename>.img [<slot-number
of the controller>:]image:<filename>.img
Example
Topspin-360# copy
ftp://bob:mypassword@10.0.0.5/Topspin-360-TopspinOS-2.1.0-build497.img
image:Topspin-360-2.1.0-build497.img
TopspinOS-2.1.0-build497.img
2.
Activate the image. After downloading the image file to the chassis controller, it must be installed
to become active. The install command installs the specified image file into the system.
a.
In the privileged-execute mode, enter install image:image-file-name.img
•
Image files must have been copied into the image file-system
•
The file name must have the .img extension
•
All cards must have an oper-status of “Up”
Example
Topspin-360# install image:Topspin-360-TopspinOS-2.1.0-build497.img
*****************operation completed successfully
36
NOTE: If you do not have enough available memory to install an additional image, delete an old
image. “Delete an Image with the CLI” on page 38.
3.
Specify the new boot image to be used.
a.
Find the name of your new system image by entering the dir image command. Copy the name
of the new image.
b.
Enter boot-config primary-image-source, then paste the copied image file name.
Example
Topspin-360# configure
Topspin-360(config)# boot-config primary-image-source TopspinOS-2.1.0/build497
Topspin-360(config)# exit
4.
Reboot the chassis. Note: You can also use the card shutdown and card no shutdown commands
or the Element Manager GUI to reboot an individual card if you do not need to update the entire
chassis.
Example
Topspin-360# reload
5.
Save the system configuration. Click Yes when prompted.
6.
Use the show card-inventory command to view the new primary image for all cards.
Upgrade the Software Image with the GUI
1.
Launch the Element Manager GUI.
2.
Select Maintenance > File Management. The File Management window appears.
37
3.
Click the Import button. The Import File window appears.
Figure 3-15: Copy an Image File to the Switch
a.
Select Image from the File Type drop-down menu.
b.
Click the Remote FTP radio button from the Copy From section.
c.
Enter the name or IP address of the FTP server from which to copy the file in the Server Name
or IP Address field.
d.
Enter the network name of a recognized user in the User Name field.
e.
Enter the password for the specified user in the Password field.
f.
Enter the path and name of the image file on the FTP server in the File Path and Name field.
Image file names must include the “.img” extension.
g.
Enter the path from the ftp server from which you are copying the file in the Copy To field.
4.
Click the Copy button to copy the file onto the controller of the switch. Wait until the transfer is
complete. The window will automatically refresh to show the latest copied image file.
5.
Activate the image. After downloading the image file to the chassis controller, it must be installed
to become active.
Prerequisites:
•
The file name must have the .img extension
38
•
All cards must have an oper-status of “Up”
a.
Click on the newly copied.img file in the File Management window.
b.
Click the Install button.
c.
Click Yes to the warning asking if you wish to proceed.
NOTE: If you do not have enough available memory to install an additional image, delete an old
image. “Delete an Image with the GUI” on page 39.
6.
Specify the new boot image to be used.
a.
Select Maintenance-> Boot Config….The Boot Configuration window appears.
Figure 3-16: Specify the Boot Configuration
7.
b.
Select the new boot image from the Image Source for Next Reboot drop-down menu.
c.
Click the Apply button.
Reboot the chassis. Note: you can update the software on an individual gateway by enabling and
disabling the gateway.
a.
Select Maintenance-> Boot Config….
b.
Click yes to in the Save changes to the system configuration dialog box.
c.
Click Ok in the The chassis will now be rebooted dialog box.
Delete an Image with the CLI
You can delete an .img file through the CLI or the GUI. A .img file is an image file that is not installed.
Do not delete an installed image file. An installed image will have a slash (/) in the name.
1.
Delete an image (.img file) from the switch using the delete command with the following syntax:
delete [slot-number:]file-system:file
39
The following example deletes an image file from slot 1 (slots 1 and 14 can contain controller
cards).
Example
Topspin-360# delete 1:image:Topspin360-TopspinOS-2.0.0-build488.img
Delete file 14:Topspin360-TopspinOS-2.0.0-build488.img? [yes(default) | no] yes
******
Delete an Image with the GUI
You can delete an .img file through the GUI or the CLI. A .img file is an image file that is not installed.
Do not delete an installed image file. An installed image will have a slash (/) in the name.
1.
Select Maintenance > File Management.
2.
Click on the .img file that you want to delete.
Figure 3-17: Delete an Image File
3.
Click the Delete button.
4.
Click Yes in the Delete image? dialog box.
40
41
4
Topspin 360 Field Replaceable Units
The following sections appear in this chapter:
•
“Controller Cards” on page 41
•
“Expansion Modules” on page 41
•
“InfiniBand Switch Cards” on page 42
•
“Power Modules” on page 44
•
“Replacing Blower Trays” on page 46
Controller Cards
The Topspin 360 has two removable controllers, one on each side of the Server Switch.
Expansion Modules
When possible, expansion modules should be added before you rack the Topspin 360. However,
expansion modules can also be added after the Server Switch has been racked.
Expansion modules refer to the following:
•
Ethernet interface gateways
•
Fibre Channel interface gateways
For steps for how to install and remove these FRUs, refer to “Install Topspin 360 Components” on
page 20.
42
InfiniBand Switch Cards
Each InfiniBand switch card is held in place by two screws, one on the left side and one on the right side
of the card.
Installing an InfiniBand Switch Card
NOTE: Slot 16 must always have an Infiniband switch card inserted in order to maintain connectivity.
To install the InfiniBand switch card in the Topspin 360 chassis:
1.
Remove the blanking panel from the switch card bay, if it is still in place.
2.
Insert the switch card into an open slot.
During insertion, make sure the ejectors are perpendicular to the front panel.
3.
Insert card until it is fully seated, and close the ejector levers.
4.
Tighten the two captive panel screws on the front panel to secure the card to the chassis.
Figure 4-1: Removing an InfiniBand switch card (Topspin 360)
Configuring a New InfiniBand Switch Card
When an InfiniBand switch card is added to the chassis, the system does not dynamically discover the
attributes of the new card. Perform the following steps after the initial installation:
1.
Enter the show card command. You can follow the command with
•
An individual slot number (card#).
•
A range of slot numbers (in the form card#-card#).
•
A list of slot numbers in the form card#,card#,…(there are no spaces between elements in the
list)
43
•
The keyword all (The CLI defaults to “all” if you enter just “show card”).
Example
Topspin-360# show card 5,9,14,16
============================================================================
Card Information
============================================================================
admin
oper
admin
oper
oper
slot type
type
status
status
code
---------------------------------------------------------------------------5
en4port1G
en4port1G
up
up
normal
9
fc2port2G
fc2port2G
up
up
normal
14
controller
controller
up
up
normal
16
ib12port4x
ib12port4x
up
up
normal
============================================================================
Card Boot Information
============================================================================
boot
boot
boot
slot stage
status
image
---------------------------------------------------------------------------5
done
success
TopspinOS-1.1.2/build084
9
done
success
TopspinOS-1.1.2/build084
14
done
success
TopspinOS-1.1.2/build084
16
done
success
TopspinOS-1.1.2/build084
============================================================================
Card Seeprom
============================================================================
product
pca
pca
fru
slot serial-number
serial-number
number
number
---------------------------------------------------------------------------5
00024
1234
95-00007-01
1234
9
1234
1234
95-00008-01
1234
14
00002
00002
95-00005-01
1234
16
1234
1234
95-00006-01
1234
Topspin-360#
2.
Update the switch card firmware. Enter the install command:
Example
Topspin-360# install image:Topspin-360-TopspinOS-2.0.0-build497.img
************************** operation completed successfully
Topspin-360#
NOTE: Only cards with an oper-status of “up” are updated. If a card is down when you run install,
or a card is added after running install, bring up the card and run install again. Specify the same
image file. If the image is already installed on a card, that card is skipped. Run boot-config again so
that all cards know to boot off the same system image.
44
3.
Reboot the switch card.
Example
Topspin-360# reload
System configuration has been modified. Save?
[yes(default)/no/*.cfg] yes
Proceed with reload? [confirm]
Topspin-360#
Removing an InfiniBand Switch Card
To remove an InfiniBand switch card from the Topspin 360 chassis:
1.
Make sure the Topspin 360 chassis is secure.
2.
Properly ground yourself to avoid potential electrostatic discharge and damage to the card.
3.
Facing the back of the Topspin 360 chassis, unfasten both screws on the InfiniBand switch card.
Do not attempt to remove the screws from the card. Just unscrew them until you are sure the card is
no longer attached to the chassis.
4.
Open both ejector levers and pull the switch card toward you.
5.
Install blanking panel into the empty chassis bay to ensure appropriate cooling.
Power Modules
Topspin 360 power supplies are hot-swappable. You can add a second power supply without powering
off the chassis. If you have two power supplies installed, you can remove one of them without removing
power from the chassis.
The powers supplies are located on the front of the chassis. When facing the front, the power modules
are located on right and center of the Topspin 360 chassis. To determine the power jack for each power
module, orient the Topspin 360 chassis as shown in Figure 1-4 below. The power jack on the right
supplies power to the module on the right and the power jack on the left supplies power to the module in
the center.
NOTE: Never place your hand inside an empty card or module bay. You should never have cause to
place a hand anywhere inside the Topspin 360 chassis. Unused card and module bays should always
have a Topspin 360 blanking panel over the bay to ensure proper safety, ventilation, and cooling.
Installing a Power Supply
To insert a power supply, perform the following steps:
1.
Remove the blanking panel, if it is still in place.
2.
Insert the power supply into an open slot.
45
NOTE: The power supplies should be inserted in opposite directions of each other. See Figure 4-2.
Power Supply
Figure 4-2: Power Supply Module Positioning
3.
Press the power supply firmly into the chassis.
Removing a Power Supply
To remove the power supply, perform the following steps:
1.
Remove the power cord from the power supply.
2.
Disengage the power supply by pulling it toward you.
3.
Slide the power supply out of the chassis.
4.
Fasten a blanking panel to the empty chassis bay to ensure appropriate cooling.
NOTE: The blanking panel is a flat sheet of metal with the same dimensions as the power module
faceplate.
46
Replacing Blower Trays
The Topspin 360 fan tray is hot-swappable. You do not need to turn off power to the chassis to replace
the fan tray. Access the fan tray from the front of the Topspin 360 chassis.
Installing a Blower Tray
To insert a blower tray, perform the following steps:
1.
If a blanking panel is already attached to the module bay, remove it.
2.
Insert the blower tray into an open slot until it is fully seated.
47
3.
Tighten the two captive panel screws on the front panel to secure the card to the chassis.
Removing a Blower Tray
To remove a blower tray, perform the following steps:
1.
Unfasten the fan tray screws.
2.
Pull the fan toward you until it completely disengages from the chassis.
3.
Fasten a blanking panel to the empty chassis bay to ensure appropriate cooling.
The blanking panel is a flat sheet of metal with the same dimensions as the fan tray faceplate. It is
fastened in the same way as a fan module.
NOTE: Each fan module contains three fans for a total of six fans. The system requires at least two
fans to remain operational. In the event that one fan module fails, or you want to hot-swap the
module, it must be replaced within three minutes.
48
49
5
Topspin 360 LEDs
The following sections appear in this chapter:
•
“Introduction” on page 49
•
“Topspin 360 System LED” on page 50
•
“Power Supply LEDs” on page 51
•
“Blower Tray LEDs” on page 52
•
“Controller Card LEDs” on page 53
•
“IB Switch Card LEDs” on page 54
•
“IB Port LEDs” on page 54
•
“Fibre Channel Gateway LEDs” on page 55
•
“FC Port LEDs” on page 55
•
“Ethernet Gateway LEDs” on page 56
•
“Ethernet Port LEDs” on page 56
Introduction
LEDs on your Topspin 360 and installed components indicate hardware status. The sections in this
chapter explain the LED indications for the chassis and the components in the chassis.
LED indicators are appear on the following components:
•
power supplies
•
blowers
•
controller cards
•
InfiniBand cards
•
Fibre Channel cards
50
•
Ethernet cards
•
Topspin 360 bezel side
The LEDs have special significance depending on the chassis component. This section describes the
LED indicators of each component
Topspin 360 System LED
The Topspin 360 system LED appears on the top-left-hand corner of the front (bezel end) of the Server
Switch. You can view the system LED with the bezel on or off. Table 5-1 describes system LED
indications.
Table 5-1: System Status LED Indications
Activity
Indication
solid green
Chassis runs with no errors.
solid yellow
A module on the chassis has failed.
off
No system power.
51
Power Supply LEDs
Power supply status LEDs are located on either side of the power supply module pull handle. Controller
cards mirror Power Supply LEDs on the service end of the chassis. Figure 5-1 displays power supply
LEDs.
DC
AC
Figure 5-1: Power Supply LEDs
Table 5-2 displays AC LED indications.
Table 5-2: AC Power Supply LED
Activity
Indication
solid green
AC input present.
off
AC input absent.
Table 5-3 displays DC LED indications.
Table 5-3: DC Power Supply LED
Activity
Indication
solid green
DC outputs from the power supply fall within regulated limits.
off
DC outputs from the power supply exceed limits.
52
Blower Tray LEDs
Blower tray LEDs appear immediately to the left of the System LED on the bezel end of the Topspin
360. Each blower LED is a dual-color green/yellow LED. Controller Cards mirror the blower LEDs.
Figure 5-2 displays the blower LEDs.
Figure 5-2: Blower Tray LEDs
Table 5-4 explains blower tray LED indications.
Table 5-4: Blower LED Indications
Activity
Indication
solid green
Blower runs with no errors.
solid yellow
A blower has failed.
off
No system power.
53
Controller Card LEDs
Controller cards include card status LEDs as well as Management Ethernet port LEDs. The
top-left-most LED represents the controller card in slot 1, and the top-right-most LED represents the
controller card in port 14. Figure 5-3 displays the LEDs on the controller card.
Controller Card 1 Status LED
Controller Card 2 Status LED
Management Ethernet Port Link LED
Management Ethernet Port Activity LED
Figure 5-3: Controller Card LEDs
NOTE: The LEDs immediately below the controller card status LEDs are not currently supported.
Table 5-5 explains Controller Card LED indications.
Table 5-5: Controller Card LED Indications
LED State
Indication
off
No power to the controller card.
solid green
Controller card runs with no errors.
solid yellow
Controller card problem that requires user intervention.
Table 5-6 explains Management Ethernet port LED indications.
Table 5-6: Management Ethernet LED Indications
LED State
Indication
Link LED off
No physical link.
Link LED solid
Successful physical link.
Port Activity LED off
No logical link.
Port Activity LED blinking
Traffic runs over the port.
Port Activity LED solid
Logical link established but traffic does not yet run.
54
IB Switch Card LEDs
Each InfiniBand switch card includes two LEDs (one green and one yellow) at one side of the
interface-end of the card. Figure 5-4 displays the IB switch card LEDs.
Figure 5-4: InfiniBand Switch Card LEDs
Table 5-7 explains IB switch card LED indications.
Table 5-7: InfiniBand Switch Card LED Indications
LED State
Indication
green off, yellow off
No power to the switch card.
green solid, yellow off Switch card runs with no errors.
yellow solid, green off Switch card problem that requires user intervention.
IB Port LEDs
Two port LEDs (both green) appear next to each IB port on the switch card. Figure 5-5 displays the
InfiniBand interface LEDs.
logical link status
physical link status
Figure 5-5: The InfiniBand interface LEDs
Both the top and bottom InfiniBand port LEDs are solid green. The top LED indicates a logical link has
taken place. (A logical link is established when the subnet manager makes a sweep. A logical link must
be established if you are to use the port.) The bottom LED indicates a physical link has occurred. (A
physical link requires that the drivers on the attached InfiniBand host have been installed and are
running).
Table 5-8 explains IB port LED indications.
Table 5-8: Management Ethernet LED Indications
LED State
Indication
bottom LED off
No Rx-Character detected.
bottom LED on
Valid Rx-Character detected.
bottom LED on, top LED on
Link is OK.
bottom LED on, top LED on
Logical link error.
55
Fibre Channel Gateway LEDs
The FC gateway provides one yellow (amber) LED and one green LED. Table 5-9 lists and describes
the LED indications.
Table 5-9: Gateway LED Indications
Display
Indication
yellow on, green off
Auxiliary power has reached the gateway.
green on, yellow off
Gateway runs successfully.
green on and yellow on An error has occurred
FC Port LEDs
Fibre Channel Port LEDs are adjacent to each FC port. They indicate port status and activity. Each port
has a one bi-color, green/yellow, LED to indicate port status. When you enable a Fibre Channel
interface card, and a Fibre Channel device is already connected, the run light (LED) of the Fibre
Channel interface port changes from yellow to green, indicating that a connection has been established
between the Fibre Channel device and the port.
Figure 5-6 displays the FC LEDs.
port status
port speed
Figure 5-6: The Fibre Channel interface LEDs
Table 5-10 explains the FC port status LED.
Table 5-10: Interpreting the Fibre Channel Port-Status LEDs
Led
Description
off
Optic module or cable is not attached.
solid yellow
A cable is attached but the port is offline.
slow pulsing yellow (2 second intervals)
Port is disabled, and fiber installed as the result of
diagnostics or Fibre Channel portDisable command.
fast pulsing yellow (half-second intervals)
Signal detected but port fault is also detected.
solid green
The port is online and a signal is detected.
slow pulsing green (2 second intervals)
The port is online with a loop-back cable attached or an
incompatible device.
fast pulsing green (half-second intervals)
The port is online but running some internal diagnostics.
sporadic flickering green
The port is online and packet traffic is detected.
56
Table 5-11 explains the FC port activity LED.
Table 5-11: Interpreting the Fibre Channel Port Activity LEDs
Color
Description
off
No system power or LED failure.
solid yellow
Fan error detected. Operator intervention required.
solid green
Fans running with no detected errors.
Ethernet Gateway LEDs
The Ethernet gateway provides one yellow (amber) LED and one green LED. Table 5-12 lists and
describes the LED indications.
Ethernet Port LEDs
Table 5-12: Gateway LED Indications
Display
Indication
yellow on, green off
Auxiliary power has reached the gateway.
green on, yellow off
Gateway runs successfully.
green on and yellow on An error has occurred
Ethernet port LEDs appear on the Ethernet ports. Figure 5-7 displays the Ethernet interface LEDs.
status
activity
Figure 5-7: Ethernet Interface LEDs
Table 5-13 explains Ethernet port LED indications.
Table 5-13: Ethernet Port LED Indications
LED State
Indication
Status LED off
No physical link.
Status LED solid
Successful physical link.
Activity LED off
No logical link.
Activity LED blinking
Traffic runs over the port.
Activity LED solid
Logical link established but traffic does not yet run.
57
6
Specifications and Compliance
This chapter details the Topspin 360 specifications and compliance certifications.
General Specifications
Table 6-1: General Specifications
Specification
Detail
Operating Temperature Range
0 to 35C
Non-Operating Temperature Range
-40 to 65 degrees Celsius
Operating Temperature Gradient
20C maximum per 60 min
Operating Altitude
0 - 10,000 ft
Non-Operating Alt.
0 - 35,000 ft
Operating Humidity Range
20 to 80%, Non-condensing
Non-Operating Humidity Ranges
5 to 95%, Non-condensing
Operating Humidity Gradient
Maximum per 60 min: 10%
Non-Operating Humidity Gradient
0.1, maximum per 60 min
Operating Shock
5G, 11ms half-sine wave
Non-Operating Shock
10G, 11ms half-sine wave
Operating Vibration, Sinusoidal
5G, 5 to 300Hz, 15 minute dwell
58
Table 6-1: General Specifications
Specification
Detail
Non-Operating Vibration, Sinusoidal
3 axis with the following parameters
•
“X and Y axis: 0.0004 G 2 / Hz flat
from 5-500Hz (0.472 GRMS)
•
Z-axis: 0.0008 G 2 / Hz flat from
5-500Hz (0.629GRMS)
Weight
< 95 pounds, fully configured
Management Interfaces
•
Console RS-232, DB-9 connector
•
Management: 10/100 Ethernet RJ-45
Electrical Specifications
Table 6-2: Electrical Specifications
Category
Specification
AC Power
Auto-ranging 90-264VAC, 47-63Hz. Dual independent IEC connectors, left and
right justified.
Power Dissipation < 650 W maximum
Certifications/Regulatory
Table 6-3: Certifications/Regulatory
Certifications
EMC: Class A Radiated and Conducted Emissions per FCC Part 15, subpart B (USA) and ICES-003
(Canada)
Safety: UL60950, 3rd ed. (USA) and CSA 22.2 No. 60950:2000 (Canada)
EMC: Class A Radiated and Conducted Emissions per EN 55022, Harmonics and Flicker tests per EN
61000-3-2,3 and Radiated and Conducted Immunity tests per EN 55024
Safety: EN60950 Declaration of Conformity to EN60950, EN55022, and EN55024 plus the CE mark
on the device.
EMC: Class A Radiated and Conducted Emissions per VCCI V-3/02.04
Laser Specs
Table 6-4: Laser Specifications
Topspin P/N
Application
Optical Parameters
48-00001-01
Fibre Channel
*CDRH/IEC Laser Class: I/1
Maximum Data rate: 2.125GB/s
Wavelength: 850 nm
I/O connector:
59
Table 6-4: Laser Specifications
Topspin P/N
Application
Optical Parameters
*Standards used: CDRH - 21CFR Chapter I§ 1040.10; IEC - IEC60825-1:1994
60
Index
A
T
architecture ..............................................................2
transparent topology ...............................................2
B
basic connectivity .................................................27
C
configure basic connectivity .................................27
connectivity, basic ................................................27
controller, installing & removing ..........................41
H
high availability ......................................................3
I
InfiniBand switch cards, installing & removing ...42
installing the chassis in a rack ...............................20
P
performance ............................................................2
product registration ............................................... xi
R
racking the chassis ................................................20
redundancy ..............................................................3
registration instructions ......................................... xi
S
safety information ................................................ vii
system architecture ..................................................2