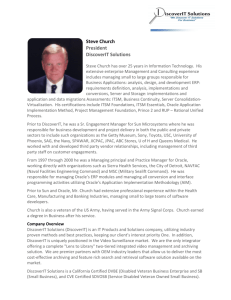Installing Personal Oracle 9i (9.0.x) on Windows NT/2000/XP
advertisement

Installing Personal Oracle 9i (9.0.x) on Windows NT/2000/XP January 2001 ORACLE PRODUCT Oracle9i Personal Edition Release 1 (9.0.x) for Microsoft Windows NT/2000/SP TERMS OF USE 1. Each student must register on the web at: http://workforce.oracle.com This is the website of the Oracle Workforce Development Program (WDP). They want to know who you are - name and phone mostly. This website can also give you: • A free subscription to Oracle Magazine • Information about Oracle Certification • Discounts on Oracle Certification Exams and Self Test Software • Free access to the Oracle University Student Union 2. This software may only be used for academic purposes, to help you learn. It may not be used for commercial purposes. 3. Students may NOT call Oracle Technical Support for help. You can read documentation from the CD and get additional information over the web. 4. This software is not subject to a 30-day trial period. You may use it for your personal learning as long as you are a student at UC Berkeley Extension. GETTING HELP - USING THE DOCUMENTATION 1. There is some documentation of the CD. 2. More installation documentation is on the web at: DOCS.ORACLE.COM You need to know that Personal Oracle is part of the Oracle Server CD-pack. 3. Other installation help is available by using "OracleINSTALL" at WWW.ORACLE.COM/SUPPORT 2. If you register (for free) with Oracle Technology Network (OTN), you can get more technical information at: TECHNET.ORACLE.COM These are general directions, you may need to modify them for your own computer. They may be slightly different for each operating system. SYSTEM REQUIREMENTS Oracle requires a strong computer. Minimum CPU Recommended CPU Minimum RAM Recommended RAM Minimum disk space Recommended disk space Personal Oracle 8i for 2000 Pentium 133 Pentium 200 64 Meg 128 Meg 1.7 Gigabytes 2 Gigabytes INSTALLATION DIRECTIONS After you follow the directions in the left column, you should see the screen shown in the right column. Avoid using spaces in full path names, etc. 1. Close all applications, including anti-virus software. Do not try to install on a compressed disk drive. 2. Put the CD in the drive. AutoStart brings up this screen after about 45 seconds. If your computer does not AutoStart the CD, you may need to run Setup by opening the CD Rom drive in Windows Explorer or “My Computer” and doubleclicking on setup.exe. Click “Next” to continue. 3. Accept the defaults unless you may want to install Oracle in a separate partition: Source… (where the installer will read the files to be installed) Path: D:\stage\products.jar Assuming your CD-ROM drive is D. Destination….. (where the installer will write the files on your computer system). Name: OraHome91 Path: C:\Oracle\Ora91 (Adjust the drive letter to whichever disk drive you with to install upon.) The above names may vary with the version of Oracle 9i being installed. Press “Next” when ready. A window that reads “Loading products list. Please wait” will appear for a few minutes. 4. Choose “Oracle 9i Database 9.x.x.x” (version number may vary). This is the default selection. Press “Next” to continue. 5. Choose “Personal Edition” and Press “Next”. Caution: Be sure that you choose Personal Edition. The other editions will probably work on your computer, but they are much more difficult to install and configure. The remainder of these instructions will apply only if you choose Personal Edition. The dialogues for the other editions are quite different. 6. Accept the default selection “General Purpose” and press “Next”. This setting really doesn’t matter much for Personal Edition (it is used to size and configure the database for the other editions). 7. Enter a Global Database Name (the SID will be automatically generated from the Global Database name). A name of no more than 8 characters is recommended (e.g. ORCL9i) and you may include a domain name if you like (e.g. ORCL9i.mydomain.com) Press “Next” when ready. 8. Choose the directory where you want Oracle to install the database files, or accept the default displayed; Click “Next” when ready. 9. Choose “Use the default character set” (the default) and Click “Next” to continue. 10. This screen shows all the software that will be installed. Click “Install” to begin the actual installation. 11. This screen shows the progress of the installation. The process will run at least an hour, but you will have to watch it as it will ask you to change CDs once or twice. Note that a log file is being written to: C:\Program Files\Oracle\ Inventory\Logs\InstallActions. Log After the install is complete, you should take a look at this file. 12. After the main part of the installation is complete, configuration tools will be run to configure the Oracle instance and database. For the Personal Edition, this is fully automated, so you don’t need to do anything while this step runs. 13. Once the configuration tools are complete, Oracle will create the actual database. This screen will display to show progress of the step. Again, you need not do anything as the step is fully automated. 14. This screen is displayed when the database creation has been completed. The default passwords for the “SYS” and “SYSTEM” accounts in the database are displayed. Some early versions of 9i do not display this screen. If you are concerned about the security of your database, you should click the “Password Management” button and change these passwords as anyone who has ever used Oracle knows them (including every hacker on the planet). Click “Exit” when you are done. 15. If you clicked “Password Management”, this screen is displayed to allow you to change passwords on accounts and lock any accounts you do not intend to use. 17. This screen is shown automatically at the end of the installation. Click “Exit” to exit the Oracle Installer. We recommend that you restart your system before trying to use Oracle. After you complete the install, you may want to look at: 1. READMEDOC.HTM on the CD. 2. The log file. C:\Program Files\Oracle\Inventory\Logs\InstallActions.Log However, these can be overwhelming. Running Personal Oracle for the first time When you first log on, you should make sure the Oracle database has started. Right click the Task Bar at the bottom of the screen and go to the Task Manager. Within the PROCESSES tab you should see: ORACLE.EXE TNSLSNR.EXE If you do not see these processes, you need to start the Oracle database from the Database Administration tools. To start Personal Oracle: 1. Start ➜ Programs ➜ Oracle – orahome91 ➜ Application Development ➜ SQL Plus You will get the logon screen for Oracle. First, log onto SYSTEM. This user has DBA authority, so it can set up new userids. 1. User Name = system 2. Password = manager 3. Host string = (blank) 1. Press OK. You are now in the SQL*Plus environment. To see what users are setup: Select username From dba_users; This lists all the users currently on the system. To create a new userid, enter the commands: CREATE USER &userid IDENTIFIED BY &password; GRANT CONNECT, RESOURCE TO &userid; where you substitute your own values for: &userid &password This shows the process of creating a new userid. Then log onto your new userid with the command: CONNECT &userid; Then you can run the Oracle script to build the tables you need on your new userid.