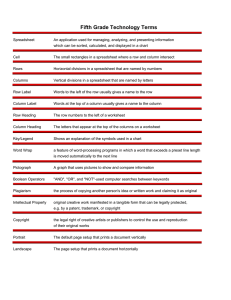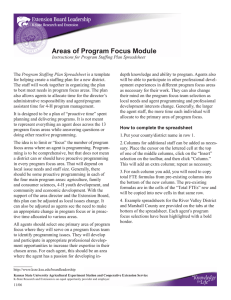1
advertisement

1 Principles of Ecology BIOL412001 Laboratory 2: Introduction to Computer Spreadsheets Due Date: 1:00 PM on Your Next Lab Day Introduction THIS IS ONE OF ONLY TWO LABS THAT YOU MUST DO BY YOURSELF. NO GROUP ASSIGNMENTS WILL BE ACCEPTED. THIS IS TO ENSURE THAT YOU ALL CAN USE THE SOFTWARE AT AN ACCEPTABLE LEVEL. Because ecology is concerned with the abundance and distribution of organisms, it is by necessity a quantitative science. All of the labs in this course require calculations of some kind. The goal of this first lab is to introduce you to a computer program that will make these calculations dramatically easier than using a calculator. The program is called a spreadsheet, and in a sense can be thought of as the computer equivalent of a calculator, pen, and paper all rolled into one. Some of you may already be familiar with spreadsheets, while others may never have used one. This lab is designed for the latter, but hopefully you will learn something new even if you are familiar with these programs. You may also be thinking that this lab will be of limited value to you once you are finished this course. Quite the opposite! Spreadsheets can be used for any task involving data and numbers: from keeping track of scientific papers you have collected over the year, to entering and analyzing results from experiments, balancing your checking account, managing your IRA account, or figuring out the best deal on a mortgage or car loan. To succeed in today's world you must be numerate. Spreadsheets are extremely valuable for managing any part of your career or life involving data or numbers. This lab is written assuming you have access to Microsoft Excel (XL for short) on one of the MS Windows operating systems. This is the standard at TSU, and all campus computers should have this software. Fortunately, there are more similarities than differences between most spreadsheet programs, but it is advisable to use MS Excel as opposed to another program because you may spend a lot of time trying to find equivalent commands and functions (NOTE: I am not promoting Microsoft or any of its products). To gain the most from this lab you should work through the handout interactively with the software. This will help reinforce the various techniques and concepts we will cover. What is a spreadsheet? Command line Cell Tool bar Column ID Text box icon Row ID Figure 1: a typical XL screen. Worksheet tabs Menu bar 2 A spreadsheet consists of a screen divided into a grid of cells based on a column-by-row format (Figure 1 above). Information such as numbers, text, and equations can be entered into cells, and the contents of cells can be related to other cells through mathematical (*, /, +, -) and/or logical operators (true, false, and, or, not, >, <, etc.). At a higher level, computer code can be written to perform very complex or repetitive operations on numbers and text. Some General Terms (Many of you may be familiar with these terms, but they are presented here to ensure we are all talking about the same things.) • • • • • • Menu bar: The bar at the top of the XL window that has pull-down menus from which you can choose a variety of options (Figure 1). Many of the options have keyboard shortcuts next to them that can be useful for repetitive tasks such as copying (CTRL C), pasting (CTRL V), and saving your file (CTRL S). The keyboard shortcuts typically require holding down the CONTROL key (CTRL) while pressing the letter key associated with the task you want to perform. Toolbar: The bar located immediately below the menu bar with icons that act as buttons (Figure 1). Clicking these icons provides shortcuts to various commands. Command line: The command line is displayed below the toolbar at the top of the XL window (Figure 1). When you select an individual cell, you can either enter information directly into the cell, or you can click you cursor in the command line and enter information there. The most valuable role of the command line is to view complex entries in cells. Also, if you enter a formula or equation in a cell, only the result of the calculation is shown in that cell, the equation itself can be seen and edited in the command line. Cells: A spreadsheet is a large document divided into a grid of cells (15,335,424 individual cells!) in which information and relationships can be entered and stored (Figure 1). One of the most important concepts in spreadsheets is the cell reference (see below for more details). We must have a method of identifying individual cells and contiguous arrays of cells (ranges). If you look at Figure 1 or your computer running XL, you will see that columns of cells have a unique letter above them, and all the rows of cells have a unique number. We refer to these letters and numbers as column and row labels. Individual cells are identified by specifying the column letter first and then the row number. For example, the cell corresponding to column D and row 6 is referred to as cell D6. It is important to always specify the column letter first and then the row number, otherwise XL will give you an error message indicating it did not understand the cell reference you used. Remember – computers are great at doing exactly what you tell them, but they are as dumb as a box of rocks. If you tell them the WRONG way to do something, they will obligingly give you the WRONG answer! Cells can contain values (numbers or text) and/or equations and other types of relationships. When you enter an equation or relationship in a cell, you will usually only see the result of the calculation in that cell. The equation itself will appear in the command line (see above). Cell range: a cell range is a contiguous array of cells that forms a rectangle. A range of cells can be selected by clicking the mouse in one corner of the range and dragging it through to the opposite corner. Ranges are referenced by specifying the top left hand corner cell and the bottom right hand corner cell, separated by a colon. For example, the range of cells from B1 to B8 is referenced as B1:B8. Similarly, the range of cells from C2 to E12 is referenced as C2:E12. Equation (or formula): this is a formal mathematical or logical relationship that, when entered in a cell, returns the result of the relationship. You must begin all equations with an equal sign (=). This is critically important because the program uses the equal sign to distinguish between an equation and plain text. Try entering "6/3" (without the quotes) in any cell on your spreadsheet and then hit the enter key. You should see "3-Jun" in the cell because the program has a really dumb auto-format feature that reads 6/3 as a date. Try it now! Now enter "=6/3" (without the quotes) in another cell and you will see 2 in that cell and "=6/3" in the command line. Try it now! The difference between these two examples is simply the equals sign. Note that it must be the very first 3 • • • • character you enter, otherwise the program will read the equation as text. This means you cannot precede the equal sign with anything, not even a space! Mathematical operators: The convention for representing different mathematical operators on a computer are: addition ("+" key); subtraction or negation ("-" the hyphen key); multiplication ("*" the asterisk key); division ("/" the forward slash key); and exponentiation ("^" the caret key). Do not include the quotation marks though. Undo and repeat: At the top of the EDIT menu you will see two options called UNDO and REPEAT. As the names suggest, you can use the UNDO option to undo something you just did, or REPEAT something you just did. Let's assume you just deleted an equation from a cell and entered a new one, only to realize that you should have kept the first equation. If you click on UNDO, the most recent equation you entered will disappear to be replaced by the first equation as if it had never been deleted. Try it now by entering some text in a cell, press ENTER, then select UNDO. Each time you click on UNDO it will undo successive operation, e.g., if you click on it three times it will undo the last three changes you made to the spreadsheet. REPEAT has the opposite effect. Workbook and worksheet: An XL file is called a workbook because each file can contain one or more separate pages (sheets) of cells called worksheets (analogous to pages in a book), which are identified by the worksheet tabs in the bottom left hand corner of the XL screen (Figure 1). When you create a new XL file it will have 3 worksheets by default. You can add new worksheets by clicking on the INSERT menu and then WORKSHEET. You can change the order of worksheets by clicking and dragging the appropriate worksheet tab to the left or right. You can rename a worksheet by double clicking the name in the worksheet tab and then entering a new name, and you can delete a worksheet by selecting it and choosing DELETE SHEET from the EDIT menu. Text box: A text box is an object you can place on a worksheet to enter text. Text boxes can be dragged anywhere on a worksheet, resized by clicking on the border and dragging the horizontal or vertical handles, and the text in them can be formatted any way you like by selecting the text and using any of the conventional formatting options found under the FORMAT menu. These boxes are ideal for writing answers to questions. To place a textbox on a worksheet, place your mouse over the menu bar, press the right mouse button and select DRAWING from the toolbar options that appear. You should then see the DRAWING toolbar at the bottom of the screen. Select the icon that looks like a small page with writing on it (Figure 1) and move your cursor onto the grid of cells where you want the box to appear. Then click and drag the cursor to create a rectangle. You can then click inside the box and start typing. To delete a textbox, simply click on its border and hit the DELETE key. Moving around a worksheet and general formatting Spreadsheets are very easy to work with. You can move to a part of a worksheet that is off-screen by using the horizontal and vertical scroll bars. To select an entire row or column, click the row or column label (i.e., the row number or column letter). To select the entire grid of cells, click in the blank cell at the upper left corner of the grid where the row and column labels intersect. To clear and entire worksheet, select all the cells as just described and hit the DELETE key. Rows and columns can be resized by selecting them and moving the cursor to the margin of the selected row or column where the cursor will change to one with two arrows. When you see this new cursor, simply click and drag the margin of the row or column to the new size you want. You can change the format of cells, groups of cells, or entire rows or columns by first selecting the area you want to format. Then, making sure your mouse pointer is in the selected area, click the right mouse button and a menu will appear on the screen with a variety of options. Among them you will see an option called FORMAT CELLS. Select this option and a dialog box will appear with options for things like font size and color, cell border style, text orientation, and number formats. This last option is particularly important because it allows you to specify the number of decimal places shown. Usually, no more than two or three decimal places are necessary for the calculations we will do unless we are dealing explicitly with very small numbers that require more decimal places or scientific notation. In these circumstances, you can select scientific notation for your numbers from the formatting options, but this won't be strictly necessary for these labs. 4 One word of caution: If we can't find the answers to the exercises in your spreadsheet, we can't give you the credit you may otherwise deserve. Organize your spreadsheets so they have a logical layout and are easy to read. Use different worksheets, headings, and subheadings as you see fit. Label each question and identify the cells that contain your answers. You can spread your work out over several worksheets but make sure you label each sheet clearly. Don't waste time on excessive formatting though. Just ensure that we can read and understand your work easily the first time through. Think about the following: Is the overall organization clear and logical? Are all of the answers in the same order as the questions in the lab? Is all of one answer in one place, or is there an instruction about where to find the rest? Have you changed the number of decimal places to make the spreadsheet more readable? We will reduce your score if we find that you are not taking care because it takes time to search through a sloppy lab for the answers. What's in a cell? The cells in a spreadsheet can contain one of six types of information: • Nothing (often referred to as NULL, which is different from either a space, which is text, or zero, which is a number). • Text (alphanumeric characters). • Numbers (integer or real). • Logical values (true, false). • Dates. • Times. All cells have a value (even empty cells and those that contain text). The value of a cell can be entered directly into the cell, or can be the result of an equation or logical relationship. The way a numerical value is displayed depends on the cell's format. For example, 16.25 can appear as 16.25, $16.25, 16.25%, or 1.625E1 depending on which format style (general, currency, percentage, scientific notation) you choose for that cell. In addition, there are special numerical formats (time, date, logical) that have different properties than numbers. For example, logical values are always 0 or 1 (corresponding to false or true), and dates are usually in day-monthyear format. What you can do with a cell depends on what is in that cell. For example, you can multiply a number by a date, but will the result be meaningful? There are usually no problems performing operations on or among cells with the same format, but mixing formats can produce error messages or unexpected results. Relative versus absolute cell references – THIS IS REALLY IMPORTANT! There are two different ways to reference a particular cell or range of cells in a spreadsheet, and each way can produce very different results in a calculation. Your choice of referencing depends on the details of the calculation you are doing, but sometimes it may not be clear which method should be used. You need to pay close attention to this section of the handout so you are aware of the differences and the types of situations that require one method or the other. The two types of referencing systems are called RELATIVE REFERENCES and ABSOLUTE REFERENCES. The default method in XL is the relative reference and can be identified by the fact that column and row labels appear in a cell reference as a simple letter-number combination such as N16 (i.e., column N and row 16). The absolute reference system includes a dollar sign either before the letter, the number, or both: • Relative reference (the default): N16. • Absolute reference: $N16, N$16, or $N$16. What's the difference between relative and absolute references? To help answer this question we will consider one of the most common types of calculations you will do with a spreadsheet. Often in biological research, we collect data from multiple experimental units and these data are then transformed in some way before analysis. We could calculate these transformations by hand for each data point, or we could enter the data as a list in a spreadsheet, enter the calculation for one data point in an adjacent cell, then copy and paste the cell containing the calculation for all the remaining data points. You can begin to imagine how much time we would save, particularly if we had tens or hundreds (even thousands) of data points! 5 Let's look at how we can do a large number of calculations at one time in a little more detail. Assume we have just measured the length and width of the leaves on a plant and we want to estimate the total leaf area of that plant. If we assume the leaves are approximately rectangular in shape, then we can simply multiply the length of each leaf by its width to get an approximate area. Look at Figure 2 below to see how we would lay out these data in a spreadsheet. Figure 2 If you look at the command line in Figure 2 you will see that I entered the equation =A2*B2 in cell C2. This equation calculates the area of the first leaf (length * width). It is important to remember that you don't have to type the equation out in the command line. You can enter the equation using a combination of mouse clicks and keystrokes. First, select the cell you want the equation to be in and press the = key. Then, click the mouse on cell A2, press the * (asterisk) key, click on cell B2, and then hit Enter to input the equation. I could have entered this equation separately for each leaf, being sure to change the row number in each cell reference as I went along. However, that's too much work for me! Instead, after entering the equation in cell C2 and hitting the Enter key, I then selected cell C2 again, pressed CTRL C to copy the contents of the cell (i.e., the equation), then selected cells C3 to C6 by dragging through them, and then pressed CTRL V to paste the contents of cell C2 into those 4 cells. You should try this now yourself. Just enter any old numbers in columns A and B (4 or 5 rows will be plenty, and don't worry about labeling the columns like I did). Enter the equation =A2*B2 in cell C2, hit enter, then copy and paste the contents of cell C2 into the rows underneath it that contain numbers. Once you have done that, click on each cell in column C and notice what happens to the row number for each of the cell references. You should see the row numbers change sequentially, but the column letters should always remain the same. The row numbers change because we have been using RELATIVE referencing (the default for XL – notice that there are no $ signs in any of the cell references). With relative referencing, XL will automatically change row and column references so that when an equation is copied and pasted somewhere else, the cells that are referenced are always RELATIVE to where the equation has been pasted. In our example in Figure 2 using relative referencing, the equation =A2*B2 in cell C2 is really telling XL to do the following: starting in cell C2, move two columns to the left and store that number in memory. Then, go back to cell C2 and move one column to the left and store that number in memory. Take both 6 of those stored numbers, multiply them together, and then put the result in cell C2. If we copy the contents of cell C2 to any other cell, these basic instructions will always be the same, i.e., starting in the new cell where the equation has been pasted, move two columns to the left, get that number, go back to the new cell and move one column to the left, get that number, multiply them together and put the result in the new cell. What do you think would happen if we pasted the contents of cell C2 in Figure 2 into cell B7? Try it and see! Why do you think you got the result you did? Now we will look at ABSOLUTE REFERENCES. Just for arguments sake, let's assume we have to multiply the width of each leaf by 1.5 (a constant value) before we can calculate each leaf area. One way of doing this is shown in Figure 3 below. Since the constant value will not change, we should be able to enter that number in just one cell and then reference that cell in each equation. Look at the equation for cell C2 in Figure 3 to see what I mean. Figure 3 The constant (1.5) appears in cell D2. I have already copied and pasted the equation in cell C2 into the cells below it. Why do we get zero for each of those leaf areas? The reason is we are still using relative referencing for cell D2. This means that the equation pasted into cell C3 is looking for a number in cell D3, but since there is no number there, the equation is returning 0 for its answer. We need to tell XL not to change the row number for cell D2 when we copy and paste the equation. To do this, we insert a dollar sign ($) in front of the row number for cell D2 in the equation. This reference will now become D$2 – an ABSOLUTE reference. Try it yourself now. When you copy and paste the modified equation you should see that the row numbers for cells in columns A and B still change, but the row number for cell D2 does not. Absolute references force XL to refer to a specific row, column, or cell, irrespective of where an equation is pasted on a spreadsheet. If the $ sign appears before the column letter, then the column reference will not change. If it appears before the row number, then the row reference will not change. If the $ sign appears before both the column letter and the row number, then neither reference will change. Let's try another example. Select the equation in cell C2 and modify it so that every cell reference is now an absolute reference. This requires inserting a dollar sign ($) in front of every letter AND every number to give 7 =$A$2*$B$2*$C$2. After you hit ENTER to input the modified equation, copy cell C2 again and then paste it anywhere on the worksheet. Do this several times. You should always get the same answer. Try it now! Entering Equations Entering equations in XL is very simple – you have already done it as you've worked through this assignment. Nevertheless, you MUST be very careful in HOW you translate an equation from a book or your mind into what the computer reads if you want to get the correct answer. For our purposes, the computer is NEVER wrong! Only the user makes mistakes. However, the computer will never tell you that you entered an equation wrong, so you must be extremely careful about the order that mathematical operators are entered and the use of parentheses to ensure the correct order of calculations. Operator precedence: Different operators have different precedence when two or more of them appear in an equation. The following table shows the order that operators are executed in XL. Precedence Operator Description 1 () Parentheses 2 - Negation (as in –1) 3 ^ Exponentiation (e.g. 2^2 = 4) 4 * and / Multiplication and division 5 + and - Addition and subtraction Notice that * and / have the same precedence, as do + and -. When different operators with the same precedence appear together in an equation they are executed from left to right. When operators of different precedence appear in an equation, the one with the highest precedence is executed first, irrespective of where it appears in the equation. It will then be followed by the next highest operator, and so on. To illustrate, consider the equation 1+2*3 = 7. To calculate this, we first multiply 2*3 to give 6 because multiplication has a higher precedence than addition. We then add 1 to 6 to give 7. We DO NOT add 1+2 to give 3 then multiply 3*3 to give 9. Now consider the following equation: x= 1+ 2 3* 4 How would you enter this in XL? If you said 1+2/3*4 you would get 3.67 which is wrong. The correct answer is 0.25 because we must first simplify the numerator and denominator before doing the division. To enter this equation into XL correctly we have to control the order of operations explicitly by using parentheses. The correct format for the equation is x = (1+2)/(3*4). This is the most common type of mistake students make when using XL and you should be vigilantly aware of it when doing your own calculations. Errors in equations: While XL will not tell you that you entered an equation incorrectly, it will tell you if it does not understand what you entered. The main error messages you are likely to encounter and their meanings are: #name? – you have used a name in the equation that the program does not know. #num! – you have attempted to compute an impossible or imaginary number (like the square root of a negative). #value! – one of the arguments in the equation is wrong (outside the acceptable range, e.g. a matrix is expected but a scalar is given, etc.). #div/0! – you have divided a number by zero, which is undefined. #ref! – the program does not understand a reference to a cell or range of cells in the equation. Using equations: calculating the points on a line. To illustrate the use of equations, we will create a spreadsheet that calculates the coordinates of any point on a 8 straight line. You will need to include this example in the lab assignment you submit for grading so make sure you SAVE this spreadsheet and don't delete anything from it when you finish this example. The equation for a straight line is y = mx + b, where m is the slope of the line and b is the intercept. This spreadsheet will give us the value of y corresponding to any value of x we choose. Starting with a blank spreadsheet, enter the information you see in the corresponding cells in Figure 4 below. Note the equation in cell E2. You see the answer to the equation in the cell, but the equation itself appears in the command line where it can be edited. Looking at this spreadsheet you should be able to tell that the slope of the line = 2.29, the intercept = 3.44, and the value of y corresponding to x = 2 is 8.02. Now make sure you understand what the equation in cell E2 is telling you by referring to the equation for a line given above. Figure 4 Once you have the information in Figure 4 entered into your own spreadsheet, copy cell E2 and paste it into cells E3 to E6. What answers did you get? The value for cell E3 is 12.6, and there should be no zeros in column E. If you got any zeros or a different value for E3 you need to read the section on relative and absolute references again. If you get stuck on this then ask your instructor for assistance. Understanding the differences and the uses of relative and absolute references is really important for all of the other labs in this course. Once you have the cell references worked out, you can enter ANY value for x and get the correct value for y. Save this spreadsheet now (CTRL S)! Functions Functions are complicated equations that are used frequently and which have been stored in computer code so the user does not have to type the equation out in full whenever it is needed. Common functions we will use calculate things like the mean and standard deviation of a sample, or the natural logarithm of a number. XL also contains more sophisticated functions that can calculate statistical tests such as t-tests or analysis of variance. We will calculate the average of a list of numbers to illustrate the use of functions. In a new worksheet in the workbook you are currently using, enter the information you see in columns A and B in Figure 5 below. 9 Figure 5 Once you have this information in your spreadsheet, select cell B7, press the = key, and then select the FUNCTION option from the INSERT menu. You will then see the function dialog box which will look similar to Figure 6 below (the appearance of this dialog box will depend on the version of XL you are using, but the functionality will be the same as described below). On the LHS of the function dialog box is a list of the different categories of functions XL offers (e.g., Math and Trig, Statistical, Date and Time, etc.). On the RHS is a list of the actual functions that are available in each category. Choose STATISTICAL from the LHS and then AVERAGE from the RHS. Near the bottom of the dialog box you will see a description of the chosen function. Now click OK and another dialog box will appear (Figure 7 below) in which you enter the range of cells that contains the data you want to average. The easiest way to do this is to simply drag the mouse cursor through the range of cells containing the data. If the dialog box is covering those cells, simply click and drag the box out of the way. Once you have selected the cells containing the data, click OK or hit ENTER and you should get 5.33 as your answer. If not, check to make sure you entered the numbers correctly and that you have used the correct function. You can see which function you used by selecting the cell containing the function and reviewing what appears in the command line. If you have used the wrong function by mistake, simply delete it by selecting cell B7, press the DELETE key, and insert the correct function. It is worth remembering equations can contain any number of functions so it is easy to perform very complex calculations with a spreadsheet. Figure 6 10 Figure 7 Series It is often helpful to enter a series of numbers in a row or column that can be used for doing things such as identifying samples or measurement dates, etc. Usually, the numbers in this type of series will increase sequentially by a fixed amount such as 1 or 2, but other possibilities exist. Creating a series in XL is an easy two-step process. Try this now! We will create a series of numbers from 1 through 8 in a blank worksheet by first entering the number 1 in cell A1 and then selecting the range A1:A8 as in Figure 8. Next, go to the EDIT menu, select the FILL option, and then the SERIES option. This opens the dialog box shown in Figure 8 from which you can select the type of series (LINEAR and DATE are the most common we will use), and the step (increment) size. Make sure that the LINEAR option is selected (this means the series will increase linearly as opposed to exponentially) and that the STEP SIZE is 1. Click OK and you should see the numbers 1 through 8 appear in the cells you selected. This function is quite flexible. For example, your series could increase with a step size of 5 or it could decrease with a step size of –2. Figure 8 Sorting data Another useful feature of spreadsheets is the ability to sort multiple rows or columns of data by alphabetical or numerical order. To do this, select the data you want sorted by dragging the mouse through that range of cells. It is very important to remember that XL will sort ONLY the data you select. This means that if you have several columns of data (e.g., age, weight, and height) for each subject in an experiment, and you want to sort those data from youngest to oldest subject while keeping the weight and height values together for each subject, you 11 MUST select the entire data set (i.e., ALL cells that contain the related data). Otherwise, XL will sort ONLY the age column and then each subject will be associated with the wrong weight and height values. Once you have selected the data to be sorted, choose the SORT option from the DATA menu and the dialog box shown in Figure 9a will appear. From this dialog box you can select any combination of up to three columns to sort by (selected from the three drop down lists); whether the sort order should be ascending or descending; and whether your data has a header row or not. A header row is simply a row above your data that provides a name for each column. If you have a header row and you selected that row along with the rest of the data you want to sort, then the name of each column of data will appear in the drop down lists instead of just the column letter (Figure 9b). Figure 9a Figure 9b To practice using the sort function, enter this small table of names, ages, and genders in a blank worksheet: Name Age Gender Ralph 25 M Tony 44 F Leslie 31 M Kate 19 F Try it now by sorting your table from the youngest to the oldest, making sure that each row of data remains intact. Next, try sorting the table first by gender and then by age. To specify this sort in the dialog box, select the column for gender as the first column to be sorted, followed by the age column as in Figure 9b above. 12 Exercises: The following 7 exercises are your assignment for this lab. Include all 7 exercises in one XL file. You can complete each exercise on a separate worksheet for clarity. 1. In the spreadsheet you created for calculating points on a straight line, copy the equation for the line into cell E7, i.e., one cell below the last calculated value. Explain why you got the value 3.44. If you did not get 3.44 you need to be sure that you pasted the equation into the same column that contains the other equations, and in the row immediately below the last equation. 2. Enter the table shown below into a spreadsheet and calculate new columns for each of the following equations. You will need to decide if and where parentheses are needed. Refer to the section on operator precedence above if you are not sure about this. Species x y z A 11.2 73 9 B 54.09 7.7 12 C 13.6 87 67 D 76 2.56 53 E 0.096 25.9 73 a) x plus 2 times y (no parentheses). b) x plus 2 then times y (you will need parentheses for this). c) x times y divided by z (decide if parentheses are needed). d) x plus y then divide the sum by z (decide if parentheses are needed). 3. Using the table you entered in Exercise 2 above, make new columns or rows as appropriate to perform the following calculations. If you are performing an operation on each value of a variable (e.g. square root) then make a new column for the answers. If you are performing an operation on an entire variable (e.g. maximum, mean) then make a new row. NOTE: we WILL check to make sure you used functions for all these calculations). a) Square root of each value of x (MATH function). b) Natural log of each value of y (MATH function). c) Maximum of x, maximum of y, maximum of z (STATISTICS function). d) Sum of all x's, sum of all y's, sum of all z's (STATISTICS function). e) Average of x, average of y, average of z (STATISTICS function). f) Median of x, median of y, median of z (STATISTICS function). g) In a textbox on your spreadsheet, explain what the difference is between the mean and the median of a sample (refer to an introductory statistics text if necessary). 4. In a factory with 10 workers and one boss, the workers all get $100 per week and the boss gets $1000 per week. Would you rather receive the median wage at the factory or the mean? Why? HINT: use the spreadsheet to do the calculations!! 5. Enter the table below in a spreadsheet and then copy the entire table and paste it to the right of the original table. In one operation, sort the copy of the table by community type AND treatment type so that both appear in alphabetical order (i.e., community type will be ordered alphabetically, and within each community type the treatment will also be ordered alphabetically). Make sure each row of data stays intact by comparing your sorted table with the original. 13 Community Mass Treatment Forest 4 Fire Plot Forest 7 Control Chaparral 6 Fire Plot Desert 29 Fire Plot Forest 5 Control Chaparral 10 Fire Plot Chaparral 9 Control Desert 45 Fire Plot Forest 4 Fire Plot Chaparral 5 Fire Plot Desert 83 Control 6. x is a variable that has the values 13, 27, 122, 35, 33, 84, 105, and 52. Define what i and n mean in the summation equation below and give their values based on the variable x defined above (refer to an introductory statistics text if necessary). n ∑x i =1 i Show, through the use of a spreadsheet, that the inequality given below is true when the variable x takes the values given above. To restate this, demonstrate that the sum of a series of squared numbers is less than the square of a sum of numbers for the given values of x (this type of expression occurs frequently in biostatistics and ecology). Once again, the xi refers to the values of the variable x defined above in the first line of this exercise. n 2 xi < ∑ xi ∑ i =1 i =1 n 2 7. Enter the following table in a spreadsheet and complete it using the appropriate functions for "Ln" (natural logarithm), "!" (factorial), "π" (Pi) and "√" (square root). 14 x y 9 21.2 14 49.3 55 201.3 32 9.5 6 42 12 75.1 18 812.1 24 147.5 30 33.33 3 73.2 x*y Ln(y) x! (y2)/π x Column Totals Column Means Before you submit your assignment, make sure you check the following items: 1) YOU MUST NOT SUBMIT A GROUP ASSIGNMENT FOR THIS LAB. SEE THE BEGINNING OF THIS HANDOUT FOR DETAILS. 2) Make sure the layout of your spreadsheets is clear and logical, the answers to the exercises are in the correct order, the answers are clearly identified on the spreadsheet, and that you have used the appropriate number of decimal places in your answers (no more than 2 decimal places for this lab – use CELL FORMAT to specify the correct number of decimal places). HOW TO SUBMIT YOUR ASSIGNMENT You will submit this assignment by emailing the XL file as an attachment to Saudat Adamson (our TA). Saudat's email address is: sadamson@mytsu.tnstate.edu YOU MUST USE YOUR MYTSU EMAIL ACCOUNT TO SEND THE FILE TO SAUDAT. THE REASONS FOR THIS ARE EXPLAINED IN THE COURSE SYLLABUS AND WILL NOT BE REPEATED HERE. NAMING YOUR COMPUTER FILE To expedite the significant task of grading these assignments, we request that you adhere to the following convention when naming the computer files you send us: Lab X YyyyZzzz.xls Where X = the lab number (shown in the title of the handout), the "y's" are the first 4 letters of your last name, and the "z's" are the first 4 letters of your first name. Please pay close attention to the spaces and the capitalization. This may seem pedantic, but it really does help us enormously. Using this format, I would name my file for this particular lab as "Lab 1 PeteAndr.xls". Written by Dr. P. Ganter and Dr. A. Peterson, TSU.