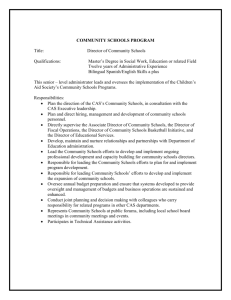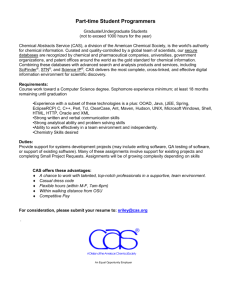Cisco Clean Access Server Installation and Administration Guide
advertisement

Cisco Clean Access Server Installation and
Administration Guide
Release 3.5
December 2005
Corporate Headquarters
Cisco Systems, Inc.
170 West Tasman Drive
San Jose, CA 95134-1706
USA
http://www.cisco.com
Tel: 408 526-4000
800 553-NETS (6387)
Fax: 408 526-4100
Text Part Number: OL-7045-01
THE SPECIFICATIONS AND INFORMATION REGARDING THE PRODUCTS IN THIS MANUAL ARE SUBJECT TO CHANGE WITHOUT NOTICE. ALL
STATEMENTS, INFORMATION, AND RECOMMENDATIONS IN THIS MANUAL ARE BELIEVED TO BE ACCURATE BUT ARE PRESENTED WITHOUT
WARRANTY OF ANY KIND, EXPRESS OR IMPLIED. USERS MUST TAKE FULL RESPONSIBILITY FOR THEIR APPLICATION OF ANY PRODUCTS.
THE SOFTWARE LICENSE AND LIMITED WARRANTY FOR THE ACCOMPANYING PRODUCT ARE SET FORTH IN THE INFORMATION PACKET THAT
SHIPPED WITH THE PRODUCT AND ARE INCORPORATED HEREIN BY THIS REFERENCE. IF YOU ARE UNABLE TO LOCATE THE SOFTWARE LICENSE
OR LIMITED WARRANTY, CONTACT YOUR CISCO REPRESENTATIVE FOR A COPY.
The Cisco implementation of TCP header compression is an adaptation of a program developed by the University of California, Berkeley (UCB) as part of UCB’s public
domain version of the UNIX operating system. All rights reserved. Copyright © 1981, Regents of the University of California.
NOTWITHSTANDING ANY OTHER WARRANTY HEREIN, ALL DOCUMENT FILES AND SOFTWARE OF THESE SUPPLIERS ARE PROVIDED “AS IS” WITH
ALL FAULTS. CISCO AND THE ABOVE-NAMED SUPPLIERS DISCLAIM ALL WARRANTIES, EXPRESSED OR IMPLIED, INCLUDING, WITHOUT
LIMITATION, THOSE OF MERCHANTABILITY, FITNESS FOR A PARTICULAR PURPOSE AND NONINFRINGEMENT OR ARISING FROM A COURSE OF
DEALING, USAGE, OR TRADE PRACTICE.
IN NO EVENT SHALL CISCO OR ITS SUPPLIERS BE LIABLE FOR ANY INDIRECT, SPECIAL, CONSEQUENTIAL, OR INCIDENTAL DAMAGES, INCLUDING,
WITHOUT LIMITATION, LOST PROFITS OR LOSS OR DAMAGE TO DATA ARISING OUT OF THE USE OR INABILITY TO USE THIS MANUAL, EVEN IF CISCO
OR ITS SUPPLIERS HAVE BEEN ADVISED OF THE POSSIBILITY OF SUCH DAMAGES.
CCSP, CCVP, the Cisco Square Bridge logo, Follow Me Browsing, and StackWise are trademarks of Cisco Systems, Inc.; Changing the Way We Work, Live, Play, and Learn, and
iQuick Study are service marks of Cisco Systems, Inc.; and Access Registrar, Aironet, ASIST, BPX, Catalyst, CCDA, CCDP, CCIE, CCIP, CCNA, CCNP, Cisco, the Cisco
Certified Internetwork Expert logo, Cisco IOS, Cisco Press, Cisco Systems, Cisco Systems Capital, the Cisco Systems logo, Cisco Unity, Empowering the Internet Generation,
Enterprise/Solver, EtherChannel, EtherFast, EtherSwitch, Fast Step, FormShare, GigaDrive, GigaStack, HomeLink, Internet Quotient, IOS, IP/TV, iQ Expertise, the iQ logo, iQ
Net Readiness Scorecard, LightStream, Linksys, MeetingPlace, MGX, the Networkers logo, Networking Academy, Network Registrar, Packet, PIX, Post-Routing, Pre-Routing,
ProConnect, RateMUX, ScriptShare, SlideCast, SMARTnet, StrataView Plus, TeleRouter, The Fastest Way to Increase Your Internet Quotient, and TransPath are registered
trademarks of Cisco Systems, Inc. and/or its affiliates in the United States and certain other countries.
All other trademarks mentioned in this document or Website are the property of their respective owners. The use of the word partner does not imply a partnership relationship
between Cisco and any other company. (0502R)
Nessus is the trademark of Tenable Network Security.
Cisco Clean Access includes software developed by the Apache Software Foundation (http://www.apache.org/) Copyright © 1999-2000 The Apache Software Foundation.
All rights reserved. The APACHE SOFTWARE IS PROVIDED ''AS IS'' AND ANY EXPRESSED OR IMPLIED WARRANTIES, INCLUDING, BUT NOT LIMITED TO,
THE IMPLIED WARRANTIES OF MERCHANTABILITY AND FITNESS FOR A PARTICULAR PURPOSE ARE DISCLAIMED. IN NO EVENT SHALL THE APACHE
SOFTWARE FOUNDATION OR ITS CONTRIBUTORS OR CISCO OR ITS CONTRIBUTORS BE LIABLE FOR ANY DIRECT, INDIRECT, INCIDENTAL, SPECIAL,
EXEMPLARY, OR CONSEQUENTIAL DAMAGES (INCLUDING, BUT NOT LIMITED TO, PROCUREMENT OF SUBSTITUTE GOODS OR SERVICES; LOSS OF
USE, DATA, OR PROFITS; OR BUSINESS INTERRUPTION) HOWEVER CAUSED AND ON ANY THEORY OF LIABILITY, WHETHER IN CONTRACT, STRICT
LIABILITY, OR TORT (INCLUDING NEGLIGENCE OR OTHERWISE) ARISING IN ANY WAY OUT OF THE USE OF THE APACHE SOFTWARE, EVEN IF
ADVISED OF THE POSSIBILITY OF SUCH DAMAGE.
Cisco Clean Access Server Installation and Administration Guide
© 2005 Cisco Systems, Inc. All rights reserved.
CONTENTS
About This Guide
i
Document Objectives
Audience
i
i
Document Conventions
ii
Product Documentation
ii
Obtaining Documentation ii
Cisco.com ii
Product Documentation DVD iii
Ordering Documentation iii
Documentation Feedback
iii
Cisco Product Security Overview iii
Reporting Security Problems in Cisco Products
iv
Obtaining Technical Assistance iv
Cisco Technical Support & Documentation Website
Submitting a Service Request v
Definitions of Service Request Severity v
Obtaining Additional Publications and Information
CHAPTER
1
Introduction
1-1
Cisco Clean Access Components
Clean Access Server Features
Installation Requirements
1-2
1-3
1-3
Cisco Clean Access Licensing
1-3
CAS Management Pages Summary
1-4
Global vs. Local Administration Settings
Priority of Settings 1-5
2
Planning Your Deployment
Overview
vi
1-1
What Is Cisco Clean Access?
CHAPTER
v
1-5
2-1
2-1
Clean Access Server Operating Modes
Real-IP Gateway 2-2
Virtual Gateway 2-3
2-1
Cisco Clean Access Server Installation and Administration Guide
OL-7045-01
i
Contents
NAT Gateway 2-4
CAS Operating Mode Summary
2-4
Central Versus Edge Deployment 2-6
Routed Central Deployment (L2) 2-6
Multi-Hop L3 Deployment 2-8
Bridged Central Deployment 2-8
Edge Deployment 2-9
CHAPTER
3
Install the Clean Access Server
Overview
3-1
3-1
Set Up the Clean Access Server Machine
3-2
Virtual Gateway Mode Connection Requirements
3-3
Access the CAS Over a Serial Connection 3-4
Set Up the Terminal Emulation Console Connection
Install the Clean Access Server Software from CD-ROM
Custom Installation 3-6
CD Installation Steps 3-6
3-4
3-6
Perform the Initial Configuration 3-7
Configuration Utility Script 3-7
Using the Command Line Interface
3-12
CAM/CAS Connectivity Across a Firewall
3-13
Configuring the CAS Behind a NAT Firewall
3-13
Troubleshooting the Installation 3-14
Network Interface Card (NIC) Driver Not Supported 3-14
Resetting the Clean Access Server Configuration 3-14
CHAPTER
4
Clean Access Server Managed Domain
Overview
4-1
4-1
Add the CAS to the CAM 4-2
Add New Server 4-2
IP Addressing Considerations 4-4
Additional Notes for Virtual Gateway with VLAN Mapping (L2 Deployments)
List of Clean Access Servers 4-5
Troubleshooting 4-5
Navigating the CAS Management Pages
Network IP Settings for the CAS 4-7
IP Form 4-7
Change Clean Access Server Type
4-4
4-6
4-9
Cisco Clean Access Server Installation and Administration Guide
ii
OL-7045-01
Contents
Switching Between NAT and Real-IP Gateway Modes 4-9
Switching Between Virtual Gateway and NAT/ Real-IP Gateway Modes
Enable L3 Support for Clean Access Agent 4-10
VPN/L3 Access for Clean Access Agent 4-11
4-9
Configuring Managed Subnets or Static Routes 4-12
Overview 4-12
Configure Managed Subnets for L2 Deployments 4-14
Adding Managed Subnets 4-14
Configure Static Routes for L3 Deployments 4-16
Configuring Static Routes for Layer 2 Deployments 4-16
Add Static Route 4-17
Understanding VLAN Settings 4-18
Enable Subnet-Based VLAN Retag in Virtual Gateway Mode
4-19
VLAN Mapping in Virtual Gateway Modes 4-20
VLAN Mapping for In-Band 4-20
VLAN Mapping for Out-of-Band 4-20
Switch Configuration for Out-of-Band Virtual Gateway Mode
Configure VLAN Mapping for Out-of-Band 4-21
Local Device and Subnet Filtering 4-23
Configure Device Access Filter Policies
Configure Subnet Access Filter Policies
4-20
4-23
4-25
Configure 1:1 Network Address Translation (NAT) 4-26
Configure 1:1 NATing 4-26
Configure 1:1 NATing with Port Forwarding 4-27
Configure ARP Entries 4-28
Add ARP Entry 4-28
Configure Proxy Ports
CHAPTER
5
Configuring DHCP
Overview
4-29
5-1
5-1
Enable the DHCP Module 5-2
Configure DHCP Mode for the Clean Access Server
Viewing the DHCP Server Startup Message 5-3
Configuring IP Ranges (IP Address Pools) 5-4
Auto-Generated versus Manually Created Subnets
Subnetting Rules 5-4
Create IP Pools Manually 5-6
Auto-Generating IP Pools and Subnets 5-8
5-2
5-4
Cisco Clean Access Server Installation and Administration Guide
OL-7045-01
iii
Contents
Add Managed Subnet 5-8
Create Auto-Generated Subnet 5-9
Working with Subnets 5-12
View Users by MAC Address/VLAN 5-12
View or Delete Subnets from the Subnet List
Edit a Subnet 5-14
Reserving IP Addresses 5-15
Add a Reserved IP Address
5-13
5-15
User-Specified DHCP Options 5-17
DHCP Global Scope Example 5-20
CHAPTER
6
IPSec/L2TP/PPTP/PPP on the CAS
Overview 6-1
Enable VPN Policies
Configure IPSec Encryption
6-2
6-3
Configure L2TP Encryption
6-6
Configure PPTP Encryption
6-8
Configure PPP
6-1
6-9
Example Windows L2TP/IPSec Setup
CHAPTER
7
6-10
Integrating with Cisco VPN Concentrators
Overview 7-1
Single Sign-On (SSO)
7-1
7-2
Configure Clean Access for VPN Concentrator Integration 7-4
Configure User Roles and Clean Access Requirements 7-4
Enable L3 Support on the CAS 7-5
Add VPN Concentrator to Clean Access Server 7-6
Make CAS the RADIUS Accounting Server for VPN Concentrator
Add Accounting Servers to the CAS 7-7
Map VPN Concentrator(s) to Accounting Server(s) 7-8
Add VPN Concentrator as a Floating Device 7-8
Configure Single Sign-On (SSO) on the CAS/CAM 7-9
Configure SSO on the CAS 7-9
Configure SSO on the CAM 7-9
Create (Optional) Auth Server Mapping Rules 7-10
Clean Access Agent with VPN Concentrator and SSO 7-11
Clean Access Agent L3 VPN Concentrator User Experience
7-6
7-12
Cisco Clean Access Server Installation and Administration Guide
iv
OL-7045-01
Contents
CHAPTER
8
Local Traffic Control Policies
Overview
8-1
8-1
Extending Global Policies
8-2
View Local Traffic Control Policies
8-3
Add Local IP-Based Traffic Control Policies 8-4
Add / Edit Local IP-Based Traffic Policy 8-4
Add Local Host-Based Traffic Control Policies 8-6
Add Local Allowed Host 8-7
Add Local Trusted DNS Server 8-7
View IP Addresses Used by DNS Host 8-7
CHAPTER
9
Controlling Bandwidth Usage
8-9
Local Authentication Settings
9-1
Overview
9-1
Local Heartbeat Timer
Local Login Page
9-2
9-3
Enable Transparent Windows Login
CHAPTER
10
Local Clean Access Settings
Overview
10-2
Clear Exempt Devices
Clear Certified Devices
10-2
10-3
Specify Floating Devices
11
10-1
10-1
Add Exempt Devices
CHAPTER
9-5
10-4
Administer the Clean Access Server
Status Tab
11-1
11-1
Manage SSL Certificates 11-2
Generate Temporary Certificate 11-3
Export Certificate Request 11-4
Import Signed Certificate 11-5
Identify DNS Servers on the Network
Synchronize System Clock
Support Logs
11-6
11-7
11-8
Clean Access Server Direct Access Web Console
11-9
Cisco Clean Access Server Installation and Administration Guide
OL-7045-01
v
Contents
CHAPTER
12
Implement High Availability (HA) Mode
Overview
12-1
12-1
Plan Your Environment 12-2
Sample HA Configuration
12-3
Upgrading an Existing Failover Pair
12-3
Before Starting 12-4
Selecting and Configuring the Heartbeat UDP Interface
Serial Port High-Availability Connection 12-4
12-4
Configure High Availability 12-5
Configure the Primary Clean Access Server 12-5
a. Access the Primary CAS Directly 12-5
b. Configure the Host Information for the Primary 12-6
c. Configure HA-Primary Mode and Update 12-6
d. Configure the SSL Certificate 12-8
e. Reboot the Primary Server 12-10
Configure the Standby Clean Access Server 12-11
a. Access the Standby CAS Directly 12-11
b. Configure the Host Information for the Standby 12-11
c. Configure HA-Standby Mode and Update 12-11
d. Configure the SSL Certificate 12-13
e. Reboot the Standby Server 12-14
Connect the Clean Access Servers and Complete the Configuration
Test the Configuration 12-14
Configure DHCP Failover 12-15
To Configure DHCP Failover
12-14
12-15
Modifying High Availability Settings 12-18
To change IP Settings for a High-Availability Clean Access Server:
CHAPTER
13
Upgrading to a New Software Release
General Procedure
12-18
13-1
13-1
New Installation of 3.5(x)
13-2
Upgrade Procedure for 3.5(x) 13-3
Before You Upgrade 13-3
Preparing for Your Upgrade 13-4
Upgrading via Web Console (from 3.5.3 and Above Only) 13-5
Download the Upgrade File 13-5
Upgrade CAS from CAS Management Pages (3.5.5 and above)
Upgrade CAS from CAS Web Console (3.5.3/3.5.4) 13-8
13-6
Cisco Clean Access Server Installation and Administration Guide
vi
OL-7045-01
Contents
Upgrade CAM from CAM Web Console 13-10
Upgrading via SSH 13-12
Download the Upgrade File and Copy to CAM/CAS
Perform the Upgrade on the CAM 13-12
Perform the Upgrade on the CAS 13-13
13-12
Upgrading High Availability Pairs 13-14
Accessing Web Consoles for High Availability 13-14
Determining Active and Standby Clean Access Manager 13-14
Determining Active and Standby Clean Access Server 13-14
Instructions for Upgrading High Availability CAM and CAS 13-14
INDEX
Cisco Clean Access Server Installation and Administration Guide
OL-7045-01
vii
Contents
Cisco Clean Access Server Installation and Administration Guide
viii
OL-7045-01
About This Guide
This preface includes the following sections:
•
Document Objectives
•
Audience
•
Document Conventions
•
Product Documentation
•
Obtaining Documentation
•
Documentation Feedback
•
Cisco Product Security Overview
•
Obtaining Technical Assistance
•
Obtaining Additional Publications and Information
Document Objectives
This document describes how to install and configure the Cisco Clean Access Server to implement the
Cisco Clean Access solution on your network. The Clean Access Server is the gateway server and
enforcement engine between the untrusted and trusted sides of a Cisco Clean Access network. This guide
provides additional information specific to the Clean Access Server, such as how to configure DHCP,
perform CAS-specific (local) configuration tasks, and implement High Availability.
Audience
This guide is for network administrators who are implementing the Cisco Clean Access solution to
manage and secure their networks. Use this guide along with the Cisco Clean Access Manager
Installation and Administration Guide to install and administer your Cisco Clean Access deployment.
Cisco Clean Access Server Installation and Administration Guide
OL-7045-01
i
About This Guide
Document Conventions
Document Conventions
Convention
Screen
Item
font
Indicates command line output.
Boldface screen
Italic screen
font
font
Indicates information you enter.
Indicates variables for which you supply values.
Boldface font
Indicates web admin console modules, menus, tabs, links and
submenu links.
Administration > User Pages
Indicates a menu item to be selected.
Product Documentation
The following documents are available for Cisco Clean Access on Cisco.com at the following URL:
http://www.cisco.com/univercd/cc/td/doc/product/vpn/ciscosec/cca/cca35/index.htm
Note
•
Cisco Clean Access Installation Quick Start Guide
•
Cisco Clean Access Manager Installation and Administration Guide
•
Cisco Clean Access Server Installation and Administration Guide
•
Release Notes for Cisco Clean Access Version 3.5(x)
•
Certified Hardware and System Requirements for Cisco Clean Access
You can send comments about Cisco Clean Access documentation to cca-docs@cisco.com.
Obtaining Documentation
Cisco documentation and additional literature are available on Cisco.com. Cisco also provides several
ways to obtain technical assistance and other technical resources. These sections explain how to obtain
technical information from Cisco Systems.
Cisco.com
You can access the most current Cisco documentation at this URL:
http://www.cisco.com/techsupport
You can access the Cisco website at this URL:
http://www.cisco.com
You can access international Cisco websites at this URL:
http://www.cisco.com/public/countries_languages.shtml
Cisco Clean Access Server Installation and Administration Guide
ii
OL-7045-01
About This Guide
Documentation Feedback
Product Documentation DVD
Cisco documentation and additional literature are available in the Product Documentation DVD package,
which may have shipped with your product. The Product Documentation DVD is updated regularly and
may be more current than printed documentation.
The Product Documentation DVD is a comprehensive library of technical product documentation on
portable media. The DVD enables you to access multiple versions of hardware and software installation,
configuration, and command guides for Cisco products and to view technical documentation in HTML.
With the DVD, you have access to the same documentation that is found on the Cisco website without
being connected to the Internet. Certain products also have .pdf versions of the documentation available.
The Product Documentation DVD is available as a single unit or as a subscription. Registered Cisco.com
users (Cisco direct customers) can order a Product Documentation DVD (product number
DOC-DOCDVD=) from Cisco Marketplace at this URL:
http://www.cisco.com/go/marketplace/
Ordering Documentation
Beginning June 30, 2005, registered Cisco.com users may order Cisco documentation at the Product
Documentation Store in the Cisco Marketplace at this URL:
http://www.cisco.com/go/marketplace/
Nonregistered Cisco.com users can order technical documentation from 8:00 a.m. to 5:00 p.m.
(0800 to 1700) PDT by calling 1 866 463-3487 in the United States and Canada, or elsewhere by
calling 011 408 519-5055. You can also order documentation by e-mail at
tech-doc-store-mkpl@external.cisco.com or by fax at 1 408 519-5001 in the United States and Canada,
or elsewhere at 011 408 519-5001.
Documentation Feedback
You can rate and provide feedback about Cisco technical documents by completing the online feedback
form that appears with the technical documents on Cisco.com.
You can send comments about Cisco documentation to bug-doc@cisco.com.
You can submit comments by using the response card (if present) behind the front cover of your
document or by writing to the following address:
Cisco Systems
Attn: Customer Document Ordering
170 West Tasman Drive
San Jose, CA 95134-9883
We appreciate your comments.
Cisco Product Security Overview
Cisco provides a free online Security Vulnerability Policy portal at this URL:
http://www.cisco.com/en/US/products/products_security_vulnerability_policy.html
Cisco Clean Access Server Installation and Administration Guide
OL-7045-01
iii
About This Guide
Obtaining Technical Assistance
From this site, you can perform these tasks:
•
Report security vulnerabilities in Cisco products.
•
Obtain assistance with security incidents that involve Cisco products.
•
Register to receive security information from Cisco.
A current list of security advisories and notices for Cisco products is available at this URL:
http://www.cisco.com/go/psirt
If you prefer to see advisories and notices as they are updated in real time, you can access a Product
Security Incident Response Team Really Simple Syndication (PSIRT RSS) feed from this URL:
http://www.cisco.com/en/US/products/products_psirt_rss_feed.html
Reporting Security Problems in Cisco Products
Cisco is committed to delivering secure products. We test our products internally before we release them,
and we strive to correct all vulnerabilities quickly. If you think that you might have identified a
vulnerability in a Cisco product, contact PSIRT:
•
Emergencies — security-alert@cisco.com
An emergency is either a condition in which a system is under active attack or a condition for which
a severe and urgent security vulnerability should be reported. All other conditions are considered
nonemergencies.
•
Nonemergencies — psirt@cisco.com
In an emergency, you can also reach PSIRT by telephone:
Tip
•
1 877 228-7302
•
1 408 525-6532
We encourage you to use Pretty Good Privacy (PGP) or a compatible product to encrypt any sensitive
information that you send to Cisco. PSIRT can work from encrypted information that is compatible with
PGP versions 2.x through 8.x.
Never use a revoked or an expired encryption key. The correct public key to use in your correspondence
with PSIRT is the one linked in the Contact Summary section of the Security Vulnerability Policy page
at this URL:
http://www.cisco.com/en/US/products/products_security_vulnerability_policy.html
The link on this page has the current PGP key ID in use.
Obtaining Technical Assistance
Cisco Technical Support provides 24-hour-a-day award-winning technical assistance. The Cisco
Technical Support & Documentation website on Cisco.com features extensive online support resources.
In addition, if you have a valid Cisco service contract, Cisco Technical Assistance Center (TAC)
engineers provide telephone support. If you do not have a valid Cisco service contract, contact your
reseller.
Cisco Clean Access Server Installation and Administration Guide
iv
OL-7045-01
About This Guide
Obtaining Technical Assistance
Cisco Technical Support & Documentation Website
The Cisco Technical Support & Documentation website provides online documents and tools for
troubleshooting and resolving technical issues with Cisco products and technologies. The website is
available 24 hours a day, at this URL:
http://www.cisco.com/techsupport
Access to all tools on the Cisco Technical Support & Documentation website requires a Cisco.com user
ID and password. If you have a valid service contract but do not have a user ID or password, you can
register at this URL:
http://tools.cisco.com/RPF/register/register.do
Submitting a Service Request
Using the online TAC Service Request Tool is the fastest way to open S3 and S4 service requests. (S3
and S4 service requests are those in which your network is minimally impaired or for which you require
product information.) After you describe your situation, the TAC Service Request Tool provides
recommended solutions. If your issue is not resolved using the recommended resources, your service
request is assigned to a Cisco engineer. The TAC Service Request Tool is located at this URL:
http://www.cisco.com/techsupport/servicerequest
For S1 or S2 service requests or if you do not have Internet access, contact the Cisco TAC by telephone.
(S1 or S2 service requests are those in which your production network is down or severely degraded.)
Cisco engineers are assigned immediately to S1 and S2 service requests to help keep your business
operations running smoothly.
To open a service request by telephone, use one of the following numbers:
Asia-Pacific: +61 2 8446 7411 (Australia: 1 800 805 227)
EMEA: +32 2 704 55 55
USA: 1 800 553-2447
For a complete list of Cisco TAC contacts, go to this URL:
http://www.cisco.com/techsupport/contacts
Definitions of Service Request Severity
To ensure that all service requests are reported in a standard format, Cisco has established severity
definitions.
Severity 1 (S1)—Your network is “down,” or there is a critical impact to your business operations. You
and Cisco will commit all necessary resources around the clock to resolve the situation.
Severity 2 (S2)—Operation of an existing network is severely degraded, or significant aspects of your
business operation are negatively affected by inadequate performance of Cisco products. You and Cisco
will commit full-time resources during normal business hours to resolve the situation.
Severity 3 (S3)—Operational performance of your network is impaired, but most business operations
remain functional. You and Cisco will commit resources during normal business hours to restore service
to satisfactory levels.
Severity 4 (S4)—You require information or assistance with Cisco product capabilities, installation, or
configuration. There is little or no effect on your business operations.
Cisco Clean Access Server Installation and Administration Guide
OL-7045-01
v
About This Guide
Obtaining Additional Publications and Information
Obtaining Additional Publications and Information
Information about Cisco products, technologies, and network solutions is available from various online
and printed sources.
•
Cisco Marketplace provides a variety of Cisco books, reference guides, documentation, and logo
merchandise. Visit Cisco Marketplace, the company store, at this URL:
http://www.cisco.com/go/marketplace/
•
Cisco Press publishes a wide range of general networking, training and certification titles. Both new
and experienced users will benefit from these publications. For current Cisco Press titles and other
information, go to Cisco Press at this URL:
http://www.ciscopress.com
•
Packet magazine is the Cisco Systems technical user magazine for maximizing Internet and
networking investments. Each quarter, Packet delivers coverage of the latest industry trends,
technology breakthroughs, and Cisco products and solutions, as well as network deployment and
troubleshooting tips, configuration examples, customer case studies, certification and training
information, and links to scores of in-depth online resources. You can access Packet magazine at
this URL:
http://www.cisco.com/packet
•
iQ Magazine is the quarterly publication from Cisco Systems designed to help growing companies
learn how they can use technology to increase revenue, streamline their business, and expand
services. The publication identifies the challenges facing these companies and the technologies to
help solve them, using real-world case studies and business strategies to help readers make sound
technology investment decisions. You can access iQ Magazine at this URL:
http://www.cisco.com/go/iqmagazine
or view the digital edition at this URL:
http://ciscoiq.texterity.com/ciscoiq/sample/
•
Internet Protocol Journal is a quarterly journal published by Cisco Systems for engineering
professionals involved in designing, developing, and operating public and private internets and
intranets. You can access the Internet Protocol Journal at this URL:
http://www.cisco.com/ipj
•
Networking products offered by Cisco Systems, as well as customer support services, can be
obtained at this URL:
http://www.cisco.com/en/US/products/index.html
•
Networking Professionals Connection is an interactive website for networking professionals to share
questions, suggestions, and information about networking products and technologies with Cisco
experts and other networking professionals. Join a discussion at this URL:
http://www.cisco.com/discuss/networking
•
World-class networking training is available from Cisco. You can view current offerings at
this URL:
http://www.cisco.com/en/US/learning/index.html
Cisco Clean Access Server Installation and Administration Guide
vi
OL-7045-01
C H A P T E R
1
Introduction
This chapter introduces the Cisco Clean Access Server. Topics include:
•
What Is Cisco Clean Access?, page 1-1
•
Cisco Clean Access Components, page 1-2
•
Clean Access Server Features, page 1-3
•
Cisco Clean Access Licensing, page 1-3
•
CAS Management Pages Summary, page 1-4
•
Global vs. Local Administration Settings, page 1-5
•
Installation Requirements, page 1-3
What Is Cisco Clean Access?
The Clean Access Server (CAS) acts as the gateway between the untrusted and trusted networks in a
Cisco Clean Access deployment. The Clean Access Server enforces the policies you defined in the Clean
Access Manager web admin console, including network access privileges, authentication requirements,
bandwidth restrictions, and Cisco Clean Access client system requirements.
Other services the Clean Access Server can perform include DHCP address allocation, network address
translation, and traffic routing services. For wireless clients, the CAS supports subnet roaming and
traffic encryption.
For user authentication, the Clean Access Server can validate user credentials locally, or it can relay
them to an external source for validation. The CAS works with the following authentication mechanisms:
Kerberos, LDAP, RADIUS, Windows NT, S/Ident, transparent Windows, and transparent 802.1x.
The Clean Access Server gets many of its runtime parameters from the Clean Access Manager and must
be added to the domain of a Clean Access Manager before it can operate. Once it is added to the Clean
Access Manager, the Clean Access Server is configured and monitored through the web administration
console.
Cisco Clean Access Server Installation and Administration Guide
OL-7045-01
1-1
Chapter 1
Introduction
Cisco Clean Access Components
Cisco Clean Access Components
Cisco Clean Access is a network-centric integrated solution administered from the Clean Access
Manager web console and enforced through the Clean Access Server and (optionally) the Clean Access
Agent. Cisco Clean Access checks client systems, enforces network requirements, distributes patches
and antivirus software, and quarantines vulnerable or infected clients for remediation before clients
access the network. Cisco Clean Access consists of the following components (in Figure 1-1):
•
Clean Access Manager (CAM)—The administration server for Clean Access deployment. The
secure web console of the Clean Access Manager is the single point of management for up to 20
Clean Access Servers in a deployment. For Out-of-Band deployment, the web admin console also
provides Switch Management capability.
Note
The CAM web admin console supports Internet Explorer 6.0 or above only, and with release
3.5(7) and above, requires high encryption (64-bit or 128-bit). High encryption is also
required for client browsers for web login and Clean Access Agent authentication.
•
Clean Access Server (CAS)—Gateway server and enforcement engine between the untrusted
(managed) network and the trusted network. The CAS enforces the policies you have defined in the
CAM web admin console, including network access privileges, authentication requirements,
bandwidth restrictions, and Clean Access system requirements. It can be deployed in- band or
out-of-band.
•
Clean Access Agent (CAA)—Optional read-only agent that resides on Windows clients. The Clean
Access Agent checks applications, files, services or registry keys to ensure that clients meets your
specified network and software requirements prior to gaining access to the network.
•
Clean Access Policy Updates—Regular updates of pre-packaged policies/rules that can be used to
check the up-to-date status of operating systems, antivirus software, and other client software.
Provides built-in support for over 15 vendors.
Figure 1-1
Cisco Clean Access Deployment (In-Band)
Agent
Internet
PC
switch
Agent
PC
Clean Access
Server (CAS)
router
LAN/intranet
Agent
Agent
Clean Access Agent
(CAA)
Clean Access Manager
Web Admin Console
admin laptop
authentication sources
(LDAP, RADIUS, Kerberos,
Windows NT)
Clean Access
Manager (CAM)
Cisco Clean Access Server Installation and Administration Guide
1-2
OL-7045-01
Chapter 1
Introduction
Clean Access Server Features
Clean Access Server Features
The following are key features and benefits of the Clean Access Server:
•
In-Band or Out-of-Band deployment
•
Integration with Cisco VPN concentrators
•
Secure user authentication
•
Cisco Clean Access network-based and agent-based scanning and remediation
•
Role-based access control
•
DHCP address allocation for untrusted (managed) clients, or DHCP relay or passthrough modes
•
Network address translation (NAT) services, with support for dynamic or 1:1 NAT (non-production
only)
•
Bandwidth management
•
Event logging and reporting services
•
VLAN support in which the Clean Access Server can be a VLAN termination point, provide VLAN
passthrough, and provide VLAN-based access control.
•
Subnet roaming support
•
Flexible deployment options enabling the Clean Access Server to be integrated into most network
architectures
•
High availability to ensure that services continue in the event of unexpected shutdowns.
Installation Requirements
The Clean Access Server is available as software that can be installed on the certified hardware platform
of your choice. Refer to the following documents for details on minimum system requirements:
•
Certified Hardware and System Requirements for Cisco Clean Access:
http://www.cisco.com/univercd/cc/td/doc/product/vpn/ciscosec/cca/cca35/srvr.htm
•
Release Notes for Cisco Clean Access, Version 3.5(x):
http://www.cisco.com/univercd/cc/td/doc/product/vpn/ciscosec/cca/cca35/35rn.htm
Cisco Clean Access Licensing
Cisco Clean Access (3.5) uses a licensing mechanism based on the industry standard FlexLM license
manager product. This allows for the support of flexible licensing schemes. The licensing status page in
the web admin console (Administration > CCA Manager > Licensing) allows administrators to install
FlexLM license files, view the set of features associated with the license, and remove FlexLM licenses.
Note
To purchase Cisco® Clean Access Out-of-Band (the Switch Management features of release 3.5), you
must use the FlexLM licensing model.
For complete details on how to acquire and install Cisco Clean Access FlexLM license files, see “Cisco
Clean Access Licensing” in the Cisco Clean Access Manager Installation and Administration Guide.
Cisco Clean Access Server Installation and Administration Guide
OL-7045-01
1-3
Chapter 1
Introduction
CAS Management Pages Summary
CAS Management Pages Summary
A Clean Access Server must be added to the Clean Access Manager domain before it can be managed
from the web admin console, as described in Add the CAS to the CAM, page 4-2. Once you have added
the Clean Access Server, you access it from the admin console as shown in the following steps. In this
document, CAS management pages refers to the set of pages, tabs, and forms accessed as shown below.
1.
Click the CCA Servers link in the Device Management module. The List of Servers tab appears
by default.
CAS mgmt
link
Manage
button
2.
Note
Click the Manage button (
) for the Clean Access Server you want to access.
For high-availability Cisco Clean Access Servers, the Service IP is automatically listed first, and the IP
address of the currently active CAS is shown in brackets.
3.
The CAS management pages are shown in Figure 1-2. The Status tab of appears by default.
Figure 1-2
CAS Management Pages
Cisco Clean Access Server Installation and Administration Guide
1-4
OL-7045-01
Chapter 1
Introduction
Global vs. Local Administration Settings
Global vs. Local Administration Settings
The Clean Access Manager web admin console has the following types of settings:
•
Clean Access Manager administration settings are relevant only to the Clean Access Manager.
These include its IP address and host name, SSL certificate information, and High-Availability
(failover) settings.
•
Global administration settings are set from the Clean Access Manager and applied to all Clean
Access Servers. These include authentication server information, global device/subnet filter
policies, user roles, and Cisco Clean Access configuration.
•
Local administration settings are set in the CAS management pages of the admin console and
apply only to that Clean Access Server. These include CAS network settings, SSL certificates, VPN
concentrator integration, DHCP and 1:1 NAT configuration, IPSec key changes, local traffic control
policies, and local device/subnet filter policies.
The global or local scope of a setting is indicated in the Clean Access Server column in the web admin
console, as shown in Figure 1-3.
Figure 1-3
Scope of Settings
Scope
indicators
•
GLOBAL — The entry was created using a global form in the CAM web admin console and applies
to all Clean Access Servers in the CAM’s domain.
•
<IP Address> — The entry was created using a local form from the CAS management pages and
applies only for the Clean Access Server with this IP address.
In most cases, global settings are added, edited, and deleted from the global forms used to create them,
and local settings are added, edited, and deleted from the local forms used to create them.
Some pages may display global settings (referenced by GLOBAL) and local settings (referenced by IP
address) for convenience. Usually, the local settings may be edited or deleted from the global pages but
can be added only from the local CAS management pages for a particular CAS.
Priority of Settings
Global and local settings can coexist on the same Clean Access Server. However, if a global and local
setting conflict, the following rules apply:
•
For device/subnet filter policies (in which authentication requirements are determined), local
settings override any global settings.
Types of settings that can be set at the local level are:
•
Device- or subnet-based network access filters
•
Role-based traffic control policies
Cisco Clean Access Server Installation and Administration Guide
OL-7045-01
1-5
Chapter 1
Introduction
Global vs. Local Administration Settings
•
Bandwidth usage restrictions
•
Heartbeat timers
•
With Cisco Clean Access enabled, floating devices, and exempt devices
•
User login pages
Cisco Clean Access Server Installation and Administration Guide
1-6
OL-7045-01
C H A P T E R
2
Planning Your Deployment
This chapter discusses planning considerations for deploying the software. Topics include:
•
Overview, page 2-1
•
Clean Access Server Operating Modes, page 2-1
•
Central Versus Edge Deployment, page 2-6
Overview
Before installing the Clean Access Server (CAS), you should consider how the Clean Access Server will
fit into your existing network:
•
Choose the operating mode for the Clean Access Server—The operating mode determines the
services the Clean Access Server will provide. For example, the CAS can operate as a bridge
between the untrusted and trusted network, or it can operate as a gateway for the untrusted network.
•
Deploy the Clean Access Server centrally or at the edge of your network.
This chapter describes operating modes and deployment options for the Clean Access Server. It also
provides an overview of how the deployment options affect configuration of the Clean Access Server as
well as any external elements in your network, such as routers.
Clean Access Server Operating Modes
The Clean Access Server can operate in one of six modes:
•
Virtual Gateway – Operates as an IP bridge between the untrusted network and an existing gateway,
while providing IPSec, filtering, and other services.
•
Real-IP Gateway – Operates as the default gateway for the untrusted network.
•
NAT Gateway – Operates as an IP gateway and performs NAT (Network Address Translation)
services for the untrusted network.
Note
NAT Gateway mode is primarily intended to facilitate testing, as it requires the least amount of
network configuration and is easy to initially set up. However, because NAT Gateway is limited
in the number of connections it can handle, NAT Gateway mode (in-band or out-of-band) is NOT
recommended for production deployment. In release 3.5(x), ports 49152~65535 are used for
NAT Gateway mode, supporting a maximum of 16,384 simultaneous connections.
Cisco Clean Access Server Installation and Administration Guide
OL-7045-01
2-1
Chapter 2
Planning Your Deployment
Clean Access Server Operating Modes
•
Out-of-Band Virtual Gateway — Operates as a Virtual Gateway during authentication and
certification, before the user is switched out-of-band (i.e., the user is connected directly to the access
network).
•
Out-of-Band Real-IP Gateway — Operates as a Real-IP Gateway during authentication and
certification, before the user is switched out-of-band (i.e., the user is connected directly to the access
network).
•
Out-of-Band NAT Gateway — Operates as a NAT Gateway during authentication and certification,
before the user is switched out-of-band (i.e., the user is connected directly to the access network).
The Out-of-Band Server Types only appear in the dropdown menu when you add an Out-of-Band
enabled license (e.g. a CCA OOB Server license) to a Clean Access Manager.
The Clean Access Manager can control both in-band and out-of-band CASes in its domain. However,
the Clean Access Server itself must be either in-band or out-of-band.
For more information on out-of-band operation, see the Cisco Clean Access Manager Installation and
Administration Guide. The following sections further describe each mode.
Real-IP Gateway
In the Real-IP Gateway configuration, the Clean Access Server operates as the default gateway for
untrusted network (managed) clients. All traffic between the untrusted and trusted network passes
through the Clean Access Server, which applies the IP filtering rules, access policies, and any other
traffic handling mechanisms you configure.
Figure 2-1
Real-IP Gateway Configuration
10.1.2.1
192.168.12.6
trusted
network
Clean Access Server
When using the Clean Access Server as a Real-IP Gateway, you need to specify the IP addresses of its
two interfaces: one for the trusted side and one for the untrusted side. The two addresses should be on
different subnets. The Clean Access Server can manage one or more subnets, with its untrusted interface
acting as a gateway for the managed subnets. For details on setting up managed subnets, see Configuring
Managed Subnets or Static Routes, page 4-12.
The Clean Access Server does not advertise routes. Instead, static routes must be added to the next hop
router indicating that traffic to the managed subnets must be relayed to the Clean Access Server’s trusted
interface.
Additionally, when the Clean Access Server is in Real-IP Gateway mode, it can act as a DHCP server or
relay. With DHCP server functionality enabled, the CAS provides the appropriate gateway information
to the clients, that is, the appropriate gateway IP held by the CAS for the particular managed subnet. If
the CAS is working as a DHCP relay, then the DHCP server must be configured to provide the managed
clients with the appropriate gateway information (that is, the appropriate gateway IP held by the CAS
for the particular managed subnet). For further details, refer to Configuring Managed Subnets or Static
Routes, page 4-12 and Chapter 5, “Configuring DHCP”.
Cisco Clean Access Server Installation and Administration Guide
2-2
OL-7045-01
Chapter 2
Planning Your Deployment
Clean Access Server Operating Modes
Virtual Gateway
In Virtual Gateway deployment, the Clean Access Server operates as a standard Ethernet bridge, but with
the added functionality provided by the IP filter and IPSec module. This configuration is typically used
when the untrusted network already has a gateway and you do not wish to alter the existing
configuration.
For example, if there are two untrusted subnets, 10.1.1.0/24 and 10.1.2.0/24, with gateways 10.1.1.1 and
10.1.2.1, respectively, the CAS in Virtual Gateway mode is deployed between the untrusted subnets and
their gateways (Figure 2-2). The untrusted subnets are configured as “Managed Subnets” in the CAS.
Note especially that:
•
The CAS needs to have an IP address on each managed subnet.
•
Traffic from clients must pass through the CAS before hitting the gateway.
Figure 2-2
Virtual Gateway Configuration
VLAN 1001
Virtual Gateway
Clean Access Server
Subnet 10.1.1.0/24
10.1.1.2
10.1.2.2
Router
(Gateway)
Rest of the
network
10.1.1.1
10.1.2.1
802.1q Trunk
(1001,1002)
130691
VLAN 1002
Subnet 10.1.2.0/24
When the CAS is a Virtual Gateway:
•
The CAS and CAM must be on different subnets.
•
eth0 and eth1 of the Clean Access Server can have the same IP address.
•
All end devices in the bridged subnet must be on the untrusted side of the CAS.
•
The CAS should be configured for DHCP forwarding.
•
Make sure to configure managed subnets for the CAS. For the example in Figure 2-2, you would
configure two managed subnets:
– 10.1.1.2 / 255.255.255.0 1001
– 10.1.2.2 / 255.255.255.0 1002
When the CAS is an Out-of-Band Virtual Gateway, the following also applies:
•
The CAS and CAM must be on different VLANs.
•
The CAS should be on a different VLAN than the user or Access VLANs.
Cisco Clean Access Server Installation and Administration Guide
OL-7045-01
2-3
Chapter 2
Planning Your Deployment
NAT Gateway
Note
•
For Virtual Gateway (In-Band or OOB), it is recommended to connect the untrusted interface (eth1)
of the CAS to the switch only after the CAS has been added to the CAM via the web console.
•
For Virtual Gateway with VLAN mapping (In-Band or OOB), the untrusted interface (eth1) of the
CAS should not be connected to the switch until VLAN mapping has been configured correctly
under Device Management > CCA Servers > Manage [CAS_IP] > Advanced > VLAN Mapping.
See Configure VLAN Mapping for Out-of-Band, page 4-21.
NAT Gateway
In the NAT Gateway configuration, the Clean Access Server functions similarly to the Real-IP Gateway
configuration, but adds Network Address Translation (NAT) services. With NAT, clients are assigned IP
addresses dynamically from a private address pool. The Clean Access Server performs the translation
between the private and public addresses as traffic is routed between the untrusted (managed) and
external network. The Clean Access Server supports standard, dynamic NAT and 1:1 NAT. In 1:1 NAT,
there is a one-to-one correlation between public and private addresses. With 1:1 NAT, you can map port
numbers as well as IP addresses for translation.
Note
NAT Gateway mode (In-Band or Out-of-Band) is not recommended for production deployment.
CAS Operating Mode Summary
Table 2-1 summarizes the features and advantages for each operating mode.
Table 2-1
CAS Operating Mode Summary
CAS Type
Features
Virtual Gateway
Real-IP Gateway
•
CAS acts like a bridge for the managed
network
•
CAS acts as a DHCP passthrough.
Advantages
•
CAS acts in an unobtrusive manner.
•
Good you do not want to modify the existing
network.
•
There is no need to define static routes on the
main router.
•
CAS acts as a gateway for the managed
subnet.
•
Good for situations in which a new subnet
can be used for the managed network.
•
CAS is designated as a static route for the
managed subnet.
•
Clients are assigned real IP addresses.
•
•
CAS can perform DHCP services, or act as a
DHCP relay.
Takes advantage of the CAS’s advanced
DHCP services.
Cisco Clean Access Server Installation and Administration Guide
2-4
OL-7045-01
Chapter 2
Planning Your Deployment
NAT Gateway
Table 2-1
CAS Operating Mode Summary
CAS Type
NAT Gateway
OOB Virtual
Gateway
OOB Real-IP
Gateway
OOB NAT Gateway
Features
•
Advantages
CAS performs NAT (Network Address
Translation) or PAT (Port Address
Translation) services, so that clients can use
private addresses
•
Allows the use of a private address range for
managed clients.
•
Setup is easy: does not involve setting up
routes or creating subnets.
•
Only requires two IP addresses.
•
Performs DHCP address allocation for
managed clients.
•
All traffic originating from managed clients
appears on the trusted side as originating
from the Clean Access Server.
•
CAS acts like a bridge for the managed
network only during the authentication,
posture assessment and remediation process.
•
Once successfully logged on, user traffic
bypasses the CAS and traverses the switch
ports directly.
•
CAS acts as a DHCP passthrough for
Authentication VLAN.
•
User can be logged out via role-based session
timer or link-down SNMP traps.
•
Can be deployed in Edge or Core (central)
switches.
•
No need to bounce client ports.
•
Recommended configuration if sharing ports
between IP phones and PCs.
•
Clients are assigned real IP addresses.
•
Once successfully logged on, user traffic
bypasses the CAS and traverse the switch
ports directly.
•
Need to bounce interface for client to acquire
new DHCP address from Access VLAN.
•
Clients are assigned NAT IP addresses while
on Authentication VLAN.
•
Once successfully logged on, user traffic
bypasses the CAS and traverses the switch
ports directly.
•
Need to bounce interface for client to acquire
new DHCP address from Access VLAN.
•
CAS acts as an inline L3 router for the
managed network only during the
authentication, posture assessment and
remediation process.
•
CAS can perform DHCP services, or act as a
DHCP relay.
•
User obtains DHCP address from
Authentication VLAN.
•
L3 Switch/router configuration: Configure
CAS as default gateway for managed
subnets.
•
CAS acts as an inline L3 router for the
managed network only during the
authentication, posture assessment and
remediation process.
•
CAS can perform DHCP services, or act as a
DHCP relay.
•
User obtains DHCP address from
Authentication VLAN.
•
Allows private address range via NAT
configuration.
•
L3 Switch/router configuration: Turn off
routing for managed network on L3 Switch
or router
Cisco Clean Access Server Installation and Administration Guide
OL-7045-01
2-5
Chapter 2
Planning Your Deployment
Central Versus Edge Deployment
Central Versus Edge Deployment
The Clean Access Server can be deployed either centrally or at the edge of your network. A central
deployment reduces the number of Clean Access Servers you need to deploy, facilitating management
and scalability. In a central deployment, the Clean Access Server can be configured to perform either
routing or bridging for the untrusted network.
Release 3.5(3) and above of Cisco Clean Access allows you to achieve multi-hop L3 deployment if you
want to move the CAS several hops away from users.
Routed Central Deployment (L2)
In a routed central deployment, the Clean Access Server is configured to act as the Real-IP Gateway for
each of the subnets that you wish to manage.
Deployment Steps
The specific steps to deploy a centrally routed Clean Access Server in a typical network include:
1.
Turn off routing on your existing Layer 3 switch or router for the subnets that you wish to manage
through the CAS.
2.
Configure the untrusted interface of the CAS to be the gateway for the managed subnets.
3.
Configure the default gateway of the CAS’s trusted interface to be the L3 switch or the router.
4.
Add static routes on the L3 switch or router to route traffic for the managed subnets to the CAS's
trusted interface.
5.
If using your own DHCP server, modify its configuration so that the default gateway address that
the DHCP server passes to clients with the lease is the address of the CAS’s untrusted interface.
In a VLAN-enabled environment, multiple VLANs are trunked through a single Clean Access Server.
Aggregating multiple VLANs—organized by location, wiring, or shared needs of users—through a
single CAS (by VLAN trunking) can help to simplify your deployment. Figure 2-3 shows a
centrally-routed deployment:
Cisco Clean Access Server Installation and Administration Guide
2-6
OL-7045-01
Chapter 2
Planning Your Deployment
Central Versus Edge Deployment
Figure 2-3
Routed Central Deployment in a VLAN-Enabled Network
business school
VLAN 1
192.168.201.0/24
managed
network
core
network
law school
VLAN 2
192.168.202.0/24
Clean Access Manager
L3 Switch/
Router
internet
802.1q trunk
humanities and science
VLAN 3
10.1.50.0/24
802.1q
trunk
802.1q trunk
untrusted interface (eth1):
192.168.201.1
192.168.202.1(virtual I/F)
10.1.50.1 (virtual I/F)
Default G/W for Clean
Access Server’s trusted
network side:
192.168.151.1
Clean Access Server
trusted interface (eth0):
192.168.151.10
managed subnets:
192.168.201.0 /24
192.168.202.0/ 24
10.1.50.0 / 24
Cisco Clean Access Server Installation and Administration Guide
OL-7045-01
2-7
Chapter 2
Planning Your Deployment
Central Versus Edge Deployment
Multi-Hop L3 Deployment
With release 3.5(3) and above of Cisco Clean Access, you can choose to deploy the CAS either closer
to the edge of the network or several hops away from the network. With centralized L3 deployment, the
CAS(es) may be placed several hops away from users. Multi-hop L3 deployment allows:
•
Easier deployment. The CAS(es) are deployed between routers, spanning VLANs is not necessary
and fewer CASes are needed.
•
Not every packet has to go through the CAS. User traffic only needs to traverse the CAS for trusted
network access.
However, note that Cisco Clean Access policies are enforced at the CAS only. Traffic which does not
reach the CAS is not subject to policy enforcement.
Deployment Steps
The specific steps to deploy a centrally routed Clean Access Server in a typical network include:
1.
Enable L3 on the CAS by going to Device Management > CCA Servers > Manage [CAS_IP] >
Network and clicking the checkbox for “Enable L3 support for Clean Access Agent”
2.
Use static routes instead of managed subnets (remove managed subnets if they already exist).
3.
Set the Discovery Host field under Device Management > Clean Access > Clean Access Agent >
Distribution.
4.
If enabling the L3 multi-hop feature for VPN concentrator integration, perform all the configuration
described in Chapter 7, “Integrating with Cisco VPN Concentrators.”
Bridged Central Deployment
In a central deployment with the Clean Access Server configured as a bridge (Virtual Gateway), VLAN
trunks are used to aggregate the traffic from the managed subnets to the CAS before being forwarded to
their respective gateways on the L3 switch or router.
To ensure that no path exists from the clients to the gateway, it is recommended that you deploy a switch
that aggregates all VLANs to the untrusted interface of the CAS, while the trusted interface of the CAS
is directly connected to the L3 switch or the router, as shown in Figure 2-4. Note that the Clean Access
Server interfaces will be connected to trunked ports and should provide VLAN passthrough.
Figure 2-4
Bridged Central Deployment in a VLAN-Enabled Network
west dormitories
VLAN passthrough:
VLAN traffic passes with
802.1q tags intact
eth1: 10.1.65.101
802.1q trunk
default gateway for the
managed network
VLAN 2 VLAN 3
eth0
VLAN 1
Clean Access Server
Cisco Clean Access Server Installation and Administration Guide
2-8
OL-7045-01
Chapter 2
Planning Your Deployment
Central Versus Edge Deployment
Edge Deployment
While central deployment has advantages in terms of reducing the number of required Clean Access
Servers, a central deployment is not always possible. For example, if using gigabit throughput to your
network’s edge, an edge deployment is required. In edge deployment, the Clean Access Server is placed
between each managed subnet and router in the network, as illustrated in Figure 2-5. This allows the
Clean Access Server to continue to capture MAC addresses for the devices to be managed. In edge
deployment, the CAS can act as either a Virtual Gateway or a Real-IP Gateway.
Figure 2-5
Edge Deployment
Cisco Clean Access Server Installation and Administration Guide
OL-7045-01
2-9
Chapter 2
Planning Your Deployment
Central Versus Edge Deployment
Cisco Clean Access Server Installation and Administration Guide
2-10
OL-7045-01
C H A P T E R
3
Install the Clean Access Server
This chapter describes how to install the Cisco Clean Access Server (CAS). Topics include:
•
Overview, page 3-1
•
Set Up the Clean Access Server Machine, page 3-2
•
Access the CAS Over a Serial Connection, page 3-4
•
Virtual Gateway Mode Connection Requirements, page 3-3
•
Install the Clean Access Server Software from CD-ROM, page 3-6
•
Perform the Initial Configuration, page 3-7
•
Using the Command Line Interface, page 3-12
•
CAM/CAS Connectivity Across a Firewall, page 3-13
•
Configuring the CAS Behind a NAT Firewall, page 3-13
•
Troubleshooting the Installation, page 3-14
Overview
The Clean Access Server is distributed as software you can install to a dedicated server machine (the
software is installed with a hardened Linux kernel). If you received the Clean Access Server on the
distribution CD-ROM, you will need to install it on the target machine as follows:
Step 1
Physically connect the server machine to the network. If intending to configure the CAS in Virtual
Gateway mode, see Virtual Gateway Mode Connection Requirements, page 3-3.
Step 2
Connect a monitor and keyboard to the server machine, or connect to the machine from a workstation by
serial cable.
Step 3
For the CD-ROM installation, mount the CD-ROM and run the installation program.
Step 4
Perform the initial configuration. For CD-ROM installation, the initial configuration is part of the
installation sequence.
Step 5
Add the Clean Access Server to the list of managed servers in the Clean Access Manager, as described
in the Cisco Clean Access Manager Installation and Administration Guide.
Step 6
Configure the Clean Access Server using the Clean Access Manager web administration console.
Cisco Clean Access Server Installation and Administration Guide
OL-7045-01
3-1
Chapter 3
Install the Clean Access Server
Set Up the Clean Access Server Machine
These steps are described in the following sections. When finished, you will be able to administer the
Clean Access Server through the Clean Access Manager’s web admin console.
Note
•
The CAS does not advertise routes. Instead, static routes must be added to the next hop router
indicating that traffic to the managed subnets must be relayed to the Clean Access Server’s trusted
interface.
•
Additionally, when the CAS is in Real-IP Gateway mode, it can act as a DHCP Server or DHCP
Relay. With DHCP functionality enabled, the CAS provides the appropriate gateway information
(that is, the CAS’s untrusted interface IP address) to the clients. If the CAS is working as a DHCP
Relay, then the DHCP server in your network must be configured to provide the managed clients
with the appropriate gateway information (that is, the CAS's untrusted interface IP address).
Set Up the Clean Access Server Machine
These instructions describe how to set up the Cisco Clean Access Server on an example Dell
PowerEdge™ 350 server. If you are using different hardware, the connectors on your computer may not
match those shown. If needed, refer to the documentation that came with your server machine to find the
serial and Ethernet connectors equivalent to those described here.
To set up the Clean Access Server
1.
Connect one end of the included power cable to the power receptacle (1) on the server machine and
the other end to a wall socket (see Figure 3-1).
2.
Connect the server machine to the network. The Clean Access Server machine is equipped with two
network adapters as shown in the figure. The lower adapter/eth0 (6) is for connecting the CAS to the
trusted network or the network backbone. The upper adapter/eth1 (5) is for connecting the CAS to
the untrusted network (that is, user devices). See also Virtual Gateway Mode Connection
Requirements.
3.
Connect a console to the server machine either by connecting a serial cable to connector 7 (for the
Dell 350) or a monitor to connector 8. If not using a Dell 350, be sure to connect the cable to the
ttyS0 connector (serial connect 0) on your box.
4.
Turn on the power by pressing the “power” button on the front of the server machine. The diagnostic
LEDs in the front of the server machine will flash a few times as part of a diagnostic test. Status
messages appear in the console as the server boots up.
Cisco Clean Access Server Installation and Administration Guide
3-2
OL-7045-01
Chapter 3
Install the Clean Access Server
Virtual Gateway Mode Connection Requirements
Figure 3-1
Back Panel of the Dell PowerEdge™ 350 Server
5
8
130676
2
1
3 4 6
7
1
AC Power Receptacle
5
Untrusted Network Connector (eth1)
2
Mouse Connector
6
Trusted Network Connector (eth0)
3
Keyboard Connector
7
Serial Connector
4
USB Connectors
8
Video Monitor/Console Connector
Virtual Gateway Mode Connection Requirements
If intending to configure the Clean Access Server in Virtual Gateway mode (IB or OOB), you must
disable or unplug the untrusted interface (eth1) of the CAS until after you have added the CAS to the
CAM from the web admin console. Keeping the eth1 interface connected while performing initial
installation and configuration of the CAS for Virtual Gateway mode can result in network connectivity
issues.
When setting up a CAS in Virtual Gateway mode, you specify the same IP address for the trusted (eth0)
and untrusted (eth1) network interfaces during the initial installation of the CAS via CLI. At this point
in the installation, the CAS does not recognize that it is a Virtual Gateway. It will attempt to connect to
the network using both interfaces, causing collisions and possible port disabling by the switch.
Unplugging or disabling the untrusted interface until after adding the CAS to the CAM in Virtual
Gateway mode prevents these connectivity issues. Once the CAS has been added to the CAM in Virtual
Gateway mode, you can re-enable or reconnect the untrusted interface.
To disable the untrusted (eth1) interface of the Clean Access Server machine, use the following steps:
1.
Use the CLI to configure the CAS.
2.
Shut down the eth1(untrusted) interface of the CAS using the following command:
ifconfig eth1 down
3.
Physically connect the eth0 and eth1 interfaces of the CAS to the network.
4.
Add the CAS to the CAM in the CAM web console under Device Management > CCA Servers >
New Server, as described in Add the CAS to the CAM, page 4-2.
Cisco Clean Access Server Installation and Administration Guide
OL-7045-01
3-3
Chapter 3
Install the Clean Access Server
Access the CAS Over a Serial Connection
5.
Manage the CAS by accessing the CAS management pages, via Device Management > CCA
Servers > List of Servers > Manage [CAS_IP_address] as described in Navigating the CAS
Management Pages, page 4-6.
6.
Configure VLAN mapping (for Central Deployment only) using Device Management > CCA
Servers > List of Servers > Manage [CAS_IP_address] > Advanced > VLAN Mapping
as described in VLAN Mapping in Virtual Gateway Modes, page 4-20.
7.
Go to the CLI of the CAS, and re-enable the eth1 interface using the following command:
8.
ifconfig eth1 up
Access the CAS Over a Serial Connection
To install the Clean Access Server software from the CD-ROM or to perform its initial configuration,
you will need to access the server machine’s command line. This can be done in one of two ways:
1.
Connect a monitor and keyboard directly to the machine via the keyboard connector and video
monitor/console connector on the back panel, or
2.
Connect a serial cable from an external workstation (PC/laptop) to the server machine and open a
serial connection using terminal emulation software (such as HyperTerminal or SecureCRT) on the
external workstation.
This section describes how to access the server machine over a serial connection.
Note
The steps described here for accessing the server directly through a serial connection can be used later
for troubleshooting. If the server cannot be reached through the web admin console, you can serially
connect to the server to restore the server to a reachable state, usually by correcting its network settings.
To use a serial connection, first connect the computer you will be using as the workstation to an available
serial port on the server machine with a serial cable.
Note
If the server is already configured for high availability, its serial port may already be in use for the peer
connection. In this case, the computer needs to have at least two serial ports to be able to manage the
server over a serial connection. If it does not, you have the option of freeing the serial port by using an
Ethernet connection for the peer connection. For more information, see Chapter 12, “Implement High
Availability (HA) Mode.”
After physically connecting the workstation to the server, you can access the serial connection interface
using any terminal emulation software. The following steps describe how to connect using Microsoft®
HyperTerminal. If you are using different software, the steps may vary.
Set Up the Terminal Emulation Console Connection
The following steps describe how to connect using Microsoft® HyperTerminal. If you are using different
software, the steps may vary.
1.
Open the HyperTerminal window by clicking Start > Programs > Accessories > Communications
> HyperTerminal
Cisco Clean Access Server Installation and Administration Guide
3-4
OL-7045-01
Chapter 3
Install the Clean Access Server
Access the CAS Over a Serial Connection
2.
Give any name to the session and click OK:
3.
In the Connect using dropdown list, choose the COM port on the workstation to which the serial
cable is connected, generally either COM1 or COM2 and click OK.
4.
Configure the Port Settings as follows:
– Bits per second – 9600
– Data bits – 8
– Parity – None
– Stop bits – 1
– Flow control – None
5.
Go to File > Properties, or click the Properties icon (
session. Change the Emulation setting to:
) to open the Properties dialog for the
– Emulation– VT100
You should now be able to access the command interface for the server. You can now:
•
Install the Clean Access Server Software from CD-ROM, page 3-6
•
Perform the Initial Configuration, page 3-7
•
If you already performed the initial installation, but need to modify the original settings, you can log
in as user root and run the service perfigo config command.
Cisco Clean Access Server Installation and Administration Guide
OL-7045-01
3-5
Chapter 3
Install the Clean Access Server
Install the Clean Access Server Software from CD-ROM
Install the Clean Access Server Software from CD-ROM
This section describes how to install the software from the distribution CD-ROM. It is assumed that you
have already connected the server to the network, as described in Set Up the Clean Access Server
Machine, page 3-2 and are working on the server either directly from a console or from terminal
emulation software over a serial connection, as described in Access the CAS Over a Serial Connection,
page 3-4
Caution
The Clean Access Server software is not intended to coexist with other software or data on the target
machine. The installation process formats and partitions the target hard drive, destroying any existing
data or software on the drive. Before starting the installation, make sure that the target computer does
not contain any data or applications that you need to keep.
The entire installation process, including the initial configuration described in Perform the Initial
Configuration, page 3-7 should take about 15 minutes.
Custom Installation
If installing Cisco Clean Access software on a server that requires custom installation, follow the
“Custom Installation” instructions in the Certified Hardware and System Requirements for Cisco Clean
Access (NAC Appliance) first before starting the CD installation:
http://www.cisco.com/en/US/products/ps6128/products_device_support_table09186a008043a8d9.html
CD Installation Steps
1.
Insert the distribution CD-ROM that contains the Clean Access Server .iso file into the CD-ROM
drive of the target server machine.
2.
Reboot the machine. The installation script starts automatically after the machine restarts:
Welcome to Cisco Clean Access Server!
- To install Clean Access Server, press the <ENTER> key.
- To install Clean Access Server over a serial console, enter serial at the boot
prompt and press the <ENTER> key.
boot:
3.
At the “boot:” prompt, either:
– Type “serial” and press enter if you are accessing the target computer from the terminal
emulation console over a serial connection, or
– Press the Enter key if you are working directly on the target machine (i.e., the monitor and
keyboard are directly connected to the computer), or
– Type custom if your server hardware requires custom installation. Follow the Custom
Installation instructions first to create the appropriate diskettes before starting CD installation.
4.
The Package Installation then executes, and Clean Access Server packages are installed. The
installation takes a few minutes.
5.
When finished, the welcome page for the configuration utility appears, and a series of questions
prompt you for the initial server configuration. The next section describes the configuration steps.
Cisco Clean Access Server Installation and Administration Guide
3-6
OL-7045-01
Chapter 3
Install the Clean Access Server
Perform the Initial Configuration
Note that you can modify the values you enter in the installation script later by running the service
perfigo config command. See Using the Command Line Interface, page 3-12 for details.
Note
Many other settings can also be modified later from the web admin console.
Perform the Initial Configuration
When installing the Clean Access Server from CD-ROM, the Configuration Utility Script automatically
appears after the software packages install to prompt you for the initial server configuration.
Note
If necessary, you can always manually start the Configuration Utility Script as follows:
1.
Over a serial connection or working directly on the server machine, log onto the server as user root
with default password cisco123.
2.
Run the initial configuration script (ssconf) by entering the following command:
service perfigo config
You can run the service perfigo config command to modify the configuration of the server if it cannot
be reached through the web admin console. For further details on CLI commands, see Using the
Command Line Interface, page 3-12.
Configuration Utility Script
1.
The configuration utility script suggests default values for particular parameters. To configure the
installation, either accept the default value or provide a new one, as described below.
2.
After the software is installed from the CD and package installation is complete, the welcome script
for the configuration utility appears:
Welcome to the Cisco Clean Access Server quick configuration utility.
Note that you need to be root to execute this utility.
The utility will now ask you a series of configuration questions.
Please answer them carefully.
3.
The script first asks for settings for the trusted interface (eth0). The trusted interface is the interface
to the protected, backend network.
>>> Configuring the wired (trusted) network interface eth0:
The IP address of the wired interface (eth0) is 192.168.1.1.
Would you like to change it? (y/n)
At the prompt, enter n to accept the default address, or y to specify another. If entering another, type
the address you want to use for the trusted network interface in dotted-decimal format. Confirm the
value when prompted.
4.
Similarly specify the subnet mask of the trusted interface or accept the default of 255.255.255.0. A
network mask identifies the network and host portions of the IP address. The default is
255.255.255.0.
5.
Specify the default gateway address for the trusted interface.
Cisco Clean Access Server Installation and Administration Guide
OL-7045-01
3-7
Chapter 3
Install the Clean Access Server
Perform the Initial Configuration
6.
Now specify your preference for VLAN ID passthrough behavior. At the prompt, enter y to enable
VLAN ID passthrough for traffic passing from the trusted network to the untrusted network, or n to
accept the default behavior (in which the ID is stripped).
By default, the VLAN ID is not passed through, that is, the VLAN identifier is stripped from packet
passed through the CAS, as illustrated in Figure 3-2. The IDs are retained by the Clean Access
Server and attached to response messages passed from the untrusted network back to the trusted
network.
Figure 3-2
VLAN ID Termination
Untrusted network
Trusted network
packet
eth0
eth1
Clean Access
Server
VLAN
ID
VLAN
ID
In VLAN ID passthrough, the identifier is retained on traffic that passes through the interface.
Figure 3-3
VLAN ID Passthrough
Untrusted network
Clean Access
Server
packet
eth0
Note
eth1
VLAN
ID
Trusted network
VLAN
ID
•
In most cases, enabling VLAN passthrough is not needed. Only enable passthrough if you are sure
you need it. If you choose not to enable it at this time, you can change the option later in the console
or using the service perfigo config CLI command.
•
Also note that faulty VLAN settings can render the Clean Access Server unreachable from the Clean
Access Manager, so be sure to use care when configuring VLAN settings.
7.
At the next prompt enter N to accept the default behavior for VLAN tagging, in which Management
VLAN tagging is not used, or enter Y to enable Management VLAN tagging and enter the value of
the identifier to use as the VLAN ID.
Cisco Clean Access Server Installation and Administration Guide
3-8
OL-7045-01
Chapter 3
Install the Clean Access Server
Perform the Initial Configuration
A Management VLAN identifier is a default VLAN identifier that is added to a packet if it does not
have its own VLAN identifier or if the identifier was originally stripped by the adjacent interface.
The setting at the prompt applies to traffic passing from the untrusted network to the trusted
network.
Figure 3-4
Eth0 Egress Packets with Management VLAN ID Tagging
Untrusted network
packet
Trusted network
eth0
eth1
Clean Access
Server
Mgmt
ID
Mgmt
ID
Note
•
In most cases, enabling Management VLAN tagging is not needed. You should only enable it if you
are sure it is necessary. If you choose not to enable it at this time, you can change the option later in
the console or by using the service perfigo config CLI command.
•
Also note that faulty VLAN settings can render the Clean Access Server unreachable from the Clean
Access Manager, so be sure to use care when configuring VLAN settings.
8.
Next configure the untrusted interface. This is the interface to the untrusted (managed) network. At
the prompt press enter to specify the address of the untrusted interface (eth1) and type the IP address
you want to use for the interface. Unless deploying the Clean Access Server in a bridge (Virtual
gateway) configuration, the trusted and untrusted interfaces must be on separate subnets.
9.
Type the network mask of the IP address of the untrusted interface or confirm the default,
255.255.255.0.
10. Enter the default gateway address for the untrusted interface:
– If the Clean Access Server will act as a Real-IP gateway or NAT gateway, this should be the IP
address of the CAS’s untrusted interface eth1).
– If the Clean Access Server will act as a Virtual gateway (i.e., a bridge), this can be the same
default gateway address used for the trusted side.
11. Now configure the VLAN behavior for traffic passing from the untrusted to the trusted network.
Enter y to enable VLAN ID passthrough for traffic from the untrusted network (by default, VLAN
IDs are stripped from traffic passing through the interface).
Cisco Clean Access Server Installation and Administration Guide
OL-7045-01
3-9
Chapter 3
Install the Clean Access Server
Perform the Initial Configuration
Figure 3-5
VLAN ID Passthrough
Untrusted network
packet
Clean Access
Server
eth0
eth1
VLAN
ID
Trusted network
VLAN
ID
12. At the next prompt, enter y if you want Management VLAN ID tagging for traffic passing from the
trusted to the untrusted network, and specify the ID value to use. (A Management VLAN ID is added
to traffic that does not already have a VLAN ID.)
Figure 3-6
Eth1 Egress Packets with Management VLAN ID Tagging
Untrusted network
packet
eth0
Clean Access
Server
eth1
Mgmt
ID
Trusted network
Mgmt
ID
13. Type a host name for the Clean Access Server.
14. Press Enter to specify the IP address of the Domain Name System (DNS) server in your
environment, and type the address at the following prompt:
Please enter the IP address for the name server:
15. Next, specify the time zone settings for the Clean Access Server, as follows:
a. Choose your region from the continents and oceans list. Type the number next to your location
on the list, such as 2 for the Americas, and press enter. Enter 11 to enter the time zone in Posix
TZ format, such as GST-10.
b. The next list shows the countries for the chosen region. Select your country from the country
list, such as 45 for the United States, and press enter.
c. If the country contains more than one time zone, the time zones for the country appear. Choose
the appropriate time zone from the list and press enter.
d. Choose the appropriate time zone from the list and press enter.
e. Confirm your choices or cancel your choices and start over, by entering 1 to confirm or 2 to start
over.
f. Confirm the current date and time at the next prompt by pressing enter, or provide the correct
date and time in the format shown.
Confirm the values when prompted.
Cisco Clean Access Server Installation and Administration Guide
3-10
OL-7045-01
Chapter 3
Install the Clean Access Server
Perform the Initial Configuration
16. Press enter to generate a temporary SSL certificate. The certificate secures the login exchange
between the Clean Access Server and untrusted (managed) clients. Configure the certificate as
follows:
a. At the following prompt, type the IP address or domain name for which you want the certificate
to be issued.
Enter fully qualified domain name or IP:
b. For the organization unit name, enter the group within your organization that is responsible for
the certificate (for example, IT or engineering).
c. For the organization name, type the name of your organization or company for which you would
like to receive the certificate, and press enter.
d. Type the name of the city or county in which your organization is legally located, and press
enter.
e. Enter the two-character state code in which the organization is located, such as CA or NY, and
press enter.
f. Type the two-letter country code and press enter.
g. A list of the values you entered appears. Press enter to accept the values or N to restart.
When you confirm your values, the certificate is generated and the Clean Access Server database is
initialized.
17. The Clean Access Manager and Clean Access Servers in a deployment authenticate each other
through a shared secret. The shared secret serves as an internal password for the deployment. Type
a shared secret at the prompt.
Caution
The shared secret must be the same for the Clean Access Manager and all Clean Access Servers in the
deployment. If they have different shared secrets, they cannot communicate.
18. Now configure passwords for the CAS. There are three passwords to set: the first two are for user
accounts on the operating system (SSH users), and the third is for the Clean Access Server direct
access web console. The Clean Access Server web console gives you direct access to limited Clean
Access Server-specific settings, and is primarily used to set up High Availability. The specific
passwords to set are as follows:
a. The first password is for the root user of the installed Linux operating system. You can use this
account when accessing the CAS over a serial connection.
b. Next, type the password for the admin user of the installed Linux operating system.
c. The third password is for the web user admin to access the web console of the Clean Access
Server. Note that admin web user account is different than the admin Linux OS user account.
19. If installing from the CD-ROM, press the Enter key to reboot the CAS. If running the service
perfigo config
configuration utility, run the following command to reboot the server:
service perfigo reboot
The initial configuration is now complete. Once the Clean Access Manager is also installed and initially
configured, you can use the CAM web administration console to add the CAS to the CAM as described
in Chapter 4, “Clean Access Server Managed Domain.”
Cisco Clean Access Server Installation and Administration Guide
OL-7045-01
3-11
Chapter 3
Install the Clean Access Server
Using the Command Line Interface
Using the Command Line Interface
The Clean Access Manager web admin console allows you to perform most of the tasks required for
administering Cisco Clean Access deployment. However, in some cases you may need to access the
Clean Access Server configuration directly, for example if the web admin console is unavailable due to
incorrect network or VLAN settings. You can use the Cisco Clean Access command line interface (CLI)
to set basic operational parameters directly on the CAS.
To run the CLI commands, access the CAS using SSH and log in as user root (default password is
cisco123) If already serially connected to the server, you can run CLI commands from the terminal
emulation console after logging in as root (see Access the CAS Over a Serial Connection, page 3-4).
The format service perfigo <command> is used to enter a command from the command line. Table 3-1
lists the commonly used Cisco Clean Access CLI commands.
Table 3-1
CLI Commands
Command
Description
service perfigo start
Starts up the server. If the server is already running, a warning message
appears. The server must be stopped for this command to be used.
service perfigo stop
Shuts down the Cisco Clean Access service.
service perfigo restart
Shuts down the Cisco Clean Access service and starts it up again. This is
used when the service is already running and you want to restart it.
Note
service perfigo restart should not be used to test high
availability (failover). Instead, Cisco recommends “shutdown” or
“reboot” on the machine to test failover, or, if a CLI command is
preferred, service perfigo stop and service perfigo start
service perfigo reboot
Shuts down and reboots the machine. You can also use the Linux reboot
command.
service perfigo config
Starts the configuration script to modify the server configuration. After
completing service perfigo config, you must reboot the server. For
instructions on using the script, see Perform the Initial Configuration,
page 3-7
service perfigo time
Use to modify the time zone settings.
Cisco Clean Access Server Installation and Administration Guide
3-12
OL-7045-01
Chapter 3
Install the Clean Access Server
CAM/CAS Connectivity Across a Firewall
CAM/CAS Connectivity Across a Firewall
The Clean Access Manager uses RMI for parts of its communication with the Clean Access Server,
which means it uses dynamically allocated ports for this purpose. For customer deployments that have
firewalls between the CAS and the CAM, Cisco recommends setting up rules in the firewall that allow
communication between the CAS and CAM machines, that is, a rule that allows traffic originating from
the CAM destined to the CAS (and vice versa).
For release 3.5(x), TCP ports 80, 443, 1099, and 32768~61000 (usually 32768~32999 are sufficient) are
required.
Configuring the CAS Behind a NAT Firewall
If deploying the Clean Access Server behind a firewall (there is a NAT router between CAS and CAM),
you will need to perform the following steps to make the CAS accessible:
1.
Connect to the CAS by SSH or use a serial console. Log in as root user.
2.
Change directories to /perfigo/agent/bin/.
3.
Edit the file startagent.
4.
Locate the JAVA_OPTS variable definition in the file.
5.
Add -Djava.rmi.server.hostname=<caserver1_hostname> to the variable, replacing
caserver1_hostname with the host name of the server you are modifying. For example:
JAVA_OPTS="-server
-Djava.util.logging.config.file=/perfigo/agent/conf/logging.properties
-Dperfigo.jmx.context= ${PERFIGO_SECRET} -Xms40m -Xmx40m -Xincgc
-Djava.rmi.server.hostname=caserver1"
6.
Restart the CAS by entering the service perfigo restart command.
7.
Repeat the preceding steps for each Clean Access Server in your deployment.
8.
Connect to the Clean Access Manager by SSH or using a serial console. Login as root.
9.
Change directories to /etc/.
10. Edit the hosts file by appending the following line:
<public_IP_address>
<caserver1_hostname> <caserver2_hostname>
where:
– <public_IP_address> – The address that is accessible outside the firewall.
– <caservern_hostname> – The host name of each Clean Access Server behind the firewall.
The CASes should now be addressable behind the firewall.
Cisco Clean Access Server Installation and Administration Guide
OL-7045-01
3-13
Chapter 3
Install the Clean Access Server
Troubleshooting the Installation
Troubleshooting the Installation
Note
For further troubleshooting information, see also the latest version of the Release Notes for Cisco Clean
Access at http://www.cisco.com/en/US/products/ps6128/prod_release_notes_list.html.
Network Interface Card (NIC) Driver Not Supported
Typically, the installation program automatically detects NIC cards on the target machine and loads the
appropriate drivers. However, on certain machines, the cards may not be detected properly and the
drivers need to be loaded manually. The following shows how to load drivers for several types of cards.
To manually load the driver:
1.
Connect to the Clean Access Server by SSH.
2.
Edit the file /etc/modules.conf.
3.
Insert the following lines in the file for Broadcom 5700-based NICs:
alias eth0 bcm5700
alias eth1 bcm5700
For Intel e1000-based cards, the following lines would be used instead:
alias eth0 e1000
alias eth1 e1000
4.
The network card's operating parameters, such as speed and duplex, may also need to be specified
in the configuration file. To configure the Intel gigabit cards (eth0 and eth1) mentioned above for
100Mbps full duplex, for example, add the following line to the file /etc/modules.conf:
options e1000 Speed=100,100 Duplex=2,2
5.
Save and close the files, and reboot the CAS using:
# service perfigo reboot
Resetting the Clean Access Server Configuration
If incorrect network, shared secret, or VLAN settings have rendered the Clean Access Server
unreachable from the Clean Access Manager, you can reset the Clean Access Server’s configuration.
Note that resetting the configuration restores the Clean Access Server configuration to its install state.
Any configuration settings made since installation will be lost.
To reset the configuration:
1.
Connect to the Clean Access Server by SSH.
2.
Delete the env file:
# rm /perfigo/access/bin/env
3.
Then reboot using:
# service perfigo reboot
You can now add the CAS to the CAM. See Chapter 4, “Clean Access Server Managed Domain.”
Cisco Clean Access Server Installation and Administration Guide
3-14
OL-7045-01
C H A P T E R
4
Clean Access Server Managed Domain
This chapter describes how to set up the Clean Access Server’s managed domain. Topics include:
•
Overview, page 4-1
•
Add the CAS to the CAM, page 4-2
•
Navigating the CAS Management Pages, page 4-6
•
Network IP Settings for the CAS, page 4-7
•
Configuring Managed Subnets or Static Routes, page 4-12
•
Understanding VLAN Settings, page 4-18
•
VLAN Mapping in Virtual Gateway Modes, page 4-20
•
Local Device and Subnet Filtering, page 4-23
•
Configure 1:1 Network Address Translation (NAT), page 4-26
•
Configure ARP Entries, page 4-28
•
Configure Proxy Ports, page 4-29
Overview
After installing the Clean Access Server, it needs to be added to the Clean Access Manager’s domain.
You can then configure the Clean Access Server’s managed (untrusted) network.
Configuring the Clean Access Server managed network involves setting up passthrough policies,
specifying managed subnets (subnets you want to manage that are not within the address space specified
at the untrusted network interface), setting up static routes, along with other tasks described here.
Cisco Clean Access Server Installation and Administration Guide
OL-7045-01
4-1
Chapter 4
Clean Access Server Managed Domain
Add the CAS to the CAM
Add the CAS to the CAM
This section describes the following topics:
•
Add New Server, page 4-2
•
IP Addressing Considerations, page 4-4
•
Additional Notes for Virtual Gateway with VLAN Mapping (L2 Deployments), page 4-4
•
List of Clean Access Servers, page 4-5
•
Troubleshooting, page 4-5
The Clean Access Server gets many of its runtime parameters from the Clean Access Manager, and
cannot operate unless it is added to the domain of a Clean Access Manager. Once it is added to the Clean
Access Manager, the Clean Access Server can be configured and monitored through the admin console.
Add New Server
1.
Open a web browser and type the IP address of the CAM as the URL to access the CAM web admin
console.
2.
Go to the Device Management module and click CCA Servers.
3.
Click the New Server tab to add a new CAS.
Figure 4-1
4.
New Server
The Server Type dropdown menu determines whether the Clean Access Server operates as a bridge
or a gateway. For in-band operation, choose one of the following CAS operating modes as
appropriate for your environment:
– Virtual Gateway —CAS acts as a bridge between the untrusted network and an existing
gateway
Cisco Clean Access Server Installation and Administration Guide
4-2
OL-7045-01
Chapter 4
Clean Access Server Managed Domain
Add the CAS to the CAM
Note
•
For Virtual Gateway (In-Band or OOB), it is recommended to connect the untrusted interface (eth1)
of the CAS to the switch only after the CAS has been added to the CAM via the web console.
•
For Virtual Gateway with VLAN mapping (In-Band or OOB), the untrusted interface (eth1) of the
CAS should not be connected to the switch until VLAN mapping has been configured correctly
under Device Management > CCA Servers > Manage [CAS_IP] > Advanced > VLAN Mapping.
See Additional Notes for Virtual Gateway with VLAN Mapping (L2 Deployments), page 4-4.
– Real-IP Gateway — CAS acts as a gateway for the untrusted network
– NAT Gateway — CAS acts as a gateway and performs NAT services for the untrusted network
Note
5.
NAT Gateway mode is primarily intended to facilitate testing, as it requires the least amount of
network configuration and is easy to initially set up. However, because NAT Gateway is limited
in the number of connections it can handle, NAT Gateway mode (in-band or out-of-band) is NOT
recommended for production deployment. In release 3.5(x), ports 49152~65535 are used for
NAT Gateway mode, supporting a maximum of 16,384 simultaneous connections.
The Out-of-Band Server Types appear in the dropdown menu when you apply an OOB-enabled
license to a Clean Access deployment. For OOB, the CAS operates as a Virtual, Real-IP, or NAT
Gateway while client traffic is in-band (in the Clean Access network) during authentication and
certification. Once clients are authenticated and certified, they are considered “out-of-band” (no
longer passing through the Clean Access network) and allowed directly onto the trusted network.
Choose one of the following operating modes for the CAS:
– Out-of-Band Virtual Gateway — CAS acts a Virtual Gateway while traffic is in-band for
authentication and certification.
– Out-of-Band Real-IP Gateway — CAS is a Real-IP Gateway while traffic is in-band for
authentication and certification.
– Out-of-Band NAT Gateway — CAS is a NAT Gateway while traffic is in-band for
authentication and certification.
Note
NAT Gateway (in-band or out-of-band) is not recommended for production deployment.
Note that the CAM can control both in-band and out-of-band Clean Access Servers in its domain.
However, the CAS itself must be either in-band or out-of-band.
For details on in-band operating modes, see Clean Access Server Operating Modes, page 2-1. For
details on OOB operating modes, see “Switch Management and Cisco Clean Access Out-of-Band
(OOB)” in the Cisco Clean Access Manager Installation and Administration Guide.
6.
Click Add Clean Access Server. The Clean Access Manager looks for the CAS on the network, and
adds it to its list of managed Clean Access Servers.
Cisco Clean Access Server Installation and Administration Guide
OL-7045-01
4-3
Chapter 4
Clean Access Server Managed Domain
Add the CAS to the CAM
IP Addressing Considerations
Note the following:
•
eth0 and eth1 generally correlate to the first two network cards—NIC 1 and NIC 2—on most types
of server hardware.
•
If using DHCP relay, make sure the DHCP server has a route back to the managed subnets.
Real-IP:
•
The trusted (eth0) and untrusted (eth1) interfaces of the CAS must be on different subnets.
•
On the L3 router in your network, you must add a static route for the managed subnets to the trusted
interface (eth0) of the CAS.
NAT Gateway Mode:
•
The trusted (eth0) and untrusted (eth1) interfaces of the CAS must be on different subnets.
Virtual Gateway Mode:
•
The CAS and CAM must be on different subnets.
•
The trusted (eth0) and untrusted interfaces (eth1) of the CAS can have the same IP address.
•
All end devices in the bridged subnet must be on the untrusted side of the CAS.
•
The CAS should be configured for DHCP forwarding.
•
Make sure to configure managed subnets for the CAS.
•
The CAS needs to have an IP address on each managed subnet.
•
Traffic from clients must pass through the CAS before hitting the gateway.
When the CAS is an Out-of-Band Virtual Gateway, the following also applies:
Note
•
The CAS interfaces must be on a separate VLAN from the CAM.
•
The CAS should be on a different VLAN than the user or Access VLANs.
•
For Virtual Gateway (In-Band or OOB), it is recommended to connect the untrusted interface (eth1)
of the CAS to the switch only after the CAS has been added to the CAM via the web console.
•
For Virtual Gateway with VLAN mapping (In-Band or OOB), the untrusted interface (eth1) of the
CAS should not be connected to the switch until VLAN mapping has been configured correctly
under Device Management > CCA Servers > Manage [CAS_IP] > Advanced > VLAN Mapping.
See Additional Notes for Virtual Gateway with VLAN Mapping (L2 Deployments), page 4-4.
Additional Notes for Virtual Gateway with VLAN Mapping (L2 Deployments)
1.
There should be a management VLAN setting on the CAS IP page (and in your network
configuration) to allow communication to the CAS’s trusted and untrusted IP addresses.
2.
The Native VLAN ID on the switch ports to which CAS eth0 and eth1 are connected should ideally
be two otherwise unused VLAN IDs (e.g. 999, 998). Choose any two VLAN IDS from a range that
you are not using anywhere on your network.
Cisco Clean Access Server Installation and Administration Guide
4-4
OL-7045-01
Chapter 4
Clean Access Server Managed Domain
Add the CAS to the CAM
3.
Caution
Do not connect eth1(untrusted interface) of the CAS until after you have configured and enabled
VLAN Mapping entries in the CAS (under Device Management > CCA Servers > Manage
[CAS_IP] > Advanced > VLAN Mapping). See Configure VLAN Mapping for Out-of-Band, page
4-21 for detailed steps.
To avoid switch errors, make sure to correctly set VLAN Mapping in the CAS before connecting the eth1
interface of the CAS. Failure to do so could cause spanning tree loops and shut down the switch.
List of Clean Access Servers
Once you add the CAS to the Clean Access Manager, the CAS appears in the List of Servers tab.
Figure 4-2
List of Servers
Each Clean Access Server entry lists the IP address, server type, location, and connection status of the
CAS. In addition, four management control icons are displayed: Manage ( ), Disconnect ( ), Reboot
( ), and Delete ( ). You access the management pages of a Clean Access Server by clicking the
Manage icon next to the CAS.
Troubleshooting
If the Clean Access Manager cannot add the Clean Access Server to its managed List of Servers:
•
Make sure the CAS is pingable. If not, the network settings may be incorrect. Reset them using the
service perfigo config CLI command. See Using the Command Line Interface, page 3-12.
•
If the CAS is pingable but cannot be added to the CAM:
•
Go to the command line of the CAS and enter:
ifconfig eth1 down
•
Wait 2 minutes, then add the CAS again from the CAM web console.
•
When the CAS is successfully added, go to the command line of the CAS and enter:
ifconfig eth1 up
•
The CAM and CAS must have the same shared secret. If this is the problem, reset the shared secret
with service perfigo config.
•
In Virtual Gateway mode, ensure that the CAM and CAS are on different subnets.
Cisco Clean Access Server Installation and Administration Guide
OL-7045-01
4-5
Chapter 4
Clean Access Server Managed Domain
Navigating the CAS Management Pages
For further details on disconnecting, rebooting or deleting a Clean Access Server see “Working with
Clean Access Servers” in the Cisco Clean Access Manager Installation and Administration Guide.
Navigating the CAS Management Pages
When you click the Manage icon for a Clean Access Server in the List of Servers tab, the Clean Access
Server management pages appear with a default view of the CAS Status tab, as shown in Figure 4-3.
Figure 4-3
Clean Access Servers Management Pages
The Status tab lists the status of the modules in the Clean Access Server. The other tabs in the Clean
Access Server management pages are:
•
Network – Interface settings for the CAS, such as IP address and VLAN settings, and the operating
mode of the CAS. Also, DHCP configuration for managed subnets, SSL certificate, and
IPSec/L2TP/PPTP settings.
•
Filter – Local device and subnet access policies, traffic control policies (role policies), bandwidth,
and local Cisco Clean Access settings.
•
Advanced – Routing settings, such as ARP and static routes, 1:1 NAT, and managed (untrusted
network) subnets.
•
Authentication – Add VPN concentrators, enable Transparent Windows Login, local login page.
•
Misc – Administration settings, such as software update control and system time. Local scheduling
and Windows login configuration settings.
Within each tab, click the submenu links to access individual configuration forms.
submenu
links
Cisco Clean Access Server Installation and Administration Guide
4-6
OL-7045-01
Chapter 4
Clean Access Server Managed Domain
Network IP Settings for the CAS
Network IP Settings for the CAS
This section describes the following:
•
IP Form, page 4-7
•
Change Clean Access Server Type, page 4-9
•
Enable L3 Support for Clean Access Agent, page 4-10
IP Form
The IP form in the Network tab (Figure 4-4) contains the general network settings for the Clean Access
Server. Most settings in the page are provided for at installation time, and can also be set using the
service perfigo config configuration utility. The IP form allows you to change or view the network
settings after the initial installation. The form includes the following settings:
•
Clean Access Server Type (operating mode):
– In-Band: Virtual Gateway, Real-IP Gateway, or NAT Gateway
– OOB: Out-of-Band Virtual Gateway, Out-of-Band Real-IP Gateway, Out-of-Band NAT
Gateway
•
Enable L3 support for Clean Access Agent: When using multi-hop L3 In-Band deployment
(3.5.3+), this setting allows you to enable/disable L3 discovery of the CAS by the Clean Access
Agent at the CAS level. See Enable L3 Support for Clean Access Agent, page 4-10 for details.
Note
Web login (3.5.3+) always works in L2 or L3 mode, and L3 capability cannot be disabled.
•
Trusted Interface/Untrusted Interface settings: The untrusted interface connects the CAS to the
managed network, while the trusted interface connects the CAS to the trusted backend network.
•
VLAN settings: General settings for how the CAS handles VLAN traffic on its interfaces.
Figure 4-4
Network Tab IP Form
Cisco Clean Access Server Installation and Administration Guide
OL-7045-01
4-7
Chapter 4
Clean Access Server Managed Domain
Network IP Settings for the CAS
•
To modify a network setting in the IP form, type a new value or choose the desired options and click
Update. Table 4-1 details the controls on the form.
•
After the Update, click Reboot for the changes to take effect. This restarts the CAS with the new
settings.
Table 4-1
IP Form
Control
Description
Clean Access Server
Type
The operating mode of the Clean Access Server:
•
Virtual Gateway – CAS operates as a bridge with an IP filter.
•
Real IP Gateway – CAS operates as a gateway.
•
NAT Gateway – CAS operates as a gateway and performs Network
Address Translation (NAT). This generally involves using the DHCP
module to allocate private addresses.
•
Out-of-Band Virtual Gateway – CAS operates as a bridge while the
client is in-band.
•
Out-of-Band Real-IP Gateway – CAS operates as a gateway while the
client is in-band.
•
Out-of-Band NAT Gateway – CAS operates as a NAT gateway while the
client is in-band.
Enable L3 support
for Clean Access
Agent
To enable L3 deployments, click this option, then perform an Update and
Reboot.
IP Address
The IP address for the trusted and untrusted interface.
Subnet Mask
The subnet mask indicating the network and host portion of the address.
Default Gateway
The address of the default gateway.
Note
If using L2 deployment only, make sure this option is not checked.
Real-IP Gateway:
•
For the Trusted interface, this is the address of the default gateway on the
trusted network, such as a network central router address.
•
For the Untrusted interface, the default gateway is the address of the Clean
Access Server’s untrusted interface.
Virtual Gateway: The default gateway is the address of the existing gateway
on the trusted network side of the Clean Access Server.
Set management
VLAN ID
The VLAN identifier added to packets that originate from the CAS. Set at the
untrusted interface to have the VLAN ID added to packets directed to clients,
or at the trusted interface to have the VLAN ID added to packets destined for
the trusted network.
Pass through VLAN
ID to managed
network
If selected, VLAN identifiers in the packets are passed through the interface
unmodified.
Cisco Clean Access Server Installation and Administration Guide
4-8
OL-7045-01
Chapter 4
Clean Access Server Managed Domain
Network IP Settings for the CAS
Change Clean Access Server Type
When you add the CAS to the Clean Access Manager, you specify its operating mode: In-Band or
Out-of-Band Real-IP, NAT, or Virtual Gateway. This section describes how to change the Server Type of
the CAS after it has been added to the CAM as a different operating mode.
Note
You must have an OOB-enabled license to change the CAS from In-Band to Out-of-Band mode.
Switching Between NAT and Real-IP Gateway Modes
To switch between NAT and Real IP Gateway modes, simply make the necessary configuration changes
within the CAM admin console (for example, choose the type in the IP form, configure NAT behavior
and DHCP properties, and so on).
Switching Between Virtual Gateway and NAT/ Real-IP Gateway Modes
To switch between Virtual and Real IP/NAT Gateway modes, you will need to change the topology of
the network to reflect the modification. You must also modify the routing table on the upstream router
to reflect the change. For more information on possible topology changes that are required, see
Chapter 2, “Planning Your Deployment.” The general steps for switching between these types are:
1.
Delete the CAS from the list of managed Clean Access Servers in the CAM.
2.
Modify the network topology as appropriate. Change the cable connections to the CAS, if needed.
3.
Access the CAS via SSH console and execute the service perfigo config utility to change the IP
address of the CAS (see Perform the Initial Configuration, page 3-7). You must change the eth1 IP
address of the CAS.
4.
Ping the CAS from the CAM’s subnet to make sure that the topology is correctly changed.
5.
Add the CAS in the CAM admin console.
6.
Add or re-add managed subnets with the address that the CAS will represent. The managed subnet
entries must specify the CAS as the default gateway for each of the managed subnets.
7.
Add static routes in the upstream router for the subnets managed by the CAS.
8.
Change the CAS configuration on the CAM from the Device Management > CCA Servers >
Manage [CAS_IP]> Network page, and Update and Reboot the CAS.
9.
Set up the CAS as either a DHCP server or relay.
10. Update relevant configuration settings such as certificates.
11. If changing to an Out-of-Band Real-IP Gateway, make sure to enable Port Bouncing (Switch
Management > Profiles > Port | “Bounce the port after VLAN is changed”) to help Real-IP or
NAT gateway clients get a new IP address after successful authentication and certification.
Cisco Clean Access Server Installation and Administration Guide
OL-7045-01
4-9
Chapter 4
Clean Access Server Managed Domain
Network IP Settings for the CAS
Enable L3 Support for Clean Access Agent
Release 3.5(3) and above of Cisco Clean Access provides support for multi-hop L3 in-band
deployments. With release 3.5(5) and above, the administrator has the option of enabling or disabling
the L3 feature at the CAS level. L3 capability will be disabled by default after upgrade or new install of
3.5(5), and enabling L3 support requires an update and reboot of the Clean Access Server.
Note
With release 3.5(3) and 3.5(4), support for multi-hop L3 in-band is enabled by default.
To Enable L3 Capability:
Note
1.
Go Device Management > CCA Servers > Manage [CAS_IP] > Network and click the checkbox
for “Enable L3 support for Clean Access Agent” (see Figure 4-4 on page 4-7).
2.
Click Update.
3.
Click Reboot.
•
The Discovery Host field (under Device Management > Clean Access > Clean Access Agent >
Distribution) automatically populates with the IP address of the CAM by default after new install
or upgrade to 3.5(5).
•
For releases prior to 3.5(7), the Discovery Host field is called “CAS Discovery Host.”
To Disable L3 Capability:
To disable L3 discovery of the Clean Access Server at the CAS level for all Clean Access Agents:
Note
1.
Go Device Management > CCA Servers > Manage [CAS_IP] > Network and uncheck the option
for “Enable L3 support for Clean Access Agent” (see Figure 4-4 on page 4-7).
2.
Click Update.
3.
Click Reboot.
To disable L3 discovery for releases prior to 3.5(5), the “CAS Discovery Host” field should be set to
either 127.0.0.1 or to a hostname/IP in your network that is behind the CAS (on the trusted side).
Cisco Clean Access Server Installation and Administration Guide
4-10
OL-7045-01
Chapter 4
Clean Access Server Managed Domain
Network IP Settings for the CAS
VPN/L3 Access for Clean Access Agent
Releases 3.5(3) and above of the CAM/CAS/Agent introduce support for in-band multi-hop L3
deployment. VPN/L3 access from the Clean Access Agent is only supported with the 3.5.3+ Agent.
Starting with release 3.5(3)+ of the CAM/CAS/Agent, the Agent will:
1.
Check the client network for the Clean Access Server (L2 deployments), and if not found,
2.
Attempt to discover the CAS by sending discovery packets to the CAM. This causes the discovery
packets to go through the CAS even if the CAS is multiple hops away (multi-hop deployment) so
that the CAS will intercept these packets and respond to the Agent.
In order for clients to discover the CAS when they are one or more L3 hops away, clients must initially
download the 3.5.3+ Agent from the CAS (via download web page or auto-upgrade). Either method
allows the Agent to acquire the IP address of the CAM in order to send traffic to the CAM/CAS over the
L3 network. Once installed in this way, the Agent can be used for both L3/VPN concentrator
deployments or regular L2 deployments.
Acquiring and installing the 3.5.3+ Agent on the client by means other than direct download from the
CAS (e.g. from Cisco Downloads) will not provide the necessary CAM information to the Agent and
will not allow those Agent installations to operate in a multi-hop Layer 3 deployment.
To support VPN/L3 Access, you must:
•
Be running 3.5(3) or above CAM/CAS/Agent.
•
For 3.5(5) or above CAM/CAS, you must check the option for “Enable L3 Support for Clean Access
Agent” and perform an Update and Reboot under Device Management > CCA Servers > Manage
[CAS_IP] > Network > IP.
Note
3.5.5+ Agents only support multi-hop L3 operation with 3.5(5)+ CAM/CAS. L3 discovery will
not work with older CAM/CAS versions.
•
There must be a valid Discovery Host under Device Management > Clean Access > Clean Access
Agent > Distribution (set by default to the trusted IP address of the CAM).
•
Clients must initially download the 3.5.3+ Agent from the CAS, in one of two ways:
– “Download Clean Access Agent” web page (i.e. via web login)
– Auto-Upgrade to 3.5.3 or above Agent. You must be running 3.5(3) or above CAM/CAS, and
clients must have 3.5.1 or above Agent already installed.
Note
•
SSO is only supported when integrating Cisco Clean Access with Cisco VPN Concentrators.
•
Uninstalling a 3.5.3+ Agent while still on the VPN connection does not terminate the connection.
•
For VPN-concentrator SSO deployments, if the 3.5.3+ Agent is not downloaded from the CAS and
is instead downloaded by other methods (e.g. Cisco Downloads), the Agent will not be able to get
the runtime IP information of the CAM and will not pop up automatically nor scan the client.
3.
If a 3.5.0 or prior version of the Agent is already installed, or if the 3.5.3+ Agent is installed through
non-CAS means (e.g. Cisco Downloads), you must perform web login to download the 3.5.3+ Agent
setup files from the CAS directly and reinstall the Agent to get the L3 capability.
Cisco Clean Access Server Installation and Administration Guide
OL-7045-01
4-11
Chapter 4
Clean Access Server Managed Domain
Configuring Managed Subnets or Static Routes
Configuring Managed Subnets or Static Routes
This section describes the following:
•
Overview, page 4-12
•
Configure Managed Subnets for L2 Deployments, page 4-14
•
Configure Static Routes for L3 Deployments, page 4-16
Overview
For all CAS modes in L2 deployment (Real-IP/NAT/Virtual Gateway) when configuring additional
subnets, you must configure Managed Subnets in the CAS so that the CAS can send ARP queries with
appropriate VLAN IDs for client machines on the untrusted interface.
For all CAS modes in L3 deployments, only Static Routes should be configured in the CAS, and
managed subnets should be removed if previously configured. See Configure Static Routes for L3
Deployments, page 4-16 for details.
Note
In the case of a multi-hop L3 deployment where the VPN concentrator performs Proxy ARP for client
machines, managed subnets can be used instead of static routes and should be created in the CAS.
Table 4-2 summarizes the steps required for each deployment. Forms mentioned below are located in the
CAS management pages under Device Management > CCA Servers > Manage [CAS_IP].
Table 4-2
Guidelines for Adding Managed Subnets vs. Static Routes
Layer 2—In-Band or Out-of-Band
(CAS has L2 proximity to users)
Layer 3 (Multi-Hop) —In-Band Only
(e.g. CAS is behind VPN Concentrator or Router or L3 Switch)
For Real-IP and NAT Gateways:
For Real-IP and NAT Gateways:
If the router below the CAS
performs proxy ARP:
Add a managed subnet under
Always add a managed
Advanced > Managed Subnet to
subnet under Advanced
assign the gateway IP address of the > Managed Subnet
subnet to the CAS. For example, for
managed subnet:
10.10.10.1/255.255.255.0 vlan x
The CAS is the gateway (10.10.10.1)
for this VLAN/subnet
If the router below the CAS does NOT perform proxy ARP:
1.
Always add static routes for the subnets on the untrusted
side under Advanced > Static Routes. For example:
Network
Mask
10.10.10.0 /24
10.10.20.0 /24
Note
2.
Interface
eth1
eth1
Gateway
10.10.10.1
10.10.20.1
/24 subnet mask = 255.255.255.0
Specify an ARP entry for the gateway IP that the CAS
needs to hold under Advanced > ARP. For example:
10.10.10.0 255.255.255.255 eth1
See Figure 4-5 on page 4-13.
Cisco Clean Access Server Installation and Administration Guide
4-12
OL-7045-01
Chapter 4
Clean Access Server Managed Domain
Configuring Managed Subnets or Static Routes
Table 4-2
Guidelines for Adding Managed Subnets vs. Static Routes
Layer 2—In-Band or Out-of-Band
(CAS has L2 proximity to users)
Layer 3 (Multi-Hop) —In-Band Only
(e.g. CAS is behind VPN Concentrator or Router or L3 Switch)
For Virtual Gateways:
For Virtual Gateways:
If the router below the CAS
performs proxy ARP:
Add a managed subnet under
Always add a managed
Advanced > Managed Subnet to
subnet under Advanced
assign an IP address that is otherwise > Managed Subnet
unused on the subnet to the CAS. For
example, for managed subnet:
If the router below the CAS does NOT perform proxy ARP:
1.
Add static route for the subnets on the untrusted side
under Advanced > Static Routes. For example:
Network
Mask
10.10.10.0 /24
Note
10.10.10.2/255.255.255.0 vlan x
The CAS is not the gateway, but
owns the 10.10.10.2 address for this
VLAN/subnet.
Note
Interface
eth1
Gateway
10.10.10.1
When deploying the CAS in L3 VGW mode, the
gateway is not optional and you must specify the
gateway for the static route.
In general, when the CAS is in Virtual Gateway mode for Layer 2 or Layer 3, you cannot ping the
gateways of the subnets being handled by the CAS. This should not affect the connectivity of the users
on these subnets.
Figure 4-5
Configuring Static Routes for CAS in L3 Real-IP Gateway Deployment
Rest of the
Network
Clean Access
Server
eth0
eth1
10.10.0.1 / 255.255.0.0
L3 switch
10.10.20.1
10.10.20.0/24
10.10.10.0/24
Client
Client
Client
Client
144606
10.10.10.1
Cisco Clean Access Server Installation and Administration Guide
OL-7045-01
4-13
Chapter 4
Clean Access Server Managed Domain
Configuring Managed Subnets or Static Routes
Configure Managed Subnets for L2 Deployments
When the Clean Access Server is first added to the Clean Access Manager, the untrusted IP address
provided for the CAS is automatically assigned a VLAN ID of -1 to denote a Main Subnet. By default,
the untrusted network the Clean Access Server initially manages is the Main Subnet.
You can configure the CAS to manage additional subnets by adding them under Device Management >
CCA Servers > Manage [CAS_IP] > Advanced > Managed Subnet. In this case, the Clean Access
Server acts as the virtual default gateway for the managed subnets, and puts a virtual IP for the added
managed subnet on the untrusted interface.
Note
If the Clean Access Server is a Real-IP Gateway, you will need to add a static route on the upstream
router to send traffic to the CAS. For example, for managed subnet 10.0.0.0/24, you will need to add
static route 10.0.0.0/255.255.0.0 gateway <CAS_trusted_IP> to the upstream router.
To modify the Main Subnet of the CAS, go to Device Management > CCA Servers > Manage
[CAS_IP] > Network > IP. To change the VLAN ID of the Main Subnet, enter it in the Set management
VLAN ID field in the Untrusted Interface side of the form. If modifying the IP Address, Subnet Mask,
Default Gateway, or management VLAN ID for the untrusted interface of the CAS, you must click
Update then Reboot for the new settings to take effect on the CAS and on the network.
When you create a managed subnet, an ARP entry is automatically generated for the gateway of the
subnet. Therefore, to manage a subnet of 10.1.1.0/255.255.255.0, configure the managed subnet with the
following values:
•
IP Address: 10.1.1.1 (if 10.1.1.1 is the desired default gateway)
•
Subnet Mask: 255.255.255.0
An ARP entry is automatically generated for the 10.1.1.1 address, the presumed gateway. However, if
using a non-standard gateway address (such as 10.1.1.213 for the 10.1.1.0/255.255.255.0 subnet), you
will need to create the managed subnet as 10.1.1.213/255.255.255.0.
Adding Managed Subnets
1.
Go to Device Management > CCA Servers > Manage [CAS_IP] > Advanced > Managed
Subnet.
2.
In the IP Address field, type the IP address of the gateway for the subnet. As mentioned, this should
be the address assigned to the CAS to route the subnet, not the network address, which is calculated
by applying the subnet mask to the gateway address.
3.
Type the mask for the network address in the Subnet Mask field. The CAM calculates the network
address by applying the subnet mask to the gateway address in the IP Address field.
Cisco Clean Access Server Installation and Administration Guide
4-14
OL-7045-01
Chapter 4
Clean Access Server Managed Domain
Configuring Managed Subnets or Static Routes
Figure 4-6
4.
Note
5.
Managed Subnet
If a VLAN ID is associated with this subnet, type it in the VLAN ID field. Use -1 if the subnet is
not on a VLAN.
The VLAN column for the main subnet displays the eth1 Management VLAN of the CAS (if
available) or “-1” if no eth1 Management VLAN is set for the CAS.
Click Add Managed Subnet to save the subnet.
If you need to provide an ARP entry for the managed subnet other than the one created by default, use
the instructions in Add ARP Entry, page 4-28. For the entry, use the gateway address for the subnet and
set the Link value to Untrusted (eth1).
Cisco Clean Access Server Installation and Administration Guide
OL-7045-01
4-15
Chapter 4
Clean Access Server Managed Domain
Configuring Managed Subnets or Static Routes
Configure Static Routes for L3 Deployments
L3 deployments (and some VPN concentrators deployments) should not use Managed Subnets and
should only use Static Routes to tell the CAS how route packets. The Static Route form (Figure 4-9)
lets you set up routing rules in the Clean Access Server. Static Routes have the form:
Network / subnet mask / send packets to interface (trusted or untrusted) / Gateway IP address (optional)
Any packet that comes into the CAS is evaluated based on static routes, then routed appropriately to the
router. When the CAS receives a packet, it looks through its static route table, finds the most specific
match, and if that route has a gateway specified, the CAS sends packets through that gateway. If no
gateway is specified, then the CAS puts packets on the interface specified for the route (eth0 or eth1).
Note
If converting from L2 to L3 deployment, remove managed subnets and add static routes instead.
Figure 4-7 illustrates a Layer 3 deployment scenario that requires a static route.
Figure 4-7
Static Route Example (Layer 3)
Rest of the
Network
10.1.1.1
Clean Access
Server
eth0
CAS needs to have 3 static routes:
10.1.51.0 / 255.255.255.0 eth1 10.1.51.1
10.1.52.0 / 255.255.255.0 eth1 10.1.52.1
10.1.1.0 / 255.255.255.255 eth0
eth1
10.1.51.1
10.1.52.1
10.1.52.0/24
10.1.51.0/24
Client
Client
Client
Client
Configuring Static Routes for Layer 2 Deployments
Figure 4-7 illustrates a Layer 2 deployment scenario that requires a static route. In this case, the Clean
Access Server operates as a Virtual Gateway. Two gateways exist on the trusted network (GW1 and
GW2). The address for the second gateway, GW2, is outside the address space of the first gateway, which
includes the Clean Access Server interfaces. The static route ensures that traffic intended for GW2 is
correctly passed to the Clean Access Server’s trusted interface (eth0).
Cisco Clean Access Server Installation and Administration Guide
4-16
OL-7045-01
Chapter 4
Clean Access Server Managed Domain
Configuring Managed Subnets or Static Routes
Figure 4-8
Static Route Example (Layer 2)
GW1
GW2
10.1.51.1
10.1.52.1
eth0 10.1.51.10
Clean Access
Server
(Virtual Gateway)
eth1 10.1.51.10
10.1.51.0/24
static routing table:
10.1.52.1 255.255.255.255 eth0,
10.1.52.0 255.255.255.0 eth1
10.1.52.0/24
Add Static Route
1.
Open the Static Routes form in the Advanced tab of the CAS management pages.
Figure 4-9
Note
Static Routes
2.
In the Static Routes form, type the destination IP address and subnet mask in the Dest. Subnet
Address/Mask fields. If the destination address in the packet matches this address, the packet is
routed to the specified interface.
3.
If needed, type the external, destination Gateway address (such as 10.1.52.1 in Figure 4-8).
For Virtual Gateway mode, the Gateway address is not optional and must always be specified.
4.
Choose the appropriate interface of the Clean Access Server machine from the Link dropdown list.
In most cases this is eth0, since most static routing scenarios involve directing traffic from the
untrusted to the trusted network.
5.
Optionally, type a Description of the route definition.
6.
Click Add Route.
Cisco Clean Access Server Installation and Administration Guide
OL-7045-01
4-17
Chapter 4
Clean Access Server Managed Domain
Understanding VLAN Settings
Understanding VLAN Settings
The Clean Access Server can serve either as a VLAN termination point or it can perform VLAN
passthrough. In a Virtual Gateway configuration, VLAN IDs are passed through by default.
In a Real-IP or NAT Gateway configuration, by default the VLAN identifiers are terminated at the CAS
(that is, identifiers are stripped from packets received at the trusted and untrusted interfaces). In contrast,
if you enable VLAN ID passthrough, packets retain their VLAN identifiers.
Note
If you are unsure of which mode to use, you should use the default behavior of the CAS.
For the VLAN identifier to be retained, passthrough only needs to be enabled for the first of the two
interfaces that receives the message. That is, if VLAN ID passthrough is enabled for the untrusted
interface, but terminated for the trusted interface, packets from the untrusted (managed) clients to the
trusted network retain identifiers, but packets from the trusted network to the untrusted (managed)
clients have their identifiers removed. Note, however, that in most cases you would enable or disable
VLAN ID passthrough on both interfaces.
A management VLAN identifier is a default VLAN identifier. If a packet does not have its own VLAN
identifier, or if the identifier was stripped by the adjacent interface, a management VLAN identifier
specified at the interface is added to the packets (in order to route them properly through VLAN enabled
equipment on the network).
Note
The Clean Access Server is typically configured such that the untrusted interface is connected to a trunk
port with multiple VLANs trunked to the port. In such a situation, the management VLAN ID is the
VLAN ID of the VLAN to which the IP address of the CAS belongs.
Note
Role mapping rules can use the user’s VLAN ID as one of the attributes when assigning a user to a role.
See the Cisco Clean Access Manager Installation and Administration Guide for details.
Use care when configuring VLAN settings. Incorrect VLAN settings can cause the CAS to be
inaccessible from the CAM web admin console. If you cannot access the CAS from the CAM after
modifying the VLAN settings, you will need to access the CAS directly to correct its configuration, as
described in Access the CAS Over a Serial Connection, page 3-4.
VLAN settings for the CAS are set under Device Management > CCA Servers > Manage [CAS_IP]
> Network > IP. The settings are as follows:
•
Set management VLAN ID – The default VLAN identifier value added to packets that do not have
an identifier. Set at the untrusted interface to have the VLAN ID added to packets directed to
managed clients, or at the trusted interface to have the VLAN ID added to packets destined for the
trusted (protected) network.
•
Pass through VLAN ID to managed network / Pass through VLAN ID to protected network –
If selected, VLAN identifiers in the packets are passed through the interface unmodified.
As mentioned, by setting the management VLAN ID value for the managed network, you can add VLAN
ID tags to the outbound traffic of the entire managed network. You can also set VLAN IDs based on other
characteristics. Specifically, the CAS can tag outbound traffic by:
•
Managed network
(under Device Management > CCA Servers > Manage [CAS_IP] > Network > IP)
Cisco Clean Access Server Installation and Administration Guide
4-18
OL-7045-01
Chapter 4
Clean Access Server Managed Domain
Understanding VLAN Settings
•
Managed subnet
(under Device Management > CCA Servers > Manage [CAS_IP] > Advanced > Managed
Subnet)
•
User role
(under User Management> User Roles > User Roles > New or Edit Role)
For example, if you set the VLAN ID for the faculty role to 1005, the CAS would set that VLAN ID on
every packet belonging to a user in that role as the packet went from the untrusted side to the trusted side
of the Clean Access Server.
In addition, once VLAN tagging is configured, traffic from users on a particular VLAN ID and
authenticated by an external authentication source can be mapped to a specific user role (under User
Management> Auth Servers > Mapping Rules). See the Cisco Clean Access Manager Installation and
Administration Guide for details.
Enable Subnet-Based VLAN Retag in Virtual Gateway Mode
The Managed Subnet form (Device Management > CCA Servers > Manage [CAS_IP] > Advanced >
Managed Subnet) allows you to add managed subnets for Clean Access Servers in Real-IP, NAT and
Virtual Gateway modes as described in Configuring Managed Subnets or Static Routes, page 4-12.
Traffic originating from the untrusted interface of the CAS is tagged according to the VLAN ID set for
the managed subnet. For CASes in Virtual Gateway mode only, the Enable subnet-based VLAN retag
option appears at the top of the Managed Subnet for, as shown in Figure 4-10.
Figure 4-10
Enable Subnet-Based VLAN Retag for Virtual Gateway
Virtual
Gateway
only
This feature is more useful on wireless networks than on wired networks. For example, assume that a
single CAS in Virtual Gateway mode is managing multiple subnets/VLANs, with each subnet is a
separate VLAN. If a user is initially connected to an Access Point on VLAN A, the user will receive an
IP address on subnet A. Assume that due to overlapping wireless signals, the user subsequently is
connected to an AP on VLAN B. If the Enable subnet-based VLAN retag feature is not enabled, the
user’s traffic will not be routed correctly since their address is on subnet A (i.e. VLAN A) but their
packets are tagged with VLAN B. This feature allows the CAS to retag packets based on the subnet to
which they belong, thus enabling the packets to be routed correctly.
Cisco Clean Access Server Installation and Administration Guide
OL-7045-01
4-19
Chapter 4
Clean Access Server Managed Domain
VLAN Mapping in Virtual Gateway Modes
VLAN Mapping in Virtual Gateway Modes
For Clean Access Servers in Virtual Gateway mode only, the VLAN mapping form appears under Device
Management > CCA Servers > Manage [CAS_IP] > Advanced > VLAN Mapping. This forms allows
you to map an untrusted interface VLAN ID to a trusted network VLAN ID.
Traffic going through the CAS will be VLAN-retagged according to this VLAN Mapping setting.
VLAN Mapping for In-Band
When a Clean Access Server operates in Virtual Gateway mode, it passes network traffic from its eth0
interface to eth1 and from eth1 to eth0 without changing the VLAN tag.
For In-Band configurations, in order to pass traffic from both interfaces through the same Layer 2 switch
without creating a loop, it is necessary to place incoming traffic to the Clean Access Server on a different
VLAN from the outgoing traffic of the Clean Access Server.
VLAN Mapping for Out-of-Band
In Out-of-Band Virtual Gateway mode, the OOB Cisco Clean Access Server uses VLAN mapping to
retag an unauthenticated client’s allowed traffic (e.g. DHCP/DNS) from the Auth VLAN to the Access
VLAN and vice versa. See the Cisco Clean Access Manager Installation and Administration Guide for
further information.
Switch Configuration for Out-of-Band Virtual Gateway Mode
Obtain the following VLAN IDs for Cisco Clean Access:
•
VLAN for the Clean Access Manager (the management VLAN, e.g. 64)
•
VLAN for the Clean Access Server (must be different from the CAM, a new management VLAN,
e.g. 222)
•
VLAN(s) for Access (e.g., 10, 20, 30, 40)
•
VLAN(s) for Authentication (e.g. 610, 620, 630, 640)
•
Dummy (unused) VLAN for native VLAN settings (e.g. 999)
Switch configuration on the switch interfaces connecting to eth0 of the CAS:
•
switchport trunk encapsulation dot1q
•
switchport trunk native vlan 999
•
switchport trunk allowed vlan 10,20,30,40
Switch configuration on the switch interfaces connecting to eth1 of the CAS
•
switchport trunk encapsulation dot1q
•
switchport trunk native vlan 999
•
switchport trunk allowed vlan 610,620,630,640
CAS eth0 and eth1 network settings:
(Device Management > CCA Servers > Manage [CAS_IP] > Network > IP):
•
Set Trusted management VLAN ID (e.g. 222)
Cisco Clean Access Server Installation and Administration Guide
4-20
OL-7045-01
Chapter 4
Clean Access Server Managed Domain
VLAN Mapping in Virtual Gateway Modes
•
Note
Set Untrusted management VLAN ID (e.g. 610)
Make sure to clear out all VLANs on the trunk ports, and ensure that VLAN 1 is not configured on these
ports.
Configure VLAN Mapping for Out-of-Band
1.
Go to Device Management > CCA Servers > List of Servers and click the Manage button ( ) for
the Out-of-Band Virtual Gateway CAS you added. The CAS management pages appear.
2.
Click the Advanced tab.
3.
Click the VLAN Mapping link.
Figure 4-11
Enable VLAN Mapping
4.
Click the checkbox for Enable VLAN Mapping.
5.
Click Update.
6.
Enter the Auth VLAN ID for the Untrusted network VLAN ID field.
7.
Enter the Access VLAN ID for the Trusted network VLAN ID field.
8.
Type an optional Description (such as Users on edge switch).
9.
Click Add Mapping.
Cisco Clean Access Server Installation and Administration Guide
OL-7045-01
4-21
Chapter 4
Clean Access Server Managed Domain
VLAN Mapping in Virtual Gateway Modes
To Verify VLAN Mapping for Out-of-Band
1.
Go to Device Management > CCA Servers > List of Servers > Manage [CAS_IP] > Advanced
> VLAN Mapping.
2.
The VLAN mappings you configured should be listed at the bottom of the page.
Figure 4-12
Verify VLAN Mapping
Cisco Clean Access Server Installation and Administration Guide
4-22
OL-7045-01
Chapter 4
Clean Access Server Managed Domain
Local Device and Subnet Filtering
Local Device and Subnet Filtering
As typically implemented, Cisco Clean Access enforces authentication requirements on clients
attempting to access the network. An access filter lets you define specialized access privileges or
limitations for particular clients.
Note
Access policies set in the Clean Access Server management page apply only to the CAS being
administered. To configure global passthrough policies for all Clean Access Servers, go to the Device
Management > Filters module in the CAM web console. Note that local policies override global
settings.
An access filter can:
•
Allow all traffic for a device without requiring authentication.
•
Block a device from accessing the network.
•
Exempt a device from having to authenticate while applying the traffic control policies of a role for
the device.
An access filter policy is one method that a Cisco Clean Access role can be assigned to a client. The
order of priority for role assignment as follows:
1.
MAC address
2.
Subnet / IP address
3.
Login information (login ID, user attributes from auth server, VLAN ID of user machine, etc.)
Therefore, if a MAC address associates the client with “Role A”, but the user’s login ID associates him
or her to “Role B”, “Role A” is used.
Note
•
Devices allowed in the MAC filter list cannot establish IPSec/L2TP/PPTP connections to the CAS.
Only users logging in via web login or Clean Access Agent can establish IPSec/L2TP/PPTP
connections to the CAS.
•
With release 3.5(5) and above, the Clean Access Manager respects the global Device Filters list for
Out-of-Band deployments (does not apply to CAS-specific filters). See “Global Device and Subnet
Filtering” in the Cisco Clean Access Manager Installation and Administration Guide for details.
Configure Device Access Filter Policies
The Devices form allows you to specify access rules by device.
To set up device-based access controls:
1.
Click the Filter tab, and then the Devices submenu item.
2.
In the Devices tab, enter the MAC address of the device for which you want to create a policy in the
text field. Optionally, also enter an IP address of the device and a description, in the form:
<MACAddress>/<IPAddress> <description>
<MACAddress>/<IPAddress> <description>
If you enter both a MAC and an IP address, the client must match both for the rule to apply.
Cisco Clean Access Server Installation and Administration Guide
OL-7045-01
4-23
Chapter 4
Clean Access Server Managed Domain
Local Device and Subnet Filtering
To enter multiple devices at once, use a line return to each entry.
You can specify a description by device (e.g. libdv) or generally for all devices (in the Description
field). A device-specific description supersedes the general description. For text field descriptions,
do not use spaces in the description name.
Figure 4-13
Local Device Filters
3.
Optionally, type a description of the policy or device in the Description field. The description
applies for any MAC entry that does not have a description included in the entry itself.
4.
Choose the network access policy for the device from the Access Type choices:
– allow – Enables the device to access the network without authentication.
– deny – Prevents the device from accessing the network. If applicable, the user is blocked and
an HTML page appears notifying the user that access is denied.
– use role – Applies a role to users with the specified device. If you select this option, also select
the role to be applied. The user will not need to be authenticated.
5.
Click Add to save the policy. The policy appears in the policy list.
You can sort the columns of the filter list by clicking on the column heading label (MAC Address, IP
Address, Description, Access Type).
You can edit a device access policy by clicking the Edit button. Note that the MAC address is not an
editable property of the filter policy. To modify a MAC address, create a new filter policy and delete the
existing policy.
You can remove any number of device access policies by clicking the checkbox next to the policy and
clicking the Delete button.
Cisco Clean Access Server Installation and Administration Guide
4-24
OL-7045-01
Chapter 4
Clean Access Server Managed Domain
Local Device and Subnet Filtering
Configure Subnet Access Filter Policies
The Subnets form allows you to specify access rules for an entire subnet. All devices accessing the
network from the subnet are subject to the rule.
To set up subnet-based access controls:
1.
Click the Subnets link in the Filter tab.
2.
In the Subnet address/netmask fields, enter the address of the subnet and the netmask identifying
the significant bits of the subnet address.
Figure 4-14
Local Subnet Filter
3.
Optionally, type a description of the policy or device in the Description field.
4.
Choose the network access policy for the device from the Access Type choices:
– allow – Enables the device to access the network without authentication.
– deny – Prevents the device from accessing the network. If applicable, the user is blocked and
an HTML page appears notifying the user that access is denied.
– use role – Applies a role to users with the specified device. If you select this option, also select
the role to be applied. The user will not need to be authenticated.
5.
Click Add to save the policy.
The policy, which takes effect immediately, appears in the filter policy list. From there you can remove
a subnet policy using the delete ( ) button or edit it by clicking the edit button ( ). Note that the subnet
address is not an editable property of the filter policy. To modify an address, you need to create a new
filter policy and delete the existing one.
You can sort the filter list by column by clicking the heading label (e.g. Subnet, Description).
Cisco Clean Access Server Installation and Administration Guide
OL-7045-01
4-25
Chapter 4
Clean Access Server Managed Domain
Configure 1:1 Network Address Translation (NAT)
Configure 1:1 Network Address Translation (NAT)
In 1:1 NATing, there is a one-to-one correspondence between the external and internal addresses
involved in the translation (in contrast to the default NAT behavior, in which many internal addresses
share a single external address).
1:1 NATing conceals your internal network architecture, but does not economize on external IP
addresses, since you must have an external address for every host that needs to communicate externally.
It can be used in conjunction with the default, dynamic NATing, allowing you to make email servers,
web servers or any other services accessible from the Internet.
You can map a range of addresses, or map individual addresses along with port numbers.
For a range, you need to specify the starting point for both the internal and external address ranges and
the length of the range. For example, a configuration of:
•
public range begin: 11.1.1.2; port: *
•
private range begin: 192.168.151.200; port: *
•
range: 4
Results in the following address mappings:
•
192.168.151.200 <-> 11.1.1.2
•
192.168.151.201 <-> 11.1.1.3
•
192.168.151.202 <-> 11.1.1.4
•
192.168.151.203 <-> 11.1.1.5
By default, the port numbers are passed through unchanged (as indicated by the asterisk (*) port value).
By specifying an address range of 1, you can map single addresses. This mapping may include port
mappings. For example, the following assignment maps incoming traffic for 11.1.1.6:8756 to the internal
address 192.168.151.204:80:
Caution
•
public range begin: 11.1.1.6; port: 8756
•
private range begin: 192.168.151.204; port: 80
•
range: 1
Make sure you do not include a particular address in more than one mapping at a time, for example, by
including it in a range and as an individual mapping.
Configure 1:1 NATing
1.
Go to Device Management > CCA Servers > Manage [CAS_IP] > Advanced > 1:1 NAT.
2.
Select Enable NAT 1:1 Mapping and click Update.
3.
Choose the Protocol for which NATing is performed. Options are TCP, UDP, or both.
4.
Type the first address in the public address range in the Public IP Range Begin field. An asterisk
in an address or port field results in the value passing translation unchanged.
5.
Type the first address in the private address range in the Private IP Range Begin field.
6.
Specify the length of the range, that is, the number of sequentially numbered addresses to be
translated.
Cisco Clean Access Server Installation and Administration Guide
4-26
OL-7045-01
Chapter 4
Clean Access Server Managed Domain
Configure 1:1 Network Address Translation (NAT)
7.
Optionally, type a description of the mapping in the Description field.
8.
Click the Add Mapping button.
The new range mapping appears in the list of mappings.
Configure 1:1 NATing with Port Forwarding
You can use the port field to achieve port forwarding. To create a 1:1 mapping with port forwarding, type
the public and private addresses in the appropriate fields, along with corresponding port numbers, and
make the IP Range Length value 1, as shown in Figure 4-15.
Figure 4-15
1:1 NAT with Port Forwarding
Cisco Clean Access Server Installation and Administration Guide
OL-7045-01
4-27
Chapter 4
Clean Access Server Managed Domain
Configure ARP Entries
Configure ARP Entries
An ARP (Address Resolution Protocol) entry allows you to associate IP addresses with one of the Clean
Access Server’s interfaces. An ARP entry is typically used to advertise to the trusted network that certain
addresses are within the Clean Access Server’s managed domain, so that traffic for the managed clients
can be directed to the Clean Access Server’s untrusted interface.
ARP entries are automatically created for:
•
The untrusted network specified for the Clean Access Server in the IP form.
•
Any managed subnets you added (see Configuring Managed Subnets or Static Routes, page 4-12).
•
Auto-generated subnets created during DHCP configuration. These entries are identified by the
description “ARP Generated for DHCP.” (see Figure 5-10 on page 5-12)
Add ARP Entry
Use the following steps to manually create an ARP entry.
1.
Open the ARP form in the Advanced tab.
Figure 4-16
Create ARP Entry
2.
Type the IP address of the network or machine to be associated with the interface along with the
subnet mask in the Subnet Address/Mask fields. If creating an ARP entry for a single address, such
as a virtual default gateway address, specify the address and use 255.255.255.255 as the subnet
mask.
3.
Choose the interface from the Link dropdown menu (usually eth1, the untrusted interface).
4.
Optionally, type a Description of the ARP entry.
5.
Select Continuously broadcast gratuitous ARP with VLAN ID if you want the addresses to be
announced on a continuous basis (every second), with optionally a VLAN identifier.
6.
Click Add ARP Entry to save the settings.
7.
Clicking the Flush ARP Cache button clears cached MAC-to-IP address associations.
Cisco Clean Access Server Installation and Administration Guide
4-28
OL-7045-01
Chapter 4
Clean Access Server Managed Domain
Configure Proxy Ports
Configure Proxy Ports
By default, the Clean Access Server redirects client traffic on ports 80 and 443 to the login page. If a
user has proxy settings for their web browser (in Internet Explorer, this is configured under Tools ->
Internet Options -> Connections -> LAN Settings -> Proxy Server), the Clean Access Server does not
care which proxy server is being used but will need to have additional ports (for example, 8080, 8000)
configured in order to direct client traffic appropriately to the login page.
Configure additional ports from which to redirect proxied HTTP requests to the login page as follows.
1.
Go Device Management > Clean Access Servers > Manage [CAS_IP] > Advanced > Proxy.
2.
Enter the additional ports separated by commas, for example: 3128,8080,8000,6588,3382,3127.
Figure 4-17
3.
Proxy Settings for Client Traffic
Click Update to save settings.
See the Cisco Clean Access Manager Installation and Administration Guide for details on the login
page.
Cisco Clean Access Server Installation and Administration Guide
OL-7045-01
4-29
Chapter 4
Clean Access Server Managed Domain
Configure Proxy Ports
Cisco Clean Access Server Installation and Administration Guide
4-30
OL-7045-01
C H A P T E R
5
Configuring DHCP
This chapter describes how to set up the Clean Access Server for a DHCP-enabled network. Topics
include:
•
Overview, page 5-1
•
Enable the DHCP Module, page 5-2
•
Configuring IP Ranges (IP Address Pools), page 5-4
•
Reserving IP Addresses, page 5-15
•
User-Specified DHCP Options, page 5-17
Overview
DHCP (Dynamic Host Configuration Protocol) is a broadcast protocol for dynamically allocating IP
addresses to computers on a network. When a client computer attempts to join a DHCP-enabled network,
the client broadcasts an address request message. A DHCP server on the network responds to the request,
and through the course of several exchanges, an IP address is negotiated for and delivered to the client.
In a DHCP-enabled network, the Clean Access Server can operate in one of several modes:
•
DHCP passthrough – The CAS propagates the DHCP broadcast messages across its interfaces
without modification.
•
DHCP relay – The CAS forwards messages from clients to another DHCP server.
•
DHCP server – The CAS allocates client IP addresses for the managed (untrusted) network.
In DHCP server mode, the Clean Access Server in Real-IP or NAT Gateway mode provides the services
of a full-featured DHCP server. It can allocate addresses from a single IP pool or from multiple pools
across many subnets. It can assign static IP addresses to particular client devices.
Extensive configuration checking in the web admin console helps to ensure that configuration errors are
detected during configuration rather than at deployment. The admin console includes tools for
auto-generating IP pools, making it easier to create many pools at once.
Auto-generating IP pools as a response to heightened virus activity can help to protect your network. By
segmenting your network into many small subnets, you can isolate clients from one another. Since clients
cannot communicate directly across subnets, all traffic between them is routed through the Clean Access
Server, limiting the ability of worms to propagate over peer-to-peer connections.
When you generate subnetted IP address pools, the Clean Access Server is automatically configured as
the router for the subnet. An ARP entry for the subnet is automatically generated as well.
For static addresses, you can reserve a particular IP address for a particular device by MAC address.
Cisco Clean Access Server Installation and Administration Guide
OL-7045-01
5-1
Chapter 5
Configuring DHCP
Enable the DHCP Module
Enable the DHCP Module
You can enable the DHCP operation mode on a per-Clean Access Server basis. From Device
Management > CCA Servers > List of Servers, click the Manage button ( ) next to the Clean Access
Server.
Configure DHCP Mode for the Clean Access Server
1.
Click the DHCP link to open the DHCP form in the Network tab.
Figure 5-1
DHCP Subtab Link
DHCP Link
DHCP Type
dropdown menu
2.
From the DHCP Type dropdown menu, select an option and click the Select DHCP Type button.
(Note that this button label toggles to Select DHCP Type and Reboot Clean Access Server when
in DHCP Server mode.)
Options are as follows:
– DHCP Passthrough – In this mode, the Clean Access Server propagates DHCP broadcast
messages across its interfaces without change. This mode should be selected if a DHCP server
already exists on the trusted network.
– DHCP Relay – In this mode, the Clean Access Server forwards DHCP messages between
clients and a specific external DHCP server. For DHCP Relay, you need to configure the DHCP
server in the environment so that it hands out the Clean Access Server’s untrusted (eth1) address
as the gateway IP address to managed clients.
If you select DHCP Relay mode, type the IP address of the external DHCP server in the Relay
to DHCP server field and click the Update button.
– DHCP Server – This sets the Clean Access Server to perform DHCP services for managed
clients. Selecting DHCP Server mode displays the DHCP Status, Subnet List, Reserved IPs,
Auto-Generate, and Global Options tabs in the form (Figure 5-2). From there, you can add IP
pools manually, auto-generate pools and subnets, and specify reserved IPs, as described in
Configuring IP Ranges (IP Address Pools), page 5-4.
Note
Once DHCP Server is selected, to switch to a different DHCP Type for the Clean Access Server, you
must reboot the CAS. To change the type, select DHCP Passthrough or DHCP Relay from the
dropdown menu and click the button Select DHCP Type and Reboot Clean Access Server.
Cisco Clean Access Server Installation and Administration Guide
5-2
OL-7045-01
Chapter 5
Configuring DHCP
Enable the DHCP Module
Viewing the DHCP Server Startup Message
The DHCP Status tab includes the enable buttons shown in Figure 5-2.
•
Show/Hide DHCP Server Startup Message
When this button is clicked, the last DHCP server startup message is displayed. If the server does
not start, an error message will be shown here.
•
Show/Hide DHCP Configuration File
When this button is clicked, the DHCP configuration file is displayed. In some cases, the startup
message will display an error for a particular line of the configuration. Clicking this button allows
you to view the configuration file line-by-line.
Figure 5-2
DHCP Server Status Enable Buttons
For further information on the DHCP Status tab see Working with Subnets, page 5-12.
For additional information on DHCP configuration, see User-Specified DHCP Options, page 5-17.
Cisco Clean Access Server Installation and Administration Guide
OL-7045-01
5-3
Chapter 5
Configuring DHCP
Configuring IP Ranges (IP Address Pools)
Configuring IP Ranges (IP Address Pools)
To set up the Clean Access Server to provide DHCP services, you first configure the range of IP
addresses to be allocated to clients (the IP address pool). In addition, you can specify network
information to be handed to clients with the address, such as DNS addresses.
The CAS can allocate addresses from multiple pools and subnets. However, allocated addresses must be
from within the range managed by the Clean Access Server as either:
•
The address space of its managed network (as set in the IP form of the Network tab)
•
A managed subnet specified in the Managed Subnet form of the Advanced tab
If you try to create an address pool from a subnet that is not managed, an error message notifying you
of the condition appears in the admin console and the pool is not created.
Auto-Generated versus Manually Created Subnets
You can automatically generate subnets in order to create many IP address pools at a time. Creating a
large number of IP pools of relatively small size (from which only a few addresses can be assigned) can
help protect your network. By isolating clients into small subnets, you limit the ability of peers to
communicate directly with one another, and thereby prevent events such as worms from proliferating
across peer connections.
Alternatively, you can manually create subnets if only a few IP address pools are required for your
network.
Subnetting Rules
Whether creating IP pools automatically or manually in the admin console, the subnets you create must
follow standard subnetting design rules. Only properly aligned, power-of-two subnet addresses are
supported. For example, you cannot start a subnet range at address 10.1.1.57 with a subnet mask of
255.255.255.192, because the final octet of the netmask, 192, corresponds to a “size 64” subnet. There
can only be four size-64 subnets, with subnet start address boundaries of .0, .64, .128, and .192. Since
.57 is not a power-of-two, it cannot be used as the starting address for a subnet.
You must specify the starting address of the range for either manually-created or
automatically-generated subnets. To manually create a pool you specify the end of the range, and to
auto-generate a pool you specify the number of subnets to generate.
Addresses in the IP range are assigned as follows:
1.
Network address — The first number you enter for the range is used as the network address for the
subnet (or the first subnet, if generating more than one subnet).
2.
Router address — The second number is used as the router address (that is, the virtual gateway
interface address for the subnet).
3.
Host IP address — The third number is the first address that is leasable to clients.
4.
Broadcast address — The final address in the range is the broadcast address.
By specifying an IP range of only four addresses, you can create a subnet for a single host.
Table 5-1 shows the number of leasable addresses for each subnet size and number of subnets possible
per CIDR (Classless InterDomain Routing) prefix. Each CIDR prefix corresponds to a specific subnet
mask. CIDR notation identifies the number of bits masked for the network portion of a 32-bit IP address
Cisco Clean Access Server Installation and Administration Guide
5-4
OL-7045-01
Chapter 5
Configuring DHCP
Configuring IP Ranges (IP Address Pools)
in order to produce a specific number of host addresses. For example, a CIDR address of 10.5.50.6 /30
indicates that the first 30 bits of the address are used for the network portion, leaving the remaining 2
bits to be used for the host portion. Two bits of address yield four host addresses: three addresses are
automatically allocated for the required network, gateway, and broadcast addresses for the subnet, and
the remaining address can be leased. Therefore, a /30 network creates a subnet of one host.
Table 5-1
Addresses per Subnet Size
CIDR Prefix
No. of possible
subnets (Class C)
Total number of
addresses
No. of leasable
host addresses
Example valid
start-of-range
addresses
/30
64
4
1
10.1.65.0
10.1.65.4
10.1.65.8
...
/29
32
8
5
10.1.65.0
10.1.65.8
10.1.65.16
...
/28
16
16
13
10.1.65.0
10.1.65.16
10.1.65.32
...
/27
8
32
29
10.1.65.0
10.1.65.32
10.1.65.64
...
/26
4
64
61
10.1.65.0
10.1.65.64
10.1.65.128
10.1.65.192
/25
2
128
125
10.1.65.0
10.1.65.128
/24
1
256
253
10.1.65.0
Cisco Clean Access Server Installation and Administration Guide
OL-7045-01
5-5
Chapter 5
Configuring DHCP
Configuring IP Ranges (IP Address Pools)
Table 5-2 shows the addressing for an automatically-generated IP range of four /30 subnets starting at
address 10.1.100.12.
Table 5-2
Auto-Generated Subnets
IP Range Entries
1st Subnet
2nd Subnet
3rd Subnet
4th Subnet
Network address
10.1.100.12
10.1.100.16
10.1.100.20
10.1.100.24
Router address
10.1.100.13
10.1.100.17
10.1.100.21
10.1.100.25
Client address range
10.1.100.14 10.1.100.14
10.1.100.18 10.1.100.18
10.1.100.22 10.1.100.22
10.1.100.26 10.1.100.26
Broadcast address
10.1.100.15
10.1.100.19
10.1.100.23
10.1.100.27
In general, the admin console enforces rules for properly configured subnets. If you attempt to use an
invalid network address for the netmask, the message appears: “Subnet/Netmask pair do not match”. In
this case, choose a new value for the address.
Create IP Pools Manually
To create an IP pool manually, you also need to define the subnet in which the pool resides. There are
three ways to arrive at the subnet address and netmask values for a manually generated pool:
•
Enter the subnet address directly, as an IP address and netmask.
•
Have the admin console generate the smallest possible subnet based on the IP range you enter.
•
Have the admin console calculate the values from the list of subnets currently managed by the Clean
Access Server.
To create an IP pool range:
1.
In the DHCP form, click the Subnet List tab, then the New link.
Figure 5-3
New Subnet List Subtab Link
New subtab
link
2.
The new IP pool form appears.
Cisco Clean Access Server Installation and Administration Guide
5-6
OL-7045-01
Chapter 5
Configuring DHCP
Configuring IP Ranges (IP Address Pools)
Figure 5-4
3.
New Subnet Form
Enter values for these fields:
– IP Range – The IP address pool to be assigned to clients. Provide a range of addresses not
currently assigned in your environment.
– Default Gateway – The IP address of the default gateway passed to clients. This should be the
untrusted interface address of the Clean Access Server.
– Default/Max Lease Time (seconds) – The amount of time the IP address is assigned to the
client, if the client does not request a particular lease time, as well as the maximum amount of
time for which a lease can be granted. If the client requests a lease for a time that is greater, the
maximum lease time is used.
– DNS Suffix – The DNS suffix information to be passed to clients along with the address.
– DNS Servers – The address of one or more DNS servers in the client’s environment. Multiple
addresses should be separated by commas.
– WIN Servers – The address of one or more WIN servers in the client’s environment. Multiple
addresses should be separated by commas.
– Restrict range to VLAN ID – If selected, specify the VLAN identifier in the field. Clients not
associated with the specified VLAN cannot receive addresses from this IP pool. A VLAN ID
can be any number between 0 and 4095.
4.
From the Subnet/Netmask list, choose how you want the subnet address to be specified, from the
following choices:
– Calculate from existing managed subnets – The admin console determines what to use for the
subnet and netmask values based on the configuration in the Managed Subnet form (in the
Advanced tab). It calculates the network address by applying the netmask to the gateway
address for each managed subnet.
– Calculate smallest subnet for IP range entered – The admin console determines the subnet
and netmask values based on the IP address range you entered.
Cisco Clean Access Server Installation and Administration Guide
OL-7045-01
5-7
Chapter 5
Configuring DHCP
Configuring IP Ranges (IP Address Pools)
– Manually enter subnet and netmask – To specify the desired network address and netmask
manually. If selected, the Subnet and NetMask fields appear at the bottom of the form.Inherit
Scoped Global Options — This field is only visible if DHCP options are enabled and is turned
on by default. If this field is disabled, the scoped global options configured in the Global
Options tab are not inherited.
5.
Click Update when finished. If there are errors in the configuration, warning messages appear.
Follow the instructions to correct the settings.
Auto-Generating IP Pools and Subnets
By automatically generating subnets, you can quickly divide your network into small segments.
Segmenting your network into small subnets can be an effective security measure in response to a worm
attack, since a network comprised of many small subnets (with one host per subnet possible) limits the
ability of clients to engage in peer-to-peer interaction.
Caution
The recommended maximum number of subnets per Clean Access Server is 1000. If the CAS machine
has sufficient memory (>1G), up to 2500 subnets can be configured. Do not exceed the recommended
limit if this will place an excessive burden on system resources, particularly server memory.
Add Managed Subnet
1.
First, make sure that the IP pools you want to add are in the range of a managed subnet. If needed,
add the managed subnet under Device Management > CCA Servers > Manage [CAS_IP] >
Advanced > Managed Subnet (for details, see Configure Managed Subnets for L2 Deployments,
page 4-14).
Figure 5-5
Add Managed Subnet
Cisco Clean Access Server Installation and Administration Guide
5-8
OL-7045-01
Chapter 5
Configuring DHCP
Configuring IP Ranges (IP Address Pools)
Note
When adding a managed subnet, the IP Address field you configure should be the gateway address for
the subnet—that is, the address used by the Clean Access Server to route the subnet. (Not the network
address, which the Clean Access Manager calculates by applying the subnet mask to the gateway
address.)
Create Auto-Generated Subnet
1.
Go to Device Management > CCA Servers > Manage [CAS_IP] > Network > DHCP >
Auto-Generate. The Auto-Generate pane appears as follows:
Figure 5-6
DHCP—Auto-Generate Subnet Form
Auto-Generate tab
2.
In the Start Generating at IP field, type the first IP address of the range to be generated:
Cisco Clean Access Server Installation and Administration Guide
OL-7045-01
5-9
Chapter 5
Configuring DHCP
Configuring IP Ranges (IP Address Pools)
As previously mentioned, the number you enter is used as the network address for the first subnet,
and the next number is used as the router address. The third number is subsequently the first address
that is leasable to clients.
3.
In the Number of Subnets to Generate field, type the number of subnets to generate. As mentioned,
the maximum recommended size is 1000. Exceeding this number can impose a burden on the
server’s system resources.
4.
From the Generate Subnets of Size dropdown list, select the size of each subnet. Subnet sizes are
presented in CIDR format (such as /30). The dropdown menu also lists the corresponding number
of available host addresses per subnet for each CIDR prefix. For each range, three addresses are
automatically reserved and cannot be allocated to clients:
– The network address of the subnet
– The router address (for the Clean Access Server)
– The broadcast address
Therefore, a /30 size subnet has four addresses, but only one IP available for hosts.
5.
Provide values for the remaining fields:
– Default Lease Time (seconds) – The amount of time the IP address is assigned to the client, if
the client does not request a particular lease time.
– Max Lease Time (seconds)– The maximum amount of time a lease can be reserved. If the client
requests a lease for a time that is greater, this max lease time is used.
– DNS Suffix – The DNS suffix information to be passed to clients along with the address lease.
– DNS Server(s) – The address of one or more DNS servers in the client’s environment. Multiple
addresses should be separated by commas.
– WIN Server(s) – The address of one or more WIN servers in the client’s environment. Multiple
addresses should be separated by commas.
– Restrict this Subnet to a specific VLAN ID – Clients not associated with the specified VLAN
cannot receive addresses from this IP pool. A VLAN ID can be any number between 0 and 4095.
– Inherit Scoped Global Options — If DHCP options are enabled, this field displays and is
enabled by default. If DHCP options are enabled and this field is disabled, the scoped global
options configured in the Global Options tab are not inherited.
6.
When finished, generate a preliminary list of subnets by clicking Generate Subnet List. If there are
errors in the values provided, error messages appear at this time. If the subnet based on your address
is not properly aligned, the interface suggests the closest legal starting IP address for your range.
If successful, a preliminary list of IP ranges appears, allowing you to review the results.
Cisco Clean Access Server Installation and Administration Guide
5-10
OL-7045-01
Chapter 5
Configuring DHCP
Configuring IP Ranges (IP Address Pools)
Figure 5-7
Commit Subnet List
7.
Click Commit Subnet List to save the IP ranges.
8.
The auto-generated subnets appear as a single subnet range under Subnet List > List. The “# of
Subnets” and “# of IPs” columns allow you to view how large the auto-generated range is in terms
how many subnets have been created as well as the number of IP addresses for the range.
Figure 5-8
Subnet List— List
\
9.
The newly-generated list also appears in summary form under DHCP Status tab (listing VLAN ID
and number of dynamic, available, and static IP addresses).
Figure 5-9
DHCP Status
Cisco Clean Access Server Installation and Administration Guide
OL-7045-01
5-11
Chapter 5
Configuring DHCP
Configuring IP Ranges (IP Address Pools)
Note
ARP entries are automatically created in the Clean Access Server configuration for the generated subnets
(under Device Management > CCA Servers > Manage [CAS_IP] > Advanced > ARP), as shown in
Figure 5-10. Deleting generated subnets also removes the corresponding ARP entries.
Figure 5-10
ARP Entries Generated for DHCP
Working with Subnets
View Users by MAC Address/VLAN
1.
After committing an auto-generated list, the Network > DHCP > DHCP Status page appears and
lists the newly-generated subnet. If the auto-generated subnet is restricted to a VLAN ID, the subnet
is listed by that VLAN ID; otherwise, the VLAN column is blank if no VLAN is specified.
Figure 5-11
2.
DHCP Status —VLANs
By clicking the View MACs icon (
of client, as shown in Figure 5-12.
) for the VLAN, you can see the MAC address, IP and type
Cisco Clean Access Server Installation and Administration Guide
5-12
OL-7045-01
Chapter 5
Configuring DHCP
Configuring IP Ranges (IP Address Pools)
Figure 5-12
View MAC Address
– For DHCP clients, the Type column lists “Dynamic” and the lease assignment and expiration
times are shown.
– For reserved IP clients, the Type column lists “Static” and the lease time columns display N/A.
View or Delete Subnets from the Subnet List
1.
You can view the list of subnets created or modify individual subnets from Device Management >
CCA Servers > Manage [CAS_IP] > Network > DHCP > Subnet List > List.
Figure 5-13
Subnet List—List
2.
To view the subnets for a particular VLAN only, select the VLAN from the scroll menu next to the
View button and click View.
3.
To remove an individual subnet, click the Delete icon (
4.
To remove all auto-generated subnets, click the Delete all Generated Subnets button. Note that this
deletes only auto-generated subnets; all manually entered subnets are retained.
) next to it.
Cisco Clean Access Server Installation and Administration Guide
OL-7045-01
5-13
Chapter 5
Configuring DHCP
Configuring IP Ranges (IP Address Pools)
Edit a Subnet
1.
To edit a subnet, click the Edit button ( ) next to it in the Subnet List to bring up the Edit Subnet
List form. The example below shows the Edit form for an auto-generated subnet. (The Edit form
for a manually-generated subnet is similar to Figure 5-4 on page 5-7.)
Figure 5-14
Edit Subnet List
2.
You can modify the lease time, DNS/WIN server information and VLAN ID restriction. Click
Update to save the changes. To change the IP range, default gateway or subnet mask, the subnet
must be deleted from Subnet List > List form and re-added with the modified parameters.
3.
For auto-generated subnets, you can disable a particular subnet by clicking the Disabled checkbox
next to it. This allows you to disable the IPs associated with a particular generated subnet so that the
IPs are not leased out. This can be particular useful if you have one or two servers in the middle of
a subnet range.
Cisco Clean Access Server Installation and Administration Guide
5-14
OL-7045-01
Chapter 5
Configuring DHCP
Reserving IP Addresses
Reserving IP Addresses
By reserving an IP address, you can keep a permanent association between a particular IP address and
device. A reserved device is identified by MAC address. Therefore, before starting, you need to know
the MAC address of the device for which you want to reserve an IP address. The configuration for a
reserved IP does not include a maximum or default lease time. The address is always available for the
device, and in effect has an unlimited lease time. Table 5-3 lists several rules that apply to reserved IP
addresses.
Table 5-3
Reserved IP Address Rules
A reserved address cannot be...
A reserved address must be...
•
Within the address range of an IP pool.
•
A network or broadcast address.
•
Currently set as a default gateway for an
existing IP address range.
•
Within the address range of the Clean Access
Server’s managed network (as configured in
Device Management > CCA Servers > Manage
[CAS_IP] > Network > IP), or managed subnets
(as configured in Device Management > CCA
Servers > Manage [CAS_IP] > Advanced >
Managed Subnet).
Add a Reserved IP Address
1.
Go to Device Management > CCA Servers > Manage [CAS_IP] > Network > DHCP > Reserved
IPs > New.
Figure 5-15
Reserved IPs—New
Reserved IPs tab
New link
2.
In the MAC Address field, type the MAC address for the device for which you want to reserve an
IP address, in hexadecimal MAC address format (e.g., 00:16:21:11:4D:67).
3.
In the IP Address to allocate field, type the IP address that you want to reserve.
Cisco Clean Access Server Installation and Administration Guide
OL-7045-01
5-15
Chapter 5
Configuring DHCP
Reserving IP Addresses
4.
Enter an optional Description.
5.
Provide values for the remaining fields:
– DNS Suffix – The DNS suffix information to be passed to clients along with the address lease.
– DNS Servers – The address of one or more DNS servers in the client’s network. Multiple
addresses should be separated by commas.
– WIN Servers – The address of one or more WIN servers in the client’s network. Multiple
addresses should be separated by commas.
– Restrict this IP to VLAN ID – If the client is associated with a particular VLAN, click this
checkbox to specify the VLAN identifier in the VLAN ID field.
6.
When finished, click Update.
The reserved IP now appears in under Subnet List > List. From there, it can be modified by clicking the
Edit button ( ) or removed by clicking Delete ( ).
Cisco Clean Access Server Installation and Administration Guide
5-16
OL-7045-01
Chapter 5
Configuring DHCP
User-Specified DHCP Options
User-Specified DHCP Options
The Global Options tab (Figure 5-16) allows advanced users to modify the DHCP configuration directly.
DHCP options can be specified as follows:
Caution
•
Root global options appear at the root level or top of the DHCP configuration file and apply to all
DHCP subnet declarations. Root global options are inherited by everything in the file.
•
Scoped global options are added to each subnet definition, but you can enable whether or not a
subnet inherits the option. When DHCP options are enabled, an “Inherit Scoped Global Option”
enable appears on the forms used to add or edit manually-created or automatically-generated
subnets. Note that the “Inherit Scoped Global Option” checkbox appears only while customized
DHCP options are enabled and only for subnets created after the options are enabled.
•
Local options apply only to the subnet for which they are entered. Local DHCP options can be added
to an individual subnet using the Subnet List > Edit form described in Add Local Scoped DHCP
Option, page 5-19.
The DHCP configuration file should not be modified under most circumstances.
See DHCP Global Scope Example, page 5-20 for additional details.
Enable User-Specified DHCP Options
1.
Go to the Network > DHCP > Global Options tab and click the Enable button.
Figure 5-16
Global Options List
Add Root Global DHCP Option
2.
Click the New Option link at the top right-hand corner of the Root Global Option List to open the
root global options form (Figure 5-17). This form allows you to enter text directly into the DHCP
configuration file at the root level.
Cisco Clean Access Server Installation and Administration Guide
OL-7045-01
5-17
Chapter 5
Configuring DHCP
User-Specified DHCP Options
Figure 5-17
3.
New Root Global DHCP Options
Enter the text of the new root global DHCP option in the text field and click the Update button when
done.
Add Scoped Global DHCP Option
4.
Click the New Option link at the top right-hand corner of the Scoped Global Option List to open
the scoped global options form (Figure 5-18). This form allows you to enter text directly into the
DHCP configuration file at the subnet scope level.
Figure 5-18
New Scoped Global DHCP Option
5.
Enter the text of the new scoped global DHCP option in the text field and click the Update button
when done.
6.
To restore factory defaults, click the Restore Options To Default button from the Global Options
> List page.
Cisco Clean Access Server Installation and Administration Guide
5-18
OL-7045-01
Chapter 5
Configuring DHCP
User-Specified DHCP Options
Figure 5-19
Restore Global Options to Default
Add Local Scoped DHCP Option
1.
Go to Network > Subnet List > List and click the Edit button (
you want to add an option.
2.
The Edit form appears.
Figure 5-20
) next to the subnet for which
Edit Subnet List Form (Local Scoped DHCP Option
)
3.
Click the Add New Option Link at the bottom of the form. The New Local Option form appears:
Cisco Clean Access Server Installation and Administration Guide
OL-7045-01
5-19
Chapter 5
Configuring DHCP
User-Specified DHCP Options
Figure 5-21
4.
Add New Local Option
Enter the text and click Update.
DHCP Global Scope Example
The Cisco Clean Access DHCP option format is largely compatible with the ISC DHCP server version
3.x. Many vendors include examples of how to send the required vendor-specific options for ISC DHCP
server version 3.x.
Option #43 is “vendor-specific options.” That is to say, there is no single option or single option format,
but rather, a more general formula for entering custom data. There are two formats, one simple (and
short), the other much more complicated. The following is an example of a specific vendor's use of the
more complicated format to create options for PXE client boot:
# GLOBAL options:
option space PXE;
option PXE.discovery-control code 6 = unsigned integer 8;
option PXE.boot-server code 8 = { unsigned integer 16,
unsigned integer 8,
ip-address };
option PXE.boot-menu code 9 = { unsigned integer 16,
unsigned integer 8,
text};
option PXE.menu-prompt code 10 = { unsigned integer 8, text };
# In the scope/ip range section:
option dhcp-parameter-request-list 60,43;
option vendor-class-identifier "PXEClient";
vendor-option-space PXE;
option PXE.discovery-control 7;
option PXE.boot-server 15 1 192.160.160.160; # address of server
option PXE.boot-menu 15 5 "PXEboot";
option PXE.menu-prompt 0 "PXEboot";
Refer to the man page for dhcp-options or dhcpd-options for additional details.
Cisco Clean Access Server Installation and Administration Guide
5-20
OL-7045-01
C H A P T E R
6
IPSec/L2TP/PPTP/PPP on the CAS
This chapter discusses how to configure the encryption mechanisms supported by the CAS.
•
Overview, page 6-1
•
Configure IPSec Encryption, page 6-3
•
Configure L2TP Encryption, page 6-6
•
Configure PPTP Encryption, page 6-8
•
Configure PPP, page 6-9
•
Example Windows L2TP/IPSec Setup, page 6-10
This chapter describes how to configure secure tunnels between users and the CAS. If you require
support for a larger VPN base, release 3.5(3) and above of Cisco Clean Access allows you to deploy a
VPN concentrator in front of the Clean Access Server. In this case, see Chapter 7, “Integrating with
Cisco VPN Concentrators” for details.
Overview
The Cisco Clean Access Server itself supports secure Virtual Private Network (VPN) connections
between the Clean Access Server (CAS) and end user devices. The CAS supports VPN connections via
PPTP, L2TP/IPSec or native IPSec clients. You can use Windows 2000, Windows XP, or other
Pre-Shared Key VPN clients to use this feature. Note that each Clean Access Server supports the
following number of concurrent VPN connections:
•
IPSec — no limit is in place
•
PPTP — 64 tunnels
•
L2TP — 64 tunnels
Figure 6-1
Encrypted Connections
encrypted connection
switch
Clean Access
Server
L3 Router
Cisco Clean Access Server Installation and Administration Guide
OL-7045-01
6-1
Chapter 6
IPSec/L2TP/PPTP/PPP on the CAS
Overview
The Clean Access Server acts as an endpoint for the following encryption mechanisms:
•
IPSec (IP Security)
•
L2TP
•
PPTP
You can use encryption whether the Clean Access Server is running in Real-IP/NAT Gateway mode or
Virtual Gateway (bridge) mode.
User computers must have the appropriate client software. When configuring the client software, the user
should set up the untrusted interface address of the Clean Access Server as the VPN gateway. For L2TP
and PPTP, the user will need to provide the password for the PPP tunnel. For more information, see
Configure PPP, page 6-9.
Note
Devices allowed in the MAC filter list cannot establish VPN connections to the Clean Access Server
(CAS). Only users logging in via web login or Clean Access agent can establish VPN connections to the
CAS.
Enable VPN Policies
First, enable VPN policies for both the Clean Access Server and the user role. Then, perform the
protocol-specific configuration described in the following sections.
1.
Go to Device Management > CCA Servers > List of Servers, click the Manage button for the
Clean Access Server, then go to Network > IPSec.
2.
For the VPN Policy for Clean Access Server option, choose either Optional or Enforce. Note that
the Clean Access Server supports the following number of concurrent VPN connections:
– IPSec — no limit is placed
– PPTP — 64 tunnels
– L2TP — 64 tunnels
Cisco Clean Access Server Installation and Administration Guide
6-2
OL-7045-01
Chapter 6
IPSec/L2TP/PPTP/PPP on the CAS
Configure IPSec Encryption
3.
From User Management > User Roles > List of Roles, click the Edit icon next to the user role for
which you want to enable encryption.
See “User Management: User Roles” in the Cisco Clean Access Manager Installation and
Administration Guide for additional details.
4.
In the Edit form that appears, choose either Optional or Enforce for the VPN Policy field,
according to what you chose for the Clean Access Server.
5.
Click Save Role.
Configure IPSec Encryption
The IP Security Protocol (IPSec) is an encryption standard for securing traffic between two computers
on a network. IPSec provides significantly better security for wireless users than the mechanism
normally associated with wireless networks, WEP. For one thing, WEP uses a shared key, which all users
in the network must use. With readily available tools, an intruder can figure out the key, given a large
enough data sample. IPSec, on the other hand, uses unique, dynamic keys for data encryption between
the client and server.
With the Clean Access Server, you can require users to use IPSec, make it optional, or deny use of IPSec
on the network per user role.
To utilize IPSec encryption, users must have IPSec client software on their machines. Many operating
systems include an IPSec client. Windows XP, for example, includes the client as a snap-in module.
To set up IPSec:
1.
Go to Device Management > CCA Servers > List of Servers > Manage [CAS_IP]> Network >
IPSec.
Cisco Clean Access Server Installation and Administration Guide
OL-7045-01
6-3
Chapter 6
IPSec/L2TP/PPTP/PPP on the CAS
Configure IPSec Encryption
Figure 6-2
2.
IPSec
For VPN Policy for Clean Access Server, choose either:
– Optional – To make the use of IPSec connections to the Clean Access Server optional, at the
client’s discretion.
– Enforce – To require the use of IPSec connections to the Clean Access Server.
3.
Configure the following settings for the IPSec policy:
– Default IPSec Preshared Key – Enter the key used to encrypt the data exchanged at the time
of authentication negotiation.
– Dynamic IPSec Key –
The Dynamic IPSec Key feature must be enabled on both the Clean Access Server and user role.
Click Enable to give each user is given a unique, one-time preshared key upon logging in. The
user should use this key as the preshared key in their IPSec client to create the IPSec connection.
Leave as Disable to have the user use the default preshared key (shared by all users) to create
the IPSec connection. The key is given to users in the web logout page (Figure 6-3) or Clean
Access Agent (3.5.1 and above) dialog (Figure 6-4) after a successful login.
Cisco Clean Access Server Installation and Administration Guide
6-4
OL-7045-01
Chapter 6
IPSec/L2TP/PPTP/PPP on the CAS
Configure IPSec Encryption
Figure 6-3
IPSec Key—Logout Page for Web Login Users
IPSec
preshared
key
Figure 6-4
IPSec Key—Clean Access Agent (3.5.1 +) Users
IPSec
preshared
key
– Server Key Life (default: 450 seconds) – How long the IPSec security association remains
active. This should be greater than the Client Rekey Time.
– Client Rekey Time (default: 300 seconds) – This value is used by the IPSec client. It specifies
how long the IPSec Client will propose that an IPSec SA be allowed to live before being
regenerated. Typically, this value is shorter than the Server Key Life and at least 300 seconds.
– Perfect Forward Secrecy (PFS) – Enabling PFS (Perfect Forward Secrecy) ensures that the
CAS utilizes completely new material when rekeying session keys. Otherwise, rekeys may be
derived from material created at the point when the initial server key is created. Enabling PFS
ensures that if one key is compromised, no other key is vulnerable due to the compromised key.
Note
Enabling PFS may result in slower CAS performance. Use of the legacy IPSec Client enables PFS by
default.
Cisco Clean Access Server Installation and Administration Guide
OL-7045-01
6-5
Chapter 6
IPSec/L2TP/PPTP/PPP on the CAS
Configure L2TP Encryption
– MSS Clamping (default: 1400 bytes)– A restriction on the Maximum Segment Size (or packet
size) of IPSec traffic. MSS Clamping replaces the traditional method of determining the
maximum size of transmitted packets, dynamic MTU (maximum transfer unit) discovery. In
MTU discovery, hosts negotiate the MTU size by ICMP at the time of data exchange. With MSS,
the maximum packet size is predefined, so additional ICMP traffic is not needed.
– MSS Value – If MSS clamping is enabled, the maximum packet size, in bytes.
4.
When finished, click Restart IPSec to restart the IPSec service with the new values.
5.
Either allow or enforce the use of VPN by choosing the appropriate role policy in the role properties
of the user (under User Management > User Roles > Add or Edit).
Configure L2TP Encryption
The Layer 2 Tunneling Protocol (L2TP) allows PPP frames to be tunneled through the network. L2TP
and PPTP are alternatives to IPSec encryption. These formats are widely used due to the availability of
client software supporting them.
Unlike IPSec, however, L2TP and PPTP require a dedicated IP address pool. The Clean Access Server
uses the address pool to perform address translation of tunnelled traffic (Figure 6-5).
Figure 6-5
L2TP Address Translation
Untrusted network
Clean Access
Server
eth0
eth1
source:
10.1.15.17
Trusted network
L2TP IP pool:
192.168.151.100–105
source:
192.168.151.103
The address pool you use for both L2TP and PPTP pools depends on the Clean Access Server operating
mode. Given a Clean Access Server with these interface addresses:
•
eth0 (to trusted network): 192.168.151.55
•
eth1 (to untrusted, managed network): 10.1.55.1
For Real-IP Gateway and Virtual Gateway, the IP pool must be a valid subnet (routable) on the eth0 side,
such as 192.168.151.100–192.168.151.105.
For NAT Gateway, the IP pool can be any private subnet, such as 10.1.70.20–10.1.70.200
Both L2TP and PPTP are used with PPP (Point-to-Point Protocol). Therefore, to set up L2TP or PPTP
you will also need to configure PPP, as described below.
Cisco Clean Access Server Installation and Administration Guide
6-6
OL-7045-01
Chapter 6
IPSec/L2TP/PPTP/PPP on the CAS
Configure L2TP Encryption
To set up L2TP:
1.
Click the L2TP link in the Network tab to open the form.
Figure 6-6
L2TP
2.
Click the Enable option.
3.
In the L2TP IP Pool field, type the IP address range to be used for the point-to-point connections.
Optionally, enter DNS and WIN Server addresses for the pool.
4.
In the PPP form, enter the connection password (see Configure PPP, page 6-9) and click Update.
5.
Click the Restart L2TP Service button.
Cisco Clean Access Server Installation and Administration Guide
OL-7045-01
6-7
Chapter 6
IPSec/L2TP/PPTP/PPP on the CAS
Configure PPTP Encryption
Configure PPTP Encryption
Like L2TP, the Point-to-Point Tunneling Protocol (PPTP), allows PPP frames to be tunneled through the
network. The actual data is encrypted using a session key and the initial session key is different per user.
The session key itself is changed periodically. If configuring PPTP, you must also Configure PPP, page
6-9.
To set up PPTP:
1.
In the Network tab, click PPTP on the submenu to open the PPTP form.
Figure 6-7
PPTP
2.
Click the Enable option.
3.
In PPTP IP Pool, type the IP address range to use for the point-to-point connections. For
information on pool values, see Configure L2TP Encryption, page 6-6.
4.
Optionally, type appropriate DNS Server and WIN Server addresses for the pool clients.
5.
In the PPP form, enter the connection password (see Configure PPP, page 6-9) and click Update.
6.
In the PPTP form, click the restart PPTP service button.
Cisco Clean Access Server Installation and Administration Guide
6-8
OL-7045-01
Chapter 6
IPSec/L2TP/PPTP/PPP on the CAS
Configure PPP
Configure PPP
Setting up L2TP and PPTP requires configuring PPP (Point-to-Point Protocol) The PPP form (opened
by clicking the PPP link in the Network tab) lets you specify the password and user name used to
authenticate parties in a point-to-point connection that uses L2TP or PPTP tunneling.
Figure 6-8
PPP
In most cases, the User Name value should be an asterisk, which means that any user name is accepted.
The password should be the secret key used to authenticate the client participating in the point-to-point
connection. By default, this is cisco123. Since the user is typically authenticated through the web login
page prior to the establishment of the secure tunnel, you do not need to require unique login
names/passwords for the encrypted connection.
•
After changing the values in the form, click the Update button to save your changes.
•
Allow the use of encryption by setting user role VPN policies to Enforce or Optional (under User
Management > User Roles)
•
In the IPSec form (Figure 6-2), set the VPN Policy for Clean Access Server to Enforce or
Optional.
Cisco Clean Access Server Installation and Administration Guide
OL-7045-01
6-9
Chapter 6
IPSec/L2TP/PPTP/PPP on the CAS
Example Windows L2TP/IPSec Setup
Example Windows L2TP/IPSec Setup
1.
From the Start menu on a Windows XP system, right-click My Network Places.
2.
Select Properties.
3.
In the left window click “Create a new connection.”
4.
Click Next in the New Connection Wizard that appears.
5.
In the Network Connection Type dialog, choose the second option “Connect to the network at my
workplace” and click Next.
6.
In the Network Connection dialog, choose Virtual Private Network connection and click Next.
7.
In the Connection Name dialog, type a new name for the connection (e.g. test-l2tp) and click Next.
8.
In the VPN Server Selection dialog, type the Host name or IP address for the untrusted site (eth1).
9.
You can add a shortcut to your desktop or just click Finish.
VPN Sign In
1.
From the Network Connections window, right-click the new Virtual Private Network connection you
just made (test-l2tp), and select Properties.
2.
Click the General Tab. Enter the IP address of the Untrusted Interface as the Host name or IP address
of destination.
3.
Click the Networking Tab.
4.
Change the Type of VPN from Automatic to L2TP/IPSEC VPN.
Cisco Clean Access Server Installation and Administration Guide
6-10
OL-7045-01
Chapter 6
IPSec/L2TP/PPTP/PPP on the CAS
Example Windows L2TP/IPSec Setup
5.
Click the Security tab.
6.
Click the IPSec Settings button.
7.
Enter the user name and the default password “ciscokey” and click OK.
8.
Click OK.
Cisco Clean Access Server Installation and Administration Guide
OL-7045-01
6-11
Chapter 6
IPSec/L2TP/PPTP/PPP on the CAS
Example Windows L2TP/IPSec Setup
Cisco Clean Access Server Installation and Administration Guide
6-12
OL-7045-01
C H A P T E R
7
Integrating with Cisco VPN Concentrators
This chapter describes the configuration required to integrate the Clean Access Server with Cisco VPN
Concentrators. Topics include:
•
Overview, page 7-1
•
Configure Clean Access for VPN Concentrator Integration, page 7-4
•
Clean Access Agent with VPN Concentrator and SSO, page 7-11
Overview
Cisco Clean Access (3.5(3) and above) enables administrators to deploy the Clean Access Server (CAS)
in-band behind a VPN concentrator, or router, or multiple routers. Prior to 3.5(3), Clean Access Server(s)
needed to be deployed either as a bridge (Virtual Gateway) or first-hop default gateway with Layer 2
proximity to users, in order for user MAC addresses to be visible to the CAS. Release 3.5(3) and above
add the capability of multi-hop Layer 3 in-band deployment by allowing the Clean Access Manager
(CAM) and CAS to track user sessions by unique IP address when users are separated from the CAS by
one or more routers. Note that you can have a CAS supporting both L2 and L3 users. With layer
2-connected users, the CAM/CAS continue to manage these user sessions based on the user MAC
addresses, as before.
For users that are one or more L3 hops away, note the following considerations:
•
User sessions are based on unique IP address rather than MAC address.
•
If the user’s IP address changes (for example, the user loses VPN connectivity), the client must go
through the Clean Access certification process again.
•
In order for clients to discover the CAS when they are one or more L3 hops away, the 3.5.3 (or
above) Clean Access Agent must be initially installed and downloaded via the CAS. This provides
clients with the CAM information needed for subsequent logins when users are one or more L3 hops
away from the CAS. Acquiring and installing the 3.5.3+ Agent by means other than direct download
from the CAS (for example, Cisco Secure Downloads) will not provide the necessary CAM
information to the Agent and will not allow those Agent installations to operate in a multi-hop Layer
3 deployment.
•
Since the Certified List tracks L2 users by MAC address, multi-hop L3 users do not appear on the
Certified Devices List and the Certified Devices Timer does not apply to these users. The L3 users
will only be on the Online User list (In-Band).
•
All other user audit trails, such as network scanner and Clean Access Agent logs, are maintained for
multi-hop L3 users.
Cisco Clean Access Server Installation and Administration Guide
OL-7045-01
7-1
Chapter 7
Integrating with Cisco VPN Concentrators
Overview
•
The Session Timer will work the same way for multi-hop L3 In-Band deployments and L2 (In-Band
or Out-of-Band) deployments.
Note that when the Single Sign-On (SSO) feature is configured for multi-hop L3 VPN concentrator
integration, if the user’s session on the CAS times out but the user is still logged in on the VPN
concentrator, the user session will be restored without providing a username/password.
•
The Heartbeat Timer will not function in L3 deployments, and does not apply to Out-of-Band
deployments.
Note that the HeartBeat Timer will work if the CAS is the first hop behind the VPN concentrator.
This is because the VPN concentrator responds to the ARP queries for the IP addresses of its current
tunnel clients.
The topology and configuration required is fairly straightforward. Figure 7-1 illustrates a Cisco Clean
Access network integrated with a VPN concentrator. Figure 7-2 illustrates the VPN concentrator
configuration “before” and Figure 7-3 illustrates the configuration “after” integration with Cisco Clean
Access when multiple accounting servers are being used. The Clean Access Server needs to be
configured as the sole RADIUS accounting server for the VPN concentrator. If the VPN concentrator is
already configured for one or more RADIUS accounting server(s), the configuration for these needs to
be transferred from the concentrator to the CAS.
Single Sign-On (SSO)
In addition to being deployable with VPN concentrators, Cisco Clean Access provides the best user
experience possible for Cisco VPN concentrator users through Single Sign-On (SSO). Users logging in
through the VPN Client do not have to login again to Cisco Clean Access. Cisco Clean Access leverages
the VPN login and any VPN user group/class attributes to map the user to a particular role.
This level of integration is achieved using RADIUS Accounting with the Clean Access Server acting as
a RADIUS accounting proxy. Cisco Clean Access supports Single Sign-On (SSO) for the following:
•
Cisco VPN Concentrators
•
Cisco ASA 5500 Series Adaptive Security Appliances
•
Cisco Airespace Wireless LAN Controllers (3.5.8+)
•
Cisco SSL VPN Client (Full Tunnel)
•
Cisco VPN Client (IPSec)
Note
With release 3.5(5) and above, the “Enable L3 support for Clean Access Agent” option must be
checked on the CAS (under Device Management > Clean Access Servers > Manage[CAS_IP] >
Network > IP) for the Clean Access Agent to work in VPN tunnel mode.
Note
The Clean Access Server can acquire the client's IP address from either Calling_Station_ID or
Framed_IP_address RADIUS attributes for SSO purposes. Cisco Clean Access release 3.5(8) extends
RADIUS Accounting support for Single Sign-On (SSO) to include the Cisco Airespace Wireless LAN
Controller. For SSO to work with Cisco Clean Access, the Cisco Airespace Wireless LAN Controller
must send the Calling_Station_IP attribute as the client's IP address (as opposed to the
Framed_IP_address attribute that the VPN concentrator uses).
See Configure Single Sign-On (SSO) on the CAS/CAM, page 7-9 for further details.
Cisco Clean Access Server Installation and Administration Guide
7-2
OL-7045-01
Chapter 7
Integrating with Cisco VPN Concentrators
Overview
Figure 7-1
VPN Concentrator Integrated with Cisco Clean Access
Accounting
server
Private
address
eth1
VPN Concentrator
eth0
Clean Access
Server
(CAS)
Router
Accounting
server
Clean Access
Manager
(CAM)
Figure 7-2
137633
Public
address
VPN Concentrator Before Clean Access Integration
(Optional) with accounting server(s) configured:
VPN users
VPN
Concentrator
Shared secret
Sha
red
Accounting
server 2
sec
ret
Accounting
server 3
137634
Sh
ret
sec
d
e
ar
Accounting
server 1
Cisco Clean Access Server Installation and Administration Guide
OL-7045-01
7-3
Chapter 7
Integrating with Cisco VPN Concentrators
Configure Clean Access for VPN Concentrator Integration
Figure 7-3
VPN Concentrator After Clean Access Integration
(Optional) with accounting server(s) configured:
S ha
VPN users
Shared secret
VPN Concentrator
ret
sec
d
re
Shared secret
Clean Access
Server
(CAS)
Sha
red
Accounting
server 1
Accounting
server 2
sec
ret
137635
Accounting
server 3
Configure Clean Access for VPN Concentrator Integration
The following steps are needed to configure Cisco Clean Access to work with a VPN concentrator.
Step 1
Configure User Roles and Clean Access Requirements for your VPN users.
Step 2
Enable L3 Support on the CAS
Step 3
Add VPN Concentrator to Clean Access Server
Step 4
Make CAS the RADIUS Accounting Server for VPN Concentrator
Step 5
Add Accounting Servers to the CAS
Step 6
Map VPN Concentrator(s) to Accounting Server(s)
Step 7
Create (Optional) Auth Server Mapping Rules
Step 8
Configure Single Sign-On (SSO) on the CAS/CAM
Step 9
Create (Optional) Auth Server Mapping Rules on the CAM for Cisco VPN Server.
Step 10
Test as Clean Access Agent with VPN Concentrator and SSO
Configure User Roles and Clean Access Requirements
User roles must be configured along with Clean Access requirements to enforce the Clean Access
process on VPN users. See the Cisco Clean Access Manager Installation and Administration Guide for
configuration details.
Cisco Clean Access Server Installation and Administration Guide
7-4
OL-7045-01
Chapter 7
Integrating with Cisco VPN Concentrators
Configure Clean Access for VPN Concentrator Integration
Enable L3 Support on the CAS
With release 3.5(5) and above, the “Enable L3 support for Clean Access Agent” option must be
checked on the CAS (under Device Management > Clean Access Servers > Manage[CAS_IP] >
Network > IP) for the Clean Access Agent to work in VPN tunnel mode.
1.
Go to Device Management > CCA Servers > List of Servers > Manage [CAS_IP] > Network >
IP.
Figure 7-4
CAS Network Tab — Enable L3 Support
2.
The Clean Access Server Type, Trusted Interface, and Untrusted Interface settings should
already be correctly configured (from when the CAS was added).
3.
Click the checkbox for Enable L3 Support for Clean Access Agent.
4.
Click Update.
5.
Click Reboot.
Note
The enable/disable L3 feature and is disabled by default with release 3.5(5) and above. You must
Update and Reboot for changes in this setting to take effect.
Cisco Clean Access Server Installation and Administration Guide
OL-7045-01
7-5
Chapter 7
Integrating with Cisco VPN Concentrators
Configure Clean Access for VPN Concentrator Integration
Add VPN Concentrator to Clean Access Server
1.
Go to Device Management > CCA Servers > List of Servers > Manage [CAS_IP] >
Authentication > VPN Auth > VPN Concentrators.
Figure 7-5
Add VPN Concentrator
2.
Type a Name for the concentrator.
3.
Type the Private IP Address of the concentrator.
4.
Type a Shared Secret between the CAS and VPN concentrator. The same secret must be configured
on the concentrator itself.
5.
Retype the secret in the Confirm Shared Secret field.
6.
Enter an optional Description.
7.
Click Add VPN Concentrator.
Make CAS the RADIUS Accounting Server for VPN Concentrator
Make the CAS the RADIUS accounting server on the VPN concentrator (for example, on the VPN 3000
series, this is done under Configuration > System > Servers > Accounting). It is a good idea to record
the settings for each accounting server to transfer to the CAS later. The CAS should be the only
accounting server for the VPN concentrator, and the VPN concentrator should be configured with the
trusted-side IP address of the CAS and have the same shared secret as the CAS.
For further details, refer to the appropriate product documentation, such as:
http://www.cisco.com/en/US/products/hw/vpndevc/ps2284/tsd_products_support_series_home.html
http://www.cisco.com/en/US/products/ps6120/tsd_products_support_series_home.html
Cisco Clean Access Server Installation and Administration Guide
7-6
OL-7045-01
Chapter 7
Integrating with Cisco VPN Concentrators
Configure Clean Access for VPN Concentrator Integration
Add Accounting Servers to the CAS
If the VPN concentrator is configured to work with an accounting server, the information for the
accounting server(s) needs to be transferred to the CAS. The CAS maintains these associations instead.
1.
Go to Device Management > CCA Servers > List of Servers > Manage [CAS_IP]>
Authentication > VPN Auth > Accounting Servers.
Figure 7-6
Add Accounting Server(s)
2.
Type a Name for the accounting server.
3.
Type the IP Address of the accounting server.
4.
Type the Port of the accounting server (typically 1813)
5.
Type the Retry number for the accounting server. This specifies the number of times to retry a
request attempt if there’s no response within the Timeout specified. For example, if the Retry is 2,
and the Timeout is 3 (seconds), it will take 6 seconds for the CAS to send the request to the next
accounting server on the list.
6.
Type the Timeout of the accounting server (in seconds). This specifies how long the CAS should
wait before retrying a request to the accounting server when there is no response.
7.
Type a Shared Secret between the CAS and accounting server. You can transfer the settings from
the VPN concentrator or create a new secret; however the same secret must be configured on the
accounting server itself.
8.
Retype the secret in the Confirm Shared Secret field.
9.
Enter an optional Description.
10. Click Add Accounting Server.
Cisco Clean Access Server Installation and Administration Guide
OL-7045-01
7-7
Chapter 7
Integrating with Cisco VPN Concentrators
Configure Clean Access for VPN Concentrator Integration
Map VPN Concentrator(s) to Accounting Server(s)
If managing multiple VPN concentrators and multiple accounting servers, you can create mappings to
associate the VPN concentrator(s) with sets of Accounting Servers. This allows the CAS to continue to
the next server on the list in case an accounting server becomes unreachable.
1.
Go to Device Management > CCA Servers > List of Servers > Manage [CAS_IP] >
Authentication > VPN Auth > Accounting Mapping.
Figure 7-7
Accounting Mapping
2.
Choose a VPN Concentrator from the dropdown menu. The menu displays all VPN concentrators
added to the CAS.
3.
Choose an Accounting Server from the dropdown menu. The menu displays all accounting servers
configured for the CAS.
4.
Click the Add Entry button to add the mapping. The list below will display all the accounting
servers associated per VPN concentrator by name, IP address, and port.
Add VPN Concentrator as a Floating Device
In general, if the Clean Access Server is not on the same subnet as clients, the CAS will not obtain client
MAC information for IP addresses as clients log into the system. Where there is a VPN concentrator
between users and the CAS (all Server Types), the CAS will see the MAC address of the VPN
concentrator with each new client IP address because the VPN concentrator performs Proxy ARP for the
client IP addresses. Unless the VPN concentrator is configured as a floating device, only the first user
logging into Clean Access will be required to meet Clean Access requirements. Therefore,
administrators must add the MAC address of the router/VPN concentrator to the Floating Device list
under Device Management > Clean Access > Certified Devices > Add Floating Device (example
entry: 00:16:21:11:4D:67 1 vpn_concentrator). See “Add Floating Devices” in the Cisco Clean Access
Manager Installation and Administration Guide for details.
Cisco Clean Access Server Installation and Administration Guide
7-8
OL-7045-01
Chapter 7
Integrating with Cisco VPN Concentrators
Configure Clean Access for VPN Concentrator Integration
Configure Single Sign-On (SSO) on the CAS/CAM
Single Sign-On (SSO) allows the user to login only once via the VPN client before being directed
through the Clean Access process. To perform SSO, Cisco Clean Access takes the RADIUS accounting
information from the VPN concentrator/wireless controller for the user authentication and uses it to map
the user into a user role. This allows the user to go through the Clean Access process directly without
having to also login on the Clean Access Server. SSO is configured on both the CAS and CAM as
described below. The Clean Access Server can acquire the client's IP address from either
Calling_Station_ID or Framed_IP_address RADIUS attributes for SSO purposes.
Note
Release 3.5(8) extends RADIUS Accounting support for Single Sign-On (SSO) to include the Cisco
Airespace Wireless LAN Controller. For SSO to work with Cisco Clean Access, the Cisco Airespace
Wireless LAN Controller must send the Calling_Station_IP attribute as the client's IP address (as
opposed to the Framed_IP_address attribute that the VPN concentrator uses).
Configure SSO on the CAS
1.
Go to Device Management > CCA Servers > List of Servers > Manage [CAS_IP] >
Authentication > VPN Auth > General.
Figure 7-8
General Settings (SSO / Logout / RADIUS Accounting Port)
2.
Click the checkboxes for Single Sign-On and Auto-Logout to enable these features for VPN users.
3.
Leave the default port (1813) or configure a new one for RADIUS Accounting Port.
4.
Click Update.
Configure SSO on the CAM
To support SSO when configuring Cisco Clean Access VPN Concentrator integration, a Cisco VPN
Server authentication source must be added to the CAM.
1.
Go to User Management > Auth Servers > New Server.
Cisco Clean Access Server Installation and Administration Guide
OL-7045-01
7-9
Chapter 7
Integrating with Cisco VPN Concentrators
Configure Clean Access for VPN Concentrator Integration
Figure 7-9
Add New Auth Server (in CAM)
2.
Choose Cisco VPN Server from the Authentication Type dropdown menu.
3.
The Provider Name is set by default to Cisco VPN.
4.
From the Default Role dropdown, choose the user role you want VPN client users to be assigned to
for the Clean Access process.
5.
Enter an optional Description to identify the VPN concentrator in the list of auth servers
6.
Click Add Server.
The new Cisco VPN Server appears under User Management > Auth Servers > List of Servers.
•
Click the Edit button (
) next to the auth server to modify settings.
•
Click the Mapping button ( ) next to the auth server to configure RADIUS attribute-based
mapping rules for the Cisco VPN Server.
See the Cisco Clean Access Manager Installation and Administration Guide for further details.
Create (Optional) Auth Server Mapping Rules
For the Cisco VPN Server type, you can create mapping rules based on the RADIUS Auth Server
attributes that are passed from the VPN Concentrator. The following RADIUS attributes can be used to
configure Cisco VPN Server mapping rules:
•
Class
•
Framed_IP_Address
•
NAS_IP_Address
•
NAS_Port
•
NAS_Port_Type
•
User_Name
•
Tunnel_Client_Endpoint
•
Service_Type
•
Framed_Protocol
•
Acct_Authentic
Cisco Clean Access Server Installation and Administration Guide
7-10
OL-7045-01
Chapter 7
Integrating with Cisco VPN Concentrators
Clean Access Agent with VPN Concentrator and SSO
Mapping rules are configured in the CAM web admin console under User Management > Auth Servers
> Mapping Rules. For complete configuration details, see “User Management: Auth Servers” in the
Cisco Clean Access Manager Installation and Administration Guide.
Clean Access Agent with VPN Concentrator and SSO
Version 3.5.3 and above of the Clean Access Agent incorporates support for the multi-hop L3
deployment feature. VPN/L3 access from the Clean Access Agent is only supported with the 3.5.3 or
above Agent.
Starting with release 3.5(3)+ of the CAM/CAS/Agent, the Agent will:
1.
Check the client network for the Clean Access Server (L2 deployments), and if not found,
2.
Attempt to discover the CAS by sending discovery packets to the CAM. This causes the discovery
packets to go through the CAS even if the CAS is multiple hops away (multi-hop deployment) so
that the CAS will intercept these packets and respond to the Agent.
In order for clients to discover the CAS when they are one or more L3 hops away, clients must initially
download the 3.5.3+ Agent from the CAS. This can be done in two ways:
•
From the Download Clean Access Agent web page (i.e. via web login)
•
By client auto-upgrade to the 3.5.3 or above Agent. For this work, you must be running 3.5(3) or
above on your CAM and CAS, and clients must have the 3.5.2 or 3.5.1 Agent already installed.
Either method allows the Agent to acquire the IP address of the CAM in order to send traffic to the
CAM/CAS over the L3 network. Once installed in this way, the Agent can be used for both L3/VPN
concentrator deployments or regular L2 deployments. See Enable L3 Support for Clean Access Agent,
page 4-10 for details
Note
For VPN-concentrator SSO deployments, if the 3.5.3+ Agent is not downloaded from the CAS and is
instead downloaded by other methods (e.g. Cisco Secure Downloads), the Agent will not be able to get
the runtime IP information of the CAM and will not pop up automatically nor scan the client.
Note that:
•
Uninstalling the Agent while still on the VPN connection does not terminate the connection.
•
If a 3.5.0 or prior version of the Clean Access Agent is already installed, or if the 3.5.3+ Agent is
installed through non-CAS means, such as Cisco Secure Downloads, you must perform web login
to download the 3.5.3 or above Agent setup files from the CAS directly and reinstall the Agent to
get the L3 capability.
Cisco Clean Access Server Installation and Administration Guide
OL-7045-01
7-11
Chapter 7
Integrating with Cisco VPN Concentrators
Clean Access Agent with VPN Concentrator and SSO
Clean Access Agent L3 VPN Concentrator User Experience
1.
From the VPN Client, double-click the VPN connection entry for the VPN Concentrator configured
for Cisco Clean Access.
2.
Login as a user to the VPN Client | User Authentication dialog
3.
Once logged in, open a browser and attempt to go to an intranet or extranet site.
Figure 7-10 illustrates the Clean Access process for a VPN user using the Clean Access Agent with
Single Sign-On. Note that the initial download of the Clean Access Agent must be performed via the
VPN connection.
Figure 7-10
Clean Access Agent with SSO for VPN Users
With Single Sign-On, the Clean Access Agent performs automatic login as shown in Figure 7-11.
Figure 7-11
Agent Automatic Login (SSO)
In addition, the “Login” option on the taskbar menu will be disabled for the Agent (Figure 7-12)
Cisco Clean Access Server Installation and Administration Guide
7-12
OL-7045-01
Chapter 7
Integrating with Cisco VPN Concentrators
Clean Access Agent with VPN Concentrator and SSO
Figure 7-12
Systray Icon and Login Status
Logged in
(& disabled)
Note
Web login (3.5.3+) always works in L2 or L3 mode, and L3 capability cannot be disabled.
Cisco Clean Access Server Installation and Administration Guide
OL-7045-01
7-13
Chapter 7
Integrating with Cisco VPN Concentrators
Clean Access Agent with VPN Concentrator and SSO
Cisco Clean Access Server Installation and Administration Guide
7-14
OL-7045-01
C H A P T E R
8
Local Traffic Control Policies
This chapter describes how to set up traffic filtering rules in the Clean Access Server. Topics include:
•
Overview, page 8-1
•
Extending Global Policies, page 8-2
•
View Local Traffic Control Policies, page 8-3
•
Add Local IP-Based Traffic Control Policies, page 8-4
•
Add Local Host-Based Traffic Control Policies, page 8-6
•
Controlling Bandwidth Usage, page 8-9
Overview
Traffic control policies let you control what network resources can be accessed, and which users can
access them. Traffic control policies are configured by user role, and must be configured for Clean
Access Agent Temporary and quarantine roles.
Cisco Clean Access offers two types of traffic policies: IP-based policies, and host-based policies.
IP-based policies are fine-grained and flexible and can stop traffic in any number of ways. IP-based
policies are intended for any role and allow you to specify IP protocol numbers as well as source and
destination port numbers. For example, you can create an IP-based policy to pass through IPSec traffic
to a particular host while denying all other traffic.
Host-based policies are less flexible than IP-based policies, but have the advantage of allowing traffic
policies to be specified by host name or domain name when a host has multiple or dynamic IP addresses.
Host-based policies are intended to facilitate traffic policy configuration for Clean Access Agent
Temporary and quarantine roles and should be used for cases where the IP address for a host is
continuously changing or if a host name can resolve to multiple IPs.
Traffic control policies are directional. IP-based policies can allow or block traffic moving from the
untrusted (managed) to the trusted network, or from the trusted to the untrusted network. Host-based
policies allow traffic from the untrusted network to the specified host and trusted DNS server specified.
When you create a new user role, it has the following default IP-based traffic control policies:
•
All traffic from the untrusted network to the trusted network is blocked.
•
All traffic from the trusted network to the untrusted network is allowed.
Since all traffic from the untrusted network is initially blocked, after creating a role you typically must
create policies for permitting traffic as appropriate for the role.
Cisco Clean Access Server Installation and Administration Guide
OL-7045-01
8-1
Chapter 8
Local Traffic Control Policies
Extending Global Policies
Alternatively, a traffic control policy can block traffic to a particular machine or limit users to particular
activities, such as email use or web browsing. Examples of policies are:
deny access to the computer at 191.111.11.1,
or
allow www communication from computers on subnet 191.111.5/24
Finally, traffic control policies are hierarchical, and the order of the policy in the policy list affects how
traffic is filtered. The first policy at the top of the list has the highest priority. The following examples
illustrate how priorities work for Untrusted->Trusted traffic control policies.
Example 1:
•
Priority 1: Deny Telnet
•
Priority 2: Allow All
Result: Only Telnet traffic is blocked and all other traffic is permitted.
Example 2 (priorities reversed):
•
Priority 1: Allow All
•
Priority 2: Deny Telnet
Result: All traffic is allowed, and the second policy blocking Telnet traffic is ignored.
Example 3:
1.
Allow TCP *.* 10.10.10.1/255.255.255.255
2.
Block TCP *.* 10.10.10.0/255.255.255.0
Result: Allow TCP access to 10.10.10.1 while blocking TCP access to everything else in the subnet
(10.10.10.*).
Extending Global Policies
Most traffic control policies are set globally for all Clean Access Servers using the Clean Access
Manager global forms. By adding local traffic policies in individual Clean Access Servers, you can
specialize filtering for the network managed by that CAS by extending policies defined globally.
This chapter describes local traffic control policies configured under Device Management > CCA
Servers > Manage [CAS_IP] > Filter > Roles.
Note that global policies appear with yellow background while local policies appear with white
background in the local list of traffic policies. To delete a policy, use the global or local form you used
to create it.
Global policies can only be accessed and modified from the User Management > User Roles > Traffic
Control global forms. For details, see the Cisco Clean Access Manager Installation and Administration
Guide.
Note
A local traffic control policy for a CAS takes precedence over a global policy for all Clean Access
Servers if the local policy has a higher priority.
Cisco Clean Access Server Installation and Administration Guide
8-2
OL-7045-01
Chapter 8
Local Traffic Control Policies
View Local Traffic Control Policies
View Local Traffic Control Policies
To view and configure local traffic control role policies, go to Device Management > CCA Servers >
Manage [CAS_IP] > Filter > Roles. The policies appear by role in the Traffic Control form, as shown
in Figure 8-1.
Figure 8-1
Local Traffic Control Policies
Global policy
Local policy
By default, the page lists the policies for traffic traveling from the untrusted network as the source to the
trusted network as the destination. To view the policies for the opposite direction, with the trusted
network as the source and the untrusted network as the destination, choose Trusted->Untrusted from
the direction field and click Select.
Figure 8-2
role
dropdown
menu
Trusted -> Untrusted Direction Field
source-to-destination
direction field
You can similarly display the policies for a single role by choosing the role from the role dropdown menu
and clicking Select.
The priority of a policy corresponds to the order in which it appears in the list, the first item having the
highest priority. You can change a policy’s priority by clicking the corresponding up or down arrow in
the Move column.
Cisco Clean Access Server Installation and Administration Guide
OL-7045-01
8-3
Chapter 8
Local Traffic Control Policies
Add Local IP-Based Traffic Control Policies
Add Local IP-Based Traffic Control Policies
Traffic control policies permit or block traffic to resources on the network and are created per role.
Before creating a traffic control policy, make sure the role to which you want to assign the policy already
exists.
Add / Edit Local IP-Based Traffic Policy
1.
Go to Device Management > CCA Servers > Manage [CAS_IP] > Filter > Roles.
2.
In the Traffic Control form, select the source-to-destination direction for which you want the policy
to apply. Chose either Trusted->Untrusted or Untrusted->Trusted, and click Select.
3.
For a new policy:
– Click the Add Policy link next to the role for which you want to create the policy, or
– Click Add Policy to All Roles to add the new policy to all the roles at once.
To modify an existing policy:
– Click Edit (
) next to the policy you want to modify.
Figure 8-3 shows the Add Policy form.
Figure 8-3
Add New Local IP Policy
.
Note
After creating a policy for all roles, you can remove or modify it only on an individual basis.
Cisco Clean Access Server Installation and Administration Guide
8-4
OL-7045-01
Chapter 8
Local Traffic Control Policies
Add Local IP-Based Traffic Control Policies
4.
Note
5.
Set the priority of the policy from the Priority dropdown menu. By default, the form displays a
priority lower than all existing priorities when a new policy is created (1 for the first policy, 2 for
the second policy, and so on). The number of priorities in the list reflects the number of policies
created for the role. The built-in Block All policy has the lowest priority of all policies by default.
To change the Priority, of a policy later, click the Up or Down arrows for the policy in the Move
column of the IP policies list page.
Set the Action of the traffic policy as follows:
– Allow (default)– Permit the traffic.
– Block – Drop the traffic.
6.
Set the Category of the traffic as follows:
– ALL TRAFFIC (default) – The policy applies to all protocols and to all trusted and untrusted
source and destination addresses.
– IP — If selected, the Protocol field displays as described below.
– IP FRAGMENT – By default, the Clean Access Server blocks IP fragment packets, since they
can be used in denial of service attacks. To permit fragmented packets, define a role policy
allowing them with this option.
7.
The Protocol field appears if the IP Category is chosen, displaying the options listed below. Select
CUSTOM to specify a different protocol number.
– TCP (6) — For Transmission Control Protocol. TCP applications include HTTP, HTTPS, and
Telnet.
– UDP (17) — For User Datagram Protocol, generally used for broadcast messages.
– ICMP (1) — For Internet Control Message Protocol.
– ESP (50) — For Encapsulated Security Payload, an IPsec subprotocol used to encrypt IP packet
data typically in order to create VPN tunnels
– AH (51) — Authentication Header, an IPSec subprotocol used to compute a cryptographic
checksum to guarantee the authenticity of the IP header and packet.
– CUSTOM: — To specify a different protocol number than the protocols listed in the dropdown
menu, choose CUSTOM.
Note
8.
In the Untrusted (IP/Mask:Port) field, specify the IP address and subnet mask of the untrusted
network to which the policy applies. If you chose TCP or UDP as the Protocol, also select the
TCP/UDP application from the Custom field. Note that the port field is automatically populated with
the well-known port number for the protocol by default.
9.
In the Trusted (IP/Mask:Port) field, specify the IP address and subnet mask of the trusted network
to which the policy applies. If you chose TCP or UDP as the Protocol, also select the TCP/UDP
application from the Custom field.
•
An asterisk in the IP/Mask/Custom fields means that the policy applies for any address/application.
•
The traffic direction you select (Untrusted -> Trusted or Trusted -> Untrusted) for viewing the list
of policies sets the source and destination when you open the Add Policy form. The first address
entry indicates the source, and the second the destination.
Cisco Clean Access Server Installation and Administration Guide
OL-7045-01
8-5
Chapter 8
Local Traffic Control Policies
Add Local Host-Based Traffic Control Policies
10. Optionally, type a description of the policy in the Description field.
11. Click Add Policy when finished. If modifying a policy, click the Update Policy button.
Add Local Host-Based Traffic Control Policies
With release 3.5(5) and above, default host policies for the Unauthenticated, Temporary, and Quarantine
roles are automatically retrieved and updated after a Clean Access Agent Update or Clean Update is
performed from the CAM.
You can configure custom DNS host-based policies for a role by host name or domain name when a host
has multiple or dynamic IP addresses. Note that to use any host-based policy, you must first add a Trusted
DNS Server for the user role.
Note
•
After a software upgrade, new default host-based policies are disabled by default but enable/disable
settings for existing host-based policies are preserved.
•
After a Clean Update, all existing default host-based policies are removed and new default
host-based policies are added with default disabled settings.
Local policies allow you to control traffic for roles for a particular Clean Access Server.
Figure 8-4
Note
Local Allowed Hosts Page
When a trusted DNS server is added, an IP-based traffic policy allowing that server is automatically
added for the role.
Cisco Clean Access Server Installation and Administration Guide
8-6
OL-7045-01
Chapter 8
Local Traffic Control Policies
Add Local Host-Based Traffic Control Policies
Add Local Allowed Host
Note
1.
Go to Device Management > CCA Servers > Manage [CAS_IP] > Filter > Roles > Allowed
Hosts and select the role for which to add a DNS host.
2.
Type the hostname in the Allowed Host field (e.g. “allowedhost.com”).
3.
In the Match dropdown menu, select an operator to match the host name: equals, ends, begins, or
contains.
4.
Type a description for the host in the Description field, such as “Allowed Host Update”
5.
Click Enable.
6.
Click Add.
You must add a Trusted DNS Server to the role to enable host-based traffic policies for the role.
Add Local Trusted DNS Server
Note
1.
Enter an IP address in the Trusted DNS Server field, or enter an asterisk “*” to specify any DNS
server.
2.
Type a description for the DNS server in the Description field.
3.
Click Add.
When you add a specific DNS server, then use this form later to add any (“*”) DNS server, the previously
added server becomes a subset of the overall policy allowing all DNS servers, and will not be displayed.
If you later delete the any (“*”) DNS server policy, the specific trusted DNS server you had previously
allowed will be displayed again.
View IP Addresses Used by DNS Host
You can view the IP addresses used for the DNS host when clients connect to the host to update their
systems.
1.
Go to Device Management > CCA Servers > Manage [CAS_IP] > Filter > Roles > Allowed
Hosts
Cisco Clean Access Server Installation and Administration Guide
OL-7045-01
8-7
Chapter 8
Local Traffic Control Policies
Add Local Host-Based Traffic Control Policies
2.
To view all IP addresses for DNS hosts accessed across all roles, click the View Current IP
addresses for All Roles at the top of the page.
Figure 8-5
Note
View Current IP Addresses for All Roles
You can view this list here from the CAS management pages, but modifying this list is done from the
Clean Access Manager global filters forms. See the Cisco Clean Access Manager Installation and
Administration Guide for details.
3.
To view the IP addresses for DNS hosts accessed by clients in a specific role, click the View Current
IP addresses link next to the desired role.
4.
The IP address, Host name, and Expire time will display for each IP address accessed. Note that the
Expire time is based on the DNS reply TTL. When the IP address for the DNS host reaches the
Expire time, it becomes invalid.
Cisco Clean Access Server Installation and Administration Guide
8-8
OL-7045-01
Chapter 8
Local Traffic Control Policies
Controlling Bandwidth Usage
Controlling Bandwidth Usage
Cisco Clean Access lets you control how much network bandwidth is available to users by role. You can
independently configure bandwidth management using global forms in the CAM as needed for system
user roles, or only on certain Clean Access Servers using local forms. However, the option must first be
enabled on the CAS for this feature to work. You can also specify bandwidth constraints for each user
within a role or for the entire role.
For example, for a CAM managing two CASes, you can specify all the roles and configure bandwidth
management on some of the roles as needed (e.g. guest role, quarantine role, temporary role, etc.). If
bandwidth is only important in the network segment where CAS1 is deployed and not on the network
segment where CAS2 is deployed, you can then turn on bandwidth management on CAS1 but not CAS2.
With bursting, you can allow for brief deviations from a bandwidth constraint. This accommodates users
who need bandwidth resources intermittently (for example, when downloading and reading pages),
while users attempting to stream content or transfer large files are subject to the bandwidth constraint.
By default, roles have a bandwidth policy that is unlimited (specified as -1 for both upstream and
downstream traffic).
To configure local bandwidth settings for a role:
1.
First, enable bandwidth management on the CAS by going to Device Management > CCA Servers
> Manage[CAS_IP] > Filter > Roles > Bandwidth.
2.
Select Enable Bandwidth Management and click Update.
Figure 8-6
3.
Enable Bandwidth Management for the CAS
Click the Edit button ( ) next to the role for which you want to set bandwidth limitations. The
Role Bandwidth form appears.
Cisco Clean Access Server Installation and Administration Guide
OL-7045-01
8-9
Chapter 8
Local Traffic Control Policies
Controlling Bandwidth Usage
Figure 8-7
4.
Local Bandwidth Form for User Role
The Current Status field lists either:
– Default Setting: Local bandwidth management is not enabled (and settings from User
Management > User Roles > Bandwidth are being used), or a local policy has not been set.
– Local Setting: The configured local settings for this CAS apply for the selected role.
5.
The Role Name fields lists the user role for which to configure local settings.
6.
Set the maximum bandwidth in kilobits per second for upstream and downstream traffic in
Upstream Bandwidth and Downstream Bandwidth. Upstream traffic moves from the untrusted
(managed) to trusted side, while downstream traffic moves from the trusted to untrusted side.
7.
Enter a Burstable Traffic level from 2 to 10 to allow brief (one second) deviations from the
bandwidth limitation. A Burstable Traffic level of 1 has the effect of disabling bursting.
The Burstable Traffic field is a traffic burst factor used to determine the “capacity” of the bucket.
For example, if the bandwidth is 100 Kbps and the Burstable Traffic field is 2, then the capacity of
the bucket will be 100Kb*2=200Kb. If a user does not send any packets for a while, the user would
have at most 200Kb tokens in his bucket, and once the user needs to send packets, the user will be
able to send out 200Kb packets right away. Thereafter, the user must wait for the tokens coming in
at the rate of 100Kbps to send out additional packets. This can be thought of as way to specify that
for an average rate of 100Kbps, the peak rate will be approximately 200Kbps. Hence, this feature is
intended to facilitate bursty applications such as web browsing.
8.
In the Shared Mode field, choose either:
– All users share the specified bandwidth – The setting applies for all users in the role. In this
case, the total available bandwidth is a set amount. In other words, if a user occupies 80 percent
of the available bandwidth, only 20 percent of the bandwidth will be available for other users in
the role.
Cisco Clean Access Server Installation and Administration Guide
8-10
OL-7045-01
Chapter 8
Local Traffic Control Policies
Controlling Bandwidth Usage
– Each user owns the specified bandwidth – The setting applies to each user. The total amount
of bandwidth in use may fluctuate as the number of online users in the role increases or
decreases, but the bandwidth for each user is equal.
9.
Optionally, type a Description of the bandwidth setting.
10. Click Save when finished.
The bandwidth setting is now applicable for the role and appears in the Bandwidth tab.
See the Cisco Clean Access Manager Installation and Administration Guide for additional details on
bandwidth management.
Cisco Clean Access Server Installation and Administration Guide
OL-7045-01
8-11
Chapter 8
Local Traffic Control Policies
Controlling Bandwidth Usage
Cisco Clean Access Server Installation and Administration Guide
8-12
OL-7045-01
C H A P T E R
9
Local Authentication Settings
This chapter describes Authentication tab settings in the CAS management pages (other than VPN Auth
settings which are described in Chapter 7, “Integrating with Cisco VPN Concentrators”). Topics include:
•
Overview, page 9-1
•
Local Heartbeat Timer, page 9-2
•
Local Login Page, page 9-3
•
Enable Transparent Windows Login, page 9-5
Overview
Most user-related configuration settings, such as roles, authentication sources, and local users, are
configured for all Clean Access Servers in the global forms of the CAM web console. However, several
aspects of user management can be configured locally for an individual CAS. These include:
•
User presence scanning – Checks online users to see if their connections are still active. If not, the
user session is terminated after a configurable period of time. This setting can be set globally or
locally.
•
Login pages – Prompts users accessing the network for their login credentials.
•
Transparent Windows login – Allows single sign-on in Windows domains.
Cisco Clean Access Server Installation and Administration Guide
OL-7045-01
9-1
Chapter 9
Local Authentication Settings
Local Heartbeat Timer
Local Heartbeat Timer
The heartbeat timer checks the connection status of online users by attempting to contact the client. If
the client fails to respond, the user session can be timed out after a configurable amount of time. You can
configure how long Cisco Clean Access waits to time out a disconnected user, as well as how often it
attempts to contact users. The actual connection check is performed with an ARP message rather than
by pinging. This allow the heartbeat check to function even if ICMP traffic is blocked.
Note
The CAS checks the connection of all users at once, regardless of when an individual user’s session
started.
The timer is configurable globally when accessed from User Management > User Roles > Schedule >
Heartbeat Timer. By configuring a local setting in the Clean Access Server, you can override the global
setting in the Clean Access Manager for that particular CAS.
To configure timeout properties based on connection status:
1.
Go to Device Management > CCA Servers > Manage [CAS_IP] > Misc > Heartbeat Timer.
Figure 9-1
Local Heartbeat Timer
2.
Click the Override Global Settings checkbox.
3.
Click the Enable Heartbeat Timer checkbox.
4.
Specify a value for the Log Out Disconnected Users After field. After the system detects a
disconnected user, this field sets the period of time after which the disconnected user is logged off
the network.
5.
Click Update.
For complete details on user session timeouts see Chapter 8, “User Management: Traffic Control,
Bandwidth, Schedule” in the Cisco Clean Access Manager Installation and Administration Guide.
Cisco Clean Access Server Installation and Administration Guide
9-2
OL-7045-01
Chapter 9
Local Authentication Settings
Local Login Page
Local Login Page
A login page configured locally for a CAS takes precedence over the global login pages configured for
all Clean Access Servers. If creating login pages local to a Clean Access Server, you can customize pages
for particular VLANs, operating systems, and subnets.
To add a local login page:
1.
From the CAS management pages, go to Device Management > CCA Servers > Manage
[CAS_IP] > Authentication > Login Page.
2.
Select the Override Global Settings option and Update.
Figure 9-2
Override Global Login Page
3.
Click the Add link that appears. Leave asterisks as default values for the VLAN and Subnet field
to set the page for any VLAN/subnet or enter values to specify a VLAN/subnet. Likewise, leave the
Operating System field as ALL, or specify an OS for which the login page will apply.
4.
Click the Add button to add the page to the login page list.
5.
In the login page list, click Edit next to the page to modify page contents and properties.
6.
The General options page appears. Select a Page Type: Frameless, Frame-based, or Small Screen
(frameless).
7.
Optionally enter a Description for the page.
8.
Click Update to commit the changes made on the General page, then click View to see the login
page with the updated changes.
9.
Click the Content link. Specify the following content to appear on the login page:
– Image: Use the dropdown menu to choose the logo to appear on the login page.
– Title: Type the title of the login page.
– Username Label, Password Label, Login Label, Provider Label, Guest Label, Help Label,
Root CA Label: Use the checkboxes to specify the fields/buttons to appear on the login screen.
Enter a label for each of the fields selected.
– Default Provider: Use the dropdown menu to choose the default provider for the login page.
– Available Providers: The authentication sources you want to appear in the providers dropdown
menu on the login page.
– Instructions: Type the instructions to be shown on the login page.
Cisco Clean Access Server Installation and Administration Guide
OL-7045-01
9-3
Chapter 9
Local Authentication Settings
Local Login Page
– Root CA File: The root CA certificate file to use, if the Root CA Label is enabled.
– Help Contents: Type help text to be presented to users on the login page. Note that only HTML
content can be entered in this field (URLs cannot be referenced).
10. Click Update to commit the changes made on the Content page, then click View to see the login
page with the updated changes.
11. Click the Style link. You can change the background (BG) and foreground (FG) colors and
properties. Note that Form properties apply to the portion of the page containing the login fields.
12. Click Update to commit the changes made on the Style page, then click View to see the login page
with the updated changes.
13. If frames are enabled in the Login Page > General settings, click the Right Frame link. You can
enter either URL or HTML content for the right frame as described below:
a. Enter URLs: (for a single webpage to appear in the right frame)
For an external URL, use the format http://www.webpage.com.
For a URL on the Clean Access Manager use the format:
https://<CAM_IP_address>/admin/file_name.htm
where <CAM_IP_address> is the domain name or IP listed on the certificate.
If you enter an external URL or Clean Access Manager URL, make sure you have created a
traffic policy for the Unauthenticated role that allows the user HTTP access to the external
server or Clean Access Manager.
For a URL on the local Clean Access Server use the format:
https://<CAS_eth0_IP_address>/auth/file_name.htm
b. Enter HTML: (to add a combination of resource files, such as logos and HTML links)
Type HTML content directly into the Right Frame Content field.
To reference any resource file you have already uploaded in the File Upload tab as part of the
HTML content (including images, JavaScript files, and CSS files) use the following formats:
To reference a link to an uploaded HTML file:
<a href="file_name.html"> file_name.html </a>
To reference an image file (such as a JPEG file) enter:
<img src="file_name.jpg">
14. Click Update to commit the changes made on the Right Frame page, then click View to see the login
page with the updated changes.
Note
•
Files uploaded to the Clean Access Manager using Administration > User Pages > File Upload
are available to the Clean Access Manager and all Clean Access Servers and are located at
/perfigo/control/tomcat/normal-webapps/admin in the Clean Access Manager.
•
Files uploaded to a specific Clean Access Server using Device Management > CCA Servers >
Manage [CAS_IP] > Misc > Login Page > File Upload are available to the Clean Access Manager
and the local Clean Access Server only. On the Clean Access Server, uploaded files are located at
/perfigo/access/tomcat/webapps/auth.
See the Cisco Clean Access Manager Installation and Administration Guide for further details.
Cisco Clean Access Server Installation and Administration Guide
9-4
OL-7045-01
Chapter 9
Local Authentication Settings
Enable Transparent Windows Login
Enable Transparent Windows Login
With transparent Windows login, users who are authenticated in their Windows domain can be
automatically logged into the trusted network.
Implementing transparent login involves several steps:
1.
Upgrade your Clean Access Manager and Clean Access Server(s) to release 3.5(3) or above.
2.
Add a transparent Windows authentication provider to the list of authentication servers in the CAM.
(See Chapter 6, “User Management: Auth Servers” in the Cisco Clean Access Manager Installation
and Administration Guide.)
3.
Modify the policy of the Unauthenticated role to allow users access to the domain controller.
(See Chapter 8, “User Management: Traffic Control, Bandwidth, Schedule” in the Cisco Clean
Access Manager Installation and Administration Guide.)
4.
Enable Transparent Windows Login and specify the Windows domain controller in the CAS
management pages (see steps below).
To configure the Windows domain controller:
1.
Go to Device Management > CCA Servers > Manage [CAS_IP] > Authentication > Windows
Auth the CAS for which you want to enable transparent Windows login.
Figure 9-3
Enable Transparent Windows Login
2.
Click the Enable Transparent Windows Login checkbox and then click Update.
3.
Type the IP address of your Windows domain controller in the Windows Domain Controller IP
field.
4.
Click Add Server.
Cisco Clean Access Server Installation and Administration Guide
OL-7045-01
9-5
Chapter 9
Local Authentication Settings
Enable Transparent Windows Login
Cisco Clean Access Server Installation and Administration Guide
9-6
OL-7045-01
C H A P T E R
10
Local Clean Access Settings
This chapter describes local settings that can be configured at the CAS level for Clean Access
implementation For complete information on Clean Access configuration in the CAM web console, see
the Cisco Clean Access Manager Installation and Administration Guide. Topics in this chapter include:
•
Overview, page 10-1
•
Clear Certified Devices, page 10-3
•
Add Exempt Devices, page 10-2
•
Clear Exempt Devices, page 10-2
•
Specify Floating Devices, page 10-4
Overview
Most elements of Clean Access, such as login pages, Nessus scan plugin behavior, Clean Access Agent
requirements, and Clean Access user roles, are configured at the global level for all CASes. However,
certain tasks can also be performed at the local level for an individual CAS. These include the following.
•
Clearing certified devices
The Clean Access module on each Clean Access Server automatically adds devices to the Certified
Devices list after the user authenticates and the device passes network scanning with no
vulnerabilities found and/or meets Clean Access Agent requirements. Certified devices are
considered clean until removed from the list. You can remove devices at a specified time or interval
from the Certified Devices list in order to force them to repeat network scanning/Agent checking.
Note that devices for Clean Access Agent users are always scanned for requirements at each login.
•
Adding/clearing exempt devices
An exempt device is one which is never subject to Clean Access requirements. You can specify a
device as exempt to allow it to bypass Clean Access requirements, or you can clear an exempt device
to force it to meet Clean Access requirements. Adding or clearing exempt devices is always done
manually.
•
Specifying floating devices
A floating device requires Clean Access certification at every login and is certified only for the
duration of a user session. Floating devices are always added manually.
Cisco Clean Access Server Installation and Administration Guide
OL-7045-01
10-1
Chapter 10
Local Clean Access Settings
Add Exempt Devices
Add Exempt Devices
Designating a device as exempt is the way a device can be manually added to the
automatically-generated Certified Devices list. The CAS only adds a device to the Certified Devices list
if the device has passed network scanning with no vulnerabilities found, or met Clean Access Agent
system requirements, or both. Once added to the list, the device is considered clean and therefore exempt
from having to go through certification while its MAC address remains on the Certified Devices list.
Adding an exempt device in effect bypasses the automated Clean Access process to certify that the
device you are adding to the list is clean.
1.
Go to Device Management > CCA Servers > Manage [CAS_IP] > Filter > Clean Access >
Certified Devices.
Figure 10-1
Certified Devices (Local)
2.
Type the MAC address of the exempt device in the text field. Use line breaks to separate multiple
addresses.
3.
Click Add Exempt.
Clear Exempt Devices
Clearing an exempt device means you are removing it from the Certified Devices list and forcing it to
go through Clean Access certification. Because exempt devices are manually added to the list, they must
also be manually removed. This also means that an exempt device on the Certified Devices list is
protected from being automatically removed when the global Certified Devices Timer is used to clear
the list at regularly scheduled intervals.
To manually clear exempt devices from the list:
1.
Go to Device Management > CCA Servers > Manage [CAS_IP] > Filter > Clean Access >
Certified Devices (see Figure 10-1).
2.
Click Clear Exempt. All exempt devices for this Clean Access Server will be cleared from the list.
Cisco Clean Access Server Installation and Administration Guide
10-2
OL-7045-01
Chapter 10
Local Clean Access Settings
Clear Certified Devices
Clear Certified Devices
Devices are added to the Certified Devices list by the Clean Access Server and are considered clean until
removed from the list.
If a certified device is moved from one CAS to another, it must go through Clean Access certification
again for the new CAS unless it has been manually added as an exempt device at the global level for all
CASes. This allows for the case where one CAS has more restrictive Clean Access requirements than
another.
The CAM maintains the central Certified Devices list, which stores device information according to the
certifying Clean Access Server. The CAM then publishes each Clean Access Server’s certified devices
to the appropriate CAS as well as any globally exempt devices to all Clean Access Servers.
Though devices can only be certified and added to the list per CAS, you can remove certified devices
globally from all Clean Access Servers or locally from a particular CAS. Clearing certified devices
means you want to force the devices to repeat the Clean Access scanning/requirement checking.
Note
•
Global level (auto) — You can clear the list at regular intervals using the Certified Devices Timer
form (Device Management > Clean Access > Certified Devices > Timer)
•
Global level (manual) — You can manually clear the Certified Device list using the global form
Device Management > Clean Access > Certified Devices.
•
Local level (manual) — You can manually clear certified devices for a specific Clean Access Server
using the local form Device Management > CCA Servers > Manage [CAS_IP] > Filter > Clean
Access > Certified Devices
•
Clearing the Certified Device list either manually or automatically also logs the user off the network.
•
Removing a user from Monitoring > Online Users > View Online Users does not remove the client
from the Certified Devices list. This allows the user to log in again without forcing the client device
to go through the Clean Access certification process when it is still considered clean.
To manually clear devices from the list for a specific Clean Access Server:
Note
1.
Go to Device Management > CCA Servers > Manage [CAS_IP] > Filter > Clean Access >
Certified Devices (see Figure 10-1).
2.
Click Clear Exempt to remove the devices that were added manually (using Add Exempt).
3.
Click Clear Certified to remove the devices that were added to the list by meeting the Clean Access
criteria.
4.
Click Clear All to remove both types.
5.
Remove individual users by selecting the checkbox next to the user’s MAC address and clicking the
Kick Individual User ( ) button.
Only certified devices for the particular CAS will appear in the local list. To view certified devices for
all Clean Access Servers, go to Device Management > Clean Access.
Cisco Clean Access Server Installation and Administration Guide
OL-7045-01
10-3
Chapter 10
Local Clean Access Settings
Specify Floating Devices
Specify Floating Devices
A floating device is certified only for the duration of a user session. Once the user logs out, the next user
of the device needs to be certified again. Floating devices are useful for shared equipment, such as kiosk
computers or wireless cards loaned out by a library.
You can also specify devices that are never exempt from certification requirements by MAC address.
This is useful for multi-user devices, such as dialup routers that channel multi-user traffic from the
untrusted (managed) network. In such cases, the Clean Access Server will see only the MAC address of
that device as the source address of traffic from the trusted network. If the device is not configured as a
floating device, this means that after the first user is certified, additional users will be unintentionally
exempt from certification. By configuring the router’s MAC address as a floating device that is never
certified, you can ensure that each user accessing the network through the device is individually assessed
for vulnerabilities/requirements met.
Note
You must run release 3.5(3) or above of the CAM/CAS/Agent to support multi-hop L3 in-band
deployment. Clean Access Agent 3.5.2 and below do not support deployment behind routers or dial-up
routers.
In this case, the users are distinguished by IP address. Note that users must have different IP addresses
for this to work. If the router performs NATing services, the users are indistinguishable to the Clean
Access Manager and only the first user will be certified.
See also Add VPN Concentrator as a Floating Device, page 7-8.
To specify a local floating device:
1.
Go to Device Management > CCA Servers > Manage [CAS_IP] > Filter > Clean Access >
Floating Devices.
Figure 10-2
2.
Floating Devices (Local)
Specify a floating device by MAC address in the form:
<MAC> <type> <description>
Where:
– MAC is the MAC address of the device (in standard hexadecimal MAC address format, e.g.,
00:16:21:23:4D:00).
Cisco Clean Access Server Installation and Administration Guide
10-4
OL-7045-01
Chapter 10
Local Clean Access Settings
Specify Floating Devices
– type is either:
0 - for session-scope certification, or
1 - if the device should never be considered certified
– description is an optional description of the device.
Be sure to include spaces between each element and use line breaks to separate multiple entries. For
example:
00:16:21:23:4D:00 0 LibCard1
00:16:34:21:4C:00 0 LibCard2
00:16:11:12:4A:00 1 Router1
3.
Click Add Device to save the setting.
To remove a floating MAC address, click the Delete icon (
) next to the address.
Cisco Clean Access Server Installation and Administration Guide
OL-7045-01
10-5
Chapter 10
Local Clean Access Settings
Specify Floating Devices
Cisco Clean Access Server Installation and Administration Guide
10-6
OL-7045-01
C H A P T E R
11
Administer the Clean Access Server
This chapter describes Clean Access Server (CAS) administration. Topics include:
•
Status Tab, page 11-1
•
Manage SSL Certificates, page 11-2
•
Identify DNS Servers on the Network, page 11-6
•
Synchronize System Clock, page 11-7
•
Support Logs, page 11-8
•
Clean Access Server Direct Access Web Console, page 11-9
Status Tab
The Status tab of the CAS management pages displays high-level status information on which modules
are running in the Clean Access Server.
Figure 11-1
Clean Access Server Monitoring Status Tab
•
IP Filter—An IP packet filter that analyzes packets to ensure that they come from valid,
authenticated users.
•
DHCP Server—The CAS’s internal DHCP (Dynamic Host Configuration Protocol) server.
•
DHCP Relay—The module that relays address requests and assignments between clients and an
external DHCP server.
Cisco Clean Access Server Installation and Administration Guide
OL-7045-01
11-1
Chapter 11
Administer the Clean Access Server
Manage SSL Certificates
•
IPSec Server — The module for establishing a secure, IP Security-based channel between the CAS
and a client device. The module encrypts and decrypts data passed between the client and server.
•
802.1x Filter —The module that controls transparent 802.1x login.
•
Transparent Windows Login—The module that enables transparent WLAN login for
authenticated Windows users.
Manage SSL Certificates
The elements of Cisco Clean Access communicate securely over SSL connections. You can configure
the SSL certificate for the connection between clients and the Clean Access Server from Device
Management > CCA Servers > Manage [CAS_IP] > Network > Certs.
At installation time, the install script requires you to generate a temporary SSL certificate for the Clean
Access Server. You can generate another temporary certificate later or replace the temporary with a
signed certificate in the Certs form.
Note
•
For the Clean Access Server, it is recommended that you install a CA-signed SSL certificate, as the
Clean Access Server certificate is the one that is visible to the end user. For the Clean Access
Manager, you can choose either a CA-signed or temporary certificate.
•
You cannot use a CA-signed certificate that you bought for the Clean Access Manager on the Clean
Access Server. You must buy a separate certificate for each Clean Access Server.
The web admin console lets you perform the following SSL certificate-related operations:
•
Generate a temporary certificate
•
Generate a PKCS #10 certificate request based on the current certificate
•
Import and export the private key. Exporting the key can be used to back up a copy of a certificate
on which a certificate request is based.
For new installations, the typical steps for managing the CAS certificate are as follows:
1.
Generate a temporary certificate. (Normally done at installation time.)
2.
Export the CSR (certificate signing request).
3.
Export the private key for back up.
4.
Send the CSR to a CA (certificate authority), an organization authorized to issue trusted certificates.
5.
When it is received from the CA, import the CA-signed certificate.
Note
6.
Importing the root/intermediate CA or private key is usually not required at this point. See the
following use cases for details on these additional tasks.
Test as a client accessing the Clean Access Server.
For additional troubleshooting information or further details, see also “Manage SSL Certificates” in the
Cisco Clean Access Manager Installation and Administration Guide.
Cisco Clean Access Server Installation and Administration Guide
11-2
OL-7045-01
Chapter 11
Administer the Clean Access Server
Manage SSL Certificates
Generate Temporary Certificate
The following procedures describe how to generate a temporary certificate. Keep in mind that if the
Clean Access Server has a temporary certificate, users accessing the network will have to explicitly
accept the certificate from the CAS. After generating a temporary certificate, you can generate a request
for a signed certificate suitable for submission to a certificate authority.
To generate a certificate:
1.
Go to Device Management > CCA Servers > Manage [CAS_IP] > Network > Certs.
2.
If not already selected, choose Generate Temporary Certificate from the Choose an action
dropdown menu.
Figure 11-2
3.
Certs—Generate Temporary Certificate
Type appropriate values for the form fields:
– Full Domain Name or IP – The fully qualified domain name or IP address of the CAS for
which the certificate is to apply. For example: ccamanager.<your_domain_name>
– Organization Unit Name – The name of the unit within the organization, if applicable.
– Organization Name – The legal name of the organization.
– City Name – The city in which the organization is legally located.
– State Name – The full name of the state in which the organization is legally located.
– 2-letter Country Code – The two-character, ISO-format country code, such as GB for Great
Britain or US for the United States.
4.
When finished, click Generate.
Cisco Clean Access Server Installation and Administration Guide
OL-7045-01
11-3
Chapter 11
Administer the Clean Access Server
Manage SSL Certificates
Export Certificate Request
Exporting a certificate request generates a PKCS#10-formatted certificate request suitable for
submission to a certificate authority. The certificate request will be based on the certificate currently in
the keystore database.
To create a certificate request:
1.
Go to Device Management > CCA Servers > Manage [CAS_IP] > Network > Certs.
2.
Choose Export Certificate Request/Database from the Choose an action dropdown menu.
Figure 11-3
Certs —Export Certificate Request
3.
Click Export CSR. A certificate signing request file is generated and available for downloading.
4.
Save the file to your hard drive (or open it immediately in a text editor if you are ready to fill out the
certificate request form).
5.
Use the certificate request file to request a certificate from a certificate authority. When you order a
certificate, you may be asked to copy and paste the contents of the .csr file into a CSR field of the
order form.
6.
It is recommended that you create a backup of the private key used to generate the request. To do
so, click Export Private Key in the Export Certificate Request form. You are prompted to save or
open the file. Save it to a secure location.
When you receive the signed certificate, you can import it into the Clean Access Manager as described
in Import Signed Certificate, page 11-5
Cisco Clean Access Server Installation and Administration Guide
11-4
OL-7045-01
Chapter 11
Administer the Clean Access Server
Manage SSL Certificates
Import Signed Certificate
If you have a CA-signed certificate for the Clean Access Server, you can import it into the Clean Access
Server as described here.
Before starting, make sure that the root file and certificate file are in a file directory location accessible
to the computer on which you are using the admin console.
To import a signed certificate:
1.
Go to Device Management > CCA Servers > Manage [CAS_IP] > Network > Certs.
2.
Choose Import Certificate from the Choose an action dropdown menu.
Figure 11-4
Certs —Import Certificate
3.
Click the Browse button next to the Certificate File field and locate the certificate file on your
directory system.
4.
With the Certificate File field populated with the file name and path, click Import CA-Signed
Certificate.
Cisco Clean Access Server Installation and Administration Guide
OL-7045-01
11-5
Chapter 11
Administer the Clean Access Server
Identify DNS Servers on the Network
Identify DNS Servers on the Network
The DNS form lets you specify the DNS (Domain Name Servers) to be queried for host name lookups.
To configure a DNS for your environment:
1.
Go to Device Management > CCA Servers > Manage [CAS_IP] > Network >DNS.
Figure 11-5
DNS Form
2.
Type the IP addresses of one or more domain name servers in the DNS Servers field. If entering
multiple servers, use commas to separate the addresses. The Clean Access Server attempts to contact
the DNS servers in the order they appear in the list.
3.
Click Update.
Table 11-1 describes the page controls.
Table 11-1
DNS Form Controls
Control
Description
Host Name
The host name you want to use for the Clean Access Server.
Host Domain
The domain name applicable in your environment.
DNS Servers
The IP address of the DNS (Domain Name Service) server in your
environment. Separate multiple addresses with commas. If you specify more
than one DNS server, the Clean Access Server tries to contact them
sequentially, until one of them returns a response.
Cisco Clean Access Server Installation and Administration Guide
11-6
OL-7045-01
Chapter 11
Administer the Clean Access Server
Synchronize System Clock
Synchronize System Clock
For logging purposes and other time-based tasks, the Clean Access Manager and Clean Access Servers
need to be correctly synchronized. The Time form lets you set the time on the Clean Access Server and
modify the time zone setting for the CAS operating system.
To view the current time:
1.
Go to Device Management > CCA Servers > Manage [CAS_IP] > Misc > Time.
2.
The system time for the Clean Access Manager appears in the Current Time field.
Figure 11-6
Time Form
There are two ways to adjust the system time —manually, by typing in the new time, or automatically,
by synchronizing from an external time server.
To modify the system time:
1.
In the Time form of the Misc tab, either:
2.
Type the time in the Date & Time field and click Update Current Time. The time should be in the
form: mm/dd/yy hh:ss PM/AM
3.
Or, click the Sync Current Time button to have the time updated by the time servers listed in the
Time Servers field.
To modify the time server:
The default time server is the server managed by the National Institute of Standards and Technology
(NIST), at time.nist.gov. To specify another time server:
1.
In the Time form of the Misc tab type the URL of the server in the Time Servers field. The server
should provide the time in NIST-standard format. Use a space to separate multiple servers.
2.
Click Update Current Time.
If more than one time server is listed, the CAM tries to contact the first server in the list when
synchronizing. If available, the time is updated from that server. If it is not available, the CAM tries the
next one, and so on, until a server is reached.
To change the time zone of the server system time:
1.
In the Time form of the Misc tab, choose the new time zone from the Time Zone dropdown menu.
Cisco Clean Access Server Installation and Administration Guide
OL-7045-01
11-7
Chapter 11
Administer the Clean Access Server
Support Logs
2.
Click Update Time Zone.
Support Logs
The Support Logs page on the Clean Access Server is intended to facilitate TAC support when a
customer has issues. The Support Logs page allows administrators to combine a variety of system logs
(such as information on open files, open handles, and packages) into one tarball that can be sent to TAC
to be included in the support case. Administrators should download these support logs when sending
their customer support request as follows:
1.
Go to Device Management > CCA Servers > Manage [CAS_IP] > Misc > Support Logs
Figure 11-7
Note
Support Logs for CAS
2.
Click the Download button to download the cas_logs.tar.gz file to your local computer.
3.
Send this .tar.gz file with your customer support request.
To retrieve the compressed support logs file for the Clean Access Manager, go to Administration >
CCA Manager > Support Logs
Cisco Clean Access Server Installation and Administration Guide
11-8
OL-7045-01
Chapter 11
Administer the Clean Access Server
Clean Access Server Direct Access Web Console
Clean Access Server Direct Access Web Console
The CAS management pages of the CAM web admin console are the primary configuration interface for
the Clean Access Server(s). However, each Clean Access Server has its own web admin console that
allows configuration of certain limited Administration settings directly on the CAS. The CAS direct
access web console is used primarily for configuring pairs of Clean Access Servers for High Availability.
See Chapter 12, “Implement High Availability (HA) Mode” for details. With release 3.5(3) and above,
you can also use this interface to perform system upgrade.
To access the Clean Access Server’s direct access web admin console:
1.
Open a web browser and type the IP address of the CAS’s trusted (eth0) interface in the URL/address
field, as follows: https://<CAS_eth0_IP>/admin (for example, https://172.16.1.2/admin)
2.
Accept the temporary certificate and log in as user admin (default password is cisco123).
Figure 11-8
Note
CAS Direct Access Web Admin Console
•
Make to precede the CAS IP address with “https://” and append it with “/admin”; otherwise you will
see the redirect page for web login users.
•
For security purposes, it is recommended to change the default password for the CAS web console.
Note that almost all of the Administration settings in the CAS web console can be configured via the
CAS management pages in the CAM web admin console, with the exception of the Failover, DHCP
Failover, and Admin Password settings. The CAS direct access web console provides the following
Administration pages for the local CAS:
•
Network Settings (IP, DNS, Failover, DHCP Failover)
•
Software Update
•
SSL Certificates (Generate Temporary Certificate, Import Certificate, Export Certificate Request)
•
Time Server
•
Admin Password
•
Support Logs (new for 3.5.3)
Cisco Clean Access Server Installation and Administration Guide
OL-7045-01
11-9
Chapter 11
Administer the Clean Access Server
Clean Access Server Direct Access Web Console
Cisco Clean Access Server Installation and Administration Guide
11-10
OL-7045-01
C H A P T E R
12
Implement High Availability (HA) Mode
This chapter describes how to set up two Clean Access Servers in high availability (HA) mode. Topics
include:
•
Overview, page 12-1
•
Plan Your Environment, page 12-2
•
Upgrading an Existing Failover Pair, page 12-3
•
Before Starting, page 12-4
•
Configure High Availability, page 12-5
•
Configure DHCP Failover, page 12-15
•
Modifying High Availability Settings, page 12-18
Overview
By implementing high availability, you can ensure that Clean Access Server activities continue in the
event of an unexpected CAS shutdown. Cisco Clean Access supports two-node Clean Access Server
clusters in which a standby Clean Access Server backs up a primary CAS (Figure 12-1).
The standby monitors the health of the primary CAS via a heartbeat signal exchanged on a dedicated
Ethernet and/or serial connection. If the standby cannot detect a heartbeat signal from the primary CAS,
it takes over the activities for the primary CAS.
Figure 12-1
Clean Access Server High-Availability Configuration
Clean Access Server1
(primary)
eth0
eth1
eth2/ ttyS0
heartbeat
connection
trusted
network
eth2/ttyS0
eth1
eth0
Clean Access Server2
(standby)
Cisco Clean Access Server Installation and Administration Guide
OL-7045-01
12-1
Chapter 12
Implement High Availability (HA) Mode
Plan Your Environment
Although you specify a primary and standby CAS at configuration time, the roles are not permanent. If
the primary goes down, the standby becomes the primary CAS. When the first primary CAS restarts, it
assumes the backup role.
Similarly, when starting up the CAS checks to see if its peer is active. If not, the starting CAS assumes
the primary role. If the peer is active, on the other hand, the starting CAS becomes the standby.
Plan Your Environment
Planning your environment is the first step in implementing high availability. Planning considerations
include:
•
Physical Connection – For the heartbeat signals, eth0 can be used for UDP heartbeat and the serial
port (ttyS0) can be used for serial heartbeat.
If a third network interface (e.g. eth2) is available, it can be used for UDP heartbeat instead of eth0.
In this case, the eth2 interfaces on the two machines are connected using a crossover cable. If
installing an additional Ethernet interface, configure the IP address for the interface.
If a dedicated Ethernet interface (e.g. eth2) is not available on the server machine, eth0 is supported
for the Heartbeat UDP interface. See Selecting and Configuring the Heartbeat UDP Interface, page
12-4.
Serial heartbeat connection generally requires the server machine to have at least two serial ports:
one port is used for the serial heartbeat connection and the other is used to access to the server for
configuration tasks. For details, see Serial Port High-Availability Connection, page 12-4.
Note
Do not connect the serial cable before starting HA (failover) configuration. The serial cable must be
connected after the configuration is complete. See Configure High Availability, page 12-5.
•
Switch Interfaces for OOB Deployment – For Out-of-Band deployments, ensure that Port Security
is not enabled on the switch interfaces to which the CAS and CAM are connected. This can interfere
with CAS HA and DHCP delivery.
•
Service IP addresses – In addition to the IP addresses for the trusted and untrusted interfaces for
each individual CAS, you will need to provide two Service IP addresses for the trusted and untrusted
interfaces of the CAS cluster. (See Figure 12-2 for sample architecture.) A Service IP address is
the common IP address that the external network uses to address the pair.
•
Host Names – Each CAS needs to have a unique host name.
•
DHCP synchronization – If the Clean Access Servers operate as DHCP Servers (not in DHCP relay
or passthrough mode) additional configuration steps must be taken to enable the Clean Access
Servers to keep their DHCP-related information synchronized. DHCP information, such as
information regarding active leases and lease times, is exchanged by SSH tunnel, which you
configure as described in Configure DHCP Failover, page 12-15.
•
SSL Certificates – As in standalone mode, in HA mode the Clean Access Servers can use either a
temporary, self-signed certificate or a CA (Certificate Authority)-signed certificate. A temporary
certificate is useful for testing or development. A production deployment should have a CA-signed
certificate. Considerations in either case are:
1.
Both the temporary or CA-signed certificates can use either the Service IP address (for either
the trusted interface or untrusted interface) or a domain name as the certificate domain name.
Cisco Clean Access Server Installation and Administration Guide
12-2
OL-7045-01
Chapter 12
Implement High Availability (HA) Mode
Upgrading an Existing Failover Pair
Note
2.
If creating a certificate using a domain name, then the domain name must map to the Service IP
in DNS. If you are not using a domain name in the certificate, then the DNS mapping is not
necessary.
3.
For a temporary certificate, generate the temporary certificate on one of the Clean Access
Servers, and transfer it from that CAS to the other CAS.
4.
For a CA-signed certificate, you will need to import the CA-signed certificate into each of the
Clean Access Servers in the cluster.
The Clean Access Server maintains session information during failover. For example, if user A is logged
into the system in role B, when failover occurs, user A will still be logged in and have access specified
by role B. If the CAS is the DHCP server and a user has a particular IP address prior to failover, DHCP
failover on the CAS will ensure that the user is given the same IP address when the IP address is renewed.
See Configure DHCP Failover, page 12-15.
Sample HA Configuration
Figure 12-2 illustrates a Clean Access Server cluster with sample values for the configuration.
Figure 12-2
Sample High-Availability (Failover) Cluster
to trusted network
Service IP: 172.16.1.4
Clean Access Server Cluster
172.16.1.2
172.16.1.3
eth0
eth0
primary Clean Access Server
host name: caserver10
standby Clean Access Server
host name: caserver12
eth1
eth1
10.1.51.2
10.1.51.3
Service IP: 10.1.51.1
to untrusted network
Upgrading an Existing Failover Pair
For instructions on upgrading an existing failover pair, see Upgrading High Availability Pairs, page
13-14.
Cisco Clean Access Server Installation and Administration Guide
OL-7045-01
12-3
Chapter 12
Implement High Availability (HA) Mode
Before Starting
Before Starting
1.
Before starting, make sure that both Clean Access Servers are installed and accessible over the
network. See Perform the Initial Configuration, page 3-7.
2.
If the Clean Access Servers have already been added to the management domain of a CAM, they
should be removed. Use the Delete button in the List of Servers tab to remove the CASes.
Figure 12-3
List of Servers
Delete
Note
Clean Access web consoles support the Internet Explorer 6.0 or above browser only.
Selecting and Configuring the Heartbeat UDP Interface
The Heartbeat UDP interface, if specified, is used to send UDP heartbeat traffic related to high
availability. The interface used depends on the interfaces available on the server machine and the load
level expected. This interface can use either the trusted interface eth0 or a dedicated interface such as
eth2. If a dedicated interface is used, then the dedicated interfaces on both machines should be connected
using a crossover cable.
Servers running a CAS typically use both available interfaces (eth0 and eth1), with eth0 configured as
the trusted network interface. The trusted network interface can be shared in most deployments. In some
cases, an additional network interface card (NIC) can be installed to provide an additional interface (e.g.
eth2) dedicated to UDP heartbeat. In this case, configure the IP address for the new interface.
Serial Port High-Availability Connection
If each machine running the CAS software has two serial ports, use one of the ports for the serial cable
connection. By default, the first serial connector detected on the server is configured for console
input/output (to facilitate installation and other types of administrative access).
When high-availability mode is selected, the serial console login (ttyS0) is automatically disabled to free
the serial port for HA mode. To re-enable ttyS0 as the console login, click the Enable button on the
Failover tab after clicking Update and before clicking Reboot. For details, see steps c. Configure
HA-Primary Mode and Update, page 12-6 and c. Configure HA-Standby Mode and Update, page 12-11.
Note
The serial console login and HA cannot be located on the same serial port.
Cisco Clean Access Server Installation and Administration Guide
12-4
OL-7045-01
Chapter 12
Implement High Availability (HA) Mode
Configure High Availability
Configure High Availability
The following sections describe how to set up high availability in four general procedures:
•
Step 1: Configure the Primary Clean Access Server, page 12-5
•
Step 2: Configure the Standby Clean Access Server, page 12-11
•
Step 3: Connect the Clean Access Servers and Complete the Configuration, page 12-14
•
Step 4: Test the Configuration, page 12-14
•
Step 5: Configure DHCP Failover, page 12-15
If configuring high availability for Clean Access Servers that operate as DHCP servers (not in DHCP
relay or passthrough mode), you also need to configure the SSH tunnel between them.
Configure the Primary Clean Access Server
The general sequence to configure the primary CAS is as follows:
a. Access the Primary CAS Directly
b. Configure the Host Information for the Primary
c. Configure HA-Primary Mode and Update
d. Configure the SSL Certificate
e. Reboot the Primary Server
These steps are detailed in the following sections.
When done, continue to Configure the Standby Clean Access Server, page 12-11.
a. Access the Primary CAS Directly
Each Clean Access Server has its own web admin console that allows configuration of certain limited
Administration settings directly on the CAS. The CAS direct access web console must be used to
configure CAS pairs for HA.
To access the primary Clean Access Server’s direct access web admin console:
Note
1.
Open a web browser and type the IP address of the trusted (eth0) interface of the CAS in the
URL/address field, as follows: https://<PrimaryCAS_eth0_IP>/admin (for example,
https://172.16.1.2/admin)
2.
Accept the temporary certificate and log in as user admin (default password is cisco123).
•
In order to copy and paste values to/from configuration forms, it is recommended to keep both web
consoles open for each CAS (primary and standby). See also a. Access the Standby CAS Directly,
page 12-11.
•
To ensure security, it is recommended to change the default password of the CAS.
Cisco Clean Access Server Installation and Administration Guide
OL-7045-01
12-5
Chapter 12
Implement High Availability (HA) Mode
Configure High Availability
b. Configure the Host Information for the Primary
3.
Click the Network Settings link, then the DNS tab.
4.
In the Host Name field, type the host name for the primary CAS (for example, caserver10). Make
sure there is a domain in the Host Domain field, such as cisco.com. If necessary, add one and click
Update.
Figure 12-4
DNS Tab
c. Configure HA-Primary Mode and Update
5.
Click the Failover tab and choose HA-Primary Mode from the Clean Access Server Mode
dropdown menu.
Figure 12-5
Failover —Choose Mode
UNKNOWN
6.
In the HA-Primary Mode form that opens, type values for the following fields.
Cisco Clean Access Server Installation and Administration Guide
12-6
OL-7045-01
Chapter 12
Implement High Availability (HA) Mode
Configure High Availability
Figure 12-6
Failover —HA-Primary Mode
OK [Inactive]
– Trusted-side Service IP Address: The common IP address by which the pair is addressed from
the trusted network (172.16.1.4 in the sample in Figure 12-2).
– Untrusted-side Service IP Address: The common address for the pair on the untrusted
(managed) network (10.1.51.1 in the sample).
– [Primary] Local Host Name: Filled in by default for the CAS.
– [Primary] Local Serial No: Filled in by default for the CAS.
– [Primary] Local MAC Address (trusted-side interface): Filled in by default for the CAS.
– [Primary] Local MAC Address (untrusted-side interface): Filled in by default for the CAS.
Note
•
You may want to copy and paste the [Primary] Local Host Name, [Primary] Local Serial No, and
[Primary] Local MAC Address (trusted/untrusted) values into a text file. These values are
necessary later when configuring the Standby CAS.
•
To enter the Standby CAS information into the form for the Primary CAS, copy and paste the
corresponding fields from the Standby CAS web console.
– [Standby] Peer Host Name: The host name for the standby CAS (caserver12 in the sample).
You will need to specify this value again as the Host Name value in the peer machine's DNS tab.
– [Standby] Peer MAC Address (trusted-side interface): This is the peer MAC address from
the trusted (eth0) side of the standby CAS.
Cisco Clean Access Server Installation and Administration Guide
OL-7045-01
12-7
Chapter 12
Implement High Availability (HA) Mode
Configure High Availability
– [Standby] Peer MAC Address (untrusted-side interface): This is the peer MAC address from
the untrusted (eth1) side of the standby CAS.
– Heartbeat UDP Interface: Options are N/A, eth0, eth2, eth3, eth4. If a dedicated Ethernet
connection is not available, it is recommended to use eth0 for the Heartbeat UDP interface when
configuring a Clean Access Server in HA mode.
– [Standby] Heartbeat IP Address: The IP address of the trusted interface (eth0) of the standby
CAS (in the sample, 172.16.1.3).
Note
Prior to 3.5.4, the “[Standby] Heartbeat IP Address” field was called “[Standby] Peer IP
Address.”
– Heartbeat Serial Interface: Select the COM port for the serial connection. It is recommended
to use both serial and UDP connections for the Heartbeat interface.
– Heartbeat Timeout (seconds): Choose a value greater than 10 seconds.
– Enable Serial Login: Serial login is disabled by default when HA mode is selected. To
re-enable the serial console (ttyS0), click the Enable button at this stage (after Update and
before Reboot).
– Update: Click to update the HA configuration information for the CAS without rebooting it.
– Reboot: This is used to reboot the CAS at the end of HA-Primary CAS configuration. (Do not
click Reboot at this point.)
d. Configure the SSL Certificate
7.
Now configure the SSL certificate for the primary CAS. Click the SSL Certificate link from the
Administration menu. The Generate Temporary Certificate form appears.
Cisco Clean Access Server Installation and Administration Guide
12-8
OL-7045-01
Chapter 12
Implement High Availability (HA) Mode
Configure High Availability
Figure 12-7
Generate Temporary Certificate
172.16.1.2
8.
In the SSL Certificate page, perform one of the following procedures, depending on whether you
intend to use a temporary, self-signed certificate or a CA-signed certificate:
If using a temporary certificate for the HA pair:
a. Complete the Generate Temporary Certificate form and click Generate. The certificate must
be associated with the Service IP addresses of the HA pair.
b. When finished generating the temporary certificate, choose Export Certificate Request from
the Choose an action menu.
c. Click the Export Private Key button. You must import this key file later when configuring the
standby CAS.
If using a CA-signed certificate for the HA pair:
a. Choose Import Certificate from the Choose an action menu
b. Use the Browse button next to the Certificate File field and navigate to the certificate file.
c. Click Import CA-Signed Certificate to import the certificate. Note that you will need to import
the same certificate later to the standby CAS.
d. Choose Export Certificate Request from the Choose an action list.
e. Click the Export Private Key button. You must import this key later when configuring the
standby CAS.
Note
The CA-signed certificate must either be based on the Service IP or a host name/domain name resolvable
to the Service IP through DNS.
Cisco Clean Access Server Installation and Administration Guide
OL-7045-01
12-9
Chapter 12
Implement High Availability (HA) Mode
Configure High Availability
e. Reboot the Primary Server
9.
Reboot the Clean Access Server from either the CAS direct access interface (Network Settings >
Failover > Reboot button) or from the CAM web console (Administration > CCA Manager >
Network & Failover > Reboot button).
10. In the CAM web console, add the CAS to the List of Servers in the Clean Access Manager using the
Service IP for the cluster (172.16.1.4) as the Server IP address.
11. Configure any other settings desired, such as DHCP settings, to control the runtime behavior of the
CAS.
Test the configuration by trying to log into the untrusted (managed) network from a computer connected
to the untrusted interface of the Clean Access Server. Proceed to the next step only if you can
successfully access the network.
Cisco Clean Access Server Installation and Administration Guide
12-10
OL-7045-01
Chapter 12
Implement High Availability (HA) Mode
Configure High Availability
Configure the Standby Clean Access Server
The general sequence to configure the standby CAS is as follows:
a. Access the Standby CAS Directly
b. Configure the Host Information for the Standby
c. Configure HA-Standby Mode and Update
d. Configure the SSL Certificate
e. Reboot the Standby Server
a. Access the Standby CAS Directly
Note
1.
Access the web console for the standby CAS by opening a web browser and typing the IP address
of the trusted (eth0) interface of the standby CAS in the URL/address field, as follows:
https://<StandbyCAS_eth0_IP>/admin (for example, https://172.16.1.3/admin)
2.
Log in as user admin (default password is cisco123). (It is recommended that you change the default
password for the CAS to ensure the security of your network environment.)
•
In order to copy and paste values to/from configuration forms, it is recommended to keep both web
consoles open for each CAS (primary and standby). See also a. Access the Primary CAS Directly,
page 12-5.
•
To ensure security, it is recommended to change the default password of the CAS.
b. Configure the Host Information for the Standby
3.
In the Network Settings page, open the DNS tab.
4.
Change the host name to the unique host name for the standby CAS, such as caserver12. You must
have the same domain name specified in this tab as you did for the primary Clean Access Server (see
b. Configure the Host Information for the Primary, page 12-6).
c. Configure HA-Standby Mode and Update
5.
Click the Failover Setting tab and select HA-Standby Mode from the Choose Clean Access
Server Mode dropdown menu.
Cisco Clean Access Server Installation and Administration Guide
OL-7045-01
12-11
Chapter 12
Implement High Availability (HA) Mode
Configure High Availability
Figure 12-8
Failover —HA-Standby Mode
OK [Active]
6.
In the Failover standby form, complete the following fields:
– Trusted-side Service IP Address: The IP address by which the pair is addressed from the
trusted network. Use the same value as for the primary CAS (172.16.1.4 in the sample in
Figure 12-2).
– Untrusted-side Service IP Address: The IP address by which the pair is addressed from the
untrusted (managed) network. Use the same value as for the primary CAS (10.1.51.1 in the
sample).
– [Standby] Local Host Name: Filled in by default for the CAS.
– [Standby] Local Serial No: Filled in by default for the CAS.
– [Standby] Local MAC Address (trusted-side interface): Filled in by default for the CAS.
– [Standby] Local MAC Address (untrusted-side interface): Filled in by default for the CAS.
Cisco Clean Access Server Installation and Administration Guide
12-12
OL-7045-01
Chapter 12
Implement High Availability (HA) Mode
Configure High Availability
Note
•
You may want to copy and paste the [Standby] Local Host Name, [Standby] Local Serial No. and
[Standby] Local MAC Address (trusted/untrusted) values into a text file. These values are
needed to configure the primary CAS.
•
To enter the Primary CAS information into the form for the Standby CAS, copy and paste the
corresponding fields from the Primary CAS web console.
– [Primary] Peer Host Name: The host name of the primary CAS, as specified in the Host Name
field in the primary’s DNS tab (caserver10 in the sample).
– [Primary] Peer Serial No: The serial number of the primary Clean Access Server. This is the
value you noted when configuring the primary CAS.
– [Primary] Peer MAC Address (trusted-side interface): The peer MAC address from the
trusted side (eth0) of the primary CAS.
– [Primary] Peer MAC Address (untrusted-side interface): The peer MAC address from the
untrusted side (eth1) of the primary CAS.
– Heartbeat UDP Interface: Options are N/A, eth0, eth2, eth3, eth4. If a dedicated Ethernet
connection is not available, it is recommended to use eth0 for the Heartbeat UDP interface when
configuring a Clean Access Server in HA mode.
– [Primary] Heartbeat IP Address: The IP address of the trusted-side interface (eth0) of the
primary CAS (in the sample, 172.16.1.2)
Note
Prior to 3.5.4, the “[Primary] Heartbeat IP Address” field was called “[Primary] Peer IP
Address”.
– Heartbeat Serial Interface: Select the COM port for the serial connection. It is recommended
to use both serial and UDP connections for the Heartbeat interface.
– Heartbeat Timeout (seconds): Choose a value greater than 10 seconds.
– Enable Serial Login: Serial login is disabled by default when HA mode is selected. To
re-enable the serial console (ttyS0), click the Enable button at this stage (after Update and
before Reboot).
– Update: Click to update the HA configuration information for the CAS without rebooting it.
d. Configure the SSL Certificate
7.
Now configure the SSL certificate for the standby CAS. Click the SSL Certificate link. In the SSL
Certificate page, perform one of the following procedures:
If using a temporary certificate for the HA pair:
a. Select Import Certificate from the Choose an action menu.
b. Use the Browse button next to the Certificate File field to find the temporary certificate file
that you previously exported from the primary CAS.
c. Click Import CA-Signed Certificate to import the certificate file.
d. Now again select Import Certificate from the dropdown menu.
Cisco Clean Access Server Installation and Administration Guide
OL-7045-01
12-13
Chapter 12
Implement High Availability (HA) Mode
Configure High Availability
e. Use the Browse button next to the Certificate File field to select the private key you exported
from the primary CAS.
f. Click Import Private Key from Backup to import the private key.
If using a CA-signed certificate for the HA pair:
a. Select Import Certificate from the Choose an action menu.
b. Use the Browse button next to the Certificate File field to find the same certificate file you used
for the primary Clean Access Server.
c. Click Import CA-Signed Certificate to import the certificate.
d. Now again select Import Certificate from the dropdown menu.
e. Use the Browse button next to the Certificate File field to select the private key file you
exported from the primary CAS.
f. Click Import Private Key from Backup to import the private key.
Note
In some cases, you will be required to import a CA-Root certificate and/or an Intermediate Root
certificate. If so, follow steps a and b for the temporary certificate and click Import Root/Intermediate
Certificate.
e. Reboot the Standby Server
8.
From the CAS direct access interface (Network Settings > Failover), click the Reboot button to
reboot the Clean Access Server.
Connect the Clean Access Servers and Complete the Configuration
1.
Shut down the primary Clean Access Server machine and connect the caserver10 and caserver12
machines using a serial cable (connecting available serial ports) and/or a crossover cable
(connecting Ethernet ports if using a third Ethernet interface such as eth2 for failover).
2.
Open the Clean Access Manager administration console.
3.
In the Device Management > CCA Servers > List of Servers page, click the Manage button for
the cluster. Since the primary Clean Access Server is off, you are taken to the configuration settings
of the standby Clean Access Server.
4.
Configure the DHCP settings so that they match the DHCP settings of the primary Clean Access
Server, as described in Configure DHCP Failover, page 12-15.
From a client computer connected to the Clean Access Server’s untrusted interface, test the configuration
by trying to log on to the untrusted (managed) network as an authorized user. If successful, remain
logged on and proceed to the next step.
Test the Configuration
1.
Turn on the primary Clean Access Server machine. Make sure that the CAS is fully started and
functioning before proceeding.
2.
From the client computer, log off the user’s session and try to log on to the untrusted (managed)
network again as the user.
Cisco Clean Access Server Installation and Administration Guide
12-14
OL-7045-01
Chapter 12
Implement High Availability (HA) Mode
Configure DHCP Failover
The standby Clean Access Server should still be providing services for the user.
3.
Note
Shut down the standby Clean Access Server computer.
Cisco recommends “shutdown” or “reboot” on the machine to test failover, or, if a CLI command
is preferred, service perfigo stop and service perfigo start.
After about 15 seconds, you should be able to continue browsing, with the primary CAS providing
the service.
4.
Turn on the standby Clean Access Server computer.
5.
Check the event log on the Clean Access Manager. It should correctly indicate the status of the Clean
Access Servers (“caserver10 is dead. caserver12 is up”).
The primary high availability configuration is now complete. If the Clean Access Servers operate as
DHCP servers, follow the steps in the next section to allow the peer Clean Access Servers to keep DHCP
information in synchronization.
Configure DHCP Failover
High-availability peer Clean Access Servers (CASes) that operate in DHCP server mode exchange
information regarding their DHCP activities, such as active leases and lease times, by secure SSH
connection (tunnel). If configuring high availability for Clean Access Servers that will operate as DHCP
servers (not in DHCP relay or passthrough mode), you need to configure DHCP failover. Keys for the
server and for the account accessing the server are required for both the primary and secondary Clean
Access Server. As a result, a total of four keys must be exchanged. The interface described below is
provided to facilitate the generation and exchange of the security keys necessary to transfer DHCP
failover information between the primary and secondary Clean Access Servers.
Note
After the DHCP server and CAS failover have been configured, both primary and standby Clean Access
Servers must be failed over in order to create the /var/state/dhcp directory on each server. The
/var/state/dhcp directory must exist on both servers for DHCP failover to function correctly. See Connect
the Clean Access Servers and Complete the Configuration, page 12-14 and Test the Configuration, page
12-14.
To Configure DHCP Failover
To start, open the admin console of the primary CAS and the secondary CAS
(https://<ServerIP>/admin). You will have two browsers open during this process.
1.
Go to the admin console of the primary CAS and click the DHCP Failover tab.
2.
Click the Enable button to enable DHCP failover on the primary CAS (notice that this button
toggles to Disable afterwards).
Cisco Clean Access Server Installation and Administration Guide
OL-7045-01
12-15
Chapter 12
Implement High Availability (HA) Mode
Configure DHCP Failover
Figure 12-9
3.
Enable DHCP Failover
Copy the value from the SSH Client Key field from the primary CAS.
Figure 12-10
DHCP Failover — Primary CAS
4.
Go to the admin console of the secondary CAS and click the DHCP Failover tab.
5.
Click the Enable button to enable DHCP failover on the secondary CAS.
6.
Paste the SSH Client Key you copied from the primary CAS into the field Enter peer SSH Client
key here:
7.
While still in the admin console of the secondary CAS, copy the value from the SSH Client Key
field.
8.
Now go back to the admin console of the primary CAS and paste the SSH Client Key of the
secondary CAS into the Enter peer SSH Client key here: field.
9.
While still in the admin console of the primary CAS, copy the value from the SSH Server Key field.
10. Now go to the admin console of the secondary CAS and paste the SSH Server Key of the primary
CAS into the Enter peer SSH Server key here: field.
11. While in the admin console of the secondary CAS, copy the value from the SSH Server key field.
12. Click the Update button to write the peer SSH keys to the secondary CAS.
13. Go to the admin console of the primary CAS and paste the SSH Server Key from the secondary CAS
into the Enter peer SSH Server key here: field.
Cisco Clean Access Server Installation and Administration Guide
12-16
OL-7045-01
Chapter 12
Implement High Availability (HA) Mode
Configure DHCP Failover
14. Click the Update button to write the peer SSH keys to the primary CAS. DHCP failover
configuration is now complete.
Figure 12-11
DHCP Failover — Configuration Complete
Cisco Clean Access Server Installation and Administration Guide
OL-7045-01
12-17
Chapter 12
Implement High Availability (HA) Mode
Modifying High Availability Settings
Modifying High Availability Settings
The following instructions describe how to change settings for an existing high-availability Clean
Access Server cluster. Changing the Service IP, the subnet mask, or the default gateway for a
high-availability cluster requires updating the Clean Access Manager and rebooting the Clean Access
Server.
Additionally, if the Service IP address is changed and the SSL certificate for the Clean Access Server is
based on the Service IP, a new certificate must be generated and imported to each Clean Access Server
in the high-availability pair. If the SSL certificate is based on the host name of the Clean Access Server,
generating a new certificate is not necessary. However, make sure to change the IP address for that host
name in your DNS server.
The general sequence of steps is as follows:
1.
Update the Clean Access Server settings in the Clean Access Manager first (but do not reboot).
2.
Update the high-availability settings in the direct access web console for the primary Clean Access
Server and reboot the primary CAS.
3.
While the primary Clean Access Server reboots, wait for the secondary CAS to become active in the
Clean Access Manager List of Servers.
4.
Repeat steps 1-3 for the secondary Clean Access Server and reboot the secondary CAS.
5.
While the secondary CAS reboots, the primary Clean Access Server becomes active in the Clean
Access Manager and displays the new settings.
To change IP Settings for a High-Availability Clean Access Server:
Caution
1.
From the Clean Access Manager web admin console, go to Device Management > CCA Servers
2.
Click the Manage button (
3.
Click the Network tab.
4.
Change the IP Address, Subnet Mask, or Default Gateway settings for the trusted/untrusted
interfaces as desired.
5.
Click the Update button only.
) for the Clean Access Server.
Do not click the Reboot button at this stage.
6.
If the SSL certificate for the CAS was based on the previous IP address, you will need to generate
a new SSL certificate based on the new IP address configured. This can be done under Device
Management > CCA Servers > Manage [CAS_IP] > Network > Certs. See Manage SSL
Certificates, page 11-2 for details.
7.
If the SSL certificate was based on the host name of your Clean Access Server, you do not need to
generate a new certificate. However, make sure to change the IP address for that host name in your
DNS server.
8.
Next, open the direct access web admin console for the primary Clean Access Server as follows:
https://<ServerIP>/admin
where <ServerIP> is the IP address of the primary Clean Access Server’s trusted (eth0) interface.
Cisco Clean Access Server Installation and Administration Guide
12-18
OL-7045-01
Chapter 12
Implement High Availability (HA) Mode
Modifying High Availability Settings
The IP form for the primary Clean Access Server will reflect the changes you made in the Clean
Access Manager web admin console under Device Management > CCA Servers > Manage
[CAS_IP] > Network > IP.
9.
In Clean Access Server direct access console, click the Network > Failover tab.
10. Change the following as needed:
– Trusted-side Service IP Address
– Untrusted-side Service IP Address
– [Standby] Peer Host Name
– [Standby] Peer MAC Address (trusted-side interface)
– [Standby] Peer MAC Address (untrusted-side interface)
– [Standby] Heartbeat IP Address
11. Click the Update button, then the Reboot button.
12. Next, from to the Clean Access Manager web admin console, go to Device Management > CCA
Servers and wait for the secondary Clean Access Server to become active. (Note that this can take
up to a few minutes.) The active CAS of a high-availability pair is displayed in brackets next to the
Service IP for the pair, as shown in Figure 12-12. The IP address of the secondary CAS should
appear in brackets in the List of Servers with a status of Connected.
Figure 12-12
Active Servers
Service IP
Active server
13. Once the IP address of the secondary CAS appears in brackets in the List of Servers, and the CAS
has a status of Connected, repeat steps 1-11 for the secondary CAS.
14. Once changes are made and the secondary CAS is rebooted, the primary CAS will appear as the
active server on the List of Servers and displays all the new IP information.
Cisco Clean Access Server Installation and Administration Guide
OL-7045-01
12-19
Chapter 12
Implement High Availability (HA) Mode
Modifying High Availability Settings
Cisco Clean Access Server Installation and Administration Guide
12-20
OL-7045-01
C H A P T E R
13
Upgrading to a New Software Release
This chapter provides the following software installation and upgrade information:
•
General Procedure, page 13-1
•
New Installation of 3.5(x), page 13-2
•
Upgrade Procedure for 3.5(x), page 13-3
•
Upgrading High Availability Pairs, page 13-14
General Procedure
Caution
The Clean Access Manager database changes considerably with release 3.5. The upgrade script will
automatically migrate the contents of your old database when it upgrades your system to release 3.5(x).
Do NOT import any snapshot you made prior to 3.5 migration after you have upgraded to release 3.5, or
you will impede the functioning of your Clean Access Manager.
Cisco recommends that you:
1.
Back up your current Clean Access Manager installation and save the snapshot on your local
computer, as described in Preparing for Your Upgrade, page 13-4.
2.
Upgrade your Clean Access Server(s) to the latest version of 3.5 (from 3.2.6 and above) using either:
– New Installation of 3.5(x), page 13-2, or
– Upgrade Procedure for 3.5(x), page 13-3
3.
Upgrade your Clean Access Manager to the latest version of 3.5 (from 3.2.6 and above) using either:
– New Installation of 3.5(x), page 13-2, or
– Upgrade Procedure for 3.5(x), page 13-3
4.
Take a database snapshot from the upgraded 3.5 Clean Access Manager and download it to your
desktop/laptop for safekeeping. Remove any previous snapshots from the CAM and do NOT restore
any previous snapshots that are prior to 3.5.
5.
Update the Clean Access Manager to obtain the latest Cisco Checks & Rules, CCA Agent Upgrade
Patch, Supported Antivirus Product List, and Default Host Policies (From the web admin console,
go to Device Management > Clean Access > Clean Access Agent > Updates.)
Cisco Clean Access Server Installation and Administration Guide
OL-7045-01
13-1
Chapter 13
Upgrading to a New Software Release
New Installation of 3.5(x)
New Installation of 3.5(x)
If you purchased and are performing a first installation of Cisco Clean Access, use the following steps.
For New Installation:
1.
Follow the instructions on your welcome letter to obtain a license file for your installation. See Cisco
Clean Access Licensing, page 1-3 for details. (If you are evaluating Cisco Clean Access, visit
http://www.cisco.com/go/license/public to obtain an evaluation license.)
2.
Do one of the following:
a. Insert the product CD in the CD-ROM drive for each installation machine, and follow the
auto-run procedures.
b. Or, download the two 3.5.x.ISOs from
http://www.cisco.com/kobayashi/sw-center/ciscosecure/cleanaccess.shtml and burn them onto
two CD-Rs. Insert them into the respective CD-ROM drive of each of your installation servers.
Follow the instructions in the auto-run installer.
Note
3.
After software installation, access the Clean Access Manager web admin console by opening a web
browser and typing the IP address of the CAM as the URL. The Clean Access Manager License form
will appear the first time you do this to prompt you to install your FlexLM license files.
4.
Install a valid FlexLM license file for the Clean Access Manager (either evaluation, starter kit, or
individual license).
5.
At the admin login prompt, login with the default user name and password admin/cisco123 or with
the username and password you configured when you installed the Clean Access Manager.
6.
In the web console, navigate to Administration > CCA Manager > Licensing if you need to install
any additional FlexLM license files for your Clean Access Servers.
Clean Access Manager 3.5 is bundled with Clean Access Agent 3.5.
For detailed software installation steps, see:
•
Chapter 3, “Install the Clean Access Server,” and
•
Cisco Clean Access Manager Installation and Administration Guide
((http://www.cisco.com/univercd/cc/td/doc/product/vpn/ciscosec/cca/cca35/index.htm)
Cisco Clean Access Server Installation and Administration Guide
13-2
OL-7045-01
Chapter 13
Upgrading to a New Software Release
Upgrade Procedure for 3.5(x)
Upgrade Procedure for 3.5(x)
If you are upgrading to 3.5 from 3.2.6 or above, follow the instructions below.
•
Before You Upgrade
•
Preparing for Your Upgrade
•
Upgrading via Web Console (from 3.5.3 and Above Only)
•
Upgrading via SSH
For details on upgrading failover pairs, see:
•
Upgrading High Availability Pairs, page 13-14
Before You Upgrade
Caution
Please review this section carefully before you commence the upgrade process.
•
Homogenous Clean Access Server Software Support
You must upgrade your Clean Access Manager and all your Clean Access Servers concurrently. The
Clean Access architecture is currently not designed for heterogeneous support (i.e., some Clean
Access Servers running 3.5 software and some running 3.4 software).
•
Upgrade Downtime Window
Depending on the number of Clean Access Servers you have, the upgrade process should be
scheduled as downtime. Our estimates suggest that it takes approximately 15 minutes for the Clean
Access Manager upgrade and 10 minutes for each Clean Access Server upgrade. Use this
approximation to estimate your downtime window.
•
Clean Access Server Effect During Clean Access Manager Downtime
While the Clean Access Manager upgrade is being conducted, the Clean Access Server (which has
not yet been upgraded, and which loses connectivity to the Clean Access Manager during Clean
Access Manager restart or reboot) continues to pass authenticated user traffic.
Caution
New users will not be able to logon or be authenticated until the Clean Access Server re-establishes
connectivity with the Clean Access Manager.
•
Database Backup (Before and After Upgrade)
It is critical that you perform a full backup of your database using “SnapShot” both before and after
the upgrade. Make sure to download the snapshots to your desktop/laptop for safekeeping. Backing
up prior to upgrade enables you to revert to your 3.4 or 3.3 database should you encounter problems
during upgrade.
Backing up immediately following upgrade preserves your upgraded tables and provides a baseline
of your 3.5 database.
After the migration is completed, go to the database backup page (Administration > Backup) in
the CAM web console. Download and then delete all earlier snapshots from there as they are no
longer compatible.
Cisco Clean Access Server Installation and Administration Guide
OL-7045-01
13-3
Chapter 13
Upgrading to a New Software Release
Upgrade Procedure for 3.5(x)
Warning
You cannot restore a 3.4 or earlier database to a 3.5 Clean Access Manager.
•
Software Downgrade
Once you have upgraded your software to 3.5, if you wish to revert to 3.4 or 3.3, note that you will
need to reinstall 3.4 or 3.3 from the CD and recover your configuration based on the backup you
performed prior to upgrading to 3.5.
Preparing for Your Upgrade
For upgrade via SSH, you will need your CAM and CAS r root user password (default password is
cisco123). For web console upgrade (release 3.5(3) and above), you will need your CAM web console
admin user password (and, if applicable, CAS direct access console admin user password).
Warning
Back up your database BEFORE you upgrade.
Step 1
In the Administration > Backup page, type a name for the snapshot in the Database Snapshot Tag
Name field.
Step 2
The field is populated with a name that incorporates the current time and date (such as
04_12_05-14:43_snapshot). To facilitate backup file identification, it is recommended to insert the
release version in the snapshot, for example, 04_12_05-14:43_3.5.2_snapshot. You can also either
accept the default name or type another.
Step 3
Click Create Snapshot. The Clean Access Manager generates a snapshot file, which is added to the
snapshot list.
Note
The file still physically resides on the Clean Access Manager machine. For archiving purposes,
it can remain there. However, to back up a configuration for use in case of system failure, the
snapshot should be downloaded to another computer.
Step 4
To download the snapshot to another computer, click the tag name of the snapshot that you want to
download.
Step 5
In the file download dialog, select the save file to disk option. The file can then be saved to your local
computer with the name you provide.
Cisco Clean Access Server Installation and Administration Guide
13-4
OL-7045-01
Chapter 13
Upgrading to a New Software Release
Upgrading via Web Console (from 3.5.3 and Above Only)
Upgrading via Web Console (from 3.5.3 and Above Only)
If running release 3.5(3) or above of the Cisco Clean Access software, administrators have the option of
performing software upgrade on the CAS and CAM via web console:
Note
•
CAM web console: Administration > Clean Access Manager > System Upgrade
•
CAS management pages (in CAM web console): Device Management > CCA Servers > Manage
[CAS_IP] > Misc
•
CAS direct web console: https://<CAS_eth0_IP>/admin
•
For web upgrade, you must upgrade each CAS first, then the CAM.
•
You can always upgrade the CAS from the CAS direct web console for any release above 3.5(3).
•
Release 3.5(3) or above must be installed and running on your CAM/CAS(es) before you can
upgrade via web console.
•
If upgrading failover pairs, refer to Upgrading High Availability Pairs, page 13-14.
Note the following:
•
If running release 3.5(5) or above, you can upgrade the CAS from the CAS management pages (or
CAS direct web console), and upgrade the CAM from the CAM web console.
•
If running release 3.5(3) or 3.5(4), you can upgrade the CAS from the CAS direct web console, and
upgrade the CAM from the CAM web console.
•
If running a release prior to 3.5(3), you must follow the instructions in Upgrading via SSH, page
13-12.
With web upgrade, the CAM and CAS automatically perform all the upgrade tasks that are done
manually for SSH upgrade (for example, untar file, cd to /store, run upgrade script). The CAM also
automatically creates snapshots before and after upgrade. When upgrading via web console only, the
machine automatically reboots after the upgrade completes. The steps for web upgrade are as follows:
1.
Download the Upgrade File
2.
Upgrade CAS from CAS Management Pages (3.5.5 and above), or
3.
Upgrade CAS from CAS Web Console (3.5.3/3.5.4), and
4.
Upgrade CAM from CAM Web Console
Download the Upgrade File
For Cisco Clean Access 3.5 release upgrades, a single file, cca_upgrade_3.5.x.tar.gz, is downloaded to
each Clean Access Manager (CAM) and Clean Access Server (CAS) installation machine. The upgrade
script automatically determines whether the machine is a CAM or CAS.
For Cisco Clean Access patch upgrades, the upgrade file can be for the CAM only, CAS only, or for both
CAM/CAS, depending on the patch upgrade required.
Step 1
Log into Cisco Downloads (http://www.cisco.com/kobayashi/sw-center/sw-ciscosecure.shtml) and click
the link for Cisco Clean Access Software.
Cisco Clean Access Server Installation and Administration Guide
OL-7045-01
13-5
Chapter 13
Upgrading to a New Software Release
Upgrading via Web Console (from 3.5.3 and Above Only)
Step 2
On the Cisco Secure Software page for Cisco Clean Access, click the link for the appropriate release.
Upgrade files use the following format (replace the .x in the file name with the minor version number to
which you are upgrading, for example, cca_upgrade_3.5.8.tar.gz):
– cca_upgrade_3.5.x.tar.gz (CAM/CAS release upgrade file)
– cca-3.5.x-to-3.5.x.y-upgrade.tar.gz (CAM/CAS patch upgrade file)
– cam-3.5.x-to-3.5.x.y-upgrade.tar.gz (CAM-only patch upgrade file)
– cas-3.5.x-to-3.5.x.y-upgrade.tar.gz (CAS-only patch upgrade file)
Step 3
Download the file to the local computer from which you are accessing the CAM web console.
Upgrade CAS from CAS Management Pages (3.5.5 and above)
Once release 3.5(5) is installed on the CAS, web upgrades to the CAS (e.g. to 3.5(6) and above) can be
performed via the CAS management pages as described below. If you are running release 3.5(3) or 3.5(4)
you must follow the instructions in Upgrade CAS from CAS Web Console (3.5.3/3.5.4).
Step 1
Download the Upgrade File.
Step 2
From the CAM web console, go to Device Management > CCA Servers > Manage [CAS_IP] > Misc
> Update.
Figure 13-1
Step 3
Software Upgrade—CAS Management Pages
Click Browse to locate the upgrade file you just downloaded from Cisco Downloads, for example:
Cisco Clean Access Server Installation and Administration Guide
13-6
OL-7045-01
Chapter 13
Upgrading to a New Software Release
Upgrading via Web Console (from 3.5.3 and Above Only)
cca_upgrade_3.5.x.tar.gz (CAM/CAS release upgrade file), or
cca-3.5.x-to-3.5.x.y-upgrade.tar.gz (CAM/CAS patch upgrade file), or
cas-3.5.x-to-3.5.x.y-upgrade.tar.gz (CAS-only patch upgrade file)
Step 4
Click the Upload button. This loads the upgrade file into the CAM’s upgrade directory for this CAS and
all CASes in the List of Servers. (Note that at this stage the upgrade file is not yet physically on the
CAS.) The list of upgrade files will display the newly-uploaded upgrade file with its date and time of
upload, file name, and notes (if applicable).
Step 5
Click the Apply icon for the upgrade file, and click OK in the confirmation dialog that appears. This
will start the CAS upgrade. After the upgrade is complete, the CAS will automatically reboot.
Note
When upgrading via web console only, the machine automatically reboots after upgrade.
Step 6
Wait 2-5 minutes for the upgrade and reboot to complete.The CAS management pages will become
unavailable during the reboot, and the CAS will show a Status of “Disconnected” in the List of Servers.
Step 7
Access the CAS management pages again and click the Misc tab. The new software version and date will
be listed in the Current Version field.
Step 8
Repeat steps 2, 5, 6 and 7 for each CAS managed by the CAM.
Note
•
Click Notes to see the notes associated with an uploaded upgrade file (such as new features or fixes
for the release).
•
Click Delete to remove an upgrade file from the upgrade directory.
•
The List of Upgrade Logs displays how many upgrades have been done, and the list of upgrades
and logs from each. Upgrade Logs are the same as a stdout from a manual upgrade.
•
The List of Upgrade Details displays a list of actions performed by the upgrade for the purpose of
customer support troubleshooting. The format of the Upgrade Details log is: state before upgrade,
upgrade process details, state after upgrade. It is normal for the “state before upgrade” to contain
several warning/error messages (e.g. “INCORRECT”). The “state after upgrade” should be free of
any warning or error messages.
Cisco Clean Access Server Installation and Administration Guide
OL-7045-01
13-7
Chapter 13
Upgrading to a New Software Release
Upgrading via Web Console (from 3.5.3 and Above Only)
Upgrade CAS from CAS Web Console (3.5.3/3.5.4)
If running release 3.5(3) or 3.5(4), you must use the CAS direct web console to upgrade the CAS via
web. If running release 3.5(5) or above, you can follow the instructions to Upgrade CAS from CAS
Management Pages (3.5.5 and above), or optionally use the instructions below.
Step 1
Download the Upgrade File.
Step 2
To access the Clean Access Server’s direct access web admin console:
Step 3
a.
Open a web browser and type the IP address of the CAS’s trusted (eth0) interface in the URL/address
field, as follows: https://<CAS_eth0_IP>/admin (for example, https://172.16.1.2/admin)
a.
Accept the temporary certificate and log in as user admin (default password is cisco123).
In the CAS web console, go to Administration > Software Update.
Figure 13-2
Step 4
Software Update — CAS Direct Access Web Console
Click Browse to locate the upgrade file you just downloaded, for example:
cca_upgrade_3.5.x.tar.gz (CAM/CAS release upgrade file), or
cca-3.5.x-to-3.5.x.y-upgrade.tar.gz (CAM/CAS patch upgrade file), or
cas-3.5.x-to-3.5.x.y-upgrade.tar.gz (CAS-only patch upgrade file), or
Step 5
Click the Upload button. This loads the upgrade file to the CAS and displays it in the upgrade file list
with date and time of upload, file name, and notes (if applicable).
Cisco Clean Access Server Installation and Administration Guide
13-8
OL-7045-01
Chapter 13
Upgrading to a New Software Release
Upgrading via Web Console (from 3.5.3 and Above Only)
Step 6
Note
Click the Apply icon for the upgrade file, and click OK in the confirmation dialog that appears. This
will start the CAS upgrade. After the upgrade is complete, the CAS will automatically reboot.
•
If upgrading from 3.5(3), click Open to load the upgrade .tar.gz file as the Upload Patch File, then
click Update.
•
When upgrading via web console only, the machine automatically reboots after upgrade.
Step 7
Wait 2-5 minutes for the upgrade and reboot to complete.The CAS web console will become unavailable
during the reboot.
Step 8
Access the CAS web console again and go to Administration > Software Update. The new software
version and date will be listed in the Current Version field.
Step 9
Repeat steps 2 to 8 for each CAS managed by the CAM.
Note
•
Click Notes to see the notes associated with an uploaded upgrade file (such as new features or fixes
for the release).
•
Click Delete to remove an upgrade file from the upgrade directory.
•
The List of Upgrade Logs displays how many upgrades have been done, and the list of upgrades
and logs from each. Upgrade Logs are the same as a stdout from a manual upgrade.
•
The List of Upgrade Details displays a list of actions performed by the upgrade for the purpose of
customer support troubleshooting. The format of the Upgrade Details log is: state before upgrade,
upgrade process details, state after upgrade. It is normal for the “state before upgrade” to contain
several warning/error messages (e.g. “INCORRECT”). The “state after upgrade” should be free of
any warning or error messages.
•
Click Reboot to reboot the CAS.
•
Click Shutdown to shut down the service on the box without shutting down the box itself
(equivalent to the service perfigo stop command). To restart the service, use the service
perfigo restart or reboot command from a command shell.
Cisco Clean Access Server Installation and Administration Guide
OL-7045-01
13-9
Chapter 13
Upgrading to a New Software Release
Upgrading via Web Console (from 3.5.3 and Above Only)
Upgrade CAM from CAM Web Console
After you have upgraded each CAS, upgrade your CAM as described below.
Step 1
Download the Upgrade File.
Step 2
Log into the web console of your Clean Access Manager as user admin (default password is cisco123),
and go to Administration > CCA Manager > System Upgrade.
Figure 13-3
Step 3
CAM System Upgrade
Click Browse to locate the upgrade file you just downloaded from Cisco Downloads, for example:
cca_upgrade_3.5.x.tar.gz (CAM/CAS release upgrade file)
cca-3.5.x-to-3.5.x.y-upgrade.tar.gz (CAM/CAS patch upgrade file)
cam-3.5.x-to-3.5.x.y-upgrade.tar.gz (CAM-only patch upgrade file)
Step 4
Click the Upload button. This loads the upgrade file to the CAM and displays it in the upgrade file list
with date and time of upload, file name, and notes (if applicable).
Step 5
Click the Apply icon for the upgrade file, and click OK in the confirmation dialog that appears. This
will start the CAM upgrade. After the upgrade is complete, the CAM will automatically reboot.
Note
•
If upgrading from 3.5(3), click Open to load the upgrade .tar.gz file as the Clean Access Manager
Patch File, then click Apply Patch.
Cisco Clean Access Server Installation and Administration Guide
13-10
OL-7045-01
Chapter 13
Upgrading to a New Software Release
Upgrading via Web Console (from 3.5.3 and Above Only)
•
When upgrading via web console only, the machine automatically reboots after upgrade.
Step 6
Wait 2-5 minutes for the upgrade and reboot to complete.The CAM web console will become unavailable
during the reboot.
Step 7
Access the CAM web console again. You should now see the new version, “Cisco Clean Access Manager
Version 3.5.x”, at the top of the web console.
Note
•
Click Notes to see the notes associated with an uploaded upgrade file (such as new features or fixes
for the release).
•
Click Delete to remove an upgrade file from the upgrade directory.
•
The List of Upgrade Logs displays how many upgrades have been done, and the list of upgrades
and logs from each. Upgrade Logs are the same as a stdout from a manual upgrade.
•
The List of Upgrade Details displays a list of actions performed by the upgrade for the purpose of
customer support troubleshooting. The format of the Upgrade Details log is: state before upgrade,
upgrade process details, state after upgrade. It is normal for the “state before upgrade” to contain
several warning/error messages (e.g. “INCORRECT”). The “state after upgrade” should be free of
any warning or error messages.
•
Click Reboot to reboot the CAM.
•
Click Shutdown to shut down the service on the box without shutting down the box itself
(equivalent to the service perfigo stop command). To restart the service, use the service
perfigo restart or reboot command from a command shell.
Cisco Clean Access Server Installation and Administration Guide
OL-7045-01
13-11
Chapter 13
Upgrading to a New Software Release
Upgrading via Web Console (from 3.5.3 and Above Only)
Upgrading via SSH
If running release 3.5(2) or below, you must use SSH to perform upgrade.
Note
Starting from release 3.5(3) and above, the upgrade script allows you to upgrade directly to the latest
version of 3.5(x) from release 3.2(6), 3.3(x). 3.4(x), and any previous 3.5(x) release. You cannot upgrade
directly to 3.5(x) from 3.1.
For release 3.5 upgrades, a single file, cca_upgrade_3.5.x.tar.gz, is downloaded to each installation
machine. The upgrade script automatically determines whether the machine is a Clean Access Manager
(CAM) or Clean Access Server (CAS), and executes if the current system is running release 3.2(6) and
above.
Download the Upgrade File and Copy to CAM/CAS
Step 1
Download the Upgrade File.
Step 2
Copy the file (with the .x in the filename corresponding to the proper version) to the Clean Access
Manager and Clean Access Server(s) respectively using WinSCP, SSH File Transfer or PSCP, as
described below.
If using WinSCP or SSH File Transfer (replace .x with minor upgrade version number):
a.
Copy cca_upgrade_3.5.x.tar.gz to the /store directory on the Clean Access Manager.
b.
Copy cca_upgrade_3.5.x.tar.gz to the /store directory on each Clean Access Server.
If using PSCP (replace .x with minor upgrade version number):
a.
Open a command prompt on your Windows computer.
b.
Cd to the path where your PSCP resides (e.g, C:\Documents and Settings\desktop).
c.
Enter the following command to copy the file (replace .x with minor upgrade version number) to the
CAM:
> pscp cca_upgrade_3.5.x.tar.gz root@ipaddress_manager:/store
d.
Enter the following command to copy the file (replace .x with minor upgrade version number) to the
CAS (copy to each CAS):
> pscp cca_upgrade_3.5.x.tar.gz root@ipaddress_server:/store
Perform the Upgrade on the CAM
Step 3
Connect to the Clean Access Manager to upgrade using Putty or SSH.
a.
SSH to the Clean Access Manager.
b.
Login as the root user with root password (default password is cisco123)
c.
Change directory to /store:
> cd /store
d.
Uncompress the downloaded file (replace .x with minor upgrade version number):
> tar xzvf cca_upgrade_3.5.x.tar.gz
Cisco Clean Access Server Installation and Administration Guide
13-12
OL-7045-01
Chapter 13
Upgrading to a New Software Release
Upgrading via Web Console (from 3.5.3 and Above Only)
5.
Execute the upgrade process (replace .x with minor upgrade version number):
> cd cca_upgrade_3.5.x
> sh ./UPGRADE.sh
e.
When the upgrade is complete, reboot the machine:
> reboot
Perform the Upgrade on the CAS
Step 4
Connect to the Clean Access Server to upgrade using Putty or SSH:
a.
SSH to the Clean Access Server.
b.
Login as the root user with root password (default password is cisco123)/
c.
Change directory to /store:
> cd /store
d.
Uncompress the downloaded file (replace .x with minor upgrade version number):
> tar xzvf cca_upgrade_3.5.x.tar.gz
6.
Execute the upgrade process (replace .x with minor upgrade version number):
> cd cca_upgrade_3.5.x
> sh ./UPGRADE.sh
e.
When the upgrade is complete, reboot the machine:
> reboot
f.
Repeat steps a-e for each CAS managed by the CAM.
Cisco Clean Access Server Installation and Administration Guide
OL-7045-01
13-13
Chapter 13
Upgrading to a New Software Release
Upgrading High Availability Pairs
Upgrading High Availability Pairs
This section describes the following:
•
Accessing Web Consoles for High Availability
•
Instructions for Upgrading High Availability CAM and CAS
Accessing Web Consoles for High Availability
Determining Active and Standby Clean Access Manager
For a Clean Access Manager High-Availability pair:
•
Access the primary CAM by opening the web console for the Primary’s IP address.
•
Access the secondary CAM by opening the web console for the Secondary’s IP address.
The web console for the standby (inactive) CAM will only display the Administration module menu.
Determining Active and Standby Clean Access Server
For a Clean Access Server High-Availability pair:
•
Access the primary CAS by opening a web console for the trusted-side (eth0) IP address of the
primary CAS, as follows:
https://<primary CAS (eth0)IP>/admin
For example, https://172.16.1.2/admin
•
Access the secondary CAS by opening a web console for the trusted-side (eth0) IP address of the
secondary CAS, as follows:
https://<secondary CAS (eth0)IP>/admin
For example, https://172.16.1.3/admin
For failover CAS pairs, Device Management > CCA Servers > List of Servers in the CAM web
console displays the Service IP of the CAS pair first, followed by the IP address of the active CAS in
brackets. When the secondary CAS takes over, its IP address will be listed in the brackets as the active
server.
Instructions for Upgrading High Availability CAM and CAS
The following is the generally recommended way to upgrade an existing high-availability (failover) pair
of Clean Access Managers or Clean Access Servers.
Warning
Make sure to follow this procedure to prevent the database from getting out of sync.
Step 1
SSH into each machine in the failover pair. Login as the root user with the root password (default is
cisco123)
Step 2
Verify that the upgrade package is present in the /store directory on each machine. (Refer to Download
the Upgrade File and Copy to CAM/CAS, page 13-12 for instructions.)
Cisco Clean Access Server Installation and Administration Guide
13-14
OL-7045-01
Chapter 13
Upgrading to a New Software Release
Upgrading High Availability Pairs
Step 3
Determine which box is active, and which is in standby mode, and that both are operating normally, as
follows:
a.
Untar the upgrade package in the /store directory of each machine (replace .x with minor upgrade
version number):
tar xzvf cca_upgrade_3.5.x.tar.gz
b.
CD into the created “cca_upgrade_3.5.x” directory on each machine.
c.
Run the following command on each machine:
./fostate.sh
The results should be either “My node is active, peer node is standby” or “My node is standby, peer node
is active”. No nodes should be dead. This should be done on both boxes, and the results should be that
one box considers itself active and the other box considers itself in standby mode. Future references in
these instructions that specify “active” or “standby” refer to the results of this test as performed at this
time.
Note
Step 4
The fostate.sh command is part of the upgrade script for 3.5(3) and above only. You can always
determine which box is active or standby by accessing the web console as described in Accessing Web
Consoles for High Availability, page 13-14.
Bring the box acting as the standby down by entering the following command via the SSH terminal:
shutdown -h now
Step 5
Wait until the standby box is completely shut down.
Step 6
CD into the created “cca_upgrade_3.5.x” directory on the active box (replace .x with minor upgrade the
version number, for example, cca_upgrade_3.5.3).
Step 7
Run the following command on the active box:
./fostate.sh
Make sure this returns “My node is active, peer node is dead” before continuing.
Step 8
Perform the upgrade on the active box, as follows:
a.
Make sure the upgrade package is untarred in the /store directory on the active box.
b.
From the untarred upgrade directory created on the active box (for example “cca_upgrade_3.5.3”):,
run the upgrade script on the active box:
./UPGRADE.sh
Step 9
After the upgrade is completed, shut down the active box by entering the following command via the
SSH terminal:
shutdown -h now
Step 10
Wait until the active box is done shutting down.
Step 11
Boot up the standby box by powering it on.
Step 12
Perform the upgrade to the standby box:
a.
Make sure the upgrade package is untarred in the /store directory on the standby box.
b.
CD into the untarred upgrade directory created on the standby box (replace .x with minor upgrade
version number, for example “cca_upgrade_3.5.3”):
cd cca_upgrade_3.5.x
Cisco Clean Access Server Installation and Administration Guide
OL-7045-01
13-15
Chapter 13
Upgrading to a New Software Release
Upgrading High Availability Pairs
c.
Run the upgrade script on the standby box:
./UPGRADE.sh
Step 13
Shut down the standby box by entering the following command via the SSH terminal:
shutdown -h now
Step 14
Power up the active box. Wait until it is running normally and connection to the web console is possible
Step 15
Power up the standby box.
Note
There will be approximately 2-5 minutes of downtime while the servers are rebooting.
Cisco Clean Access Server Installation and Administration Guide
13-16
OL-7045-01
INDEX
configuring
A
5-2 to 5-16
creating pools
ARP, configuring
4-28
failover configuration
overview
relay
B
Bandwidth
limiting usage
3-14
5-2
relay status
11-1
DNS settings
11-6
encryption
C
cached ARP, flushing
5-7
3-2, 3-7
eth1
3-2, 3-9
F
certificate. See SSL certificate.
Clean Access
filter policies
10-4
IP address
Clean Access Server console, opening
Clean Access Server management pages
3-12
configuration, reset
12-5
1-4
8-1 to 8-11
4-25
MAC address
4-23
subnet, specifying by
4-25
firewall, deploying behind
client rekey time parameter
6-5
3-14
configuring the installation
connection checking, user
CSR, generating
eth0
6-1 to 6-9
4-28
calculating subnets (DHCP)
CLI commands
5-1
E
8-9
shared devices
12-15
8-9
Broadcom 5700-based NIC support
bursting
5-6
floating devices
10-4
flushing cached ARP
3-7
3-13
4-28
fragmentation, IP packet
8-5
9-2
11-4
G
generating DHCP pools
D
global settings
5-8
1-5
deployment
firewalls
3-13
operating mode, choosing
DHCP
2-1
H
heartbeat timer
9-2
Cisco Clean Access Server Installation and Administration Guide
OL-7045-01
IN-1
Index
I
O
installation
operating modes
3-1 to 3-7
Intel e1000-based NIC support
interface settings
NAT gateway
3-14
overview
4-7
IP address
2-1 to 2-4
Real-IP gateway
filtering by
reserved
2-4
2-2
virtual gateway
4-25
2-3
5-15
IP address, configuring the server
IP filter status
4-8
11-1
IP fragment packets
8-5
P
passthrough, VLAN ID
IPSec
4-18
PFS (perfect forward secrecy)
configuring
6-3 to 6-6
port forwarding, NAT
service restarting
6-6
PPP encryption
IPSec server status
11-2
PPTP encryption
6-5
4-27
6-9
pre-shared key
6-8
6-4
L
L2TP encryption
local settings
login page
R
6-6
1-5
real-IP gateway
9-3
configuring
overview
4-8
2-2
reboot command
M
3-14
reserved IP addresses
MAC address filter policies
MSS Clamping
4-23
5-15
resetting the configuration
3-14
roles, user
6-6
assignment priority
default policies
N
routes, static
4-23
8-1
4-16
NAT gateway
1:1 NAT
4-26, 4-27
configuring
overview
S
4-8
serial, installing over serial connection
2-4
NAT port forwarding
server key life parameter
4-27
network connection parameters
NIC driver support issues
4-8
3-14
3-6
6-5
Service IP address
HA(failover)
12-2
service perfigo config
shared devices
3-7
10-4
Cisco Clean Access Server Installation and Administration Guide
IN-2
OL-7045-01
Index
shared secret
3-11
W
software updates, incorporating
13-8
Windows login
SSL certificate
configuring
11-2 to 11-5
exporting CSR
11-4
importing CA-signed
static route, using
status tab
9-5
11-5
4-16
11-1
subnet, managing access
subnetting rules
4-25
5-4
T
time, system
11-7
timing out users
9-2
transparent Windows login
9-5
troubleshooting NIC driver support
trusted interface
3-14
3-2, 3-7
U
untrusted interface
Update form
3-2, 3-9
13-8
users
time-out settings
windows login
9-2
9-5
V
virtual gateway
configuring
overview
4-8
2-3
VLAN settings
at install
3-8
overview
4-18
Cisco Clean Access Server Installation and Administration Guide
OL-7045-01
IN-3
Index
Cisco Clean Access Server Installation and Administration Guide
IN-4
OL-7045-01