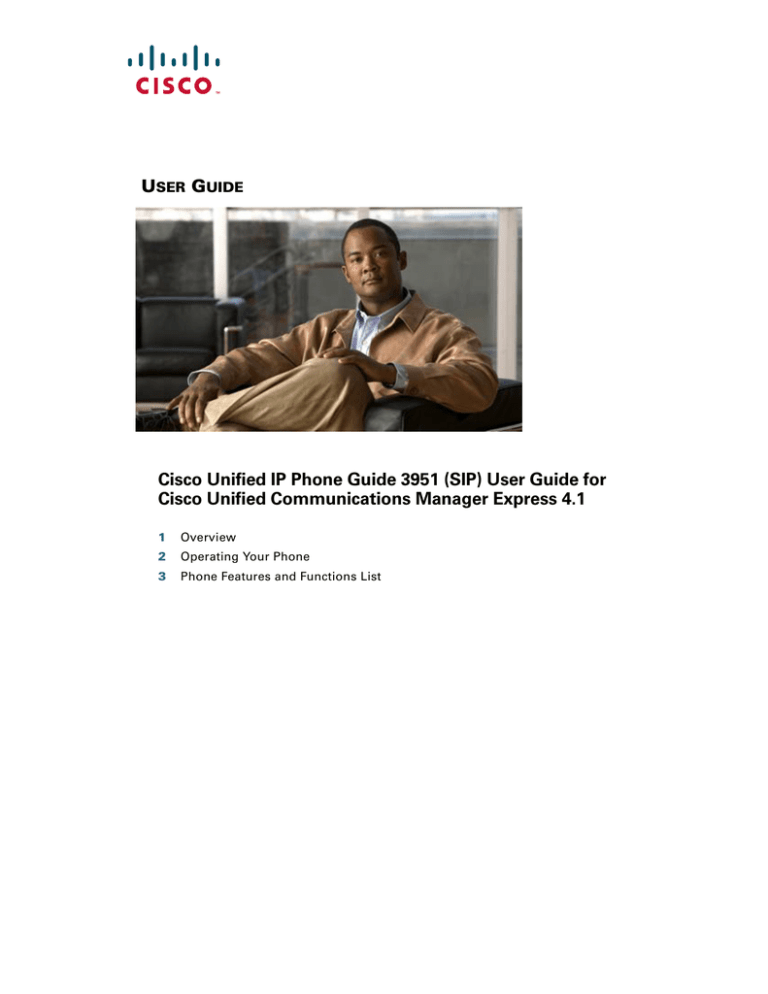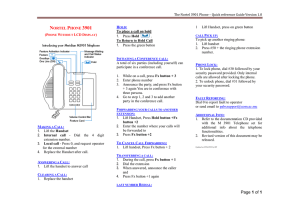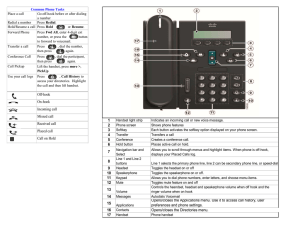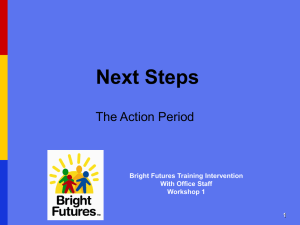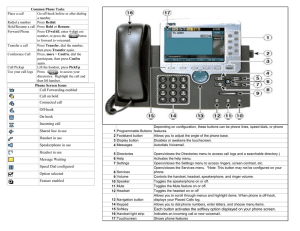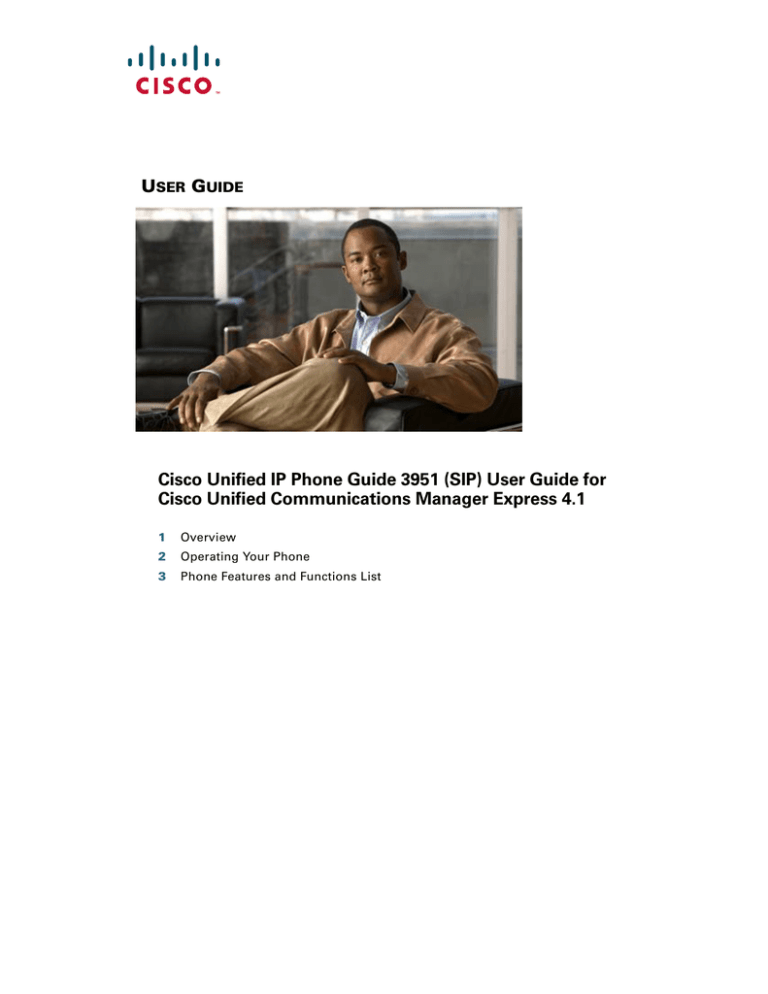
USER GUIDE
Cisco Unified IP Phone Guide 3951 (SIP) User Guide for
Cisco Unified Communications Manager Express 4.1
1
Overview
2
Operating Your Phone
3
Phone Features and Functions List
1 Overview
This guide provides phone, soft key, and features descriptions for the Cisco Unified IP Phone model 3951.
Physical Layout
The Cisco Unified IP phone 3951is a single-line phones. Buttons near the handset provide direct access to several features.
1
2
Cisco SIP Phone
3951
CISCO
17
3
4
5
6
1
16
15
4
GHI
14
7
PQRS
13
12
7
2
2
ABC
5
JKL
8
3
DEF
8
6
MNO
9
TUV
WXYZ
0
#
9
10
11
180528
1
Item
Description
Phone screen
Displays phone menus and call activity including caller ID (phone number), call duration, and
call state.
Message waiting
indicator
Indicates new voice message (steady red) or an incoming call (blinking).
2
3
Phone model
The Cisco Unified IP Phone model.
Cancel button
Cancels an action, exits a menu, or hangs up a call.
OK button
Displays menus, selects or confirms a menu option, answers a call, or resumes a call.
1
4
5
2
Navigation button
Allows you to scroll through menu items and highlight items. When the phone is on-hook,
displays the call logs (Missed Calls, Received Calls, Placed Calls) and your Speed Dials.
Line buttons
Allows you to select a line for making a call or to answer a call on the line.
6
• A fast blink indicates an incoming call.
1
2
7
• A slow blink indicates a held call.
Volume button
Controls the handset, headset, speakerphone, and ringer volume.
Speaker button
Selects the speakerphone. When the speakerphone is on, the button is lit.
Mute button
Mutes the speakerphone and handset. If the button is lit, the speaker and handset are muted.
Keypad
Allows you to dial phone numbers, and enter numbers or letters.
Message button
Connects to your voice mail box. If the button is lit, you have a message waiting.
Hold button
Places the current call on hold, resumes a call that was held, and switches between an active
call and a call on hold.
8
9
10
11
12
If the button is lit, you have a call on hold.
13
Transfer button
Transfers a call to another number.
Conference button
Starts a standard (ad hoc) conference call. If the button is lit, a conference call is taking place.
14
15
New Call/Redial button Makes a new call or redials the last called number.
16
17
Handset
Phone handset.
3
Connecting Your Phone
This section shows how to use the connectors on your Cisco IP phone.
2
1
5
4
1
Network port (10/100 SW)
2
Handset port
3
DC adapter port (DC48V)
4
AC-to-DC power supply
5
AC power cord
180259
3
Adjusting the Handset Rest
When you connect your phone, you can adjust the handset rest so that the receiver will not slip out of the cradle. Use the
following method to adjust the handset:
1. Set the handset aside and pull the square plastic tab from the handset rest.
2. Rotate the tab 180 degrees.
3. Slide the tab back into the handset rest. An extension protrudes from the top of the rotated tab. Return the handset to the
handset rest.
2
3
120521
1
4
2 Operating Your Phone
This section describes how to operate your Cisco Unified IP phone. Because there are differences in phone and site configuration,
not all features and procedures described here may apply to your phone. Consult your system administrator for more
information. This section includes:
Note
In the following procedures, you may be required to enter information using the keypad. Press the backspace (<<) soft
key to erase digits that were entered incorrectly.
This section describes how to operate your Cisco Unified IP phone. Because there are differences in phone and site configuration,
not all features and procedures described here may apply to your phone. Consult your system administrator for more
information.
Place a Call, Basic
1. Select a phone line
2. Press
. or
1
2
.
3. Dial number.
Place a call using the handset
1. Pick up the handset or press
, then dial the number.
Dial on-hook (with dial tone)
1. Press
. or
1
2
, then dial the number.
2. Use the speakerphone (if already activated) or pick up the handset.
Redial a number
Press
.
Place a call when another call is active
Press
and dial the number. The other call is placed on hold.
Dial from a call log
1. Do one of the following:
• Press the Navigation button and choose Missed Calls, Received Calls, or Placed Calls.
• Press
and choose Directories > Missed Calls, Received Calls, or Placed Calls.
2. Select a number, then select Dial.
Answer a Call
You can answer a call by simply selecting the line with the incoming call and lifting the handset
Answer a Call, Speakerphone
1. Press the line button, if not already selected.
2. Press
.
5
Switch from a connected call to answer a new call on the same line
Press
or the line button.
Switch from a connected call to answer a new call on the other line
Select the other line.
Answer a priority call
Hang up the current call and press Answer.
Ending a Call
To end a call, hang up. Here are some more details.
Hang up while using the handset
Return the handset to its cradle.
Hang up while using the speakerphone
Press
.
Hang up one call, but preserve another call on the same line
Press
. If necessary, remove the call from hold first by pressing
.
Hold and Resume
Only one call can be active at any given time; all other connected calls must be placed on hold
Put a call on hold
1. Make sure the call you want to put on hold is highlighted.
2. Press
.
Remove a call from hold
1. Make sure the appropriate call is highlighted.
2. Press
.
Engaging the Hold feature typically generates music or a beeping tone.
A held call is indicated by the call-on-hold icon:
.
The line button with a held call blinks slowly.
Mute
With Mute enabled, you can hear other parties on a call but they cannot hear you. You can use Mute in conjunction with the
handset or speakerphone.
Toggle Mute on or off
Press
6
.
Switching Between Multiple Calls
You can switch between multiple calls on your phone.
Switch between connected calls on one line
1. Make sure the call that you want to switch to is highlighted.
2. Press
. Any active call is placed on hold and the selected call is resumed.
Switch between connected calls on different lines
1. Select the other line. Any active call is placed on hold.
2. Make sure the call that you want to switch to is highlighted and press
.
Switch from a connected call to answer a ringing call on the same line
Press
or the line button.
Switch from a connected call to answer a ringing call on the other line
1. Press the line button with the incoming call.
2. Press
.
Viewing Multiple Calls
Understanding how multiple calls are displayed on your phone can help you organize your call-handling efforts.
Your phone displays calls as follows for the highlighted line:
• Calls with the longest duration display at the top of the list.
• Calls of a similar type are grouped together. For example, calls that you have interacted with are grouped near the top, and
calls on hold are grouped last.
Transferring Calls
Transfer redirects a connected call. The target is the number to which you want to transfer the call.
Transfer a call without talking to the transfer recipient
1. From an active call, press
.
2. Enter the target number.
3. Press
Note
again to complete the transfer, or press
If the transfer is cancelled, press
to cancel.
to resume the call.
Talk to the transfer recipient before transferring a call (consult transfer)
1. From an active call, press
.
2. Enter the target number. Wait for the transfer recipient to answer.
3. Press
Note
again to complete the transfer, or press
If the transfer is cancelled, press
to cancel.
to resume the call.
7
Transfer two current calls to each other (direct transfer) without staying on the line
1. Scroll to highlight any call on the line.
2. Press Select.
3. Repeat this process for the second call.
4. With one of the selected calls highlighted, press DirTrfr. (To display DirTrfr, you might need to press more.) The two calls
connect to each other and drop you from the call.
If you want to stay on the line with the callers, use Join instead.
If on-hook transfer is enabled on your phone, you can either hang up to complete the call, or press
You cannot transfer a call on hold. Press
and then hang up.
again to remove the call from hold before transferring it.
Forwarding All Calls to Another Number
You can use Call Forward All to redirect incoming calls from your phone to another number.
Set up call forwarding on your line
1. Press
and choose Settings > User Preferences > CFwdALL.
2. Enter the call forward target number.
Cancel call forwarding on your line
Press
and choose Settings > User Preferences > CFwdALL.
Verify that call forwarding is enabled on your line
On the phone screen, look for:
• Call forwarding icon
.
• Call forward target number next to the call forwarding icon.
Enter the call forward target number exactly as you would dial it from your phone. For example, enter an access code or the
area code, if necessary.
You can forward your calls to a traditional analog phone or to another IP phone, although your system administrator might
restrict the call forwarding feature to numbers within your company.
Call forwarding is phone line specific. If a call reaches you on a line where call forwarding is not enabled, the call rings as usual.
Your system administrator can change call forwarding conditions for your phone line.
Making Conference Calls
Your Cisco Unified IP Phone allows you to join three people into one telephone conversation, creating a conference call.
Create a conference by adding a participant
1. From a connected call, press
.
2. Enter the participant’s phone number.
3. Wait for the call to connect.
4. Press
8
again to add the participant to your call.
Create a conference by joining two or more existing calls
1. Make sure that you have two or more calls on a single line.
2. Highlight a call that you want to add to the conference.
3. Press Select. The selected call displays this icon
.
4. Repeat this process for each call that you want to add.
5. From one of the selected calls, press Join. (You may need to press the more softkey to see Join.)
Note
The active call is automatically selected.
Participate in a conference
Answer the phone when it rings.
End your participation in a conference
Hang up. If you leave a conference after creating it, the conference ends.
Speed Dialing
Speed dialing allows you to select a phone screen item to place a call.
Set up Speed Dials
1. Press
and choose Directories > Speed Dials.
2. Select an empty speed dial (shown as None).
3. Choose Edit and enter a speed dial number.
4. Enter a name for the speed dial.
Use Speed Dials
To place a call, press the Navigation button and choose Speed Dials.
If you make a mistake entering a number or name, press
to erase digits or letters.
When you are entering numbers and letters, press # to switch from numbers to letters, and from uppercase letters to lowercase
letters.
Customizing the Phone
You can adjust the ringer volume for your phone and customize the contrast on your phone screen.
Adjust the volume level for the phone ringer
Press the Volume button while the handset is in the cradle. The new ringer volume is saved automatically.
Change the contrast on the phone screen
1. Press
and choose Settings > User Preferences > Contrast.
2. Press the Navigation button to set the contrast.
9
Using Call Logs
Your phone maintains logs of your missed, placed, and received calls.
View your call logs
Press
, and choose Directories > Missed Calls, Placed Calls, or Received Calls.
Erase a call from the call log
1. Press
, and choose Directories > Missed Calls, Placed Calls, or Received Calls.
2. Select a call record, then select Delete.
Dial from a call log (while not on another call)
1. Press
and choose Directories > Missed Calls, Placed Calls, or Received Calls.
2. Select a call record from the log, press
, and choose Dial.
Dial from a call log (while connected to another call)
1. Press
and choose Directories > Missed Calls, Placed Calls, or Received Calls.
2. Select a call record from the log.
3. Press
. The other call is placed on hold.
Using Call Logs
Your phone maintains logs of your missed, placed, and received calls.
View your call logs
Press
, and choose Directories > Missed Calls, Placed Calls, or Received Calls.
Erase a call from the call log
1. Press
, and choose Directories > Missed Calls, Placed Calls, or Received Calls.
2. Select a call record, then select Delete.
Dial from a call log (while not on another call)
1. Press
and choose Directories > Missed Calls, Placed Calls, or Received Calls.
2. Select a call record from the log, press
, and choose Dial.
Dial from a call log (while connected to another call)
1. Press
and choose Directories > Missed Calls, Placed Calls, or Received Calls.
2. Select a call record from the log.
3. Press
10
. The other call is placed on hold.
Accessing Voice Messages
To access voice messages, select the line and press
Note
.
Your company determines the voice message service that your phone system uses. For the most accurate and detailed
information, refer to the documentation that came with your voice message service.
Set up and personalize your voice message service
For each line, press
and follow the voice instructions.
See if you have a new voice message
Look for:
• A steady red light on your message waiting indicator (above your phone screen).
• A steady green light on the Messages (
• A message waiting icon
) button.
on your phone screen for the line selected.
Listen to your voice messages or access the voice messages menu
Press
, and follow the voice instructions.
If there is a message on the active line, pressing
connects you to your voicemail box on this line. If there are no messages
on the active line but you have a message on the other (inactive) line, pressing
connects you to the voicemail box on the
inactive line. If there are no messages on either line, pressing
connects you to the voicemail box of the active line.
While the Messages button
lights up if there is a message on either line, only the line with a message displays the message
waiting icon
. You have access only to the voice mail box of the line with a message.
Using a Handset and Speakerphone
You can use your phone with a handset or speakerphone.
Use the speakerphone
Press
to toggle speakerphone mode on or off.
Switch to the speakerphone (from the handset) during a call.
Press
, then hang up the handset.
Switch to the handset (from a speakerphone) during a call
Lift the handset without pushing any buttons.
Adjust the volume level for a call
Press the up or down Volume button during a call or after invoking a dial tone.
This action adjusts the volume for the handset or speakerphone, depending on which device is in use.
11
3 Phone Features and Functions List
The following is an alphabetical list of features and functions for your IP phone.
• Accessing Voice Messages 13
• Adjust the volume level for a call 13
• Answer a Call 7
• Answer a Call, Speakerphone 7
• Customizing the Phone 11
• Dial from a call log 7
• Dial on-hook (with dial tone) 6
• Ending a Call 7
• Forwarding All Calls to Another Number 10
• Hold and Resume 7
• Making Conference Calls 10
• Mute 8
• Place a call using the handset 6
• Place a call when another call is active 7
• Place a Call, Basic 6
• Redial a number 6
• Speed Dialing 11
• Switching Between Multiple Calls 9
• Transferring Calls 9
• Using a Handset and Speakerphone 13
• Using Call Logs 12
• View your call logs 12
• Viewing Multiple Calls 9
12
Americas Headquarters
Cisco Systems, Inc.
170 West Tasman Drive
San Jose, CA 95134-1706
USA
www.cisco.com
Tel: 408 526-4000
800 553-NETS (6387)
Fax: 408 527-0883
Asia Pacific Headquarters
Cisco Systems, Inc.
168 Robinson Road
#28-01 Capital Tower
Singapore 068912
www.cisco.com
Tel: +65 6317 7777
Fax: +65 6317 7799
Europe Headquarters
Cisco Systems International BV
Haarlerbergpark
Haarlerbergweg 13-19
1101 CH Amsterdam
The Netherlands
www-europe.cisco.com
Tel: 31 0 800 020 0791
Fax: 31 0 20 357 1100
Cisco has more than 200 offices worldwide. Addresses, phone numbers, and fax numbers are listed on the
Cisco Website at www.cisco.com/go/offices.
Cisco, Cisco Systems, the Cisco logo, and the Cisco Systems logo are registered trademarks or trademarks of Cisco Systems, Inc. and/or its affiliates
in the United States and certain other countries. All other trademarks mentioned in this document or Website are the property of their respective
owners. The use of the word partner does not imply a partnership relationship between Cisco and any other company. (0705R)
© 2009 Cisco Systems, Inc. All rights reserved.
14