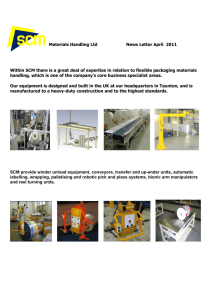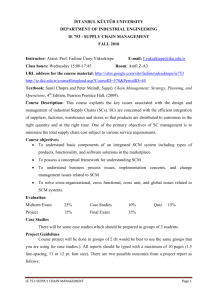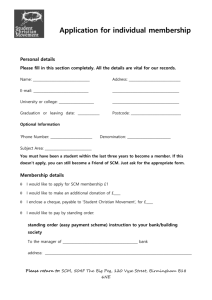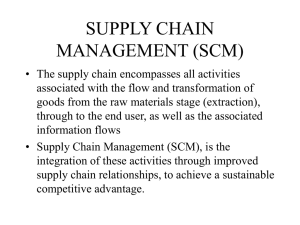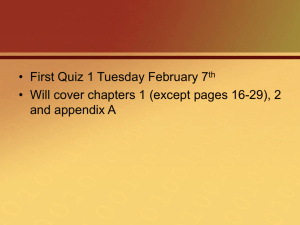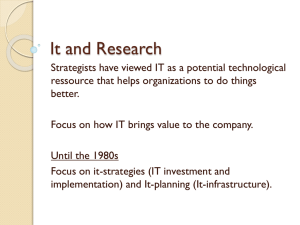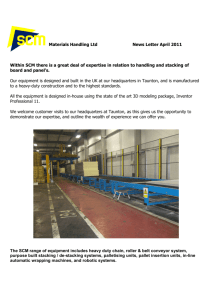Switch Control Module (SCM) Reference
advertisement

Switch Control Module (SCM) Reference Product Number: CSS8-SCM The Switch Control Module (SCM) provides master control and packet memory storage and is responsible for the following functions: system powerup and boot control, centralized routing table management, system-wide connection management, and interface to an external Network Management Station. While only one SCM is required in a configuration, you can install and configure a second SCM for redundancy (a maximum of two SCMs are allowed in a chassis). A second SCM is passive and does not load share processing functions with the active module. If the active SCM fails, the CSS reboots and connections are terminated. The CSS restores all configurations using the startup-config file. The passive SCM becomes active automatically. Note: The SCM contains a small lithium battery. Some jurisdictions restrict the ways in which items containing lithium batteries may be disposed. In particular, lithium batteries or products containing lithium batteries may never be disposed of in an unregulated fire. Other restrictions might apply. Warning Ultimate disposal of this product should be handled according to all national laws and regulations. Installing a Passive SCM You must power down the CSS to remove or replace a module. After you install the passive SCM and reboot the CSS, use the passive sync command to copy the administrative username and password, IP address, subnet mask, and primary boot record from the active SCM to the passive SCM. Replacing an Active SCM You must power down the CSS to replace an active SCM. When you replace an active SCM in a CSS, the administrative username and password, IP address, subnet mask, and primary boot record revert to their default settings. To reconfigure these parameters, access the Offline Diagnostic Monitor menu at the boot prompt. For information on using the Offline Diagnostic Monitor menu, refer to Content Services Switch Basic Configuration Guide. Installing an SCM To install an SCM (refer to illustration on next page): 1. Properly ground yourself prior to handling the module. For example, wear an anti-static wrist strap (included in the Accessory kit) and stick the copper-tape end of the strap to an unpainted metal surface on the chassis. Make sure that the wrist strap makes good contact with your skin 2. If necessary, power down the CSS. 3. Locate an open slot in the chassis. Active and passive SCMs are restricted to slots 7 and 8 (slots 7 and 8 are color-coded red). When the CSS initially boots, the SCM in slot 7 becomes active. 4. Insert the module into the board guides at the top and bottom of the slot and slide it into the chassis by pressing firmly at the top and bottom of the faceplate. 5. Close both ejectors simultaneously to seat the module connector into the backplane. 6. Using a Phillips screwdriver, tighten the spring-loaded screws on the front of the module faceplate. 7. Reboot the CSS. The SCM begins diagnostics and initializes automatically. 8. If you are installing a passive SCM, use the passive sync command to copy the boot config from the active SCM to the passive SCM. Document Number: 78-11508-01 June 2003 Power LED Status LED Active LED Duplex LED 10/100 LED Link LED Note: For information about the connector pinouts for the SCM connectors, refer to the Content Services Switch Getting Started (previously described in the Installation and Operation Guide). 10/100 Ethernet connector Console connector Diags connector Timing Bits connector Power Supply 1 LED Power Supply 2 LED Using the Switch Control Module LEDs The SCM front panel LEDs indicate module and configuration status. Table 1 describes the SCM LEDs and their indications. Table 1. Switch Control Module LED Descriptions LED Name Power Color Green Status Yellow Active Green Duplex (Ethernet Management Port) Green 10/100 (Ethernet Management Port) Green Link (Ethernet Management Port) Green PS 1 (Power Supply 1) Green PS 2 (Power Supply 2) Green LED Status Indicates Off Module does not have power On Module has power Off Module is operational On Module is experiencing an error (only when the SCM is active; the LED is normally yellow when the SCM is passive) Off SCM is passive On SCM is active Off Port is operating at half duplex On Port is operating at full duplex Off Port is operating at 10 Mbps On Port is operating at 100 Mbps Off No link On Link established Blinking Link established and constant activity Off Power supply is not functioning On Power supply is functioning Off Power supply is not functioning On Power supply is functioning Configuring a Terminal to the SCM Console Port This section describes how to configure a terminal connected to the SCM console port. Initially, the terminal settings must match the CSS default settings as specified in Table 2. Table 2. CSS Console Port Default Settings Parameter Default Setting Parameter Default Setting Parameter Default Setting Baud Rate 9600 Parity none Flow Control none Data Bits 8 Stop Bits 1 Terminal Type VT100/ANSI Related CLI Commands To view the current state of the SCM and verify it is online, use the show chassis slot_number command. June 2003 Document Number: 78-11508-01