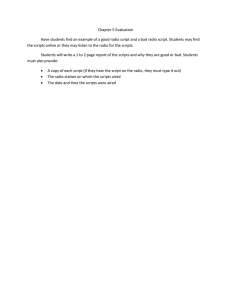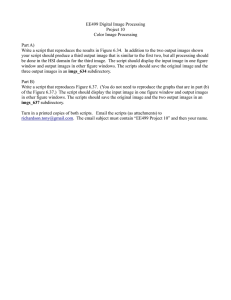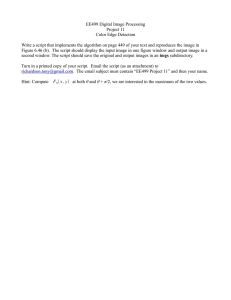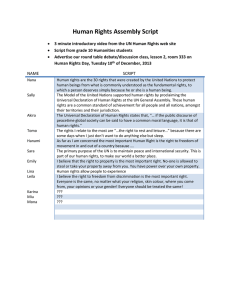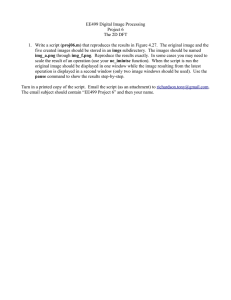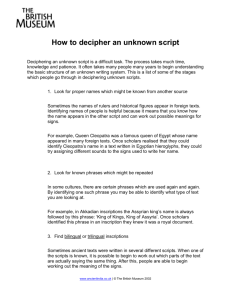Cisco Customer Response Solutions Getting Started with Scripts, Release 6.0(1)

Cisco Customer Response Solutions
Getting Started with Scripts,
Release 6.0(1)
Cisco CRS Scripting and Development Series: Volume 1
September 2007
Americas Headquarters
Cisco Systems, Inc.
170 West Tasman Drive
San Jose, CA 95134-1706
USA http://www.cisco.com
800 553-NETS (6387)
THE SPECIFICATIONS AND INFORMATION REGARDING THE PRODUCTS IN THIS MANUAL ARE SUBJECT TO CHANGE WITHOUT
NOTICE. ALL STATEMENTS, INFORMATION, AND RECOMMENDATIONS IN THIS MANUAL ARE BELIEVED TO BE ACCURATE BUT
ARE PRESENTED WITHOUT WARRANTY OF ANY KIND, EXPRESS OR IMPLIED. USERS MUST TAKE FULL RESPONSIBILITY FOR
THEIR APPLICATION OF ANY PRODUCTS.
THE SOFTWARE LICENSE AND LIMITED WARRANTY FOR THE ACCOMPANYING PRODUCT ARE SET FORTH IN THE
INFORMATION PACKET THAT SHIPPED WITH THE PRODUCT AND ARE INCORPORATED HEREIN BY THIS REFERENCE. IF YOU
ARE UNABLE TO LOCATE THE SOFTWARE LICENSE OR LIMITED WARRANTY, CONTACT YOUR CISCO REPRESENTATIVE FOR A
COPY.
The Cisco implementation of TCP header compression is an adaptation of a program developed by the University of California, Berkeley (UCB) as part of UCB’s public domain version of the UNIX operating system. All rights reserved. Copyright © 1981, Regents of the University of California.
NOTWITHSTANDING ANY OTHER WARRANTY HEREIN, ALL DOCUMENT FILES AND SOFTWARE OF THESE SUPPLIERS ARE
PROVIDED “AS IS” WITH ALL FAULTS. CISCO AND THE ABOVE-NAMED SUPPLIERS DISCLAIM ALL WARRANTIES, EXPRESSED
OR IMPLIED, INCLUDING, WITHOUT LIMITATION, THOSE OF MERCHANTABILITY, FITNESS FOR A PARTICULAR PURPOSE AND
NONINFRINGEMENT OR ARISING FROM A COURSE OF DEALING, USAGE, OR TRADE PRACTICE.
IN NO EVENT SHALL CISCO OR ITS SUPPLIERS BE LIABLE FOR ANY INDIRECT, SPECIAL, CONSEQUENTIAL, OR INCIDENTAL
DAMAGES, INCLUDING, WITHOUT LIMITATION, LOST PROFITS OR LOSS OR DAMAGE TO DATA ARISING OUT OF THE USE OR
INABILITY TO USE THIS MANUAL, EVEN IF CISCO OR ITS SUPPLIERS HAVE BEEN ADVISED OF THE POSSIBILITY OF SUCH
DAMAGES.
CCVP, the Cisco logo, and the Cisco Square Bridge logo are trademarks of Cisco Systems, Inc.; Changing the Way We Work, Live, Play, and Learn is a service mark of Cisco Systems, Inc.; and Access Registrar, Aironet, BPX, Catalyst, CCDA, CCDP, CCIE, CCIP, CCNA, CCNP, CCSP, Cisco, the Cisco Certified Internetwork Expert logo, Cisco IOS, Cisco Press, Cisco Systems, Cisco Systems Capital, the Cisco Systems logo, Cisco Unity,
Enterprise/Solver, EtherChannel, EtherFast, EtherSwitch, Fast Step, Follow Me Browsing, FormShare, GigaDrive, HomeLink, Internet Quotient,
IOS, iPhone, IP/TV, iQ Expertise, the iQ logo, iQ Net Readiness Scorecard, iQuick Study, LightStream, Linksys, MeetingPlace, MGX, Networking
Academy, Network Registrar, PIX, ProConnect, ScriptShare, SMARTnet, StackWise, The Fastest Way to Increase Your Internet Quotient, and
TransPath are registered trademarks of Cisco Systems, Inc. and/or its affiliates in the United States and certain other countries.
All other trademarks mentioned in this document or Website are the property of their respective owners. The use of the word partner does not imply a partnership relationship between Cisco and any other company. (0708R)
Java is a trademark of Sun Microsystems, Inc.
Cisco Customer Response Solutions Getting Started with Scripts, Release 6.0(1)
Copyright © 2001-2007, Cisco Systems, Inc.
All rights reserved.
C O N T E N T S
Preface
i
ii
ii
v
vi
vii
vii
viii
viii
viii
Cisco Product Security Overview
ix
Reporting Security Problems in Cisco Products
ix
Product Alerts and Field Notices
x
Obtaining Technical Assistance
xi
xi
xii
Definitions of Service Request Severity
xiii
Obtaining Additional Publications and Information
xiii
Installing and Starting the Cisco CRS Editor
1-1
1-2
Prerequisites for a Separate Installation
1-3
Downloading the CRS Editor for a Separate Installation
1-3
Cisco CRS Scripting and Development Series: Volume 1, Getting Started with Scripts, Release 6.0(1) iii
Contents
Installing the CRS Editor Apart from the CRS Cluster
1-4
How To Use the Cisco CRS Editor
2-1
2-2
2-2
Cisco CRS Editor Window with a Sample Script
2-3
About the CRS Editor Status Bar
2-4
Menu Bar Function Descriptions
2-6
2-7
2-8
2-9
2-9
2-10
2-10
2-13
Tool Bar Function Descriptions
2-14
About the CRS Editor Step Palettes
2-16
The Editor Palettes Available in Each CRS Product
2-17
The Steps in Each CRS Editor Palette
2-19
How To Use the CRS Editor Palettes
2-22
How To Add Custom Steps to the CRS Editor Palette Pane
2-23
How to Create and Customize a CRS Editor Script
2-24
2-24
2-26
Defining, Using, and Updating Script Variables
2-29
How to Reorganize the Display of Script Variables in the Editor
2-29
How To Define Local Script Variables in the CRS Editor
2-29
How To Map a Script Variable to a Subscript Variable
2-32
Using Enterprise Expanded Call Context (ECC) Variables
2-32
Cisco CRS Scripting and Development Series: Volume 1, Getting Started with Scripts, Release 6.0(1) iv
Contents
How To Define ECC Variables in the CRS Editor
2-33
The Types of Local Variables Available in the CRS Editor
2-35
How and Why To Export Variables
2-40
How and When To Configure the Encoding and Decoding of Variable
2-41
Using Multiple Values in a Variable
2-43
Validating and Debugging Your Script
2-44
2-44
2-44
2-44
Using Reactive and Active Debugging
2-45
2-45
2-47
How To Handle Basic Script Errors
2-48
Using the “Continue on Prompt Errors” Option
2-48
Enabling the ”Continue On Prompt Errors“ Option
2-49
Script Execution When Enabling the ”Continue On Prompt
2-49
Script Execution When Disabling the ”Continue On Prompt
2-50
2-50
How and Why To Use the CRTP Protocol
2-51
2-52
Example CRTP URI Specifications
2-56
2-57
Sample Scripts Installed with the CRS Editor
2-57
How do I find the sample scripts installed with the CRS
2-58
2-58
2-60
Cisco CRS Scripting and Development Series: Volume 1, Getting Started with Scripts, Release 6.0(1) v
Contents
The Unified CCX Edition Script Web Repository
2-60
The Unified CCX Script Web Repository Location
2-61
How do I add my favorite Unified CCX script to the Web repository?
2-61
Obtaining Technical Assistance
2-61
Using Expressions and the Expression Editor
3-1
How to Access the CRS Expression Editor
3-1
How to Use the Expression Editor
3-2
How To Enter Expressions in the Expression Editor
3-2
About the Expression Editor Toolbar
3-4
3-4
3-6
Showing or Hiding the Expression Editor Toolbar
3-7
About the Expression Editor Syntax Buttons
3-8
About Expression and Java Licensing
3-8
Localizing CRS Scripts
4-1
4-1
When Do You Need a Language Group?
4-2
Changing a CRS Installed Language
4-3
4-4
Creating a Custom Country-Specific Language
4-4
Using VXML to Implement a Language Not Available in CRS
4-4
Advanced Scripting Techniques
5-1
Managing Contacts in Your Scripts
5-1
Managing Sessions in Your Scripts
5-3
Cisco CRS Scripting and Development Series: Volume 1, Getting Started with Scripts, Release 6.0(1) vi
5-3
5-4
Using Grammars in Your Scripts
5-4
5-5
5-6
5-7
5-7
5-7
The GSL File Grammar Format (deprecated)
5-8
5-8
5-9
5-9
5-10
5-10
5-11
5-11
5-12
5-13
5-14
How To Create or Customize a Prompt
5-14
5-15
Configuring the Welcome Prompt
5-16
5-17
5-18
Using the On Exception Goto Step
5-18
5-19
5-21
Using Different Media in your Scripts
5-23
5-24
5-24
Cisco CRS Scripting and Development Series: Volume 1, Getting Started with Scripts, Release 6.0(1)
Contents vii
Contents
5-25
5-25
5-26
5-26
5-26
5-27
5-27
Using a Voice Browser in Your Scripts
5-27
5-28
5-29
Voice Browser Development Tools
5-31
A Script for Incrementing the Current Date
5-33
A Script Example Showing Timeout or Retry Logic
5-34
Designing a Basic Script
6-1
6-2
The Start Step (Creating a Script)
6-4
6-4
6-7
6-8
6-11
6-11
6-14
6-16
6-17
6-23
6-24
The Unsuccessful Output Branch
6-25
6-25
Cisco CRS Scripting and Development Series: Volume 1, Getting Started with Scripts, Release 6.0(1) viii
Configuring the Get Digit String Step
6-26
6-28
6-28
6-30
6-31
The Unsuccessful Output Branch
6-31
6-32
6-33
The Unsuccessful Output Branch
6-34
6-35
6-36
6-36
6-39
The Unsuccessful Output Branch
6-39
6-40
6-42
6-44
6-44
6-45
The Timeout and Unsuccessful Output Branches
6-45
The Closing Steps of the SNU.aef Script
6-46
6-47
6-48
6-48
6-48
6-48
The Basic Unified CCX Script
7-1
The Example Unified CCX Basic Script Template
7-2
Contents
Cisco CRS Scripting and Development Series: Volume 1, Getting Started with Scripts, Release 6.0(1) ix
Contents
The Start Step (Creating a Script)
7-2
7-3
7-4
7-5
7-7
7-9
7-9
7-10
7-10
7-11
7-13
7-13
Working with Multiple Contacts
8-1
An Example Script Template with Multiple Contacts
8-2
The Start Step (Creating a Script)
8-3
Script Variables for broadcast.aef
8-4
8-6
8-7
8-8
8-8
8-10
The Unsuccessful Output Branch
8-10
8-11
8-11
8-11
8-11
8-12
Cisco CRS Scripting and Development Series: Volume 1, Getting Started with Scripts, Release 6.0(1) x
8-13
8-15
8-15
8-15
8-16
8-17
8-17
8-17
8-18
8-19
8-20
8-21
8-24
8-24
8-24
8-25
8-25
8-25
8-25
The On Exception Goto Step (Clear Exception)
8-25
8-26
8-26
8-26
8-27
8-27
8-27
8-27
8-28
Contents
Cisco CRS Scripting and Development Series: Volume 1, Getting Started with Scripts, Release 6.0(1) xi
Contents
Designing a Web-Enabled Script
9-1
An Example Web-Enabled Script Template
9-1
Creating Server Script Web Pages
9-3
9-3
9-4
9-5
9-5
9-6
The Get Http Contact Info Step
9-8
9-10
The Keyword Transform Document Step
9-11
9-14
9-16
Designing a Web-Enabled Client Script
10-1
Example Web-Enabled Client Script Template
10-2
10-3
Creating the getQuoteClient.aef Script
10-4
The Start Step (Creating a Script)
10-5
Defining the Client Script Variables
10-5
10-6
10-7
10-8
The Get XML Document Data Step
10-10
The Create Generated Prompt Step
10-12
10-15
10-17
10-18
10-18
Cisco CRS Scripting and Development Series: Volume 1, Getting Started with Scripts, Release 6.0(1) xii
Designing a Database Script
11-1
An Example Database Script Template
11-2
The Start Step (Creating a Script)
11-3
11-3
11-4
11-5
11-6
11-8
The Connection Not Available Output Branch
11-9
11-9
The Label Step (Physician Loop)
11-9
11-9
11-11
11-12
The Goto Step (Physician Loop)
11-13
11-13
11-13
11-16
11-16
11-17
11-17
11-17
Designing a Cisco Unified IP IVR Script
12-1
12-2
12-3
12-3
12-4
12-4
Cisco CRS Scripting and Development Series: Volume 1, Getting Started with Scripts, Release 6.0(1)
Contents xiii
Contents
12-4
Configuring Encoding and Decoding Types
12-6
12-7
12-8
12-8
12-9
12-10
12-10
Visible Queuing (VisibleQ.aef)
12-11
Collect Digits (CollectDigits.aef)
12-12
The Sample AutoAttendant (aa.aef) Script Template
12-13
The Start Step (Creating a Script)
12-17
12-18
The Getting the Contact Information and Setting Up the Prompts
12-22
12-22
12-23
The First Create Conditional Prompt Step
12-24
The Second Create Conditional Prompt Step
12-25
The First Create Container Prompt Step
12-26
The Third Create Conditional Prompt Step
12-28
12-28
12-30
Determining if the System is ASR Enabled
12-31
12-31
12-32
12-32
12-33
Creating and Setting an Error Message Prompt
12-34
The Second Create Container Prompt Step
12-35
Cisco CRS Scripting and Development Series: Volume 1, Getting Started with Scripts, Release 6.0(1) xiv
Contents
12-35
12-36
The DialByExtn Output Branch of the Simple Recognition Step
12-39
12-40
The Create Container Prompt Step
12-40
12-41
12-41
The Successful Output Branch (of Get Digit String)
12-42
Transferring the Call if Recognition Is Successful
12-44
12-44
12-44
Configuring the Number of Retries
12-45
12-45
12-46
12-47
Localizing the Prompt Language
12-48
Completing the Input Confirmation
12-50
The Caller Does Not Give Confirmation
12-51
12-51
The Caller With Retries Gives Confirmation
12-52
12-52
12-52
The Caller Does Not Give Confirmation
12-53
The Extension is Confirmed as Correct
12-53
12-53
Successfully Transferring the Call
12-54
12-55
12-55
12-55
Cisco CRS Scripting and Development Series: Volume 1, Getting Started with Scripts, Release 6.0(1) xv
Contents
Registering an Invalid Transfer Extension
12-56
Unsuccessfully Transferring the Call
12-56
12-57
12-57
12-58
The DialByName Output Branch of the Simple Recognition Step
12-58
12-59
The Create Container Prompt Step
12-60
12-60
12-60
The Successfully Receiving Caller Input
12-63
12-65
12-66
The Implicit Confirmation Step
12-66
The No Output Branch of the Simple Recognition Step
12-67
12-69
The First Create Generated Prompt Step
12-69
The Second Create Generated Prompt Step
12-70
The First Create Conditional Prompt Step
12-71
12-72
True Branch—Create Language Prompt
12-72
12-73
The Create Container Prompt Step
12-73
12-74
The Explicit Confirmation Step
12-74
12-77
12-77
12-78
12-78
12-80
Cisco CRS Scripting and Development Series: Volume 1, Getting Started with Scripts, Release 6.0(1) xvi
Contents
12-80
12-81
12-81
12-82
12-82
The Unsuccessful Output Branch
12-83
12-83
The Operator Output Branch of the Simple Recognition Step
12-85
The Label Step (Xfer Operator)
12-86
12-86
12-86
12-87
12-88
The Unsuccessful Output Branch
12-88
12-88
12-89
12-90
The Concluding Steps of the Script
12-90
12-90
12-91
12-92
12-92
12-92
12-92
Designing Contact-Neutral Scripts
13-1
An Example Contact Neutral (Phone or HTTP) Script Template
13-2
The Start Step (Creating a Script)
13-3
Contact-Neutral Script Variables
13-4
Cisco CRS Scripting and Development Series: Volume 1, Getting Started with Scripts, Release 6.0(1) xvii
Contents
13-7
13-7
13-8
The HttpContact Output Branch of the Switch Step
13-10
The Get Http Contact Info Step
13-11
13-11
13-13
13-17
The CallContact Branch of the Switch Step
13-19
13-20
The Default Branch of the Switch Step
13-22
13-22
Designing a Script with Text-To-Speech (TTS)
14-1
An Example Text-To-Speech (TTS) Script
14-2
The Start Step (Creating a Script)
14-3
14-3
14-4
14-4
The First Create TTS Prompt Step
14-5
14-7
14-8
The Second Create TTS Prompt Step
14-9
14-10
14-11
14-15
14-15 xviii
Cisco CRS Scripting and Development Series: Volume 1, Getting Started with Scripts, Release 6.0(1)
Contents
Designing CRS VoiceXML Applications
15-1
15-2
A Prerequisite and a Recommendation
15-3
Updating CRS 3.x VoiceXML Applications
15-3
Converting Documents from VoiceXML 1.0 to VoiceXML 2.0
15-3
Converting VoiceXML CRS 3.x Scripts to CRS 4.x Scripts
15-4
Designing CRS VoiceXML Applications
15-5
15-5
15-6
15-7
Using Document Type Definitions
15-8
Using SRGS Grammar Expressions
15-9
Using Speech Recognition Input
15-9
15-10
Using DTMF for Menu Navigation
15-11
15-13
15-13
15-14
Understanding Provider Fallback for TTS
15-15
Understanding Where TTS Prompts are Played
15-15
Understanding Gender Fallback for MRCP TTS
15-16
15-17
15-18
Creating CRS Scripts that Run VoiceXML Documents
15-19
15-19
A Sample Voicebrower.aef Script
15-19
Creating a Script that Runs a VoiceXML Document
15-21
Step 1: The Start Step (Creating a Script)
15-21
Step 2: Create Two Voicebrowser Script Variables
15-21
Cisco CRS Scripting and Development Series: Volume 1, Getting Started with Scripts, Release 6.0(1) xix
Contents
15-22
15-22
Step 4: Enter the Create URL Document Step
15-23
Step 5: Enter the Voice Browser Step
15-24
Step 6: Enter the Terminate Step
15-26
15-26
Specifying TTS Providers in a CRS Script
15-26
Designing International CRS VoiceXML Applications
15-27
CRS VoiceXML Application Troubleshooting Tips
15-30
Designing Unified CCX Scripts
16-1
A Sample Unified CCX Script Template
16-2
The Start Step (Creating a Script)
16-2
16-3
16-6
16-6
16-6
16-7
16-9
16-9
16-9
16-10
16-11
16-11
16-14
16-21
16-24
16-26
16-28
Cisco CRS Scripting and Development Series: Volume 1, Getting Started with Scripts, Release 6.0(1) xx
Contents
16-30
16-32
Variables for a Default Unified CCX Script
16-32
16-34
Designing Remote Monitoring Scripts
18-1
18-2
18-3
Conditions to Remember when Monitoring
18-3
How to Monitor an Agent (and what the rmon.aef script does)
18-3
How to monitor a CSQ (and what the rmon.aef script does)
18-4
18-6
Script Steps for Remote Monitoring
18-6
18-6
Start Monitor Step Customizer Window
18-7
18-7
Start Monitor Step Output Branches
18-8
Procedure for using the Start Monitor Step
18-9
18-9
Stop Monitor Step Customizer Window
18-9
18-10
Stop Monitor Step Output Branches
18-10
Procedure for using the Stop Monitor Step
18-10
Getting Started with a Remote Monitoring Script
18-11
The Remote Monitoring Sample Script
18-11
The Start Step (Creating a Script)
18-12
Remote Monitoring Script Variables
18-12
18-14
18-14
Cisco CRS Scripting and Development Series: Volume 1, Getting Started with Scripts, Release 6.0(1) xxi
Contents
18-15
18-15
18-15
18-15
Get Caller’s Login ID (Get Digit String) Step
18-16
Successful Output Branch for UserLogin Step
18-18
Timeout and Unsuccessful Output Branches for UserLogin
18-18
Get Caller’s Password (Get Digit String) Step
18-19
18-20
18-21
18-21
18-21
18-23
18-23
18-23
18-23
Output 1 of Menu Step: Extension
18-25
getExtension Label and Set ext Steps
18-25
18-25
If Extension Does Not Equal Null, Then Step
18-28
18-29
18-29
18-30
Output1 of Menu Step: Start Monitor Output Branches
18-31
Start Monitor — Waiting To Monitor
18-31
18-32
18-33
18-33
18-34
Cisco CRS Scripting and Development Series: Volume 1, Getting Started with Scripts, Release 6.0(1) xxii
Contents
18-35
Timeout and Unsuccessful Output of Menu Step
18-36
18-36
18-37
18-37
18-37
18-37
Designing Unified Gateway Scripts
19-1
Scripting on a Unified Gateway System
19-2
19-3
Defining Local CRS Script Variables
19-3
Using Cisco Pre-Defined Enterprise Call Variables
19-4
Using Enterprise Expanded Call Context (ECC) Variables
19-5
Defining ECC Variables in the Cisco Desktop
19-5
Defining ECC Variables in the CRS Editor
19-5
Configuring ECC Variables in a CRS Script
19-7
Using Variables Multiple Times
19-7
Example Unified Gateway Post-Routing Scripts
19-8
A Sample Unified CCX Script that Selects a CSQ
19-10
Script Variables Used in the PostRouteSelectCSQ.aef
19-11
Script Flow for the PostRouteSelectCSQ.aef Script
19-12
A Sample Unified CCX Script that Selects an Agent
19-16
Script Variables Used in the PostRouteSelectAgent.aef
19-17
Script Flow for the PostRouteSelectAgent.aef Script
19-18
A Sample Unified CCX Script that Selects a Route Point
19-23
Script Variables Used in the PostRouteSimple.aef Script
19-24
Cisco CRS Scripting and Development Series: Volume 1, Getting Started with Scripts, Release 6.0(1) xxiii
Contents
Script Flow for the PostRouteSimple.aef Script
19-25
A Summary Process for Defining Enterprise Variables
19-30
VoiceXML Implementation for Cisco Voice Browser
A-1
VoiceXML 2.0 Element Implementation
A-2
VoiceXML Properties Implementation
A-10
Standard Session Variables Implementation
A-11
A-12
A-14
A Sample VoiceXML Log File
B-1
A Brief Description of a Voice XML Log File
B-1
Excerpts from the Sample VoiceXML Log File
B-2
Sample VoiceXML Log File Selection
B-3
xxiv
Cisco CRS Scripting and Development Series: Volume 1, Getting Started with Scripts, Release 6.0(1)
Preface
The Cisco CRS Scripting and Development Series contains three volumes and provides information about how to use the Cisco Customer Response Solutions
(CRS) Editor to develop a wide variety of interactive scripts:
•
•
Volume 1, Getting Started with Scripts (this book), provides an overview of the Cisco CRS and the CRS Editor web interface.
Volume 2, Editor Step Reference , describes each individual step in the CRS
Editor palettes.
• Volume 3, Expression Language Reference, provides details on working with the Cisco CRS Expression Editor
The information in all three volumes is included in the CRS Step Editor online help. This means by searching in one location, the CRS Step Editor help, you should be able to find any information contained in all three volumes.
This book is Volume 1 and it describes how to:
• Install the Cisco CRS Editor
•
•
•
Navigate the Cisco CRS Editor interface
Make use of key features of the CRS development environment
Create scripts that perform a wide variety of tasks
Note For an overview of the Cisco Customer Response Solutions, see the Cisco
Customer Response Solutions Administration Guide , which includes information about configuring the Cisco Unified Communications Manager (Unified CM), the
CRS Server, and other subsystems of the Cisco CRS Engine.
Cisco CRS Scripting and Development Series: Volume 1, Getting Started with Scripts, Release 6.0(1) i
Preface
Audience
Audience
The Cisco CRS Scripting and Development Series: Volume 1, Getting Started with
Scripts, Release 6.0(1) is written for application developers who will use the
Cisco CRS Editor to create and modify CRS scripts. This guide targets developers who have the IP telephony knowledge required to create useful applications and who also have some background in programming or scripting. While readers of this guide do not need experience or training with Java, such training is useful to fully utilize the capabilities of the Cisco CRS system.
Organization
This guide contains the following chapters.
Chapter
Chapter 1
Chapter 2
Chapter 3
Chapter 4
Chapter 5
Chapter 6
Chapter 7
Title Description
Describes how to install and start the
CRS Editor on your computer.
Provides a high-level overview of the
CRS Editor and its components.
Describes how to use the CRS
Expression Editor.
Describes how to localize your CRS scripts to use prompts in the language your customers use.
Describes advanced features of the
CRS development environment.
Uses the sample script SNU.aef to demonstrate how to use CRS Editor steps to design a basic script.
Uses the sample script icd.aef to demonstrate how to use CRS Editor steps to provide an Unified CCX solution to queue calls and connect them to available resources.
Cisco CRS Scripting and Development Series: Volume 1, Getting Started with Scripts, Release 6.0(1) ii
Preface
Organization
Chapter
Chapter 8
Title
Description
Uses the sample script broadcast.aef to demonstrate how to use
CRS Editor steps to design scripts that handle multiple contacts within the same script.
Chapter 9
This chapter also provides a good example of handling outbound calls and using subflows.
Demonstrates how to use CRS Editor steps to create scripts that take advantage of web server applications.
Chapter 10
Demonstrates how to use CRS Editor steps to create a web-enabled client script.
Chapter 11
Demonstrates how to use CRS Editor steps to design a simple script that automatically provides callers with access to information in a database.
Chapter 12
Uses the sample script aa.aef to demonstrate how to use CRS Editor steps to design a basic IVR script.
Chapter 13
This chapter also provides examples demonstrating how to design a multi-lingual and/or media-neutral script.
Demonstrates how to use CRS Editor steps to create a contact-neutral script that accepts either a phone call or an HTTP request as the triggering contact.
Cisco CRS Scripting and Development Series: Volume 1, Getting Started with Scripts, Release 6.0(1) iii
Organization
Preface
Chapter
Chapter 15
Title
Chapter 14
Description
Uses the sample script
TTSsample.aef to demonstrate how to use CRS Editor steps to design a script that takes advantage of TTS capability.
Contains information about Cisco
CRS support for VoiceXML standards and other information useful in developing applications that take advantage of
VoiceXML-enabled web pages.
Chapter 16
Demonstrates how to use CRS Editor steps in the ACD palette to design scripts for use with Unified CCX.
This chapter also demonstrates how to use Session steps for session management and how to use a default script.
Chapter 17
Demonstrates how to use CRS Editor steps in the ACD palette to design scripts that allow a supervisor to call into any site (where the supervisor has a Unified CM user profile) and to monitor an agent’s conversation at that site.
Chapter 18
Describes how to design CRS scripts to interact with Unified ICME scripts in an Unified CCX system integrated with a Unified ICME system through the Unified Gateway.
Appendix A
Provides VoiceXML information for implementing the Voice Browser feature of the Cisco CRS Engine.
Appendix B
A sample voiceXML log file with
SS_VB debug turned on.
Cisco CRS Scripting and Development Series: Volume 1, Getting Started with Scripts, Release 6.0(1) iv
Preface
Related Documentation
Related Documentation
See the following documents for further information about Cisco CRS applications and products:
• Cisco CRS Scripting and Development Series: Volume 2, Editor Step
Reference
•
•
•
•
Cisco CRS Scripting and Development Series: Volume 3, Expression
Language Reference
Cisco Customer Response Solutions Administration Guide
Cisco Customer Response Solutions Installation Guide
Cisco Customer Response Solutions Servicing and Troubleshooting Guide
•
•
•
•
Cisco Unified Communications Manager Administration Guide
Cisco Unified Communications Manager Extended Services Administrator
Guide
Cisco Unified Communications Manager System Guide
Cisco Unified Communications Solution Reference Network Design (SRND) documents
Cisco CRS Scripting and Development Series: Volume 1, Getting Started with Scripts, Release 6.0(1) v
Preface
Related Documentation
Conventions
This manual uses the following conventions.
Convention boldface italic
font
font
Description
Boldface font is used to indicate commands, such as user entries, keys, buttons, and folder and submenu names. For example:
• Choose Edit > Find .
• Click Finish .
Italic font is used to indicate the following:
•
•
To introduce a new term. Example: A skill group is a collection of agents who share similar skills.
For emphasis. Example:
Do not use the numerical naming convention.
• An argument for which you must supply values.
Example:
IF ( condition, true-value, false-value )
• A book title. Example:
See the Cisco CRS Installation Guide .
window font Window font, such as Courier, is used for the following: string
[ ]
• Text as it appears in code or information that the system displays. Example:
<html><title>Cisco Systems,Inc.
</title></html>
File names. Example: tserver.properties
.
•
• Directory paths. Example:
C:\Program Files\Adobe
Nonquoted sets of characters (strings) appear in regular font.
Do not use quotation marks around a string or the string will include the quotation marks.
Optional elements appear in square brackets.
vi
Cisco CRS Scripting and Development Series: Volume 1, Getting Started with Scripts, Release 6.0(1)
Preface
Convention
{ x | y | z }
[ x | y | z ]
< >
^
Obtaining Documentation
Description
Alternative keywords are grouped in braces and separated by vertical bars.
Optional alternative keywords are grouped in brackets and separated by vertical bars.
Angle brackets are used to indicate the following:
• For arguments where the context does not allow italic, such as ASCII output.
• A character string that the user enters but that does not appear on the window such as a password.
The key labeled Control is represented in screen displays by the symbol ^. For example, the screen instruction to hold down the Control key while you press the D key appears as
^D.
Obtaining Documentation
Cisco documentation and additional literature are available on Cisco.com. This section explains the product documentation resources that Cisco offers.
Cisco.com
You can access the most current Cisco documentation at this URL: http://www.cisco.com/techsupport
You can access the Cisco website at this URL: http://www.cisco.com
You can access international Cisco websites at this URL: http://www.cisco.com/public/countries_languages.shtml
Cisco CRS Scripting and Development Series: Volume 1, Getting Started with Scripts, Release 6.0(1) vii
Preface
Documentation Feedback
Product Documentation DVD
The Product Documentation DVD is a library of technical product documentation on a portable medium. The DVD enables you to access installation, configuration, and command guides for Cisco hardware and software products. With the DVD, you have access to the HTML documentation and some of the PDF files found on the Cisco website at this URL: http://www.cisco.com/univercd/home/home.htm
The Product Documentation DVD is created and released regularly. DVDs are available singly or by subscription. Registered Cisco.com users can order a
Product Documentation DVD (product number DOC-DOCDVD= or
DOC-DOCDVD=SUB) from Cisco Marketplace at the Product Documentation
Store at this URL: http://www.cisco.com/go/marketplace/docstore
Ordering Documentation
You must be a registered Cisco.com user to access Cisco Marketplace. Registered users may order Cisco documentation at the Product Documentation Store at this
URL: http://www.cisco.com/go/marketplace/docstore
If you do not have a user ID or password, you can register at this URL: http://tools.cisco.com/RPF/register/register.do
Documentation Feedback
You can provide feedback about Cisco technical documentation on the
Cisco Support site area by entering your comments in the feedback form available in every online document.
viii
Cisco CRS Scripting and Development Series: Volume 1, Getting Started with Scripts, Release 6.0(1)
Preface
Cisco Product Security Overview
Cisco Product Security Overview
Cisco provides a free online Security Vulnerability Policy portal at this URL: http://www.cisco.com/en/US/products/products_security_vulnerability_policy.ht
ml
From this site, you will find information about how to do the following:
• Report security vulnerabilities in Cisco products
•
•
Obtain assistance with security incidents that involve Cisco products
Register to receive security information from Cisco
A current list of security advisories, security notices, and security responses for
Cisco products is available at this URL: http://www.cisco.com/go/psirt
To see security advisories, security notices, and security responses as they are updated in real-time, you can subscribe to the Product Security Incident Response
Team Really Simple Syndication (PSIRT RSS) feed. Information about how to subscribe to the PSIRT RSS feed is found at this URL: http://www.cisco.com/en/US/products/products_psirt_rss_feed.html
Reporting Security Problems in Cisco Products
Cisco is committed to delivering secure products. We test our products internally before we release them, and we strive to correct all vulnerabilities quickly. If you think that you have identified a vulnerability in a Cisco product, contact PSIRT:
• For emergencies only — security-alert@cisco.com
An emergency is either a condition in which a system is under active attack or a condition for which a severe and urgent security vulnerability should be reported. All other conditions are considered nonemergencies.
For nonemergencies — psirt@cisco.com
•
In an emergency, you can also reach PSIRT by telephone:
• 1 877 228-7302
• 1 408 525-6532
Cisco CRS Scripting and Development Series: Volume 1, Getting Started with Scripts, Release 6.0(1) ix
Preface
Product Alerts and Field Notices
Tip We encourage you to use Pretty Good Privacy (PGP) or a compatible product (for example, GnuPG) to encrypt any sensitive information that you send to Cisco.
PSIRT can work with information that has been encrypted with PGP versions 2.
x through 9.
x .
Never use a revoked encryption key or an expired encryption key. The correct public key to use in your correspondence with PSIRT is the one linked in the
Contact Summary section of the Security Vulnerability Policy page at this URL: http://www.cisco.com/en/US/products/products_security_vulnerability_policy.ht
ml
The link on this page has the current PGP key ID in use.
If you do not have or use PGP, contact PSIRT to find other means of encrypting the data before sending any sensitive material.
Product Alerts and Field Notices
Modifications to or updates about Cisco products are announced in Cisco Product
Alerts and Cisco Field Notices. You can receive these announcements by using the Product Alert Tool on Cisco.com. This tool enables you to create a profile and choose those products for which you want to receive information.
To access the Product Alert Tool, you must be a registered Cisco.com user.
Registered users can access the tool at this URL: http://tools.cisco.com/Support/PAT/do/ViewMyProfiles.do?local=en
To register as a Cisco.com user, go to this URL: http://tools.cisco.com/RPF/register/register.do
x
Cisco CRS Scripting and Development Series: Volume 1, Getting Started with Scripts, Release 6.0(1)
Preface
Obtaining Technical Assistance
Obtaining Technical Assistance
Cisco Technical Support provides 24-hour-a-day award-winning technical assistance. The Cisco Support website on Cisco.com features extensive online support resources. In addition, if you have a valid Cisco service contract,
Cisco Technical Assistance Center (TAC) engineers provide telephone support. If you do not have a valid Cisco service contract, contact your reseller.
Cisco Support Website
The Cisco Support website provides online documents and tools for troubleshooting and resolving technical issues with Cisco products and technologies. The website is available 24 hours a day at this URL: http://www.cisco.com/en/US/support/index.html
Access to all tools on the Cisco Support website requires a Cisco.com user ID and password. If you have a valid service contract but do not have a user ID or password, you can register at this URL: http://tools.cisco.com/RPF/register/register.do
Note Before you submit a request for service online or by phone, use the Cisco Product
Identification Tool to locate your product serial number. You can access this tool from the Cisco Support website by clicking the Get Tools & Resources link, clicking the All Tools (A-Z) tab, and then choosing Cisco Product Identification
Tool from the alphabetical list. This tool offers three search options: by product
ID or model name; by tree view; or, for certain products, by copying and pasting show command output. Search results show an illustration of your product with the serial number label location highlighted. Locate the serial number label on your product and record the information before placing a service call.
Tip Displaying and Searching on Cisco.com
If you suspect that the browser is not refreshing a web page, force the browser to update the web page by holding down the Ctrl key while pressing F5 .
Cisco CRS Scripting and Development Series: Volume 1, Getting Started with Scripts, Release 6.0(1) xi
Preface
Obtaining Technical Assistance
To find technical information, narrow your search to look in technical documentation, not the entire Cisco.com website. After using the Search box on the Cisco.com home page, click the Advanced Search link next to the Search box on the resulting page and then click the Technical Support & Documentation radio button.
To provide feedback about the Cisco.com website or a particular technical document, click Contacts & Feedback at the top of any Cisco.com web page.
Submitting a Service Request
Using the online TAC Service Request Tool is the fastest way to open S3 and S4 service requests. (S3 and S4 service requests are those in which your network is minimally impaired or for which you require product information.) After you describe your situation, the TAC Service Request Tool provides recommended solutions. If your issue is not resolved using the recommended resources, your service request is assigned to a Cisco engineer. The TAC Service Request Tool is located at this URL: http://www.cisco.com/techsupport/servicerequest
For S1 or S2 service requests, or if you do not have Internet access, contact the
Cisco TAC by telephone. (S1 or S2 service requests are those in which your production network is down or severely degraded.) Cisco engineers are assigned immediately to S1 and S2 service requests to help keep your business operations running smoothly.
To open a service request by telephone, use one of the following numbers:
Asia-Pacific: +61 2 8446 7411
Australia: 1 800 805 227
EMEA: +32 2 704 55 55
USA: 1 800 553 2447
For a complete list of Cisco TAC contacts, go to this URL: http://www.cisco.com/techsupport/contacts xii
Cisco CRS Scripting and Development Series: Volume 1, Getting Started with Scripts, Release 6.0(1)
Preface
Obtaining Additional Publications and Information
Definitions of Service Request Severity
To ensure that all service requests are reported in a standard format, Cisco has established severity definitions.
Severity 1 (S1)—An existing network is “down” or there is a critical impact to your business operations. You and Cisco will commit all necessary resources around the clock to resolve the situation.
Severity 2 (S2)—Operation of an existing network is severely degraded, or significant aspects of your business operations are negatively affected by inadequate performance of Cisco products. You and Cisco will commit full-time resources during normal business hours to resolve the situation.
Severity 3 (S3)—Operational performance of the network is impaired while most business operations remain functional. You and Cisco will commit resources during normal business hours to restore service to satisfactory levels.
Severity 4 (S4)—You require information or assistance with Cisco product capabilities, installation, or configuration. There is little or no effect on your business operations.
Obtaining Additional Publications and
Information
Information about Cisco products, technologies, and network solutions is available from various online and printed sources.
•
•
The Cisco Online Subscription Center is the website where you can sign up for a variety of Cisco e-mail newsletters and other communications. Create a profile and then select the subscriptions that you would like to receive. To visit the Cisco Online Subscription Center, go to this URL: http://www.cisco.com/offer/subscribe
The Cisco Product Quick Reference Guide is a handy, compact reference tool that includes brief product overviews, key features, sample part numbers, and abbreviated technical specifications for many Cisco products that are sold
Cisco CRS Scripting and Development Series: Volume 1, Getting Started with Scripts, Release 6.0(1) xiii
Preface
Obtaining Additional Publications and Information
•
•
•
•
•
• through channel partners. It is updated twice a year and includes the latest
Cisco channel product offerings. To order and find out more about the
Cisco Product Quick Reference Guide , go to this URL: http://www.cisco.com/go/guide
Cisco Marketplace provides a variety of Cisco books, reference guides, documentation, and logo merchandise. Visit Cisco Marketplace, the company store, at this URL: http://www.cisco.com/go/marketplace/
Cisco Press publishes a wide range of general networking, training, and certification titles. Both new and experienced users will benefit from these publications. For current Cisco Press titles and other information, go to
Cisco Press at this URL: http://www.ciscopress.com
Internet Protocol Journal is a quarterly journal published by Cisco for engineering professionals involved in designing, developing, and operating public and private internets and intranets. You can access the Internet
Protocol Journal at this URL: http://www.cisco.com/ipj
Networking products offered by Cisco, as well as customer support services, can be obtained at this URL: http://www.cisco.com/en/US/products/index.html
Networking Professionals Connection is an interactive website where networking professionals share questions, suggestions, and information about networking products and technologies with Cisco experts and other networking professionals. Join a discussion at this URL: http://www.cisco.com/discuss/networking
“What’s New in Cisco Documentation” is an online publication that provides information about the latest documentation releases for Cisco products.
Updated monthly, this online publication is organized by product category to direct you quickly to the documentation for your products. You can view the latest release of “What’s New in Cisco Documentation” at this URL: http://www.cisco.com/univercd/cc/td/doc/abtunicd/136957.htm
xiv
Cisco CRS Scripting and Development Series: Volume 1, Getting Started with Scripts, Release 6.0(1)
Preface
Obtaining Additional Publications and Information
• World-class networking training is available from Cisco. You can view current offerings at this URL: http://www.cisco.com/en/US/learning/index.html
Cisco CRS Scripting and Development Series: Volume 1, Getting Started with Scripts, Release 6.0(1) xv
Obtaining Additional Publications and Information
Preface xvi
Cisco CRS Scripting and Development Series: Volume 1, Getting Started with Scripts, Release 6.0(1)
C H A P T E R
1
Installing and Starting the Cisco
CRS Editor
The Cisco CRS Editor is a visual programming environment for creating, modifying, validating, and debugging telephony and multimedia application scripts in a CRS system.
On installing the CRS Editor:
• When Cisco CRS is installed, the CRS Editor is automatically installed on every server in the Cisco CRS cluster.
• Using a web browser, you can also download and install the CRS Editor on any computer (not in the CRS cluster) that can access the CRS Administration web page.
Note You should not download and install the CRS Editor on a server in the Cisco CRS cluster because the CRS Editor is already installed automatically, and if you try to do so, you will receive an error message.
This chapter includes the following topics:
•
Starting the CRS Editor, page 1-2
•
•
•
Prerequisites for a Separate Installation, page 1-3
Downloading the CRS Editor for a Separate Installation, page 1-3
Installing the CRS Editor Apart from the CRS Cluster, page 1-4
Cisco CRS Scripting and Development Series: Volume 1, Getting Started with Scripts, Release 6.0(1)
1-1
Chapter 1 Installing and Starting the Cisco CRS Editor
Starting the CRS Editor
Starting the CRS Editor
To start the CRS Editor, do the following:
Procedure
Step 1
Step 2
Select Start > Programs > Cisco CRS Administration > Cisco CRS Editor .
The Editor Login dialog box appears.
Enter a valid Name, Password, and IP address or host name of a node in the CRS cluster and click Logon .
The Name and Password value for the CRS Editor must be the same as your
CRS Administration Name and Password value.
Note •
•
Only users with Administrative rights to the machine on which the CRS
Editor is installed are able to launch the CRS Editor. Non-administrator users are not able to launch the Editor. This is true for Windows 2000, Windows
2003, and Windows XP systems.
After you download and launch the CRS Editor for the first time, you can select the Log On Anonymously button to run the CRS Editor without specifying a Name and Password. However, in Anonymous mode, you cannot save scripts to the Repository.
The CRS Server information can be any IP address or hostname of a valid node in the CRS cluster. For a local CRS Editor running in a CRS cluster, this field is automatically pre-filled with the local host IP address. For a remote CRS Editor, you must manually enter the CRS Server ID.
Caution You must supply a CRS Server IP address the first time you launch the CRS Editor so that the CRS Editor can download additional information from the CRS Cluster that it needs to become fully functional. In subsequent launches, the CRS Editor uses the IP address to properly authenticate the user and download updated configuration information. If no IP address is supplied, or if the CRS Editor is unable to connect to the cluster, the CRS Editor starts up with the last known IP address and configuration.
1-2
Cisco CRS Scripting and Development Series: Volume 1, Getting Started with Scripts, Release 6.0(1)
Chapter 1 Installing and Starting the Cisco CRS Editor
Prerequisites for a Separate Installation
First, a window displays the logon progress; then the Cisco CRS Editor window appears.
Prerequisites for a Separate Installation
To install the CRS Editor independently of a CRS server, you need to install one of the following operating systems:
•
•
•
Windows 2000 Professional with Service Pack 4
Windows 2003 Professional
Windows XP Professional
Note You must use Internet Explorer version 5.
x or 6.x as your web browser for the
Cisco CRS family of products.
Downloading the CRS Editor for a Separate
Installation
To download the CRS Editor from the Cisco Customer Response Solutions
Administration web interface onto a computer not included in the CRS cluster, do the following:
Procedure
Step 1 From the CRS Administration menu bar, choose Tools > Plug-ins .
The Plug-ins web page appears.
Note For instructions on accessing the CRS Administration web interface, see the
Cisco CRS Administration Guide .
Step 2 Click the Cisco CRS Editor hyperlink.
The Download CRS Editor web page appears.
Cisco CRS Scripting and Development Series: Volume 1, Getting Started with Scripts, Release 6.0(1)
1-3
Chapter 1 Installing and Starting the Cisco CRS Editor
Installing the CRS Editor Apart from the CRS Cluster
Step 3
Step 4
Step 5
Click Download and execute the CRS Editor installer.
Depending on your browser and its configuration, either a File Download dialog box or a Save As dialog box appears.
Using either the File Download dialog box or the Save As dialog box, choose a directory in which to store the executable file that contains the CRS Editor.
Click Save .
The CRS Editor executable file (CiscoCRSEditorv4.0exe) begins downloading.
When the file has completely downloaded, you are ready to install the CRS Editor.
Follow the procedure in the
“Installing the CRS Editor Apart from the CRS
Cluster” section on page 1-4 .
Installing the CRS Editor Apart from the CRS
Cluster
Note If you install the CRS Editor on a server in a CRS cluster that already has the CRS
Editor installed, you will get an error condition. All servers in a CRS cluster automatically have the CRS Editor installed as a part of the CRS installation procedure.
To install the CRS Editor on your computer, do the following:
Procedure
Step 1
Step 2
In the directory where you stored the downloaded CRS Editor executable file, double-click CiscoCRSEditor.exe
.
The default directory is c:\Program Files\wfavvid.
The InstallShield Wizard appears and begins extracting files for the installation.
(This process may take a few minutes.)
At the Welcome prompt, click Next .
The Software License Agreements dialog box appears.
Cisco CRS Scripting and Development Series: Volume 1, Getting Started with Scripts, Release 6.0(1)
1-4
Chapter 1 Installing and Starting the Cisco CRS Editor
Step 3
Step 4
Step 5
Step 6
Step 7
Installing the CRS Editor Apart from the CRS Cluster
Read the software license agreements, then click Yes .
The Choose Destination Location dialog box appears.
Take one of the following actions:
•
•
Click Next to accept the default directory option, C:\program Files\wfavvid.
The Select Components dialog box appears.
Perform the following procedure to choose a different destination:
– Click Browse.
–
The Choose Folder dialog box appears.
Browse to the desired location, and then click OK .
–
The Choose Folder dialog box closes, and the destination appears in the
Choose Destination Location dialog box.
Click Next .
The Select Components dialog box appears.
In the Select Components dialog box, make sure that CRS Editor check box (the only option) is checked, and click Next .
The Select Program Folder dialog box appears.
In the Select Program Folder dialog box, accept the default location to add program icons to the program folder, or take one of the following actions:
•
•
Type the name of the new folder.
From the list of folders, choose the folder in which you want to store the program icons.
Click Next .
The Start Copying Files dialog box appears.
In the Start Copying Files dialog box, take one of the following actions:
• To change any of your previous choices, click Back , make the desired changes, and then return to the Start Copying Files dialog box and click
Finish .
• If you accept all your choices, click Finish .
The InstallShield Wizard closes, and the CRS Editor is installed at the indicated destination.
Cisco CRS Scripting and Development Series: Volume 1, Getting Started with Scripts, Release 6.0(1)
1-5
Chapter 1 Installing and Starting the Cisco CRS Editor
Installing the CRS Editor Apart from the CRS Cluster
Step 8 Start up Cisco CRS Editor by doing the following: a.
Select Start > Programs > Cisco CRS Administration > Cisco CRS
Editor .
The Editor Login dialog box appears.
b.
Enter a valid Name, Password, and CRS Server ID for a CRS cluster and click
Logon .
The Name and Password value for the CRS Editor is the same your
CRS Administration Name and Password value.
Note You must start the Cisco CRS Editor and Logon immediately after installation, while the system where it is installed can still reach the CRS cluster from which it was downloaded. This step is necessary so that you can specify the IP address of the CRS Server so that the CRS Editor can download additional required information from the CRS cluster.
When you logon for the first time, you also must logon as a named user with a password. You should not attempt to logon anonymously for the first logon.
1-6
Cisco CRS Scripting and Development Series: Volume 1, Getting Started with Scripts, Release 6.0(1)
C H A P T E R
2
How To Use the Cisco CRS Editor
The Cisco CRS Editor (referred to in this documentation as the “CRS Editor”) is a visual programming environment for creating telephony and multimedia application scripts. You can use the CRS Editor on any computer that has access to the CRS server.
This introduction to the CRS Editor contains the following topics:
•
About the CRS Editor, page 2-2
•
•
•
•
An Example CRS Editor Window, page 2-2
About the CRS Editor Status Bar, page 2-4
Menu Bar Function Descriptions, page 2-6
Tool Bar Function Descriptions, page 2-14
•
•
•
•
About the CRS Editor Step Palettes, page 2-16
How to Create and Customize a CRS Editor Script, page 2-24
Defining, Using, and Updating Script Variables, page 2-29
Validating and Debugging Your Script, page 2-44
•
•
How To Handle Basic Script Errors, page 2-48
How and Why To Use the CRTP Protocol, page 2-51
•
Within the CRS Editor, you can also use the CRS Expression Editor to enter or modify expressions in a CRS script. For instructions on how to use the CRS
Expression Editor, see
Using Expressions and the Expression Editor
.
Cisco CRS Scripting and Development Series: Volume 1, Getting Started with Scripts, Release 6.0(1)
2-1
Chapter 2 How To Use the Cisco CRS Editor
About the CRS Editor
About the CRS Editor
The Cisco CRS Editor enables you to develop a wide variety of interactive scripts.
The CRS Editor simplifies script development by providing blocks of contact-processing logic in easy-to-use Java-based steps. Each step has its own unique capabilities, from simple increment to generating and playing out prompts, obtaining user input, queueing calls, or performing complex database operations.
Although the steps are written in Java, you do not need to understand Java programming to build a CRS script. You can assemble a script by dragging step icons from a palette on the left pane of the workspace to the design area on the right pane of the workspace.
The CRS Editor supplies the code required to connect the steps; you provide the variable definitions and other parameters. You can validate and debug the completed script directly in the CRS Editor.
Note Any script created prior to CRS 5.x will run under CRS 5.x. However, when you try to open a pre-existing script using the CRS Editor, it may prompt you to convert it.
An Example CRS Editor Window
This section includes the following topics:
•
•
Cisco CRS Editor Window with a Sample Script, page 2-3
About the CRS Editor Status Bar, page 2-4
•
•
Menu Bar Function Descriptions, page 2-6
Tool Bar Function Descriptions, page 2-14
See also:
•
About the CRS Editor Step Palettes, page 2-16
•
•
•
How to Create and Customize a CRS Editor Script, page 2-24
Defining, Using, and Updating Script Variables, page 2-29
Validating and Debugging Your Script, page 2-44
Cisco CRS Scripting and Development Series: Volume 1, Getting Started with Scripts, Release 6.0(1)
2-2
Chapter 2 How To Use the Cisco CRS Editor
An Example CRS Editor Window
Cisco CRS Editor Window with a Sample Script
The preceding example is of a CRS Editor window with an example CRS script opened in it. The following table describes the four panes of the CRS Editor window.
Cisco CRS Scripting and Development Series: Volume 1, Getting Started with Scripts, Release 6.0(1)
2-3
Chapter 2 How To Use the Cisco CRS Editor
About the CRS Editor Status Bar
1 Palette pane Use the Palette pane to choose the steps you need to create your script.
2 Design pane Use the Design pane to create your script.
3 Message pane Use the Message pane to view messages when you are validating or debugging a script.
4 Variable pane Use the Variable pane to create, modify, and view variables for your script.
About the CRS Editor Status Bar
Figure 2-1 is an example of the CRS Editor status bar.
Figure 2-1 CRS Editor Status Bar
•
•
•
Step number : The first section displays the step number currently selected
(step/connection) out of how many steps defined in the script. Step numbers correspond to the order in which they were added to the script and as such do not increment necessarily when you scroll down the list of steps in the script.
Line number : The second section displays the line number of the currently selected step or connection out of how many lines are currently displayed in the script. Expanding a step will increase the total number of lines being displayed.
Script status : The third section displays the script status. The snapshot above shows nothing as the script was not modified.
2-4
Cisco CRS Scripting and Development Series: Volume 1, Getting Started with Scripts, Release 6.0(1)
Chapter 2 How To Use the Cisco CRS Editor
About the CRS Editor Status Bar
Script Status
Image Indicates
The script has been modified and needs to be saved.
The script is being debugged.
Script debugging is temporarily paused.
• Cluster status : The fourth section displays the cluster status. The text displayed is the name of the cluster to which the Editor is connected or
Unknown if the Editor was started without information about a cluster.
Cluster
Status Image Indicates
The Editor is connected to a cluster allowing it to debug scripts.
The Editor is not connected to a cluster because all its engines are down so no debugging is possible.
The Editor was started without information about a cluster.
• User name : The fifth section displays information about the logged in user.
The text displayed is the name of the user or Anonymous when the user logs into the Editor anonymously.
User Status Indicates
The Editor user is logged in by name.
The Editor user is logged in anonymously.
Cisco CRS Scripting and Development Series: Volume 1, Getting Started with Scripts, Release 6.0(1)
2-5
Chapter 2 How To Use the Cisco CRS Editor
Menu Bar Function Descriptions
•
•
Available memory : The sixth section displays a progress bar with the total available memory for the Editor and the amount of memory currently in use.
This is meant as a gauge for the user to identify when the Editor will have an out-of-memory condition because either too many scripts are opened or because the script being edited is too big. The progress bar changes to red when there is about 10 MB of memory left before reaching the out-of-memory condition.
Button for freeing memory : The final section is a button that can be used or not to free up memory not yet recollected by the Java VM. You do not need to use this button since the Java Virtual Memory (JVM) automatically frees up memory when it can be freed.
See also:
•
Menu Bar Function Descriptions, page 2-6
•
Tool Bar Function Descriptions, page 2-14
Menu Bar Function Descriptions
This section describes how to use the menu bar options in the Cisco CRS Editor window:
•
•
•
•
•
•
•
2-6
Cisco CRS Scripting and Development Series: Volume 1, Getting Started with Scripts, Release 6.0(1)
Chapter 2 How To Use the Cisco CRS Editor
Menu Bar Function Descriptions
The File Menu
Use File menu options to perform a variety of tasks with files.
Table 2-1
Option
New
New
Open
File Menu Options
Description
Opens the script template window from which you select a template and click OK . Then creates a new script based on the selected template and places a Start step and End step (and other steps, depending on the template, in the Design pane.
(The Start step is the first step of every new script and the End step is the concluding step in a script.)
Creates a new script with the Start step in the Design pane.
(The Start step is the first step of every new script and the End step is the concluding step in a script.)
Displays a standard Open window that allows you to choose and open an existing script (.aef) file.
Note The default location of user scripts is:
C:\ProgramFiles\wfavvid\Scripts\User
\Default
When connected to a cluster, this option allows you to browse all scripts uploaded to the cluster's script repository and load one directly from there.
Use the Open option to access and modify an existing user script.
Note Never use File > Open to load a CRS Cisco-supplied system script. Doing so will only work on servers and not remote editors and overwriting that file corrupts the installation making the script not loadable, as the system responds with a license violation if a system script is modified. The only course of action after having corrupted an installation is to use the recover option of the CRS installer to get the original system script re-installed properly.
Cisco CRS Scripting and Development Series: Volume 1, Getting Started with Scripts, Release 6.0(1)
2-7
Menu Bar Function Descriptions
Table 2-1
Option
Close
Save
Save As
Properties
Chapter 2 How To Use the Cisco CRS Editor
File Menu Options (continued)
Description
Closes the current script file.
Saves the current script file.
Opens a standard Save As window that you can use to save your current script by entering a filename with an .aef extension.
Prints the current file.
Provides two tabs:
• General—Describes the type, location, and size of the opened file.
• Summary—Provides fields you can use to enter descriptive information about the opened file.
The Edit Menu
Use Edit menu options to perform various editing tasks.
Table 2-2
Option
Undo
Redo
Cut
Copy
Paste
Delete
Find
Find Label
Find Next
Expand All
Edit Menu Options
Description
Undoes last action.
Redoes last action.
Cuts selected items.
Copies selected items.
Pastes selected items.
Deletes selected items.
Displays a window you can use to search for specific text.
Displays a window you can use to search for a specific label.
Searches for another occurrence of text entered in the Find window.
Displays all branches in the steps in the Design pane.
Cisco CRS Scripting and Development Series: Volume 1, Getting Started with Scripts, Release 6.0(1)
2-8
Chapter 2 How To Use the Cisco CRS Editor
Menu Bar Function Descriptions
The Tools Menu
The only Tools menu option is Validate.
Use the Validate menu option to check that your script sequence and your step properties usage conform to the general syntax that the Cisco CRS Engine requires.
The Debug Menu
Use the Debug menu options to test your completed script on a local or remote
Cisco CRS Engine.
Table 2-3
Option
Start/Continue
Break
End
Step Over
Insert/Remove
Breakpoint
Debug Menu Options
Description
Runs the current script in debug mode.
Stops the script to allow you to view or change the current values of variables and step properties before resuming execution.
Ends the current script.
Executes one step.
Inserts a breakpoint at the currently selected step. This insertion causes the script to halt whenever it runs in debug mode, but it does not affect the run-time version of the script.
Toggles the selected breakpoint on or off. Enable/Disable
Breakpoint
Clear All
Breakpoints
Reactive Script
Removes all breakpoints from the script.
Pending Response
Prompts for the name and timeout setting of the event-triggered script to be debugged.
Displays a list of all reactive scripts that have been registered but not yet started. (This allows you to see what reactive debugging requests are still pending.)
Cisco CRS Scripting and Development Series: Volume 1, Getting Started with Scripts, Release 6.0(1)
2-9
Chapter 2 How To Use the Cisco CRS Editor
Menu Bar Function Descriptions
The Window Menu
Use the Window menu options to control how multiple files appear in the Design pane.
Table 2-4 Window Menu Options
Option
Cascade
Description
Displays files as stacked windows.
Tile Horizontally Displays files as equal windows tiled horizontally.
Tile Vertically Displays files as equal windows tiled vertically.
The Settings Menu
Use the Settings menu options to customize the CRS Editor and to define expanded call-context variables.
Table 2-5 Settings Menu — Editor Options
Editor Options
View tab Formatting
Options
Description
Allow you to format CRS script Annotations,
Labels, Names, Descriptions, and Connections according to your color choice, italics, bolding, and or underlining.
2-10
Cisco CRS Scripting and Development Series: Volume 1, Getting Started with Scripts, Release 6.0(1)
Chapter 2 How To Use the Cisco CRS Editor
Table 2-5
Menu Bar Function Descriptions
Settings Menu — Editor Options (continued)
Editor Options
General options tab
Confirm conversion at
Open
Auto-maximize frame at Open
Recently used file list
Double-click to open customizers
Description
Whenever you open a CRS script created in a lower version of the CRS Editor than the one currently open, the script is automatically converted to the current CRS version and opens successfully.
Selecting this option enables the display of a confirmation message of that conversion.
Selecting this option means that the CRS Editor will always open in a maximized (full) window.
Enables you to select the number of most recently opened Editor files that you want listed in the File menu display.
Enables the display of the customizer window for any step when you double click on it.
Otherwise, you need to right click on the desired step and then select the Properties option from the pop-up menu list.
Cisco CRS Scripting and Development Series: Volume 1, Getting Started with Scripts, Release 6.0(1)
2-11
Chapter 2 How To Use the Cisco CRS Editor
Menu Bar Function Descriptions
Settings Menu — Editor Options (continued) Table 2-5
Editor Options
Palettes tab
Palette selection boxes and buttons
Description
Allow you to customize which steps appear in the CRS Editor palettes.
Beginning with CRS 4.0, the CRS Editor no longer enforces CRS licensing; instead, the
Cisco CRS Engine enforces licensing at runtime. This means that you can add any step to any script regardless of what licenses you have purchased. However, if a script contains unlicensed steps, the Cisco CRS Engine will reject the script at runtime with a license violation.
The Synchronize License button can let you hide steps that you have not purchased. The
Synchronize License button is available to communicate with the CRS cluster and automatically show or hide palette steps according to the currently installed licenses.
If you request license synchronization when the
CRS Editor cannot access the latest license on the cluster or when the CRS server is down, then the CRS Editor will synchronize the licensed
CRS Editor palettes with the ones listed in the local license on your machine, if it exists.
Note The CRS editor has to synchronize the license on the user's local machine with its license on the server at least once in order for it to copy that license from the server and store it on the user's local disk.
2-12
Cisco CRS Scripting and Development Series: Volume 1, Getting Started with Scripts, Release 6.0(1)
Chapter 2 How To Use the Cisco CRS Editor
Menu Bar Function Descriptions
Table 2-6
Menu Selection
Expanded Call
Variables
Settings Menu — Expanded Call Variables
Description
Enables you to define the expanded call variables used by the Get Enterprise Call Info and Set Enterprise Call Info steps.
Note If you are using Cisco Unified IP IVR (Unified IP
IVR), you must define expanded call variables before using them in the Enterprise Call Info steps.
The Help Menu
The only Help menu option is Help.
Use the Help menu option to search the contents of the Help file.
Cisco CRS Scripting and Development Series: Volume 1, Getting Started with Scripts, Release 6.0(1)
2-13
Chapter 2 How To Use the Cisco CRS Editor
Tool Bar Function Descriptions
Tool Bar Function Descriptions
The CRS Editor tool bar provides icons you click to choose some of the same
Cisco CRS Editor options that you access from the menu bar. Depending on the work you are doing in a script, some of these icons are greyed out, not allowing those specific options.
Figure 2-2 Cisco CRS Editor Toolbar
Table 2-7
Tool
Editor Toolbar Tool Functions
Description
Creates a new script.
Opens a script.
Saves a script.
Prints selected file.
Cuts selected item.
Copies selected item.
Pastes selected item.
Undoes previous command.
Redoes previous command.
2-14
Cisco CRS Scripting and Development Series: Volume 1, Getting Started with Scripts, Release 6.0(1)
Chapter 2 How To Use the Cisco CRS Editor
Table 2-7
Tool Bar Function Descriptions
Editor Toolbar Tool Functions (continued)
Tool Description
Starts running the script.
Note Only use this option for scripts that do not need to be triggered by an external event, such as an inbound call or an inbound HTTP request. (This is referred to as normal debugging.)
Pauses the debugging process.
Stops debugging process.
Executes the next step, only.
Note
•
•
This allows you to execute one step at a time during a debugging session in order to verify the results.
If the next step is a CallSubflow step, the subflow invoked will run to completion and the debugging will then stop at the next step after the CallSubflow step.
Inserts/removes a breakpoint at the currently selected step. This instructs the CRS Editor to stop debugging just before executing this step.
A hand and diamond icon displays in front of steps set with a breakpoint if the breakpoint is enabled.
If the breakpoint is disabled, then only a diamond icon displays.
If the currently selected step already has a breakpoint set, then this icon changes to a different one showing an arrow coming out indicating the breakpoint can be removed.
Cisco CRS Scripting and Development Series: Volume 1, Getting Started with Scripts, Release 6.0(1)
2-15
Chapter 2 How To Use the Cisco CRS Editor
About the CRS Editor Step Palettes
Editor Toolbar Tool Functions (continued) Table 2-7
Tool Description
Enables/disables a breakpoint on a step.
Click the diamond icon to enable a breakpoint.
Click the hand with the diamond icon to disable a breakpoint.
Clears all breakpoints in debugging process
About the CRS Editor Step Palettes
The Palette pane of the Cisco CRS Editor contains all the steps available for developing scripts. The steps are organized into general categories in a tree hierarchy.
Figure 2-3 Cisco CRS Editor Palette Pane
This section contains the following topics:
•
The Editor Palettes Available in Each CRS Product, page 2-17
•
The Steps in Each CRS Editor Palette
2-16
Cisco CRS Scripting and Development Series: Volume 1, Getting Started with Scripts, Release 6.0(1)
Chapter 2 How To Use the Cisco CRS Editor
About the CRS Editor Step Palettes
•
•
How To Use the CRS Editor Palettes, page 2-22
How To Add Custom Steps to the CRS Editor Palette Pane, page 2-23
The Editor Palettes Available in Each CRS Product
lists the CRS Editor step palettes available for each CRS license option.
Note All the palettes listed in the following table are displayed in the CRS Editor by default. However, the Cisco CRS Engine enforces licensing at run time; if a script uses a step for which your system is not licensed, the Cisco CRS Engine prevents the script from being loaded.
Table 2-8 Step Palette Availability with CRS License Options
General
1
Session
Contact
Call Contact
Contact
HTTP
Contact
Media
2
User
Prompt
3
Grammar
Doc
DB
Unified IP
IVR
X
X
X
X
X
Unified
CCX
Standard
X
X
X
X
X
X
X
X
X
X
X
X
X
X
X
X
Unified
CCX
Enhanced
X
X
X
X
X
X
X
X
X
Unified
CCX
Premium
X
X
X
X
X
X
X
X
X
X
X
X
Cisco CRS Scripting and Development Series: Volume 1, Getting Started with Scripts, Release 6.0(1)
2-17
Chapter 2 How To Use the Cisco CRS Editor
About the CRS Editor Step Palettes
Step Palette Availability with CRS License Options (continued) Table 2-8
Unified IP
IVR
Unified
CCX
Standard
X
4
Unified
CCX
Enhanced
X
5
Unified
CCX
Premium
X
6
ACD
ICM
Java
7
X
X X X
1.
The ‘Get Reporting Statistic’ step is only available with the Unified CCX packages.
2.
The ‘Voice Browser’ step is only available with the Unified IP IVR or Unified
CCX Premium packages.
3.
The ‘Create TTS Prompt’ step is only available with the Unified IP IVR or
Unified CCX Premium packages.
4.
The ‘Set Priority,’ ‘Start Monitor,’ ‘Stop Monitor,’ and
‘CreateCSQSpokenNamePromptStep’ steps are not available with Unified CCX
Standard
5.
The ‘Set Priority,’ and ‘CreateCSQSpokenNamePromptStep’ steps are only available with Unified CCX Enhanced or Unified CCX Premium.
6.
The ‘Start Monitor’ and ‘Stop Monitor’ steps are only available with Unified CCX
Premium
7.
When the step in the Java palette is enabled, the Java functionality of the expression language is also enabled.
2-18
Cisco CRS Scripting and Development Series: Volume 1, Getting Started with Scripts, Release 6.0(1)
Chapter 2 How To Use the Cisco CRS Editor
About the CRS Editor Step Palettes
The Steps in Each CRS Editor Palette
lists the steps in each CRS Editor palette.
Table 2-9
Palette
General
The CRS Editor Palettes
Steps
Session
Contact
Cisco CRS Scripting and Development Series: Volume 1, Getting Started with Scripts, Release 6.0(1)
2-19
Chapter 2 How To Use the Cisco CRS Editor
About the CRS Editor Step Palettes
Table 2-9
Palette
Call Contact
The CRS Editor Palettes (continued)
Steps
Email Contact
HTTP Contact
Media
2-20
Cisco CRS Scripting and Development Series: Volume 1, Getting Started with Scripts, Release 6.0(1)
Chapter 2 How To Use the Cisco CRS Editor
Table 2-9
About the CRS Editor Step Palettes
The CRS Editor Palettes (continued)
Palette
User
Steps
Prompt
Grammar
Document
Database
Cisco CRS Scripting and Development Series: Volume 1, Getting Started with Scripts, Release 6.0(1)
2-21
About the CRS Editor Step Palettes
Table 2-9
Palette
ACD
Chapter 2 How To Use the Cisco CRS Editor
The CRS Editor Palettes (continued)
Steps
ICM
Java
Note For complete descriptions of the steps in every CRS Editor palette, see the Cisco
CRS Scripting and Development Series: Volume 2, Editor Step Reference Guide .
How To Use the CRS Editor Palettes
•
•
To display the contents of a palette:
Click the plus sign (+) to the left of the palette icon in the Palette pane tree.
To create your script:
Drag the steps you want from the Palette pane and drop them, in their desired order, into the Design pane.
Each step performs a specific function and creates a portion of the underlying programming. You can customize all of the steps once you have placed them in the Design pane.
Cisco CRS Scripting and Development Series: Volume 1, Getting Started with Scripts, Release 6.0(1)
2-22
Chapter 2 How To Use the Cisco CRS Editor
About the CRS Editor Step Palettes
Your cursor displays the international prohibited sign until you move a step into a location that the CRS Editor allows. In addition, the step or branch under which the step would be inserted is also highlighted.
Here are some tips about dragging steps:
• Before you drag a step to the Design pane, close any open customizer window(s). (If you try to drag a step to the Design pane when a customizer window is open, the Design pane does not accept the step.)
•
•
While dragging a step, move the cursor close to any edge of the script window to scroll the script in that direction in order to drop the step in the desired location.
While dragging a step, the collapsed steps do not immediately expand. To expand a collapsed step, move the cursor over the collapsed step for two seconds; the step or connection then expands.
How To Add Custom Steps to the CRS Editor Palette Pane
You can add custom steps to the Palette pane to use in your scripts.
To add your defined steps:
Step 1
Step 2
Use the CRS Administration window to upload the custom-defined classes or jar files and to configure the new step palettes and steps to be displayed in the CRS
Editor. make sure to restart the CRS Editor and connect to the cluster so it can properly download the new classes or jar files.
Note For more information on this process, see the Cisco CRS Administration Guide .
On startup of the CRS Editor, when a CRS Server IP address is specified, the CRS
Editor contacts the CRS cluster and downloads—among other things—all the custom-defined classes that have been uploaded to the Document repository, as well as information about additional palettes and steps to be displayed in the
Palette pane.
Cisco CRS Scripting and Development Series: Volume 1, Getting Started with Scripts, Release 6.0(1)
2-23
Chapter 2 How To Use the Cisco CRS Editor
How to Create and Customize a CRS Editor Script
Note If the CRS Editor cannot connect to the CRS cluster at startup, then it uses the information it downloaded on the last successful startup.
How to Create and Customize a CRS Editor
Script
This section contains the following topics:
•
•
Creating a Script
•
•
•
•
•
To add a step to your script, drag the step icon from the Palette pane and drop it onto the step it will follow in the Design pane. Place the steps in logical order for the script you are building.
To change the order of a step in the script, drag the individual step icon from its old location to its new location.
To delete a step, select the step icon and press the Delete key.
To expand the script under a step, click the plus sign to the left of the step icon.
To contract the script under a step, click the minus sign to the left of the step icon.
2-24
Cisco CRS Scripting and Development Series: Volume 1, Getting Started with Scripts, Release 6.0(1)
Chapter 2 How To Use the Cisco CRS Editor
How to Create and Customize a CRS Editor Script
Figure 2-4 shows an example of how a script displays in the CRS Editor Design
pane.
Figure 2-4 Script Example in the Design Pane
Many steps have output branches under which you add steps to provide desired script logic based on the exit condition of the step.
For example, in
Figure 2-4 , the Place Call step shown has six output branches:
•
•
Successful
NoAnswer
Cisco CRS Scripting and Development Series: Volume 1, Getting Started with Scripts, Release 6.0(1)
2-25
Chapter 2 How To Use the Cisco CRS Editor
How to Create and Customize a CRS Editor Script
•
•
•
•
•
Busy
Invalid
NoResource
• Unsuccessful
Output branches often contain steps and other output branches. In
, the
Successful output branch contains three steps below it.
At run time, each script follows a hierarchical sequence, as indicated by the vertical lines connecting steps.
In
If the script reaches the NoAnswer or Busy output branch of the Place Call step, it will fall through to the End step.
If the script reaches the Invalid, NoResource, or Unsuccessful branch of the
Place Call step, it will fall through to the next step in the flow, which—in this example—is the Terminate step.
Customizing a Step
You can customize all of the steps in the CRS Editor by opening windows called customizer windows . A customizer window contains fields you can configure to meet the needs of your script. The configuration fields on the customizer windows are called properties .
To display the customizer window for a CRS Editor step, do the following.
Step 1
Step 2
Step 3
In the tool bar, select the blank script button.
The Start icon and End icons appear in the Design pane.
In the Editor palette, select Contact > Accept and drag the Accept icon from the palette into the Design pane under the Start icon.
Right-click the Accept icon.
The Properties popup menu appears.
2-26
Cisco CRS Scripting and Development Series: Volume 1, Getting Started with Scripts, Release 6.0(1)
Chapter 2 How To Use the Cisco CRS Editor
Figure 2-5
How to Create and Customize a CRS Editor Script
Properties Popup Menu—Menu Step
Step 4 Select Properties .
The customizer window of the Accept step appears.
Figure 2-6 Menu Customizer Window
Use the customizer window of each step to configure the properties of that step.
Customizer windows have text fields and or selection fields that you use to configure properties. They might have multiple tabs.
Cisco CRS Scripting and Development Series: Volume 1, Getting Started with Scripts, Release 6.0(1)
2-27
Chapter 2 How To Use the Cisco CRS Editor
How to Create and Customize a CRS Editor Script
Each customizer window contains four buttons:
•
•
OK —Applies the changes and closes the customizer window.
Apply —Applies the changes without closing the customizer window.
•
•
Cancel —Closes the customizer window without applying any changes.
Help —Displays context-sensitive help for this step.
Customizer windows might also have additional buttons that you can use to modify and display various properties within a step.
In addition, customizer windows typically display three tabs with icons at the top left corner of the window.
Table 2-10
Tab
Top Tab
Middle Tab
Bottom Tab
Step Editor Customizer Window Tabs
Icon Description
The step’s icon, allowing you to customize the specific properties of the selected step, if any.
This icon always corresponds to the icon associated with the current step. The example step icon illustrated here is that of the Get Session step.
The Label icon, allowing you to assign a label to the step.
The Annotate icon, allowing you to enter comments regarding the step.
Note The following are the exceptions to the previous tab convention:
•
•
The Label step, which displays only two tabs (Label and Annotate); and the
Annotate step, which displays only two tabs (Annotate and Label). This is because these steps are actually doing nothing else then providing a label or an annotation which can now be done by all other steps.
The OnExceptionGoto and the Goto steps also display only two tabs: their properties tab and the annotate tab. They do not display a label tab because these two steps are used as branching steps.
2-28
Cisco CRS Scripting and Development Series: Volume 1, Getting Started with Scripts, Release 6.0(1)
Chapter 2 How To Use the Cisco CRS Editor
Defining, Using, and Updating Script Variables
Defining, Using, and Updating Script Variables
Any step in your script can use variables once you define them in the Variable pane of the CRS Editor window. A script variables store data while a script executes and the value of the variable can change during script execution.
This section includes the following topics:
•
•
•
•
How to Reorganize the Display of Script Variables in the Editor, page 2-29
How To Define Local Script Variables in the CRS Editor, page 2-29
How To Map a Script Variable to a Subscript Variable, page 2-32
Using Enterprise Expanded Call Context (ECC) Variables, page 2-32
•
•
•
•
•
How To Define ECC Variables in the CRS Editor, page 2-33
The Types of Local Variables Available in the CRS Editor, page 2-35
How and Why To Export Variables, page 2-40
How and When To Configure the Encoding and Decoding of Variable Types, page 2-41
Using Multiple Values in a Variable, page 2-43
How to Reorganize the Display of Script Variables in the
Editor
By clicking one of the headers in the Cisco CRS Editor Variable pane, you can reorganize a script’s variable list display according to the header.
How To Define Local Script Variables in the CRS Editor
This section describes how to define a local script variable, a variable created in a script and specific only to that script.
Note In addition to defining local script variables, you can also define expanded call variables for use with the Enterprise Call Info steps. See
Variables in the CRS Editor, page 2-33
for how to do this.
Cisco CRS Scripting and Development Series: Volume 1, Getting Started with Scripts, Release 6.0(1)
2-29
Chapter 2 How To Use the Cisco CRS Editor
Defining, Using, and Updating Script Variables
To define a new local script variable, click the New Variable icon left corner of the Variable pane of the CRS Editor window.
The New Variable dialog box appears. at the top
Figure 2-7 New Variable Dialog Box
After you use the New Variable dialog box to define your variables, the variables appear in the CRS Script Editor Variable pane.
You can select a listed variable and use the Modify or in the toolbar of the Variable pane to make any necessary changes.
The table below describes the fields in the New and Edit Variable dialog boxes.
Table 2-11
Property
Type
Name
New and Edit Variable Properties
Description
(Drop-down list.) Type of variable you want to declare. This is either a friendly data type or a fully qualified Java class name (for example, java.util.ArrayList).
Note For a list of available CRS variable types, see
Name of the variable you want to declare.
2-30
Cisco CRS Scripting and Development Series: Volume 1, Getting Started with Scripts, Release 6.0(1)
Chapter 2 How To Use the Cisco CRS Editor
Table 2-11
Defining, Using, and Updating Script Variables
New and Edit Variable Properties (continued)
Property
Value
Final
Description
(Expression.) Data you initially assign to a variable. The type of data you enter must match the data type you declared in the Type field.
Data can consist of valid expressions of the same type and can include final variables (if the variable for which the value is defined is not marked final).
The CRS Editor evaluates initial values for variables before the first step in the script is executed. For example, an expression such as new Date() would be evaluated at the time the script executes and results in a data object representing the current date.
Note The same expression can be written as
D[now] for simplicity.
(Check box.) If enabled, marks the variable as one that cannot have its value changed. Such a variable is known as a constant and can be used to define other non-final variable initial values.
The keyword final can also be prefixed to the data type for the same result, to make a variable final of type integer, as in the following example: final int
Parameter (Check box.) If enabled, sets the value for this parameter in the
CRS Administration web interface when you provision applications that use this script.
Array (Check box.) If enabled, defines the variable as an array (seen by, or entered by, the ending [] on the variable type).
Dimensions (Check box.) If enabled, allows you to use the drop-down list to define the dimensions of an array variable:
•
•
Note
If set at 0, then the variable is not defined as an array.
If set to 1, it defines the variable as an array of dimension 1; if set to 2, an array of dimension 2, and so on.
You can also simply type ending brackets ([]) to the variable type to indicate to the CRS Editor that an array is being created.
Cisco CRS Scripting and Development Series: Volume 1, Getting Started with Scripts, Release 6.0(1)
2-31
Chapter 2 How To Use the Cisco CRS Editor
Defining, Using, and Updating Script Variables
How To Map a Script Variable to a Subscript Variable
You can also map variables you define for your script to variables you define in a subflow. A subflow can use and manipulate a variable, then return the data that is stored in the variable to the primary script.
Scripts cannot share variables with other scripts, except in the case of default scripts, in which the primary script automatically transfers the values of its variables to a default script. (See
Using Default Scripts, page 5-19
.)
You can also map a local variable to a Web cookie, an environment variable, and
HTTP header, a keyword, or a CRS application parameter. See the description of the Keyword Transform Document step for how to map a variable to a keyword.
See the description of the of the Set Http Contact Info step for how to map a Web cookie, and see the description of the Get Http Contact Info step for how to map an environment variable, an HTTP header, and a CRS application parameter.
Note For complete details on using variables in scripts, see Cisco CRS Scripting and
Development Series: Volume 3, Expression Language Reference.
Using Enterprise Expanded Call Context (ECC) Variables
Enterprise Expanded Call Context (ECC) data fields are used by all applications in the CRS Cluster. There can be as many as 200 user-defined fields defined in the
Field List (index numbers 0-199) of expanded call variables. These field values do not appear in the ContactCallDetail records as there are no fields reserved for them.
The Cisco Unified Intelligent Contact Management Enterprise (Unified ICME)
Server, the Cisco CRS system, and the Cisco Agent Desktop can also pass ECC variables to each other.
CRS has some pre-defined ECC variables. For a list of the CRS system default
ECC variables, see Cisco CRS Scripting and Development Series: Volume 2,
Editor Step Reference Guide .
The CRS Editor Set and Get Call Info steps are specifically designed to use enterprise call variables. For how to use ECC variables with these steps, see the individual step descriptions.
2-32
Cisco CRS Scripting and Development Series: Volume 1, Getting Started with Scripts, Release 6.0(1)
Chapter 2 How To Use the Cisco CRS Editor
Defining, Using, and Updating Script Variables
How To Define ECC Variables in the CRS Editor
Note Every Enterprise ECC variable must be separately defined on all parts of the system that sends and receives the variable data: the CRS Editor in Cisco Unified
Contact Center Express (Unified CCX), the Cisco Agent Desktop, and Unified
ICME software. This procedure deals only with the CRS Editor. For further information, see
Designing Unified Gateway Scripts, page 18-1 .
To define an ECC variable in the CRS Editor, do the following.
Step 1 From the CRS Editor menu bar, choose Settings > Expanded Call Variables.
The Expanded Call Variables window appears.
Figure 2-8 Expanded Call Variables Window
Step 2 In the tool bar, click the Add New Variable icon.
The Edit Expanded Call Variable dialog box appears.
Cisco CRS Scripting and Development Series: Volume 1, Getting Started with Scripts, Release 6.0(1)
2-33
Chapter 2 How To Use the Cisco CRS Editor
Defining, Using, and Updating Script Variables
Figure 2-9 Edit Expanded Call Variable Dialog Box
Step 3 In the Name text field, enter the ECC variable name as defined in the Unified
ICME configuration (or the Cisco Desktop Administrator using Unified CCX).
Note All user-defined ECC variable names should begin with "user."
Step 4
Step 5
Step 6
Step 7
In the Type drop-down menu, choose the type of expanded call variable (scalar or array).
In the Description text field, enter a description of the variable.
Click OK .
The Edit Expanded Call Variable dialog box closes, and the variable name, type, and description appear under their respective columns in the Unified ICME
Expanded Call Variables window (or the Cisco Desktop Administrator using
Unified CCX).
Click the dialog box’s Close (X) button.
The Expanded Call Variables window closes, and the ECC variable is now available to your script. It will be listed in the Enterprise Call Info step’s drop-down list as ---name--, where name is the value you entered in the Variable
Name field.
2-34
Cisco CRS Scripting and Development Series: Volume 1, Getting Started with Scripts, Release 6.0(1)
Chapter 2 How To Use the Cisco CRS Editor
Defining, Using, and Updating Script Variables
The Types of Local Variables Available in the CRS Editor
Table 2-12 describes the types of local variables available in the CRS Editor.
Note This table provide brief descriptions and examples of each of the built-in variable types available to CRS. For complete details on using each variable, see Cisco
CRS Scripting and Development Series: Volume 3, Expression Language
Reference and the Cisco CRS Scripting and Development Series: Volume 2, Editor
Step Reference Guide .
Table 2-12
Variable
Name
Byte
Contact
Short
Available CRS Variable Types
Description
A Byte variable represents an integer value with a value range from -128 to +127.
Examples:
• (byte)23
• (byte)-45
A contact variable represents an internal contact created as a result of an external event, such as an incoming call, e-mail message or HTTP request. It can also represent an outbound contact, such as an outbound call or an outbound email. A variable of this type references the resources related to the contact and lets you indicate which contacts a step should act upon.
You cannot manually enter a contact as a variable value. Contact variables result only from the Create eMail step (from the eMail palette), the Place Call step (Call Contact palette), and/or the Get
Trigger Info step (Contact palette).
A Short variable represents an integer value with a value range of
-32768 to +32767.
Examples:
•
•
(short)3456
(short)7239
Cisco CRS Scripting and Development Series: Volume 1, Getting Started with Scripts, Release 6.0(1)
2-35
Chapter 2 How To Use the Cisco CRS Editor
Defining, Using, and Updating Script Variables
Table 2-12 Available CRS Variable Types (continued)
Variable
Name
User
Session
Prompt
Grammar
Description
A User variable represents a configured Cisco Unified
Communications Manager (Unified CM) User. A user variable can be returned by steps such as Name To User, Get User, or
Select Resource step, and is used in other steps to extract information from the variable.
A Session variable tracks contacts across the system. As the contact moves from one place to another, information can be tagged along and retrieved by a script. A Session variable can be thought of as a “shopping cart” in a web application.
You cannot manually give a Session variable a value. Session variables can only be returned from the Get Contact Info step
(Contact palette) and/or the Get Session step (Session palette).
A Prompt variable contains information about what to play to a caller when a call is passed to a Media step. It can reference audio files in the prompt repository or on disk, concatenation of multiple prompts, or more complicated types of prompts
Examples:
•
•
P[] or SP[]—An empty prompt. (No prompt gets played back.)
P[AA\AAWelcome.wav]—A user-defined prompt located in the User Prompts directory.
The Grammar variable represents different options that can be selected by a caller using a Media input step (such as the Menu step). A grammar variable can represent grammars uploaded to the grammar repository or created using some of the existing steps.
Examples:
•
•
G[], SG[]—An empty grammar. (No value gets recognized.)
G[grammar.grxml]—A user-defined grammar located in the
User Grammars directory.
2-36
Cisco CRS Scripting and Development Series: Volume 1, Getting Started with Scripts, Release 6.0(1)
Chapter 2 How To Use the Cisco CRS Editor
Table 2-12
Defining, Using, and Updating Script Variables
Available CRS Variable Types (continued)
Variable
Name
Language
Currency
Iterator boolean char
Description
A Language variable is used to localize a particular resource in the system. It can be associated with a contact to customize what prompts and grammars should be retrieved from the repository when required.
Examples:
•
•
L[en_US]
L[fr_CA]
The Currency variable is used to identify a given currency, such as the American Dollar (USD), and is useful when creating generated currency prompts that need to be tailored based on a given currency.
Examples:
•
•
C[USD]
C[CAD]
The Iterator variable corresponds to the Java java.util.Iterator class.
A Boolean variable can be either true or false, and is primarily used by the If step in the General palette of the CRS Editor.
A Character variable consists of characters, such as the letters in an alphabet.
Examples:
•
•
‘a’, ‘1’, ‘Z’
Any escape sequence: ‘\t’, ‘\r’, ‘\0’, ‘\n’, ‘\f’, ‘\\’, ‘\’
Cisco CRS Scripting and Development Series: Volume 1, Getting Started with Scripts, Release 6.0(1)
2-37
Chapter 2 How To Use the Cisco CRS Editor
Defining, Using, and Updating Script Variables
Table 2-12 Available CRS Variable Types (continued)
Variable
Name Description
Document A Document variable can be any type of document, such as a file, a URL, or a recording.
Examples: float
•
•
FILE[C:\Documents\mydoc.txt]
URL[http://evbuweb/mydoc.asp?number=23]
• TEXT[Some text to be stored in document]
A Float variable consists of decimal numbers.
int
String
Examples:
• 3.14159
•
•
2E-12
-100
An Integer variable consists of whole numbers, from
-2147483648 to 2147483647, inclusive.
Examples:
• 234556789
•
•
0
-23
A String variable consists of a set of Unicode characters, from
“\u0000” to “\uffff” inclusive.
Examples:
•
•
“Hello”, “C:\WINNT\win.ini”—Supports any escape characters or Unicode characters.
u“\”This is a quoted string\””, u“\tHello”, u“\u2222\u0065”, u“C:\\WINNT\\win.ini”—Supports he same escape sequences or Unicode characters described for the Character type.
2-38
Cisco CRS Scripting and Development Series: Volume 1, Getting Started with Scripts, Release 6.0(1)
Chapter 2 How To Use the Cisco CRS Editor
Table 2-12
Defining, Using, and Updating Script Variables
Available CRS Variable Types (continued)
Variable
Name
Date
Description
The Date variable contains date information.
Examples:
•
•
D[now]
D[12/13/52]
• D[Dec 13, 1952]
The Time variable contains time information.
Time
Examples:
• T[now]
•
•
T[3:39 AM]
T[11:59:58 PM EST]
BigDecimal The BigDecimal variable consists of an arbitrary-precision integer along with a scale, where the scale is the number of digits to the right of the decimal point.
Examples (same as Float variable):
• 3.14159 DB
•
•
2E-12 DB
-100 DB
BigInteger The BigInteger variable represents arbitrary-precision integers.
Examples (same as Integer variable):
•
•
•
234556789 IB
0 IB
-23 IB
Cisco CRS Scripting and Development Series: Volume 1, Getting Started with Scripts, Release 6.0(1)
2-39
Chapter 2 How To Use the Cisco CRS Editor
Defining, Using, and Updating Script Variables
Table 2-12 Available CRS Variable Types (continued)
Variable
Name double long
Description
The Double variable represents an expanded Float variable.
Examples:
•
•
3.14159 D
2E-12 D
• -100 D
The Long variable is an expanded Integer variable.
Examples (same as Integer variable):
• 234556789 L
•
•
0 L
-23 L
How and Why To Export Variables
You can declare variables as parameters by checking the Parameter check box in the New or Edit Variables dialog box.
This feature allows you to set the value for a parameter in the CRS Administration web interface. Because the value is initialized at configuration time for the script that uses it, you can change the value without having to edit the script in the
CRS Step Editor. Such a variable is called an exported variable.
For example, when you create an application of type “Cisco Script Application,” you can choose either a script or a default script. The system then refreshes the web page and provides a list of the parameters with their default or current values.
You can modify the values in this list.
Note The CRS Step Editor supports all variable types as parameters.
2-40
Cisco CRS Scripting and Development Series: Volume 1, Getting Started with Scripts, Release 6.0(1)
Chapter 2 How To Use the Cisco CRS Editor
Defining, Using, and Updating Script Variables
How and When To Configure the Encoding and Decoding of
Variable Types
When the Cisco CRS system receives variables from the Cisco Unified ICME
Server, the variables do not have an associated type (such as Integer or Float). To use these variables in the Cisco VRU or Unified CCX scripts, the Cisco CRS system first decodes them to one of the available types. When the script sends variables back to the Cisco Unified ICME Server, the Cisco CRS system then encodes them into a form that is a string that the Cisco Unified ICME Server can use, depending on the type of the local CRS script variable.
This type of encoding is used in all steps that support automatic conversion to and from String. Among these steps are the Get and Set EnterpriseInfo, Set,
VoiceBrowser, and Keyword Transform Document steps.
The conversion also does not need to be specified by the script designer unless there are multiple choices like in the case of Date and Time. In these cases you can use the Expression Editor panel in the Step customizer window to enter the correct values. The following two examples of the expression panel are from the
GetEnterpriseInfo step using the Expression Editor
Figure 2-10 Example Expression panel without a value
In the Expression Panel, you can either type an expression directly into the input text field, or select from a list of choices, or click the Expression Editor (...) button to open the Expression Editor and create a new expression. The following example expression panel contains user input and a list of choices.
Figure 2-11 Example Expression panel with user input
Cisco CRS Scripting and Development Series: Volume 1, Getting Started with Scripts, Release 6.0(1)
2-41
Chapter 2 How To Use the Cisco CRS Editor
Defining, Using, and Updating Script Variables
The second drop-down list that appears, provides encoding options whereas the first text box is the area where the expression value is entered.
Table 2-13 lists many of the encoding types that the Cisco CRS system supports.
Note The Input format is the data decoded from the Cisco Unified ICME Server variables to the CRS script local variables. The Output format is the data encoded from the CRS script local variables to the Cisco Unified ICME Server variables.
Table 2-13
Encoding Type
Integer—32-bit signed integer
Long—64-bit signed integer.
Float—32-bit floating number
Double—64-bit floating number
Encoding Types That Cisco CRS Supports
Input Format
The CRS Editor supports three formats:
•
•
•
Example Input
Decimal:
• 25
Decimal—a sequence of digits without a leading 0. Digits can range from 0 to 9.
•
•
-34
900
Hexadecimal—in the form
0x Digits , where Digits can range from 0 to 9, a to f, and A to F.
Hexadecimal:
•
•
0x1e
0x8A5
• 0x33b
Octal—in the form 0 Digits , where Digits can range from 0 to 7.
Octal:
• 033
• 0177
[-] where:
•
•
•
Digits.DigitsExponentTrailer
Digits are digits from 0 to 9.
3.1415927f
6.02e23F
25
-4.2323E5f
Exponent is an optional exponent with a leading e or E.
Trailer is one of f, F, d, or D to specify a float or a double. The trailer is optional.
0.843
1.871E3d
.23e-123
-3.4e34
Output Format
Decimal digits from
0 to 9 with no leading 0
Same as input
Same as input
2-42
Cisco CRS Scripting and Development Series: Volume 1, Getting Started with Scripts, Release 6.0(1)
Chapter 2 How To Use the Cisco CRS Editor
Table 2-13
Defining, Using, and Updating Script Variables
Encoding Types That Cisco CRS Supports (continued)
Encoding Type
Boolean
String
Date
Time
Input Format
To designate this non-case-sensitive type:
• True—Use 1, t, y, true, or yes.
Example Input
0 n
Yes
F
• False—Use 0, f, n, false, or no.
Type requires no conversion.
Hello world
Use the format mm / dd / yyyy where mm is the month, dd is the day, and yyyy is the year.
10/22/1999
3/30/2000
Use the format Hh : MmTod where Hh is the hour, Mm is the minute, and Tod is am or pm. This type is not case-sensitive.
12:20am
09:05PM
Output Format
Either true or false
Same as input
Same as input
Same as input
Using Multiple Values in a Variable
You can send multiple values—or tokens—within one variable, so you can avoid using many variables at the same time. For how to do this, see the Cisco CRS
Scripting and Development Series: Volume 2, Editor Step Reference Guide .
Cisco CRS Scripting and Development Series: Volume 1, Getting Started with Scripts, Release 6.0(1)
2-43
Chapter 2 How To Use the Cisco CRS Editor
Validating and Debugging Your Script
Validating and Debugging Your Script
Once you complete your script and are ready to validate it and debug it.
You can debug it in two ways depending on the type of script.
This section covers the following topics:
•
How to Validate Your Script, page 2-44
•
How to Debug Your Script, page 2-44
How to Validate Your Script
To validate your script, once you have finished it and with the script open, in the
CRS Editor menu bar, select Tools > Validate :
•
•
If all steps have been properly customized and all execution paths terminate with an End step, then you will get a Validation Ok message.
If there are errors, they are displayed in the CRS Editor message windows.
To get to the location of an error in the script, click on the error message in the CRS Editor message window.
How to Debug Your Script
This section includes the following topics:
•
•
•
Using Reactive and Active Debugging, page 2-45
Using Non-Reactive Debugging, page 2-47
Using BreakPoints
When you debug a script, you can insert , delete , enable , and disable breakpoints in the script by selecting those functions from the CRS Editor menu bar.
2-44
Cisco CRS Scripting and Development Series: Volume 1, Getting Started with Scripts, Release 6.0(1)
Chapter 2 How To Use the Cisco CRS Editor
Validating and Debugging Your Script
You can insert a breakpoint at a step to stop the debug process at that step.
You can continue the process by choosing one of the following two debug menu options from the CRS Editor menu bar:
• Debug > Continue
• Debug > Step Over
When you choose Debug > Step Over , the debug process proceeds one step at a time, then halts. You must therefore continue to choose Debug > Step
Over , or press the F10 function key, until you reach the end of the script. You can also remove the breakpoint by choosing Debug > Remove Breakpoint .
Using Reactive and Active Debugging
Use the Reactive Debugging procedure to debug scripts that depend on external events for their execution. For example, the Cisco CRS script aa.aef depends on an external call event (an incoming call) to trigger its execution.
Use active debugging in the case where the script does not depend on any external events for its execution.
When a script is debugged, the execution of the script happens on the Cisco CRS
Engine.
You need to login to the Editor for doing either type of debugging. Both the Editor and the Engine need to be aware of one another before beginning the debug session.
Using Reactive Debugging
This procedure is also the only way you can debug Voice Response Unit (VRU) scripts, by registering for the script filename. When the call starts, the Cisco
CRS Engine runs the associated scripts normally until the system reaches the one for which you registered a reactive debugging session. The system starts debugging the script at that point.
Note The CRS Editor can save script information directly to the Script Repository.
However, before the Cisco CRS Engine can use a script for call processing, you must refresh the application that uses the script through the CRS Administration web interface. In addition, every time you edit a script, you must refresh the
Cisco CRS Scripting and Development Series: Volume 1, Getting Started with Scripts, Release 6.0(1)
2-45
Chapter 2 How To Use the Cisco CRS Editor
Validating and Debugging Your Script version of the script on the Cisco CRS Engine.
To upload and refresh a script, you must use the CRS Administration Script
Management web page. For more information, see the Cisco CRS Administration
Guide .
To debug a reactive script, do the following.
Step 1 From the CRS Editor menu bar, choose Debug > Reactive Script .
The Reactive Debugging Script dialog box appears.
Step 2 In the Script File Name text field, enter the file name of the script you want to debug or use the drop-down menu to choose the desired script.
Note The script name must exactly match the one you supply when configuring the script in the application configuration web page or in the VRU script configuration page on the CRS Administration web interface.
2-46
Cisco CRS Scripting and Development Series: Volume 1, Getting Started with Scripts, Release 6.0(1)
Chapter 2 How To Use the Cisco CRS Editor
Step 3
Step 4
Step 5
Step 6
Validating and Debugging Your Script
In the Wait Time (Secs) text field, enter the amount of time you want the Cisco
CRS Engine to wait for the result of a triggering event or to wait for a Run VRU
Script request to be received from Cisco Unified ICME software.
The Cisco CRS Engine must be running, and the computer you are using must have a connection to the CRS server.
Click OK .
How the event is invoked depends on the type of event required. For example, for the Unified IP IVR (Interactive Voice Response) script aa.aef, the system makes a call to the required number and the script window appears in the Design pane of the CRS Editor.
Choose Debug > Continue to allow the system to continue debugging, or
Debug > Step Over to debug one step at a time.
Correct any errors flagged by the system prompt in the CRS Editor.
Using Non-Reactive Debugging
You can develop scripts and debug them when connected to the CRS server and once the script is working, you can upload it and create an application for using it.
Use the following procedure to debug scripts that do not require external events for their execution. This procedure is also useful for debugging script segments or subflows.
Tip You can create a script that first uses the Place Call step to place an outbound call, and then continues the script using that outbound call. This procedure makes it easy to debug a script that is triggered by calls, without the complexity of uploading the script to the script Repository every time you want to debug and test it. All Media and Call Control steps need to use the call object that the Place Call step returns instead of the default “-- Triggering Contact --”.
Note If you are using subflows, the debug process does not enter and debug the subflows. The debug process executes the subflow without providing debug controls while executing it. (This process is exactly like stepping over the Call
Subflow step.)
Cisco CRS Scripting and Development Series: Volume 1, Getting Started with Scripts, Release 6.0(1)
2-47
Chapter 2 How To Use the Cisco CRS Editor
How To Handle Basic Script Errors
To debug a non-reactive script, do the following.
Step 1
Step 2
Step 3
With an existing or new script open in the CRS Editor Design pane, choose
Debug > Start from the CRS Editor menu bar.
The CRS Editor debugs the script and flags any errors.
In the CRS Editor, correct any errors flagged by system prompts.
Continue to use the Debug command until you have cleared all error flags
(messages).
How To Handle Basic Script Errors
The CRS Editor allows you to provide scripts with a variety of ways to handle errors.
This section describes the two basic ways that scripts can handle errors:
•
•
Using the “Continue on Prompt Errors” Option, page 2-48
Using Error Output Branches, page 2-50
Note For information about advanced error handling, see
Advanced Error Handling, page 5-18.
Using the “Continue on Prompt Errors” Option
The Continue on Prompt Errors option allows the script to continue to execute when the script receives invalid input (for example, Invalid Audio Format or File
Not Found).
This section covers the following topics:
•
•
Enabling the ”Continue On Prompt Errors“ Option, page 2-49
Script Execution When Enabling the ”Continue On Prompt Errors“ Option, page 2-49
2-48
Cisco CRS Scripting and Development Series: Volume 1, Getting Started with Scripts, Release 6.0(1)
Chapter 2 How To Use the Cisco CRS Editor
How To Handle Basic Script Errors
•
Script Execution When Disabling the ”Continue On Prompt Errors“ Option, page 2-50
Enabling the ”Continue On Prompt Errors“ Option
To enable this option, select “Continue on Prompt Errors” in the customizer windows of steps in the Media palette. (The figure below shows this option on the
Prompt tab of the Get Digit String customizer window.)
Figure 2-12 Continue on Prompt Errors Option—Prompt Tab of the Get Digit String
Customizer Window
Script Execution When Enabling the ”Continue On Prompt Errors“ Option
When enabled, the step continues with the next prompt in the list of prompts to be played back, or, if it is the last step in the list, it waits for caller input.
Cisco CRS Scripting and Development Series: Volume 1, Getting Started with Scripts, Release 6.0(1)
2-49
Chapter 2 How To Use the Cisco CRS Editor
How To Handle Basic Script Errors
When you enable Continue on Prompt Errors, you instruct the script to ignore prompt errors and continue as if the playback of a particular prompt was successful.
For example, in a sequence of prompts “1 + 2 + 3:”
• If prompt #1 fails, the step continues with prompt #2.
• If prompt #3 fails, the step continues, waiting for caller input as if prompt #3 had been properly played back.
Script Execution When Disabling the ”Continue On Prompt Errors“ Option
•
•
•
When you disable Continue on Prompt Errors, the media steps generate an exception, which can then be handled in the script.
Prompt exceptions are as follows:
•
•
•
PromptException
UndefinedPromptGenerator
TTSPromptProviderException
UndefinedPrompt Exception
InvalidPromptArgumentException
UnsupportedPromptExpression
Using Error Output Branches
Use Error output branches to provide instructions on what to do when typical errors occur.
shows error output branches under a Call Redirect step in a script.
2-50
Cisco CRS Scripting and Development Series: Volume 1, Getting Started with Scripts, Release 6.0(1)
Chapter 2 How To Use the Cisco CRS Editor
Figure 2-13
How and Why To Use the CRTP Protocol
Error Output Branches—Call Redirect Step
In this example, the Call Redirect step includes logic for both an invalid extension and an out-of-service extension.
Note The script provides error branches only for expected error conditions, not for system errors.
How and Why To Use the CRTP Protocol
You can use CRS repositories to store and manage documents, prompts, grammars and scripts.
To fetch data in a CRS repository for a CRS script or a for VoiceXML document, you need to specify a Unifiorm Resource Identifier (URI) using the the Cisco
Repository Transfer Protocol (CRTP). This is a protocol used only by the CRS system and allows access to the resources in the various CRS repositories without having to specify on which server they physically reside.
This is a Cisco proprietary protocol, and so no "non-Cisco" user agents are expected to recognize it. If you are in a script or a VoiceXML document and you must pass a CRTP URI to a non-Cisco user agent, first convert the URI, while it is in the CRS system, to its HTTP protocol equivalent. You should do the conversion immediately before (and not sooner than) the resource is needed to be fetched, as the conversion depends on the context at the time of the fetch.
A URI (Universal Resource Identifier) is an Internet protocol element, defined by a W3 standard, consisting of a short string of characters that contain a name or address that can be used to reference a resource.
Examples of different types of URIs are:
Cisco CRS Scripting and Development Series: Volume 1, Getting Started with Scripts, Release 6.0(1)
2-51
Chapter 2 How To Use the Cisco CRS Editor
How and Why To Use the CRTP Protocol
•
•
•
URL (Universal Resource Locator) for specifying addresses on the web.
For example: http://www.ietf.org/rfc/rfc2396.txt.
Mailto for enabling e-mails to be sent from a Web page.
For example: mailto:John.Doe@example.com
FTP (File Transfer Protocol) for sending files over the web.
For example: ftp://ftp.is.co.za/rfc/rfc1808.txt
• Telnet for remotely logging into a computer.
For example: telnet://192.0.2.16:80/
A CRTP URI can be used in most places that an HTTP URL can be used within the CRS system.
The CRTP protocol is similar to HTTP. However, in place of the Hostname and port number, the CRTP protocol contains a repository identifier and a language specifier.
CRTP URI Protocol Syntax
The CRTP protocol references files uploaded in the CRS repositories. In the syntax:
•
•
Angle brackets indicate appropriate content to be specified in place of the syntax example word.
Square brackets indicate an argument is optional:
The syntax for specifying the CRTP URI protocol is as follows: crtp:/<repository>[/<languages>]/<path>[?<params>][#<ref>] where:
2-52
Cisco CRS Scripting and Development Series: Volume 1, Getting Started with Scripts, Release 6.0(1)
Chapter 2 How To Use the Cisco CRS Editor
How and Why To Use the CRTP Protocol
Command
Argument
<repositor>
Specifies
The name of the CRS repository from which you want to get a resource. The current CRS repositories are of two types:
• System repositories only contain resources that are preloaded and used by the system. They cannot be modified. The system repositories are:
•
–
–
–
–
SPrompts
SGrammars
SDocuments
SScripts
User repositories are not preloaded and can be modified by the user. The user repositories are:
Note
–
–
–
–
Prompts
Grammars
Documents
Scripts
In CRS 4.0, you cannot access scripts with the CRTP protocol.
Cisco CRS Scripting and Development Series: Volume 1, Getting Started with Scripts, Release 6.0(1)
2-53
Chapter 2 How To Use the Cisco CRS Editor
How and Why To Use the CRTP Protocol
Command
Argument Specifies
<languages
>
Optional. A priority ordered list of languages, each separated by a “,” (comma).
Languages specified here have priority over the system default locale language. If no languages are specified here, then the system configured default language is used for the search.
Each accepted language is defined as a locale string composed of a 2-letter ISO 639 code representing the locale's language. For example, “en” is for English.
<path>
If you specify a language region or country after the language, then you need to add a dash (“-”) after the locale, and follow it with the 2-letter ISO 3166 code representing the locale's region or country. For example “en-US” for English in the United States.
In the CRTP specification, you must replace any underscore “_” used in a CRS repository name with a dash (“-”). This is defined by the RFC 1766 standard.
Optionally, following the region specification is another dash and variant code, if there is such. For example: “en-US-NY” for New
York English.
The list of languages must be prefixed with the string "lang," For example: "lang,en-US,en-GB"
Any valid path to a file within a CRS repository as defined in the
CRS Expression Editor syntax.
Enter a path just like you would specify a subdirectory in a URL in HTML.
Note In an HTTP URL and in a CRTP URL, a path does not include the computer disk drive.
For example: if the file “ grammar.grxml
” exists in the User grammar repository under a folder named myApp , the CRTP URI would be as follows: crtp:/grammar/myApp/grammar.grxml
Note In CRS 4.0, Only the script repository does not support directories. All other repositories do support directories.
Cisco CRS Scripting and Development Series: Volume 1, Getting Started with Scripts, Release 6.0(1)
2-54
Chapter 2 How To Use the Cisco CRS Editor
How and Why To Use the CRTP Protocol
Command
Argument
<params>
<ref>
Specifies
Two optional query parameters:
• accept
Specifies the data at the end of the path when it is other than a file.
Format: [?] accept= query
•
Where
?
specifies the start of the query part of the URL.
query specifies a value of mime type or a comma separated mime list.
Mime (Multipurpose Internet Mail Extensions) is a standard for multi-part, multimedia (non-textual data, such as graphics and audio) electronic mail messages and World Wide Web hypertext documents on the Internet. index
Returns the grammar specified in the index of a compound grammar. The index is 0 based. A compound grammar is similar to an array of grammars indexed from 0 to n.
Format: &Index=x[,n] where:
& separates the index string from the rest of the query string preceding the ampersand.
x is an index entry number. There can be more than one.
n is the last index entry number. Multiple index entries are separated by commas and are used to recursively access a grammar in a compound grammar.
You can dereference (access the indexed grammar in) a recursive compound grammar (a compound grammar defined within another compound grammar) by supplying multiple indexes, each separated by commas. For example:
&index=0,2,1
Optional. An anchor reference, beginning with the pound sign (#), linking to a section within a file.
Cisco CRS Scripting and Development Series: Volume 1, Getting Started with Scripts, Release 6.0(1)
2-55
How and Why To Use the CRTP Protocol
Example CRTP URI Specifications
Chapter 2 How To Use the Cisco CRS Editor
The following are example CRTP protocol URIs:
• crtp:/Prompts/AA/Welcome
•
• crtp:/SPrompts/lang,en-US,fr-FR-EURO/gen/number/one.wav
crtp:/Documents/lang,en-GB/VXML/main_menu.vxml
• crtp:/SGrammars/lang,en-US-NY/AA/main_menu.tgl?accept=application/srgs
+xml,text/uri-list&index=0,2,1
In the last, most complex example:
–
–
The main_menu.tgl
system grammar file is referenced in the AA directory, located by searching the language context defined by the language named “en-US-NY.”
The grammar requested in the main_menu.tgl system grammar file is a
SRGS and XML grammar or a text grammar from a URI-list of sub-grammars.
–
–
The uri-list of sub-grammars in this case is a compound grammar that contains compound grammars.
The requested grammar is accessed from the list of compound grammars through the index pointers, starting with #0.
– Index #0 indicates the first grammar in the compound grammar at the first level. Index #2 indicates the third grammar in the compound grammar in the second level, pointed to by index #0 in the first level.
Index #1 is the second grammar in the compound grammar in the third level, pointed to by index #2 in the second level.
2-56
Cisco CRS Scripting and Development Series: Volume 1, Getting Started with Scripts, Release 6.0(1)
Chapter 2 How To Use the Cisco CRS Editor
Sample Scripts
Sample Scripts
You can access sample scripts from both the Cisco CRS server and from the
Cisco.com web site. This section covers the following topics:
•
•
Sample Scripts Installed with the CRS Editor, page 2-57
Sample Installed Prompts, page 2-60
•
•
The Unified CCX Edition Script Web Repository, page 2-60
Obtaining Technical Assistance, page 2-61
Sample Scripts Installed with the CRS Editor
Your Cisco CRS system includes sample scripts stored as .aef files. These scripts have been built using Cisco CRS Editor steps, including prerecorded prompts.
You can use these scripts to create applications without performing any script development, or you can use these scripts as models for your own customized scripts.
Note The included scripts are bundled with the CRS system solely as samples, and are not supported by Cisco Systems.
Cisco CRS Scripting and Development Series: Volume 1, Getting Started with Scripts, Release 6.0(1)
2-57
Chapter 2 How To Use the Cisco CRS Editor
Sample Scripts
How do I find the sample scripts installed with the CRS Editor?
The sample scripts are by default stored on the drive where you have installed the
CRS Editor in the directory Program Files\wfavvid\scripts.
To access the sample scripts on your system:
Step 1
Step 2
Step 3
Open the CRS Editor. Select Start > Programs > Cisco CRS Developer > Cisco
CRS Editor and at the prompt, log on.
In the CRS Editor menu bar, select File > Open .
In the Open Script dialog box, select the Scripts/System/Default folder.
The sample scripts on your system are displayed. Click on a script to open it in the CRS Editor.
Sample Script Descriptions
Table 2-14 describes the sample Unified IP IVR scripts automatically included
with your Unified IP IVR system. In addition to these scripts, Unified IP IVR also supports all VRU scripts when it is installed in a Unified ICME environment. The
VRU scripts are designed specifically for integration with Unified ICME software.
Table 2-14
Sample Script aa.aef
SNU.aef
voicebrowser.aef
Sample Unified IP IVR Scripts
Description
Allows a caller to call an agent by entering an extension number or the first few characters of an associated username. If ASR is enabled, the caller might simply speak the extension or the user name.
Enables the Unified CM users to call in, authenticate their identities, and replace their spoken names with newly recorded announcements on their telephones
Uses ASR functionality to allow a caller to access information from VoiceXML-enabled web sites.
2-58
Cisco CRS Scripting and Development Series: Volume 1, Getting Started with Scripts, Release 6.0(1)
Chapter 2 How To Use the Cisco CRS Editor
Sample Scripts
Table 2-14
Sample Script
BasicQ.aef
CollectDigits.aef
CVInput.aef
CVOutput.aef
Input.aef
Output.aef
VisibleQ.aef
Sample Unified IP IVR Scripts (continued)
Description
Greets a caller and puts the call on hold while waiting for an available agent.
Acquires an account number (or other numbers) from a caller.
Uses Unified ICME call variables to fully customize the
Extended Get Digit String step to collect information from the caller and return it to the Unified ICME script.
Uses Unified ICME call variables to fully customize the
Extended Play Prompt step to play back information to the caller.
(similar to the CVInput.aef script). Uses Unified ICME expanded call-context variables to pass information for the customizing of the Extended Get Digit String step.
(similar to the CVOutput.aef script). Uses Unified ICME expanded call-context variables to pass information for the customizing of the Extended Play Prompt step.
Greets a caller, provides feedback about the estimated time until the caller will be connected, and puts the call on hold while waiting for an available agent.
Table 2-15 describes the sample scripts automatically included with your Unified
CCX system.
Table 2-15
Sample Script aa.aef
icd.aef
Sample Unified CCX Scripts
Description
Allows a caller to call an agent by entering an extension number or the first few characters of an associated user name. If ASR is enabled, the caller might simply speak the extension or the user name.
This basic Unified CCX script establishes a simple call queue and routes callers to a group of agents as the agents become available.
Cisco CRS Scripting and Development Series: Volume 1, Getting Started with Scripts, Release 6.0(1)
2-59
Sample Scripts
Chapter 2 How To Use the Cisco CRS Editor
Table 2-15
Sample Script
SNU.aef
voicebrowser.aef
Sample Unified CCX Scripts
Description
Enables the Unified CM users to call in, authenticate their identities, and replace their spoken names with newly recorded announcements on their telephones
Uses ASR functionality to allow a caller to access information from VoiceXML-enabled web sites.
Sample Installed Prompts
Prior to Cisco CRS release 4.0(1), during installation, there were prompts that were installed in the prompts\User folder. These prompts were intended to be used by some of the system sample scripts (for example, aa.aef and basicQ.aef).
After Cisco CRS release 4.0(1), these prompts are now installed in the prompt\system folders as System prompts.
If a system is upgraded from 3.x to 4.x, the system will migrate all of the prompts in the prompts\user folder. However, if a 3.x script is used on a 4.x system without going through the upgrade process, you must manually upload them using CRS
Administration’s Prompt Management web page and ensure that they are in the appropriate location.
The Unified CCX Edition Script Web Repository
This collection of scripts are tested examples of product functionality and common business scenarios developed by Cisco experts for easy download and use by Unified CCX users.
In addition to the scripts that are already provided as examples, Cisco wants to hear from Cisco representatives in the field, partners and customers. If you have a helpful script that you use often please submit it for inclusion in the Unified
CCX script repository. This repository is designed to be a dynamic resource for all Unified CCX users to take advantage of as well as to help it grow — adding to its usefulness as a resource.
This section includes the following topics:
•
The Unified CCX Script Web Repository Location, page 2-61
2-60
Cisco CRS Scripting and Development Series: Volume 1, Getting Started with Scripts, Release 6.0(1)
Chapter 2 How To Use the Cisco CRS Editor
Sample Scripts
•
How do I add my favorite Unified CCX script to the Web repository?, page 2-61
The Unified CCX Script Web Repository Location
The Unified CCX script Web repository is located on Cisco.com in a .zip file at http://www.cisco.com/en/US/products/sw/custcosw/ps1846/products_implement ation_design_guides_list.html
. Before using the scripts please take time to review the Script Repository Read Me file, which describes the structure and intended use or uses of the accompanying scripts. Also, each script comes with a read me document which provides an introduction and details regarding the script. These are important to review to be sure the script meets your specific needs before implementing it.
Note The Unified CCX script repository will be updated on an as-needed basis with new scripts as they are received and approved. To receive these new scripts it will be necessary to re-download the repository. A notification will be sent to the field as the Unified CCX script repository is updated.
How do I add my favorite Unified CCX script to the Web repository?
If you have a script that you find particularly useful and would like to share it with the Unified CCX user community feel free to submit it for consideration to be added to the script repository. To submit a script, complete the Unified CCX
Script Submission Template at the script repository web site and e-mail to crs-script-repository@external.cisco.com
.
Obtaining Technical Assistance
Technical assistance is not available for the sample scripts. They are intended to be samples that can be easily modified to suit a particular need, as well as provide a visual "how to" for CRS Application developers.
Should you require assistance in the development of your own script, there are several avenues available to you. First, you might solicit aid from the CRS support mailer alias, ask-icd-ivr-support@external.cisco.com
.
Cisco CRS Scripting and Development Series: Volume 1, Getting Started with Scripts, Release 6.0(1)
2-61
Sample Scripts
Chapter 2 How To Use the Cisco CRS Editor
If the issue is with your CRS system as a whole (that is: Subsystems out of service,
CRS installation issues, and so on) and you have a valid support contract, please open a TAC case by calling 800-553-2447. For faster assistance, please open a case on the web at http://tools.cisco.com/ServiceRequestTool/create/launch.do
by clicking the "Create a new TAC Service Request" link.
2-62
Cisco CRS Scripting and Development Series: Volume 1, Getting Started with Scripts, Release 6.0(1)
C H A P T E R
3
Using Expressions and the
Expression Editor
This chapter covers the following topics:
•
•
How to Access the CRS Expression Editor, page 3-1
How to Use the Expression Editor, page 3-2
•
•
About the Expression Editor Toolbar, page 3-4
About the Expression Editor Syntax Buttons, page 3-8
•
About Expression and Java Licensing, page 3-8
For an explanation of each toolbar on each Expression Editor tab, see
Expressions and the Expression Editor, page 3-1
.
How to Access the CRS Expression Editor
Whenever you see this 3-dot button in a CRS Editor step properties window, you can click on it to open the Expression Editor to edit the value of the field to the left of the button. The following figure shows the Expression Editor button in the Set step properties window.
Cisco CRS Scripting and Development Series: Volume 1, Getting Started with Scripts, Release 6.0(1)
3-1
How to Use the Expression Editor
Chapter 3 Using Expressions and the Expression Editor
How to Use the Expression Editor
Use the Expression Editor to enter or modify expressions in a CRS script.
This section includes the following topics:
•
How To Enter Expressions in the Expression Editor, page 3-2
•
•
•
About the Expression Editor Toolbar, page 3-4
About the Expression Editor Syntax Buttons, page 3-8
About Expression and Java Licensing, page 3-8
How To Enter Expressions in the Expression Editor
Expressions are useful if you do not know an exact value at design time and instead need to enter a formula that can be evaluated at run time.
Note The resulting type of expression must match the expected input type or types
(which you check at design time).
Cisco CRS Scripting and Development Series: Volume 1, Getting Started with Scripts, Release 6.0(1)
3-2
Chapter 3 Using Expressions and the Expression Editor
How to Use the Expression Editor
In the Expression Editor window, you can enter or edit an expression in the Value input text box and you can use the All Variables selection box to get quick access to a variable you have previously defined in the script to paste it into the expression.
When you choose a variable from the All Variables selection box, the variable name appears in the Value input text box.
After you enter the expression, click OK and the Expression Editor closes.
Figure 3-1 Example Expression Editor Window with the “All Variables” Selection box Open
Cisco CRS Scripting and Development Series: Volume 1, Getting Started with Scripts, Release 6.0(1)
3-3
Chapter 3 Using Expressions and the Expression Editor
About the Expression Editor Toolbar
About the Expression Editor Toolbar
Below the Expression Editor Value input text box and buttons is a versatile toolbar.
Note The toolbar changes to suit the type of data or feature you select in the toolbar tabs at the bottom of the Expression Editor window.
This section includes the following topics:
•
•
•
Showing or Hiding the Expression Editor Toolbar, page 3-7
Toolbar Tabs
By clicking on the appropriate tab below the toolbar, the toolbar changes to include the tools useful for editing the selected type of data indicated by the selected tab. For example, in
Figure 3-2 , the Character toolbar is selected and so
tools appropriate for editing or entering character data are displayed.
For an explanation of each toolbar on each Expression Editor tab, see Expression
Editor Tool Reference Descriptions .
The toolbar scripting tools (or aids) include:
• Variables : A selection box listing all the variables of the toolbar type selected
(for example, character) currently contained in the open script.
•
•
Constructors . A selection list of the public Java constructors available for creating and initializing new objects of the selected data type.
Methods . A selection list of public Java methods for all the operations you can perform on the selected data type. A method has four basic parts:
–
–
–
–
The method name
The type of object the method returns
A list of parameters
The body of the method
Cisco CRS Scripting and Development Series: Volume 1, Getting Started with Scripts, Release 6.0(1)
3-4
Chapter 3 Using Expressions and the Expression Editor
About the Expression Editor Toolbar
•
•
•
Attributes . A selection list of all the public Java attributes available for the selected data type. These are the things that differentiate one object from another in the selected data type. For example, color or size.
Constants and Keywords . In some cases, constants and keywords for the selected data type or object are included.
Syntax button. Buttons for quickly entering data of the selected type with the correct syntax. The question marks on the buttons indicate command parameters which you need to supply.
• Easy access to Prompts , grammars , documents, and scripts stored inside the CRS repository.
When you click a button or select an item from a list, the CRS Editor inserts the selected expression text at the cursor position in the text input field.
For example, if you are creating an expression that accesses the current time, on the Time tab, click the now button, and the CRS Editor will insert the Java code that retrieves the current time when the script runs.
Note The Java tab contains a selection list of the constructors, methods, attributes, and syntax buttons of the selected Java object within the open script. Therefore, the contents of this tab will vary.
The Java tab allows you to enter a class name of your own in order to have its set of constructors, methods or attributes listed in the selection boxes. This enables an easy lookup of what is available so you can paste it into the expression directly.
The Java toolbar is populated with the constructors, methods or attributes of the class you enter. A selection box drop-down arrow is disabled if the class entered is invalid or does not have any constructors, methods or attributes.
Cisco CRS Scripting and Development Series: Volume 1, Getting Started with Scripts, Release 6.0(1)
3-5
About the Expression Editor Toolbar
Figure 3-2
Chapter 3 Using Expressions and the Expression Editor
Example Expression Editor Window with the Language Toolbar Selected
A Pop-Up Menu
Right click in the Expression Editor window to access the pop-up menu. This enables you to accesses editing functions such as Undo, Cut, and Paste. See
The popup menu also provides two special functions:
• One allows you to parse an expression immediately in order to pinpoint errors
• The other allows you to automatically reduce the expression to a smaller and yet equivalent expression (for example 3 + 2 would be reduced to 5 ).
3-6
Cisco CRS Scripting and Development Series: Volume 1, Getting Started with Scripts, Release 6.0(1)
Chapter 3 Using Expressions and the Expression Editor
About the Expression Editor Toolbar
Showing or Hiding the Expression Editor Toolbar
To show or hide the Expression Toolbar, click on the arrow buttons on the bottom left of the Expression Editor text window. This alternately removes or displays the tabbed toolbar.
Figure 3-3 Expression Editor Window without the Toolbar but with the Pop-up Menu
Cisco CRS Scripting and Development Series: Volume 1, Getting Started with Scripts, Release 6.0(1)
3-7
Chapter 3 Using Expressions and the Expression Editor
About the Expression Editor Syntax Buttons
About the Expression Editor Syntax Buttons
The toolbar syntax buttons indicate the different ways you can operate on a data type. This syntax is the same as the Java language syntax plus additional syntax aids for handling prompts and documents.
See the individual Expression Language tab descriptions for the meanings of the syntax buttons displayed on each tab ( Expression Editor Tool Reference
Descriptions, page 7-315 ). See also Expression Language Operator Summary, page 6-271 and Operators Used with Prompts and Documents, page 6-274 .
About Expression and Java Licensing
Beginning with CRS 4.x, expressions are validated against installed licenses to make sure that they do not violate license agreements. This validation is performed by the Cisco CRS Engine whenever a script is loaded or whenever a prompt template or grammar template is accessed and evaluated.
For script expressions containing TTS or Java features to work during runtime, you must have either a Cisco Unified IP IVR (Unified IP IVR), a Cisco Unified
Contact Center Express (Unified CCX) Enhanced, or a Unified CCX Premium license.
Note In Unified CCX Standard, you can enter only simple expressions unless you also have a Java license. You automatically have a Java license with the other four
CRS products.
An example of a TTS feature is a TTS prompt complex literal. A Java feature is a complex expression block, a Java-like statement, method, constructor invocation expression, or a field access expression.
Any license violation will be recorded in the logs and prevent the scripts from being loaded in memory.
3-8
Cisco CRS Scripting and Development Series: Volume 1, Getting Started with Scripts, Release 6.0(1)
C H A P T E R
4
Localizing CRS Scripts
You can localize your CRS scripts to use prompts in the language your customers use.
This chapter covers the following topics:
•
Installing Language Groups, page 4-1
•
•
•
•
•
When Do You Need a Language Group?, page 4-2
Changing a CRS Installed Language, page 4-3
Language Restrictions, page 4-4
Creating a Custom Country-Specific Language, page 4-4
Using VXML to Implement a Language Not Available in CRS, page 4-4
Installing Language Groups
When you install a CRS application, you are prompted to install the language used for prompts. Since the same language can vary from place to place, you first select a language group and then the country where the language is spoken. The default language group and country is US English.
The language groups that you can install at installation time consist of a set of system prompts. These prompts are used internally by some script steps and by the CRS prompt generator rules that decide how to combine prompt input to form a number (for example, a social security number or a telephone number) or to spell out a string.
Cisco CRS Scripting and Development Series: Volume 1, Getting Started with Scripts, Release 6.0(1)
4-1
Chapter 4 Localizing CRS Scripts
When Do You Need a Language Group?
However, you are not restricted to using only the languages available with CRS
6.0. Prompts and rules are accessible to your CRS scripts either in the language that you install or in the language that you provide in your own prompts through the CRS Administration Prompt Management or by using VXML.
When Do You Need a Language Group?
The language group (also called “pack”) is needed in the following three situations:
• In only two types of steps: The Media steps and the Create Generated prompt step require a language group. The other CRS script steps are not affected by the language you are running or have installed.
The Play prompt, the Extended Play prompt, the Voice Browser step, and the
Recording step, these four script features are not affected by the language group since they do not need data from the language group.
Note If you are not going to use the Media steps or the Create Generated prompt step, then you do not need a language group and you can upload your own prompts into the scripts in your own language rather than installing a language group at installation time.
• For system default treatment prompts when there is an error in your script:
For example, if there is a script error, the system might play in the language corresponding to the call: “We are currently experiencing system difficulties, please call back later.”
When you configure an application in the CRS Administration web page, you have the ability to configure your own script to act as a default treatment script. But if your default treatment script has an error, then the system falls back on the system default treatment script.
Store your default treatment prompt with the name unrecov_error in the user repository under the language you wish.
Note All calls defined with that language for all applications will use the system error prompt you created for the system default treatment.
4-2
Cisco CRS Scripting and Development Series: Volume 1, Getting Started with Scripts, Release 6.0(1)
Chapter 4 Localizing CRS Scripts
Changing a CRS Installed Language
• For system retry prompts when there is a user-input error: During a retry attempt, some system prompts are played back. For example, if you entered invalid digits or are timed out, the prompt will tell you that and ask you to retry. The CRS script steps get these prompts from the installed language group. If you do not have a language group installed, then the script plays the prompt in US English.
You can circumvent this behavior in an application by configuring those steps to not do the system retry but rather do a retry that you yourself create. That is one way you can customize your application to work without a language group.
For example, take the Get Digit string where you want to collect a social security number. If you configure the Get Digit string to do a retry, for example to do two attempts and after two attempts fail, when it fails, the application will prompt you with whatever prompt you create to re-enter your social security number.
To disable the default retry script, you can set the MAX retry in the script to zero. In that case, the application will ask you the question only once, and if it fails, it will go into an error right away and implement your own retry by looping back to whatever prompt you have selected.
Note The Name to User step is the one step that does not have the capability of circumventing the default retry behavior. That step requires a language group.
Changing a CRS Installed Language
Once you have installed CRS, the only way you can install another CRS language available in the CRS installable language packs, is to reinstall CRS.
Cisco CRS Scripting and Development Series: Volume 1, Getting Started with Scripts, Release 6.0(1)
4-3
Chapter 4 Localizing CRS Scripts
Language Restrictions
Language Restrictions
If you use VXML, you can provision additional language grammars by using the grammar management facility. This can be found at Applications > Grammar
Management in the CRS Applications Administration window. But:
• If you are using ASR-enabled CRS scripts, you are restricted to the languages available and installed for the installed ASR vendor(s) and for which CRS has localized grammars.
• If you are using TTS-enabled scripts, you are restricted to the languages available and installed for the installed TTS vendor(s).
Creating a Custom Country-Specific Language
If you want to create a custom country-specific language, at installation time, in the Language Installation window, select not only the Language Group but also the Group Default for that language. If you install a language as a Group Default, you can take advantage of that base to build your own customized language for system prompts. For example, say you speak New Zealand English, but it is not available as a selection. In that case, you would select English as the Language
Group and you might select the United Kingdom as the Group Default.
If there is an error in your customized script prompt, the script falls back on the group default language. If the group default language is not installed, the script falls back on the group parent language. If that is not available, then the script falls back on US English.
Using VXML to Implement a Language Not
Available in CRS
MRCP (Media Resource Control Protocol) is an application-level protocol that enables client devices requiring audio/video stream processing to control media service resources like Speech Synthesizers (TTS), Speech Recognizers (ASR),
Signal Generators, Signal Detectors, Fax Servers, and so on over a network.
4-4
Cisco CRS Scripting and Development Series: Volume 1, Getting Started with Scripts, Release 6.0(1)
Chapter 4 Localizing CRS Scripts
Using VXML to Implement a Language Not Available in CRS
To implement an MRCP ASR and TTS-enabled script for a language outside the set available with CRS (but within the set available from an MRCP vendor) using
VXML, you must do the following:
Step 1
Step 2
Install and configure the appropriate MRCP ASR and/or TTS language pack(s).
See your MRCP vendor documentation for ASR/TTS language pack installation/configuration instructions.
If your VXML script uses prompts, then you need to record suitable G711 u-Law encoded prompts and store them on a server that is accessible to the running
VXML script. Only G711 prompts are supported by MRCP.
Note When generating a wav file prompt specifically for Nuance, you must take into account where the prompt is to be played. If the prompt is to be played by the Nuance Speech Server, then the wav file needs a “Sphere”
(SPeech HEader REsources) header. If it is to be played by the CRS server, it needs a normal “RIFF” (Resource Interchange File Format) header. Nuance provides a tool to convert wav files from “RIFF” to
“Sphere” header files. ScanSoft uses "RIFF" headers.
Step 3
Step 4
Provide a VXML script, referencing the recorded prompts (if used) and using any necessary built-in grammars provided by the vendor or script-writer provided grammars which are specified either in the VXML script or a location specified by the "src" attribute of the grammar element.
Provide localized prompts for default event handlers and system-level errors.
CRS does not completely implement the notion of platform-specific audio, as defined by World Wide Web Consortium (W3C), see http://www.w3.org/ , since system prompts are played instead. A default script is provided with CRS which you can associate with the script's trigger to localize default event handlers (See
When Do You Need a Language Group?, page 4-2 ).
Cisco CRS Scripting and Development Series: Volume 1, Getting Started with Scripts, Release 6.0(1)
4-5
Using VXML to Implement a Language Not Available in CRS
Chapter 4 Localizing CRS Scripts
4-6
Cisco CRS Scripting and Development Series: Volume 1, Getting Started with Scripts, Release 6.0(1)
C H A P T E R
5
Advanced Scripting Techniques
This chapter describes advanced techniques you can use when designing custom scripts in the Cisco Customer Response Solutions (CRS) Step Editor.
This section contains the following topics:
•
Managing Contacts in Your Scripts, page 5-1
•
•
•
•
Managing Sessions in Your Scripts, page 5-3
Using Grammars in Your Scripts, page 5-4
Using Prompts in your Scripts, page 5-11
Advanced Error Handling, page 5-18
•
•
•
About Script Interruption, page 5-21
Using Different Media in your Scripts, page 5-23
Using a Voice Browser in Your Scripts, page 5-27
Managing Contacts in Your Scripts
The key element in a Cisco CRS script is a contact , which represents one form of connection with a remote customer. A contact can be a telephone call, an e-mail message, or an HTTP request.
Scripts use contacts to track connections through the system. The contact is established when the connection is made. The contact lasts until the connection is terminated, as when the script transfers or disconnects a telephone call, responds to an HTTP request, or sends an e-mail message.
Cisco CRS Scripting and Development Series: Volume 1, Getting Started with Scripts, Release 6.0(1)
5-1
Chapter 5 Advanced Scripting Techniques
Managing Contacts in Your Scripts
The script performs actions on contacts through one or more of the following types of channels:
•
•
CTI port
CMT dialog channel
•
•
•
•
HTTP control channel
Cisco Unified Intelligent Contact Management Enterprise (Unified ICME) channel
MRCP dialog channel
E-mail control channel
• Cisco Unified Contact Center Express (Unified CCX) channel
You can write scripts to use generic contacts, which are independent of the contact type. This allows you to create subflows that are independent of the way in which the call has originated (without regard, for example, to whether the call originated as an inbound or outbound call).
You can configure each step that acts on contacts to accept the implicit contact (by choosing the “-- Triggering Contact --” default) or to use a variable that can hold the handle to this contact. With the Get Trigger Info step of the Contact palette, the script can receive a handle to the implicit contact and save it as a Contact variable that the script can use later in steps or subflows.
You can use also use the Set Contact Info step of the Contact palette to mark the contact as Handled, which is important for reporting purposes.
Note If you do not use the Set Contact Info step to mark contacts as Handled, real-time and historical reports may not show that the contact was successfully handled.
Using the functionality of the concept of a contact, you can design contact-neutral scripts that can contain small logic sections that can be independent of the type of contact.
Because you can keep a handle to a contact inside the script, you can design a script that manages more than one of these contacts at the same time.
A single script can now be triggered in one way, create outbound calls, and then play prompts on each call individually. This feature offers a new range of possibilities.
For an example of a script that handles multiple contacts, see
Cisco CRS Scripting and Development Series: Volume 1, Getting Started with Scripts, Release 6.0(1)
5-2
Chapter 5 Advanced Scripting Techniques
Managing Sessions in Your Scripts
Managing Sessions in Your Scripts
A session provides script designers with an easy way to associate information with a customer (caller) as the call moves through the system (similar to an in-memory database or a shopping cart on the web).
The script automatically associates a call contact with a session object when the contact is received (inbound) or initiated (outbound). You can also create sessions manually, using the Get Session step of the Session palette; this feature may be useful when you want to use sessions for HTTP or e-mail contacts.
Customer information stored in a session object can persist for a specified length of time after the contact ends and be made available to a subsequent contact. This feature can save customers the need to re-enter information such as credit card account digits.
You can store any type of information in these session objects, and retrieve the information with the Set Session Info and Get Session Info steps of the Session palette.
Note A session is maintained on a single CRS server only; for example, information entered on CRS Server #1 will not be available if the call arrives at or is transferred to CRS Server #2.
Using Mapping Identifiers
A CRS script uses one or more mapping identifiers to identify sessions. These mapping identifiers allow a script to tag a given session with customer-specific information that the script then retrieves on a subsequent call or HTTP request.
You can use any kind of information that can be received by the script as a mapping identifier.
For example, suppose a caller places a call and enters information, including an account number that the system uses as a mapping identifier. If the caller places a second call relatively soon after the first call, and re-enters the account number, the script retrieves the earlier session that contains all the previously entered information.
In this case, the script re-assigns the original session object to the call to replace the one that was created when the caller placed the second call.
Cisco CRS Scripting and Development Series: Volume 1, Getting Started with Scripts, Release 6.0(1)
5-3
Chapter 5 Advanced Scripting Techniques
Using Grammars in Your Scripts
A session for which a mapping identifier has been added by a script will typically persist in memory for 30 minutes after the contact has ended. You can configure this value in the System Parameters section of the CRS Applications
Administration web interface.
Tip If you need to lessen session impact on the memory consumption of the CRS server, lessen the length of time that sessions persist in memory.
Using Session Objects
Session palette steps can be useful in many situations. Some examples:
•
•
The script transfers a call contact back to a Cisco Unified IP IVR (Unified IP
IVR) application, or redirects the call contact from one application to another application on the same CRS server—This feature makes information about the original caller available to the script.
You want general information to be accessible by multiple scripts independently of contacts or customers—If you create and identify a session with a hard-coded mapping identifier, all scripts can access this session and access or alter information kept there.
Note The created session, if not associated with a contact, is subject to deletion after the system default session timeout. However, each time the Get Session step retrieves the session, the timeout is reset.
• You want to access real-time information using the real-time reporting client—This feature lets you see all sessions in the system and their associated values.
For an example that shows the use of Session palette steps, see Chapter 15,
“Designing Unified CCX Scripts.” For an example that shows the use of Session
palette steps, see Chapter 16, “Designing Unified CCX Scripts.”
Using Grammars in Your Scripts
This section includes the following topics:
Cisco CRS Scripting and Development Series: Volume 1, Getting Started with Scripts, Release 6.0(1)
5-4
Chapter 5 Advanced Scripting Techniques
•
•
•
•
•
•
•
File Grammar Formats, page 5-7
Automatic Conversion, page 5-8
Passing Grammars to Steps, page 5-9
Compound Grammar Indexing, page 5-10
Using Grammars in Your Scripts
About Grammars
In a Unified IP IVR script, you use grammars to specify a set of all possible spoken phrases and/or DTMF digits that the system can recognize and act upon during run time.
The Cisco CRS Engine uses two types of grammars:
• System grammars—Used internally by Cisco modules and Cisco sample scripts.
Note System grammars are provided by Cisco. Cisco makes no guarantees about the continued availability of system grammars in future releases.
• User grammars—Configured by the user, and manageable by the administrator by means of the CRS Applications Administration web interface.
The system retrieves grammars from the Grammar Repository, which you configure from the System Parameters configuration web page of the CRS
Administration web interface.
The CRS Script Editor contains a Grammar palette with the following three steps:
• Create Language Grammar step—Chooses a set of grammars based on the language context of the call.
•
•
Create Menu Grammar step—Creates spoken word and/or DTMF menus.
Upload Grammar step—Stores grammars in the Grammar repository, where they are made accessible to all CRS servers in the cluster.
Cisco CRS Scripting and Development Series: Volume 1, Getting Started with Scripts, Release 6.0(1)
5-5
Chapter 5 Advanced Scripting Techniques
Using Grammars in Your Scripts
For more information on using these steps, see the Cisco CRS Scripting and
Development Series: Volume 2, Editor Step Reference Guide.
Grammar Search Algorithm
The script locates grammars by means of a standard language search algorithm based on the language context of the call.
For example, assuming a language context of {L[fr_FR_Judy], L[en_GB]}, a search will return the first grammar defined for the following directories:
•
•
•
•
...\fr_FR_Judy
...\fr_FR
...\fr
...\en_GB
•
•
•
...\en
...\default
This type of algorithm allows you to place grammars that are common to all languages in the “default” directory, or grammars that are common to all French languages in the “fr” directory. You can override these common grammars by placing a grammar with the same filename under a different directory, such as
“fr_FR”.
Cisco CRS supports the following file extensions:
.grxml—for MRCP grammars
Note The Nuance Grammar language format extension, .gsl, is no longer supported.
•
•
•
.digit—for digit grammars
.jrx—for regex grammars used by the DTMF voice browser only
.tgl—for template grammars
5-6
Cisco CRS Scripting and Development Series: Volume 1, Getting Started with Scripts, Release 6.0(1)
Chapter 5 Advanced Scripting Techniques
Using Grammars in Your Scripts
Note For more information on grammars algorithms and files, see the Cisco CRS
Scripting and Development Series: Volume 3, Expression Language Reference
Guide .
If you do not provide an extension, the script locates the grammar file based on the media type of the call when referenced as a user grammar in a CRS script:
• All the supported extensions listed above.
• The type of media supported by the call; if MRCP ASR is supported, the search starts with .grxml. Otherwise, the search starts with .digit.
File Grammar Formats
Cisco CRS supports the following file grammar formats:
•
•
The SRGS File Grammar Format, page 5-7
The Digit File Grammar Format, page 5-7
Cisco CRS no longer supports
The GSL File Grammar Format (deprecated), page 5-8
The SRGS File Grammar Format
For an example of SRGS grammar format, see “ Using the SRGS Grammar
Format” in the Cisco CRS Scripting and Development Series: Volume 2, Editor
Step Reference Guide .
The Digit File Grammar Format
The Digit file grammar format (“.digit”) is based on Java Properties File, in which a key is defined as “dtmf-x”, where “x” is from the set “0123456789*#ABCD” and its value is the corresponding tag to be returned when a key is pressed or recognized.
You can use an optional entry defined as “word=true” to specify that the word representation of each DTMF digit should be automatically included during a recognition; for example:
Cisco CRS Scripting and Development Series: Volume 1, Getting Started with Scripts, Release 6.0(1)
5-7
Chapter 5 Advanced Scripting Techniques
Using Grammars in Your Scripts word=true dtmf-star=bye dtmf-4=4
For an example of Digit File grammar format, see “ Using the Digit File Grammar
Format” in the Cisco CRS Scripting and Development Series: Volume 2, Editor
Step Reference Guide .
The GSL File Grammar Format (deprecated)
The GSL file grammar format (“.gsl”) supports full Nuance Grammar
Specification Language format.
You must define the grammar with a single main rule (prefixed with “.”).
You must have a slot named “tag” if you use the grammar as a main grammar in a recognition; for example:
.Main [ hi {<tag hi>} dtmf-star {<tag bye>} dtmf-4 {<tag 4>} joy {<tag lg>}
]
Automatic Conversion
The script uses grammars independently from the following types of supported media:
•
•
Cisco Media Termination (CMT)—DTMF digits
Automatic Speech Recognition (ASR)—Speech
The script automatically converts grammars from one type to the other, based on the media type of the call.
If the call uses a CMT Dialog channel and you have specified a SRGS (.grxml) grammar, the script automatically analyzes the grammar and extracts all defined digits to create a corresponding digit grammar.
5-8
Cisco CRS Scripting and Development Series: Volume 1, Getting Started with Scripts, Release 6.0(1)
Chapter 5 Advanced Scripting Techniques
Using Grammars in Your Scripts
If the call uses an ASR Dialog channel and you have specified a digit grammar, the script automatically converts the grammar to a corresponding SRGS (.grxml) grammar. If the grammar is marked with “word=true”, the script includes the spoken representation of the digit, in the current language of the call, in the SRGS grammar.
Passing Grammars to Steps
You can pass grammars to the following steps in a script:
• Simple Recognition step—Use the Simple Recognition step customizer window to specify all tags in the grammar. A tag is a grammar element.
• Explicit Confirmation step—Use the Explicit Confirmation step customizer window to associate the tags with the value “yes” to represent a successful confirmation, or “no” for a negative confirmation.
Note Tags for grammars are case-sensitive.
Grammar Template
CRS 4.0 and after adds support for a new type of grammar file to the user and system grammars already available. This file has the filename extension .tgl and can be referenced in a script just like other grammar files.
In addition, not related to the expression, CRS 4.0 and after adds support for one new grammar file extension: .grxml
. Files ending with this extension are expected to be text files written as SRGS (Speech Recognition Grammar
Specification) grammars. Effective with CRS 3.0, when referencing a user or system prompt, the extension of the file was optional and a search among valid extensions was performed to locate a file in the grammar repository. Effective with CRS 4.0, the search order is: .grxml,.gsl,.digit and .tgl
.
When a user or system grammar with the .tgl extension is located, it is loaded as a text file and parsed, and the result is a grammar object. The expression specified in the text file does not have access to script variables. However, if defined using a complex block expression, the block can be parameterized like a
Cisco CRS Scripting and Development Series: Volume 1, Getting Started with Scripts, Release 6.0(1)
5-9
Chapter 5 Advanced Scripting Techniques
Using Grammars in Your Scripts method declaration, allowing for scripts to customize the evaluation of the expression. This is similar in concept to the prompt template file described in
About Prompt Templates, page 5-14
.
Compound Grammar
A compound grammar combines multiple grammars together. All grammars combined together are activated at the same time when a recognition or an acquisition is performed. Priority is always given to the grammar that comes to the right of another. So if an additional grammar is combined with a first one and it defines the same choices, it will be the one taking precedence in the recognition.
Compound grammars may have some special treatment based on the media chosen. For Cisco Media Termination (CMT) media termination, all Dual Tone
Multi-Frequencies (DTMFs) are combined together to form a single grammar to be used when acquiring DTMF digits from a caller.
For example, the grammar expression:
G[G1] || G[G2] || GG[Hello|dtmf-2] represents a compound grammar that activates the grammars G[G1] , G[G2] and GG[Hello|dtmf-2] together with priority to
GG[Hello|dtmf-2] over G[G1] and G[G2] , and priority to G[G2] over
G[G1].
Compound Grammar Indexing
It is possible to index a compound grammar like an array in order to reference a single grammar contained in the compound grammar. This is done using the [] operator as when indexing an array, whether the compound grammar is represented with the || operator (see
Compound Grammar, page 5-10 ) or the
grammar is from the grammar repository that results in a compound grammar.
If the supplied index is out of bounds, a parse time or an evaluation time
ExpressionArrayIndexOutOfBoundsException might be thrown as a result. If the grammar being indexed does not represent a compound grammar, then an ExpressionClassCastException is thrown.
Examples of compound grammar indexing expressions that all result in grammar expressions are shown in
Cisco CRS Scripting and Development Series: Volume 1, Getting Started with Scripts, Release 6.0(1)
5-10
Chapter 5 Advanced Scripting Techniques
Using Prompts in your Scripts
Table 5-1 Compound Grammar Indexing Examples
1 G[grammar.tgl][1]
2 (G[grammar1.digit] || G[grammar2.grxml])[0]
3 ((DG[dtmf-1|word=true] || G[grammar.tgl) ||
GG[hello|dtmf-3])[0][1]
Using Prompts in your Scripts
This topic covers the following topics:
•
•
•
Prompt Types You Can Create, page 5-12
The Prompt Search Algorithm, page 5-13
•
•
About Prompt Templates, page 5-14
How To Create or Customize a Prompt, page 5-14
About Prompts
The CRS Editor uses the following two kinds of prompts:
• System prompts—Used internally by Cisco modules and Cisco sample scripts.
Note System prompts are used internally by the system. Cisco makes no guarantees about the continued availability of any system prompt in future releases.
• User prompts—Defined by the user, and manageable by the administrator by means of the Prompt Management configuration web page of the
CRS Administration web interface.
Cisco CRS Scripting and Development Series: Volume 1, Getting Started with Scripts, Release 6.0(1)
5-11
Chapter 5 Advanced Scripting Techniques
Using Prompts in your Scripts
Note For complete details on creating complex prompts in scripts, see the Cisco CRS
Scripting and Development Series: Volume 3, Expression Language Reference
Guide.
All Media and Prompt steps support prompts specified in the following three ways:
• String expression—User-defined prompts located in the User Prompts directory of the CRS Administration web interface.
•
•
Document expression—Recorded audio streams.
Document objects are returned by the Recording step (Media palette), Get
User Info step (User palette), DB Get step (Database palette), the Create File
Document step and Create URL Document steps of the Document palette, or any valid document expressions.
Prompt expression—Dynamically created at run time.
Note You must define all prompts played back and recorded with a RIFF header of type WAVE and G711 u-law format.
The script retrieves both user and system prompts from the Prompt Repository.
You can manage these prompts from the Prompt Management Configuration web page of the CRS Administration web interface. (For more information on configuring the Prompt Management Configuration web page, see the Cisco CRS
Administration Guide .)
Prompt Types You Can Create
You can use the steps in the Prompt palette of the CRS Script Editor to create the following prompts:
•
•
Conditional Prompt—Creates one of two specified prompts, based on the result of evaluating a specified Boolean expression
Container Prompt—Creates one of the three prompts:
– Concatenated Prompt—Creates a prompt that combines multiple prompt phrases into one prompt.
Cisco CRS Scripting and Development Series: Volume 1, Getting Started with Scripts, Release 6.0(1)
5-12
Chapter 5 Advanced Scripting Techniques
Using Prompts in your Scripts
•
•
•
– Escalating Prompt—Creates a prompt that plays back one prompt phrase at a time, starting with the first in a series and moving to the next one on each retry within a Media step.
– Random Prompt—Creates a prompt that plays back one phrase from the supplied list in a random order.
Generated Prompt—Generates a prompt using generators that act on variables (currency, date, digit, string, and time).
Language Prompt—Selects a prompt from the set of prompts specified based on the language context of the call at run time.
TTS Prompt—Creates a prompt based on the text from a string expression or a document expression to be played back as speech, using the system default
TTS provider.
Note For scripts running with ASR, you cannot use multiple Play Prompt steps to concatenate prompts together if you expect the prompts to be interrupted by speech (that is, when barge-in is enabled), because speech cannot be buffered
(like DTMF) on the first step and then used on the last step for recognition. You must prepare a grammar to be ready to perform the recognition if the prompts are interrupted by a caller barge-in.
The Prompt Search Algorithm
Similar to the way it handles grammars, the script locates prompts by means of a standard language search algorithm based on the language context of the call.
For example, assuming a language context of {L[fr_FR_Judy], L[en_GB]}, a search returns the first prompt defined for the following directories:
•
•
•
•
•
•
...\fr_FR_Judy
...\fr_FR
...\fr
...\en_GB
...\en
...\default
Cisco CRS Scripting and Development Series: Volume 1, Getting Started with Scripts, Release 6.0(1)
5-13
Chapter 5 Advanced Scripting Techniques
Using Prompts in your Scripts
Note If no extension is provided, the system searches for files with the following extensions: .wav, .ssml, .tts, and .tpl (in that order).
This type of algorithm allows you to place prompts that are common to all languages in the “default” directory, or place prompts that are common to all
French languages in the “fr” directory. You can override these common prompts by placing a prompt with the same filename under a different directory, such as
“fr_FR”.
About Prompt Templates
A prompt template is a prompt represented as an expression and evaluated at the time it is queued up for playback.
CRS 4.0 and after adds support for a new type of prompt file to the user and system prompts already available. This new file has the filename extension .tpl and can be referenced in a script just like the other .wav prompt files could.
In addition, not related to the expression, CRS 4.0 and after adds support for two new prompt file extensions: .tts and .ssml
. Files ending with these extensions are expected to be text files containing the text to be rendered as audio using a configured TTS server.
For descriptions of the currently available prompt templates and the various ways of entering prompts in scripts, see Cisco CRS Scripting and Development Series:
Volume 3, Expression Language Reference.
How To Create or Customize a Prompt
Through Cisco CRS Administration Media Configuration, you can create and modify the prompts that your scripts use. You can also upload spoken names for each person in the organization, so callers receive spoken names rather than spelled-out names when the automated attendant is asking the caller to confirm which party they want.
These topics describe how to customize these features:
•
Recording the Welcome Prompt, page 5-15
•
Configuring the Welcome Prompt, page 5-16
Cisco CRS Scripting and Development Series: Volume 1, Getting Started with Scripts, Release 6.0(1)
5-14
Chapter 5 Advanced Scripting Techniques
•
Uploading a Spoken Name, page 5-17
Using Prompts in your Scripts
Recording the Welcome Prompt
This section uses the Cisco AutoAttendant as an example situation where you might want to record your own prompt.
The Cisco AutoAttendant comes with a prerecorded, generic welcome prompt.
You should record your own welcome prompt to customize your automated attendant for the specific role that it is to fulfill for your organization.
You can use any sound recording software to record the welcome prompt if the software can save the prompt in the required file format. You can record a different welcome prompt for each instance of Cisco AutoAttendant that you create.
This section describes how to record the welcome prompt by using Microsoft
Sound Recorder. Save the prompt as a .wav file in CCITT (u-law) 8-kHz, 8-bit, mono format.
Mu-Law is the standard codec (compression/decompression) algorithm for pulse code modulation (PCM) from the Consultative Committee for International
Telephone and Telegraph (CCITT).
You must have a microphone and speakers on your system to use the software.
Procedure
Step 1
Step 2
Step 3
Step 4
Step 5
Start the Sound Recorder software; for example, by choosing
Start>Programs>Accessories>Entertainment>Sound Recorder .
Click the Record button and say your greeting into the microphone.
When you finish the greeting, click the Stop button.
To check your greeting: a.
b.
Click the Rewind button (also called “Seek to Start”) or drag the slider back to the beginning of the recording.
To play the recording, click the Play button. Rerecord your greeting until you are satisfied.
When you are satisfied with your greeting, save the recording: a.
Choose File> Save As .
Cisco CRS Scripting and Development Series: Volume 1, Getting Started with Scripts, Release 6.0(1)
5-15
Chapter 5 Advanced Scripting Techniques
Using Prompts in your Scripts b.
c.
d.
To set the recording options, click Change . (You can also do this by choosing
Properties from the Sound Recorder File menu). Choose these options:
•
•
Name—Choose [untitled] .
Format—Choose CCITT u-law .
• Attributes—Choose 8.000 kHz, 8 Bit, Mono 7 kb/sec .
You can save these settings to reuse later by clicking Save As and entering a name for the format.
To close the Sound Selection window, click OK .
Browse to the directory where you want to save the file, enter a file name, and click Save . Use the .wav file extension.
Configuring the Welcome Prompt
Cisco AutoAttendant can only use welcome prompts that are stored on the Cisco
CRS Engine. To configure your automated attendant to use a customized welcome prompt, you must upload it to the server and configure the appropriate Cisco
AutoAttendant instance.
Tip To start Cisco CRS Administration, open http: //servername/ AppAdmin in your web browser, where servername is the DNS name or IP address of the application server. Click Help for detailed information on using the interface.
Procedure
Step 1
Step 2
Step 3
From the Cisco CRS Administration main menu, choose Applications > Prompt
Management .
The Prompt Management window displays.
From the Language Directory drop-down menu, choose the specific language and directory where the prompt should be uploaded.
To add a new prompt a.
Click the Add a new prompt hyperlink.
The Prompt File Name dialog box displays.
Cisco CRS Scripting and Development Series: Volume 1, Getting Started with Scripts, Release 6.0(1)
5-16
Chapter 5 Advanced Scripting Techniques
Step 4
Using Prompts in your Scripts b.
c.
d.
e.
To open the Choose file dialog box, click Browse .
Navigate to the source .wav file folder and double-click the .wav file that you want to upload to the Cisco CRS Engine.
Confirm your choice in the Destination File Name field by clicking in the field.
To upload the .wav file, click Upload .
The system displays a message that the upload was successful.
f.
Click the Return to Prompt Management hyperlink.
The window refreshes, and the file displays in the Prompt Management window.
To replace an existing prompt with a new .wav file a.
Click the arrow in the Upload column for the prompt that you want to modify.
b.
c.
The Choose file dialog box opens.
Enter the name of the .wav file that you want to use to replace the existing prompt.
When you have provided the .wav file and prompt name information, click
Upload .
Uploading a Spoken Name
By default, the Cisco AutoAttendant spells out the names of parties when it asks a caller to choose between more than one matching name or to confirm that the user wants to connect to the party. You can upload spoken names to the system, so your automated attendant plays spoken names rather than spelling them out.
To upload Cisco Spoken Names in your users’ voices, upload the corresponding
.wav files into the directory by performing the following steps:
Procedure
Step 1 Ask users to record their names in the manner that is described in the
Recording the Welcome Prompt, page 5-15 , and to save their files as
userId .wav, where userId is their user name.
Cisco CRS Scripting and Development Series: Volume 1, Getting Started with Scripts, Release 6.0(1)
5-17
Chapter 5 Advanced Scripting Techniques
Advanced Error Handling
Step 2
Step 3
Step 4
Step 5
Step 6
Connect to Cisco CRS Administration and click Tools > User Management . The
User Management window displays.
From the menu on the left, click the Spoken Name Upload link.
The Spoken Name Prompt Upload window displays. In the User ID field, enter a unique identifier of the user for which the spoken name is to be uploaded.
In the Codec field, the codec chosen during installation for this CRS server is automatically displayed.
In the Spoken Name (.wav) field, browse to the .wav file you wish to upload.
Click it and then click Open .
From the Spoken Name Prompt Upload page, click Upload .
Advanced Error Handling
The CRS Script Editor allows you to provide scripts with two advanced ways to handle errors.
The following sections describe these two advanced error handling techniques:
•
•
Using the On Exception Goto Step, page 5-18
Using Default Scripts, page 5-19
Using the On Exception Goto Step
The On Exception Goto step of the General palette of the CRS Editor sends the execution to a specified place in the script when an exception is generated, which allows you to provide logic in the script for handling exceptions.
By using the On Exception Goto step for a specific exception in a script, you can register a new handler for a given exception or override a previously existing one.
The registration process is for the complete script, so it does not matter where the exception occurs (before, during, or after the given step). Once the step executes, the handler is registered until either a new one is re-registered or the exception is cleared with the On Exception Clear step of the General palette.
5-18
Cisco CRS Scripting and Development Series: Volume 1, Getting Started with Scripts, Release 6.0(1)
Chapter 5 Advanced Scripting Techniques
Advanced Error Handling
If an exception results in a subflow, the script first consults the exception handlers of the subflows. If none are defined for the given exception, the exception aborts the subflow and the Cisco CRS Engine looks for exception handlers in the parent script and so on until either an exception handler is found or the script aborts completely.
If no exception handlers are registered, the script aborts and error handling falls back to the last level of error handling, which is the default script.
Using Default Scripts
The default script is the last level of user-defined error handling before the system kicks in and applies a default system treatment to all active contacts.
You can also configure a separate, default script when you provision a Cisco script application. The system invokes this default script under the following conditions:
• When the main script aborts, either because of an uncaught exception or because the CRS server is unable to invoke the primary script because it has not been properly validated.
Note The default script can access the exception reason for why the main script aborted. You do this by using the GetTriggerInfo step to extract the exception value into a script variable.
• When an incoming call must be aborted because the CRS server has reached its limit for the number of simultaneous sessions for the application.
• When the Cisco CRS Engine is currently out of available tasks to run the script for an incoming call.
In each of these scenarios, the script marks all active contacts as aborting before the default script is executed. The final state of these contacts will be ABORTED even if they are transferred or redirected as a result of the execution of the default script.
Note Remember that the purpose of the default script is to gracefully terminate the call when the main script fails, not to have a fall back to provide the original services intended by the primary script. This distinction is important because using system
Cisco CRS Scripting and Development Series: Volume 1, Getting Started with Scripts, Release 6.0(1)
5-19
Chapter 5 Advanced Scripting Techniques
Advanced Error Handling resources to execute this default script may impair system performance. If the primary script fails too often, then you should fix the primary script rather than providing another script to attempt the same task.
The default script performs the following tasks:
•
•
Redirects the call to an operator or to another extension for further processing
Provides a customized error message to an HTTP request
• Plays back a graceful excuse to the caller for the system problems before hanging up
You can transfer the state of the primary script to the default script before the primary script starts. To do this, define variables in the default script with exactly the same name and type as the variables in the main script. The variables in the default script are then automatically populated with the last values that were held by the corresponding variables in the primary script.
By doing so, you may, for example, be able to tell how many calls were active and terminate all of them gracefully, or you may be able to gain access to information about the caller and use it in your customized message.
Just as in the primary script, you can configure the default script at provisioning time by defining variables as parameters.
For Unified ICME scripts, the default script executes if the Unified ICME script issues a request for connecting to the default treatment. The default script, however, can execute only once, so if it has already executed because of a Unified
ICME connect request to a default treatment, it will not be re-executed if the default script fails.
The default script does not execute if the primary script ends normally, even if contacts are still active. In this case, it is considered to be a design problem for the primary script. In such a case, all active contacts not marked as handled abort, and all active contacts marked as handled are simply terminated.
Note Remember that the default script provides only a final feedback to the contact regarding the system problem and does not continue the service or restart the service. You should therefore make the default script short and to the point.
The default treatments that the system applies if the contact is still active after the system executes the default script (if any) are:
5-20
Cisco CRS Scripting and Development Series: Volume 1, Getting Started with Scripts, Release 6.0(1)
Chapter 5 Advanced Scripting Techniques
About Script Interruption
•
•
•
CallContact—Plays back the prompt, “We are currently experiencing system problems, please call back later” as an announcement, followed by a fast busy signal.
HTTP Contact—Returns an INTERNAL SERVER ERROR (code 500).
eMail Contact—There is no system default treatment for an e-mail contact.
About Script Interruption
Script interruption is a feature that allows external events to interrupt the current processing of a script in order to return to another part of the script or stop the execution of the script.
Script interruption is typically used in the following situations:
• The script plays in an ACD environment in which it provides features such as service-on-hold or music-on-hold to a caller waiting in a queue for the system to transfer the call to an available agent.
•
•
The script needs to be notified that one of its contacts has been remotely terminated, as when, for example, the caller hangs up.
You are using the CRS Script Editor to debug a script and the CRS Script
Editor makes a request to end the debugging session in the middle of that script.
Note In every case, any event that triggers the need to interrupt the script can occur at any time while the script executes other steps. In previous CRS releases, script interruption could happen only for some of these events and only in some of the steps.
By default, scripts are automatically interruptible before any step is executed.
Should any external event (such as those described above) interrupt the script, it will continue processing based on the proper handling for the particular event before it begins to execute the next step.
If you want two consecutive steps to execute without the possibility of interruption, you must move these two steps to a subflow where you can disable interruptions completely while the script processes that subflow.
Cisco CRS Scripting and Development Series: Volume 1, Getting Started with Scripts, Release 6.0(1)
5-21
Chapter 5 Advanced Scripting Techniques
About Script Interruption
Some steps contain an “interruptible” option, which allows you to indicate whether or not the script can interrupt the step from within when an external event occurs.
Note For Media steps, the old “interruptible” option that allowed a caller to stop the playback of the prompts using either DTMF or voice, as in case of ASR calls, now called “barge-in” calls.
The following paragraphs describe in more detail the external events that can cause interruptions and the default processing associated with them:
• A contact is remotely terminated.
When a caller hangs up, the script will be interrupted (if possible) and a
ContactInactiveException will be generated. This exception can then be caught with the OnExceptionGoto step of the General palette and properly handled.
•
If a caller hangs up and you have not provided any exception handling logic, the script immediately aborts.
When managing multiple contacts, the OnExceptionGoto step cannot differentiate which contact was remotely terminated. Instead, it must specify a Label to which it can loop through all known contact variables and use the
Get Contact Info step of the Contact palette to search for an Active flag
A debugging session is terminated.
When you click the End button on the toolbar of the CRS Editor, the script is interrupted and aborts without the possibility of catching or handling this case.
•
•
A Unified CCX agent becomes available.
This event occurs only if the script has previously executed a Select Resource step from the ACD palette. When an agent becomes available, the script is interrupted and control is returned to the Select Resource step, exiting through either the Selected or Connected branches depending on the configuration.
A Unified ICME agent becomes available.
The script is automatically interrupted without the possibility of catching or handling this case.
5-22
Cisco CRS Scripting and Development Series: Volume 1, Getting Started with Scripts, Release 6.0(1)
Chapter 5 Advanced Scripting Techniques
Using Different Media in your Scripts
If an interrupting event happens when the script is not currently interruptible, the script is automatically interrupted whenever it becomes interruptible again. For example, although a script is not interruptible when it is running a subflow marked to disable interruptions, it will process the interruption as soon as the subflow terminates and control is returned to the parent (if that primary script is interruptible).
As another example, although a script is not interruptible while waiting for the results of a database fetch, it will process the interruption as soon as the results return and before the script executes the next step (unless the interruptible option has been disabled).
Figure 5-1 shows the Disable Interruptions option in the General tab of the Call
Subflow customizer window.
Figure 5-1 Disable Interruptions Option—Call Subflow Step (General Tab)
Using Different Media in your Scripts
This section covers the following topics:
•
Cisco CRS Scripting and Development Series: Volume 1, Getting Started with Scripts, Release 6.0(1)
5-23
Chapter 5 Advanced Scripting Techniques
Using Different Media in your Scripts
•
•
•
About Media
You can configure the type of media that you want to associate with each trigger.
The following three media types are available:
• Cisco Media Termination (CMT)
•
•
MRCP Automatic Speech Recognition (ASR)
None (for calls without media)
All calls you configure to use media are counted toward the number of licensed
IVR ports.
All calls you configure to use ASR are counted toward the number of licensed
ASR ports.
To allow for better provisioning, you can configure more CTI ports than the number of licensed IVR ports and more ASR channels than the number of licensed ASR ports.
At run time, the system will automatically reject a call received that requires media if accepting it would exceed the number of licensed Unified IP IVR ports.
The system will also automatically reject a call that requires ASR if accepting it would exceed the number of licensed ASR ports. In this case, the system will not fall back to the secondary dialog group if an ASR channel was available in the primary dialog group.
Media-Less Calls
You use a media-less call when you expect no media interactions with the caller
(interactions such as prompting, getting DTMF digits, or speech recognition).
Examples of applications that require no media are e.911 redirect and simple queuing.
5-24
Cisco CRS Scripting and Development Series: Volume 1, Getting Started with Scripts, Release 6.0(1)
Chapter 5 Advanced Scripting Techniques
Using Different Media in your Scripts
Note You can generate Music on Hold to a caller for a media-less call, because this function is not controlled by the Cisco CRS Engine. This type of call uses fewer
CPU resources on the CRS server than other types of calls, which may allow you to increase the capacity of the Cisco CRS Engine.
Media Neutrality
All Media palette steps of the CRS Editor are designed to work on both types of media (DTMF and ASR), with the exception of the Voice Browser step, which can work only with ASR.
You can query the Get Contact Info step of the Contact palette to check if ASR is supported for a given call, and you can create conditional prompts to play different prompts (if required) based on the result of the query.
The system automatically converts grammars from one format to the other based on the current media type of a call.
Note For scripts running with ASR, you cannot use multiple Play Prompt steps to concatenate prompts together if you expect the prompts to be interrupted by speech (that is, when barge-in is enabled), because speech cannot be buffered
(like DTMF) on the first step and then used on the last step for recognition. You must prepare a grammar to be ready to perform the recognition if the prompts are interrupted by a caller barge-in.
Media Steps
The following sections describe some of the steps that take advantage of the media capabilities of the CRS Editor:
•
•
•
•
•
Explicit Confirmation Step, page 5-26
Implicit Confirmation Step, page 5-27
Simple Recognition Step, page 5-27
Cisco CRS Scripting and Development Series: Volume 1, Getting Started with Scripts, Release 6.0(1)
5-25
Chapter 5 Advanced Scripting Techniques
Using Different Media in your Scripts
Name To User Step
The Name To User step is a modified version of the Name To Address step in previous releases.
The step now returns a User object that you can later query with the Get User Info step to retrieve the user’s extension, e-mail address, and spoken name.
If you request the operator option, the Name To User step returns control through a new Operator output branch.
The system can match only user names that are defined with characters from the
English alphabet (unless the step is used with an ASR channel).
Recording Step
The Recording step allows you to record an audio segment from the caller and return it as a Document object that can, for example, be uploaded as a spoken name, saved to disk or to a database, or e-mailed.
The system defines all recordings as Document objects with a RIFF header of type
WAVE and encoded using G711 u-law format.
Explicit Confirmation Step
The Explicit Confirmation step provides a simple building block for confirming a question, and is a limited version of a Menu or Simple Recognition step.
You define the Explicit Confirmation step with a default grammar that accepts the following input:
•
•
CMT—1 for yes and 2 for no
ASR—typical yes/no grammar in proper language
You can also override the default grammar with a user-defined grammar.
See
Using Grammars in Your Scripts, page 5-4
for more information on defining and using grammars.
5-26
Cisco CRS Scripting and Development Series: Volume 1, Getting Started with Scripts, Release 6.0(1)
Chapter 5 Advanced Scripting Techniques
Using a Voice Browser in Your Scripts
Implicit Confirmation Step
You typically use the Implicit Confirmation step in speech-enabled applications in order to provide the caller with a way to confirm an action without having to ask a question.
The script plays back a prompt explaining the action to be taken and then waits a configured number of seconds for any input from the caller.
If the caller presses any DTMF digits or speaks before the end of the prompt or the configured timeout, the confirmation is considered to have failed.
An implicit confirmation executed over a CMT dialog channel will ignore speech; only DTMF digits pressed by the caller will fail the confirmation.
Simple Recognition Step
The Simple Recognition step is an extension to the original Menu step that allows the designer to pass any user-defined grammar to be used for matching user input.
The Simple Recognition step works over CMT. Only DTMF digits can be matched against the specified grammar.
Using a Voice Browser in Your Scripts
The Voice Browser feature allows you to design voice-enabled applications using standard VoiceXML . The Voice Browser currently supports VoiceXML 2.0 elements.
This section includes the following topics:
•
•
Understanding VoiceXML, page 5-28
Voice Browser Architecture, page 5-29
•
Voice Browser Development Tools, page 5-31
For more information on developing voice-enabled applications, see Chapter 15,
“Designing CRS VoiceXML Applications.”
For more information on using the Voice Browser step in the CRS Editor, see the
Cisco CRS Scripting and Development Series: Volume 2, Editor Step Reference .
Cisco CRS Scripting and Development Series: Volume 1, Getting Started with Scripts, Release 6.0(1)
5-27
Chapter 5 Advanced Scripting Techniques
Using a Voice Browser in Your Scripts
Understanding VoiceXML
VoiceXML is designed for creating audio dialogs that feature synthesized speech, digitized audio, recognition of spoken and DTMF key input, recording of spoken input, telephony, and mixed-initiative conversations.
The main goal of VoiceXML is to bring the full power of web development and content delivery to voice response applications, and to free the authors of such applications from low-level programming and resource management. VoiceXML enables integration of voice services with data services that use the familiar client-server paradigm. A voice service is viewed as a sequence of interaction dialogs between a user and an implementation platform.
Document servers, which may be external to the implementation platform, provide the dialogs. Document servers maintain overall service logic, perform database and legacy system operations, and produce dialogs. A VoiceXML document specifies each interaction dialog to be conducted by a VoiceXML interpreter. User input affects dialog interpretation and is collected into requests submitted to a document server. The document server may reply with another
VoiceXML document to continue the user session with other dialogs.
VoiceXML is a markup language that performs the following tasks:
•
•
•
•
Minimizes client/server interactions by specifying multiple interactions per document
Shields application authors from low-level and platform-specific details
Separates user interaction code (in VoiceXML) from service logic (CGI scripts)
Promotes service portability across implementation platforms; VoiceXML is a common language for content providers, tool providers, and platform providers
• Provides an easy programming language to use for simple interactions, and yet provides language features to support complex dialogs
The VoiceXML language describes the human-machine interaction provided by voice response systems, which include the following:
•
•
•
Output of synthesized speech (Text-To-Speech, or TTS)
Output of audio files
Recognition of spoken input
5-28
Cisco CRS Scripting and Development Series: Volume 1, Getting Started with Scripts, Release 6.0(1)
Chapter 5 Advanced Scripting Techniques
Using a Voice Browser in Your Scripts
•
•
•
Recognition of DTMF input
Recording of spoken input
Provision of telephony features such as call transfer and disconnect
VoiceXML provides the means for collecting character and/or spoken input, for assigning the input to document-defined request variables, and for making decisions that affect the interpretation of documents written in the language. You can use URLs to hyperlink a document to other documents .
Voice Browser Architecture
Voice Browser consists of the following three components:
•
•
Document server—Processes requests from the VoiceXML interpreter. The server produces VoiceXML documents in reply.
VoiceXML Interpreter—Processes the document. The VoiceXML interpreter executes the VoiceXML application, doing prompting and voice recognition via the Cisco CRS Engine. The VoiceXML interpreter processes the input and may then branch or submit information to the document server according to the application logic.
•
The Voice Browser interprets VoiceXML documents and performs the dialog with the user. The web application model is a client server model. The role of the Voice Browser is that of a web client, fetching documents from a web server.
Implementation Platform—Detects and answers incoming calls and responds to other telephony events. It is also responsible for prompting and receiving user input. The VoiceXML interpreter controls the CRS implementation platform.
Cisco CRS Scripting and Development Series: Volume 1, Getting Started with Scripts, Release 6.0(1)
5-29
Chapter 5 Advanced Scripting Techniques
Using a Voice Browser in Your Scripts
Figure 5-2 shows the architecture for the Voice Browser system. See the steps
below the figure for an explanation of the process that the diagram illustrates.
Figure 5-2 Voice Browser Architecture
The following is an example of a VoiceXML process flow:
1.
The user makes a call to a phone number.
2.
3.
The CRS system answers the call and invokes the VoiceXML interpreter to perform the dialog.
The VoiceXML interpreter makes a request “http://abc/HelpDesk.vxml”.
4.
5.
6.
7.
The document server receives the request. It processes, formats, and returns the document.
The VoiceXML interpreter interprets the document.
The interpreter performs prompting and voice recognition through the Cisco
CRS Engine.
Based on user input, the application continues. For example, it may loop back to Step 3 to make another request with information gathered to the document server.
5-30
Cisco CRS Scripting and Development Series: Volume 1, Getting Started with Scripts, Release 6.0(1)
Chapter 5 Advanced Scripting Techniques
Using a Voice Browser in Your Scripts
Voice Browser Development Tools
You can use VoiceXML and the following tools to develop voice applications:
• Voice Browser
•
•
Web application server
VoiceXML development tool (optional)
The Voice Browser interprets the VoiceXML documents and executes dialogs with the user. The role of the Voice Browser is as a web client, fetching documents from a web server.
For information on configuring VoiceXML applications using the Voice Browser, see the Cisco CRS Administration Guide .
For information on the Cisco implementation of VoiceXML, see Appendix A,
“VoiceXML Implementation for Cisco Voice Browser.”
You can use any web application server for deploying VoiceXML applications that use Voice Browser. In addition to acting as a document repository and server, the web application server often supports server-side scripts for generating dynamic documents. Some examples are J2EE (Java 2 Platform Enterprise
Edition) technologies such as servlets and JSP (Java Server Pages), .NET technologies, and Perl scripts. The web application server often provides backend integration, security and XML/XSLT presentation support.
Users already running a web server for HTML-based applications can leverage the existing infrastructure to serve voice applications. This functionality also means you can use a single model for developing HTML and voice applications.
Note You can also use the file system or anonymous FTP server as the document server.
Further, you can obtain documents, prompts and grammars from the repository by specifying a CRTP URL. See
How and Why To Use the CRTP Protocol, page 2-51 , for more details on using CRTP URLs.
In these cases you can deploy only static VoiceXML documents. This functionality is useful for running simple applications with minimal setup and system requirements.
Cisco CRS Scripting and Development Series: Volume 1, Getting Started with Scripts, Release 6.0(1)
5-31
Chapter 5 Advanced Scripting Techniques
Using a Voice Browser in Your Scripts
The Voice Browser does not require or provide any VoiceXML editor or
Integrated Development Environment (IDE). Since VoiceXML is a text-based
XML document, you can use numerous authoring tools, including simple text editors, server scripting languages, and third-party VoiceXML editors.
5-32
Cisco CRS Scripting and Development Series: Volume 1, Getting Started with Scripts, Release 6.0(1)
Chapter 5 Advanced Scripting Techniques
A Script for Incrementing the Current Date
A Script for Incrementing the Current Date
The following example script, GetFutureDate.aef, (see
how to increment the current date by x number of days. For example, you might want to do this to calculate a due date.
Figure 5-3 Example GetFutureDate.aef Script
Cisco CRS Scripting and Development Series: Volume 1, Getting Started with Scripts, Release 6.0(1)
5-33
Chapter 5 Advanced Scripting Techniques
A Script Example Showing Timeout or Retry Logic
A Script Example Showing Timeout or Retry
Logic
You can create a Unified IP IVR script that hangs up after a certain period of inactivity.
Figure 5-4 shows how you can include timeout or retry logic in your Unified IP
IVR scripts so that if the caller fails to reply after so many times or after a certain amount of time, then the script releases the call. This causes the GW port to go on hook and the Unified IP IVR port to be freed to handle another call.
Remember that if the caller is still ther, then a “GOTO” back to the queue is required to stop the caller from being disconnected.
Figure 5-4 Example AreYouThere.aef Script
5-34
Cisco CRS Scripting and Development Series: Volume 1, Getting Started with Scripts, Release 6.0(1)
C H A P T E R
6
Designing a Basic Script
You can use the Cisco CRS Editor to create a number of basic scripts.
This chapter describes the steps used to create a Spoken Name Upload (SNU) script, SNU.aef, which is included as a script template with the Cisco CRS Editor.
This section contains the following topics:
•
•
•
•
•
•
•
•
•
•
•
•
•
An Example Basic Script, page 6-2
The Start Step (Creating a Script), page 6-4
SNU Script Template Variables, page 6-4
The Play Prompt Step, page 6-8
The Label Step (GetUser), page 6-11
The Name To User Step, page 6-11
The Get Digit String Step, page 6-25
The Authenticate User Step, page 6-32
The Closing Steps of the SNU.aef Script, page 6-46
Cisco CRS Scripting and Development Series: Volume 1, Getting Started with Scripts, Release 6.0(1)
6-1
Chapter 6 Designing a Basic Script
An Example Basic Script
An Example Basic Script
The SNU.aef script template allows users to record their names over the phone so that the script can play back their spoken names to prospective callers.
This script contains good examples of the use of steps in the Contact, Prompt, and
User palettes. It also demonstrates the use of the If and Set steps from the General palette.
Figure 6-1 shows how the SNU.aef script template appears in the Design pane of
the CRS Editor window.
6-2
Cisco CRS Scripting and Development Series: Volume 1, Getting Started with Scripts, Release 6.0(1)
Chapter 6 Designing a Basic Script
Figure 6-1 SNU.aef Script Overview in the Design Pane
An Example Basic Script
The SNU.aef script performs the following tasks:
1.
Accepts the call and plays a welcoming prompt.
2.
Retrieves attributes for the triggering contact.
Cisco CRS Scripting and Development Series: Volume 1, Getting Started with Scripts, Release 6.0(1)
6-3
Chapter 6 Designing a Basic Script
The Start Step (Creating a Script)
8.
9.
6.
7.
3.
4.
5.
Prompts the caller to enter a name, using either Dual Tone Multi-Frequency
(DTMF) digits or speech.
Compares the caller input to names in a directory.
If a match is found, prompts the caller to enter a Personal Identification
Number (PIN).
Authenticates the user using the PIN.
Records the name of the caller.
Allows the caller to confirm the recording, or to try again.
Plays a final prompt to say good-bye to the caller, and then terminates the call.
Note In designing scripts, remember that any step that requires caller input can fail to receive an acceptable response, which is why even a simple script often requires a number of steps and output branches to handle errors and failures.
The Start Step (Creating a Script)
Begin to build the sample script by choosing File > New from the CRS Editor menu bar. The CRS Editor places a Start step in the Design pane of the CRS Editor window.
The Start step needs no configuration and has no customizer window. At this time, you might also want to give your new script a name and save it by selecting File
> Save from the menu bar.
Our example script is called snu.aef.
SNU Script Template Variables
Begin the SNU.aef script design process by using the Variable pane of the CRS
Editor to define script variables.
6-4
Cisco CRS Scripting and Development Series: Volume 1, Getting Started with Scripts, Release 6.0(1)
Chapter 6 Designing a Basic Script
SNU Script Template Variables
Note For more information about defining variables, see the
Updating Script Variables” section on page 2-29 .
Figure 6-2 shows the variables of the SNU.aef script template as they appear in
the Variable pane of the CRS Editor window.
Figure 6-2 Variables Listed in the Variable Pane
Cisco CRS Scripting and Development Series: Volume 1, Getting Started with Scripts, Release 6.0(1)
6-5
Chapter 6 Designing a Basic Script
SNU Script Template Variables
describes the variables used in the SNU.aef script template.
Table 6-1
Variable Name currentRecording
Variable Descriptions
Variable Type
Document finalPrompt fullName pin recording spelledPrompt triesAuthentication
Prompt
String
String
Document
Prompt
Integer
Value Function null Stores a recorded name.
—
(See
The Get User Info Step, page 6-16 .)
Prompt played back to the caller at the conclusion of the call. The value is dynamically assigned by various steps in the script.
""
(See
The Timeout Output Branch, page 6-24 ,
and
The Unsuccessful Output Branch, page 6-31
.)
Stores the full name of the user. Used by the
Create Generated Prompt step.
"" null
—
0
(See
Stores PIN digits entered by the user in the
Get Digit String step. Used by the
Authenticate User step to authenticate user.
(See The Get Digit String Step, page 6-25 and
The Authenticate User Step, page 6-32
.)
Stores the audio file recorded by the caller.
(See
The Recording Step, page 6-36 .)
Stores the name of the user, as created by the
Create Container Prompt step.
and
.)
Stores the number of times authentication has been attempted.
(See
The Unsuccessful Output Branch, page 6-34
.)
6-6
Cisco CRS Scripting and Development Series: Volume 1, Getting Started with Scripts, Release 6.0(1)
Chapter 6 Designing a Basic Script
The Accept Step
Table 6-1
Variable Name triesGetDigit
Variable Descriptions (continued)
Variable Type
Integer triesMaxAuthentication triesMaxGetDigit triesMaxRecord triesRecord user
Integer
Integer
Integer
Integer
User
Value Function
0 Stores the number of times the script has attempted to get PIN digits.
3
(See
The True Output Branch, page 6-30
.)
Stores the maximum number of attempts the script will make to authenticate the caller.
3
(See
The Unsuccessful Output Branch, page 6-34
.)
Stores the maximum number of retries the script attempts to get PIN digits.
3
0 null
(See
The True Output Branch, page 6-30
.)
Stores the maximum number of attempts the script will make to record the name of the caller.
(See
The Key 2 Output Branch, page 6-44
.)
Stores the number of times that recording has been attempted.
(See
The Key 2 Output Branch, page 6-44
.)
Stores the values associated with this particular user. First assigned a value by the
Name To User step, and used by various other steps.
(See
The Name To User Step, page 6-11
, and
The Authenticate User Step, page 6-32
.)
The Accept Step
Continue the SNU.aef script by dragging an Accept step from the Contact palette into the Design pane of the CRS Editor window.
Cisco CRS Scripting and Development Series: Volume 1, Getting Started with Scripts, Release 6.0(1)
6-7
Chapter 6 Designing a Basic Script
The Play Prompt Step
A script uses an Accept step to accept a contact. (A contact can be a telephone call, an e-mail message, or an HTTP request. In the SNU.aef script, the contact is a call.)
Figure 6-3 shows the customizer window for the Accept step.
Figure 6-3 Accept Customizer Window
To use the Accept customizer window to configure the Accept step, select a
Contact from the drop-down list and click OK .
The Accept customizer window closes, and the name of the Contact variable appears next to the Accept step icon in the Design pane of the CRS Editor.
The default Contact is “--Triggering Contact--”, which simply means that whichever contact triggers the execution of the script is the triggering contact for this step.
The Play Prompt Step
Continue the SNU.aef script by dragging a Play Prompt step from the Media palette to the Design pane.
Next, configure this Play Prompt step to play back to the caller the system prompt
SP[SNU\welcomeSpokenName.wav], which plays “Welcome to the Cisco
Spoken Name Upload Application.”
Figure 6-4 shows the configured Prompt tab of the Play Prompt customizer
window.
6-8
Cisco CRS Scripting and Development Series: Volume 1, Getting Started with Scripts, Release 6.0(1)
Chapter 6 Designing a Basic Script
Figure 6-4
The Play Prompt Step
Play Prompt Customizer Window — Configured Prompt Tab
Note When developing scripts that prompt callers, remember to accommodate the needs of hearing-impaired customers. To make your application fully accessible to these callers, set up scripts to interact with devices such as a
Telecommunications Relay Service (TRS) or Telecommunications Device for the
Deaf (TTY/TDD).
Configure the Play Prompt step as follows:
• General tab
– Contact—Triggering Contact
–
The step operates on the contact that triggers the execution of the script.
Interruptible— No
•
External events cannot interrupt the playing of the prompt.
Prompt tab
– Prompt—SP[SNU\welcomeSpokenName.wav]
SNU\welcomeSpokenName.wav
is the prompt that the Play Prompt step plays back to welcome the caller.
Because the .wav file that serves as the welcoming prompt already exists as a system prompt, you do not need to define it as a variable; instead enter the prompt directly by clicking the Expression Editor button and entering the name in the text field of the dialog box that appears.
Cisco CRS Scripting and Development Series: Volume 1, Getting Started with Scripts, Release 6.0(1)
6-9
Chapter 6 Designing a Basic Script
The Play Prompt Step
Figure 6-5 Prompt Address Dialog Box (accessed by Expression Editor button)
Note For more information about using the Expression Editor, see
Chapter 2, “How To Use the Cisco CRS Editor.”
.
•
– Barge in— Yes
–
The caller can interrupt the prompt playback.
Continue on Prompt Errors— Yes
In the event of a prompt error, the script continues to play back the next prompt in the sequence or waits for caller input.
Input tab
– Flush Input Buffer— Yes
6-10
Cisco CRS Scripting and Development Series: Volume 1, Getting Started with Scripts, Release 6.0(1)
Chapter 6 Designing a Basic Script
The Label Step (GetUser)
The system erases previously entered input before capturing new caller input.
Note For more information about configuring the Play Prompt step, see the Cisco CRS
Scripting and Development Series: Volume 2, Editor Step Reference Guide .
The Label Step (GetUser)
Continue the SNU.aef script by dragging a Label step from the General palette to the Design pane.
Configure the Label step to provide a target for subsequent steps if it becomes necessary to send the caller back for further attempts to successfully execute the
Name To User step.
Configure the Label customizer window by entering the name GetUser in the
Enter Label Name text field and then clicking OK .
Configure the subsequent Name To User step to send the script to the Label with this name, if necessary.
Note For more information about configuring the Label step, see the Cisco Customer
Response Solutions Editor Step Reference Guide .
The Name To User Step
Continue the SNU.aef script by dragging a Name To User step from the Media palette to the Design pane.
Next, configure the Name To User step to prompt the caller to enter a name and then compare the name received with a directory of names to find out if the name given by the caller exists in the directory.
Configure the three tabs of the Name To User customizer window as follows:
• General tab
– Result User— user
Cisco CRS Scripting and Development Series: Volume 1, Getting Started with Scripts, Release 6.0(1)
6-11
The Name To User Step
Chapter 6 Designing a Basic Script
–
The user variable stores the values associated with this particular user.
(The subsequent Get User Info step under the Successful output branch uses the user variable to find out whether or not a current recording exists for this name.)
Announce When Number of Matches Less Than— 4
If the number of matches is less than 4, the script prompts the user to choose the correct entry from the list of matches. If the number of matches is greater than or equal to 4, the script prompts the user to enter additional letters to reduce the number of matches.
Note This property applies only if the caller is inputting DTMF digits and is not using an Automatic Speech Recognition (ASR) channel.
•
– Operator— No
The caller does not have the choice to ask to speak to an operator, and therefore the Operator output branch of the Name To User step does not appear in the script.
Interruptible— No –
No external event is allowed to interrupt the execution of the Name To
User step.
Prompt tab
– Prompt— Default Prompt
The script plays back to the caller the default prompt included with the
Name To User step. The default prompt plays a prompt that starts “Spell the last name followed by the first name. . . .” (You can also choose a customized prompt or choose no prompt playback.)
– Barge In— Yes
The caller is allowed to enter a name without having to listen to the entire playback of the prompt.
– Continue on Prompt Errors— Yes
In the event of a prompt error, the script continues to play back the next prompt in the sequence or simply waits for input from the caller.
6-12
Cisco CRS Scripting and Development Series: Volume 1, Getting Started with Scripts, Release 6.0(1)
Chapter 6 Designing a Basic Script
The Name To User Step
• Input tab
– Input Length— 10
The value 10 is the minimum number of digits required before the step automatically checks for a user match. (This property applies only to non-ASR channels.)
– Terminating Key— #
The caller can press the “#” key to indicate completion of input.
– Cancel Key— *
The caller can press the “*” key to start over. (The cancel key works only until the number of maximum retries is reached.)
– Maximum Retries— 3
The step makes three attempts to receive valid input before executing the
Unsuccessful output branch.
– Initial Timeout (in sec)— 5
The system waits 5 seconds for initial input from the caller before executing the Unsuccessful output branch.
– Interdigit Timeout (in sec)— 3
The system waits 3 seconds after receiving initial input from the caller for the caller to enter the next digit, before executing the Unsuccessful output branch. (This property does not apply for ASR channels.)
– Flush Input Buffer— Yes
The system erases previously entered input before capturing new caller input.
Note For more details on configuring the Name To User step, see the Cisco CRS
Scripting and Development Series: Volume 2, Editor Step Reference Guide .
The Name To User step in this script has three output branches:
•
•
Successful—Executes when the step makes a successful match between the name entered by the caller and a name in the directory.
Timeout—Executes when the step reaches the maximum number of retries and the last attempt times out while waiting for input from the caller.
Cisco CRS Scripting and Development Series: Volume 1, Getting Started with Scripts, Release 6.0(1)
6-13
Chapter 6 Designing a Basic Script
The Name To User Step
• Unsuccessful—Executes when the step does not make a successful match between the name entered by the caller and a name in the directory, or because the last attempt failed because the caller pressed the cancel key.
Figure 6-6 Name To User Step Output Branches
The following sections describe the three output branches of the Name To User step:
•
The Successful Output Branch, page 6-14
•
•
The Timeout Output Branch, page 6-24
The Unsuccessful Output Branch, page 6-25
The Successful Output Branch
If the Name To User step makes a successful match between the name entered by the caller and a name in the user directory, the script executes the Successful output branch of the Name To User step.
Figure 6-7 shows the Successful output branch of the Name to User step.
6-14
Cisco CRS Scripting and Development Series: Volume 1, Getting Started with Scripts, Release 6.0(1)
Chapter 6 Designing a Basic Script
Figure 6-7
The Name To User Step
Name To User Step—Successful Output Branch
Configure the Successful output branch to authenticate the user and record a spoken name.
The Successful output branch contains the following steps:
1.
The Get User Info step
2.
3.
The If step
The Label step (GetPin)
4.
The Get Digit String step
The first two steps of the Successful output branch collect the name of the caller, which is used in the fourth step of the branch to address the caller by name.
The third step (the GetPin step) provides a target for the script in the event the step reaches the timeout limit, so that the script can continue to attempt to receive the
PIN number (with the subsequent Get Digit String step) until the step reaches the maximum number of retries.
The fourth and final step (the Get Digit String step) asks for the PIN number of the caller, to make sure the caller has the authority to record this name.
Cisco CRS Scripting and Development Series: Volume 1, Getting Started with Scripts, Release 6.0(1)
6-15
Chapter 6 Designing a Basic Script
The Name To User Step
This section that follows contains the following topics:
•
•
•
The Get User Info Step, page 6-16
The Label Step (GetPin), page 6-23
Note Because of its multiple output branches, the Get Digit String step is discussed in a separate section,
The Get Digit String Step, page 6-25
.
The Get User Info Step
Begin to build the Successful output branch of the Name To User step by dragging a Get User Info step from the User palette and dropping it into the Successful icon under the Name To User step in the Design pane.
Next, configure the Get User Info step to retrieve the information stored in the user variable (associated with this contact by the previous Name To User step) to be used by the If step to determine which branch of the If step to execute.
Figure 6-8 shows the configured Get User Info customizer window.
Figure 6-8 Configured Get User Info Customizer Window
6-16
Cisco CRS Scripting and Development Series: Volume 1, Getting Started with Scripts, Release 6.0(1)
Chapter 6 Designing a Basic Script
The Name To User Step
Configure the Get User Info customizer window to retrieve the information stored in the currentRecording variable, which is a Document variable that holds a recorded name.
To configure the Get User Info customizer window, highlight the Spoken Name attribute and click Set . Then, in the Get User dialog box that appears, choose the currentRecording variable from the drop-down menu and click OK . The Get
User dialog box closes, and currentRecording appears next to the Spoken Name attribute in the list box of the Get User Info customizer window.
The If Step
Note For more information about configuring the Get User Info step, see the Cisco CRS
Scripting and Development Series: Volume 2, Editor Step Reference Guide .
Because you cannot know in advance whether a recording of the spoken name of any particular caller exists at the time of any particular call, use the If step to provide script logic for each of the two possibilities: that a recording of the spoken name exists, and that a recording of the spoken name does not exist.
Continue building the Successful output branch of the Name To User step by dragging an If step from the General palette and dropping it into the Successful icon under the Name To User step in the Design pane.
Configure the If step to evaluate the value of the currentRecording variable
(supplied by the previous Get User Info step).
Figure 6-9 shows the configured If customizer window.
Cisco CRS Scripting and Development Series: Volume 1, Getting Started with Scripts, Release 6.0(1)
6-17
The Name To User Step
Figure 6-9 Configured If Customizer Window
Chapter 6 Designing a Basic Script
Note For more information about configuring the If step, see the Cisco CRS Scripting and Development Series: Volume 2, Editor Step Reference Guide .
The If step evaluates the Boolean expression “currentRecording!= null”, which means that the currentRecording variable is not null.
•
•
If the Boolean expression “currentRecording!= null” is true, the name of the caller is available for use by the Get Digit String step. In this case, the True output branch of the If step executes.
If the Boolean expression “currentRecording!= null” is false, the name of the caller is not available for use by the Get Digit String step. In this case, the
False output branch of the If step executes.
The True Output Branch
If the If step locates a spoken recording of the name of the caller, the script executes the True output branch.
Configure the True output branch of the If step to create a prompt that uses the recording of the spoken name.
Use a Create Container Prompt step to create a concatenated prompt that includes the currentRecording variable.
shows the configured Create Container Prompt customizer window.
6-18
Cisco CRS Scripting and Development Series: Volume 1, Getting Started with Scripts, Release 6.0(1)
Chapter 6 Designing a Basic Script
Figure 6-10
The Name To User Step
First Configured Create Container Prompt Customizer Window
Configure the Create Container Prompt customizer window as follows:
• Output Prompt— spelledPrompt
This prompt will contain the recorded name of the caller as stored in the currentRecording variable.
•
•
•
Prompt Container Type— Concatenated Prompt
This step creates a concatenated prompt containing the prompts listed int he
Prompts list box.
Prompts— currentRecording
The currentRecording variable stores the recorded name of the caller.
Override Language—(blank)
Do not choose to override the language context of the call.
Cisco CRS Scripting and Development Series: Volume 1, Getting Started with Scripts, Release 6.0(1)
6-19
Chapter 6 Designing a Basic Script
The Name To User Step
The False Output Branch
If the If step cannot locate a spoken recording of the name of the caller, the script executes the False output branch.
Configure the False output branch of the If step to generate the name, using the spelling generator of the Create Generated Prompt steps.
First, configure a Get User Info step to retrieve the information contained in the firstName, fullName, and lastName variables, in order to make this information available to the Create Generated Prompt steps.
Figure 6-11 shows the configured Get User Info customizer window.
Figure 6-11 Configured Get User Info Customizer Window
6-20
Cisco CRS Scripting and Development Series: Volume 1, Getting Started with Scripts, Release 6.0(1)
Chapter 6 Designing a Basic Script
The Name To User Step
shows the first configured Create Generated Prompt customizer window in the False branch.
Figure 6-12 Configured Create Generated Prompt Customizer Window— spelled
Prompt
Configure the Create Generated Prompt customizer window as follows:
• Generator Type— fullname
This step uses the fullname generator type to properly concatenate the last name and the first name of the user based on the country/language settings associated with the call.
•
•
Constructor Type— (firstname,lastname)
This drop-down list contains the available constructors for a given generator.
In this case, the constructor specifies that two input parameters are required: the first name followed by the last name.
Override Language—(blank)
Do not choose to override the language context of the call.
Cisco CRS Scripting and Development Series: Volume 1, Getting Started with Scripts, Release 6.0(1)
6-21
Chapter 6 Designing a Basic Script
The Name To User Step
• Output Prompt— spelledPrompt
This is the prompt that the script will play back to the caller, containing the name of the caller as generated by this step.
shows the second configured Create Generated Prompt customizer window in the False branch.
Figure 6-13 Configured Create Generated Prompt Customizer Window—tts Prompt
Configure the Create Generated Prompt customizer window for the TTS prompt in a similar way to
Finally, insert a Set step to revert to the spelled prompt if TTS is not available.
shows the Set step customizer window in the False branch.
6-22
Cisco CRS Scripting and Development Series: Volume 1, Getting Started with Scripts, Release 6.0(1)
Chapter 6 Designing a Basic Script
Figure 6-14 Set Name Customizer Window— namePrompt
The Name To User Step
Configure the Set customizer window as follows:
• Variable— namePrompt
This is the name of the variable where the result of evaluating the given expressions will be stored.
• Assign—Use the Expression Editor to specify ttsPrompt ||| spelledPrompt
This prompt expression defines a prompt which will attempt to play the first prompt (that is, ttsPrompt ) and—if it fails—then the second prompt (that is, spelledPrompt ).
This provides a mechanism for the script to adapt itself to the system where it is executed. If the system is configured with TTS, then the script will attempt to use TTS to playback the name of the user. If TTS is not available and attempting to play such a prompt would cause an error to occur, the system falls back to the second prompt and plays that. (In this case, the second prompt does not rely on TTS services.)
The Label Step (GetPin)
Continue building the Successful output branch of the Name To User step by dragging a Label step from the General palette and dropping it into the Successful icon under the Name To User step in the Design pane.
This Label step provides a target for a subsequent Goto step, in order to give callers more attempts at successfully entering digits by using the Get Digit String step that follows this label step.
Configure the Label customizer window by entering the name GetPin in the Enter
Label Name text field, and then clicking OK .
Cisco CRS Scripting and Development Series: Volume 1, Getting Started with Scripts, Release 6.0(1)
6-23
Chapter 6 Designing a Basic Script
The Name To User Step
Note For more information about configuring the Label step, see the Cisco Customer
Response Solutions Editor Step Reference Guide .
If the script reaches this Label step, the Get Digit String executes. (See
.)
The Timeout Output Branch
If the Name To User step does not receive caller input before reaching the timeout limit, the script executes the Timeout output branch of the Name To User step, as shown in
.
Figure 6-15 Name To User Step—Timeout and Unsuccessful Output Branches
Configure the Timeout output branch to play back a prompt that informs the caller that the call was unsuccessful. The script plays a good-bye prompt, and then terminates the call.
As shown in
Figure 6-1 , use the Create Container Prompt step to create a prompt
called finalPrompt that the Play Prompt step plays at the end of the script, after which a Terminate step terminates the call.
Configure the Create Container Prompt step in similar fashion to the previous
Create Container Prompt step (see The True Output Branch, page 6-18 ), with the
exception that you choose finalPrompt as the output prompt of the Create
Container Prompt step.
The Goto step, named Bye, sends the script to the Label step named Bye, under which the final sequence of steps conclude the call. (See
6-24
Cisco CRS Scripting and Development Series: Volume 1, Getting Started with Scripts, Release 6.0(1)
Chapter 6 Designing a Basic Script
The Get Digit String Step
The Unsuccessful Output Branch
If the Name To User step does not make a successful match between the name entered by the caller and a name in the user directory, the script executes the
Unsuccessful output branch of the Name To User step, as shown in
Just as with the Timeout output branch, configure the Unsuccessful output branch to play back a prompt that informs the caller that the call was unsuccessful. The script plays a good-bye prompt, and then terminates the call.
Use the Create Container Prompt step to create a prompt called finalPrompt that the Play Prompt step plays at the end of the script, after which a Terminate step terminates the call.
Configure the Create Container Prompt step in similar fashion to the previous
Create Container Prompt step (see The True Output Branch, page 6-18 ), with the
exception that you choose finalPrompt as the output prompt of the Create
Container Prompt step.
The Goto step, named Bye, sends the script to the Label step named Bye, under which the final sequence of steps conclude the call. (See
The Get Digit String Step
Finish building the Successful output branch of the Name To User step by dragging a Get Digit String step from the Media palette and dropping it into the
Successful icon under the Name To User step in the Design pane.
This section contains the following topics:
•
•
•
•
Configuring the Get Digit String Step, page 6-26
The Successful Output Branch, page 6-28
The Timeout Output Branch, page 6-28
The Unsuccessful Output Branch, page 6-31
Cisco CRS Scripting and Development Series: Volume 1, Getting Started with Scripts, Release 6.0(1)
6-25
Chapter 6 Designing a Basic Script
The Get Digit String Step
Configuring the Get Digit String Step
Configure the Get Digit String step to authenticate the caller before allowing the caller to record a name.
The Get Digit String step asks for the PIN number of the caller (to make sure the caller has the authority to record this name), using a concatenated prompt that addresses the caller by name and then asks the caller to enter a PIN number.
After adding the Get Digit String step to the Design pane of the CRS Editor, configure properties in the four tabs of the Get Digit String customizer window as follows:
• General tab
•
– Contact— Triggering Contact
The Get Digit String step operates on the contact that triggered this script.
– Result Digit String— pin
The pin variable stores the digits entered by this caller. (The subsequent
Authenticate User step uses this pin variable.)
– Interruptible— Yes
External events can interrupt the execution of this step.
Prompt tab
– Prompt— namePrompt + DP[150] + SP[SNU\enter_pin.wav]
–
This expression is the prompt that the Get Digit String step plays back.
(This prompt plays back the name of the caller, a silence of 150 milliseconds, and the system prompt, which plays “please enter your
PIN”.
Barge In— Yes
•
–
The caller can enter a PIN without first having to listen to the playback of the entire prompt.
Continue on Prompt Errors— Yes
In the event of a prompt error, the script continues to play back the next prompt in the sequence or waits for input from the caller.
Input tab
6-26
Cisco CRS Scripting and Development Series: Volume 1, Getting Started with Scripts, Release 6.0(1)
Chapter 6 Designing a Basic Script
The Get Digit String Step
•
– Input Length— 25
–
The value 25 is the minimum number of digits required before the step automatically checks for a user match. (This property applies only to non-ASR channels.)
Terminating Key— #
–
The caller can use the “#” key to indicate completion of input.
Cancel Key— *
–
The caller can use the “*” key to cancel and to start over. (The cancel key works only until the script reaches the number of maximum retries.)
Maximum Retries— 0
–
The number of times the step retries to receive valid input before executing the Unsuccessful output branch is 0.
Initial Timeout (in sec)— 5
–
The system waits 5 seconds for initial input from the caller before executing the Unsuccessful output branch.
Interdigit Timeout (in sec)— 3
–
The system waits 3 seconds after receiving initial input for the caller to enter the next digit, before executing the Unsuccessful output branch.
(This property does not apply for ASR channels.)
Flush Input Buffer— Yes
–
The script erases previously entered input before capturing new caller input.
DTMF Buffer on Retry— Yes
The script clears the DTMF buffer and erases previously-entered digits when the step retries to get input from the caller. (However, because you configured this step for 0 retries, this attribute has no effect on the execution of the step.)
Filter tab
– All options are checked except “*” and “#”
The script considers numbers from 0 to 9 to be valid entries, and does not consider the cancel key “*” and the terminating key “#” to be valid digits to collect.
Cisco CRS Scripting and Development Series: Volume 1, Getting Started with Scripts, Release 6.0(1)
6-27
Chapter 6 Designing a Basic Script
The Get Digit String Step
Note For more information about configuring the Get Digit String step, see the Cisco
Customer Response Solutions Editor Step Reference Guide.
shows the three output branches under the Get Digit String step.
Figure 6-16 Get Digit String Step—Output Branches
The Successful Output Branch
If the Get Digit String step successfully receives a PIN number, the script executes the Successful output branch.
Configure the Successful output branch of the Get Digit String step to attempt to authenticate the user. If this process is successful, the caller is then given the chance to record a name.
For a description of the steps under the Successful output branch of the Get Digit
String step, see The Authenticate User Step, page 6-32
.
The Timeout Output Branch
If the Get Digit String step reaches the timeout limit before receiving input from the caller, the script executes the Timeout output branch.
Configure the Timeout output branch of the Get Digit String step to give the caller further chances to enter a valid PIN number, until the script reaches the maximum number of retries, after which the Unsuccessful output branch executes.
6-28
Cisco CRS Scripting and Development Series: Volume 1, Getting Started with Scripts, Release 6.0(1)
Chapter 6 Designing a Basic Script
The Get Digit String Step
shows the scripting under the Timeout output branch of the Get Digit
String step.
Figure 6-17 Get Digit String Step—Timeout Output Branch
Use the first If step to evaluate the expression pin==“ ”.
Note For details on configuring the If step, see
“The If Step” section on page 6-17
.
If the expression is true, and the pin variable is empty, this means that the Get
Digit String step has timed out without the caller having entered PIN information.
In this case, the True output branch under this If step executes.
If the expression is false, the pin variable does contain PIN information, which means that the caller has already entered PIN information.
In this case, the False output branch executes, and a Goto step sends the script to the Label step named Authenticate, which is located directly above the
Authenticate User step, as shown in
Cisco CRS Scripting and Development Series: Volume 1, Getting Started with Scripts, Release 6.0(1)
6-29
Chapter 6 Designing a Basic Script
The Get Digit String Step
Tip Using the If step in this way is a trick that you can use to allow the caller to enter the PIN without a terminating key and wait for the timeout to let the system deal with the digits collected so far. This trick works well only if the maximum number of retries is set to 0, as it is in this example.
Use the first If step under the Timeout output branch of the Get Digit String step to determine whether or not PIN information exists.
If no PIN information exists, then the True output branch executes, and you then use a second If step to determine whether or not the script has reached the maximum number of retries in the attempt to obtain PIN input information from the caller.
The following sections describe the scripting under the True and False output branches of this second If step:
•
•
The True Output Branch, page 6-30
The False Output Branch, page 6-31
The True Output Branch
If the first If step determines that the caller has not entered PIN information, the script executes the True output branch.
Configure the True output branch of the first If step to give the caller more opportunities to enter PIN information, until the maximum number of retries limit is reached.
Use a second If step, placed under the True output branch of the first If step, to evaluate the expression “triesGetDigit < triesMaxGetDigit”; or, the value of triesGetDigit is less than triesMaxGetDigit .
The triesGetDigit variable is an Integer variable that has an initial value of 0. The triesMaxGetDigit variable is an Integer variable with a value of 3.
The following steps execute under the True output branch, as shown in
):
• The Set step—Adds 1 to the value of triesGetDigit.
Configure the Set customizer window by first choosing the triesGetDigit variable from the Variable drop-down menu. Then in the Assign text field, you enter the expression triesGetDigit + 1.
Cisco CRS Scripting and Development Series: Volume 1, Getting Started with Scripts, Release 6.0(1)
6-30
Chapter 6 Designing a Basic Script
The Get Digit String Step
•
•
This means that each time the script reaches this Set step, the value of the triesGetDigit variable is increased by 1. After three attempts, the value of triesGetDigit is 3, which is equal to the value of triesMaxGetDigit , so the
False output branch of this If step executes.
The Play Prompt step—Plays the system prompt, SP[SNU\still_there.wav], which asks if the caller is still connected, followed by a silence of 500 milliseconds.
The Goto step—Sends the script to the Label named GetPin, above the Get
Digit String step (see
Figure 6-17 ), in order to give the caller more attempts
at entering a PIN number. (See
The Label Step (GetPin), page 6-23 .)
The False Output Branch
If the second If step reaches the maximum number of retries, the script executes the False output branch.
Configure the False output branch of the second If step to create a final prompt to play back to the caller before ending the call.
Use a Create Container Prompt step to create a prompt named finalPrompt that contains the system prompt, SP[SNU\error_try_later.wav], which informs the caller that an error has occurred and asks the caller to call back later.
Next, a Goto step sends the script to the Label named Bye, located above the closing steps of the script (see
The Closing Steps of the SNU.aef Script, page 6-46
below), where a Play Prompt step plasy finalPrompt before the script terminates the contact.
The Unsuccessful Output Branch
If the Get Digit String step does not receive valid input, the script executes the
Unsuccessful output branch.
Configure the Unsuccessful output branch of the Get Digit String step to provide a prompt that informs the caller that the call was unsuccessful, and the script moves to the final steps that terminate the contact.
Cisco CRS Scripting and Development Series: Volume 1, Getting Started with Scripts, Release 6.0(1)
6-31
Chapter 6 Designing a Basic Script
The Authenticate User Step
shows the scripting under the Unsuccessful output branch of the Get
Digit String step.
Figure 6-18 Get Digit String Step—Unsuccessful Output Branch
Use the Create Container Prompt step to specify that the prompt finalPrompt contains the system prompt, SP[SNU\error_try_later.wav], which informs the caller that an error has occurred and asks the caller to call back later.
Next, a Goto step sends the script to the Label named Bye, located above the closing steps of the script (see
The Closing Steps of the SNU.aef Script, page 6-46
below), where a Play Prompt step plays finalPrompt before the script terminates the contact.
The functionality in this branch of the Get Digit String step is the same as the
Create Container Prompt step and the Goto step under the False output branch of the If step. (See
The False Output Branch, page 6-31
.)
The Authenticate User Step
Place a Label step under the Successful output branch of the Get Digit String step.
This Label step, named Authenticate, will serve as a target for the subsequent
Goto step under the Timeout output branch of the Get Digit String step. (See The
Timeout Output Branch, page 6-28
.), and provides callers with another opportunity to be authenticated after having already entered PIN information.
Finish building the Successful output branch of the Get Digit String step by dragging an Authenticate User step from the User palette and dropping it onto the
Label step (Authenticate) under the Get Digit String step in the Design pane.
Configure the Authenticate User step to authenticate the user, based on the PIN information entered by the caller.
6-32
Cisco CRS Scripting and Development Series: Volume 1, Getting Started with Scripts, Release 6.0(1)
Chapter 6 Designing a Basic Script
The Authenticate User Step
shows the configured Authenticate User customizer window.
Figure 6-19 Configured Authenticate User Customizer Window
Configure the Authenticate User step to compare the value of the pin variable with information contained in the user variable (as configured in the User
Administration web page of the CRS Administration web interface).
Note For more information about configuring the Authenticate User step, see the Cisco
CRS Scripting and Development Series: Volume 2, Editor Step Reference Guide .
If the match is made, the Success output branch executes. If not, the Unsuccessful output branch executes.
The following sections contain these topics:
•
The Success Output Branch, page 6-33
•
The Unsuccessful Output Branch, page 6-34
The Success Output Branch
If the Authenticate User step successfully authenticates the user, the script executes the Success output branch.
Configure the Success output branch of the Authenticate User step to offer the caller the opportunity to record a name.
Cisco CRS Scripting and Development Series: Volume 1, Getting Started with Scripts, Release 6.0(1)
6-33
Chapter 6 Designing a Basic Script
The Authenticate User Step
shows the scripting under the Success output branch of the
Authenticate User step.
Figure 6-20 Authenticate User Step—Success Output Branch
First, insert a Create Generated Prompt step and configure the Create Generated
Prompt customizer window as follows:
• Output Prompt— pound
The name of the variable where the newly created prompt will be stored.
• Generator Type— telephone.number
This step uses the telephone.number generator type, which provides logic on how to play back a telephone number according to the preferences associated with the country/language of the call.
• Constructor Type— (number)
This step uses the number contructor type. (A constructor lists the possible arguments that can be passed in a given generator.)
Continue configuring the Success branch of the Authenticate User step by following the instructions in
.
The Unsuccessful Output Branch
If the Authenticate User step does not successfully authenticate the user, the script executes the Unsuccessful output branch.
Configure the Unsuccessful output branch of the Authenticate User step to allow the caller to retry entering a valid PIN number until the script reaches the maximum number of retries.
Cisco CRS Scripting and Development Series: Volume 1, Getting Started with Scripts, Release 6.0(1)
6-34
Chapter 6 Designing a Basic Script
The Authenticate User Step
shows the scripting under the Unsuccessful output branch of the
Authenticate User step.
Figure 6-21 Authenticate User Step—Unsuccessful Output Branch
As in the scripting under the Timeout output branch of the Get Digit String step
(see The Timeout Output Branch, page 6-28 ), use an If step to determine whether
or not the script has reached the maximum number of retries.
In this case, the If step evaluates the expression “triesAuthentication < triesMaxAuthentication”; or the value of triesAuthentication is less than triesMaxAuthentication .
The triesAuthentication variable is an Integer variable that has an initial value of 0. The triesMaxAuthentication variable is an Integer variable with a value of
3.
This If step has two output branches:
•
•
The True Output Branch, page 6-35
The False Output Branch, page 6-36
The True Output Branch
If the maximum number of retries has not been reached, the script executes the
True output branch.
Configure the True output branch of the If step to provide the caller with more opportunities to be authenticated.
Cisco CRS Scripting and Development Series: Volume 1, Getting Started with Scripts, Release 6.0(1)
6-35
The Recording Step
Chapter 6 Designing a Basic Script
The following steps execute under the True output branch of the If step, as shown in
•
•
•
The Play Prompt step—Plays the system prompt, SP[SNU\error_auth.wav], which informs the caller that the authentication failed, followed by a silence of 500 milliseconds.
The Set step—Adds 1 to the value of triesAuthentication. After three attempts, the value of triesAuthentication is 3, which is equal to the value of triesMaxAuthentication , so the False output branch of this If step executes.
Goto—Sends the script to the Label named Get User above the Name to User step, as shown in
Figure 6-17 , in order to give the caller another chance to
enter a name. (See
The Label Step (GetUser), page 6-11 .)
The False Output Branch
If the script has reached the maximum number of retries, the script executes the
False output branch.
Configure the False output branch of the If step to create a final prompt to be played back to the caller, and then to send the script to the closing steps.
The following steps execute under the False output branch of the If step, as shown in
• The Create Container Prompt step—Creates a concatenated prompt named finalPrompt that contains the two system prompts, SP[SNU\error_auth.wav] and SP[SNU\error_try_later.wav], which inform the caller that authentication failed, and ask the caller to call back later.
• The Goto step—Sends the script to the Label named Bye, located above the closing steps of the script (see
The Closing Steps of the SNU.aef Script, page 6-46 ), where a Play Prompt step plays
finalPrompt before the script terminates the contact.
The Recording Step
In the recording step, you should localize according to your language. For information on localizing scripts, see
Chapter 4, “Localizing CRS Scripts.”
6-36
Cisco CRS Scripting and Development Series: Volume 1, Getting Started with Scripts, Release 6.0(1)
Chapter 6 Designing a Basic Script
The Recording Step
First, place a Label step, named Record, under the Success output branch of the
Authenticate User step. This Label step will provide a target for the scripting under the Key 2 output branch of the subsequent Menu step (see
The Menu Step, page 6-40 ) to give callers another opportunity to record a name.
Then continue the SNU.aef script, once the caller has been authenticated, by dragging a Recording step from the Media palette and dropping it on the Success output branch of the Authenticate User step.
Next, configure the Recording step to offer the caller the opportunity to record a name using the three tabs of the Recording customizer window as follows:
• General tab
– Contact— Triggering Contact
–
The step operates on the contact that triggered the execution of the script.
Result Document— recording
–
The recording variable stores the audio file recorded by this caller.
Media Type— Voice (uncompressed)
The type of media to be recorded is uncompressed voice.
Note CRS currently supports only uncompressed voice.
•
– Recording Duration— 10
The script gives the caller 10 seconds to record a name.
– Interruptible— No
External events cannot interrupt the execution of this step.
Prompt tab
– Prompt— Customize prompt
The step plays back a customized prompt to the caller.
The box underneath the Prompt box indicates that the prompt is a concatenation of a system prompt, SP[SNU\rec_name.wav] , and a language prompt, instructPrompt .
– Start Tone— Default Prompt
The script plays back a system prompt providing a default start tone to alert the caller that the recording is about to begin.
Cisco CRS Scripting and Development Series: Volume 1, Getting Started with Scripts, Release 6.0(1)
6-37
The Recording Step
Chapter 6 Designing a Basic Script
•
•
– Barge In— Yes
–
The caller is allowed to respond without first having to listen to the entire playback of the prompt.
Continue on Prompt Errors— Yes
In the event of a prompt error, the script continues to play back the next prompt in the sequence or waits for input from the caller.
Input tab
– Maximum Retries— 0
The number of times the step retries to receive valid input before executing the Unsuccessful output branch is 0.
– Flush Input Buffer— Yes
The system erases previously entered input before capturing new caller input.
Filter tab
– Duration— 10
– Terminating Key— #
The caller can use the “ #” key to indicate completion of input.
– Cancel Key— *
The caller can use the “ *” key to cancel and start over. (The cancel key works only until the script reaches the maximum number of retries.)
Note For more information about configuring the Recording step, see the Cisco CRS
Scripting and Development Series: Volume 2, Editor Step Reference Guide .
The Recording step has two output branches, Successful and Unsuccessful, described in the following sections:
•
•
The Successful Output Branch, page 6-39
The Unsuccessful Output Branch, page 6-39
6-38
Cisco CRS Scripting and Development Series: Volume 1, Getting Started with Scripts, Release 6.0(1)
Chapter 6 Designing a Basic Script
The Recording Step
The Successful Output Branch
If the Recording step successfully records the spoken name of the caller, the script executes the Successful output branch.
Configure the Successful output branch of the Recording step to play the recording back to the caller.
shows the scripting under the Successful output branch of the
Recording step.
Figure 6-22 Recording Step—Successful Output Branch
Use a Play Prompt step to play the recording back to the caller. To accomplish this, configure the Play Prompt step to play a system prompt combined with the value of the recording variable, which stores the recording that results from the
Recording step.
The Menu step then offers the caller the choice of approving the current recording or making another recording attempt. (For a description of the scripting under the
Menu step, see The Menu Step, page 6-40 .)
The Unsuccessful Output Branch
If the Recording step does not successfully record the spoken name, the script executes the Unsuccessful output branch.
Configure the Unsuccessful output branch of the Recording step to create the final prompt that is played back to the caller, and to move the script to the closing steps.
Cisco CRS Scripting and Development Series: Volume 1, Getting Started with Scripts, Release 6.0(1)
6-39
The Menu Step
Chapter 6 Designing a Basic Script
shows the scripting under the Unsuccessful output branch of the
Recording step.
Figure 6-23 Recording Step—Unsuccessful Output Branch
As in previous Unsuccessful output branches (see, for example,
Output Branch, page 6-31 ), use a Create Container Prompt step to create a prompt
named finalPrompt that contains two system prompts, SP[SNU\error_rec.wav] +
SP[SNU\error_try_later.wav], which inform the caller that an error in recording has occurred, and ask the caller to call back later.
Next, a Goto step sends the script to the Label named Bye, located above the closing steps of the script (see
The Closing Steps of the SNU.aef Script, page 6-46
below), where a Play Prompt step plays finalPrompt before the script terminates the contact.
The Menu Step
Continue the SNU.aef script by dragging a Menu step from the Media palette and dropping it on the Play Prompt step under the Successful output branch of the
Recording step.
Next, configure the Menu step to give callers the option to re-record a name.
Configure properties in the three tabs of the Menu customizer window as follows:
• General tab
– Contact— Triggering Contact
The step operates on the contact that triggered the execution of the script.
– Options— Key 1 and Key 2
Create two branches under the Menu step, providing the caller the choice to approve the recording or re-record a name.
6-40
Cisco CRS Scripting and Development Series: Volume 1, Getting Started with Scripts, Release 6.0(1)
Chapter 6 Designing a Basic Script
The Menu Step
•
•
– Interruptible— Yes
External events can interrupt the execution of this step.
Prompt tab
– Prompt— SP[SNU\menu_re_rec.wav]
This system prompt offers the caller the choice to re-record a name.
– Barge In— Yes
The caller can respond without first having to listen to the entire playback of the prompt.
– Continue on Prompt Errors— Yes
In the event of a prompt error, the script continues to play back the next prompt in the sequence or waits for caller input.
Input tab
– Timeout (in sec)— 3
–
The script executes the Timeout output branch if the script receives no input within 3 seconds.
Maximum Retries— 3
–
The step attempts 3 times to receive valid input before executing the
Unsuccessful output branch.
Flush Input Buffer— Yes
The script erases previously entered input before capturing new user input.
Note For more information about configuring the Menu step, see the Cisco CRS
Scripting and Development Series: Volume 2, Editor Step Reference Guide .
The Menu step in this script has the following output branches (see
):
• Key 1—Executes if the caller accepts the recording.
•
•
•
Key 2—Executes if the caller does not accept the recording.
Timeout—Executes if the step reaches the timeout limit without receiving input.
Unsuccessful—Executes if the step receives invalid input
Cisco CRS Scripting and Development Series: Volume 1, Getting Started with Scripts, Release 6.0(1)
6-41
The Menu Step
Figure 6-24 Menu Step—Output Branches
Chapter 6 Designing a Basic Script
The following sections describe the scripting under each of these output branches:
•
The Key 1 Output Branch, page 6-42
•
•
The Key 2 Output Branch, page 6-44
The Timeout and Unsuccessful Output Branches, page 6-45
The Key 1 Output Branch
If the caller decides to accept the recording, the script executes the Key 1 output branch.
Configure the Key 1 output branch of the Menu step to store the new recorded name of the caller in the system, and then to move the script to the closing steps.
shows the scripting under the Key 1 output branch of the Menu step.
Figure 6-25 Menu Step—Key 1 Branch
6-42
Cisco CRS Scripting and Development Series: Volume 1, Getting Started with Scripts, Release 6.0(1)
Chapter 6 Designing a Basic Script
The Menu Step
Use the Set User Info step to associate the value of the variable recording (as created by the Recording step) with the Spoken Name attribute of the user variable.
shows the configured Set User Info customizer window.
Figure 6-26 Configured Set User Info Customizer Window
The Set User Info step has the following two output branches (see
• Success—If the Set User Step succeeds, a Create Container Prompt step creates a prompt finalPrompt, which plays the system prompt
SP[SNU\store_success.wav], informing the caller that the recording has been successfully stored.
A Goto step then sends the script to the Label named Bye, which executes the closing steps of the script.
• Unsuccessful—If the Set User Step fails, a Create Container Prompt step creates a prompt finalPrompt, which plays two system prompts
SP[SNU\error_general.wav] + SP[SNU\error_try_later], which inform the caller that an error has occurred and ask the caller to call back later.
A Goto step then sends the script to the Label named Bye, which executes the closing steps of the script.
Cisco CRS Scripting and Development Series: Volume 1, Getting Started with Scripts, Release 6.0(1)
6-43
Chapter 6 Designing a Basic Script
The Menu Step
The Key 2 Output Branch
If the caller decides to re-record a name, the script executes the Key 2 output branch.
Configure the Key 2 output branch of the Menu step to provide the caller with more opportunities to record a name.
shows the scripting under the Key 2 output branch of the Menu step.
Figure 6-27 Menu Step—Key 2 Branch
As in previous sections of the script, use an If step to give the caller multiple chances to record a name, until the script reaches the maximum number of retries.
(For examples of the use of the If step, see
The Timeout Output Branch, page 6-28
and
The Unsuccessful Output Branch, page 6-34 .)
In this case, the If step evaluates the expression “triesRecord < triesMaxRecord”; or the value of the triesRecord variable is less than the triesMaxRecord variable.
The triesRecord variable is an Integer variable that has an initial value of 0. The triesMaxRecord variable is an Integer variable with a value of 3.
This If step has the following two output branches:
•
•
The True Output Branch, page 6-44
The False Output Branch, page 6-45
The True Output Branch
If the caller has not reached the maximum number of retries in the attempt to record a name, the script executes the True output branch of the Key 2 output branch of the Menu step.
Cisco CRS Scripting and Development Series: Volume 1, Getting Started with Scripts, Release 6.0(1)
6-44
Chapter 6 Designing a Basic Script
The Menu Step
Configure the True output branch to give the caller more opportunities to record a name, until the maximum number of retries limit is reached.
The following steps execute under the True output branch of the If step (see
):
• The Set step—Adds 1 to the value of triesRecord. After three attempts, the value of triesRecord is 3, which is equal to the value of triesMaxRecord , so the False output branch of this If step executes.
• The Goto step—Sends the script to the Label named Record (see
), in order to give the caller further chances to record. (See
The False Output Branch
If the caller has reached the maximum number of retries and has not recorded a name, the script executes the False output branch of the Key 2 output branch of the Menu step.
Configure the False output branch to create a final prompt that will be played back to the caller, and then moves the script to the closing steps.
The following steps execute under the False output branch of the If step (see
):
• The Create Container Prompt step—Creates a prompt finalPrompt, which plays the system prompts SP[SNU\error_try_later], asking the caller to try again later.
• The Goto step—Sends the script to the Label named Bye, which executes the closing steps of the script.
The Timeout and Unsuccessful Output Branches
The scripting under both the Timeout and Unsuccessful output branches of the
) is the same as that under the False output branch of the If step in the previous section (see
The False Output Branch, page 6-45
).
Use the following scripting under both the Timeout and Unsuccessful output branches of the Menu step:
Cisco CRS Scripting and Development Series: Volume 1, Getting Started with Scripts, Release 6.0(1)
6-45
Chapter 6 Designing a Basic Script
The Closing Steps of the SNU.aef Script
•
•
Create Container Prompt step—Creates a prompt finalPrompt, which plays the system prompt SP[SNU\error_try_later.wav], asking the caller to try again later.
A Goto step then sends the script to the Label named Bye, which executes the closing steps of the script.
Figure 6-28 Menu Step—Timeout and Unsuccessful Output Branches
The Closing Steps of the SNU.aef Script
Close the SNU.aef script by using steps that mark the contact as handled, play back a final prompt to the caller, terminate the connection, and end the script.
shows the steps used to close the script.
Figure 6-29 Closing Steps of the SNU.aef Script
6-46
Use the following steps to close the script:
•
•
•
The Set Contact Info Step, page 6-47
The Play Prompt Step, page 6-48
Cisco CRS Scripting and Development Series: Volume 1, Getting Started with Scripts, Release 6.0(1)
Chapter 6 Designing a Basic Script
•
•
The Closing Steps of the SNU.aef Script
The Set Contact Info Step
Use the Set Contact Info step to mark the contact as Handled, which is important for reporting purposes.
shows the configured Set Contact Info customizer window.
Figure 6-30 Configured Set Contact Info Customizer Window
To configure the Set Contact Info step, highlight the Handled attribute and click
Set . An “X” appears in the Value column of the Set Contact Info list box.
Note For more information on configuring the Set Contact Info step, see the Cisco CRS
Scripting and Development Series: Volume 2, Editor Step Reference Guide .
Cisco CRS Scripting and Development Series: Volume 1, Getting Started with Scripts, Release 6.0(1)
6-47
Chapter 6 Designing a Basic Script
The Closing Steps of the SNU.aef Script
The Set Step
Use the Set step to set the value of finalPrompt (to be played by the subsequent
Play Prompt step) to combine the previous value of the finalPrompt variable with
SNU\goodbye.wav], which tells the caller good-bye.
Note For more information on configuring the Set step, see the Cisco Customer
Response Solutions Editor Step Reference Guide .
The Play Prompt Step
Configure the Play Prompt step to play finalPrompt back to the caller.
Note For an example of configuring the Play Prompt step, see
The Play Prompt Step, page 6-8
.
The Terminate Step
Use the Terminate step to terminate the contact by disconnecting the call.
Note For more information on configuring the Terminate step, see the Cisco Customer
Response Solutions Editor Step Reference Guide .
The End Step
Use the End step to complete processing and free all allocated resources.
This step has no properties and does not require a customizer.
6-48
Cisco CRS Scripting and Development Series: Volume 1, Getting Started with Scripts, Release 6.0(1)
C H A P T E R
7
The Basic Unified CCX Script
Cisco Customer Response Solutions (CRS) Cisco Unified Contact Center
Express (Unified CCX) provides contact center solutions for automatic call distribution (ACD) and other call center requirements.
You can use the Cisco CRS Editor to create any number of Unified CCX scripts that provides a way to use Unified CCX to queue telephone calls and connect them to available resources.
This chapter describes the design of such an Unified CCX script, icd.aef, which is included as a script template with the Cisco CRS Editor.
This section contains the following topics:
•
The Example Unified CCX Basic Script Template, page 7-2
•
•
The Start Step (Creating a Script), page 7-2
Script Variables for icd.aef, page 7-3
•
•
•
•
The Play Prompt Step, page 7-5
The Select Resource Step, page 7-7
Cisco CRS Scripting and Development Series: Volume 1, Getting Started with Scripts, Release 6.0(1)
7-1
Chapter 7 The Basic Unified CCX Script
The Example Unified CCX Basic Script Template
The Example Unified CCX Basic Script Template
The icd.aef script template accepts a call, plays a welcoming prompt, and then either connects the caller to an available resource or queues the call until a resource becomes available. While queued, the caller periodically hears a prompt explaining that the call is still in the queue and still waiting for an available resource. When the resource becomes available, the script connects the call.
Figure 7-1 shows the icd.aef script as it appears in the Design pane of the
CRS Editor window.
Figure 7-1 icd.aef Script
The Start Step (Creating a Script)
Begin to build the sample script by choosing File > New from the CRS Editor menu bar. The CRS Editor places a Start step in the Design pane of the CRS Editor window.
The Start step needs no configuration and has no customizer window. At this time, you might also want to give your new script a name and save it by selecting File
> Save from the menu bar.
Our example script is called icd.aef.
7-2
Cisco CRS Scripting and Development Series: Volume 1, Getting Started with Scripts, Release 6.0(1)
Chapter 7 The Basic Unified CCX Script
Script Variables for icd.aef
Script Variables for icd.aef
Begin the icd.aef script design process by using the Variable pane of the CRS
Editor to define script variables.
Figure 7-2
Note For more information about defining variables, see the
Updating Script Variables” section on page 2-29 .
Figure 7-2 shows the variables of the icd.aef script as they appear in the Variable
pane of the CRS Editor window.
Variable Pane of the icd.aef Script
describes the variables used in the icd.aef script.
Table 7-1 Variables in the icd.aef Script
Variable Name
Note
CSQ
Variable
Type
String
Value
""
Parameter
?
Yes
Function
Select the Parameter check box for variables whose value the administrator will have the option to change. For more information, see the Cisco CRS Administration Guide .
Stores Contact Service
Queue information from which to find a resource.
(For more information, see
.)
Cisco CRS Scripting and Development Series: Volume 1, Getting Started with Scripts, Release 6.0(1)
7-3
Chapter 7 The Basic Unified CCX Script
The Accept Step
Table 7-1 Variables in the icd.aef Script (continued)
Variable Name
DelayWhileQueued
QueuePrompt
SRS_TempResource
SelectedVar2
WelcomePrompt resourceID
Variable
Type
Integer
Prompt
User
Prompt
String
Value
30
SP[ICD\ICDQueue.wav] null
SP[ICD\ICDWelcome.wa
v]
""
Parameter
?
Yes
Yes
No
Yes
No
Function
Stores the length of time for the delay.
(For more information, see
Stores the user prompt that informs the caller that the call is still in queue.
(For more information, see
Identifies the selected agent or resource
Stores the user prompt that welcomes the caller.
(For more information, see
.)
Stores the Resource ID of the chosen agent.
(For more information, see
.)
The Accept Step
Continue the icd.aef script by dragging an Accept step from the Contact palette
(in the Palette pane) to the Design pane of the CRS Editor window.
Cisco CRS Scripting and Development Series: Volume 1, Getting Started with Scripts, Release 6.0(1)
7-4
Chapter 7 The Basic Unified CCX Script
The Play Prompt Step
A script uses an Accept step to accept a contact. (A contact can be a telephone call, an e-mail message, or an HTTP request. In the icd.aef script, the contact is a call.)
The default Contact is “--Triggering Contact--”, which simply means that whichever contact triggers the execution of the script is the triggering contact for this step.
For more information on configuring the Accept step, see the Cisco CRS Scripting and Development Series: Volume 1I, Script Reference Guide .
The Play Prompt Step
Continue the icd.aef script by dragging a Play Prompt step from the Media palette to the Design pane.
Next, configure this Play Prompt step to play a welcoming prompt to the caller.
Note When developing scripts that prompt callers, remember to accommodate the needs of hearing-impaired customers. To make your application fully accessible to these callers, set up scripts to interact with devices such as a
Telecommunications Relay Service (TRS) or Telecommunications Device for the
Deaf (TTY/TDD).
Figure 7-3 shows the configured Prompt tab of the Play Prompt customizer
window.
Cisco CRS Scripting and Development Series: Volume 1, Getting Started with Scripts, Release 6.0(1)
7-5
The Play Prompt Step
Figure 7-3
Chapter 7 The Basic Unified CCX Script
Play Prompt Customizer Window—Configured Prompt Tab
7-6
Configure the Play Prompt step as follows:
• General tab:
– Contact—Triggering Contact
–
The step operates on the contact that triggers the execution of the script.
Interruptible— Yes
•
External events can interrupt the playing of the prompt. (At this point the script has not yet queued the call, so this configuration has no effect.)
Prompt tab:
– Prompt— WelcomePrompt
WelcomePrompt is the prompt that the Play Prompt step plays back to welcome the caller.
– Barge in— Yes
The caller can interrupt the prompt playback.
•
– Continue on Prompt Errors— Yes
In the event of a prompt error, the script continues to play back the next prompt in the sequence or waits for caller input.
Input tab:
– Flush Input Buffer— No
The system does not erase previously entered input before capturing new caller input.
Cisco CRS Scripting and Development Series: Volume 1, Getting Started with Scripts, Release 6.0(1)
Chapter 7 The Basic Unified CCX Script
The Select Resource Step
The Select Resource Step
Continue the icd.aef script by dragging a Select Resource step from the ACD palette to the Design pane.
Next, configure the Select Resource step to connect a call or to queue it to a specific set of agents configured in the CRS Administration web interface.
Note For more information on configuring agents, see the Cisco CRS Administration
Guide .
Figure 7-4 shows the configured Select Resource customizer window.
Figure 7-4 Configured Select Resource Customizer Window
Configure the Select Resource customizer window as follows:
•
•
Contact— Triggering Contact
The call that triggered the contact is the one that the step connects to the resource.
Routing Target Type— Contact Service Queue
Cisco CRS Scripting and Development Series: Volume 1, Getting Started with Scripts, Release 6.0(1)
7-7
The Select Resource Step
Chapter 7 The Basic Unified CCX Script
Variable indicating the routing method. One of the following:
–
–
Contact Service Queue - Call will be routed to an available agent in the specified CSQ.
Resource - Call will be routed to the specified agent. Select this option for Agent Based Routing feature.
Note If you set this field to Resource, the CSQ Target field is renamed to
Resource Target. Resource Routing Target Type is only available for
Unified CCX Enhanced Edition. If you use Resource Routing Target
Type with Unified CCX Standard edition, Cisco CRS Engine will be unable to load the script.
•
•
CSQ Target— CSQ
The CSQ variable stores Contact Service Queue information from which to find a resource.
Connect— Yes
The step automatically connects the call to the available resource the instant the resource becomes available.
Note If you choose the No option, the step chooses the resource, if available, but does not yet connect the call. You can choose this configuration if you want to add additional CRS Editor steps to the
Selected output branch before using a Connect step to connect the call to the resource. (If the resource is unavailable, the step queues the call.)
•
•
Timeout— 12
The value 12 seconds is the length of time before the step retrieves the contact back into the queue.
Resource Selected— SRS_TempResourceSelectedVar2
The SRS_TempResourceSelectedVar2 user variable identifies the selected agent or Resource.
The Select Resource step contains two output branches, Connected and Queued:
7-8
Cisco CRS Scripting and Development Series: Volume 1, Getting Started with Scripts, Release 6.0(1)
Chapter 7 The Basic Unified CCX Script
The Select Resource Step
•
•
•
Connected—If a resource is available, the Connected output branch executes, and the Select Resource step connects the call.
• Queued—If a resource is not available, the Queued output branch executes, and the call is placed in a queue.
The following sections describe the two output branches of the Select Resource step:
The Connected Output Branch, page 7-9
The Queued Output Branch, page 7-9
The Connected Output Branch
If the Select Resource step locates an available resource, the script executes the
Connected output branch, and Select Resource step connects the call to the available resource according to the configured information in the Select Resource customizer window.
The script falls through to the End step, which ends the script.
The Queued Output Branch
If the Select Resource step fails to locate an available resource, the script executes the Queued output branch.
Configure the Queued output branch of the Select Resource step to set up a loop that plays a prompt, waits for a certain length of time, and then plays the prompt again, until a resource becomes available.
When the resource does become available, the Select Resource step connects the call, and then continues to the End step, which ends the script.
The queue loop contains the following steps:
•
•
•
•
The Play Prompt Step, page 7-10
Cisco CRS Scripting and Development Series: Volume 1, Getting Started with Scripts, Release 6.0(1)
7-9
Chapter 7 The Basic Unified CCX Script
The Select Resource Step
The Label Step
Begin to build the Queued output branch of the Select Resource step by dragging a Label step from the General palette into the Design pane and dropping it into the
Queued icon under the Select Resource step.
Next, configure the Label step (which is the beginning of the loop) to provide a target for the subsequent Goto step.
Note For more information about configuring the Label step, see the Cisco CRS Editor
Step Reference Guide .
Figure 7-5 shows the configured Label customizer window.
Figure 7-5 Configured Label Customizer Window
Configure the Label customizer window by entering the name queueLoop in the
Enter Label Name text field, and then clicking OK .
Next configure the subsequent Goto step to send the script to the Label with this name.
The Play Prompt Step
Continue building the Queued output branch of the Select Resource step by dragging a Play Prompt step from the Media palette in the Design pane and dropping it into the Queued icon under the Select Resource step.
Next, configure the Play Prompt step to play back a prompt informing the caller that the call is still in queue and awaiting an available resource.
7-10
Cisco CRS Scripting and Development Series: Volume 1, Getting Started with Scripts, Release 6.0(1)
Chapter 7 The Basic Unified CCX Script
The Select Resource Step
Figure 7-6 shows the configured Prompt tab of the Play Prompt customizer
window.
Figure 7-6 Play Prompt Customizer Window—Configured Prompt Tab
Configure this Play Prompt customizer window with the same properties as in the first Play Prompt step of the icd.aef script (see
The Play Prompt Step, page 7-5
), with one exception:
• Prompt tab
– Prompt— QueuePrompt
QueuePrompt is the prompt variable that stores the .wav file that informs the caller that the call is still in queue.
Because you enable the Interruptible option, a newly available resource interrupts the Play Prompt step and the Select Resource step connects the call.
The Delay Step
Continue building the Queued output branch of the Select Resource step by dragging a Delay step from the General palette into the Design pane and dropping it into the Queued icon under the Select Resource step.
Next, configure the Delay step to set the length of time, in seconds, before the subsequent Goto step sends the call back to the beginning of the queue loop.
Cisco CRS Scripting and Development Series: Volume 1, Getting Started with Scripts, Release 6.0(1)
7-11
Chapter 7 The Basic Unified CCX Script
The Select Resource Step
Figure 7-7 shows the configured Delay customizer window.
Figure 7-7 Configured Delay Customizer Window
Configure the Delay step as follows:
• Delay time— DelayWhileQueued
This variable stores the length of time for the delay.
• Interruptible— Yes
An available resource interrupts the Delay step and the Select Resource step connects the call.
The caller hears nothing while the Delay step is waiting for the specified amount of time to elapse.
Tip If the administrator has configured a Music On Hold server in Cisco Unified
Communications Manager (Unified CM), you can place a Call Hold step just before the Delay step and a Call Unhold step just after the Delay step to play music to the caller while on hold. (You use the Call Unhold step to retrieve the call so that the script plays QueuePrompt before placing the call on hold again.)
This option does not increase the CPU usage of the CRS server, because the music streaming is performed by the Music On Hold server and not by the CRS server.
You can also replace the Delay step with a Play Prompt step that plays a prompt recorded with the same amount of music as required by the original Delay step.
However, this option increases CPU usage because the CRS server streams this recorded music prompt to all callers in queue.
7-12
Cisco CRS Scripting and Development Series: Volume 1, Getting Started with Scripts, Release 6.0(1)
Chapter 7 The Basic Unified CCX Script
The End Step
The Goto Step
End the Queued output branch of the Select Resource step by dragging a Goto step from the General palette into the Design pane and dropping it into the Queued icon under the Select Resource step.
Next, configure the Goto step to provide the name of the Label step to which the script returns to begin the queue loop again.
Figure 7-8 shows the configured Goto customizer window.
Figure 7-8 Configured Goto Customizer Window
Configure the Goto customizer window by choosing queueLoop from the Select a Label drop-down menu. This variable is the name you assigned in the previous
Label step to indicate the beginning of the queue loop.
The End Step
Use the End step at the end of a script to complete processing and free all allocated resources.
This step has no properties and does not require a customizer.
Cisco CRS Scripting and Development Series: Volume 1, Getting Started with Scripts, Release 6.0(1)
7-13
The End Step
Chapter 7 The Basic Unified CCX Script
7-14
Cisco CRS Scripting and Development Series: Volume 1, Getting Started with Scripts, Release 6.0(1)
C H A P T E R
8
Working with Multiple Contacts
The key element in a Cisco CRS script is a contact , which represents one form of connection with a remote customer. A contact can be a telephone call, an e-mail message, or an HTTP request.
Scripts use contacts to track connections through the system. The contact is established when the connection is made. The contact lasts until the connection is terminated, as when the script transfers or disconnects a telephone call, responds to an HTTP request, or sends an e-mail message.
You can use the steps of the Cisco Customer Response Solutions (CRS) Editor to design scripts that handle multiple contacts within the same script.
This chapter describes the design of such a script, the broadcast.aef script example.
This script also demonstrates the use of the Place Call step, the Call Subflow step, steps from the Java palette, and annotations to explain various sections of the script.
This section contains the following topics:
•
An Example Script Template with Multiple Contacts, page 8-2
•
•
The Start Step (Creating a Script), page 8-3
Script Variables for broadcast.aef, page 8-4
•
•
•
•
The Get Contact Info Step, page 8-8
Cisco CRS Scripting and Development Series: Volume 1, Getting Started with Scripts, Release 6.0(1)
8-1
Chapter 8 Working with Multiple Contacts
An Example Script Template with Multiple Contacts
•
•
•
•
•
•
•
•
•
•
•
•
•
•
•
The Play Prompt Step, page 8-11
The Set numbersToCall Step, page 8-12
The Call Subflow Step, page 8-13
The Set numCalls Step, page 8-15
The Label Step (Call Loop), page 8-15
The Play Prompt Step, page 8-19
The Place Call Step, page 8-21
The Increment Step (i), page 8-27
The Goto Step (Call Loop), page 8-27
The Set Contact Info Step, page 8-27
An Example Script Template with Multiple
Contacts
The broadcast.aef script example records a message from a caller and then broadcasts it to a list of extensions by placing multiple outbound calls. If the caller who triggers this script hangs up, the script aborts.
8-2
Cisco CRS Scripting and Development Series: Volume 1, Getting Started with Scripts, Release 6.0(1)
Chapter 8 Working with Multiple Contacts
The Start Step (Creating a Script)
Figure 8-1 shows the top level of the broadcast.aef script in the Design pane of
the CRS Editor window.
Figure 8-1 broadcast.aef Script—Top Level
The Start Step (Creating a Script)
Begin to build the sample script by choosing File > New from the CRS Editor menu bar. The CRS Editor places a Start step in the Design pane of the CRS Editor window.
The Start step needs no configuration and has no customizer window. At this time, you might also want to give your new script a name and save it by selecting File
> Save from the menu bar.
Our example script is called broadcast.aef.
Cisco CRS Scripting and Development Series: Volume 1, Getting Started with Scripts, Release 6.0(1)
8-3
Chapter 8 Working with Multiple Contacts
Script Variables for broadcast.aef
Script Variables for broadcast.aef
Begin the broadcast.aef script design process by using the Variable pane of the
CRS Editor to define script variables.
Note For more information about defining variables, see the
Updating Script Variables” section on page 2-29 .
Figure 8-2 shows the variables of the broadcast.aef script as they appear in the
Variable pane of the CRS Editor window.
Figure 8-2 Variable Pane of the broadcast.aef Script
8-4
Cisco CRS Scripting and Development Series: Volume 1, Getting Started with Scripts, Release 6.0(1)
Chapter 8 Working with Multiple Contacts
Script Variables for broadcast.aef
describes the variables used in the broadcast.aef script.
Table 8-1
Variable Name dest i groupCallControl groupDialog
Language numCalls numbersToCall
Variables in the broadcast.aef Script
Variable Type
String
Integer
Integer
Integer language
Integer
Java Type
Value
""
0
0
Function
Stores the current destination number to call as the script loops.
(See
The Call Subflow Step, page 8-13
.)
ID of the Call Control Group with which the outbound call is associated.
(See
The Place Call Step, page 8-21
.)
Mark this variable as a parameter to allow the administrator the option to change the value of this variable.
For more information, see the Cisco Customer
Response Solutions Administrator Guide .
Identifies the ID of the primary dialog group for handling the outbound call.
(See
The Place Call Step, page 8-21
.)
Mark this variable as a parameter to allow the administrator the option to change the value of this variable.
For more information, see the Cisco Customer
Response Solutions Administrator Guide .
Stores the current index of the number to call.
0
(See
.)
L[en_US] Sores the value of the local language used for prompts.
0 Stores the number of calls to be made. null
(See
The Set numCalls Step, page 8-15 .)
Stores all the numbers to call.
(See
The Set numbersToCall Step, page 8-12
.)
Cisco CRS Scripting and Development Series: Volume 1, Getting Started with Scripts, Release 6.0(1)
8-5
Chapter 8 Working with Multiple Contacts
The Annotate Step
Table 8-1 Variables in the broadcast.aef Script (continued)
Variable Name obj outCall recording
Variable Type
Java Type
Contact
Document
Value null null null
Function
Holds the current destination object as it loops through. This object is then typecast to a string that represents the number to call ( outCall ).
(See
)
Stores the contact information returned when the Place Call step succeeds.
(See
The Place Call Step, page 8-21
.)
Stores the audio document that the caller records.
(See
.)
The Annotate Step
Continue to build the broadcast.aef script by dragging an Annotate step from the
General palette (in the Palette pane of the CRS Editor window) to the Design
.
Configure this Annotate step to contain notes describing the function of this script. (This step has no impact on script functionality.)
8-6
Cisco CRS Scripting and Development Series: Volume 1, Getting Started with Scripts, Release 6.0(1)
Chapter 8 Working with Multiple Contacts
The Accept Step
Figure 8-3 shows the configured Annotate step customizer window.
Figure 8-3 Configured Annotate Customizer Window—Notes for the broadcast.aef
Script
Configure the Annotate customizer window by entering notes in the Enter
Comments text field, and then clicking OK .
Note This script contains four top-level instances of the Annotate step.
Tip Notes you add about the script are useful to remind yourself of the functions of the script and its various sections. Notes also communicate information about the script to future designers who may need to revise or debug it.
The Accept Step
Continue to build the broadcast.aef script by dragging an Accept step from the
Contact palette (in the Palette pane of the CRS Editor window) to the Design pane.
Because you intend to accept the default contact, no configuration is necessary.
Cisco CRS Scripting and Development Series: Volume 1, Getting Started with Scripts, Release 6.0(1)
8-7
Chapter 8 Working with Multiple Contacts
The Get Contact Info Step
Note
For more information about using the Accept step, see “The Accept Step” section on page 6-7 .
The Get Contact Info Step
Drag a Get Contact Info step from the Contact palette and drop it on the Design pane. Then in the customizer window, set the Language name to the Language variable.
The Recording Step
Continue to build the broadcast.aef script by dragging a Recording step from the
Media palette to the Design pane.
Then configure the Recording step to attempt to record the message the caller wants to broadcast.
Note
For another example of configuration of the Recording step, see “The Recording
Configure the Recording step as follows:
• General tab
– Contact— Triggering Contact
–
This step operates on the contact that triggered the script.
Interruptible— No
•
–
External events cannot interrupt the execution of this step.
Result Document— recording
The recording variable stores the audio document recorded by this caller.
Prompt tab
– Prompt— Customized prompt
Cisco CRS Scripting and Development Series: Volume 1, Getting Started with Scripts, Release 6.0(1)
8-8
Chapter 8 Working with Multiple Contacts
The Recording Step
•
•
–
The step uses a customized prompt.
The text box under the Prompt text box indicates that the prompt is the customized prompt P[pleaseRecord.wav], which asks the caller to please record a message.
Start Tone— Default Prompt
–
A system prompt providing a default start tone plays back to alert the caller that the recording is about to begin.
Barge In— Yes
–
The caller can respond without first having to listen to the playback of the entire prompt.
Continue on Prompt Errors— Yes
The step continues with the next prompt in the list if an error occurs in a prompt, or if this prompt was the last in the list, awaits caller input.
Input tab
– Maximum Retries— 3
The script makes 3 retries to receive valid input before executing the
Unsuccessful output branch.
– Flush Input Buffer— Yes
The system erases previously entered input before capturing new user input.
Filter tab
– Duration— 10
–
The caller can record a message of up to 10 seconds.
Terminating Digit— #
–
The caller can use the “#” key to indicate completion of input.
Cancel Digit— *
The caller can use the “*” key to start over.
(The cancel key works only until the script reaches the maximum number of retries.)
Cisco CRS Scripting and Development Series: Volume 1, Getting Started with Scripts, Release 6.0(1)
8-9
Chapter 8 Working with Multiple Contacts
The Recording Step
Note For another example of the use of the Recording step, see
The Recording Step, page 6-36 of
Chapter 6, “Designing a Basic Script.”
The Recording step has two output branches, Successful and Unsuccessful. (See
Figure 8-4 Recording Step Output Branches
These output branches are described in the following sections:
•
The Successful Output Branch, page 8-10
•
The Unsuccessful Output Branch, page 8-10
The Successful Output Branch
If the Recording step successfully records the desired message from the caller, the script executes the Successful output branch, and the scripts fall through to the
Play Prompt step, as shown in
The Play Prompt Step, page 8-11
.
The Unsuccessful Output Branch
If the Recording step does not successfully record the desired message from the caller, the script executes the unsuccessful output branch.
Configure the Unsuccessful output branch of the Recording step to play back a prompt informing the caller that the recording was unsuccessful; then a Terminate step ends the call, and an End step ends the script and releases all system resources.
8-10
Cisco CRS Scripting and Development Series: Volume 1, Getting Started with Scripts, Release 6.0(1)
Chapter 8 Working with Multiple Contacts
The Play Prompt Step
The Play Prompt Step
Begin the Unsuccessful output branch of the Recording step by dragging a Play
Prompt step from the Media palette to the Recording step icon in the Design pane.
Then configure the Play Prompt step to play back a prompt that informs the caller that the recording was unsuccessful.
For an example of the configuration of the Play Prompt step, see
Prompt Step” section on page 6-8 .
The Terminate Step
Continue the Unsuccessful output branch of the Recording step by dragging a
Terminate step from the Contact palette to the Recording step icon in the Design pane.
The Terminate step terminates the connection. Allow the default contact (the
Triggering Contact) to be the contact that is terminated.
The End Step
End the Unsuccessful output branch of the Recording step by dragging an End step from the General palette to the Recording step icon in the Design pane.
The End step ends the script and releases all resources. The End step requires no configuration and has no customizer.
The Play Prompt Step
Continue the broadcast.aef script by dragging a Play Prompt step from the Media palette to the Design pane.
Next, configure the Play Prompt step to play back to the caller a prompt that combines the prompt P[thisIsYourMessage.wav] and message recorded by the caller that is stored in the recording variable. The script then moves to the Create
Java Object step. (See
The Set numbersToCall Step, page 8-12
.)
Cisco CRS Scripting and Development Series: Volume 1, Getting Started with Scripts, Release 6.0(1)
8-11
Chapter 8 Working with Multiple Contacts
The Set numbersToCall Step
The Set numbersToCall Step
Continue to build the broadcast.aef script by dragging the Set step from the
General palette to the Design pane. Use the Set step to create a vector with the expression “new java.util.Vector()” and set that expression equal to the variable numbersToCall.
This step creates a vector to hold the phone numbers the script will use to place the outbound calls. This step does not access the database and the variable does not have value yet.
Figure 8-5 shows the configured General tab of the Set customizer window.
Figure 8-5 Set numbersToCall=java.util.Vector()
Configure the General tab of the Set customizer window as follows:
• Variable Name— numbersToCall
The numbersToCall variable stores all the numbers to call.
•
(A call to a subflow populates this variable.)
Value— java.util.Vector()
The java.util.Vector() expression stores the list of numbers to call.
Note A vector is a collection class compatible with both Sun SDK Java
1.4.2. It represents a dynamic array of objects.
8-12
Cisco CRS Scripting and Development Series: Volume 1, Getting Started with Scripts, Release 6.0(1)
Chapter 8 Working with Multiple Contacts
The Call Subflow Step
The Call Subflow Step
Continue to build the broadcast.aef script by dragging a Call Subflow step from the JAVA palette to the Design pane.
Then configure the Call Subflow step to call a subflow that populates the numbersToCall variable. (See
The Set numbersToCall Step, page 8-12
).
Figure 8-6 shows the configured General tab of the Call Subflow customizer
window.
Figure 8-6 Call Subflow Customizer Window—Configured General Tab
Configure the General tab of the Call Subflow customizer window to call the getNumbersToCall.aef script, which contains the scripting necessary to access the directory of numbers and populate the numbersToCall variable in the primary script. Select No for Disable Interruptions.
Cisco CRS Scripting and Development Series: Volume 1, Getting Started with Scripts, Release 6.0(1)
8-13
Chapter 8 Working with Multiple Contacts
The Call Subflow Step
Figure 8-7 shows the configured Parameter Mapping tab of the Call Subflow
customizer window.
Figure 8-7 Call Subflow Customizer Window—Configured Input Mappings Tab
Use the Input Mapping tab to map variables between the getNumbersToCall.aef script and the broadcast.aef script.
Configure the input Mapping tab to specify that the dest variable in the broadcast.aef script maps to the numToCallVector variable in the getNumbersToCall.aef script.
There is no need to configure the Output Mappings tab for this sample script.
8-14
Cisco CRS Scripting and Development Series: Volume 1, Getting Started with Scripts, Release 6.0(1)
Chapter 8 Working with Multiple Contacts
The Set numCalls Step
The Set numCalls Step
Continue to build the broadcast.aef script by dragging a Set step from the General palette to the Design pane.
This step assigns an integer value from the numbersToCall.size() expression to the numCalls variable.
Figure 8-8 shows the configured General tab of the Set customizer window.
Figure 8-8 Set Customizer Window—Set numCalls
The Label Step (Call Loop)
Continue to build the broadcast.aef script by dragging a Label step from the
General palette to the Design pane. Then configure the Label step (named Call
Loop), to provide a target for the beginning of the loop. The loop repeats until all the destination numbers have been called.
The If Step
Continue to build the broadcast.aef script by dragging an If step from the General palette to the Design pane. Then configure the If step to compare the number of calls the script has placed to the total number of calls to be made, and to end the script when this number is equal.
Cisco CRS Scripting and Development Series: Volume 1, Getting Started with Scripts, Release 6.0(1)
8-15
The If Step
Chapter 8 Working with Multiple Contacts
The If step evaluates the expression “i < numCalls” (“the value of the i Integer variable is less than the value of the numCalls Integer variable”). The value of the i variable increases by 1 every time the script uses a subsequent Increment step to place a call. The If step has two output branches, True and False. (See
Figure 8-9 If Customizer Window—Output Branches
The following sections describe the two output branches of the If step:
•
•
If True Output Branch, page 8-16
If False Output Branch, page 8-17
If True Output Branch
If the If step determines that the number of calls made is less than the total number of calls to make, the script executes the True output branch.
Configure the True output branch of the If step to begin (or continue) to execute the steps used to place the outbound calls.
The True output branch contains the following steps, each of which is discussed in its own section:
•
Cisco CRS Scripting and Development Series: Volume 1, Getting Started with Scripts, Release 6.0(1)
8-16
Chapter 8 Working with Multiple Contacts
•
•
•
•
•
The Play Prompt Step, page 8-19
The Place Call Step, page 8-21
The Increment Step (i), page 8-27
The Goto Step (Call Loop), page 8-27
The Set Steps
If False Output Branch
If the If step completes its task, the script executes the False output branch, and the script falls through to the Terminate step. (See
“The Terminate Step” section on page 8-27 .)
The Set Steps
Begin the True output branch of the If step by dragging two Set steps from the
General palette to the True icon under the If step in the Design pane.
Then configure the Set steps under the True output branch of the If step to extract the phone number stored at position i inside the vector. Because the vector is a dynamic array that is populated with all the numbers to call, use this method to invoke a method of the vector to return a specific element of the array at the specified index.
This section contains the following steps:
•
•
The Second Set Step, page 8-18
The First Set Step
Configure the General tab of the first Step customizer window to specify that the method executes on the numbersToCall variable.
Cisco CRS Scripting and Development Series: Volume 1, Getting Started with Scripts, Release 6.0(1)
8-17
The Set Steps
Chapter 8 Working with Multiple Contacts
shows the configured Explore Class Information tab of the Execute
Java Method customizer window.
Figure 8-10 Set Obj= numbersToCall.elementAt(i)
Configure the General tab of the Set customizer window as follows:
• Variable— obj
•
The obj Java Type variable holds the next number to call from the vector of numbers.
Value
The expression numbersToCall.elementAt(i) which gets the next number to call from the vector of numbers.
The Second Set Step
Configure the General tab of the second Set customizer window to convert the number retrieved from the vector to a String variable so that the Place Call step can use it as the number to dial.
8-18
Cisco CRS Scripting and Development Series: Volume 1, Getting Started with Scripts, Release 6.0(1)
Chapter 8 Working with Multiple Contacts
The Play Prompt Step
Figure 8-11 shows the configured General tab of the second Set customizer
window.
Figure 8-11 Set dest=dest.valueOf(obj)
Configure the General tab of the Set customizer window as follows:
•
•
Variable— dest
Value— dest.valueOf(Obj)
The step uses the expression dest.valueOf(Obj) to convert the number stored in the OBJ variable to a string and to assign it to the dest String variable.
The Play Prompt Step
Continue the True output branch of the If step by dragging a Play Prompt step from the Media palette to the True icon under the If step in the Design pane.
Then configure the Play Prompt step to play back the prompt P[calling] + S[dest].
This prompt plays back a message announcing the number of the destination phone call to the original caller.
Cisco CRS Scripting and Development Series: Volume 1, Getting Started with Scripts, Release 6.0(1)
8-19
The Call Hold Step
Chapter 8 Working with Multiple Contacts
shows the configured Prompt tab of the Play Prompt customizer window.
Figure 8-12 Play Prompt Customizer Window—Configured Prompt Tab
•
•
•
In the General tab:
– Set the contact to the triggering contact
– Set Interruptible to No
In the Prompt tab:
–
–
Set the prompt to P[calling] + S[dest]
Set Barge In to No
– Set Continue on Prompt Errors to Yes
In the Input tab:
– Set Flush Input Buffer to Yes
The Call Hold Step
Continue the True output branch of the If step by dragging a Call Hold step from the Call Contact palette to the True icon under the If step in the Design pane.
Then configure the Call Hold step to put the incoming call that triggered the script on hold while the outbound calls are made.
8-20
Cisco CRS Scripting and Development Series: Volume 1, Getting Started with Scripts, Release 6.0(1)
Chapter 8 Working with Multiple Contacts
The Place Call Step
The Place Call Step
Continue the True output branch of the If step by dragging a Place Call step from the Call Contact palette to the True icon under the If step in the Design pane.
Then configure the Place Call step to place the outbound calls to the numbers stored in the dest variable.
shows the configured Place Call customizer window.
Figure 8-13 Configured Place Call Customizer Window
Configure the Place Call customizer window as follows:
• Destination— dest
The dest variable stores the destination phone numbers placed there by the
Set step (see
The Second Set Step, page 8-18 ).
Cisco CRS Scripting and Development Series: Volume 1, Getting Started with Scripts, Release 6.0(1)
8-21
The Place Call Step
Chapter 8 Working with Multiple Contacts
•
•
•
Timeout (sec)— 30
The script waits for 30 seconds before a Ring No Answer condition causes the script to execute the RingNoAnswer output branch of the Place Call step.
CallControlGroupId— groupCallControl
The variable groupCallControl stores the call control group with which the outbound call is associated.
Define this property as a parameter in order to enable the administrator to properly configure the application with the CTI port group to use for placing the call.
Dialog Groups— groupDialog
The variable groupDialog stores the identifying number of the primary dialog group for handling the outbound call.
Define this property as a parameter in order to allow the administrator to configure the dialog group ID that will be used when provisioning an application.
Call Contact— outCall •
The variable outCall is where the script returns a handle to the created call when the step succeeds.
The Place Call step has the following six output branches:
•
•
•
•
•
•
Successful—The step successfully places the call.
NoAnswer—The step successfully makes the call but the RNA Timeout limit is reached.
Busy— The step successfully places the call but the line is busy.
Invalid—The step tries to place the call but the extension is invalid.
NoResource—The step cannot place the call because no resource is available to make the call.
Unsuccessful—The step does not place the call because of an internal system error.
8-22
Cisco CRS Scripting and Development Series: Volume 1, Getting Started with Scripts, Release 6.0(1)
Chapter 8 Working with Multiple Contacts
The Place Call Step
shows the scripting under the six output branches of the Place Call step.
Figure 8-14 Place Call Customizer Window—Output Branches
The following sections describe the six output branches of the Place Call step in the True output branch of the If step:
•
•
The Successful Output Branch, page 8-24
The Other Output Branches, page 8-26
Cisco CRS Scripting and Development Series: Volume 1, Getting Started with Scripts, Release 6.0(1)
8-23
Chapter 8 Working with Multiple Contacts
The Place Call Step
The Successful Output Branch
If the Place Call step in the True output branch of the If step successfully places a call, the script executes the Successful output branch.
The Successful output branch of the Place Call step in the True output branch of the If step contains the following steps:
•
•
•
•
The On Exception Goto Step, page 8-24
The Set Contact Info Step, page 8-24
The Play Prompt Step, page 8-25
•
•
•
•
•
The Set Contact Info Set, page 8-25
The Label Step (LABEL0), page 8-25
The On Exception Goto Step (Clear Exception), page 8-25
The Call Unhold Step, page 8-26
The Play Prompt Step, page 8-26
The On Exception Goto Step
Begin the Successful output branch of the Place Call step by dragging an On
Exception Goto step from the General palette to the Successful icon under the
Place Call step under the True icon under the If step in the Design pane.
Then configure the On Exception Goto step to send the script to the Label named
LABEL0 if the script generates a ContactInactiveException.
The script throws this exception if the Contact becomes inactive. In this event, the script skips the Play Prompt step and the Terminate step, and goes to the Clear
Exception Step described below.
The Set Contact Info Step
Dragging a Set Contact Info step from the Contact palette to the Successful icon under the Place Call step under the On Exception step in the Design pane.
Then configure the Set Contact Info step to set outcall language name to language.
8-24
Cisco CRS Scripting and Development Series: Volume 1, Getting Started with Scripts, Release 6.0(1)
Chapter 8 Working with Multiple Contacts
The Place Call Step
The Play Prompt Step
Continue the Successful output branch of the Place Call step by dragging a Play
Prompt step from the Media palette to the Successful icon under the Place Call step under the True icon under the If step in the Design pane.
Then configure the Play Prompt step to play the prompt recording, created by the
Recording step earlier in the script, to the outbound call.
The Terminate Step
Continue the Successful output branch of the Place Call step by dragging a
Terminate step from the Contact palette to the Successful icon under the Place
Call step under the True icon under the If step in the Design pane.
Then configure the Terminate step to terminate the outgoing call.
The Set Contact Info Set
Dragging a Set Contact Info step from the Contact palette to the Successful icon under the Place Call step under the Terminate step in the Design pane.
Then configure the Set Contact Info step to set the Handled attribute of the outCall contact to marked.
The Label Step (LABEL0)
Continue the Successful output branch of the Place Call step by dragging a Label step from the General palette to the Successful icon under the Place Call step under the True icon under the If step in the Design pane.
Then configure the Label step to provide a target for the On Exception Goto step above.
The On Exception Goto Step (Clear Exception)
Continue the Successful output branch of the Place Call step by dragging another
On Exception Goto step from the General palette to the Successful icon under the
Place Call step under the True icon under the If step in the Design pane.
Then configure the On Exception Goto step to clear any exceptions.
Cisco CRS Scripting and Development Series: Volume 1, Getting Started with Scripts, Release 6.0(1)
8-25
Chapter 8 Working with Multiple Contacts
The Place Call Step
The Call Unhold Step
Continue the Successful output branch of the Place Call step by dragging a Call
Unhold step from the Call Contact palette to the Successful icon under the Place
Call step under the True icon under the If step in the Design pane.
Then configure the Call Unhold step to take the original call off hold, so that the subsequent Play Prompt step can play back a prompt to the original caller.
The Play Prompt Step
Continue the Successful output branch of the Place Call step by dragging a Play
Prompt step from the Media palette to the Successful icon under the Place Call step under the True icon under the If step in the Design pane.
Then configure the On Exception Goto step to play back a prompt informing the original caller that the outgoing call was a success.
The Increment step then increments the value of the i variable by 1, after which a
Goto step sends the script back to the Label named Call Loop, located above the
If step (see
The script loops in this way until the value of the i variable is equal to the value of the numCalls variable, after which the False output branch of the If step executes, the Terminate step terminates the call, and an End step ends the script.
(See
.)
The Other Output Branches
If the Place Call step in the True output branch of the If step does not successfully place the call, the script executes the one of the other five output branches:
Configure each of the other five output branches of the Place Call step to play a specific prompt (different for each output branch) that informs the original caller that the call was not placed.
The script then falls through to the Increment step (see
the i variable is equal to the value of the numCalls variable, after which the False output branch of the If step executes, the Terminate step terminates the call, and an End step ends the script.
8-26
Cisco CRS Scripting and Development Series: Volume 1, Getting Started with Scripts, Release 6.0(1)
Chapter 8 Working with Multiple Contacts
The Increment Step (i)
The Increment Step (i)
Continue the True output branch of the If step by dragging an Increment step from the General palette to the True icon under the If step in the Design pane.
Then configure the Increment step to increase the value of the i variable by one.
The Goto Step (Call Loop)
Conclude the True output branch of the If step by dragging a GoTo step from the
General palette to the True icon under the If step in the Design pane.
Then configure the Goto step to move the script back to the Label step named Call
Loop.
The Terminate Step
Drag a Terminate step from the Contact palette to the Design pane and place it on the Goto step.
Then configure the Terminate step to terminate the connection.
The Set Contact Info Step
Drag a Set Contact Info step from the Contact palette to the Design pane and place it on the Terminate step. Then configure the value of Handled to Marked.
Cisco CRS Scripting and Development Series: Volume 1, Getting Started with Scripts, Release 6.0(1)
8-27
The End Step
Figure 8-15
Chapter 8 Working with Multiple Contacts
Set Contact Info Customizer Window
The End Step
Conclude the broadcast.aef script by dragging an End step from the General palette to the Design pane.
The End step ends the script and releases all resources. The End step requires no configuration and has no customizer.
8-28
Cisco CRS Scripting and Development Series: Volume 1, Getting Started with Scripts, Release 6.0(1)
C H A P T E R
Designing a Web-Enabled Script
9
You can use the Cisco Customer Response Solutions (CRS) Editor to design web-enabled scripts that interact with application servers. A web-enabled script is a script that obtains information from web servers on the Internet or an intranet.
This section describes the design of such a script, hello.aef. This simple
“sayhello” server application demonstrates the procedures required to create and implement any server application script.
This chapter contains the following topics:
•
•
•
An Example Web-Enabled Script Template, page 9-1
Creating Server Script Web Pages, page 9-3
Creating the hello.aef Script, page 9-5
An Example Web-Enabled Script Template
The hello.aef sample script template uses a static web page that prompts the user for a name and a dynamic web page that provides a template with an embedded keyword that is substituted dynamically by the script when it runs.
Figure 9-1 shows the hello.aef script template as it appears in the Design pane of
the CRS Editor window.
Cisco CRS Scripting and Development Series: Volume 1, Getting Started with Scripts, Release 6.0(1)
9-1
An Example Web-Enabled Script Template
Figure 9-1 Completed Server Script
Chapter 9 Designing a Web-Enabled Script
The hello.aef script prompts the user for a name, and the application server responds with a “Hello” to the name given.
When the user opens the welcome.html web page, types a name, and clicks
Submit , the following code in welcome.html sends the HTTP request “greeting” to the Cisco CRS Engine:
<form action="/greeting" method=GET>
This trigger (/greeting) runs the hello.aef script, which performs the following actions:
1.
2.
A Create File Document step references the response template document.
A Get Http Contact Info step reads the parameter “name” included with the
HTTP request.
3.
4.
A Get Http Contact Info step updates the local variable mapped to the “name” parameter.
A Keyword Transform Document step replaces the keyword %name% in the template file (sayhello.html), and then writes the result to the local variable, doc .
5.
A Send Http Response step sends the document in the doc variable to the user’s browser.
After the CRS server sends the document, the phrase “Hello yourname ” appears in the browser window of the user.
This example web-enabled script provides a starting point from which you can develop the kind of application scripts you need.
9-2
Cisco CRS Scripting and Development Series: Volume 1, Getting Started with Scripts, Release 6.0(1)
Chapter 9 Designing a Web-Enabled Script
Creating Server Script Web Pages
Creating Server Script Web Pages
Create the following two web pages to use with the sample hello.aef server script:
• Static page (welcome.html)—Prompts the user for a name.
• Dynamic page (sayhello.html)—Provides a template with an embedded keyword that is substituted dynamically by the script when it runs. In this sample script, this page also displays the results to the user.
This section contains these topics:
•
•
Creating a Static Web Page, page 9-3
Creating a Dynamic Web Page, page 9-4
Creating a Static Web Page
Note In your development or production environment, place your static HTML pages in a location where they can be read by the HTTP server process and where they are secure from unauthorized access.
To create the sample static web page for your hello.aef script, do the following:
Procedure
Step 1
Step 2
Use a text or web-page editor to enter the following HTML source code:
<html>
<body>
<form action="/greeting" method=GET>
What is your name <input type="text" name="name">
<input type="submit">
</form>
</body>
</html>
Save the file as welcome.html to the following location in the default web server document tree: installationdirectory \Tomcat\webapps\ROOT\
Cisco CRS Scripting and Development Series: Volume 1, Getting Started with Scripts, Release 6.0(1)
9-3
Chapter 9 Designing a Web-Enabled Script
Creating Server Script Web Pages
Note In this example, installationdirectory is the drive location where you installed the Cisco CRS Engine. Typically, this location is C:\Program
Files\wfavvid.
Step 3 Test the HTML page by opening it with different web browsers.
This sample HTML code generates the web page as shown below, which prompts a user for a name.
Figure 9-2 Static HTML Page with User Prompt
You are now ready to create a dynamic web page.
Creating a Dynamic Web Page
To create the dynamic web page for your hello.aef script, do the following:
Procedure
Step 1
Step 2
Use a text editor or web-page editor to create a template document, entering the following HTML source code:
<html>
<body>
Hello %name%
</body>
</html>
Use the following format to identify the variables you will use when you write the hello.aef script:
% keyword %
In this example, keyword represents a keyword to be replaced with some textual representation as specified by the Keyword Transform Document step.
Cisco CRS Scripting and Development Series: Volume 1, Getting Started with Scripts, Release 6.0(1)
9-4
Chapter 9 Designing a Web-Enabled Script
Step 3
Step 4
Creating the hello.aef Script
Use the Keyword Transform Document step in the CRS Editor to identify the location of the text substitution template.
When you run the hello.aef script, the Keyword Transform Document step replaces each keyword with the data you specify for that keyword.
After you complete the template file, create a folder called template in your installationdirectory folder, then call the file sayhello.html and save it to the template folder.
You are now ready to write the hello.aef script.
Creating the hello.aef Script
This section demonstrates the process of writing the hello.aef script, a CRS Editor script that responds to an HTTP request from a web browser.
This section contains the following topics:
•
•
•
•
Web-enabled Script Variables, page 9-6
The Get Http Contact Info Step, page 9-8
The Create File Document Step, page 9-10
•
•
•
The Keyword Transform Document Step, page 9-11
The Send Http Response Step, page 9-14
The Start Step
Begin to build the sample script by choosing File > New from the CRS Editor menu bar. The Templates folder displays. Select the blank script and click OK .
A blank script containing a Start and End step opens in the Design pane of the
CRS Editor window.
Cisco CRS Scripting and Development Series: Volume 1, Getting Started with Scripts, Release 6.0(1)
9-5
Chapter 9 Designing a Web-Enabled Script
Creating the hello.aef Script
The Start step needs no configuration and has no customizer window. At this time, you might also want to give your new script a name and save it by selecting File
> Save from the menu bar.
Our example script is called Hello.aef.
Web-enabled Script Variables
Begin the process of designing the hello.aef script by defining script variables.
Use the Variable pane of the CRS Editor to define two variables for the hello.aef script, as shown in
Table 9-1
Variable Name name doc
Variables in the hello.aef Script
Variable
Type
String
Function
Contains the value entered by the user.
See
The Get Http Contact Info Step, page 9-8 .
Document Contains the document to be sent in response to the user.
See
The Create File Document Step, page 9-10
.
Step 5
To define the two variables for the hello.aef script, do the following:
Procedure
With the Hello.aef file open in the CRS Editor window, click the New Variable icon in the Variable pane toolbar.
The New Variable dialog box appears.
9-6
Cisco CRS Scripting and Development Series: Volume 1, Getting Started with Scripts, Release 6.0(1)
Chapter 9 Designing a Web-Enabled Script
Figure 9-3 New Variable Dialog Box
Creating the hello.aef Script
Step 6
Step 7
Step 8
Step 9
Step 10
Step 11
Step 12
From the Type drop-down menu, choose String.
This automatically enters quotation marks in the value field since the value will be enclosed in quotations.
In the Name field, enter name .
This will be the variable that will hold the name entered by the user.
Click OK .
The New Variable dialog box closes, and the name of the first variable appears in the Variable pane of the CRS Editor.
To define the second variable, doc , click the New Variable icon in the Variable pane toolbar.
The New Variable dialog box appears, as shown in Figure 9-3
.
From the Type drop-down menu, choose Document.
DOC[] appears automatically in the value field.
In the Name field, enter doc .
This variable will contain the document to be sent in response to the user.
Click OK .
The New Variable dialog box closes, and the name of the second variable appears in alphabetical order with the first variable in the Variable pane of the CRS Editor.
Cisco CRS Scripting and Development Series: Volume 1, Getting Started with Scripts, Release 6.0(1)
9-7
Chapter 9 Designing a Web-Enabled Script
Creating the hello.aef Script
The Get Http Contact Info Step
Add a Get Http Contact Info step to the hello.aef script to map parameters from an HTTP request to locally defined variables.
To map the parameter name to a local variable, do the following:
Procedure
Step 1
Step 2
Step 3
From the Http Contact Palette in the Palette pane, drag a Get Http Contact Info step to the Design pane, and then drop it over the Start step icon.
The Get Http Contact Info step icon appears in the Design pane, just below, and on the same level as, the Start step icon.
Right-click the new Get Http Contact Info step icon.
A popup menu appears.
Choose Properties .
The Get Http Contact Info customizer window appears, displaying its General tab.
Step 4
Step 5
Click the Parameters tab.
The Parameters tab of the Get Http Contact Info window appears.
Click Add .
The Add Parameter dialog box appears.
9-8
Cisco CRS Scripting and Development Series: Volume 1, Getting Started with Scripts, Release 6.0(1)
Chapter 9 Designing a Web-Enabled Script
Creating the hello.aef Script
Step 6 In the Name text field, enter " name ".
Note You need quotation marks around your text since this is a string variable.
Step 7
Step 8
In the Variable drop-down menu, choose name .
Click OK .
The Add Parameter dialog box closes, and the added values appear under the
Parameters section of the Parameters tab of the Get Http Contact Info customizer window.
Figure 9-4 shows the configured Parameters tab of the Get Http Contact Info
customizer window.
Figure 9-4 Get Http Contact Info Customizer Window—Parameters Tab
Step 9 Click OK .
The Get Http Contact Info customizer window closes.
Cisco CRS Scripting and Development Series: Volume 1, Getting Started with Scripts, Release 6.0(1)
9-9
Chapter 9 Designing a Web-Enabled Script
Creating the hello.aef Script
You are now ready to add the next step to the hello.aef script in the Design pane of the CRS Editor.
The Create File Document Step
Add a Create File Document step to the hello.aef script to create a file document that represents the HTML template sayhello.html. You will then use this file document in the Keyword Transform Document step.
To create this file document, do the following:
Procedure
Step 1
Step 2
Step 3
From the Document palette in the Palette pane, drag a Create File Document step to the Design pane, and then drop it over the Get Http Contact Info step icon.
The Create File Document step icon appears in the Design pane, just below, and on the same level as, the Get Http Contact Info step icon.
Right-click the new Create File Document step icon.
A popup menu appears.
Choose Properties .
The Create File Document customizer window appears.
Figure 9-5 Configured Create File Document Customizer Window
9-10
Cisco CRS Scripting and Development Series: Volume 1, Getting Started with Scripts, Release 6.0(1)
Chapter 9 Designing a Web-Enabled Script
Step 4
Step 5
Step 6
Creating the hello.aef Script
In the Filename text field, enter the following file name, as shown in
“template\sayhello.html”
This pathname is a relative pathname that uses a predefined subdirectory within the installationdirectory . When you implement a real application in a production environment, make sure that the file and pathname work on the production server.
From the Document drop-down menu, choose the variable doc , as shown in
This variable contains the document to be sent in response to the user.
Click OK.
The Create File Document customizer window closes.
You are now ready to add the next step to the hello.aef script in the Design pane of the CRS Editor.
The Keyword Transform Document Step
Add a Keyword Transform Document step to the hello.aef script to specify keywords in the file document that will be replaced with text in the dynamic web page by performing the following procedure.
Procedure
Step 1
Step 2
Step 3
From the Document palette, drag a Keyword Transform Document step to the
Design pane, and then drop it over the Create File Document step icon.
The Keyword Transform Document step icon appears in the Design pane.
Right-click the new Keyword Transform Document step icon.
A popup menu appears.
In the popup menu, choose Properties .
The Keyword Transform Document customizer window appears.
Cisco CRS Scripting and Development Series: Volume 1, Getting Started with Scripts, Release 6.0(1)
9-11
Creating the hello.aef Script
Figure 9-6
Chapter 9 Designing a Web-Enabled Script
Keyword Transform Document Customizer Window
Step 4
Step 5
Step 6
From the Keyword Template drop-down menu, choose doc .
This variable represents the sayhello.html template document, which contains the embedded keyword to be replaced.
From the Document drop-down menu, choose doc .
This choice specifies that the completed document is stored back in the same variable.
Click Add .
The Add Keyword dialog box appears.
9-12
Cisco CRS Scripting and Development Series: Volume 1, Getting Started with Scripts, Release 6.0(1)
Chapter 9 Designing a Web-Enabled Script
Figure 9-7 Configured Add Keyword Dialog Box
Creating the hello.aef Script
Step 7
Step 8
In the Name text field, enter “ name” , as shown in
.
From the Local Variable drop-down menu, choose name , as shown in
This choice specifies that the system supplies the correct String data type.
Note You need to enter quotes since this is a string variable.
Step 9
This choice specifies that name is the name of the keyword in the sayhello.html template, as shown below:
<html>
<body>
Hello %name%
</body>
</html>
Click OK .
Cisco CRS Scripting and Development Series: Volume 1, Getting Started with Scripts, Release 6.0(1)
9-13
Chapter 9 Designing a Web-Enabled Script
Creating the hello.aef Script
The Add Keyword dialog box closes, and appears in the Keyword Transform
Document customizer window, as shown in
Figure 9-8 Configured Keyword Transform Document Customizer Window
Step 10 Click OK.
The Keyword Transform Document customizer window closes, and the name of the source document variable appears next to the Keyword Transform Document step icon in the Design pane of the CRS Editor.
You are now ready to add the next step to the hello.aef script in the Design pane of the CRS Editor.
The Send Http Response Step
Add a Send Http Response step to the hello.aef script to send back the completed document, in which the value of the name parameter has been substituted for a keyword embedded in the sayhello.html template.
9-14
Cisco CRS Scripting and Development Series: Volume 1, Getting Started with Scripts, Release 6.0(1)
Chapter 9 Designing a Web-Enabled Script
Creating the hello.aef Script
Procedure
Step 1
Step 2
Step 3
Step 4
From the Http Contact palette, drag the Send Http Response step to the Design pane, and then drop it over the Text Substitution for Keywords step icon in the
Design pane.
The Send Http Response step icon appears in the Design pane, just below, and on the same level as, the Keyword Transform Document step icon.
Right-click the new Send Http Response step icon.
A popup menu appears.
Choose Properties .
The Send Http Response customizer window appears.
Figure 9-9 Configured Send Http Response Customizer Window
Step 5
Step 6
Step 7
From the HTTP Contact drop-down menu, choose Triggering Contact , as shown in
This allows the contact that triggers the script to trigger the execution of this step.
From the Document drop-down menu, choose the doc variable, as shown in
This variable stores the document that is sent to the browser.
Click OK .
The Send Http Response customizer window closes, and the name of the Http
Contact and the Document variable appear next to the Send Http Response step icon in the Design pane of the CRS Editor.
Cisco CRS Scripting and Development Series: Volume 1, Getting Started with Scripts, Release 6.0(1)
9-15
Chapter 9 Designing a Web-Enabled Script
Creating the hello.aef Script
You are now ready to add the next step to the hello.aef script in the Design pane of the CRS Editor.
The End Step
Use the End step to complete each script you create with the CRS Editor. The End step needs no configuration and has no customizer window.
To end the hello.aef script, follow this procedure:
Procedure
Step 1
Step 2
From the General palette, drag the End step to the Design pane, and then drop it over the Send Http Response step icon in the Design pane.
The End step icon appears in the Design pane, just below, and on the same level as, the Send Http Response step icon.
Save the file as hello.aef.
9-16
Cisco CRS Scripting and Development Series: Volume 1, Getting Started with Scripts, Release 6.0(1)
C H A P T E R
10
Designing a Web-Enabled Client
Script
A web-enabled script is a script that obtains information from web servers on the
Internet or an intranet. A client script is a script that can retrieve information from a server.
After the client script receives and extracts the desired information, you can use steps from the other palettes to make this information available to users or other scripts. A web-enabled client script may be an Interactive Voice Response (IVR) script or any other user script that makes a web request.
You can use the Cisco Customer Response Solutions (CRS) Editor to design a sample web-enabled client script, getQuoteClient.aef, that gets an XML
(eXtensible Markup Language) file containing stock quotes from a web server, extracts the stock quote, and outputs the price to the user.
This chapter contains the following topics:
•
Example Web-Enabled Client Script Template, page 10-2
•
•
Analyzing the Data Source, page 10-3
Creating the getQuoteClient.aef Script, page 10-4
–
–
–
–
The Start Step (Creating a Script), page 10-5
Defining the Client Script Variables, page 10-5
The Create URL Document Step, page 10-7
–
–
The Create XML Document Step, page 10-8
The Get XML Document Data Step, page 10-10
Cisco CRS Scripting and Development Series: Volume 1, Getting Started with Scripts, Release 6.0(1)
10-1
Chapter 10 Designing a Web-Enabled Client Script
Example Web-Enabled Client Script Template
–
The Create Generated Prompt Step, page 10-12
–
–
–
–
Create Container Prompt Step, page 10-15
The Play Prompt Step, page 10-17
The Terminate Step, page 10-18
Example Web-Enabled Client Script Template
This sample script template uses a static XML page that you store on the local
HTTP subsystem web server and a simple server script that sends the XML page in response to the client request.
Figure 10-1
Note While this sample script uses a static XML file, you can apply the same steps to handle dynamic XML output directly from any web server.
shows the getQuoteClient.aef script tempplate as it appears in the
Design pane of the CRS Editor window.
Completed Client Script
10-2
Cisco CRS Scripting and Development Series: Volume 1, Getting Started with Scripts, Release 6.0(1)
Chapter 10 Designing a Web-Enabled Client Script
Analyzing the Data Source
Analyzing the Data Source
Begin the process of building the getQuoteClient.aef script by first analyzing the structure of the data the server obtains. To do this, you need to to identify the data you want to extract from the XML file. This is found in the XML data path in the file.
To determine the XML data path in the file, do the following.
Procedure
Step 1
Step 2
Access the web server XML file that is to supply data for your client script by entering the following URL in your web browser: http://127.0.0.1:8080/getQuote.xml
In this example, the getQuote.xml file is on the local web server included in the
HTTP subsystem on the Cisco CRS Engine.
The getQuote.xml file contains the following:
<?xml version="1.0" standalone="yes"?>
<STOCKLIST>
<STOCK symbol="ABC" error="0">
<HIGH>58.0625</HIGH>
<PCT_CHANGE>0.67114094</PCT_CHANGE>
<LOW>55.1875</LOW>
<LAST>56.25</LAST>
<CHANGE>0.375</CHANGE>
<VOLUME>31,973,600</VOLUME>
<REC_STATUS>0</REC_STATUS>
<DATE>02/21/2001</DATE>
<TIME>15:52</TIME>
</STOCK>
</STOCKLIST>
Identify the path in the XML file of the information you want to extract from the file.
In the preceding example, the XML path to the stock quote for the ABC Company is as follows:
"/descendant::STOCKLIST/child::STOCK[attribute::symbol= 'ABC']
/child::LAST"
Cisco CRS Scripting and Development Series: Volume 1, Getting Started with Scripts, Release 6.0(1)
10-3
Chapter 10 Designing a Web-Enabled Client Script
Creating the getQuoteClient.aef Script
You will use this XML path to identify the data you want to extract from the XML file.
You are now ready to define the variables you will use to build the getQuoteClient.aef script in the Design pane of the CRS Editor.
Creating the getQuoteClient.aef Script
This section demonstrates the process of writing the getQuoteClient.aef script, a
CRS Editor script that gets an XML file containing stock quotes from a web server, extracts the stock quote, and outputs the price to the user.
This section contains the following steps:
•
•
•
•
•
•
The Start Step (Creating a Script), page 10-5
Defining the Client Script Variables, page 10-5
The Create URL Document Step, page 10-7
The Create XML Document Step, page 10-8
The Terminate Step, page 10-18
10-4
Cisco CRS Scripting and Development Series: Volume 1, Getting Started with Scripts, Release 6.0(1)
Chapter 10 Designing a Web-Enabled Client Script
Creating the getQuoteClient.aef Script
The Start Step (Creating a Script)
Begin to build the sample script by choosing File > New from the CRS Editor menu bar. The CRS Editor places a Start step in the Design pane of the CRS Editor window.
The Start step needs no configuration and has no customizer window. At this time, you might also want to give your new script a name and save it by selecting File
> Save from the menu bar.
Our example script is called getQuoteClient.aef.
Defining the Client Script Variables
Begin the process of designing the getQuoteClient.aef script by defining script variables.
Use the Variable pane of the CRS Editor to define five variables, as shown in
Table 10-1
Variable Name doc result stockprice resultPrompt outputPrompt
Variables in the Web-Enabled Client Script
Type
Document
Float
Prompt
Prompt
Prompt
Value
DOC[]
Description
Contains the URL for the client request to the local web server.
0.0F
Contains the value obtained by the client script.
P[stockprice.wav] Contains the StockPrice.wav file that plays back the sentence, “The stock price of the selected company is.”
P[] Contains the information in the result variable.
P[stockprice.wav] Contains the resultPrompt and stockprice prompts.
Cisco CRS Scripting and Development Series: Volume 1, Getting Started with Scripts, Release 6.0(1)
10-5
Chapter 10 Designing a Web-Enabled Client Script
Creating the getQuoteClient.aef Script
To define the five variables for the getQuoteClient.aef script, do the following:
Procedure
Step 1
Step 2
Step 3
Step 4
Step 5
In the CRS Editor window, click the New Variable icon in the Variable pane toolbar.
In the Name field, enter doc .
This variable will contain the URL for the client request to the local web server.
From the Type drop-down menu, choose Document .
DOC[] appears automatically in the value field. This field will contain the name of the document when the script is run.
Click OK .
The New Variable dialog box closes, and the name of the variable appears in the
Variable pane of the CRS Editor.
For each of the other four variables, repeat Steps 3 to 5, using the information shown in
You are now ready to create the getQuoteClient.aef script in the Design pane of the CRS Editor.
The Accept Step
Add an Accept step to the getQuoteClient.aef script to accept the contact.
To add an Accept step, drag an Accept step from the Contact palette in the Palette pane to the Design pane, and then drop it over the Start step icon. The Accept step icon appears in the Design pane, just below, and on the same level as, the Start step icon. You do not need to configure this step because you can simply use the default contact as the triggering contact for the step.
You are now ready to add the next step to the getQuoteClient.aef script in the
Design pane of the CRS Editor.
10-6
Cisco CRS Scripting and Development Series: Volume 1, Getting Started with Scripts, Release 6.0(1)
Chapter 10 Designing a Web-Enabled Client Script
Creating the getQuoteClient.aef Script
The Create URL Document Step
Add a Create URL Document step to the getQuoteClient.aef script to enter the
URL that contains the stock price information.
To configure the Create URL Document customizer window, do the following:
Procedure
Step 1
Step 2
Step 3
From the Document Palette in the Palette pane, drag a Create URL Document step to the Design pane, and then drop it over the Accept step icon.
The Create URL Document step icon appears in the Design pane, just below, and on the same level as, the Accept step icon.
Right-click the new Create URL Document step icon.
A popup menu appears.
Choose Properties .
The Create URL Document customizer window appears.
Figure 10-2 Create URL Document Customizer Window
Cisco CRS Scripting and Development Series: Volume 1, Getting Started with Scripts, Release 6.0(1)
10-7
Chapter 10 Designing a Web-Enabled Client Script
Creating the getQuoteClient.aef Script
Step 4
Step 5
Step 6
In the URL text field, enter the following URL:
“http://127.0.0.1:8080/getquote”
This URL is composed of the following three parts:
• The IP address of the web server—This example uses the special IP address assigned to the local host. When an HTTP request uses this address, the request is directed to the web server running on the same machine as the client that issued the request.
•
•
The port number of the web server—This example uses the default port number used by the HTTP subsystem web server. If the web server uses the standard HTTP port (port 80), you can omit this part of the URL.
The HTTP script—In this example, the string “getquote” invokes the server script described in the previous section.
From the Document drop-down menu, choose doc .
This choice defines the document that contains the information found in the URL.
Click OK.
The Create URL Document customizer window closes.
You are now ready to add the next step to the getQuoteClient.aef script in the
Design pane of the CRS Editor.
The Create XML Document Step
Add a Create XML Document step to the getQuoteClient.aef script to create an
XML document out of the document created in the previous procedure (in order to make the information in the URL document available to the script).
To configure the Create XML Document customizer window, do the following:
Procedure
Step 1 From the Document Palette in the Palette pane, drag a Create XML Document step to the Design pane, and then drop it over the Create URL Document step icon.
10-8
Cisco CRS Scripting and Development Series: Volume 1, Getting Started with Scripts, Release 6.0(1)
Chapter 10 Designing a Web-Enabled Client Script
Step 2
Step 3
Step 4
Step 5
Creating the getQuoteClient.aef Script
The Create XML Document step appears in the Design pane, just below, and on the same level as, the Create URL Document step icon.
Right-click the new Create XML Document step icon.
A popup menu appears.
Choose Properties .
The Create XML Document customizer window appears.
From the Source Document drop-down menu, choose doc .
You used the Create URL Document step in the last procedure to define this variable to store the URL for making the request.
From the Document drop-down menu, choose doc .
This variable stores the results of the HTTP request, issued when the Create XML
Document step executes. You use the same variable as for the source document.
If you want to reuse the URL in the source document in a subsequent step, use a separate document variable to store the results of that HTTP request.
Figure 10-3 Create XML Document Customizer Window
Step 6 Click OK .
The Create XML Document customizer window closes, and the names of the chosen variables appear next to the Create XML Document icon in the Design pane.
Cisco CRS Scripting and Development Series: Volume 1, Getting Started with Scripts, Release 6.0(1)
10-9
Creating the getQuoteClient.aef Script
Figure 10-4
Chapter 10 Designing a Web-Enabled Client Script
Create XML Document Step in the Design Pane
Note The source document variable name appears in parentheses after the step name next to the step name icon in the Design pane.
Step 7 You are now ready to add the next step to the getQuoteClient.aef script in the
Design pane of the CRS Editor.
The Get XML Document Data Step
Add an Get XML Document Data step to the getQuoteClient.aef script to extract the specified information from the XML document you created in the preceding procedure and store it in a variable.
To configure the Get XML Document Data customizer window, do the following:
Procedure
Step 1
Step 2
Step 3
From the Document Palette in the Palette pane, drag an Get XML Document Data step to the Design pane, and then drop it over the Create XML Document step icon.
The Get XML Document Data step icon appears in the Design pane, just below, and on the same level as, the Create XML Document step icon.
Right-click the new Get XML Document Data step icon.
A popup menu appears.
Choose Properties .
The Get XML Document Data customizer window appears.
10-10
Cisco CRS Scripting and Development Series: Volume 1, Getting Started with Scripts, Release 6.0(1)
Chapter 10 Designing a Web-Enabled Client Script
Figure 10-5
Creating the getQuoteClient.aef Script
Get XML Document Data Customizer Window
Step 4
Step 5
From the Document drop-down menu, choose doc .
This variable contains the XML document data stored by the Create XML
Document step.
In the XML Path text field, click the Expression Editor (...) button.
The Expression Editor dialog box appears.
Figure 10-6 Expression Editor Dialog Box
Cisco CRS Scripting and Development Series: Volume 1, Getting Started with Scripts, Release 6.0(1)
10-11
Chapter 10 Designing a Web-Enabled Client Script
Creating the getQuoteClient.aef Script
Step 6
Step 7
Step 8
Step 9
In the Expression Editor text field, enter the following expression:
"/descendant::STOCKLIST/child::STOCK[attribute::symbol='ABC']
/child::LAST”
This means that the data to be extracted is from the XML element named LAST, contained in the XML element named STOCKLIST, identified by the symbol
ABC.
Click OK.
The Expression Editor dialog box closes, and the expression appears in the XML path text field of the Get XML Document Data customizer window.
From the Result Data drop-down menu, choose result .
This variable stores the data extracted from the XML document when the Get
XML Document step executes.
If you want to reuse the data in the source document to extract other values, use a separate document variable to store the extracted value.
Click OK.
The Get XML Document Data customizer window closes, and the variables you chose appear next to the Get XML Document Data step icon in the Design pane of the CRS Editor.
You are now ready to add the next step to the getQuoteClient.aef script in the
Design pane of the CRS Editor.
The Create Generated Prompt Step
Add a Create Generated Prompt step to the getQuoteClient.aef script to create the prompt that combines the audio file introducing the information and the information itself.
To configure the Create Generated Prompt customizer window, do the following:
Procedure
Step 1 From the Prompt Palette in the Palette pane, drag a Create Generated Prompt step to the Design pane, and then drop it over the Get XML Document Data step icon.
Cisco CRS Scripting and Development Series: Volume 1, Getting Started with Scripts, Release 6.0(1)
10-12
Chapter 10 Designing a Web-Enabled Client Script
Step 2
Step 3
Step 4
Step 5
Step 6
Creating the getQuoteClient.aef Script
The Create Generated Prompt step icon appears in the Design pane, just below, and on the same level as, the Get XML Document Data step icon.
Right-click the new Create Generated Prompt step icon.
A popup menu appears.
Choose Properties .
The Create Generated Prompt customizer window appears.
From the Output Prompt drop-down menu, choose stockprice.
The stockprice variable contains the StockPrice.wav file that plays back the following phrase: “The stock price of the selected company is.” (See
).
From the Generator Type drop-down menu, choose currency .
The Constructor type text field automatically displays “(amount)”.
In the Argument Information text box, double-click amount .
The Set Amount dialog box appears.
Figure 10-7 Set Amount Dialog Box
Step 7
Step 8
From the variable drop-down menu, choose result .
The result variable contains the value obtained by the client script.
Click OK.
The Set Amount dialog box closes, and “result” appears under the Value column in the Argument text field.
Cisco CRS Scripting and Development Series: Volume 1, Getting Started with Scripts, Release 6.0(1)
10-13
Creating the getQuoteClient.aef Script
Figure 10-8
Chapter 10 Designing a Web-Enabled Client Script
Create Generated Prompt Customizer Window
Step 9 Click OK.
The Create Generated Prompt customizer window closes, and the generator type and the output prompt variable appear next to the Create Generated Prompt step icon in the Design pane of the CRS Editor.
You are now ready to add the next step to the getQuoteClient.aef script in the
Design pane of the CRS Editor.
10-14
Cisco CRS Scripting and Development Series: Volume 1, Getting Started with Scripts, Release 6.0(1)
Chapter 10 Designing a Web-Enabled Client Script
Creating the getQuoteClient.aef Script
Create Container Prompt Step
Add a Create Container Prompt step to the getQuoteClient.aef script to create the concatenated prompt that combines the stockprice.wav file with the result variable.
To configure the Create Container Prompt customizer window, do the following:
Procedure
Step 1
Step 2
Step 3
From the Prompt Palette in the Palette pane, drag a Create Container Prompt step to the Design pane, and then drop it over the Create Generated Prompt step icon.
The Create Container Prompt step icon appears in the Design pane, just below, and on the same level as, the Create Generated Prompt step icon.
Right-click the new Create Container Prompt step icon.
A popup menu appears.
Choose Properties .
The Create Container Prompt customizer window appears.
Figure 10-9 Configured Create Container Prompt Customizer Window
Cisco CRS Scripting and Development Series: Volume 1, Getting Started with Scripts, Release 6.0(1)
10-15
Chapter 10 Designing a Web-Enabled Client Script
Creating the getQuoteClient.aef Script
Step 4
Step 5
Step 6
From the Output Prompt drop-down menu, choose outputPrompt , as shown in
.
This variable stores the prompt that is played back to the caller.
From the Prompt Container Type drop-down menu, choose Concatenation, as shown in
.
For more information on concatenated prompts, which are prompts that combine other prompts, see the Cisco Customer Response Solutions Editor Step Reference
Guide .
To specify the prompts to be concatenated into outputPrompt , click the Add button.
The Add Prompt dialog box appears.
Figure 10-10 Configured Add Prompt Dialog Box
Step 7
Step 8
Step 9
From the Prompt drop-down menu, choose stockprice , and then click OK , as shown in
.
The Add Prompt dialog box closes, and stockprice
appears in the Prompts text box, as shown in
Repeat Steps 6 to 7 to add the resultPrompt variable to the Prompts text field, as shown in
.
You are now ready to add the next step to the getQuoteClient.aef script in the
Design pane of the CRS Editor.
10-16
Cisco CRS Scripting and Development Series: Volume 1, Getting Started with Scripts, Release 6.0(1)
Chapter 10 Designing a Web-Enabled Client Script
Creating the getQuoteClient.aef Script
The Play Prompt Step
Add a Play Prompt step to the getQuoteClient.aef script to play back the prompt outputPrompt to the caller.
To configure the Play Prompt customizer window, do the following:
Procedure
Step 1
Step 2
Step 3
Step 4
From the Media Palette in the Palette pane, drag a Play Prompt step to the Design pane, and then drop it over the Create Container Prompt step icon.
The Play Prompt step icon appears in the Design pane, just below, and on the same level as, the Create Container Prompt step icon.
Right-click the new Play Prompt step icon.
A popup menu appears.
Choose Properties .
The Play Prompt customizer window appears, displaying the General tab.
Click the Prompt tab.
The Prompt tab of the Play Prompt customizer window appears.
Figure 10-11 Play Prompt Customizer Window—Configured Prompt Tab
Step 5 From the Prompt drop-down menu, choose outputPrompt , and then click OK.
The Play Prompt customizer window closes, and the name of the prompt variable appears next to the Play Prompt step in the Design pane of the CRS Editor.
Cisco CRS Scripting and Development Series: Volume 1, Getting Started with Scripts, Release 6.0(1)
10-17
Chapter 10 Designing a Web-Enabled Client Script
Creating the getQuoteClient.aef Script
You are now ready to add the next step to the getQuoteClient.aef script in the
Design pane of the CRS Editor.
The Terminate Step
Add the Terminate step to the getQuoteClient.aef script to terminate the connection.
To add a Terminate step, drag an Terminate step from the Contact palette in the
Palette pane to the Design pane, and then drop it over the Play Prompt step icon.
The Terminate step icon appears in the Design pane, just below, and on the same level as, the Play Prompt step icon. You do not need to configure this step because you do not need to change the default contact choice.
You are now ready to end the getQuoteClient.aef script in the Design pane of the
CRS Editor.
The End Step
Use the End step to complete each script you create with the CRS Editor. The End step needs no configuration and has no customizer window.
To end the getQuoteClient.aef script, follow this procedure:
Procedure
Step 1
Step 2
From the General palette, drag the End step to the Design pane, and then drop it over the Terminate step icon in the Design pane.
The End step icon appears in the Design pane, just below, and on the same level as, the Terminate step icon.
Save the client script as getQuoteClient.aef
.
10-18
Cisco CRS Scripting and Development Series: Volume 1, Getting Started with Scripts, Release 6.0(1)
C H A P T E R
11
Designing a Database Script
You can use the Cisco Customer Response Solutions (CRS) Editor to design scripts that can access information from a specified database.
This section describes the design of a script that can access information in a database. This simple script template, database.aef, uses steps from the Database palette to automatically provide callers with contact information for local physicians.
This chapter contains the following topics:
•
•
•
•
•
•
•
•
•
An Example Database Script Template, page 11-2
The Start Step (Creating a Script), page 11-3
Database Script Variables, page 11-3
The Play Prompt Step, page 11-5
The Label Step (Physician Loop), page 11-9
Cisco CRS Scripting and Development Series: Volume 1, Getting Started with Scripts, Release 6.0(1)
11-1
Chapter 11 Designing a Database Script
An Example Database Script Template
An Example Database Script Template
In this sample script template, the script reads all the data from a database table named physician_locator and plays back output one row at a time, looping back and repeating this process until there is no more data.
Figure 11-1 shows the database.aef script template as it appears in the Design
pane of the CRS Editor window.
Figure 11-1 database.aef Script
shows the physician_locator database table.
Table 11-1 Physician_Locator Database Table
ZIP_COD
E
11111
22222
CATEGOR
Y NAME chiropractor john doe podiatrist
SPOKEN_NAM
E ADDRESS PHONE
(audio document) 222 main st. bedrock ca 5551112222 jane wong (audio document) 333 oak st. bubble city ny 5552344343
11-2
Cisco CRS Scripting and Development Series: Volume 1, Getting Started with Scripts, Release 6.0(1)
Chapter 11 Designing a Database Script
The Start Step (Creating a Script)
Physician_Locator Database Table (continued) Table 11-1
ZIP_COD
E
33333
99999
CATEGOR
Y dentist general
NAME
SPOKEN_NAM
E ADDRESS PHONE jim smith (audio document) 435 state st. oakwood tn 5556458978 tia gomez (audio document) 382 first st. river city ia 5557674444
The Start Step (Creating a Script)
Begin to build the sample script by choosing File > New from the CRS Editor menu bar. The CRS Editor places a Start step in the Design pane of the CRS Editor window.
The Start step needs no configuration and has no customizer window. At this time, you might also want to give your new script a name and save it by selecting File
> Save from the menu bar.
Our example script is called database.aef.
Database Script Variables
Begin the database.aef script design process by using the Variable pane of the
CRS Editor to define script variables.
Figure 11-2 shows the variables of the database.aef script as they appear in the
Variable pane of the CRS Editor.
Figure 11-2 Variable Pane of the database.aef Script
Cisco CRS Scripting and Development Series: Volume 1, Getting Started with Scripts, Release 6.0(1)
11-3
Chapter 11 Designing a Database Script
The Accept Step
describes the variables used in the database.aef script.
Table 11-2
Variable Name
Address
Variables in the database.aef Script
Variable Type
String
Category
Name
Phone
Spoken_Name
Zip_Code
String
String
String
Document
String
Value Function
"" Stores the address of the physician.
""
(See
Stores the category of the physician.
""
(See
Stores the written name of the physician.
""
(See
Stores the phone number of the physician.
null
""
(See
Stores the audio document of the spoken name of the physician.
(See
Stores the Zip code of the physician.
(See
The Accept Step
Continue the database.aef script by dragging an Accept step from the Contact palette (in the Palette pane of the CRS Editor window) to the Design pane, and dropping it over the Start step, as shown in
Note Since you intend to accept the default triggering contact, no further configuration is necessary for this step.
11-4
Cisco CRS Scripting and Development Series: Volume 1, Getting Started with Scripts, Release 6.0(1)
Chapter 11 Designing a Database Script
The Play Prompt Step
The Play Prompt Step
Continue the database.aef script by dragging a Play Prompt step from the Media palette into the Design pane.
Configure the Play Prompt step to play a welcome message to the caller, announcing that the script will play back a list of physicians and their addresses.
Figure 11-3 shows the configured Prompt tab of the Play Prompt customizer
window.
Figure 11-3 Play Prompt Customizer Window—Configured Prompt Tab
Configure the Play Prompt step as follows:
• General tab
– Contact— Triggering Contact
The step operates on the contact that triggers the execution of the script.
•
– Interruptible— Yes
External events can interrupt the playing of the prompt. (At this point the script has not yet queued the call, so this configuration has no effect.)
Prompt tab
– Prompt— WelcomePrompt
WelcomePrompt is the prompt that the Play Prompt step plays back to welcome the caller.
Cisco CRS Scripting and Development Series: Volume 1, Getting Started with Scripts, Release 6.0(1)
11-5
The DB Read Step
Chapter 11 Designing a Database Script
•
– Barge in— Yes
–
The caller can interrupt the prompt playback.
Continue on Prompt Errors— Yes
In the event of a prompt error, the script continues to play back the next prompt in the sequence or waits for caller input.
Input tab
– Flush Input Buffer— No
The system does not erase previously entered input before capturing new caller input.
The DB Read Step
Continue the database.aef script by dragging a DB Read step from the Database palette into the Design pane.
Configure the DB Read step to use SQL (Structured Query Language) commands to read the physician_locator table in the specified database.
11-6
Cisco CRS Scripting and Development Series: Volume 1, Getting Started with Scripts, Release 6.0(1)
Chapter 11 Designing a Database Script
The DB Read Step
Figure 11-4 shows the configured General tab of the DB Read customizer
window.
Figure 11-4 DB Read Customizer Window—Configured General Tab
Configure the General tab of the DB Read customizer window as follows:
• DB Resource Name— getPhysicians
•
This choice names the query that is used by the subsequent DB Get step to read data from the database.
Data Source Name— ALPINE00
This choice specifies the database that contains the desired information.
Cisco CRS Scripting and Development Series: Volume 1, Getting Started with Scripts, Release 6.0(1)
11-7
The DB Read Step
Chapter 11 Designing a Database Script
Figure 11-5 shows the configured Field Selector tab of the DB Read customizer
window,
Figure 11-5 DB Read Customizer Window—Configured Field Selector Tab
Configure the Field Selector tab as follows:
• Enter the SQL command select * from physician_locator , which tells the
DB Read step to read all the data that exists in the physician_locator table.
The DB Read step has three output branches, Successful, Connection Not
Available, and SQL Error. The following sections describe these output branches:
•
•
•
The Successful Output Branch, page 11-8
The Connection Not Available Output Branch, page 11-9
The SQL Error Output Branch, page 11-9
The Successful Output Branch
If the DB Read step successfully reads the physician_locator table in the specified database, the script executes the Successful output branch.
11-8
Cisco CRS Scripting and Development Series: Volume 1, Getting Started with Scripts, Release 6.0(1)
Chapter 11 Designing a Database Script
The Label Step (Physician Loop)
Configure the Successful output branch of the DB Read step to concatenate all the information extracted from the database and play it back to the caller.
The Successful output branch is discussed in the following sections, beginning with
The Label Step (Physician Loop), page 11-9
.
The Connection Not Available Output Branch
If the DB Read step does not successfully read the physician_locator table in the specified database, the script executes the Connection Not Available output branch, and the script goes to the End step.
The SQL Error Output Branch
If the DB Read step cannot execute because of an error in the SQL command, the script executes the SQL Error output branch, and the script goes to the End step.
The Label Step (Physician Loop)
Begin the Successful output branch of the DB Read step by dragging a Label step from the General palette into the Design pane, and dropping it over the Successful icon under the DB Read step icon.
Configure the Label step to provide a target for the beginning of a loop that will repeat until all the names in the database have been read back to the caller.
After the DB Read step, use a DB Get step within a Label step defined as
Physician Loop. (See
The DB Get Step
Continue the Successful output branch of the DB Read step by dragging a DB Get step from the Database palette to the Design pane, and dropping it over the Label step icon under the Successful icon under the DB Read step icon.
Then configure the DB Get step to retrieve the information in the physicians_locator database.
Cisco CRS Scripting and Development Series: Volume 1, Getting Started with Scripts, Release 6.0(1)
11-9
The DB Get Step
Chapter 11 Designing a Database Script
Figure 11-6 shows the configured General tab of the DB Get customizer window.
Figure 11-6 DB Get Customizer Window—Configured General Tab
In the DB Resource Name text field, specify “getPhysicians”, which is the query that retrieves one row of data at a time from the physician_locator table.
11-10
Cisco CRS Scripting and Development Series: Volume 1, Getting Started with Scripts, Release 6.0(1)
Chapter 11 Designing a Database Script
The DB Get Step
Figure 11-7 shows the configured Field Selection tab of the DB Get customizer
window.
Figure 11-7 DB Get Customizer Window—Configured Field Selection Tab
Use the Field Selection tab to associate each field in the database table with a local variable.
The DB Get step has three output branches, Successful, No Data, and SQL Error.
(See
These following sections describe these output branches:
•
The Successful Output Branch, page 11-11
•
•
The No Data Output Branch, page 11-13
The SQL Error Output Branch, page 11-17
The Successful Output Branch
If the DB Get step successfully obtains data from the database table and stores the data in the defined variables, the script executes the Successful output branch.
Configure the Successful output branch of the DB Get step to concatenate all the information extracted from the database, play it back to the caller.
Cisco CRS Scripting and Development Series: Volume 1, Getting Started with Scripts, Release 6.0(1)
11-11
The DB Get Step
Chapter 11 Designing a Database Script
The Successful output branch contains two steps, discussed in the following sections:
•
•
The Play Prompt Step, page 11-12
The Goto Step (Physician Loop), page 11-13
The Play Prompt Step
Begin the Successful output branch of the DB Get step by dragging a Play Prompt step from the General palette to the Design pane, and dropping it over the
Successful icon under the DB Get step icon.
Then configures the Play Prompt step to play back to the caller the information retrieved from the database table.
Figure 11-8 shows the configured Prompt tab of the Play Prompt customizer
window.
Figure 11-8 Play Prompt Customizer Window—Configured Prompt Tab
Set the Prompt variable to the following expression:
“Spoken_Name + DP[250] + S[Phone] + DP[250] + S[Address] + DP[250] +
S[Name] + DP[250] + S[Category] + DP[250] + S[Zip_Code]”
This expression represents a prompt concatenation where the Play Prompt step plays back the Document variable Spoken_Name as a prompt.
11-12
Cisco CRS Scripting and Development Series: Volume 1, Getting Started with Scripts, Release 6.0(1)
Chapter 11 Designing a Database Script
The DB Get Step
DP[250] stands for 250 milliseconds of silence. All the S[ xx ] elements represent the xx String variables that the Play Prompt step converts to a prompt that spell out the contents of the variables.
The Goto Step (Physician Loop)
End the Successful output branch of the DB Get step by dragging a Goto step from the General palette to the Design pane, and dropping it over the Play Prompt step icon under the Successful icon under the DB Get step icon, as shown in
Then configure the Goto step to instruct the script to loop back to the DB Get step and continue to retrieve a row of data from the table each time this step executes.
When the script reads every row of data and no data is found, the script automatically drops down to the DB Get step No Data output branch. (See
Data Output Branch, page 11-13
.)
The No Data Output Branch
If the DB Get step does not find any data in the database table, or reaches the end of the table, the script executes the No Data output branch.
The No Data output branch contains four steps, discussed in the following sections:
•
•
•
•
The DB Release Step, page 11-16
The Terminate Step, page 11-16
The DB Write Step
Begin the No Data output branch of the DB Get step by dragging a DB Write step from the Database palette to the Design pane, and dropping it over the No Data
icon under the DB Get step icon, as shown in Figure 11-1 .
Then configure the DB Write step to search the database table for entries for which the zip code is 99999 and delete them from the table.
Cisco CRS Scripting and Development Series: Volume 1, Getting Started with Scripts, Release 6.0(1)
11-13
The DB Get Step
Chapter 11 Designing a Database Script
Figure 11-9 shows the configured General tab of the DB Write customizer
window.
Figure 11-9 DB Write Customizer Window—Configured General Tab
Configure the General tab of the DB Write customizer window as follows:
• DB Resource Name— Next
•
You assign this name to identify this database query.
Data Source Name— ALPINE00 .
This variable specifies the database that contains the desired information.
11-14
Cisco CRS Scripting and Development Series: Volume 1, Getting Started with Scripts, Release 6.0(1)
Chapter 11 Designing a Database Script
The DB Get Step
Figure 11-10 shows the configured SQL tab of the DB Write customizer window.
Figure 11-10 DB Write Customizer Window—Configured SQL Tab
Configure the SQL tab as follows:
• Enter SQL Comments— delete from physician_locator where zip_code =
99999
This SQL command tells the step what to write to the database table.
Using the data in
Table 11-1 , the DB Write step deleted the last row of the table.
The DB Write step has the following three output branches, (each of which fall through to the DB Release step):
• Successful—The DB Write step successfully deleted the specified information.
•
•
Connection Not Available—The DB Write step was not successful because a connection was not found.
SQL Error—The DB Write step was not successful because of a SQL command error.
Cisco CRS Scripting and Development Series: Volume 1, Getting Started with Scripts, Release 6.0(1)
11-15
Chapter 11 Designing a Database Script
The DB Get Step
The DB Release Step
Continue the No Data output branch of the DB Get step by dragging a DB Release step from the Database palette to the Design pane, and dropping it over the DB
Write step icon under the No Data output branch of the DB Get step icon, as shown in
Then configure the DB Release step to close the SQL query and release the allocated resources.
The system returns the released DB connection to the connection pool, and no longer associates data with this connection.
Figure 11-11 shows the configured DB Release customizer window.
Figure 11-11 Configured DB Release Customizer Window
In the DB Resource Name text field, specify getPhysicians as the DB Resource to be released.
The Terminate Step
Continue the No Data output branch of the DB Get step by dragging a Terminate step from the Contact palette to the Design pane, and dropping it over the DB
Release step icon under the No Data output branch of the DB Get step icon, as shown in
Then configure the Terminate step to terminate the outgoing call.
11-16
Cisco CRS Scripting and Development Series: Volume 1, Getting Started with Scripts, Release 6.0(1)
Chapter 11 Designing a Database Script
The End Step
The End Step
End the No Data output branch of the DB Get step by dragging an End step from the General palette to the Design pane, and dropping it over the DB Terminate step icon under the No Data output branch of the DB Get step icon, as shown in
The End step ends the script and releases all system resources. The End step requires no configuration and has no customizer.
The SQL Error Output Branch
If the DB Get step does not execute because of a SQL command error, the script executes the SQL Error output branch, and the script falls through to the End step to end the script.
The End Step
Conclude the database.aef script by dragging an End step from the General palette into the Design pane, and dropping it over the DB Read step.
The End step ends the script and releases all system resources.
The End step requires no configuration and has no customizer.
Cisco CRS Scripting and Development Series: Volume 1, Getting Started with Scripts, Release 6.0(1)
11-17
The End Step
Chapter 11 Designing a Database Script
11-18
Cisco CRS Scripting and Development Series: Volume 1, Getting Started with Scripts, Release 6.0(1)
C H A P T E R
12
Designing a Cisco Unified IP IVR
Script
You can use the Cisco Customer Response Solutions (CRS) Editor to design scripts that take advantage of Cisco Unified IP IVR (Unified IP IVR (Interactive
Voice Response)) capability.
This section describes the design of an AutoAttendant (AA) script template, aa.aef, which is included with the Cisco CRS Editor. This script can work in a
Unified IP IVR system or a traditional ACD IVR system.
This chapter contains the following topics:
•
•
•
•
•
•
•
•
•
•
•
•
The Service Control Interface, page 12-2
Sample VRU Script Templates, page 12-10
The Sample AutoAttendant (aa.aef) Script Template, page 12-13
The Start Step (Creating a Script), page 12-17
The aa.aef Script Variables, page 12-18
The Getting the Contact Information and Setting Up the Prompts, page 12-22
Determining if the System is ASR Enabled, page 12-31
Creating and Setting an Error Message Prompt, page 12-34
The DialByExtn Output Branch of the Simple Recognition Step, page 12-39
Cisco CRS Scripting and Development Series: Volume 1, Getting Started with Scripts, Release 6.0(1)
12-1
Chapter 12 Designing a Cisco Unified IP IVR Script
The Service Control Interface
•
•
•
•
•
•
•
•
•
The Successful Output Branch (of Get Digit String), page 12-42
Confirming the Caller Input, page 12-47
Localizing the Prompt Language, page 12-48
Completing the Input Confirmation, page 12-50
Transferring the Call, page 12-53
The DialByName Output Branch of the Simple Recognition Step, page 12-58
The No Output Branch of the Simple Recognition Step, page 12-67
The Operator Output Branch of the Simple Recognition Step, page 12-85
The Concluding Steps of the Script, page 12-90
The Service Control Interface
The Service Control interface allows the Unified ICME software to provide call-processing instructions to the Cisco CRS system. It also provides the
Cisco Unified ICME software with event reports indicating changes in call state.
The Service Control interface supports the following four label types:
• Normal—The Normal label is a character string that encodes instructions for routing the call. It contains either a directory number to which the Cisco CRS system routes the call or the name of a user prompt that represents an announcement.
•
•
Busy—The Busy label indicates that the caller receives a busy treatment.
Ring No Answer—The Ring No Answer (RNA) label indicates that the caller receives an RNA treatment.
• Default Label—The Default label indicates that the Cisco CRS system runs the default script or runs the system default treatment if no default script is configured.
In addition to these label types the Unified IP IVR product supports the following special extensions as part of the Normal label:
• Extensions starting with “#” or “*”
These extensions trigger a network take back and transfer. For the redirect to be successful, the script out-pulses the specified string as is and then monitors the call for a hang-up event, for a maximum of 5 seconds.
Cisco CRS Scripting and Development Series: Volume 1, Getting Started with Scripts, Release 6.0(1)
12-2
Chapter 12 Designing a Cisco Unified IP IVR Script
Call Variables
•
•
•
You can use the “,” character to insert a 1 second pause.
Extensions ending with “.wav”
These extensions trigger a network announcement type of redirect, in which the script simulates a ring-back tone and then plays back the specified .wav file 4 times, and then finally simulates a fastbusy tone. The transfer is successful if at any time the caller hangs up or if the script reaches the end of the fastbusy tone and disconnects the call.
Extensions equal to “PROBLEMS”
These extensions trigger a network announcement type of transfer (see above) with a system problem announcement.
Extensions equal to “BUSY”, “RNA”, “FASTBUSY”, or “DIALTONE”
These extensions cause the script to generate the specified audio treatment before terminating the call. The transfer is successful if at any time the caller hangs up or the script reaches the end of the audio treatment. The script then reports the call as disconnected rather than as redirected.
Call Variables
This section contains the following topics:
•
•
Using Call Variables, page 12-3
Using Expanded Call Variables, page 12-4
•
•
•
Using Error Variables, page 12-4
Using the Parameter Separator, page 12-4
Configuring Encoding and Decoding Types, page 12-6
Using Call Variables
The Unified ICME software supports several Call Variables. The Cisco Unified
ICME System, the Enterprise Server, and the Cisco CRS system use these strings to pass values to each other. You can use the following variables in your scripts:
•
•
VRU Script Name
ConfigParam
Cisco CRS Scripting and Development Series: Volume 1, Getting Started with Scripts, Release 6.0(1)
12-3
Call Variables
Chapter 12 Designing a Cisco Unified IP IVR Script
•
•
•
•
Call.CallingLineID
Call.CallerEnteredDigits
Call.PeripheralVariable1 to Call.PeripheralVariable10
Call.AccountNumber
Using Expanded Call Variables
The Cisco Unified ICME, the Enterprise Server, and the Cisco CRS system also pass expanded call variables to each other, but you must use the CRS Editor to define or enable these variables individually.
Note If you are using Unified CCX, your variables must also be defined through the
Cisco Desktop Administrator.
See the Cisco CRS Scripting and Development Series: Volume 2, Editor Step
Reference Guide and the Cisco Customer Response Solutions Administration
Guide for more information about Call variables and ICME-related topics.
Using Error Variables
If a VRU (Voice Response Unit) script runs without any errors, the system sets the ResultCode field of the run_script_result message to true. You can change the result using the Set ICM Result step (from the ICM palette).
Note For more information, see “Call Contact Step Descriptions” in the Cisco CRS
Scripting and Development Series: Volume 2, Editor Step Reference Guide .
Using the Parameter Separator
You can send multiple values—or tokens—within one variable, so you can avoid using many variables at the same time.
Cisco CRS Scripting and Development Series: Volume 1, Getting Started with Scripts, Release 6.0(1)
12-4
Chapter 12 Designing a Cisco Unified IP IVR Script
Call Variables
The parameter separator is a character that defines the boundary between the different tokens in one variable. The token numbering begins with 0.
Note You specify this separator on the CRS Administrator’s System Parameters web page.
For example, if the parameter separator is “|”, you can send an expanded call variable as true | 4 | 4/3/2000 where the value of token number 0 is “true”, token number 1 is “4”, and token number 2 is “4/3/2000”.
The following variables can have multiple tokens separated by the parameter separator:
•
•
•
•
Peripheral (1-10)
Expanded Call (ECC)
ConfigParam
VRU Script Name
Note The VRU Script Name variable holds the name of a VRU script to run when the
CRS system receives a Run Script request from the Cisco ICME software. The
CRS system reads only the first token (token number 0) as VRU Script Name; the rest of the tokens are passed on (with the script name - token #0) to be used as regular variable tokens.
The Get/Set Enterprise Call Info steps of the Call Contact palette in the
CRS Editor allow you to set and read different tokens in the variables passed between the Cisco CRS system and the Cisco Unified ICME Server.
Note For more information, see “Call Contact Step Descriptions” in the Cisco CRS
Scripting and Development Series: Volume 2, Editor Step Reference Guide .
Cisco CRS Scripting and Development Series: Volume 1, Getting Started with Scripts, Release 6.0(1)
12-5
Chapter 12 Designing a Cisco Unified IP IVR Script
Call Variables
Configuring Encoding and Decoding Types
When the CRS system receives variables from the Unified ICME software or
Enterprise Server, the variables do not have an associated type (such as Integer or
Float). To use these variables in Unified ICME VRU or Unified CCX scripts, the
CRS system first decodes them to one of the available types. When the script sends variables back to the Unified ICME Server, the CRS system then encodes them into a form the Unified ICME Server can use, depending on the type of the local CRS script variable.
Table 12-1 lists the encoding types that the CRS system supports.
Note The Input format is the data decoded from the Unified ICME Server variables to the CRS script local variables. The Output format is the data encoded from the
CRS script local variables to the Unified ICME Server variables.
Table 12-1
Encoding Type
Integer—32-bit signed integer
Long—64-bit signed integer.
Encoding Types That Cisco CRS Supports
Input Format
The CRS Editor supports three formats:
•
•
•
Example Input
Decimal:
• 25
Decimal—a sequence of digits without a leading 0. Digits can range from 0 to 9.
•
•
-34
900
Hexadecimal—in the form
0x Digits , where Digits can range from 0 to 9, a to f, and A to F.
Hexadecimal:
•
•
0x1e
0x8A5
• 0x33b
Octal—in the form 0 Digits , where Digits can range from 0 to 7.
Octal:
• 033
• 0177
Output Format
Decimal digits from
0 to 9 with no leading 0
12-6
Cisco CRS Scripting and Development Series: Volume 1, Getting Started with Scripts, Release 6.0(1)
Chapter 12 Designing a Cisco Unified IP IVR Script
Table 12-1
Encoding Type
Float—32-bit floating number
Double—64-bit floating number
Boolean
String
Date
Time
Encoding Types That Cisco CRS Supports (continued)
Input Format Example Input
[-] where:
•
•
•
Digits.DigitsExponentTrailer
Digits are digits from 0 to 9.
3.1415927f
6.02e23F
25
-4.2323E5f
Exponent is an optional exponent with a leading e or E.
Trailer is one of f, F, d, or D to specify a float or a double. The trailer is optional.
0.843
1.871E3d
.23e-123
-3.4e34
To designate this non-case-sensitive type:
• True—Use 1, t, y, true, or yes.
0 n
Yes
F
• False—Use 0, f, n, false, or no.
Type requires no conversion.
Hello world
Use the format mm / dd / yyyy where mm is the month, dd is the day, and yyyy is the year.
10/22/1999
3/30/2000
Use the format Hh : MmTod where Hh is the hour, Mm is the minute, and Tod is am or pm. This type is not case-sensitive.
12:20am
09:05PM
ICM Script Types
Output Format
Same as input
Same as input
Either true or false
Same as input
Same as input
Same as input
ICM Script Types
The Cisco CRS system runs three different types of ICM scripts:
•
•
•
Cisco CRS Scripting and Development Series: Volume 1, Getting Started with Scripts, Release 6.0(1)
12-7
Chapter 12 Designing a Cisco Unified IP IVR Script
ICM Script Types
Initial Scripts
The Cisco CRS system runs initial scripts when it receives a call on a JTAPI (Java
Telephony Application Programming Interface) trigger associated with a post-route application. You set the initial script when you configure a Cisco
Unified ICME post-route application. (For more information, see the Cisco CRS
Application Administration Guide .)
If you leave the Initial Script field empty, no initial script runs.
Note Because initial scripts are run on the Cisco CRS system before the system notifies the Cisco Unified ICME about the call, you can use the Get Enterprise Call Info step or the Set Enterprise Call Info step, but not the Set ICM Result step.
Default Scripts
The Cisco CRS system runs the default script whenever the Unified ICME software sends a default label, when the Cisco CRS system times out waiting for the Unified ICME to provide instructions, or when communication with the
Unified ICME software is lost.
Note Because default scripts can run without access to the Unified ICME software, you should never use any ICM step in a default script.
You set the default script when you configure the Unified ICME translation route or post-route applications. (For more information, see the Cisco Customer
Response Solutions Administrator Guide .)
If you leave the Default Scripts field blank, the Cisco CRS system runs the system default message, which announces that the system is experiencing technical difficulties.
12-8
Cisco CRS Scripting and Development Series: Volume 1, Getting Started with Scripts, Release 6.0(1)
Chapter 12 Designing a Cisco Unified IP IVR Script
ICM Script Types
VRU Scripts
Cisco VRU script design does not handle complete calls, but provides different call-handling instructions to be executed sequentially by the Cisco CRS server.
For example, the VRU scripts may play a prompt or acquire dual tone multi-frequency (DTMF) values.
The VRU scripts run when the Unified ICME software sends a Run VRU Script request to the Cisco CRS system using a Run VRU Script node in an ICM script.
Before the Unified ICME software can call a VRU script, you must configure and upload the script to the Repository. (For details, see the Script Management information in the Cisco CRS Administration Guide .)
Note Because the VRU scripts run only when the Cisco CRS system is in communication with the Unified ICME, you can use any ICM step in a VRU script.
PreConnect scripts and VRU scripts that run when Unified ICME software sends a connect request to the CRS system before the CRS system routes the call. When the CRS system receives the connect request, it checks the Expanded Call Context variable. If the variable is empty, the CRS system routes the call to the label sent by the Unified ICME. If the VRU Script Name variable is not blank, the CRS system simulates a Run VRU Script request, using the first token of the variable as the file name of the VRU script to run. In addition, the CRS system sends the
ConfigParam variable and other tokens in the VRU Script Name variable to the
PreConnect script.
If the PreConnect script returns a result of false, the CRS system handles it as a failure-to-connect error, and does not attempt to route to the requested destination.
You must enable the VRU Script Name expanded call variable to use this feature.
If you want to send values using the ConfigParam variable, you must enable the
ConfigParam expanded call variable. For more information, see the
Expanded Call Variables” section on page 12-4
.
Cisco CRS Scripting and Development Series: Volume 1, Getting Started with Scripts, Release 6.0(1)
12-9
Chapter 12 Designing a Cisco Unified IP IVR Script
Sample VRU Script Templates
Sample VRU Script Templates
The Cisco CRS system ships with the following three VRU sample script templates:
•
Basic Queuing (BasicQ.aef), page 12-10
•
•
Visible Queuing (VisibleQ.aef), page 12-11
Collect Digits (CollectDigits.aef), page 12-12
Basic Queuing (BasicQ.aef)
The BasicQ script template (BasicQ.aef) does not use any ICM steps. It simply plays several prompts (and puts the call on hold), looping through them until an agent phone becomes free and the Unified ICME can route the call to the agent.
This script has no variables defined.
The Cisco CRS system accepts the call with the Accept step. Next, it plays the
ICMStayOnline.wav file using the Play Prompt step, then puts the call on hold for
30 seconds using the Call Hold and Delay steps.
The script uses the Call UnHold step to take the call off hold, plays the
ICMWait4NextAvail.wav file, and then puts the call back on hold for another 60 seconds. This sequence repeats until a connect request is sent to connect the call to an available agent.
12-10
Cisco CRS Scripting and Development Series: Volume 1, Getting Started with Scripts, Release 6.0(1)
Chapter 12 Designing a Cisco Unified IP IVR Script
Sample VRU Script Templates
shows BasicQ.aef as it appears in the Design pane of the CRS Editor.
Figure 12-1 BasicQ.aef Script in the CRS Editor Design Pane
Visible Queuing (VisibleQ.aef)
The VisibleQ script template (VisibleQ.aef) uses the GetEnterpriseCallInfo step to retrieve the expected wait time from the Cisco Unified ICME and to relay that information to the caller.
Before accepting the call, the GetEnterpriseCallInfo step retrieves information for
Cisco Unified ICME. The script copies the value of the expanded call variable user.expected.wait.time to the local variable WaitTime as an Integer.
Then, the Accept step accepts the call. The script plays several messages. It starts by playing ICMVisibleQAnn1.wav. It then plays the variable WaitTime, the
ICMSecond.wav file, and ICMVisibleQAnn2.wav file.
The script then puts the call on hold for 30 seconds, takes the call off hold, plays the ICMWait4NextAvail.wav prompt, and puts the call back on hold for another
60 seconds. This sequence loops until an agent is free to take the call, as in the
BasicQ script.
Cisco CRS Scripting and Development Series: Volume 1, Getting Started with Scripts, Release 6.0(1)
12-11
Chapter 12 Designing a Cisco Unified IP IVR Script
Sample VRU Script Templates
shows VisibleQ script as it appears in the Design pane of the CRS
Editor.
Figure 12-2 VisibleQ.aef Script in the CRS Editor Design Pane
Collect Digits (CollectDigits.aef)
The CollectDigits script template, CollectDigits.aef, uses the Set ICM Data step to collect the caller account numbers, and send them back to the Unified ICME system.
12-12
Cisco CRS Scripting and Development Series: Volume 1, Getting Started with Scripts, Release 6.0(1)
Chapter 12 Designing a Cisco Unified IP IVR Script
The Sample AutoAttendant (aa.aef) Script Template
shows the CollectDigits script as it appears in the Design pane of the
CRS Editor.
Figure 12-3 CollectDigits.aef Script in the CRS Editor Design Pane
First the Accept step accepts the call, and then the script uses the Get Digit String step to ask the caller to enter an account number, which is assigned to Result Digit
String acctno .
The Set Enterprise Call Info step stores the result in Field Name
Call.CallerEnteredDigits
field so that it can be returned back to the Unified
ICME system for further processing.
The Sample AutoAttendant (aa.aef) Script
Template
This simple script template answers a call, asks for the name or extension of the person to whom the caller would like to be connected, and transfers the call.
Note You can modify the aa.aef file to create your own Unified IP IVR script. Please make a backup copy of the aa.aef file before modifying it, so that you always have access to the original file.
Cisco CRS Scripting and Development Series: Volume 1, Getting Started with Scripts, Release 6.0(1)
12-13
Chapter 12 Designing a Cisco Unified IP IVR Script
The Sample AutoAttendant (aa.aef) Script Template
The aa.aef script template is a good example of how you can use various steps: steps in the Media palette to receive caller input; the Switch step in the General palette to switch based on a language; steps in the Prompt palette to create a variety of prompts; and steps in the Media palette to specify grammars that recognize caller input.
The aa.aef script template is also a good example of a media-neutral script that accepts either speech or Dual Tone Multi-Frequency (DTMF) input from the caller.
The aa.aef script can handle the following two media types:
•
•
Cisco Media Termination (CMT)—Simple media termination, either playing a prompt or receiving DTMF digits
Automatic Speech Recognition (ASR)—Speech recognition media
12-14
Cisco CRS Scripting and Development Series: Volume 1, Getting Started with Scripts, Release 6.0(1)
Chapter 12 Designing a Cisco Unified IP IVR Script
The Sample AutoAttendant (aa.aef) Script Template
shows the aa.aef script as it appears in the Design pane of the
CRS Editor window.
Figure 12-4 aa.aef Script
The aa.aef script performs the following tasks:
1.
2.
Accepts the call.
Plays a welcome prompt, asking the caller to perform one of three actions:
•
•
Press or say “1” to enter an extension number
Press or say “2” to enter the name of a person
If the caller chooses to spell a name, the script maps the letters entered against the available users defined in a specified directory and transfers the call to the primary extension of the user.
Cisco CRS Scripting and Development Series: Volume 1, Getting Started with Scripts, Release 6.0(1)
12-15
Chapter 12 Designing a Cisco Unified IP IVR Script
The Sample AutoAttendant (aa.aef) Script Template
3.
•
If more than one match occurs, the script prompts the caller to choose the correct extension. If too many matches occur, the script prompts the caller to enter more characters. If no match occurs, the script prompts the caller to enter another name.
Press or say “0” to speak to an operator
Configure this welcome prompt as a parameter, which means that the administrator can configure this prompt when provisioning an application with this script. (For more information on provisioning applications, see the Cisco Customizer Response Solutions
Administration Guide .)
When the script receives a valid extension, it transfers the call.
• If the destination is busy, the caller hears the system prompt, “The phone number you are trying to reach is currently busy.”
• If the destination is out of service, the caller hears the system prompt,
“The phone number you are trying to reach is currently out of service.”
The aa.aef script uses audio prompts stored as .wav files in the wfavvid\prompts\system\en_Us\AA\ directory and installed automatically with the Cisco CRS Engine.
These audio prompts include the following:
• AAMainMenu_ASR.wav—Provides a menu of choices: press 1 or say “one” to enter an extension, press 2 or say “two” to enter the first few characters of a user name, or press 0 or say “zero” to speak to an operator.
•
•
•
•
•
AASorry.wav—States that the transfer was not successful.
AABusyExtn.wav—States that the dialed extension is busy.
AAInvalidExtn.wav—States that the entered extension is not a valid choice.
AAExntOutofService.wav—States that the entered extension is no longer in service.
AAWelcome.wav—Greets the caller.
In the AutoAttendant application, you configure the filename and pathname for the AAWelcome.wav prompt by running the AA configuration wizard from the main menu of the CRS Administration web interface. You can choose to change the default welcome prompt to reference a customized prompt.
12-16
Cisco CRS Scripting and Development Series: Volume 1, Getting Started with Scripts, Release 6.0(1)
Chapter 12 Designing a Cisco Unified IP IVR Script
The Start Step (Creating a Script)
Note For custom scripts, you need to record your own prompts. To record a prompt, see the Recording step information in the Cisco Customer Response Solutions Editor
Step Reference Guide or the Cisco Customer Response Solutions Administration
Guide .
The Start Step (Creating a Script)
Begin to build the sample script by choosing File > New from the CRS Editor menu bar. The CRS Editor places a Start step in the Design pane of the CRS Editor window.
The Start step needs no configuration and has no customizer window. At this time, you might also want to give your new script a name and save it by selecting File
> Save from the menu bar.
Our example script is called aa.aef.
Cisco CRS Scripting and Development Series: Volume 1, Getting Started with Scripts, Release 6.0(1)
12-17
Chapter 12 Designing a Cisco Unified IP IVR Script
The aa.aef Script Variables
The aa.aef Script Variables
Begin the aa.aef script design process by using the Variable pane of the CRS
Editor to define script variables.
shows the variables of the aa.aef script as they appear in the Variable pane of the CRS Editor.
Figure 12-5 Variables Pane of the aa.aef Script
12-18
Cisco CRS Scripting and Development Series: Volume 1, Getting Started with Scripts, Release 6.0(1)
Chapter 12 Designing a Cisco Unified IP IVR Script
The aa.aef Script Variables
Table 12-2 describes the variables used in the aa.aef script.
Table 12-2
Variable Name
AlwaysEnable
DialByName
Variables in the aa.aef Script
Variable
Type
Boolean
Value
False
MaxRetry asr attempts extnPrompt extnXfer firstName
Integer
Boolean
Integer
Prompt
String
String
3
False
1
P[]
""
""
Function
Stores the information that indicates whether
Dial By Name is always enabled for the script
(regardless of the language associated with the incoming call or the type of media).
(See
Stores the maximum retries a caller can make in this script before the script terminates the call.
(See
Localizing the Prompt Language, page 12-48
.)
Define this variable as a parameter so that the administrator can configure it when provisioning an application with this script.
Stores the information that indicates whether or not ASR is enabled for this call.
(See
Get Contact Info, page 12-23 .)
Stores the number of times the script has attempted confirmation.
(See
Localizing the Prompt Language, page 12-48
.)
Prompts the caller to either press or say the extension number.
(See
The DialByExtn Output Branch of the
Simple Recognition Step, page 12-39 .)
Stores the extension to which the caller is transferred.
(See
The Get Digit String Step, page 12-41
.)
Stores the first name of the selected user.
Cisco CRS Scripting and Development Series: Volume 1, Getting Started with Scripts, Release 6.0(1)
12-19
The aa.aef Script Variables
Table 12-2 Variables in the aa.aef Script (continued)
Chapter 12 Designing a Cisco Unified IP IVR Script
Variable Name
Variable
Type fullNamePrompt Prompt
Value
P[] grammar language lastName menuPrompt name namePrompt
Grammar G[]
Language L[en_US]
String
Prompt
String
Prompt
""
P[]
""
P[]
Function
Stores the full name of the user to be played back.
Stores the value SG[AA/AAWantToCall] assigned to it by the Set step.
(See
The Explicit Confirmation Step, page 12-74
.)
Stores the current language associated with the call.
Default: English (United States)
(See
Get Contact Info, page 12-23 .)
Stores the last name of the selected user.
Stores the result from the Create Conditional
Prompt step. This prompt presents the initial menu of options for calling by name or by extension.
(See
The First Create Conditional Prompt
Stores the written name of the person the caller is trying to reach.
(See The Successfully Receiving Caller Input, page 12-63
.)
Asks the caller to say the name of the person the caller wants to reach.
(See
The First Create Container Prompt Step, page 12-26
.)
12-20
Cisco CRS Scripting and Development Series: Volume 1, Getting Started with Scripts, Release 6.0(1)
Chapter 12 Designing a Cisco Unified IP IVR Script
The aa.aef Script Variables
Table 12-2
Variable Name operExtn
Variables in the aa.aef Script (continued)
Variable
Type
String
Value
"" prefixPrompt prompt spokenName ttsPrompt
Prompt
Prompt
Document null
Prompt
P[]
P[]
P[]
Function
Stores the Operator extension the Call
Redirect step uses to transfer the call to the operator.
(See
The Call Redirect Step, page 12-91 .)
Define this variable as a parameter so that the administrator can configure it when provisioning an application with this script.
Informs the caller of the status of the call.
This value is dependent on many steps.
(See
The DialByExtn Output Branch of the
Simple Recognition Step, page 12-39 .)
Used for a variety of purposes throughout the script.
(See
The First Create Container Prompt Step, page 12-26
.)
Stores the audio document of the spoken name of the person the caller is trying to reach.
(See The Successfully Receiving Caller Input, page 12-63
.)
Contains the TTS prompt for the user selected.
Note When TTS is available, the system can use this prompt instead of spelling back the full user name.
Cisco CRS Scripting and Development Series: Volume 1, Getting Started with Scripts, Release 6.0(1)
12-21
Chapter 12 Designing a Cisco Unified IP IVR Script
The Getting the Contact Information and Setting Up the Prompts
Table 12-2 Variables in the aa.aef Script (continued)
Variable Name user welcomePrompt
Variable
Type
User
Prompt
Value null
Function
Identifies the user that the caller chooses with the Name To User step.
(See
The Name To User Step, page 12-60
.)
P[AA\Welcome.wav] Greets the caller.
(See
The Play Prompt Step, page 12-28
.)
Define this variable as a parameter so that the administrator can configure it when provisioning an application with this script.
The Getting the Contact Information and Setting
Up the Prompts
•
•
•
This section contains the following:
•
•
•
•
•
The First Create Conditional Prompt Step, page 12-24
The Second Create Conditional Prompt Step, page 12-25
The First Create Container Prompt Step, page 12-26
The Third Create Conditional Prompt Step, page 12-28
The Play Prompt Step, page 12-28
The Label Step (MainMenu), page 12-30
Accept
Continue to build the aa.aef script by dragging an Accept step from the Contact palette (in the Palette pane of the CRS Editor window) to the Design pane, and dropping it over the Start step.
Cisco CRS Scripting and Development Series: Volume 1, Getting Started with Scripts, Release 6.0(1)
12-22
Chapter 12 Designing a Cisco Unified IP IVR Script
The Getting the Contact Information and Setting Up the Prompts
Because you intend to accept the default contact, no configuration is necessary for this step.
Get Contact Info
Continue the aa.aef script by dragging a Get Contact Info step from the Contact palette to the Design pane, and dropping it over the Accept step.
Then configure the Get Contact Info step to retrieve information about the contact that the script uses. This determines which prompts to use, based on whether or not Automatic Speech Recognition (ASR) is enabled, and, if so, what language the script uses.
shows the configured customizer window of the Get Contact Info step.
Figure 12-6 Configured Get Contact Info Customizer Window
Cisco CRS Scripting and Development Series: Volume 1, Getting Started with Scripts, Release 6.0(1)
12-23
Chapter 12 Designing a Cisco Unified IP IVR Script
The Getting the Contact Information and Setting Up the Prompts
Configure the Get Contact Info customizer window as follows:
• Contact— Triggering Contact
The contact that triggered the script remains the contact for this step.
• Attribute/Variable— language and asr
The two variables for which the Get Contact Info step obtains values.
Subsequent If steps use these values to determine the language context of the call and whether or not ASR is enabled for this call.
The First Create Conditional Prompt Step
Continue to build the aa.aef script by dragging the first of three Create
Conditional Prompt steps from the Prompt palette to the Design pane, and dropping it over the Get Contact Info step.
Configure the first Create Conditional Prompt step to play back one of two prompts, according to whether or not ASR is enabled for this call.
shows the configured customizer window for the first Create
Conditional Prompt step.
Figure 12-7 Configured Create Conditional Prompt Customizer Window
12-24
Configure the first Create Conditional Prompt step as follows:
• Condition Expression— asr
Cisco CRS Scripting and Development Series: Volume 1, Getting Started with Scripts, Release 6.0(1)
Chapter 12 Designing a Cisco Unified IP IVR Script
The Getting the Contact Information and Setting Up the Prompts
•
•
•
The Boolean variable for which the Create Conditional Prompt step evaluates the Boolean expression of the variable (as defined by you when defining variables).
True Prompt— SP[AA\AAMainMenu_ASR]
The script plays back this .wav file if the condition evaluates to true; that is, if ASR is enabled for this call.
False Prompt— SP[AA\AAMainMenu]
The script plays back this .wav file if the condition evaluates to false; that is, if ASR is not enabled for this call.
Output Prompt— menuPrompt
The variable that stores the prompt value resulting from this Create
Conditional Prompt step.
The Second Create Conditional Prompt Step
Continue to build the aa.aef script by dragging the second of three Create
Conditional Prompt steps from the Prompt palette to the Design pane, and dropping it over the first Create Conditional Prompt step.
Configure the second Create Conditional Prompt step to play back one of two prompts, according to whether or not ASR is enabled for this call. The first prompt offers the caller the option to either press or say an extension; the second prompt offers the caller only the choice of pressing the extension.
Configure the properties of the second Create Conditional Prompt step in the same manner as the first Create Conditional Prompt step (see
Conditional Prompt Step, page 12-24 ), with the following two exceptions:
• True Prompt— SP[AA\AAEnterExtn_ASR]
•
The script plays back this .wav file if the condition evaluates to true; that is, if ASR is enabled for this call.
False Prompt— SP[AA\AAEnterExtn]
The script plays back this .wav file if the condition evaluates to false; that is, if ASR is not enabled for this call.
Cisco CRS Scripting and Development Series: Volume 1, Getting Started with Scripts, Release 6.0(1)
12-25
Chapter 12 Designing a Cisco Unified IP IVR Script
The Getting the Contact Information and Setting Up the Prompts
Note The third Create Conditional Prompt step appears just after the next step, the first
Create Container Prompt step.
The First Create Container Prompt Step
Continue the aa.aef script by dragging a Create Container Prompt step from the
Prompt palette to the Design pane, and dropping it over the second Create
Conditional Prompt step.
Then configure the Create Container Prompt step to ask the caller to speak the name of the desired person.
This container prompt is an escalating container prompt, which consists of a series of prompts, each of which provides more information to the caller. If the first prompt attempt does not receive valid input, the step prompts the caller with the next prompt in the sequence. This progression continues until either the caller returns valid input or the step reaches the last prompt in the sequence.
12-26
Cisco CRS Scripting and Development Series: Volume 1, Getting Started with Scripts, Release 6.0(1)
Chapter 12 Designing a Cisco Unified IP IVR Script
The Getting the Contact Information and Setting Up the Prompts
shows the configured Create Container Prompt customizer window.
Figure 12-8 Configured Create Container Prompt Customizer Window
Configure the Create Container Prompt customizer window as follows:
• Prompt Container Type— escalating
•
The prompt container type is escalating, a series of prompts that provides increasing amounts of information.
Prompts List Box
–
–
SP[AA\AANameDial0_ASR]
SP[AA\AANameDial1_ASR]
•
– SP[AA\AANameDial2_ASR]
The three prompts that are played, one after the other, if the media steps must use all three (or more) attempts at eliciting a valid response.
Override Language (optional)—(not chosen)
Cisco CRS Scripting and Development Series: Volume 1, Getting Started with Scripts, Release 6.0(1)
12-27
Chapter 12 Designing a Cisco Unified IP IVR Script
The Getting the Contact Information and Setting Up the Prompts
•
You can check this option in order to specify a different language than the original language context of the contact.
Output Prompt— namePrompt
This prompt results from the Create Container Prompt step.
The Third Create Conditional Prompt Step
Continue to build the aa.aef script by dragging the third of three Create
Conditional Prompt steps from the Prompt palette to the Design pane, and dropping it over the Create Container Prompt step.
Configure the third Create Conditional Prompt step to play back one of two prompts, according to whether or not ASR is enabled for this call.
Configure the properties of the third Create Conditional Prompt step in the same manner as the first Create Conditional Prompt step (see
Conditional Prompt Step, page 12-24 ), with the following two exceptions:
• True Prompt— namePrompt
•
The script plays back namePrompt (as configured by the previous Create
Container Prompt step) if the condition evaluates to true; that is, if ASR is enabled for this call.
False Prompt—AA/AANameDial
If ASR is not enabled, then the value of namePrompt becomes the system prompt AA/AANameDial (one of the system prompts included with the aa.aef file), which prompts the caller to spell the name of the desired person by pressing digits.
The Play Prompt Step
Continue the aa.aef script by dragging a Play Prompt step from the Prompt palette to the Design pane, and dropping it over the third Create Conditional Prompt step, as shown in
.
Then configure the Play Prompt step to plays the prompts that the other Prompt steps create.
12-28
Cisco CRS Scripting and Development Series: Volume 1, Getting Started with Scripts, Release 6.0(1)
Chapter 12 Designing a Cisco Unified IP IVR Script
The Getting the Contact Information and Setting Up the Prompts
shows the configured Prompt tab of the Play Prompt customizer window.
Figure 12-9 Play Prompt Customizer Window—Configured Prompt Tab
Configure the three tabs of the Play Prompt customizer window as follows:
• General tab
– Contact— Triggering contact
The contact that triggered the script remains the contact for this step.
– Interruptible— No
No external events can interrupt the playback of the prompt.
•
•
Prompt tab
– Prompt— welcomePrompt
–
This prompt plays back to greet the caller.
Barge In— No
–
The caller must listen to the whole prompt before responding.
Continue on Prompt Errors— Yes
If a prompt error occurs, the script continues to play the next prompt, or, if this is the last prompt in the sequence, the script waits for caller input.
Input tab
– Flush Input Buffer— Yes
Cisco CRS Scripting and Development Series: Volume 1, Getting Started with Scripts, Release 6.0(1)
12-29
Chapter 12 Designing a Cisco Unified IP IVR Script
The Getting the Contact Information and Setting Up the Prompts
The step erases previous input.
The Label Step (MainMenu)
Continue the aa.aef script by dragging a Label step from the General palette to the
Design pane, and dropping it over the Play Prompt step.
Then configure the Label step to create a target for the script. This target is used later in the script when an output branch reaches a timeout, unsuccessful, or otherwise dead-end position and the script returns the caller to the Label step to try again.
The Label step is named MainMenu .
Note For an example of configuring the Label step, see
“The Label Step” section on page 7-10 .
12-30
Cisco CRS Scripting and Development Series: Volume 1, Getting Started with Scripts, Release 6.0(1)
Chapter 12 Designing a Cisco Unified IP IVR Script
Determining if the System is ASR Enabled
Determining if the System is ASR Enabled
This section contains the following:
•
•
•
•
The True Output Branch, page 12-32
The False Output Branch, page 12-32
If ASR
Continue the aa.aef script by dragging an If step from the General palette to the
Design pane, and dropping it over the Label step.
Then configure the If step to determine which segment of the script handles the contact, depending on whether or not the system is ASR-enabled and Name To
User capability is enabled or supported.
The If step evaluates the expression “asr || AlwaysEnableDialByName” (“either
ASR is enabled, or the system allows the caller to enter the person’s name to which they would like to be connected”).
Note For an example of configuring the If step, see
“The If Step” section on page 6-17 .
Cisco CRS Scripting and Development Series: Volume 1, Getting Started with Scripts, Release 6.0(1)
12-31
Chapter 12 Designing a Cisco Unified IP IVR Script
Determining if the System is ASR Enabled
shows the If step’s two output branches, True and False.
Figure 12-10 If Step Scripting
The following sections describe the two output branches of the If step:
•
•
The True Output Branch, page 12-32
The False Output Branch, page 12-32
The True Output Branch
If the If step evaluates the expression “asr || AlwaysEnableDialByName” as true, the script executes the True output branch, which allows the script to fall through to the subsequent Create Container Prompt step in the script.
Note Use an Annotate step to contain notes describing the function of the branch. (This step has no impact on script functionality.) For more information about using the
Annotate step, see
“The Annotate Step” section on page 8-6 .
The False Output Branch
If the If step evaluates the expression “asr || AlwaysEnableDialByName” as false, the script executes the False output branch.
12-32
Cisco CRS Scripting and Development Series: Volume 1, Getting Started with Scripts, Release 6.0(1)
Chapter 12 Designing a Cisco Unified IP IVR Script
Determining if the System is ASR Enabled
Configure the False output branch of the If step to use a Switch step to allow the script to automatically enable the Dial By Name feature based on the language associated with the call. If the language is either English or Canadian French, then the script prompts the caller for the option to Dial By Name.
The False out put branch contains the Switch step, discussed below.
The Switch Step
Configure the False output branch of the If step by dragging a Switch step from the General palette to the Design pane, and dropping it over the False icon under the If step.
Then configure the Switch step to evaluate the value of the language variable (as retrieved by the previous Get Contact Info step) and to switch the language context of the call accordingly.
Figure 12-11 shows the configured Switch customizer window.
Figure 12-11 Configured Switch Customizer Window
Cisco CRS Scripting and Development Series: Volume 1, Getting Started with Scripts, Release 6.0(1)
12-33
Chapter 12 Designing a Cisco Unified IP IVR Script
Creating and Setting an Error Message Prompt
Configure the Switch customizer window as follows:
• Switch Value— language
The variable that stores the current language of the call.
• Case(s)— L[en], L[fr_CA]
The language options available for the call.
The Switch step has three output branches, based on the language variable as specified in the Switch Expression text field: L[en], L[fr_CA], and Default.
The following sections describe the three output branches of the Switch step:
•
•
•
The L[en] Output Branch, page 12-34
The L[fr_CA] Output Branch, page 12-34
The Default Output Branch, page 12-34
The L[en] Output Branch
If the Switch step determines that English is the language context of the call, the script executes the L[en] output branch and the script uses English in subsequent steps.
The L[fr_CA] Output Branch
If the Switch step determines that Canadian French is the language context of the call, the script executes the L[fr_CA] output branch, and the script uses Canadian
French in subsequent steps.
The Default Output Branch
If the Switch step determines that Dial By Name is not supported for this call, the script executes the Default output branch.
Configure the Default output branch of the Switch step to use the Goto step to send the caller to the DialByExtn Label step under the Simple Recognition step.
(See
The Get Digit String Step, page 12-41 .)
Creating and Setting an Error Message Prompt
•
•
The Second Create Container Prompt Step, page 12-35
Cisco CRS Scripting and Development Series: Volume 1, Getting Started with Scripts, Release 6.0(1)
12-34
Chapter 12 Designing a Cisco Unified IP IVR Script
Creating and Setting an Error Message Prompt
The Second Create Container Prompt Step
Continue the aa.aef script by dragging a second Create Container Prompt step from the Prompt palette to the Design pane, and dropping it over the If step.
Then configure the second Create Container Prompt step to create an escalating prompt called prompt , which combines menuPrompt (the first prompt created in the script; see the
“The First Create Conditional Prompt Step” section on page 12-24 ) with a new prompt called
prefixPrompt .
The prefixPrompt variable initializes with no value in the beginning, but as the caller loops through the application and fails to be connected to a destination, this variable holds an error message to be played back to the caller.
Use an escalating prompt so that the error message plays only on the first attempt of the subsequent Simple Recognition step, which uses the prompt created by this step.
Configure this Create Container Prompt step as follows:
• Type— escalating
•
This step creates an escalating prompt.
Prompts List Box
•
–
– prefixPrompt + menuPrompt menuPrompt
This specifies the prompt phrases that are played if the Media step uses more than one attempt at eliciting a valid response from the caller.
Override Language (optional)—(not chosen)
•
You can check this option in order to specify a different language than the original language context of the contact.
Output Prompt— prompt
This prompt results from this (second) Create Container Prompt step.
The Set Step
Continue the aa.aef script by dragging a Set step from the General palette to the
Design pane, and dropping it over the second Create Container Prompt step.
Cisco CRS Scripting and Development Series: Volume 1, Getting Started with Scripts, Release 6.0(1)
12-35
Recognizing Input
Chapter 12 Designing a Cisco Unified IP IVR Script
Then configure the Set step to set the value of prefixPrompt to P[], which means it is empty.
This script uses this Set step to return callers to the MainMenu Label step to listen to menu options again, in order to clear this prompt of values that the script may have previously assigned.
Recognizing Input
Continue the aa.aef script by dragging a Simple Recognition step from the Media palette to the Design pane, and dropping it over the Set step.
Then configure the Simple Recognition step to receive either speech or digits in response to prompts. The script steps under the Simple Recognition step transfer the call to the proper extension if the script receives valid input from the caller.
Note The Simple Recognition step is similar to the Menu step, with the added advantage that it allows you to utilize user-defined grammar for matching user input with options you provide.
Use this step to configure grammar variables that store the words or digits that the script must recognize in order to dial an extension number, a name, or the operator, depending on the input from the caller.
12-36
Cisco CRS Scripting and Development Series: Volume 1, Getting Started with Scripts, Release 6.0(1)
Chapter 12 Designing a Cisco Unified IP IVR Script
Recognizing Input
shows the configured Filter tab of the Simple Recognition customizer window.
Figure 12-12 Simple Recognition Customizer Window—Configured Filter Tab
Configure the Simple Recognition customizer window as follows:
• General tab
– Contact— Triggering Contact
The contact that triggered this script remains the contact for this step.
– Interruptible— Yes
External events can interrupt the execution of this step.
• Prompt tab
– Prompt— prompt
–
The step plays this prompt back to the caller.
Barge In— Yes
The caller can respond without first having to listen to the playback of the entire prompt.
Cisco CRS Scripting and Development Series: Volume 1, Getting Started with Scripts, Release 6.0(1)
12-37
Recognizing Input
Chapter 12 Designing a Cisco Unified IP IVR Script
•
•
– Continue on Prompt Errors— Yes
If a prompt error occurs, the script continues to play the next prompt, or, if this is the last prompt in the sequence, the script waits for caller input.
Input tab
– Timeout (in sec)— 5
After playing all prompts, the script waits 5 seconds for initial input from the caller before re-attempting with a timeout error, or, if this was the last attempt, the script executes the Timeout output branch.
– Maximum Retries— 5
The script will retry to receive input 5 times before sending the script to the Unsuccessful output branch.
– Flush Input Buffer— No
The script saves previous input.
Filter tab
– Grammar— SG[AA\AAMainMenu]
–
The system grammar that the step uses to recognize caller input.
Options Tag/Connection list box— DialByExtn , DialByName ,
Operator
The list of options the menu offers to the caller. The tags map to the output points to determine the execution of branching output paths.
Note The tag values must correspond to the tag values defined in the grammar.
12-38
Cisco CRS Scripting and Development Series: Volume 1, Getting Started with Scripts, Release 6.0(1)
Chapter 12 Designing a Cisco Unified IP IVR Script
The DialByExtn Output Branch of the Simple Recognition Step
The Simple Recognition step contains two built-in output branches: Timeout and
Unsuccessful. Add three output branches, as shown in
, corresponding to the three choices menuPrompt gives the caller: to dial by extension, dial by name, or to dial the operator.
Figure 12-13 Simple Recognition Step Output Branches
The Timeout and Unsuccessful output branches need no scripting. If the script reaches either of these branches, it falls through to the next step on the same level as the Simple Recognition step, the second Play Prompt step (see
).
The following sections describe the three designer-specified output branches, each of which is described in its own section:
•
•
•
The DialByExtn Output Branch of the Simple Recognition Step, page 12-39
The DialByName Output Branch of the Simple Recognition Step, page 12-58
The Operator Output Branch of the Simple Recognition Step, page 12-85
The DialByExtn Output Branch of the Simple
Recognition Step
If the caller chooses menu option “1” (press or say an extension number) when given the option by the Simple Recognition step, the script executes the
DialByExtn output branch.
Then configure the DialByExtn output branch of the Simple Recognition step to receive the extension number provided by the caller.
Cisco CRS Scripting and Development Series: Volume 1, Getting Started with Scripts, Release 6.0(1)
12-39
The DialByExtn Output Branch of the Simple Recognition Step
Chapter 12 Designing a Cisco Unified IP IVR Script
shows the scripting under the DialByExtn output branch of the
Simple Recognition step.
Figure 12-14 DialByExtn Scripting
The DialByExtn contains the following steps, the last of which is discussed in its own section:
•
•
The Create Container Prompt Step, page 12-40
•
•
The Get Digit String Step, page 12-41
The Label Step
Begin the DialByExtn output branch of the Simple Recognition step by dragging a Label step from the General palette to the Design pane, and dropping it over the
DialByExtn icon under the Simple Recognition step.
Then configure the Label step to create a target for the Goto step under the default output branch of the If step above. (See
.)
The Create Container Prompt Step
Continue the DialByExtn output branch of the Simple Recognition step by dragging a Create Container Prompt step from the General palette to the Design pane, and dropping it over the Label step (DialByExtn) icon under the
DialByExtn icon.
12-40
Cisco CRS Scripting and Development Series: Volume 1, Getting Started with Scripts, Release 6.0(1)
Chapter 12 Designing a Cisco Unified IP IVR Script
The DialByExtn Output Branch of the Simple Recognition Step
Then configure the Create Container Prompt step to create a concatenated container prompt, consisting of prefixPrompt (see
) and extnPrompt , a preset prompt that prompts the caller to either press or say the extension number (with a possible error message when looping back if there is an error connecting to the destination).
The Set Step
Continue the DialByExtn output branch of the Simple Recognition step by dragging a Set step from the General palette to the Design pane, and dropping it over the Create Container Prompt icon under the DialByExtn icon.
Then configure the Set step to set the value of prefixPrompt to P[], which clears prefixPrompt of any values that the script may have previously assigned.
The Get Digit String Step
Conclude the DialByExtn output branch of the Simple Recognition step by dragging a Get Digit String step from the Media palette to the Design pane, and dropping it over the Set step icon under the DialByExtn icon.
Then configure the Get Digit String step to receive the digits entered by the caller in response to prompt , stores them in a result digit string variable named extnXfer , and then attempt to transfer the call.
Note For more information on configuring the Get Digit String step, see
String Step” section on page 6-25 .
The Get Digit String has three output branches: Successful, Timeout, and
Unsuccessful.
Cisco CRS Scripting and Development Series: Volume 1, Getting Started with Scripts, Release 6.0(1)
12-41
Chapter 12 Designing a Cisco Unified IP IVR Script
The Successful Output Branch (of Get Digit String)
shows the output branches of the Get Digit String step.
Figure 12-15 Get Digit String Output Branches
•
•
•
The following sections describe the three output branches of the Get Digit String step:
The Timeout Output Branch, page 12-42
The Unsuccessful Output Branch, page 12-42
The Successful Output Branch (of Get Digit String), page 12-42
The Timeout Output Branch
If the Get Digit String step does not receive input before reaching the timeout limit, the script executes the Timeout output branch, and the script skips the rest of the output branches of the Simple Recognition step and falls through to the second Play Prompt step (see
The Play Prompt Step, page 12-90 ).
The Unsuccessful Output Branch
If the Get Digit String step is unsuccessful in receiving valid input, the script executes the Unsuccessful output branch, and the script skips the rest of the output branches of the Simple Recognition step and falls through to the second Play
Prompt step (see The Play Prompt Step, page 12-90
).
The Successful Output Branch (of Get Digit
String)
If the Get Digit String step successfully receives caller input, the script executes the Successful output branch.
12-42
Cisco CRS Scripting and Development Series: Volume 1, Getting Started with Scripts, Release 6.0(1)
Chapter 12 Designing a Cisco Unified IP IVR Script
The Successful Output Branch (of Get Digit String)
shows the scripting of the Successful output branch of the Get Digit
String step.
Figure 12-16 Get Digit String—Successful Branch Scripting
Configure the Successful output branch of the Get Digit String step to transfer the call.
The Successful output branch of the Get Digit String step contains an If step, discussed in the section that follows.
Cisco CRS Scripting and Development Series: Volume 1, Getting Started with Scripts, Release 6.0(1)
12-43
Chapter 12 Designing a Cisco Unified IP IVR Script
The Successful Output Branch (of Get Digit String)
Transferring the Call if Recognition Is Successful
Continue the aa.aef script by dragging an If step from the General palette to the
Design pane, and dropping it over the Get Digit String step. This section determines which part of the script handles the contact.
In the customizer window of the If step, set the condition toextnXfer == ""
The following sections describe the two output branches of the If step:
•
The True Recognition Branch, page 12-44
•
The False Recognition Branch, page 12-46
The True Recognition Branch
The True Output branch of the If step contains the following steps:
•
•
Setting the Retry Message, page 12-44
Configuring the Number of Retries, page 12-45
Setting the Retry Message
From the General palette, drag the Set step below the True label and set the value of the prefixPrompt variable.
Configure the Set Customzer window as follows:
12-44
Cisco CRS Scripting and Development Series: Volume 1, Getting Started with Scripts, Release 6.0(1)
Chapter 12 Designing a Cisco Unified IP IVR Script
The Successful Output Branch (of Get Digit String)
•
•
Variable—prefixPrompt
The prefixPrompt is used informing the caller of the status of the call.
Value— SP[AA\AAInvalidExtn] + DP[500]
Configuring the Number of Retries
From the General palette, drag the If step below the Set step.
Configure the If step in the customizer window so that the condition reads
Attempts < MaxRetry.
The Retry Branch
The True branch of the If step contains:
•
•
Goto MainMenu Step, page 12-46
Increment Step
From the General palette, drag the Increment step and place it under the True branch. In the Increment step customizer window set the value of the Increment variable to Attempts.
Cisco CRS Scripting and Development Series: Volume 1, Getting Started with Scripts, Release 6.0(1)
12-45
The Successful Output Branch (of Get Digit String)
Chapter 12 Designing a Cisco Unified IP IVR Script
Goto MainMenu Step
To finish the True branch of the If step, from the General palette, drag the Goto step under the Increment step and in the customizer window choose the
MainMenu label.
The False Recognition Branch
The False Output branch of the If transfer step contains the following steps:
•
•
Use the Create Language Prompt step to localize the prompt with a specific language., page 12-48
12-46
Cisco CRS Scripting and Development Series: Volume 1, Getting Started with Scripts, Release 6.0(1)
Chapter 12 Designing a Cisco Unified IP IVR Script
Confirming the Caller Input
•
Successful icon under the Get Digit String step., page 12-50
Confirming the Caller Input
Drag a Create Generated Prompt step from the Prompt palette to the Design pane and drop it on the False output of the Successful icon under the Get Digit String step.
Then configure the Create Generated Prompt step to create a prompt to play back to the caller the digits received, in order to confirm the caller input before transferring the call.
shows the configured Create Generated Prompt customizer window.
Figure 12-17 Configured Create Generated Prompt Customizer Window
Configure the Create Generated Prompt customizer window as follows:
Cisco CRS Scripting and Development Series: Volume 1, Getting Started with Scripts, Release 6.0(1)
12-47
Chapter 12 Designing a Cisco Unified IP IVR Script
Localizing the Prompt Language
•
•
•
•
•
Generator Type— telephone.number
Telephone.number is the generator type.
Constructor Type— number
Number is the constructor type.
Argument Information list box— extnXfer
The extnXfer variable stores the results of the number constructor.
Override Language
Optional. Use only if the resulting prompt is played in a different language than the one defined by the contact in which the prompt is played back.
Output Prompt— prompt
The prompt variable stores the value that results from this step.
Localizing the Prompt Language
Use the Create Language Prompt step to localize the prompt with a specific language.
12-48
Cisco CRS Scripting and Development Series: Volume 1, Getting Started with Scripts, Release 6.0(1)
Chapter 12 Designing a Cisco Unified IP IVR Script
Figure 12-18
Localizing the Prompt Language
Configured Create Language Prompt Customizer Window
Configure the Create Language Prompt customizer window as follows:
• Options— Language and Prompt
Enter all the languages you want and all the prompt expression names or prompt expressions.
• Output Prompt— telephone.number
Enter the script variable where the prompt that results from the Create
Language Prompt step will be stored.
You can use the Create Language Prompt step to adapt concatenating prompts to the sentence structures of different languages. For example, a normal grammar sequence for an English sentence is Subject + Verb + Object. For a Japanese sentence, it is Subject + Object + Verb. The selection of the prompt is based on the standard search for a matching language. For example, assuming a language context of {L[fr_FR}, L[en_GB]}, the search returns the first prompt defined for the following languages: L[fr_FR], L[fr], L[en_GB], L[en], and finally L[ ].
See
Chapter 4, “Localizing CRS Scripts” for more information on localizing
scripts.
Cisco CRS Scripting and Development Series: Volume 1, Getting Started with Scripts, Release 6.0(1)
12-49
Chapter 12 Designing a Cisco Unified IP IVR Script
Completing the Input Confirmation
Completing the Input Confirmation
Continue the Successful output branch of the Get Digit String step by dragging an
Implicit Confirmation step from the Media palette to the Design pane, and dropping it over the Create Generated Prompt step icon under the Successful icon under the Get Digit String step.
Then configure the Implicit Confirmation step to confirm the extension entered without requiring more input from the caller.
shows the prompt tab of the configured Implicit Confirmation customizer window.
Figure 12-19 Configured Implicit Confirmation Customizer Window
Configure the Implicit Confirmation customizer window as follows:
• General tab
– Contact— Triggering Contact
–
The contact that triggered this script remains the contact for this step.
Interruptible— Yes
•
External events are allowed to interrupt the execution of this step.
Prompt tab
– Prompt— prompt
The step plays this prompt back to the caller.
– Continue on Prompt errors— Yes
12-50
Cisco CRS Scripting and Development Series: Volume 1, Getting Started with Scripts, Release 6.0(1)
Chapter 12 Designing a Cisco Unified IP IVR Script
Completing the Input Confirmation
•
In the event of a prompt error, the script will play the next prompt in the sequence, or if this is the last prompt, will wait for caller input.
Input tab
– Timeout (in sec)— 2
The caller has 2 seconds to stop the transfer before the script accepts the confirmation and transfers the call.
The Implicit Confirmation step has two output branches: No and Yes.
The following sections describe these two output branches:
•
The Caller Does Not Give Confirmation, page 12-51
•
The Extension is Confirmed as Correct, page 12-53
The Caller Does Not Give Confirmation
If the caller interrupts the Implicit Confirmation step and thereby does not give confirmation, the script executes the No output branch.
Configure the No output branch of the Implicit Confirmation step to Use an If step to try again, until the maximum number of retries is reached.
The No output branch contains the following step:
•
Configuring the Retries, page 12-51
Configuring the Retries
Configure the No output branch of the Implicit Confirmation step by dragging an
If step from the General palette to the Design pane, and dropping it over the No icon under the Implicit Confirmation step.
Then configure the If step to allow the script to determine whether or not the maximum number of retries has been reached, by evaluating the expression
“attempts < MaxRetry”, (“the number of attempts, as stored in the attempts variable, is less than the maximum number of retries, as stored in the MaxRetry variable”).
The If step has two output branches: True and False.
The following sections describe these two output branches:
Cisco CRS Scripting and Development Series: Volume 1, Getting Started with Scripts, Release 6.0(1)
12-51
Chapter 12 Designing a Cisco Unified IP IVR Script
Completing the Input Confirmation
•
•
The Caller With Retries Gives Confirmation, page 12-52
The Caller Does Not Give Confirmation, page 12-53
The Caller With Retries Gives Confirmation
If the If step determines that the maximum number of retries has not been reached, the script executes the True output branch.
Configure the True output branch of the If step to increment the number of retries by one and to give the caller another try.
The True output branch of the If step contains three functional steps:
The Play Prompt Step
Continue the True output branch of the If step by dragging a Play Prompt step from the Prompt palette to the Design pane, and dropping it over the True icon under the If step.
Then configure the Play Prompt step to play an empty prompt, P[] , in order to flush the DTMF buffer of any digits that the script may have accumulated as part of the previous Implicit Confirmation step.
Note Configure the Play Prompt step with an empty prompt to enable the script to return immediately from this step after flushing out the buffer.
The Increment Step
Continue the True output branch of the If step by dragging an Increment step from the General palette to the Design pane, and dropping it over the Play Prompt step icon under the True icon under If step.
Then configure the Increment step to increase the number of attempts until the maximum number of retries is reached.
12-52
Cisco CRS Scripting and Development Series: Volume 1, Getting Started with Scripts, Release 6.0(1)
Chapter 12 Designing a Cisco Unified IP IVR Script
Transferring the Call
The Goto Step
Ends the True output branch of the If step by dragging a Goto step from the
General palette to the Design pane, and dropping it over the Increment step icon under the True icon under the If step.
Then configure the Goto step to return the caller to the beginning of the
DialByExtn Label step at the beginning of the DialByExtn output branch of the
Get Digit String step, in order to give the caller more attempts to input the proper extension.
The Caller Does Not Give Confirmation
If the If step determines that the maximum number or retries has been reached, the script executes the False output branch.
Configure the False output branch of the If step to skip the rest of the steps under the Simple Recognition step and fall through to the second Play Prompt step (see
The Play Prompt Step, page 12-90 ).
The Extension is Confirmed as Correct
If the Implicit Confirmation step successfully confirms the extension, the script executes the Yes output branch of the Implicit Confirmation step.
Configure the Yes output branch of the Implicit Confirmation step to transfer the call.
The Yes output branch contains the following steps:
•
•
Transferring the Call, page 12-53
Transferring the Call
Begin the Yes output branch of the Implicit Confirmation step by dragging a Call
Redirect step from the Call Contact palette to the Design pane and dropping it over the Yes icon under the Implicit Confirmation step.
Cisco CRS Scripting and Development Series: Volume 1, Getting Started with Scripts, Release 6.0(1)
12-53
Chapter 12 Designing a Cisco Unified IP IVR Script
Transferring the Call
As in the other two main output branches of the Simple Recognition step
(DialByName and Operator), the DialByExtn output branch contains the Call
Redirect step. This step attempts to transfer the call, which, in this case, is the desired extension number.
As shown in
, the Call Redirect step has four output branches.
Figure 12-20 Call Redirect Output Branch Scripting
The following sections describe these four output branches.
•
Successfully Transferring the Call, page 12-54
•
•
•
Receiving a Busy Signal, page 12-55
Registering an Invalid Transfer Extension, page 12-56
Unsuccessfully Transferring the Call, page 12-56
Successfully Transferring the Call
If the Call Redirect step successfully transfers the call, the script executes the
Successful output branch.
Configure the Successful output branch of the Call Redirect step to mark the contact as Handled and to end the script.
The Successful output branch of the Call Redirect step contains two steps:
Cisco CRS Scripting and Development Series: Volume 1, Getting Started with Scripts, Release 6.0(1)
12-54
Chapter 12 Designing a Cisco Unified IP IVR Script
•
•
The Set Contact Info Step, page 12-55
Transferring the Call
The Set Contact Info Step
Begin the Successful output branch of the Call Redirect step by dragging a Set
Contact Info step from the Contact palette to the Design pane, and dropping it over the Successful icon under the Call Redirect step, as shown in
.
Then configure the Set Contact Info step to mark the call as Handled.
Note For reporting purposes, you should use the Set Contact Info step to mark the contact as Handled; otherwise, reports may not show that the script successfully handled the contact.
The End Step
Conclude the Successful output branch of the Call Redirect step by dragging an
End step from the General palette to the Design pane, and dropping it over the Set
Contact Info step icon under the Successful icon under the Call Redirect step, as shown in
.
The End step ends this branch of the script.
Receiving a Busy Signal
If the Call Redirect step registers the destination extension as busy, the script executes the Busy output branch.
Configure the Busy output branch of the Call Redirect step to set the value of the prefixPrompt variable to inform the caller that the extension was busy.
The Busy output branch of the Call Redirect step contains the Set step.
Cisco CRS Scripting and Development Series: Volume 1, Getting Started with Scripts, Release 6.0(1)
12-55
Chapter 12 Designing a Cisco Unified IP IVR Script
Transferring the Call
The Set Step
Configure the Busy output branch of the Call Redirect step by dragging a Set step from the General palette to the Design pane, and dropping it over the Busy icon under the Call Redirect step, as shown in
.
Then configure the Set step to set the value of prefixPrompt to contain a system prompt that plays back a message to the caller that the extension is busy.
Registering an Invalid Transfer Extension
If the Call Redirect step registers the destination extension as invalid, the script executes the Invalid output branch.
Configure the Invalid output branch of the Call Redirect step to set the value of the prefixPrompt variable to inform the caller that the extension was invalid.
The Invalid output branch of the Call Redirect step contains the Set step.
The Set Step
Configure the Invalid output branch of the Call Redirect step by dragging a Set step from the General palette to the Design pane, and dropping it over the Invalid icon under the Call Redirect step, as shown in
.
Then configure the Set step to set the value of prefixPrompt to contain a system prompt that plays back a message to the caller that the extension is invalid.
Unsuccessfully Transferring the Call
If the Call Redirect step registers the destination extension as out of service, the script executes the Unsuccessful output branch.
Configure the Unsuccessful output branch of the Call Redirect step to set the value of the prefixPrompt variable to inform the caller that the extension was out of service.
The Unsuccessful output branch of the Call Redirect step contains the Set step.
12-56
Cisco CRS Scripting and Development Series: Volume 1, Getting Started with Scripts, Release 6.0(1)
Chapter 12 Designing a Cisco Unified IP IVR Script
Transferring the Call
The Set Step
Configure the Unsuccessful output branch of the Call Redirect step by dragging a
Set step from the General palette to the Design pane, and dropping it over the
Unsuccessful icon under the Call Redirect step, as shown in Figure 12-20 .
Then configure the Set step to set the value of the prefixPrompt to play back a message to the caller that the extension is out of service.
The If Step
End the Yes output branch of the Implicit Confirmation step by dragging an If step from the General palette to the Design pane, and dropping it over the Call Redirect step icon under the Implicit Confirmation step, as shown in
Then configure the If step to allow the script to determine whether or not the maximum number of retries has been reached, by evaluating the expression
“attempts < MaxRetry”, (“the number of attempts, as stored in the attempts variable, is less than the maximum number of retries, as stored in the MaxRetry variable”).
The If step has two output branches, True and False.
The following sections describe these two output branches.
•
The True Output Branch, page 12-57
•
The False Output Branch, page 12-58
The True Output Branch
If the If step determines that the maximum number of retries has not been reached, the script executes the True output branch.
Configure the True output branch of the If step to allow the caller to keep returning to the MainMenu Label until it reaches the maximum number of retries.
The True output branch contains two steps:
•
•
The Increment Step, page 12-58
Cisco CRS Scripting and Development Series: Volume 1, Getting Started with Scripts, Release 6.0(1)
12-57
The DialByName Output Branch of the Simple Recognition Step
Chapter 12 Designing a Cisco Unified IP IVR Script
The Increment Step
Begin the True output branch of the If step by dragging an Increment step from the General palette to the Design pane, and dropping it over the True icon under the If step, as shown in
Figure 12-20 . Then configure the Increment step to
increase the numbers or retries by 1.
The Goto Step
End the True output branch of the If step by dragging a Goto step from the General palette to the Design pane, and dropping it over the True step icon under the under the If step, as shown in
Then configure the Goto step to send the caller back to the Label step named
MainMenu to provide the caller another opportunity to enter an extension.
The False Output Branch
If the If step determines that the maximum number of retries has been reached, the script executes the False output branch.
Configure the False output branch of the If step to fall through to the second Play
Prompt step (see The Play Prompt Step, page 12-90
).
The DialByName Output Branch of the Simple
Recognition Step
If the caller chooses menu option “2” (press or say to enter the name of a person) when given the option by the Simple Recognition step, the script executes the
DialByName output branch.
Configure the DialByName output branch of the Simple Recognition step to receive the name of the person the caller desires to reach.
12-58
Cisco CRS Scripting and Development Series: Volume 1, Getting Started with Scripts, Release 6.0(1)
Chapter 12 Designing a Cisco Unified IP IVR Script
The DialByName Output Branch of the Simple Recognition Step
shows the scripting under the DialByName output branch of the
Simple Recognition step.
Figure 12-21 DialByName Output Branch Scripting
The DialByName output branch contains four functional steps, the last of which is described in its own section:
•
•
•
•
•
The Create Container Prompt Step, page 12-60
Successful icon under the Get Digit String step., page 12-50
The Name To User Step, page 12-60
The Label Step
Begin the DialByName output branch of the Simple Recognition step by dragging a Label step from the General palette to the Design pane, and dropping it over the
DialByName icon under the Simple Recognition step icon, as shown in
.
Then name the Label step DialByName to provide a target for the script to provide the caller more opportunities if necessary to enter a name successfully.
Cisco CRS Scripting and Development Series: Volume 1, Getting Started with Scripts, Release 6.0(1)
12-59
The DialByName Output Branch of the Simple Recognition Step
Chapter 12 Designing a Cisco Unified IP IVR Script
The Create Container Prompt Step
Continue the DialByName output branch of the Simple Recognition step by dragging a Create Container Prompt step from the Prompt palette to the Design pane, and dropping it over the Label step icon under the DialByName icon under the Simple Recognition step icon, as shown in
.
Then configure the Create Container Prompt step to create a prompt that asks the caller to enter the name of the desired person.
The Set Step
Continue the DialByName output branch of the Simple Recognition step by dragging a Set step from the General palette to the Design pane, and dropping it over the Create Container Prompt step icon under the Simple Recognition step icon, as shown in
.
Then configure the Set step to clear the value of the prefixPrompt variable, so that it can be assigned by subsequent steps.
The Name To User Step
End the DialByName output branch of the Simple Recognition step by dragging a Name To User step from the Media palette to the Design pane, and dropping it over the Set step icon under the Simple Recognition step icon, as shown in
.
Then configure the Name To User step to allow the caller to find a user based on either DTMF digits or spoken input from the caller.
The Name To User customizer window has three tabs: General, Prompt, and
Input.
12-60
Cisco CRS Scripting and Development Series: Volume 1, Getting Started with Scripts, Release 6.0(1)
Chapter 12 Designing a Cisco Unified IP IVR Script
The DialByName Output Branch of the Simple Recognition Step
shows the configured General tab of the Name To User customizer window.
Figure 12-22 Name To User Customizer Window—Configured General Tab
Configure the Name To User customizer window as follows:
• General tab
– Contact— Triggering Contact
–
The contact that triggered the script remains the contact for this step.
Interruptible— Yes
•
–
External events can interrupt the playback of the prompt.
Operator— Yes
–
The script gives the caller the option to connect to an operator by pressing “0” or saying “operator” in the appropriate language.
Result User— user
The user variable stores the user object that maps to the selection of the caller.
Prompt tab
– Prompt— prompt
The prompt variable stores the custom prompt the script plays back to the caller.
Cisco CRS Scripting and Development Series: Volume 1, Getting Started with Scripts, Release 6.0(1)
12-61
The DialByName Output Branch of the Simple Recognition Step
Chapter 12 Designing a Cisco Unified IP IVR Script
•
•
– Match Threshold— 4
–
If the number of matches is less than 4, the script prompts the caller to choose the correct entry from the list of matches. If the number of matches is greater than or equal to 4, the script prompts the caller to enter additional letters to reduce the number of matches.
Barge In— Yes
–
The caller can respond without first having to listen to the playback of the entire prompt.
Continue On Prompt Errors— Yes
If a prompt error occurs, the script continues to play the next prompt, or, if this prompt is the last in the sequence, the script waits for caller input.
Input tab
– Initial Timeout (in sec)— 5
The step times out if the script receives no input within 5 seconds after playing back the prompt.
– Interdigit Timeout (in sec)— 3
The step times out if the script receives no input between digits for 3 seconds.
– Maximum Retries— 5
The maximum number of retries is 5.
– Flush Input Buffer— No
The script saves input previously entered by the caller.
Filter tab
– Input Length— 30
–
Specifies that the script automatically triggers a lookup when the caller enters 30 digits.
Terminating Digit— #
–
The terminating digit is “#”.
Cancel Digit— *
The cancel digit is “*”.
12-62
Cisco CRS Scripting and Development Series: Volume 1, Getting Started with Scripts, Release 6.0(1)
Chapter 12 Designing a Cisco Unified IP IVR Script
The DialByName Output Branch of the Simple Recognition Step
The Name To User step has four output branches: Successful, Timeout
Unsuccessful and Operator.
The Timeout and Unsuccessful output branches need no scripting. If the step times out, the script falls through to the second Play Prompt step (see
). If an invalid entry is made, after 5 attempts the script also falls through to the second Play Prompt step (see
The Play Prompt Step, page 12-90 ).
Two output branches require scripting, each of which is described in its own section:
•
•
The Successfully Receiving Caller Input, page 12-63
The Operator Output Branch of the Simple Recognition Step, page 12-85
The Successfully Receiving Caller Input
If the Name to User step successfully receives caller input, the script executes the
Successful output branch.
Then configure the Successful output branch of the Name To User step to receive confirmation of the name from the caller and to transfer the call.
The steps under this branch are similar to the steps under the Successful output branch of the Get Digit String step above (See
extension.
Cisco CRS Scripting and Development Series: Volume 1, Getting Started with Scripts, Release 6.0(1)
12-63
The DialByName Output Branch of the Simple Recognition Step
Chapter 12 Designing a Cisco Unified IP IVR Script
shows the scripting under the Successful output branch of the Name
To User step.
Figure 12-23 Name To User—Successful Output Branch Scripting
The Successful output branch of the Name To User step contains three main steps, the last of which is discussed in its own section:
•
•
•
The Get User Info Step, page 12-65
The Implicit Confirmation Step, page 12-66
12-64
Cisco CRS Scripting and Development Series: Volume 1, Getting Started with Scripts, Release 6.0(1)
Chapter 12 Designing a Cisco Unified IP IVR Script
The DialByName Output Branch of the Simple Recognition Step
The Get User Info Step
Begin the Successful output branch of the Name To User step by dragging a Get
User Info step from the User palette to the Design pane, and dropping it over the
Successful icon under the Name To User step icon, as shown in
Then configure the Get User Info step to make user attributes available to the script.
shows the configured customizer window for the Get User
Info step.
Figure 12-24 Configured Get User Info Customizer Window
Configure the Get User Info customizer window as follows:
• User— user
•
Specifies user as the variable that holds a handle to the user information selected by the Name To User step.
Attribute/Variable text box
–
–
Full Name— name
Extension— extnXfer
– Spoken Name— spokenName
Cisco CRS Scripting and Development Series: Volume 1, Getting Started with Scripts, Release 6.0(1)
12-65
The DialByName Output Branch of the Simple Recognition Step
Chapter 12 Designing a Cisco Unified IP IVR Script
The If Step
Continue the Successful output branch of the Name To User step by dragging an
If step from the General palette to the Design pane, and dropping it over the Get
User Info step icon under the Name To User step icon, as shown in
.
Then configure the If step to create a prompt based on whether or not a recording of the spoken name of the person whose extension is being called is available.
The If step evaluates the Boolean expression spokenName==null; or, the value of the Document variable spokenName is equal to null.
The If step has two output branches: True and False. (See Figure 12-23 .)
The following sections describe the two output branches of the If step:
•
•
The True Output Branch, page 12-66
The False Output Branch, page 12-66
The True Output Branch
If the If step determines that a recording of the spoken name of the person whose extension is being called is not available, the script executes the True output branch.
Configure the True output branch of the If step to instruct prompt to play the system prompt SP[AA/AACalling], which does not speak the name of the person being called.
The False Output Branch
If the If step determines that a recording of the spoken name of the person whose extension is being called is available, the script executes the False output branch.
Configure the False output branch of the If step to instruct prompt to play the system prompt SP[AA/AACallingName], which is then followed by the spoken name.
The Implicit Confirmation Step
End the Successful output branch of the Name To User step by dragging an
Implicit Confirmation step from the Media palette to the Design pane, and dropping it over the If step icon under the Name To User step icon, as shown in
.
12-66
Cisco CRS Scripting and Development Series: Volume 1, Getting Started with Scripts, Release 6.0(1)
Chapter 12 Designing a Cisco Unified IP IVR Script
The No Output Branch of the Simple Recognition Step
Then configure the Implicit Confirmation step to implicitly confirm the name entered without demanding more input from the caller.
The Implicit Confirmation step performs in a similar way to the DialByExtn section above. (See
Localizing the Prompt Language, page 12-48 ).
The Implicit Confirmation Step has two output branches: No and Yes. (See
.)
The following sections describe the two output branches of the Implicit
Confirmation step:
•
The No Output Branch of the Simple Recognition Step, page 12-67
•
The Yes Output Branch, page 12-78
The No Output Branch of the Simple Recognition
Step
If the Implicit Confirmation step does not successfully confirm the choice of the caller, the script executes the No output branch.
Configure the No output branch of the If step to create a prompt that will then provide the caller an opportunity to explicitly confirm the choice.
Cisco CRS Scripting and Development Series: Volume 1, Getting Started with Scripts, Release 6.0(1)
12-67
Chapter 12 Designing a Cisco Unified IP IVR Script
The No Output Branch of the Simple Recognition Step
shows the scripting under the No output branch of the Implicit
Confirmation step.
Figure 12-25 Name To User—No Output Branch of Implicit Confirmation Step
12-68
The No output branch of the Implicit Confirmation step contains nine functional steps:
•
•
Get User Info Step, page 12-69
The First Create Generated Prompt Step, page 12-69
•
•
•
The Second Create Generated Prompt Step, page 12-70
The First Create Conditional Prompt Step, page 12-71
Cisco CRS Scripting and Development Series: Volume 1, Getting Started with Scripts, Release 6.0(1)
Chapter 12 Designing a Cisco Unified IP IVR Script
The No Output Branch of the Simple Recognition Step
•
•
•
•
The Create Container Prompt Step, page 12-73
The Explicit Confirmation Step, page 12-74
Get User Info Step
The purpose of this step is to fall back to a spelling prompt if the name is not spoken or text to speech is not available. See
The Get User Info Step, page 12-65
for an explanation of how to configure this step.
The First Create Generated Prompt Step
Drag a Create Generated Prompt step from the Prompt palette to the Design pane, and drop it on the False output of the Successful icon under the Get User Info step.
Then configure the Create Generated Prompt step to create a prompt to play back to the caller the digits received, in order to confirm the caller input before transferring the call.
Cisco CRS Scripting and Development Series: Volume 1, Getting Started with Scripts, Release 6.0(1)
12-69
Chapter 12 Designing a Cisco Unified IP IVR Script
The No Output Branch of the Simple Recognition Step
shows the configured Create Generated Prompt customizer window.
Figure 12-26 Create Generated Prompt customizer window
The Second Create Generated Prompt Step
Enter a second Create Generated Prompt step.
12-70
Cisco CRS Scripting and Development Series: Volume 1, Getting Started with Scripts, Release 6.0(1)
Chapter 12 Designing a Cisco Unified IP IVR Script
The No Output Branch of the Simple Recognition Step
The First Create Conditional Prompt Step
Begin the No output branch of the Implicit Confirmation step by dragging a
Create Conditional Prompt step from the Prompt palette to the Design pane, and dropping it over the No output branch icon under the Implicit Confirmation step icon, as shown in
.
Then configure the first Create Conditional Prompt step to create a prompt based on whether or not the variable spokenName is null. (The spokenName variable is not null if a spoken name exists for the selected user in the directory.)
If it is true that spokenName is null, the prompt plays the prompt S[name], which corresponds to the name of the user spelled back one letter at a time. If the expression is false, (which means there is a recording of the name of the person), the prompt plays P[] + spokenName.
Cisco CRS Scripting and Development Series: Volume 1, Getting Started with Scripts, Release 6.0(1)
12-71
Chapter 12 Designing a Cisco Unified IP IVR Script
The No Output Branch of the Simple Recognition Step
The If Step
Continue the No output branch of the Implicit Confirmation step by dragging an
If step from the General palette to the Design pane, and dropping it under the first
Create Conditional Prompt step icon under the Implicit Confirmation step icon, as shown in
.
In the If customizer window, set the condition as ASR.
True Branch
—
Create Language Prompt
From the Prompt palette, drag a Create Language Prompt step to the Design pane and drop it in the True branch. In the customizer window of the Create Language
Prompt step, enter the languages and prompts. For more information on
configuring this step, see Localizing the Prompt Language, page 12-48
.
12-72
Cisco CRS Scripting and Development Series: Volume 1, Getting Started with Scripts, Release 6.0(1)
Chapter 12 Designing a Cisco Unified IP IVR Script
The No Output Branch of the Simple Recognition Step
False Branch
—
Set Prompt
From the General palette, drag a Set step to the Design pane and drop it in the
False branch. In the customizer window of the Set step, select the variable
Prompt, and enter prompt + DP[250] + SP[AA\AAWant2Call] as its value.
Then configure the second Create Conditional Prompt step to create a prompt based on whether or not ASR is enabled for this call. If ASR is enabled, the script plays SP[AA/AAWant2Call_ASR] + prompt (for example, “Do you want to call
John Doe?”) .
If ASR is not enabled for this call, then the script plays prompt + DP[250] + SP[AA/AAWant2Call] (for example, “John Doe, is this the name of the person you want to call?”.
The Create Container Prompt Step
Continue the No output branch of the Implicit Confirmation step by dragging a
Create Container Prompt step from the Prompt palette to the Design pane, and dropping it on the If step icon under the Implicit Confirmation step icon.
Cisco CRS Scripting and Development Series: Volume 1, Getting Started with Scripts, Release 6.0(1)
12-73
The No Output Branch of the Simple Recognition Step
Chapter 12 Designing a Cisco Unified IP IVR Script
The Set Step
Continue the No output branch of the Implicit Confirmation step by dragging a
Set step from the Prompt palette to the Design pane, and dropping it over the second Create Conditional Prompt step icon under the Implicit Confirmation step icon, as shown in
.
Then configure the Set step to assign the system grammar
SG[AA/AAWantToCall] to the grammar variable. This choice instructs the script how to interpret spoken input from the caller.
The Explicit Confirmation Step
Continue the No output branch of the Implicit Confirmation step by dragging an
Explicit Confirmation step from the Media palette to the Design pane, and dropping it over the Set step icon under the Implicit Confirmation step icon, as shown in
.
Then configure the Explicit Confirmation step to make an explicit confirmation of the name of the desired person.
12-74
Cisco CRS Scripting and Development Series: Volume 1, Getting Started with Scripts, Release 6.0(1)
Chapter 12 Designing a Cisco Unified IP IVR Script
The No Output Branch of the Simple Recognition Step
shows the configured Prompt tab of the Explicit Confirmation customizer window.
Figure 12-27 Explicit Confirmation Customizer Window—Configured Prompt Tab
Configure the Explicit Confirmation customizer window as follows:
• General tab
– Contact— Triggering Contact
–
The contact that triggered the script remains the contact for this step.
Interruptible— Yes
•
External events can interrupt the playback of the prompt.
Prompt tab
– Initial Prompt— prompt
The prompt variable stores the first prompt.
– Error Prompt— prompt
The prompt variable plays in the event of an input error.
– Timeout Prompt— prompt
The prompt variable plays if the timeout limit is reached.
– Barge In— Yes
Cisco CRS Scripting and Development Series: Volume 1, Getting Started with Scripts, Release 6.0(1)
12-75
Chapter 12 Designing a Cisco Unified IP IVR Script
The No Output Branch of the Simple Recognition Step
•
–
The caller can respond without first having to listen to the playback of the entire prompt.
Continue on Prompt Errors— Yes
If a prompt error occurs, the script continues to play the next prompt, or, if this is the last prompt in the sequence, the script waits for caller input.
Input tab
– Timeout (in sec)— 5
–
After playing all prompts, the script waits 5 seconds for initial input from the caller before re-attempting with a timeout error, or, if this was the last attempt, the script executes the Timeout output branch.
Maximum Retries— 3
•
The script will attempt a maximum of 3 retries to receive confirmation before executing the Unsuccessful output branch.
Flush Input Buffer— Yes –
The step erases previous input.
Filter tab
– Grammar— grammar
This variable is assigned the value SG[AA/AAWantToCall] by the Set step in the preceding section.
The Explicit Confirmation step has four output branches: Yes, No, Timeout, and
Error.
The No, Timeout, and Error output branches do not require scripting. The script falls through to the If step (see
The If Step, page 12-77 ) to allow the caller more
attempts to confirm until the maximum retries limit is reached, after which the script falls through to the Play Prompt step at the same level as the Simple
Recognition step. (See
.)
The following section describes the Yes output branch:
•
The Yes Output Branch, page 12-76
The Yes Output Branch
If the Explicit Confirmation step successfully receives confirmation from the caller, the script executes the Yes output branch.
12-76
Cisco CRS Scripting and Development Series: Volume 1, Getting Started with Scripts, Release 6.0(1)
Chapter 12 Designing a Cisco Unified IP IVR Script
The No Output Branch of the Simple Recognition Step
Configure the Yes output branch of the Explicit Confirmation step to direct the script to the Xfer Label step under the Yes output branch of the Implicit
Confirmation step (see
The Label Step, page 12-80 ), which contains the steps
necessary to redirect the call to the desired extension.
The If Step
Finish the No output branch of the Implicit Confirmation step by dragging an If step from the General palette to the Design pane, and dropping it over the Explicit
Confirmation step icon, as shown in
.
Configure the If step to determine whether or not the maximum number of retries has been reached, by evaluating the expression “attempts < MaxRetry”; or “the number of attempts (as stored by the attempts variable) is less than the maximum retries value stored in the MaxRetry variable.”
The If step has two output branches, True and False. (See
.)
The following sections describe the two output branches of the If step:
•
•
The True Output Branch, page 12-77
The False Output Branch, page 12-78
The True Output Branch
If the If step determines that the maximum number of retries has not been reached, the script executes the True output branch.
Configure the True output branch of the If step to provide the caller with another opportunity to enter the name of the desired person.
The following sections describe the two steps under the True output branch of the
If step:
•
•
The Increment Step, page 12-77
The Goto Step (DialByName), page 12-78
The Increment Step
Begin the True output branch of the If step by dragging an Increment step from the General palette to the Design pane, and dropping it under the True icon under
If step, as shown in
.
Cisco CRS Scripting and Development Series: Volume 1, Getting Started with Scripts, Release 6.0(1)
12-77
Chapter 12 Designing a Cisco Unified IP IVR Script
The No Output Branch of the Simple Recognition Step
Then configure the Increment step to increase the value of the attempts variable by 1.
The Goto Step (DialByName)
End the True output branch of the If step by dragging a Goto step from the General palette to the Design pane, and dropping it over the Increment step icon under the
True icon under the If step, as shown in
.
Then configure the Goto step to return the caller to the beginning of the
DialByName Label step at the beginning of the DialByName output branch of the
Name to User step, in order to give the caller more attempts to input the proper name.
The False Output Branch
If the If step determines that the maximum number of retries has been reached, the script executes the False output branch, and the script also falls through to the second Play Prompt step (see
The Play Prompt Step, page 12-90 ).
The Yes Output Branch
If the Implicit Confirmation step is successful, the script executes the Yes output branch.
Configure the Yes output branch of the If step to redirect the call to the desired extension.
12-78
Cisco CRS Scripting and Development Series: Volume 1, Getting Started with Scripts, Release 6.0(1)
Chapter 12 Designing a Cisco Unified IP IVR Script
The No Output Branch of the Simple Recognition Step
shows the scripting under the Yes output branch of the Implicit
Confirmation step.
Figure 12-28 Name To User—Yes Output Branch of Implicit Confirmation Step
The Yes output branch of the Implicit Confirmation step contains three functional steps directly underneath it:
•
•
•
The Second If Step, page 12-83
Cisco CRS Scripting and Development Series: Volume 1, Getting Started with Scripts, Release 6.0(1)
12-79
Chapter 12 Designing a Cisco Unified IP IVR Script
The No Output Branch of the Simple Recognition Step
The Label Step
Begin the Yes output branch of the Implicit Confirmation step by dragging a Label step from the General palette to the Design pane, and dropping it over the Yes icon under the Implicit Confirmation step icon, as shown in
.
Then configure the Label step to provide a target for the Yes output branch of the
Explicit Confirmation step.
The First If Step
Continue the Yes output branch of the Implicit Confirmation step by dragging an
If step from the General palette to the Design pane, and dropping it over the Label step icon under the Implicit Confirmation step icon, as shown in
Then configure the first If step to direct the script based on whether or not the desired extension exists, by evaluating the expression “extnXfer != null”; or, “the value of the extnXfer variable (which stores the extension number) is not null.”
The If step has two output branches, True and False. (See
.)
The following sections describe the two output branches of the If step:
•
The False Output Branch, page 12-80
•
The True Output Branch, page 12-80
The False Output Branch
If the If step finds no extension exists for the selected user, the script executes the
False output branch.
Configure the Set step underneath the False output branch to set the value of a prompt that will be played back to inform the caller that the extension was invalid.
The True Output Branch
If the If step evaluates the desired extension as valid, the script executes the True output branch.
Configure the True output branch of the If step to transfer the call.
The If step contains one step, described in its own section:
•
The Call Redirect Step, page 12-81
12-80
Cisco CRS Scripting and Development Series: Volume 1, Getting Started with Scripts, Release 6.0(1)
Chapter 12 Designing a Cisco Unified IP IVR Script
The No Output Branch of the Simple Recognition Step
The Call Redirect Step
Begin the True output branch of the first If step by dragging a Call Redirect step from the Call Contact palette to the Design pane, and dropping it over the True icon under the first If step icon, as shown in
.
As in the other two main output branches of the Simple Recognition step
(DialByExtn and Operator), the DialByName output branch contains the Call
Redirect step, which attempts to transfer the call, in this case, the desired extension number.
The Call Redirect step has four output branches:
•
The Successful Output Branch, page 12-81
•
•
•
The Busy Output Branch, page 12-82
The Invalid Output Branch, page 12-82
The Unsuccessful Output Branch, page 12-83
The Successful Output Branch
If the Call Redirect step successfully transfers the call, the script executes the
Successful output branch.
Configure the Successful output branch of the Call Redirect step to mark the contact as Handled and to end the script.
The Successful output branch of the Call Redirect step contains two steps:
•
The Set Contact Info Step, page 12-81
•
The Set Contact Info Step
Begin the Successful output branch of the Call Redirect step by dragging a Set
Contact Info step from the Contact palette to the Design pane, and dropping it over the Successful icon under the Call Redirect step, as shown in
.
Then configure the Set Contact Info step to mark the call as Handled.
Cisco CRS Scripting and Development Series: Volume 1, Getting Started with Scripts, Release 6.0(1)
12-81
The No Output Branch of the Simple Recognition Step
Chapter 12 Designing a Cisco Unified IP IVR Script
Note For reporting purposes, you should use the Set Contact Info step to mark the contact as Handled; otherwise, reports may not show that the script successfully handled the contact.
The End Step
Conclude the Successful output branch of the Call Redirect step by dragging an
End step from the General palette to the Design pane, and dropping it over the Set
Contact Info step icon under the Successful icon under the Call Redirect step, as shown in
.
The End step ends the script and releases all system resources.
The Busy Output Branch
If the Call Redirect step registers the destination extension as busy, the script executes the Busy output branch.
Configure the Busy output branch of the Call Redirect step to set the value of the prefixPrompt variable to inform the caller that the extension was busy.
The Busy output branch of the Call Redirect step contains the Set step.
The Set Step
Configure the Busy output branch of the Call Redirect step by dragging a Set step from the General palette to the Design pane, and dropping it over the Busy icon under the Call Redirect step, as shown in
.
Then configure the Set step to set the value of prefixPrompt to contain a system prompt that will play back a message to the caller that the extension is busy when the script falls through to the final Play Prompt step (see
The Call Redirect Step, page 12-91 ).
The Invalid Output Branch
If the Call Redirect step registers the destination extension as invalid, the script executes the Invalid output branch.
Configure the Invalid output branch of the Call Redirect step to set the value of the prefixPrompt variable to inform the caller that the extension was invalid.
12-82
Cisco CRS Scripting and Development Series: Volume 1, Getting Started with Scripts, Release 6.0(1)
Chapter 12 Designing a Cisco Unified IP IVR Script
The No Output Branch of the Simple Recognition Step
The Invalid output branch of the Call Redirect step contains the Set step.
The Set Step
Configure the Invalid output branch of the Call Redirect step by dragging a Set step from the General palette to the Design pane, and dropping it over the Invalid icon under the Call Redirect step, as shown in
.
Then configure the Set step to set the value of prefixPrompt to contain a system prompt that plays back a message to the caller that the extension is invalid when the script falls through to the final Play Prompt step (see
The Call Redirect Step, page 12-91 ).
The Unsuccessful Output Branch
If the Call Redirect step registers the destination extension as out of service, the script executes the Unsuccessful output branch.
Configure the Unsuccessful output branch of the Call Redirect step to set the value of the prefixPrompt variable to inform the caller that the extension was out of service.
The Unsuccessful output branch of the Call Redirect step contains the Set step.
The Set Step
Configure the Unsuccessful output branch of the Call Redirect step by dragging a
Set step from the General palette to the Design pane, and dropping it over the
Unsuccessful icon under the Call Redirect step, as shown in Figure 12-28 .
Then configure the Set step to set the value of prefixPrompt contain a system prompt that plays back a message to the caller that the extension is out of service when the script falls through to the final Play Prompt step (see
).
The Second If Step
End the Yes output branch of the Implicit Confirmation step by dragging a second
If step from the General palette to the Design pane, and dropping it over the first
If step icon under the Implicit Confirmation step icon, as shown in Figure 12-28 .
Cisco CRS Scripting and Development Series: Volume 1, Getting Started with Scripts, Release 6.0(1)
12-83
Chapter 12 Designing a Cisco Unified IP IVR Script
The No Output Branch of the Simple Recognition Step
Then configure the second If step to direct the script based on whether or not the maximum number of retries has been reached, by evaluating the expression
“attempts < MaxRetry”; or, “the number of attempts, as stored in the attempts variable, is less than the maximum number of retries allowed, as stored in the
MaxRetry variable”).
The If step has two output branches, True and False. (See
.)
The following sections describe the two output branches of the If step:
•
•
The False Output Branch, page 12-84
The True Output Branch, page 12-84
The False Output Branch
If the second If step finds that the maximum number of retries has been reached, the script executes the False output branch, and the script falls through to the final
Play Prompt step (see
The Call Redirect Step, page 12-91 ).
The True Output Branch
If the If step finds that the maximum number of retries has not been reached, the script executes the True output branch.
Configure the True output branch of the If step to provide more opportunities for the caller to successfully enter a name.
The True output branch of the If step contains two functional steps:
•
The Increment Step, page 12-84
•
The Increment Step
Begin the True output branch of the second If step by dragging an Increment step from the General palette to the Design pane, and dropping it over the True icon under the True icon under the If step, as shown in
.
Then configure the Increment step to increase the value of the attempts variable by 1.
The Goto Step
End the True output branch of the second If step by dragging a Goto step from the
General palette to the Design pane, and dropping it over the Increment step icon under the True icon under the If step, as shown in
.
Cisco CRS Scripting and Development Series: Volume 1, Getting Started with Scripts, Release 6.0(1)
12-84
Chapter 12 Designing a Cisco Unified IP IVR Script
The Operator Output Branch of the Simple Recognition Step
Then configure the Goto step to return the caller to the beginning of the
DialByName Label step at the beginning of the DialByName output branch of the
Get Digit String step, in order to give the caller more attempts to input the proper extension.
The Operator Output Branch of the Simple
Recognition Step
If the caller chooses menu option “3” (press or say to speak to an operator) when given the option by the Simple Recognition step, the script executes the Operator output branch.
Then configure the Operator output branch of the Simple Recognition step to transfer the call to an operator.
shows the scripting under the Operator output branch of the Simple
Recognition step.
Figure 12-29 Simple Recognition—Operator Output Branch
The Operator output branch of the Simple Recognition step contains three steps, each of which is described in its own section:
•
The Label Step (Xfer Operator), page 12-86
Cisco CRS Scripting and Development Series: Volume 1, Getting Started with Scripts, Release 6.0(1)
12-85
The Operator Output Branch of the Simple Recognition Step
Chapter 12 Designing a Cisco Unified IP IVR Script
•
•
The Call Redirect Step, page 12-86
The Label Step (Xfer Operator)
Begin the Operator output branch of the Simple Recognition step by dragging a
Label step from the General palette to the Design pane, and dropping it over the
Operator icon under the Simple Recognition step icon, as shown in
.
Then configure the Label step to provide a target for the Goto step.
The Call Redirect Step
Continue the Operator output branch of the Simple Recognition step by dragging a Call Redirect step from the Call Contact palette to the Design pane, and dropping it over the Label step icon under the Simple Recognition step icon, as shown in
.
As in the other two main output branches of the Simple Recognition step
(DialByExtn and DialByName), the Operator output branch contains the Call
Redirect step, which attempts to transfer the call, in this case to the operator.
For examples using this step, see
Chapter 18, “Designing Unified Gateway
The Call Redirect step has four output branches:
•
The Successful Output Branch, page 12-86
•
•
•
The Busy Output Branch, page 12-87
The Invalid Output Branch, page 12-88
The Unsuccessful Output Branch, page 12-88
The Successful Output Branch
If the Call Redirect step successfully transfers the call, the script executes the
Successful output branch.
Configure the Successful output branch of the Call Redirect step to transfer the call.
Cisco CRS Scripting and Development Series: Volume 1, Getting Started with Scripts, Release 6.0(1)
12-86
Chapter 12 Designing a Cisco Unified IP IVR Script
The Operator Output Branch of the Simple Recognition Step
The Successful output branch of the Call Redirect step contains two steps:
The Set Contact Info Step
Begin the Successful output branch of the Call Redirect step by dragging a Set
Contact Info step from the Contact palette to the Design pane, and dropping it over the Successful icon under the Call Redirect step, as shown in
.
Then configure the Set Contact Info step to mark the call as Handled.
Note For reporting purposes, you should use the Set Contact Info step to mark the contact as Handled; otherwise, reports may not show that the script successfully handled the contact.
The End Step
Conclude the Successful output branch of the Call Redirect step by dragging an
End step from the General palette to the Design pane, and dropping it over the Set
Contact Info step icon under the Successful icon under the Call Redirect step, as shown in
.
The End step ends the script and releases all system resources.
The Busy Output Branch
If the Call Redirect step registers the destination extension as busy, the script executes the Busy output branch.
Configure the Busy output branch of the Call Redirect step to set the value of the prefixPrompt variable to inform the caller that the extension was busy.
The Busy output branch of the Call Redirect step contains the Set step.
The Set Step
Configure the Busy output branch of the Call Redirect step by dragging a Set step from the General palette to the Design pane, and dropping it over the Busy icon under the Call Redirect step, as shown in
.
Then configure the Set step to set the value of prefixPrompt to contain a system prompt that plays back a message to the caller that the extension is busy.
Cisco CRS Scripting and Development Series: Volume 1, Getting Started with Scripts, Release 6.0(1)
12-87
The Operator Output Branch of the Simple Recognition Step
Chapter 12 Designing a Cisco Unified IP IVR Script
The Invalid Output Branch
If the Call Redirect step registers the destination extension as invalid, the script executes the Invalid output branch.
Configure the Invalid output branch of the Call Redirect step to set the value of the prefixPrompt variable to inform the caller that the extension was invalid.
The Invalid output branch of the Call Redirect step contains the Set step.
The Set Step
Configure the Invalid output branch of the Call Redirect step by dragging a Set step from the General palette to the Design pane, and dropping it over the Invalid icon under the Call Redirect step, as shown in
.
Then configure the Set step to set the value of prefixPrompt to contain a system prompt that plays back a message to the caller that the extension is invalid.
The Unsuccessful Output Branch
If the Call Redirect step registers the destination extension as out of service, the script executes the Unsuccessful output branch.
Configure the Unsuccessful output branch of the Call Redirect step to set the value of the prefixPrompt variable to inform the caller that the extension was out of service.
The Unsuccessful output branch of the Call Redirect step contains the Set step.
The Set Step
Configure the Unsuccessful output branch of the Call Redirect step by dragging a
Set step from the General palette to the Design pane, and dropping it over the
Unsuccessful icon under the Call Redirect step, as shown in Figure 12-29 .
Then configure the Set step to set the value of prefixPrompt contain a system prompt that plays back a message to the caller that the extension is out of service.
The If Step
End the Operator output branch of the Simple Recognition step by dragging an If step from the General palette to the Design pane, and dropping it over the Call
Redirect icon under the Simple Recognition step, as shown in Figure 12-29 .
Cisco CRS Scripting and Development Series: Volume 1, Getting Started with Scripts, Release 6.0(1)
12-88
Chapter 12 Designing a Cisco Unified IP IVR Script
The Operator Output Branch of the Simple Recognition Step
Then configure the If step to allow the script to determine whether or not the maximum number of retries has been reached, by evaluating the expression
“attempts < MaxRetry”, (“the number of attempts, as stored in the attempts variable, is less than the maximum number of retries, as stored in the MaxRetry variable”).
The If step has two output branches, True and False.
The following sections describe these two output branches.
•
•
The True Output Branch, page 12-89
The False Output Branch, page 12-90
The True Output Branch
If the If step determines that the maximum number of retries has not been reached, the script executes the True output branch.
Configure the True output branch of the If step to allow the caller to keep returning to the MainMenu Label until it reaches the maximum number of retries.
The True output branch contains two steps:
•
•
The Increment Step, page 12-89
The Increment Step
Begin the True output branch of the If step by dragging an Increment step from the General palette to the Design pane, and dropping it over the True icon under the If step, as shown in
Then configure the Increment step to increase the value of the attempts variable by 1.
The Goto Step
End the True output branch of the If step by dragging a Goto step from the General palette to the Design pane, and dropping it over the True step icon under the under the If step, as shown in
Then configure the Goto step to send the script back to the MainMenu label.
Cisco CRS Scripting and Development Series: Volume 1, Getting Started with Scripts, Release 6.0(1)
12-89
Chapter 12 Designing a Cisco Unified IP IVR Script
The Concluding Steps of the Script
The False Output Branch
If the If step determines that the maximum number of retries has been reached, the script executes the False output branch.
Configure the False output branch of the If step to fall through to the next step at the same level in the script as the Simple Recognition step, which is the Play
Prompt step. (See
The Concluding Steps of the Script
This section contains the following:
•
The Play Prompt Step, page 12-90
•
•
The Call Redirect Step, page 12-91
•
•
•
The Play Prompt Step, page 12-92
The Terminate Step, page 12-92
The Play Prompt Step
In case none of the steps and branches under the Simple Recognition step succeed in transferring the call, continue the aa.aef script by dragging a Play Prompt step from the Prompt palette to the Design pane, and dropping it over the Simple
Recognition step, as shown in
Configure the Play Prompt step to (as a last resort) play a prompt informing the caller of the inability to transfer the call.
The Play Prompt Step plays prefixPrompt + SP[AA/AASorry] , which informs the caller the reason the attempted transfer was unsuccessful.
12-90
Cisco CRS Scripting and Development Series: Volume 1, Getting Started with Scripts, Release 6.0(1)
Chapter 12 Designing a Cisco Unified IP IVR Script
The Concluding Steps of the Script
shows the closing steps of the aa.aef script.
Figure 12-30 End of Script
The Call Redirect Step
Continue the aa.aef script by dragging a Call Redirect step from the Call Contact palette to the Design pane, and dropping it over the Play Prompt step, as shown in
.
Configure the Call Redirect step to attempt to redirect the call to an operator, using the extension number stored in the operExtn variable. This step has four possible outputs:
• Successful: for the successful output, add the Terminate and End steps.
•
•
Busy: for the busy output, add the Set step and set the prefixPrompt variable to SP[AA\AABusyExtn] + DP[500].
Invalid: for the invalid output, add the Set Step and set the prefixPrompt variable to SP[AA\AAInvalidExtn] + DP[500].
Cisco CRS Scripting and Development Series: Volume 1, Getting Started with Scripts, Release 6.0(1)
12-91
Chapter 12 Designing a Cisco Unified IP IVR Script
The Concluding Steps of the Script
• Unsuccessful: for the unsuccessful output, add the Set step and set the prefixPrompt variable to SP[AA\AAExtnOutOfService] + DP[500].
The If Step
Continue the aa.aef script by dragging an If step from the General palette to the
Design pane, and dropping it over the Call Redirect step, as shown in
.
Configure the If step to determine whether or not the maximum number of retries has been reached. As in the previous examples, the If step and Increment step allow the caller the maximum number of retries.
If the transfer is successful, the script ends.
The Play Prompt Step
When the maximum number of retries is reached without successfully transferring the call to an operator, continue the aa.aef script by dragging a Play Prompt step from the Prompt palette to the Design pane, and dropping it over the If step, as shown in
.
Configure the Play Prompt step to play prefixPrompt , which explains why the transfer was unsuccessful.
The Terminate Step
Conclude the contact in the aa.aef script by dragging a Terminate step from the
General palette to the Design pane and entering the triggering contact number into the customizer window.
The End Step
Conclude the aa.aef script by dragging a End step from the General palette to the
Design pane.
The End step ends the script and releases all system resources. The End step requires no configuration and has no customizer.
Cisco CRS Scripting and Development Series: Volume 1, Getting Started with Scripts, Release 6.0(1)
12-92
C H A P T E R
13
Designing Contact-Neutral Scripts
You can use the Cisco Customer Response Solutions (CRS) Editor to create a script that is contact neutral , that is, a script that accepts either a phone call or an
HTTP request as the triggering contact.
This chapter describes the Cisco CRS Editor steps used to create such a contact-neutral sample script, which executes one of two tasks, depending on the contact type:
• If the contact is a call, the script directs the contact to the beginning of a modified version of the Unified IP Interactive Voice Response (IVR) aa.aef script as described in
Chapter 12, “Designing a Cisco Unified IP IVR Script.”
• If the contact is an HTTP request, the script expects an “Extension” parameter in the HTTP form to be defined with the extension to be called back.
This section contains the following topics:
•
•
•
•
•
•
•
•
•
An Example Contact Neutral (Phone or HTTP) Script Template, page 13-2
The Start Step (Creating a Script), page 13-3
Contact-Neutral Script Variables, page 13-4
The Get Contact Info Step, page 13-7
The HttpContact Output Branch of the Switch Step, page 13-10
The CallContact Branch of the Switch Step, page 13-19
The Default Branch of the Switch Step, page 13-22
Cisco CRS Scripting and Development Series: Volume 1, Getting Started with Scripts, Release 6.0(1)
13-1
Chapter 13 Designing Contact-Neutral Scripts
An Example Contact Neutral (Phone or HTTP) Script Template
An Example Contact Neutral (Phone or HTTP)
Script Template
The example template in
Figure 13-1 shows a script that generates a web page
containing a field that prompts the user for an extension, at which point the system posts this data to the script. Once the script starts, it extracts the extension and attempts to place a call to the given extension.
If the call fails, an error message is returned as a result to the HTTP request.
If the call succeeds, the script sends back a response to the HTTP request indicating that the call is connected, and then the call continues with the aa.aef script as if it was an inbound call.
13-2
Cisco CRS Scripting and Development Series: Volume 1, Getting Started with Scripts, Release 6.0(1)
Chapter 13 Designing Contact-Neutral Scripts
Figure 13-1 Contact-Neutral Scripting Example Template
The Start Step (Creating a Script)
The Start Step (Creating a Script)
Begin to build the sample script by choosing File > New from the CRS Editor menu bar. The CRS Editor places a Start step in the Design pane of the CRS Editor window.
Cisco CRS Scripting and Development Series: Volume 1, Getting Started with Scripts, Release 6.0(1)
13-3
Chapter 13 Designing Contact-Neutral Scripts
Contact-Neutral Script Variables
The Start step needs no configuration and has no customizer window. At this time, you might also want to give your new script a name and save it by selecting File
> Save from the menu bar.
Our example script is called hello.aef.
Contact-Neutral Script Variables
Begin the contact-neutral sample script design process by using the Variable pane of the CRS Editor to define script variables.
shows the variables of the contact-neutral sample script as they appear in the Variable pane of the CRS Editor window.
Figure 13-2 Variable Pane of the Contact-Neutral Sample Script
13-4
Cisco CRS Scripting and Development Series: Volume 1, Getting Started with Scripts, Release 6.0(1)
Chapter 13 Designing Contact-Neutral Scripts
Contact-Neutral Script Variables
Table 13-1 describes the variables used in the contact-neutral sample script.
Table 13-1 Variables in the Contact-Neutral Script
Variable Name
CallControlGroupId
Variable Type
Integer
PrimaryControlGroupId Integer
Value Function
0 Call Control Group with which the outbound call is associated.
(See The HttpContact Output Branch of the
0
Mark this variable as a parameter to allow the administrator the option to change the value of this variable.
For more information, see the Cisco
Customer Response Solutions
Administrator Guide .
Stores the identifying number of the primary dialog group for handling the outbound call.
(See The HttpContact Output Branch of the
Mark this variable as a parameter to allow the administrator the option to change the value of this variable.
For more information, see the Cisco
Customer Response Solutions
Administrator Guide .
Cisco CRS Scripting and Development Series: Volume 1, Getting Started with Scripts, Release 6.0(1)
13-5
Chapter 13 Designing Contact-Neutral Scripts
Contact-Neutral Script Variables
Table 13-1 Variables in the Contact-Neutral Script (continued)
Variable Name Variable Type
SecondaryControlGroupId Integer asr call callbackExtn contactType language boolean
Contact
String
String
Language
Value Function
0 Stores the Identifying number of the fallback dialog control group for handling the outbound call.
(See The HttpContact Output Branch of the
true
0
Mark this variable as a parameter to allow the administrator the option to change the value of this variable.
For more information, see the Cisco
Customer Response Solutions
Administration Guide .
Indicates whether or not the script is enabled for speech recognition.
(See The Get Contact Info Step, page 13-7
.)
Stores a handle to the call object to which the Cisco Unified IP IVR (Unified IP IVR) script will be applied.
""
""
(See The HttpContact Output Branch of the
Stores the extension number input from the web page prompt.
(See The HttpContact Output Branch of the
Stores the information identifying the type of contact (telephone call or HTTP request).
(See
Variable Pane of the Contact-Neutral
Stores the default language used for prompts.
(See The Get Contact Info Step, page 13-7
.)
13-6
Cisco CRS Scripting and Development Series: Volume 1, Getting Started with Scripts, Release 6.0(1)
Chapter 13 Designing Contact-Neutral Scripts
The Accept Step
The Accept Step
Continue the script by dragging an Accept step from the Contact palette (in the
Palette pane) to the Design pane of the CRS Editor window, as shown in
. The script uses an Accept step to accept a contact, in this case either a telephone call or an HTTP request.
The Get Contact Info Step
Use the Get Contact Info step to make available to the script the type of contact received.
shows the configured Get Contact Info customizer window.
Figure 13-3 Configured Get Contact Info Customizer Window
Cisco CRS Scripting and Development Series: Volume 1, Getting Started with Scripts, Release 6.0(1)
13-7
The Switch Step
Chapter 13 Designing Contact-Neutral Scripts
Configure the Get Contact Info customizer window as follows:
•
•
Type— contactType
The contactType variable stores the information identifying the type of contact (call or HTTP).
Language— language
The language variable stores the language context of the contact.
• ASR Supported— asr
The asr variable stores the information that tells the script whether or not
Automatic Speech Recognition (ASR) is supported on the local system.
The Switch Step
Next, use a Switch step to switch the contact to the appropriate section of the script, depending on whether the contact is a telephone call or an HTTP contact.
shows the configured Switch customizer window.
Figure 13-4 Configured Switch Customizer Window
13-8
Cisco CRS Scripting and Development Series: Volume 1, Getting Started with Scripts, Release 6.0(1)
Chapter 13 Designing Contact-Neutral Scripts
The Switch Step
Configure the Switch customizer window as follows:
• Switch Expression— contactType
The Switch step evaluates the value of the contactType variable (as assigned by the Get Contact Info step).
• Switch Cases
– HttpContact
The script executes this case if the contact type is an HTTP request made through a web browser.
Note The value in both switch cases is a string and requires quotes.
– CallContact
The script executes this case if the contact type is a telephone call.
As shown in
Figure 13-5 , the two cases appear as output branches underneath the
Switch step in the script, along with the Default output branch that always appears under the Switch step.
Figure 13-5 Switch Step Output Branches
The following sections describe the three output branches of the Switch step:
•
•
•
The HttpContact Output Branch of the Switch Step, page 13-10
The CallContact Branch of the Switch Step, page 13-19
The Default Branch of the Switch Step, page 13-22
Cisco CRS Scripting and Development Series: Volume 1, Getting Started with Scripts, Release 6.0(1)
13-9
Chapter 13 Designing Contact-Neutral Scripts
The HttpContact Output Branch of the Switch Step
The HttpContact Output Branch of the Switch
Step
If the contact is an HTTP request, the scripting under the HttpContact output branch executes and the script attempts to place the outbound call.
shows the scripting under the HttpContact output branch of the
Switch step.
Figure 13-6 HttpContact Scripting
This section contains the following steps:
•
•
The Get Http Contact Info Step, page 13-11
The Place Call Step, page 13-11
13-10
Cisco CRS Scripting and Development Series: Volume 1, Getting Started with Scripts, Release 6.0(1)
Chapter 13 Designing Contact-Neutral Scripts
The HttpContact Output Branch of the Switch Step
The Get Http Contact Info Step
Use the Get Http Contact Info step to map the Extension parameter to the callbackExtn variable, which stores the extension number that the person making the request provides via the web browser.
shows the configured Parameters tab of the Get Http Contact Info customizer window.
Figure 13-7 Get Http Contact Info Customizer Window—Configured Parameters Tab
The Place Call Step
After the Get Http Contact Info step, use the Place Call step to attempt to place the call back to the person who made the HTTP request.
(The Place Call step uses the extension number that the person entered through the web browser and that is stored in the callbackExtn variable.)
Configure the Place Call customizer window as follows:
•
•
Destination Telephone No.— callbackExtn
The callbackExtn variable stores the destination number of the outbound call.
Timeout (sec)— 5
Cisco CRS Scripting and Development Series: Volume 1, Getting Started with Scripts, Release 6.0(1)
13-11
Chapter 13 Designing Contact-Neutral Scripts
The HttpContact Output Branch of the Switch Step
•
•
•
•
The Place Call step waits 5 seconds before a Ring No Answer condition terminates the call.
CallControlGroupId— CallControlGroupId
The CallControlGroupId variable stores the call control group information with which the outbound call is associated.
Primary Dialog Group ID— PrimaryDialogGroupId
The PrimaryDialogGroupId variable stores the primary dialog group information with which the outbound call is associated.
Secondary Dialog Group ID— SecondaryDialogGroupId
The SecondaryDialogGroupId variable stores the secondary dialog group information with which the outbound call is associated.
• Call Contact— call
The call variable name stores a handle to the call object that the subsequent
Unified IP IVR script uses.
The Place Call step has the following six default output branches:
• Successful—Call was successful.
•
•
NoAnswer—Call was made, but there was no answer.
Busy— Call was made, but there was no answer.
•
•
Invalid—Call was not made because the extension was invalid.
NoResource—Call was not made because no Resource was available.
• Unsuccessful—Call was not made because of an internal system error.
The following sections describe these output branches:
•
•
The Successful Output Branch, page 13-13
The Other Output Branches, page 13-17
13-12
Cisco CRS Scripting and Development Series: Volume 1, Getting Started with Scripts, Release 6.0(1)
Chapter 13 Designing Contact-Neutral Scripts
The HttpContact Output Branch of the Switch Step
The Successful Output Branch
When the Place Call step successfully places the call, the script sends this information back to the web browser of the contacting person, marks the HTTP
Contact as Handled, and sends the call to the beginning of the Unified IP IVR script.
shows the scripting under the Successful output branch of the Place
Call step.
Figure 13-8 Successful Output Branch Script
This section contains the following steps:
•
The Http Forward Step, page 13-13
•
•
•
The Set Contact Info Steps, page 13-15
The Get Contact Info Step, page 13-16
The Http Forward Step
Use the Http Forward step to send a (previously created) Java Server Page (JSP) template called CallConnected back to the originating web browser, to inform the web browser that the call has been connected.
Cisco CRS Scripting and Development Series: Volume 1, Getting Started with Scripts, Release 6.0(1)
13-13
Chapter 13 Designing Contact-Neutral Scripts
The HttpContact Output Branch of the Switch Step
shows the configured Http Forward customizer window.
Figure 13-9 Configured Http Forward Customizer Window
Configure the General tab of the Http Forward customizer window as follows:
• Http Contact— Triggering Contact
The default Triggering Contact is the Http Contact that triggers the execution of the Http Forward step.
•
•
URI Path— callbackExtn
The callbackExtn variable stores the outbound call extension, which the Http
Forward step includes in its message to the web browser.
Configure the “parameters” Map tab of the Http Forward customizer window as follows:
• Keyword—“ Extension”
The Extension keyword maps to the callbackExtn variable.
Value— callbackExtn
13-14
Cisco CRS Scripting and Development Series: Volume 1, Getting Started with Scripts, Release 6.0(1)
Chapter 13 Designing Contact-Neutral Scripts
The HttpContact Output Branch of the Switch Step
The Set Contact Info Steps
After the Http Forward step, use the first Set Contact Info step to mark the HTTP
Contact as Handled, which is useful for reporting purposes.
shows the configured first Set Contact Info customizer window.
Figure 13-10 Configured First Set Contact Info Customizer Window
Next configure a second Set Contact Info step to assign the call variable (which is used by the subsequent Unified IP IVR script) the value of the language variable as the default language.
Figure 13-11 Configured Second Set Contact Info Customizer Window
Cisco CRS Scripting and Development Series: Volume 1, Getting Started with Scripts, Release 6.0(1)
13-15
Chapter 13 Designing Contact-Neutral Scripts
The HttpContact Output Branch of the Switch Step
The Get Contact Info Step
Use the Get Contact Info step to determine whether or not ASR is enabled on the system.
Figure 13-3 shows the configured Get Contact Info customizer window.
Figure 13-12 Configured Get Contact Info Customizer Window
Configure the Get Contact Info customizer window as follows:
• Contact— call
•
The call variable is the handle that identifies the contact throughout the rest of the Unified IP IVR script.
ASR Supported— asr
The Get Contact Info step retrieves the information stored in the asr variable to tell the script whether or not ASR is supported for this call.
13-16
Cisco CRS Scripting and Development Series: Volume 1, Getting Started with Scripts, Release 6.0(1)
Chapter 13 Designing Contact-Neutral Scripts
The HttpContact Output Branch of the Switch Step
The Goto Step
The last step under the Successful output branch of the Place Call step is a Goto step, which directs the script to the Label AAStart at the beginning of the Unified
IP IVR script (see Figure 13-1 .) From the AAStart label, the script is exactly the
same as if the call had been an inbound call.
The Other Output Branches
For all the other output branches of the Place Call step, use a Send Http Response step to send an HTML file back to the originating web browser, with information on why the call was not able to be placed. An End step then ends the script.
shows the scripting under the other output branches of the Place Call step.
Figure 13-13 Other Output Branches of the Place Call Step
Cisco CRS Scripting and Development Series: Volume 1, Getting Started with Scripts, Release 6.0(1)
13-17
Chapter 13 Designing Contact-Neutral Scripts
The HttpContact Output Branch of the Switch Step
This section contains the following steps:
•
•
The Send Http Response Step, page 13-18
The Send Http Response Step
Use the Send Http Response step to send the HTML file back to the originating browser.
shows the configured Send Http Response customizer window.
Figure 13-14 Configured Send Http Response Customizer Window
The End Step
Configure the Send Http Response customizer window as follows:
• HTTP Contact— Triggering Contact
•
The default Triggering Contact is the Http Contact that triggers the execution of the Send Http Response step.
Document
For each output branch of the Place Call step executes, the Document file that contains the appropriate message.
The End step ends the script and releases all system resources. The End step requires no configuration and has no customizer.
13-18
Cisco CRS Scripting and Development Series: Volume 1, Getting Started with Scripts, Release 6.0(1)
Chapter 13 Designing Contact-Neutral Scripts
The CallContact Branch of the Switch Step
The CallContact Branch of the Switch Step
If the contact is not an HTTP request, but is an incoming call, the Switch step (see
) directs the script to the CallContact case.
shows the scripting under the CallContact (and Default) case of the
Switch step.
Figure 13-15 CallContact and Default Cases of the Switch Step
The CallContact output branch of the Switch step has one step:
•
The Get Trigger Info Step, page 13-20
Cisco CRS Scripting and Development Series: Volume 1, Getting Started with Scripts, Release 6.0(1)
13-19
Chapter 13 Designing Contact-Neutral Scripts
The CallContact Branch of the Switch Step
The Get Trigger Info Step
Use the Get Trigger Info step to retrieve a handle to the triggering contact, which in this case is a call, and to save it into a variable named call .
shows the configured Get Trigger Info customizer window.
Figure 13-16 Configured Get Trigger Info Customizer Window
Choose the call variable, instead of the default Triggering Contact variable used by the Accept and Get Contact Info steps at the beginning of the script (see
), so that the subsequent Unified IP IVR script treats the contact as a call rather than an HTTP request.
13-20
Cisco CRS Scripting and Development Series: Volume 1, Getting Started with Scripts, Release 6.0(1)
Chapter 13 Designing Contact-Neutral Scripts
The CallContact Branch of the Switch Step
shows the top level of the full Unified IP IVR script.
Figure 13-17 Full Unified IP IVR Scripting Example
After the AA Label, the script is identical to the aa.aef script described in
Chapter 12, “Designing a Cisco Unified IP IVR Script,”
with the exception that the call variable is selected as the triggering variable for many steps; for example, see the Play Prompt step after the last Create Conditional Prompt step and the
Simple Recognition step.
Cisco CRS Scripting and Development Series: Volume 1, Getting Started with Scripts, Release 6.0(1)
13-21
Chapter 13 Designing Contact-Neutral Scripts
The Default Branch of the Switch Step
The Default Branch of the Switch Step
If the trigger is not recognized as either an HTTP contact or a phone contact, the
Default case of the Switch step executes, as shown in
The Default output branch of the Switch step has one step:
•
The End Step
The End step ends the script and releases all system resources. The End step requires no configuration and has no customizer.
13-22
Cisco CRS Scripting and Development Series: Volume 1, Getting Started with Scripts, Release 6.0(1)
C H A P T E R
14
Designing a Script with
Text-To-Speech (TTS)
You can use the steps of the Cisco Customer Response Solutions (CRS) Editor to design scripts that take advantage of Text-To-Speech (TTS) capability. This chapter describes the design of such as script, TTSsample.aef.
Note Before using a TTS script as a CRS application, you should first validate the script against the MCRP TTS vendor’s list of supported capabilities.
This chapter contains the following topics:
•
•
An Example Text-To-Speech (TTS) Script, page 14-2
The Start Step (Creating a Script), page 14-3
•
•
•
•
TTS Script Variables, page 14-3
The Set Contact Info Step, page 14-4
The First Create TTS Prompt Step, page 14-5
•
•
•
•
•
The Play Prompt Step, page 14-7
The Create File Document Step, page 14-8
The Second Create TTS Prompt Step, page 14-9
Cisco CRS Scripting and Development Series: Volume 1, Getting Started with Scripts, Release 6.0(1)
14-1
Chapter 14 Designing a Script with Text-To-Speech (TTS)
An Example Text-To-Speech (TTS) Script
•
•
The Terminate Step, page 14-15
An Example Text-To-Speech (TTS) Script
The TTSsample.aef script creates prompts based on text files that are played back as speech to callers, and provides a good example of how you can use the Set
Contact Info step, the Create TTS Prompt step, the Create File Document step, and the Menu step to offer callers two menu choices, in this case based on whether the caller chooses English or Spanish.
shows the TTSsample.aef script as it appears in the Design pane of the Cisco CRS Editor window.
Figure 14-1 Design Pane of the TTSsample.aef Script
14-2
Cisco CRS Scripting and Development Series: Volume 1, Getting Started with Scripts, Release 6.0(1)
Chapter 14 Designing a Script with Text-To-Speech (TTS)
The Start Step (Creating a Script)
The Start Step (Creating a Script)
Begin to build the sample script by choosing File > New from the CRS Editor menu bar. The CRS Editor places a Start step in the Design pane of the CRS Editor window.
The Start step needs no configuration and has no customizer window. At this time, you might also want to give your new script a name and save it by selecting File
> Save from the menu bar.
Our example script is called TTSsample.aef.
TTS Script Variables
Begin the TTSsample.aef script design process by using the Variable pane of the
CRS Editor to define script variables.
shows the variables of the TTSsample.aef script as they appear in the
Variable pane of the CRS Editor window.
Figure 14-2 Variable Pane of the TTSsample.aef Script
Cisco CRS Scripting and Development Series: Volume 1, Getting Started with Scripts, Release 6.0(1)
14-3
Chapter 14 Designing a Script with Text-To-Speech (TTS)
The Accept Step
Table 14-1 describes the variables used in the TTSsample.aef sample script.
Table 14-1
Variable Name spanishPrompt spanishPromptDoc welcomePrompt
Descriptions of Variables in the TTSsample.aef Script
Variable Type
Prompt
Document
Prompt
Value
— null
—
Function
Prompt created by the second Create TTS
Prompt step, which is played by the subsequent Menu step.
(See
The Second Create TTS Prompt Step, page 14-9
.)
Variable created by the Create File Document step to store a reference to the text file in order to make it available for the subsequent Create
TTS Prompt.
(See
The Create File Document Step, page 14-8
.)
Prompt created by the first Create TTS
Prompt step, which is played back by the subsequent Play Prompt step.
(See
The First Create TTS Prompt Step, page 14-5
.)
The Accept Step
Continue to build the TTSsample.aef script by dragging an Accept step (from the
Contact palette in the Palette pane) to the Design pane of the CRS Editor window, as shown in
. The script uses an Accept step to accept a contact.
The Set Contact Info Step
Continue to build the TTSsample.aef script by adding a Set Contact Info step
(from the Contact palette), which modifies the context information associated with a contact. In this case, the script designer sets the language context of the call to L[en_US], which is American English.
Cisco CRS Scripting and Development Series: Volume 1, Getting Started with Scripts, Release 6.0(1)
14-4
Chapter 14 Designing a Script with Text-To-Speech (TTS)
The First Create TTS Prompt Step
shows the configured Set Contact Info customizer window.
Figure 14-3 Configured Set Contact Info Customizer Window
The First Create TTS Prompt Step
Continue to build the TTSsample.aef script by adding a Create TTS Prompt step
(from the Prompt palette) to create a prompt based on text that you enter into the customizer window of the Create TTS Prompt step.
Cisco CRS Scripting and Development Series: Volume 1, Getting Started with Scripts, Release 6.0(1)
14-5
Chapter 14 Designing a Script with Text-To-Speech (TTS)
The First Create TTS Prompt Step
shows the configured Create TTS Prompt Customizer window.
Figure 14-4 Configured Create TTS Prompt Customizer Window
Configure the Create TTS Prompt step as follows:
• Text Input—“Welcome to Company ABC”
•
The step converts this sentence into speech.
Voice Gender— Neutral
The step uses the neutral voice gender.
Voice gender can be male, female, or neutral, if supported by the TTS provider. If optional voice genders are not supported, the system automatically falls back to a supported voice gender.
•
•
Override provider (optional)
Variable or expression indicating a different TTS provider to be used when the prompt is played back instead of the provider defined for the contact.
Override Language (optional)—English (United States) (en_US)
The prompt will be played back in American English.
14-6
Cisco CRS Scripting and Development Series: Volume 1, Getting Started with Scripts, Release 6.0(1)
Chapter 14 Designing a Script with Text-To-Speech (TTS)
The Play Prompt Step
Note Setting the Override Language option is particularly important for
TTS prompts because the text entered is already in a specified language. For example, if the language associated with the call is
Spanish, relying on the language of the call may result in the script trying to speak English text in Spanish.
• Output Prompt— welcomePrompt
The name of the prompt that this step creates. The subsequent Play Prompt step will play this prompt. (You create the sentence using the Expression
Editor.)
The Play Prompt Step
Continue to build the TTSsample.aef script by adding a Play Prompt step (from the Prompt palette) to play back the prompt created by the Create TTS Prompt step.
To do this, choose welcomePrompt from the Prompt drop-down menu in the
Prompt tab of the Play Prompt customizer window.
shows the configured Prompt tab of the Play Prompt customizer window.
Figure 14-5 Play Prompt Customizer Window—Configured Prompt Tab
Cisco CRS Scripting and Development Series: Volume 1, Getting Started with Scripts, Release 6.0(1)
14-7
Chapter 14 Designing a Script with Text-To-Speech (TTS)
The Create File Document Step
The Create File Document Step
Continue to build the TTSsample.aef script by adding a Create File Document step (from the Document palette) to create a document variable, spanishPromptDoc , from a text file.
The subsequent Create TTS Prompt step will then use this document variable to create a prompt in the Spanish language.
shows the configured Create File Document customizer window.
Figure 14-6 Configured Create File Document Customizer Window
Configure the Create File Document customizer window as follows:
• Filename—“ spanishPrompt.txt
”
•
This filename represents the text file that holds the text that the subsequent
Create TTS Prompt step will convert into speech.
Document— spanishPromptDoc
This document variable will be used by the subsequent Create TTS Prompt step to create a Spanish language prompt.
14-8
Cisco CRS Scripting and Development Series: Volume 1, Getting Started with Scripts, Release 6.0(1)
Chapter 14 Designing a Script with Text-To-Speech (TTS)
The Second Create TTS Prompt Step
The Second Create TTS Prompt Step
Use a second Create TTS Prompt step (from the Prompt palette) to convert the text contained in the spanishPromptDoc variable into a prompt, spanishPrompt , that the subsequent Menu step will use to offer callers the choice of the Spanish language.
shows the configured second Create TTS Prompt customizer window.
Figure 14-7 Configured Second Create TTS Prompt Customizer Window
Configure the second Create TTS Prompt customizer window as follows:
• Text Input— spanishPromptDoc
The document that is the source of the text that is converted to speech.
•
•
•
Voice Gender— Neutral
The prompt playback uses the default voice gender.
Override Provider (optional)
Variable or expression indicating a different TTS provider to be used where the prompt is played back instead of the provider defined for the contact.
Override Language (optional)— Spanish (Colombia) (es_CO)
The prompt will be played back in Colombian (American) Spanish.
Cisco CRS Scripting and Development Series: Volume 1, Getting Started with Scripts, Release 6.0(1)
14-9
The Annotate Step
Chapter 14 Designing a Script with Text-To-Speech (TTS)
Note Make sure to specify that the prompt converts the language of the text, and not the language of the call, to speech.
• Output Prompt— spanishPrompt
The name of the prompt that this step creates and that the subsequent Menu step will play.
The Annotate Step
Add an Annotate step (from the General palette) after the second Create TTS
Prompt step to insert a note describing the functionality of the subsequent Menu step.
shows the configured Annotate customizer window.
Figure 14-8 Annotate Customizer Window
Note The Menu step itself also contains two instances of the Annotate step.
14-10
Cisco CRS Scripting and Development Series: Volume 1, Getting Started with Scripts, Release 6.0(1)
Chapter 14 Designing a Script with Text-To-Speech (TTS)
The Menu Step
The Menu Step
Continue to build the TTSsample.aef script by adding a Menu step (from the
Media palette) to offer the caller the choice between the English and Spanish languages.
shows the configured General tab of the Menu customizer window.
Figure 14-9 Menu Customizer Window—Configured General Tab
Configure the General tab of the Menu customizer window as follows:
• Contact— Triggering Contact
•
The Menu step acts upon the contact that triggered the execution of the Menu step.
Interruptible— Yes
External events can interrupt the execution of this step.
Cisco CRS Scripting and Development Series: Volume 1, Getting Started with Scripts, Release 6.0(1)
14-11
The Menu Step
Chapter 14 Designing a Script with Text-To-Speech (TTS)
shows the configured Prompt tab of the Menu customizer window.
Figure 14-10 Menu Customizer Window—Configured Prompt Tab
Configure the Prompt tab of the Menu customizer window as follows:
• Prompt— TTS[“For English, press one"] + spanishPrompt
The Menu step plays this prompt back to the caller. The specified prompt expression combines the TTS prompt, “For English, press one” with spanishPrompt , which the second Create TTS Prompt step previously created. (See
The Second Create TTS Prompt Step, page 14-9 .)
Note The format TTS[...] is another way to create a TTS prompt that uses the default gender and the language of the call. The text passed in parameter must match the language of the call.
•
•
Barge In— Yes
The caller can respond without having to listen to the whole playback of the prompt.
Continue on Prompt Errors— Yes
In the event of a prompt error, instead of generating an exception, the step continues with the second prompt if the error occurs on the first prompt, or, if this is the last prompt in the sequence, the script waits for input from the caller.
14-12
Cisco CRS Scripting and Development Series: Volume 1, Getting Started with Scripts, Release 6.0(1)
Chapter 14 Designing a Script with Text-To-Speech (TTS)
The Menu Step
Figure 14-11 shows the configured Input Tab of the Menu customizer window.
Figure 14-11 Menu Customizer Window—Configured Input Tab
Configure the Input tab of the Menu customizer window as follows:
• Timeout (in sec)— 3
•
The system waits 3 seconds for input from the caller before sending the script to the Timeout output branch (after the script reaches the maximum number of attempts).
Maximum Retries— 3
•
The Menu step will plays the prompt to the caller up to 3 times after a timeout or invalid input response.
In this case, after 3 retries, the Menu step executes either the Timeout or
Unsuccessful output branches, depending on whether the last try timed out or the caller entered an invalid input response.
Flush Input Buffer— No
The caller can type ahead and the step will save the previous input.
Cisco CRS Scripting and Development Series: Volume 1, Getting Started with Scripts, Release 6.0(1)
14-13
The Menu Step
Chapter 14 Designing a Script with Text-To-Speech (TTS)
shows the configured Filter Tab of the Menu customizer window.
Figure 14-12 Menu Customizer Window—Configured Input Tab
Configure the Filter tab of the Menu customizer window as follows:
• Options— English, Spanish
The Menu step offers these two menu choices to the caller. Use the Add button to enter these two options.
In this sample script (see
), the Menu step has the following four output branches:
• English—If this were a fully-functioning script, this output branch would contain steps providing business logic in an English language context.
•
•
•
Spanish—If this were a fully-functioning script, this output branch would contain steps providing business logic in a Spanish language context.
Timeout—If the script times out, the script will fall through to the closing steps of the script.
Unsuccessful—If valid caller response is not received, the script will fall through to the closing steps of the script.
14-14
Cisco CRS Scripting and Development Series: Volume 1, Getting Started with Scripts, Release 6.0(1)
Chapter 14 Designing a Script with Text-To-Speech (TTS)
The Terminate Step
The Terminate Step
Close the sample script TTSsample.aef with a Terminate step (from the Contact palette), which ends the call.
The End Step
Conclude the TTSsample.aef script with an End step (from the General palette).
The End step ends the script and releases all system resources.
Cisco CRS Scripting and Development Series: Volume 1, Getting Started with Scripts, Release 6.0(1)
14-15
The End Step
Chapter 14 Designing a Script with Text-To-Speech (TTS)
14-16
Cisco CRS Scripting and Development Series: Volume 1, Getting Started with Scripts, Release 6.0(1)
C H A P T E R
15
Designing CRS VoiceXML
Applications
This chapter describes how to use the capabilities of Cisco CRS 4.0 and later to develop VoiceXML applications.
This section includes the following topics:
•
Understanding the Terminology, page 15-2
•
•
•
•
A Prerequisite and a Recommendation, page 15-3
Updating CRS 3.x VoiceXML Applications, page 15-3
Designing CRS VoiceXML Applications, page 15-5
Creating VoiceXML Documents, page 15-5
•
•
Creating CRS Scripts that Run VoiceXML Documents, page 15-19
Designing International CRS VoiceXML Applications, page 15-27
•
CRS VoiceXML Application Troubleshooting Tips, page 15-30
For further information in this guide on CRS VoiceXML applications, see:
•
•
Appendix A, “VoiceXML Implementation for Cisco Voice Browser”
Appendix B, “A Sample VoiceXML Log File”
Cisco CRS Scripting and Development Series: Volume 1, Getting Started with Scripts, Release 6.0(1)
15-1
Chapter 15 Designing CRS VoiceXML Applications
Understanding the Terminology
Understanding the Terminology
The following terms are used in this section:
• VoiceXML . Voice eXtensible Markup Language (VoiceXML) is a web-based standardized markup language for representing human-computer dialogs.
VoiceXML:
–
–
Is designed for creating audio dialogs that feature synthesized speech, digitized audio, recognition of spoken input and DTMF (Dual Tone
Multi-Frequency) key input, recording of spoken input, telephony, and mixed initiative conversations. Its major purpose is to bring the advantages of Web-based development and content delivery to interactive voice response applications.
Assumes a voice browser with:
–
–
•
• audio output (prerecorded speech or text-to-speech audio input (speech and/or DTMF digits)
Follows the conventions of HTML and XML document format with
<elements> and attributes.
Is:
•
•
•
•
•
A non-real-time means of communications, allowing users to access data at any time.
Also called an XML application.
VoiceXML Document . An executable VoiceXML file (text_file.vxml) is called a document. A VoiceXML interpreter loads a document file to execute it.
CRS Script . CRS scripts can extend the functionality of a VoiceXML document. A CRS script is a sequence of steps constructed in the Cisco CRS
Editor for controlling the flow of customer calls and multimedia contacts.
You can use the steps of the Cisco Customer Response Solutions (CRS)
Editor to design scripts that take advantage of the capabilities of VoiceXML.
In a CRS script you can link any number of times to one or more VoiceXML documents depending on what you need to accomplish.
CRS VoiceXML application . A CRS VoiceXML application is a CRS script
(CRS_Editor_file.aef) that links to a VoiceXML document (text_file.vxml).
15-2
Cisco CRS Scripting and Development Series: Volume 1, Getting Started with Scripts, Release 6.0(1)
Chapter 15 Designing CRS VoiceXML Applications
A Prerequisite and a Recommendation
A Prerequisite and a Recommendation
Before using a VoiceXML document with a CRS script, you should first validate that document against the Media Resource Control Protocol (MCRP) ASR and
TTS vendor’s list of supported capabilities.
Developing applications that include Automatic Speech Recognition (ASR) is generally more difficult than developing non-ASR applications or Cisco Unified
IP IVR (Unified IP IVR) scripts. To ensure a good user experience, Cisco recommends engaging the services of a professional services company or consultant to develop or assist in developing most ASR applications.
Updating CRS 3.x VoiceXML Applications
All VoiceXML documents (text_file_document.vxml) and CRS scripts
(crs_script.aef) created with CRS Release 3.x will fail to load when you attempt to open them in Release 4.0(x). To fix this problem you need to change both the the VoiceXML document and how it is referenced in the CRS script:
•
•
Update the VoiceXML 1.0 document referenced in the CRS script to a
VoiceXML 2.0 document. For how to do this, see
Converting Documents from VoiceXML 1.0 to VoiceXML 2.0, page 15-3
.
The Cisco CRS Voice Browser currently supports VoiceXML 2.0 (including
DTMF Browser and N-Best Recognition).
Update the Voice Browser step in the CRS script so that it links properly to the VoiceXML document. For how to do this, see
Converting Documents from VoiceXML 1.0 to VoiceXML 2.0, page 15-3
.
Converting Documents from VoiceXML 1.0 to VoiceXML 2.0
Convert your VoiceXML 1.0 documents to be compliant with VoiceXML 2.0. If you can validate it with a VoiceXML 2.0 DTD, then it will be compliant.
For all the changes made to VoiceXML 1.0 in VoiceXML 2.0, see Appendix J of the Voice Extensible Markup Language (VoiceXML) Version 2.0
specification at http://www.w3.org/TR/voicexml20/.
Cisco CRS Scripting and Development Series: Volume 1, Getting Started with Scripts, Release 6.0(1)
15-3
Chapter 15 Designing CRS VoiceXML Applications
Updating CRS 3.x VoiceXML Applications
Some example changes in Cisco’s implementation of VoiceXML 2.0. The bracketed references see the sections in the VoiceXML 2.0 specification containing the specified information:
•
•
The <VXML> element now requires the xmlns attribute, and the version attribute for the <VXML> element must contain “2.0.” [VXML 1.1]
There are some grammar definition and syntax changes. The Speech
Recognition Grammar Specification (SRGS), the Speech Synthesis Markup
Language Specification (SSML) MRCP grammars, and the Cisco DTMF
RegEx specification replace the Nuance Grammar Specification Language
(GSL).
•
•
•
Time designations have changed. These are listed in the VoiceXML 2.0 specification. [VXML 6.5.2]
Session variables have changed. These are listed in the VoiceXML 2.0 specification. [VXML 5.1.4]
The <emp>, <div>, pros>, <sayas>, and <dtmf> elements are obsolete.
[VXML Appendix J]
Variables must be declared before being assigned [VXML 5.1.1].
•
• The wait/transition state model has been implemented [VXML 4.1.8]
See
VoiceXML Implementation for Cisco Voice Browser, page A-1 , for a list of
all the features in the VoiceXML 2.0 specification that Cisco supports.
Converting VoiceXML CRS 3.x Scripts to CRS 4.x Scripts
To convert a VoiceXML CRS 3.x script to a CRS 4.x script, open the script in the
CRS editor and update the Voice Browser step and the Create URL document step so that the script correctly invokes the Voice Browser. These steps are described in the Cisco CRS Scripting and Development Series: Volume 2, CRS Editor
Reference Guide .
In CRS 4.x:
•
•
The Voice Browser” step uses the URL Document parameter, rather than the
URI.
The Document variable can be initialized with the Create URL Document parameter (as used in voicebrowser.aef), or it can be manipulated dynamically at runtime.
Cisco CRS Scripting and Development Series: Volume 1, Getting Started with Scripts, Release 6.0(1)
15-4
Chapter 15 Designing CRS VoiceXML Applications
Designing CRS VoiceXML Applications
• VXML input parameters are specified in the Create URL Document step.
Note These parameters are not usable within the VXML document directly.
Instead, they are passed to the server identified in the URL
Document. They are only used by that server if it supports dynamic
VOICEXML page generation (that is, by a JSP page).
• VXML output parameters are specified in the <exit> Attributes tab of the
Voice Browser step.
Designing CRS VoiceXML Applications
To develop a CRS VoiceXML application, complete the following steps:
Step 1
Step 2
Create a VoiceXML document (text_file.vxml) that can be validated with a
VoiceXML 2.0 DTD.
Create a CRS Editor script (crs_editor_file.aef) that calls the VoiceXML document.
Note Both VoiceXML documents and CRS Editor scripts can use the CRTP protocol to fetch resources (documents, prompts and grammars) from the
CRS Repository. See
How and Why To Use the CRTP Protocol, page 2-51
.
Creating VoiceXML Documents
A VoiceXML document is an XML (eXtensible Markup Language) text file.
VoiceXML 2.0 is the version of VoiceXML that CRS 6.0 supports.
You can use numerous tools to write VoiceXML, including simple text editors, server scripting languages, and third-party VoiceXML editors.
Cisco CRS Scripting and Development Series: Volume 1, Getting Started with Scripts, Release 6.0(1)
15-5
Chapter 15 Designing CRS VoiceXML Applications
Creating VoiceXML Documents
This section covers:
•
•
Related Documentation, page 15-6
A Sample VoiceXML Document, page 15-7
•
•
•
•
•
•
Using Document Type Definitions, page 15-8
Using SRGS Grammar Expressions, page 15-9
Using Speech Recognition Input, page 15-9
Using Text to Speech Output, page 15-14
Using the Voice Browser Cache, page 15-18
Related Documentation
See the following documents for further information on VoiceXML:
• The Voice Extensible Markup Language (VoiceXML) Version 2.0
specification at http://www.w3.org/TR/voicexml20/ defines VoiceXML, the
Voice Extensible Markup Language.
•
•
The Speech Recognition Grammar Specification (SRGS) Version 1.0
at http://www.w3.org/TR/2003/TR-speech-grammar/ defines a standard syntax for representing grammars for use in speech recognition so that developers can specify the words and patterns of words to be listened for by a speech recognizer.
The Cisco Regular Expression (Regex) Grammar Specification at http://www.cisco.com/univercd/cc/td/doc/product/software/ios122/rel_docs/ vxmlprg/refgde1.htm#1050172 defines the Cisco dual tone multiple frequency (DTMF) grammar that you can use with VoiceXML.
•
•
The Speech Synthesis Markup Language (SSML) Version 1.0
specification at http://www.w3.org/TR/speech-synthesis , defines a standard way to control aspects of synthesized speech such as pronunciation, volume, pitch, rate, and so on across different synthesis-capable platforms.
The Natural Language Semantics Markup Language (NLSML) for the Speech
Interface Framework specification at http://www.w3.org/TR/nl-spec/ defines a standard way to enable access to the Web using spoken interaction.
15-6
Cisco CRS Scripting and Development Series: Volume 1, Getting Started with Scripts, Release 6.0(1)
Chapter 15 Designing CRS VoiceXML Applications
Creating VoiceXML Documents
•
•
•
The Semantic Interpretation for Speech Recognition (SI) specification at http://www.w3.org/TR/semantic-interpretation/ defines the process of
Semantic Interpretation for Speech Recognition and the syntax and semantics of interpretation tags that can be added to speech recognition grammars to compute information to return to an application on the basis of rules and tokens that were matched by the speech recognizer.
The VoiceXML 2.0 Implementation Report at http://www.w3.org/Voice/2004/vxml-ir describes the requirements for a
VoceXML 2.0 Implementation Report and the process that the Voice Browser
Working Group follows in preparing the report.
The VoiceXML Forum at http://www.voicexml.org is an industry organization chartered with establishing and promoting the Voice Extensible Markup
Language (VoiceXML) for accessing internet content and services through voice and telephone.
A Sample VoiceXML Document
<?xml version="1.0" encoding="UTF-8"?>
<vxml xmlns="http://www.w3.org/2001/vxml" version="2.0">
<form id="get_address">
<field name="citystate">
<grammar type="application/srgs+xml" src="citystate.grxml"/>
<prompt>Say a city and state.</prompt>
</field>
<field name="street">
<grammar type="application/srgs+xml" src="citystate.grxml"/>
<prompt> What street are you looking for? </prompt>
</field>
<filled>
<prompt>
You chose
<value expr="street"/>
in
<value expr="citystate"/>
</prompt>
<exit/>
</filled>
</form>
</vxml>
Cisco CRS Scripting and Development Series: Volume 1, Getting Started with Scripts, Release 6.0(1)
15-7
Chapter 15 Designing CRS VoiceXML Applications
Creating VoiceXML Documents
In the preceding example:
•
•
The first two lines (the <?xml> and the <vxml> elements) are required for the beginning of all VoiceXML 2.0 files.
The <form> element, similar to an HTML form, controls the interaction or
“dialog” with the user.
• Form <field> elements specify the contents of a VoiceXML dialog unit.
Fields contain other elements, such as:
– <prompt> elements that control the output of synthesized speech and prerecorded audio and prompt a user for input.
–
–
<grammar> elements that specify what user input is acceptable for a field. In this case, the grammar element references the file that specifies the grammar, the rules by which to recognize input. The user input is stored in the variable that is named by the field.
<filled> elements that specify actions to take when a field is filled in; that is, when the user has provided a valid value for the field.
Using Document Type Definitions
A document type definition (DTD) defines the validity of an XML document. See
Appendix A, “VoiceXML Implementation for Cisco Voice Browser,”
for the DTD defined for VoiceXML 2.0. You can instruct the parser to validate the document by referencing the document in the document type declaration.
The Cisco CRS Voice Browser includes a custom version of voicexml.dtd with some minor enhancements. The simplest way to use voicexml.dtd is to reference it with the URI (Uniform Resource Identifier) “file:voicexml.dtd”in the
<!DOCTYPE> element as in the following example:
<?xml version="1.0" encoding="UTF-8"?>
<!DOCTYPE vxml SYSTEM “file:voicexml.dtd”>
<vxml xmlns="http://www.w3.org/2001/vxml" version="2.0">
You can also deploy a DTD with your documents on the document server, by providing the URI to access the file in the XML document type definition.
15-8
Cisco CRS Scripting and Development Series: Volume 1, Getting Started with Scripts, Release 6.0(1)
Chapter 15 Designing CRS VoiceXML Applications
Creating VoiceXML Documents
Using a DTD is optional. In the development phase, it can help you catch syntax errors in VoiceXML documents. After you test the code and find no syntax errors, you may choose not to use a DTD in the production phrase to maximize efficient performance (by eliminating the need for parsing the DTD file itself and the validation process).
Using SRGS Grammar Expressions
When using SRGS grammar expressions, you should be aware of the following:
•
•
•
•
CRS 6.x VoiceXML documents use SRGS grammar specifications and syntax rather than Nuance SGL grammar syntax.
If not supplied, a <grammar> element is filled in with appropriate default values for the required attributes: root, version, xml:lang, xmlns.
The <rule> “id” attribute is generated automatically and referenced by the
“root” attribute of the <grammar> element
If this is an SRGS DTMF grammar, the “mode” attribute of the <grammar> element must be supplied and it must be set to “dtmf.”
Using Speech Recognition Input
VoiceXML accepts speech or digit input, based on speech grammars and or
DTMF grammars that specify the input that is acceptable to the VoiceXML
Interpreter at a given time.
You define grammars using the <grammar> element. The example below shows how to create an application that asks for and recognizes four words: coffee, tea, milk, and nothing .
Example 15-1 Sample VoiceXML Script using Speech Recognition
<form>
<field name="choice">
<prompt>Would you like coffee, tea, milk, or nothing?</prompt>
<grammar xml:lang="en-US" type="application/srgs+xml version="1.0" mode="voice">
<rule id="drinks" >
<one-of>
<item>coffee</item>
<item>tea</item>
<item>milk</item>
<item>nothing</item>
Cisco CRS Scripting and Development Series: Volume 1, Getting Started with Scripts, Release 6.0(1)
15-9
Chapter 15 Designing CRS VoiceXML Applications
Creating VoiceXML Documents
</one-of>
</rule>
</grammar>
</field>
<filled>
Just a second.
</form>
Your <value expr="choice"/> is ready.
</filled>
In the preceding example, the <one-of> element defines a set of expressions
(voice replies) that are valid. The Voice Recognition engine fills in the field choice when it recognizes a valid response according to the rules of the grammar.
In this example, the exchange might sound like this:
System: “Would you like some coffee, tea, milk, or nothing?”
Caller: “Hot tea.”
System: “Just a second. Your tea is ready.”
The CRS Voice Browser supports SRGS and Cisco RegEx grammars, which are powerful languages for specifying speech input.
Using DTMF Input
DTMF is a common form of caller input in IVR applications, and in many cases it is a good idea to design applications that give callers the choice to use either
DTMF or speech input.
DTMF input is most commonly used for such purposes as menu navigation, getting a digit string (such as an account number) from the caller, and recognizing a digit pattern.
You can use one of the following methods to allow the script to determine when the DTMF input from the caller is complete:
• A caller enters a specific termination key; for example, the “#” key.
•
•
A specified number of seconds have passed without the caller entering a tone.
The caller enters a predefined number of tones.
You can use the following DTMF properties to specify when the sequence is complete:
• termchar—The terminating DTMF character for DTMF input recognition.
15-10
Cisco CRS Scripting and Development Series: Volume 1, Getting Started with Scripts, Release 6.0(1)
Chapter 15 Designing CRS VoiceXML Applications
Creating VoiceXML Documents
•
The default value is “#”. The value of empty string means no terminating
DTMF character is defined.
termtimeout—The terminating timeout to use when recognizing DTMF input.
The default value is “4s”.
This section contains the following topics:
•
Using DTMF for Menu Navigation, page 15-11
•
•
Receiving Digit String Input, page 15-13
Using DTMF Grammar, page 15-13
Using DTMF for Menu Navigation
One of the most common uses of DTMF is to allow users to navigate a menu of choices. You can use <menu> element to accomplish this navigation, as follows:
1.
2.
Use the <menu> element for the main prompt. The menu prompt has two attributes: exact and approximate. Exact is the default and means the user must match every word of the grammar fragment in order for a recognition match to occur.
uses the default.
For each choice, insert a <choice> element.
3.
Specify the DTMF key associated with the item and the next place to jump to when the item is chosen.
You may also insert a grammar in the <choice> element. This insertion allows the user to select the item either by pressing the DTMF key or by speaking the grammar item.
As an example of a banking application, the script gives the caller the following three choices, and then instructs the caller to press “*” when finished:
• For checking account balance, press 1.
•
•
For savings account balance, press 2.
For credit card balance, press 3.
In this example, the caller presses 3. The system informs the caller “Sorry, you don’t have a credit card account with us,” and again offers the caller the same three choices. The caller presses “*”, the system says “Thank you. Good-bye!” and ends the call.
Cisco CRS Scripting and Development Series: Volume 1, Getting Started with Scripts, Release 6.0(1)
15-11
Chapter 15 Designing CRS VoiceXML Applications
Creating VoiceXML Documents
Example 15-2 shows the scripting for the preceding banking application.
Example 15-2 Using DTMF
<menu id="main">
<prompt>
For checking account balance, press 1.
For savings account balance, press 2.
For credit card balance, press 3.
Press * when you are finished.
</prompt>
<!-- No termination character is necessary -->
<property name="termchar" value=""/>
<choice dtmf="1" next="CheckBalance.jsp">
checking account
</choice>
<choice dtmf="2" next="SavingBalance.jsp">
savings account
</choice>
<choice dtmf="3" next="#credit">
credit card
</choice>
<choice dtmf="*" next="#exit">
[finish goodbye bye]
</choice>
</menu>
<form id="credit">
<block>
Sorry, you don't have a credit card account with us.
<goto next="#main"/>
</block>
</form>
<form id="exit">
<block>
Thank you. Good-bye!
</block>
</form>
The preceding example:
Accepts both DTMF input and speech input. For example, rather than entering 2, a caller can also say “savings account” to check the savings account balance.
In addition to the <menu> and <choice> elements, VoiceXML also provides the
<option> element, which you can use in a form for a similar purpose.
15-12
Cisco CRS Scripting and Development Series: Volume 1, Getting Started with Scripts, Release 6.0(1)
Chapter 15 Designing CRS VoiceXML Applications
Creating VoiceXML Documents
Receiving Digit String Input
You can use built-in “digits” grammar to accept digit strings such as credit card account information. You use the type attribute in a <field> element to select the built-in grammar.
Example 15-3 shows how to receive DTMF input for a credit card account
number.
Example 15-3 Receiving Digit String Input
<form>
<field name="creditNumber" type="digits">
Please enter your credit card number.
Press the pound key when finished.
<filled>
Your credit card number is
<value expr="creditNumber" class="digits" mode="recorded"/>
<exit namelist="creditNumber"/>
</filled>
</field>
</form>
Using DTMF Grammar
The most flexible way to accept DTMF input is to use DTMF grammars that define how tones are interpreted.
To include DTMF tones in your grammar, use the format “dtmf-0” for each of the tones 0 through 9. You can also use “dtmf-star” for the star (“*”) key,
“dtmf-pound” for the pound (“#”) key, and “dtmf-?” to indicate an unknown key.
However, if you specify mode = DTMF in the grammar element and then use an item list as in
Example 15-4 , you can use only numbers for the DTMF tones.
Example 15-4 shows a sample grammar that allows the caller to enter digits from
the touch-tone pad. This example requests the user to use DTMF digits to enter
PIN (Personal Identification Number) information. The grammar can be generated from the server from a user information database. It recognizes the key sequence 4-3-2-1.
Cisco CRS Scripting and Development Series: Volume 1, Getting Started with Scripts, Release 6.0(1)
15-13
Chapter 15 Designing CRS VoiceXML Applications
Creating VoiceXML Documents
Example 15-4 Using DTMF Grammar
<form>
<field name="getPin">
<grammar xml:lang="en-US" root = "pin" mode="dtmf">
<rule id="pin" scope="public">
<one-of lang-list="en-US">
<item> 4321 </item>
</one-of>
</rule>
</grammar>
"Please enter your pin followed by the pound sign."
<!-- The pin is 4321 -->
<nomatch>
Your input is incorrect. Please enter again.
</nomatch>
<nomatch count="3">
Sorry access is denied.
<exit/>
</nomatch>
</field>
<block>
Thank you. Please wait while we access your account.
</block>
</form>
Using Text to Speech Output
This section covers the following topics:
•
Understanding Provider Fallback for TTS, page 15-15
•
•
Understanding Where TTS Prompts are Played, page 15-15
Understanding Gender Fallback for MRCP TTS, page 15-16
15-14
Cisco CRS Scripting and Development Series: Volume 1, Getting Started with Scripts, Release 6.0(1)
Chapter 15 Designing CRS VoiceXML Applications
Creating VoiceXML Documents
Understanding Provider Fallback for TTS
The TTS prompt requests can originate from VXML documents. VXML documents can use a property to specify a particular TTS provider. However, users have the option of not using this property.
In response to a TTS prompt request, the Provider Fallback goes through the following possible steps:
1.
With a VXML document, the system first tries the provider explicitly chosen
(from the CRS application or the VXML property). A provider can satisfy the request if (a) it is in service AND (b) the language-gender attributes requested by the prompt are supported by the provider.
2.
3.
4.
Each provider has a fallback mechanism to match the language-gender attributes. If the language specified is country specific such as en_US and the provider does not support it, it then checks if the base language, for example,
'en' is supported. For a detailed description of how gender attributed is matched please see
Understanding Gender Fallback for MRCP TTS, page 15-16 .
If the explicitly specified provider fails to match the request, OR if no provider is specified explicitly, the system uses the “Default TTS Provider” configured on the system parameters CRS Application Administration web page.
If the System default provider fails to match the request, the system tries out all the providers configured through the TTS CRS Application
Administration web page. These providers are tried out in an indeterministic order.
If all the configured TTS providers fail, the system falls back on the
CiscoSSMLLite provider. This provider however is only capable of playing out wav file prompts specified through the “audio” element in SSML and
VXML. If the prompt request contains any text, an application exception is thrown and the caller gets a system error.
Understanding Where TTS Prompts are Played
Which server plays a TTS prompt depends on (a) the configuration of TTS providers and (b) the desired gender/locale/provider for a TTS prompt.
Cisco CRS Scripting and Development Series: Volume 1, Getting Started with Scripts, Release 6.0(1)
15-15
Chapter 15 Designing CRS VoiceXML Applications
Creating VoiceXML Documents
The following is the sequence used to determine which TTS provider plays a TTS prompt:
1.
2.
An Overwritten provider in the TTS prompt.
A System default provider (as configured in the System Parameters through the CRS Administration web page).
3.
All configured providers, one at a time, in an indeterministic order.
For a detailed description of how the provider selection and fallback works, see
Understanding Provider Fallback for TTS, page 15-15
If any one of these providers can serve the desired locale and gender of the TTS prompt, then that provider plays the prompt. In most cases, the provider is the
MRCP TTS server.
There is also a lightweight TTS provider called Cisco LiteSSMLProcessor. This provider can handle only TTS prompts with SSML text that contains only audio elements referring to audio files. In this case, the TTS prompt is played by the
CRS server.
The Cisco LiteSSMLProcessor gets used only under the following two circumstances:
• The text in the TTS prompt is SSML enabled with only audio elements referring to audio files.
• and
None of the providers in the preceding list can serve the TTS prompt request or the overridden/system default provider has been set to Cisco
LiteSSMLProcessor.
Understanding Gender Fallback for MRCP TTS
Whenever a locale for an MRCP TTS server is configured in CRS, the genders available for that locale on that server are also specified. In addition, for every
TTS provider, a default gender is specified for each locale. This default should correspond to a gender that is configured for that locale by the servers for that
TTS Provider.
When using a TTS prompt, a user has the option to either use the com.cisco.tts.gender property or not specify any property, which causes the default gender to be used.
15-16
Cisco CRS Scripting and Development Series: Volume 1, Getting Started with Scripts, Release 6.0(1)
Chapter 15 Designing CRS VoiceXML Applications
Creating VoiceXML Documents
The fallback mechanism that CRS uses is as follows:
1.
2.
If a gender property has been specified, CRS uses that gender. If no TTS server is found for that gender, CRS tries the default gender if its value is different from the overridden gender. If no TTS server is found for the default gender, then CRS fails the request.
If a gender property has not been specified, CRS uses the default gender for the locale specified in the TTS prompt. If no TTS server is found for the default gender, then CRS tries Female, Male and Neutral gender in that sequence until a TTS server is found. If none is found, CRS fails the request.
Using The CRTP Protocol
In a VoiceXML document on a CRS system, you can fetch resources from the CRS
Repository. The repository can be used to manage documents, prompts, and grammars, To allow access to the resources in the repository, you need to use a
URL protocol provided by the CRS system, The Cisco Repository Transfer
Protocol (CRTP). It is similar to HTTP. However, in place of the Hostname and port number, the CRTP protocol contains a repository identifier and a language specifier.
Example 15-5 Using CRTP Protocol
<field name="aNumber">
<prompt>Press a number.</prompt>
<grammar type="application/srgs+xml" mode="dtmf" src="crtp:/Grammars/number.grxml" />
</field>
This is a proprietary protocol, so no “non-Cisco” use agents are expected to recognize it. Whenever a CRTP URL must be passed to a non-Cisco user agent, it must first be converted to its HTTPO protocol equivalent. This is done by the CRS system. This conversion should only be done right before the resource is needed to be fetched, as the conversion depends on the context at the time of the fetch.
See How and Why To Use the CRTP Protocol, page 2-51 for more information on
this protocol.
Cisco CRS Scripting and Development Series: Volume 1, Getting Started with Scripts, Release 6.0(1)
15-17
Creating VoiceXML Documents
Using the Voice Browser Cache
Chapter 15 Designing CRS VoiceXML Applications
Any document retrieved through a HTTP GET in a VoiceXML document may be cached; for example, other VoiceXML documents, grammars, and audio files. The voicexml.dtd file will not be cached because the XML parser loads DTDs on every fetch.
When the cache is enabled, all HTTP responses with a code of 200 are stored in the cache unless they exceed the size limit.
HTTP Cache keys are based on the URL. If the URL is a HTTP GET with values, the values will be part of the cache key as well.
When a request is made for the same URL, the cache response is checked for expiration. If it has not expired (based on the expires HTTP response header), a conditional HTTP request is made using the last-modified and/or etag values from the cached response.
Cache is controlled by the Web sender and by the set of vxml attributes containing the maxage and maxstale strings in the VoiceXML document.
If none of these headers were present in the cached response, it is assumed that the response is not cacheable.
The value of expires is subject to clock differences between computers.
Last-modified is unaffected as it is sent back to the server as is.
Cache replacement policy is LRU.
Dynamic web pages (JSP, ASP, PHP, cgi-bin, and so on) are cacheable provided they are accessed via HTTP GET and they return the listed response header.
Contents cached based on HTTP headers use the following HTTP response headers:
•
• etag last-modified
• expires
Contents cached based on HTTP headers send the following HTTP request headers:
•
• if-none-match if-last-modified
15-18
Cisco CRS Scripting and Development Series: Volume 1, Getting Started with Scripts, Release 6.0(1)
Chapter 15 Designing CRS VoiceXML Applications
Creating CRS Scripts that Run VoiceXML Documents
Creating CRS Scripts that Run VoiceXML
Documents
The CRS Voice Browser is fully integrated with the Cisco CRS Engine. You can use scripts designed in the CRS Editor to extend VoiceXML applications
(documents) by providing Unified CCX call control and resource management.
For example, you can use VoiceXML to build a speech dialog as a front end to collect information from the caller. You can then pass this information to a CRS script, and when the agent receives the call, the information collected by
VoiceXML will be available.
This section covers:
•
•
•
•
Related Documentation, page 15-19
A Sample Voicebrower.aef Script, page 15-19
Creating a Script that Runs a VoiceXML Document, page 15-21
Specifying TTS Providers in a CRS Script, page 15-26
Related Documentation
For complete descriptions of the CRS steps used in creating CRS Editor scripts, see the Cisco CRS Scripting and Development Series: Volume 2, CRS Editor
Reference Guide .
A Sample Voicebrower.aef Script
You can use the bundled voicebrowser.aef script as an example for creating scripts that invoke a VoiceXML document.
shows that script as it appears in the Design pane of the CRS Editor.
Cisco CRS Scripting and Development Series: Volume 1, Getting Started with Scripts, Release 6.0(1)
15-19
Chapter 15 Designing CRS VoiceXML Applications
Creating CRS Scripts that Run VoiceXML Documents
Figure 15-1 Voicebrowser.aef Script
The CRS Voicebrowser.aef sample script does the following:
1.
2.
Accepts a call.
Creates a URL document.
3.
4.
Starts the Voice Browser.
Terminates the call.
5.
Ends the script and releases system resources.
Use the Voice Browser step in the Media palette of the CRS Editor to invoke a
VoiceXML application. This step can be used as many times in a script as is necessary.
15-20
Cisco CRS Scripting and Development Series: Volume 1, Getting Started with Scripts, Release 6.0(1)
Chapter 15 Designing CRS VoiceXML Applications
Creating CRS Scripts that Run VoiceXML Documents
When creating a CRS VoiceXML script, you can also execute other steps in addition to VoiceXML. The purpose of this sample script is only to illustrate how to create a CRS script that runs a VoiceXML document.
Creating a Script that Runs a VoiceXML Document
This section uses the sample voicebrowser.aef script described in the preceding section to show to create a CRS script that runs a VoiceXML document.
This section covers:
•
•
•
•
Step 1: The Start Step (Creating a Script), page 15-21
Step 2: Create Two Voicebrowser Script Variables, page 15-21
Step 3: Enter the Accept Step, page 15-22
Step 4: Enter the Create URL Document Step, page 15-23
•
•
•
Step 5: Enter the Voice Browser Step, page 15-24
Step 6: Enter the Terminate Step, page 15-26
Step 7: Enter The End Step, page 15-26
Step 1: The Start Step (Creating a Script)
Begin to build the sample script by choosing File > New from the CRS Editor menu bar. The CRS Editor places a Start step in the Design pane of the CRS Editor window.
The Start step needs no configuration and has no customizer window. At this time, you might also want to give your new script a name and save it by selecting File
> Save from the menu bar.
Our example script is called voicebrowser.aef.
Step 2: Create Two Voicebrowser Script Variables
Begin the Voicebrowser.aef script design process by using the Variable pane of the
CRS Editor to define two script variables.
Cisco CRS Scripting and Development Series: Volume 1, Getting Started with Scripts, Release 6.0(1)
15-21
Chapter 15 Designing CRS VoiceXML Applications
Creating CRS Scripts that Run VoiceXML Documents
shows the variables of the Voicebrowser.aef script as they appear in the Variable pane of the CRS Editor window.
describes them.
Table 15-1
Variable Name
DEFAULT_DOC_VER3
(the name is arbitrary)
Variable
Type
Document uri
Descriptions of the Variables in the Voicebrowser.aef Script
(the name is arbitrary)
String
Value Function
DOC[] Specifies the VoiceXML Document that will be used as a parameter in the Voice Browser step. This variable is required.
""
(You need to enter the voiceXML document http address between the quotes)
Specifies the URI address of the VoiceXML document. The example in the previous figure uses:
“http://www.mycompany.com/VoiceXmlDoc ument.vxml”
This variable is optional but if you do not use it, then each time in a script that you need to reference the uri of the VoiceXML document, you will need to specify it with the Create
URL Document step rather than just use the
Document variable.
This variable is used as a parameter in the
Create URL Document step where you assign it to the document variable.
Step 2: Enter the Start Step
Begin to build your Voicebrowser.aef script by choosing File > New from the
CRS Editor menu bar. The CRS Editor places a Start step in the Design pane of the CRS Editor window. The Start Step needs no configuration and has no customizer window.
Step 3: Enter the Accept Step
Continue to build the Voicebrowser.aef script by dragging an Accept step (from the Contact palette in the Palette pane) to the Design pane of the CRS Editor. The script uses an Accept step to accept a contact.
15-22
Cisco CRS Scripting and Development Series: Volume 1, Getting Started with Scripts, Release 6.0(1)
Chapter 15 Designing CRS VoiceXML Applications
Creating CRS Scripts that Run VoiceXML Documents
Step 4: Enter the Create URL Document Step
In the Create URL Document step customizer window, in the separate selection boxes, select the string variable uri and the document variable
DEFAULT_DOC_VER3 that you created and click OK . This assigns the URL address in the string variable to the document variable.
This step defines the XML document variable, uri, to be used in your script for specifying the VoiceXML document that you will run in the script.
The Create URL Document step does not issue a HTTP request. The request occurs when the document variable is used by another step, such as the Send
Response step or the Send JSP step, or, as in our example script, the VoiceBrowser step.
Figure 15-2 Create URL Document Customizer Window
In this example, parameters are not used. If you use parameters, they are passed to the web server where the VXML document is located for use by the web server.
Cisco CRS Scripting and Development Series: Volume 1, Getting Started with Scripts, Release 6.0(1)
15-23
Chapter 15 Designing CRS VoiceXML Applications
Creating CRS Scripts that Run VoiceXML Documents
Step 5: Enter the Voice Browser Step
In the VoiceBrowser step, in the Contact selection box, select the triggering contact that will run the VoiceXML document. Then, in the VXML Document selection box, select the VXML document and click OK .
The VoiceBrowser step assigns the trigger to run the VoiceXML document at the
URL specified by the VXML Document variable. When a caller phones that trigger number, the caller accesses the VoiceXML programming in the VoiceXML document.
shows the General tab of the Voice Browser customizer window configured with the example VXML document variable. You can use the
Expression Editor button next to the VXML Document select list to include the
VXML document in an expression in the CRS VoiceXML script.
Figure 15-3 Voice Browser Customizer Window—General Tab
15-24
Cisco CRS Scripting and Development Series: Volume 1, Getting Started with Scripts, Release 6.0(1)
Chapter 15 Designing CRS VoiceXML Applications
Creating CRS Scripts that Run VoiceXML Documents
shows the <exit> Attributes tab of the Voice Browser customizer window.
The sample script voicebrowser.aef does not use this tab.
Use the <exit> Attributes tab to return information from the Voice Browser step.
For example, the script in
returns the credit card number collected. Using the data in that example, you could pass the credit card information to a script variable. To do that, you would first have to create a script variable in the CRS Editor and then, in the <exit> Attributes <namelist> tab of the
Voice Browser step customizer window, you would add the mapping of the
VoiceXML “creditNumber” to the “creditNumber” variable.
Figure 15-4 Voice Browser Customizer Window—<exit > Attributes Tab
shows Prompt tab of the Voice Browser customizer window.
The sample script voicebrowser.aef does not use this tab.
Use this tab if you do not want the CRS script to continue if there are errors when the VoiceXML document is run. The default is for the script to continue.
Cisco CRS Scripting and Development Series: Volume 1, Getting Started with Scripts, Release 6.0(1)
15-25
Chapter 15 Designing CRS VoiceXML Applications
Creating CRS Scripts that Run VoiceXML Documents
Figure 15-5 Voice Browser Customizer Window— Prompt Tab
Step 6: Enter the Terminate Step
Close the sample script Voicebrowser.aef with a Terminate step (from the Contact palette), which ends the call.
Step 7: Enter The End Step
Conclude the Voicebrowser.aef script with an End step (from the General palette).
The End step ends the script and releases all system resources.
Specifying TTS Providers in a CRS Script
In addition to the supported TTS providers, the CRS Administration interface also allows the creation of new providers. Anytime a new provider is added, CRS updates the editor machines with the new TTS provider information. This is done by synchronizing a file between the CRS server and the editor machines.
15-26
Cisco CRS Scripting and Development Series: Volume 1, Getting Started with Scripts, Release 6.0(1)
Chapter 15 Designing CRS VoiceXML Applications
Designing International CRS VoiceXML Applications
Designing International CRS VoiceXML
Applications
The Cisco CRS Voice Browser can generate TTS prompts and recognize speech in selected languages. In addition, the Voice Browser localizes built-in grammars such as date and time. The script automatically activates the grammar for specific languages based on the language context of the call.
For a list of built-in grammar support, see
Built-in Type Implementation, page A-12
of Appendix A, “VoiceXML Implementation for Cisco Voice
You can select a language for an application in one of several ways:
•
•
Configure the language of the application in the CRS Administration web interface. This method is the most convenient for applications that use a single language. (For more information on language configuration, see the
Cisco Customer Response Solutions Administration Guide .)
Use the Set Contact Info in the CRS script before invoking the Voice Browser step, in order to make language information available to the script.
• Use the xml:lang attribute on the <vxml>, <grammar>, or <prompt> element.
With this method, scripts can use multiple languages.
– To specify the language for a VoiceXML document, use the xml:lang attribute in the <vxml> element.
– To specify the language for individual prompt or grammar, set the xml:lang attribute in the <prompt> or <grammar> element.
The following examples illustrate the use of the xml:lang attribute.
Cisco CRS Scripting and Development Series: Volume 1, Getting Started with Scripts, Release 6.0(1)
15-27
Chapter 15 Designing CRS VoiceXML Applications
Designing International CRS VoiceXML Applications
Example 15-6 is a main menu that requests users to select the language,
prompting users in both English and Spanish. The xml:lang attributes in the
<prompt> elements specify the language to use for each prompt.
Example 15-6 mainmenu.vxml
<?xml version="1.0" encoding="UTF-8"?>
<vxml xmlns="http://www.w3.org/2001/vxml" version="2.0">
<form>
<field name="language">
<!-- read in English -->
<prompt xml:lang="en">
For English, press 1.
</prompt>
<!-- read in Spanish -->
<prompt xml:lang="es-MX">
Para Español, oprima 2.
</prompt>
<grammar xml:lang="en-US" type="application/srgs+xml version="1.0" mode="dtmf">
<rule id="choice" >
<one-of>
<item>1</item>
<item>2</item>
</one-of>
</rule>
</grammar>
<filled>
<if cond="language=='1'">
<goto next="info_en.vxml"/>
<elseif cond="language=='2'"/>
<goto next="info_es.vxml"/>
</if>
</filled>
</field>
</form>
</vxml>
In
Example 15-7 , if the user selects Spanish, the script executes the document
info_es.vxml. The xml:lang attribute of the <vxml> element specifies the Spanish language for the entire document.
15-28
Cisco CRS Scripting and Development Series: Volume 1, Getting Started with Scripts, Release 6.0(1)
Chapter 15 Designing CRS VoiceXML Applications
Designing International CRS VoiceXML Applications
Example 15-7 info_es.vxml
<?xml version="1.0" encoding="ISO-8859-1"?>
<vxml xmlns="http://www.w3.org/2001/vxml"version="2.0 "xml:lang="es-M>
<form>
<field name="q">
<prompt>
¿Desea escuchar las noticias o el tiempo?
</prompt>
<grammar xml type="application/srgs+xml version="1.0" mode="voice">
<rule id="choice" >
<one-of>
<item>las noticias</item>
<item>el tiempo</item>
</one-of>
</rule>
</grammar>
<filled>
<submit next=”getInfo.jsp”/>
</filled>
</field>
</form>
</vxml>
Note When you create non-English XML files, you must accurately set the character encoding. XML uses Unicode (UTF-8) by default, but you can use other encoding methods. For example, many Western European language text editors use
ISO-8859-1 (latin-1) encoding by default. In this case, you must set the encoding attribute of the XML declaration correctly, as shown in the example above.
Although you may specify xml:lang in <grammar>, note that CRS does not support recognition of multiple languages at the same time. If the <grammar> elements specify conflicting languages, the last one specified will take precedence.
See
Using VXML to Implement a Language Not Available in CRS, page 4-4 for
further information.
Cisco CRS Scripting and Development Series: Volume 1, Getting Started with Scripts, Release 6.0(1)
15-29
Chapter 15 Designing CRS VoiceXML Applications
CRS VoiceXML Application Troubleshooting Tips
CRS VoiceXML Application Troubleshooting
Tips
The following are helpful tips when troubleshooting your voiceXML application:
•
•
Check the CRS subsystems in service: CMT, JTAPI, MRCP ASR&TTS,
Voice Browser.
Test the URI in the Web browser.
•
•
•
•
Check the Provider selection.
Validate files: VXML, grammar, audio.
Check file fetching locations.
Use a DTD to check for the correct syntax.
•
•
•
Do performance tuning: exclude the DTD and use caching facilities
(VXML, HTTP)
In the CRS system, trace the contact flow:
–
–
The SS_VB subsystem is used to control tracing for the Voicebrowser, and the “Debugging” level provides debug output.
Other related subsystems to check:
•
•
SS_MRCP_TTS
SS_MRCP_ASR
• SS_CMT
Check the log file
15-30
Cisco CRS Scripting and Development Series: Volume 1, Getting Started with Scripts, Release 6.0(1)
C H A P T E R
16
Designing Unified CCX Scripts
Cisco Unified Contact Center Express (CCX) is an automatic call distributor
(ACD) for enterprise organizations.
You can use the Cisco Customer Response Solutions (CRS) Editor to design scripts that take advantage of Unified CCX capability.
This chapter describes the design of such a script, SessionEnabled.aef, and also serves as a good demonstration of the use of the steps from the Session palette for session management and the use of a default script that executes if an error occurs in the main script.
This section contains the following topics:
•
A Sample Unified CCX Script Template, page 16-2
•
•
The Start Step (Creating a Script), page 16-2
Unified CCX Script Variables, page 16-3
•
•
•
•
The Get Contact Info Step, page 16-6
The Get Session Info Step, page 16-6
•
•
•
The Select Resource Step, page 16-26
Using Default Scripts, page 16-32
Cisco CRS Scripting and Development Series: Volume 1, Getting Started with Scripts, Release 6.0(1)
16-1
Chapter 16 Designing Unified CCX Scripts
A Sample Unified CCX Script Template
A Sample Unified CCX Script Template
The sample Unified CCX script template performs the following functions:
1.
Accepts a call.
2.
3.
Asks the caller to enter an account number.
Records the caller’s name.
4.
Does one of the following:
• Connects the caller to an agent
• Queues the call and sets a priority, based on whether or not the caller has already entered an account number on a previous attempt to connect during the same session, and/or if the main script has already failed and the caller has been re-routed back to the main script.
shows the top-level view of the sample Unified CCX script in the
Design pane of the CRS Editor.
Figure 16-1 Unified CCX Sample Script Design Pane—Top-level View
The Start Step (Creating a Script)
Begin to build the sample script by choosing File > New from the CRS Editor menu bar. The CRS Editor places a Start step in the Design pane of the CRS Editor window.
16-2
Cisco CRS Scripting and Development Series: Volume 1, Getting Started with Scripts, Release 6.0(1)
Chapter 16 Designing Unified CCX Scripts
Unified CCX Script Variables
The Start step needs no configuration and has no customizer window. At this time, you might also want to give your new script a name and save it by selecting File
> Save from the menu bar.
Our example script is called SessionEnabled.aef.
Unified CCX Script Variables
The designer begins the script design process by using the Variable pane of the
CRS Editor to define script variables.
shows the variables of the sample Unified CCX script as they appear in the Variable pane of the CRS Editor.
Figure 16-2 Unified CCX Sample Script Variable Pane
Table 16-1 describes the variables used in the Unified CCX sample script.
Cisco CRS Scripting and Development Series: Volume 1, Getting Started with Scripts, Release 6.0(1)
16-3
Chapter 16 Designing Unified CCX Scripts
Unified CCX Script Variables
Table 16-1
Variable Name
CSQ
DelayWhileQueued Integer
WelcomePrompt
Variable Descriptions for the Sample Unified CCX Script
Variable
Type
String
Prompt
Value
""
30
Function
Stores Contact Service Queue information from which to find a resource. (See
The Select Resource Step, page 16-26 .)
The designer marks this variable as a parameter to allow the administrator the option to change the value of this variable.
For more information, see the Cisco
Customer Response Solutions
Administration Guide .
Length of time the script will delay before sending the call back through the queue
loop. (See The Queued Output Branch, page 16-30 .)
The designer marks this variable as a parameter to allow the administrator the option to change the value of this variable.
For more information, see the Cisco
Customer Response Solutions
Administration Guide .
P[CDWelcome.wav
Welcomes the caller. (See
The designer marks this variable as a parameter to allow the administrator the option to change the value of this variable.
For more information, see the Cisco
Customer Response Solutions
Administration Guide .
16-4
Cisco CRS Scripting and Development Series: Volume 1, Getting Started with Scripts, Release 6.0(1)
Chapter 16 Designing Unified CCX Scripts
Table 16-1
Unified CCX Script Variables
Variable Descriptions for the Sample Unified CCX Script (continued)
Variable Name accountNum
Variable
Type
String
Value
"" failureCount language name
Integer
Language
Document
0
English
(United States)
(en_US) null
Function
Stores the account number entered by the caller. (See
The Play Prompt Step, page 16-11
.)
Stores the number of times a call has failed. (See
The Session Steps, page 16-14 )
Stores the language selection made by the caller. (See
.) prompted queued resourceID session session2
Boolean
Boolean
String
Session
Session false false
"" null null
Stores the spoken name of the caller. (See
Recording a Name, page 16-24 )
Stores information to determine whether or not the caller has heard
WelcomePrompt . (See
The First If Step, page 16-9 .)
Stores the information used to determine whether or not the call has been queued.
This information will be useful in the default script to determine whether or not the main script failed while in or outside of queue. (See
.)
Stores the Resource ID of the chosen agent. (See
The Select Resource Step, page 16-26 .)
Stores session information for the call.
(See The Get Contact Info Step, page 16-6 .)
Stores previous session information based on the accountNum variable. (See
The Session Steps, page 16-14 .)
Cisco CRS Scripting and Development Series: Volume 1, Getting Started with Scripts, Release 6.0(1)
16-5
Chapter 16 Designing Unified CCX Scripts
The Accept Step
The Accept Step
The designer continues to build the sample script by dragging an Accept step
(from the Contact palette in the Palette pane) to the Design pane of the CRS Editor window, as shown in
The script uses an Accept step to accept a contact, in this case a telephone call.
The Get Contact Info Step
The designer continues to build the sample script by adding a Get Contact Info step, which determines whether or not contact information already exists for this caller (based on a previous call).
The Get Contact Info step extracts information from the Session object and stores it in a Session variable named session .
The Get Session Info Step
The designer continues to build the sample script by adding a Get Session Info step, which evaluates the value of session , attempting to retrieve previous information collected from the caller, who may have been disconnected during a previous call or transferred back into the Unified CCX queue by an agent. A caller can be transferred back into the queue if the script fails, in which case the
Cisco CRS system falls back to the default script (see
Using Default Scripts, page 16-32 ), or if an agent routes the call back to the route point.
16-6
Cisco CRS Scripting and Development Series: Volume 1, Getting Started with Scripts, Release 6.0(1)
Chapter 16 Designing Unified CCX Scripts
The If Steps
shows the configured Context tab of the Get Session Info customizer window.
Figure 16-3 Get Session Info Customizer Window—Configured Context Tab
Note This chapter describes the variables listed in the Context tab of the Get Session
Info customizer window as they are populated by subsequent steps in the script.
If this call is the first time the caller has called, the session variable is empty and the prompted variable is null.
The If Steps
The designer continues the sample script by adding a series of If steps to test to find out if a caller has already entered information.
If the caller has made a previous call within the configured session timeout, which is typically 30 minutes, and has already entered information, then the script can retrieve this information, saving the caller from the inconvenience of re-entering it. In this case, the script collects the account number of the caller and then attempts to retrieve the session that corresponded with that previous call.
Cisco CRS Scripting and Development Series: Volume 1, Getting Started with Scripts, Release 6.0(1)
16-7
The If Steps
Chapter 16 Designing Unified CCX Scripts
If an agent transferred the call back into the queue managed by this script, then the session that stores all the collected information is still associated with the call.
The series of If steps at the beginning of the script verifies this fact, after having retrieved this information from the session using the Get Session Info step.
shows the scripting under the first three If steps in the beginning of the sample Unified CCX script.
Figure 16-4 If Steps
This section contains the following steps:
•
•
•
•
•
•
•
•
The Fourth If Step, page 16-10
The Play Prompt Step, page 16-11
The Get Digit String Step, page 16-11
Choosing a Language, page 16-21
16-8
Cisco CRS Scripting and Development Series: Volume 1, Getting Started with Scripts, Release 6.0(1)
Chapter 16 Designing Unified CCX Scripts
The If Steps
The First If Step
The designer adds the first If step to evaluate the expression, prompted==null; or, the value of the prompted variable (which was obtained from the session) is equal to null.
The script uses the Boolean prompted variable to determine whether or not the caller has heard the WelcomePrompt prompt (which plays later in the script).
If the expression is true, then the Set step under the True output branch has not executed yet, because when it does execute, it sets the value of prompted to false .
(See
.)
Note A false value, when tested by a subsequent If step, tells the script that the caller has already entered an account number, and the script falls through to a Select
Resource step to attempt to connect to an agent.
The Second If Step
The designer adds a second If step to evaluate the expression, failureCount==null; or, the value of the failureCount variable (which was obtained from the session) is equal to null.
The script uses the failureCount Integer variable to determine how many times the call has failed. If the expression is true, this tells the script that this is the first time for this call, and the Set step initializes the value of failureCount to 0. (See
.) This information will be useful later in the script to determine priority of queueing and in the associated default script to determine if the call has failed more then once in the main script.
If this expression is false, then the value of failureCount is not changed.
The Third If Step
The designer adds a third If step to evaluate the expression, language!=null; or, the value of the language variable (which was obtained from the session) is not equal to null.
Cisco CRS Scripting and Development Series: Volume 1, Getting Started with Scripts, Release 6.0(1)
16-9
The If Steps
Chapter 16 Designing Unified CCX Scripts
Later in the script, the script gives the caller the choice to set the value of the language variable to either American English or North American Spanish. If the expression is true, the language variable has been set (and therefore, this is not the first pass for this caller), and the Set Contact Info step under the True output branch updates the language context of the call to the language selected by the caller in a previous attempt.
If the expression is false, the language preference has not been determined yet, and its value remains unchanged.
The Fourth If Step
The designer adds a fourth If step to evaluate the expression, prompted==false; or, the value of the prompted variable is false.
As mentioned above (see
), if this expression is true, this is the first pass of the caller, and the script continues to the subsequent steps that prompt the caller to enter an account number, choose a language for the call, and record a name.
shows the scripting under the True output branch of this If step.
Figure 16-5 Steps Under the True Output Branch of the Fourth If Step
16-10
Cisco CRS Scripting and Development Series: Volume 1, Getting Started with Scripts, Release 6.0(1)
Chapter 16 Designing Unified CCX Scripts
The If Steps
If this expression is false, the steps under the True output branch of this If step have already been executed on a previous attempt, and the script can send the caller directly to the Select Resource step to be connected to an agent or placed in queue.
The True output branch of the fourth If step contains the following steps:
•
The Play Prompt Step, page 16-11
•
•
•
•
The Get Digit String Step, page 16-11
Choosing a Language, page 16-21
The Play Prompt Step
The Play Prompt step under the True output branch of If step plays back the prompt WelcomePrompt , which welcomes the caller.
The Get Digit String Step
After this Play Prompt step executes, the Get Digit String step prompts the caller to enter an account number and then receives caller input.
The designer configures the Get Digit String customizer window as follows:
• General tab
– Contact— Triggering Contact
The contact that triggered the script remains the contact for this step.
– Interruptible— Yes
External events can interrupt the execution of this step.
– Result Digit String— accountNum
The accountNum variable stores the digits entered by the caller (and is used by the subsequent Session steps).
Cisco CRS Scripting and Development Series: Volume 1, Getting Started with Scripts, Release 6.0(1)
16-11
The If Steps
Chapter 16 Designing Unified CCX Scripts
•
•
Prompt tab
– Prompt— P[EnterAccountNum]
This prompt asks the caller to enter an account number.
–
Barge In— Yes
The caller can enter an account number without first having to listen to the playback of the entire prompt.
Continue on Prompt Errors— Yes
In the event of a prompt error, the script continues to play back the next prompt in the sequence, or waits for caller input if the last prompt has been played.
Input tab
– Initial Timeout (in sec)— 5
–
The system waits 5 seconds for initial input from the caller before executing the Timeout output branch (after the maximum number of retries has been reached).
Interdigit Timeout (in sec)— 3
The system waits 3 seconds for the caller to enter the next digit, after receiving initial input from the caller, before executing the Timeout output branch (after the maximum number of retries has been reached).
(Does not apply for ASR channels.)
– Maximum Retries— 3
The step makes 3 retries to receive valid input before executing the
Unsuccessful output branch.
– Flush Input Buffer— No
The system saves previously entered input while the caller types ahead.
– Clear Input Buffer on Retry— Yes
The script clears the input buffer, erasing previously-entered digits whenever the step makes a new attempt at collecting caller input.
16-12
Cisco CRS Scripting and Development Series: Volume 1, Getting Started with Scripts, Release 6.0(1)
Chapter 16 Designing Unified CCX Scripts
The If Steps
• Filter tab
– Input Length— 10
The minimum number of digits required before the step returns automatically is 10. (This minimum number applies only to non-ASR channels; however, with ASR channels no more digits than specified will be returned.)
– Digits Filter
All the numeric options are checked. The alphabetical options and “*” and “#” and not selected.
–
The step treats the numbers from 0 to 9 as valid entries, and treats the keys “*” and “#” and the letters A through D as invalid characters to collect.
Terminating Digit— #
–
The key the caller can use to indicate completion of input.
Cancel Digit— *
The key the caller can use to start over. (The cancel key works only until the script reaches the maximum number of retries.)
As shown in
Figure 16-6 , The Get Digit String step has three output branches.
•
•
•
Successful—If the Successful output branch executes, the script uses a series of Session steps as described in the next section.
Timeout—If the Timeout output branch executes, a Set step sets the accountNum to null, meaning that the account number was not received, and so the script treats the call as new.
Unsuccessful—If the Unsuccessful output branch executes, a Set step sets the accountNum to null, meaning that the account number was not received, and so the script treats the call as new.
Cisco CRS Scripting and Development Series: Volume 1, Getting Started with Scripts, Release 6.0(1)
16-13
The If Steps
Figure 16-6
Chapter 16 Designing Unified CCX Scripts
Get Digit String Step—Output Branches
The Session Steps
This section describes the session management tasks accomplished by the scripting under the Successful output branch of the Get Digit String step.
The script determines whether or not the caller has made a recent call and previously entered all the necessary information, in which case a session may already exist. The script uses the account number to map the current call to any previous session information. The subsequent steps attempt to retrieve the previous session and if found, associate this new call contact with the original session.
16-14
Cisco CRS Scripting and Development Series: Volume 1, Getting Started with Scripts, Release 6.0(1)
Chapter 16 Designing Unified CCX Scripts
The If Steps
shows the scripting under the Successful output branch of the Get
Digit String step.
Figure 16-7 Get Digit String Step—Successful Output Branch
The Get Session step under the Annotate step attempts to get previous session information based on the accountNum variable, and to store it in the session2 variable. (This information is useful to the subsequent If step, which tests to determine whether or not session information existed for the previous call.)
shows the context tab of the configured Get Session customizer window.
Cisco CRS Scripting and Development Series: Volume 1, Getting Started with Scripts, Release 6.0(1)
16-15
The If Steps
Figure 16-8
Chapter 16 Designing Unified CCX Scripts
Configured Get Session Customizer Window
The If step under the Get Session step evaluates the expression session2!=null; or, the session2 variable is not null.
If this expression is true, session information does exist for the previous call, and the script uses the following steps under the True output branch of the If step (see
) in order to re-associate the current call to this older session:
• Set step— Sets the value of the session variable to equal the session2 variable.
The session variable is used by subsequent steps in the script so that from this step on, the script uses only the previous session information.
•
•
•
Set Contact Info step—Associates the new call to the old session and deletes the temporary blank session that the script automatically associated with the new call.
Get Session Info step—Uses the session variable to retrieve values for the failureCount and language variables (used by subsequent If steps).
If step—Evaluates the expression failureCount==null; or, the value of the failureCount variable is equal to null.
– If the True output branch executes and failureCount is empty, the call has not failed before this step, and a Set step initializes the value to 0.
– If the False output branch executes and failureCount has already been assigned a value, then this value is left unchanged and is subsequently used to determine the queuing priority to assign to this call.
16-16
Cisco CRS Scripting and Development Series: Volume 1, Getting Started with Scripts, Release 6.0(1)
Chapter 16 Designing Unified CCX Scripts
The If Steps
If the expression session2!=null is false, then session information no longer exists, and the Session Mapping step adds new mapping for this session.
The script then continues with the temporary session object that the script originally associated with this call, and then re-populates the information by collecting it from the caller. The script maps the new session using the account number so that the script can retrieve it later for another call from the same customer.
shows the configured Session Mapping customizer window.
Figure 16-9 Configured Session Mapping Customizer Window
As shown in
, after the steps under the Get Digit String step execute, a Set step sets the value of the prompted variable to true.
Cisco CRS Scripting and Development Series: Volume 1, Getting Started with Scripts, Release 6.0(1)
16-17
The If Steps
Figure 16-10 Set Step Scripting
Chapter 16 Designing Unified CCX Scripts
Under the Set step, a Set Session Info step adds context information for this session, in order to record the account number, the current failure count and the fact that the caller has already been prompted.
The special context attributes “_ccdrVar1” and “_ccdrVar2” store the account number and the failure count to make these values available to historical reports for this particular call.
16-18
Cisco CRS Scripting and Development Series: Volume 1, Getting Started with Scripts, Release 6.0(1)
Chapter 16 Designing Unified CCX Scripts
The If Steps
Figure 16-11 shows the configured Context tab of the Set Session Info customizer
window.
Figure 16-11 Set Session Info Customizer Window—Configured Context Tab
The Set Session Info step adds the context information described in
Table 16-2
Attribute
Prompted
AccountNum
_ccdrVar1
Set Session Info Properties
Value prompted accountNum accountNum
Description
Stores the value that indicates whether or not the caller has previously heard the welcoming prompt.
Caller account number
Places the specified variable values in the
Contact Call Detail Record (CCDR) for this call. (You can write a custom report to display these values.)
Cisco CRS Scripting and Development Series: Volume 1, Getting Started with Scripts, Release 6.0(1)
16-19
The If Steps
Chapter 16 Designing Unified CCX Scripts
Table 16-2
Attribute
_ccdrVar2
FailureCount
Set Session Info Properties (continued)
Value failureCount failureCount
Description
Places the specified variable values in the
Contact Call Detail Record (CCDR) for this call. (You can write a custom report to display these values.)
Stores the value that indicates how many times the call has failed, in order to set queueing priority (or in the default script, to decide if the script attempts to queue the caller again by re-routing the call back to the main script or announces that
“we are experiencing problems” and requests the caller to call back later.
16-20
Cisco CRS Scripting and Development Series: Volume 1, Getting Started with Scripts, Release 6.0(1)
Chapter 16 Designing Unified CCX Scripts
The If Steps
Choosing a Language
The next steps in the Unified CCX sample script determine whether or not a language has been previously set, and if not, to give the caller the chance to choose a language.
shows the scripting under the If steps that allow the caller to choose between two languages for the context of the call.
Figure 16-12 Steps for Choosing a Language Under the If Step
The first If step evaluates the expression language==null; or, the value of the variable language is equal to null.
If this expression is true, no language has been set (and this is the first pass through these steps). The Menu step then offers the caller a choice of two languages.
The designer configures the Menu step as follows:
• General tab
– Contact— Triggering Contact
The contact that triggered the script remains the contact for this step.
– Interruptible— Yes
External events can interrupt the execution of this step.
Cisco CRS Scripting and Development Series: Volume 1, Getting Started with Scripts, Release 6.0(1)
16-21
The If Steps
Chapter 16 Designing Unified CCX Scripts
•
•
Prompt tab
– Prompt— P[SelectLanguage]
This system prompt asks the caller to choose a language.
– Barge In— Yes
The caller can choose a language without first having to listen to the playback of the entire prompt.
– Continue on Prompt Errors— Yes
In the event of a prompt error, the script continues to play back the next prompt in the sequence, or waits for caller input if the last prompt has been played.
Input tab
– Timeout (in sec)— 3
–
The script executes the Timeout output branch if no input is received within 3 seconds and the script has reached the maximum number of retries.
Maximum Retries— 3
•
•
–
The step makes 3 attempts to receive valid input before executing the
Unsuccessful output branch.
Flush Input Buffer— No
•
The system does not erase previously entered input before capturing new caller input.
Filter tab
– Add as connection options: American English and North American
Spanish.
The Menu step in this script has the following output branches (see
):
American English —If the caller chooses this choice, a Set step sets the language variable to en_US, or American English.
North American Spanish —If the caller chooses this choice, a Set step sets the language variable to es_US, or North American Spanish.
16-22
Cisco CRS Scripting and Development Series: Volume 1, Getting Started with Scripts, Release 6.0(1)
Chapter 16 Designing Unified CCX Scripts
The If Steps
• Timeout—If this output branch executes, the script falls through to the next
If step in the script without setting a value for the language variable. The script then continues with the language the designer configured for this application.
• Unsuccessful—If this output branch executes, the script falls through to the next If step in the script without setting a value for the language variable. The script then continues with the language the designer configured for this application.
After the Menu step executes, a Set Session Info step adds information to the session variable, as shown in
Figure 16-13 Set Session Info Customizer Window-Context Tab
The designer configures the Attribute list in the Context tab of the Set Session
Info customizer window as follows:
• _ccdrVar3— language
• Language— language
The next If step (see
) updates the language of the call based on caller preference. This step is useful in the event subsequent prompting or session information from a previous call changed the language.
This If step evaluates the expression language!=null; or, the value of the variable language is not equal to null.
Cisco CRS Scripting and Development Series: Volume 1, Getting Started with Scripts, Release 6.0(1)
16-23
The If Steps
Chapter 16 Designing Unified CCX Scripts
If this expression is true, the caller has chosen a language. In this case, the Set
Contact Info step then makes the information in the language variable available to the rest of the script.
Note The script could also modify the value of the CSQ variable to account for the language chosen by the caller. For example, the system may contain one CSQ for
English-speaking callers and another CSQ for Spanish speakers.
Recording a Name
Another If step evaluates the expression, name==null; or, the value of the name variable obtained from the session is equal to null.
As shown in
, if this expression is true, the caller has not previously recorded a name, and so the Recording step prompts the caller to do so.
Figure 16-14 Recording Step Scripting
If the Recording step is successful, the Set Session Info step adds this value of the name variable to the session so that it may be used again later; for example, to provide a more personal service.
16-24
Cisco CRS Scripting and Development Series: Volume 1, Getting Started with Scripts, Release 6.0(1)
Chapter 16 Designing Unified CCX Scripts
The If Steps
shows the configured Context tab of the Set Session Info customizer window.
Figure 16-15 Configured Set Session Info Customizer Window—Context Tab
Cisco CRS Scripting and Development Series: Volume 1, Getting Started with Scripts, Release 6.0(1)
16-25
Chapter 16 Designing Unified CCX Scripts
The Select Resource Step
The Select Resource Step
The designer continues to build the sample script by adding a Select Resource step, which queues a call to a specific set of agents, based on the configuration in the CRS Administration web interface.
shows the configured Select Resource customizer window.
Figure 16-16 Configured Select Resource Customizer Window
The designer configures the Select Resource customizer window as follows:
• Call Contact— Triggering Contact
•
The step connects the call that triggered the script to the available resource.
Routing Target Type— Contact Service Queue
Variable indicating the routing method. The call will be routed to an available agent in the specified CSQ.
16-26
Cisco CRS Scripting and Development Series: Volume 1, Getting Started with Scripts, Release 6.0(1)
Chapter 16 Designing Unified CCX Scripts
The Select Resource Step
Note If you set this field to Resource, the CSQ Target field is renamed to
Resource Target. Resource Routing Target Type is only available for
Unified CCX Enhanced Edition. If you use Resource Routing Target
Type with Unified CCX Standard edition, Cisco CRS Engine will be unable to load the script.
•
•
CSQ Target— CSQ
The CSQ String variable stores Contact Service Queue information from which to find a resource.
Connect— Yes
The call automatically connects the call to the available resource the instant the resource becomes available.
Note If No is selected, the step chooses the resource, if available, but does not yet connect it. In this situation, the designer can add additional script steps to the Selected output branch before connecting the call to the resource. If the resource is unavailable, the step queues the call.
• Timeout— 12
The step waits 12 seconds before the script retrieves the contact back into the queue.
Resource Selected •
This is an optional user string variable identifying the chosen agent. This is left blank in the example application.
For more information about the Select Resource step, see the “ACD Step
Descriptions,” in the Cisco CRS Scripting and Development Series: Volume 1,
Script Reference Guide.
Note For more information on configuring agents, see the Cisco Customer Response
Solutions Administration Guide .
The Select Resource step has two output branches, Connected and Queued, which are described in the following sections.
Cisco CRS Scripting and Development Series: Volume 1, Getting Started with Scripts, Release 6.0(1)
16-27
Chapter 16 Designing Unified CCX Scripts
The Select Resource Step
The Connected Output Branch
When the script connects the call to an agent, the steps under the Connected output branch of the Select Resource step modify variable values and session information in order to help set priorities should the call later need to be queued.
shows the scripting under the Connected output branch of the Select
Resource step.
Figure 16-17 Select Resource Step Scripting—Connected Output Branch
The following steps execute under the Connected output branch:
• Set step—Sets the value of the queued variable to false.
•
This value indicates that the call has not been queued.
Set step—Sets the value of the variable failureCount to 0.
•
The failureCount variable stores the information on how many times the call has failed.
Set Session Info step—Updates the session variable to include the new value for the failureCount variable.
16-28
Cisco CRS Scripting and Development Series: Volume 1, Getting Started with Scripts, Release 6.0(1)
Chapter 16 Designing Unified CCX Scripts
The Select Resource Step
shows the configured Set Session Info customizer window.
Figure 16-18 Set Session Info Customizer Window—Context Tab
Cisco CRS Scripting and Development Series: Volume 1, Getting Started with Scripts, Release 6.0(1)
16-29
Chapter 16 Designing Unified CCX Scripts
The Select Resource Step
The Queued Output Branch
As shown in
, if the script has queued the call, a series of steps under the Queued output branch of the Select Resource step modify priority settings, depending on how many times the call has looped through these queue steps.
Figure 16-19 Select Resource Step Scripting—Queued Output Branch
16-30
The Set step under the Queued output branch sets the value of the queued variable to true.
After the Set step, a series of If steps and Set Priority steps modify call priority based on the following variables:
• accountNum
– If the expression accountNum!=null is true, the caller has already entered an account number, and so a Set Priority step increases the priority of the call by 1.
Cisco CRS Scripting and Development Series: Volume 1, Getting Started with Scripts, Release 6.0(1)
Chapter 16 Designing Unified CCX Scripts
The Select Resource Step
•
This allows the script to give more priority to a customer who has previously entered an account number.
– If the expression accountNum!=null is false, the caller has not entered an account number, and so a Set Priority step decreases the priority of the call by 1.
failureCount
– If the expression failureCount > 0 is true, this is means that the call has already failed, and so a Set Priority step increases the priority of the call by 1.
By increasing the priority of this caller, the script attempts to reduce the time in queue that the caller will have to spend the second time in queue.
– If the expression failureCount > 0 is false, this is means that the call has not already failed, and the script does not modify the priority.
After these If steps, the designer establishes a loop by using a Label step named queueLoop, followed by a Play Prompt step, a Call Hold step, a Delay step, and finally a Goto step, which directs the script back to the queueLoop Label.
The Play Prompt step informs the caller that the call has been placed on hold, the
Call Hold step places the call on hold, and the Delay step delays the call based on the length of time stored in the DelayWhileQueued variable (which in this script is 30 seconds).
The designer configures the Delay step to be interruptible in the event of an agent becoming available, at which point the script connects the call based on the information in the Select Resource step.
Cisco CRS Scripting and Development Series: Volume 1, Getting Started with Scripts, Release 6.0(1)
16-31
Chapter 16 Designing Unified CCX Scripts
Using Default Scripts
Using Default Scripts
A default script provides a final feedback to the contact regarding a system problem (and does not continue a service or restart a service).
The Cisco CRS system automatically invokes a default script if the main script:
•
•
Cannot be loaded.
Terminates abnormally because of a system or script error.
All script variables from the main script can initialize the default script variables, if the designer defines them using the same name and type.
This section contains the following sections:
•
•
Variables for a Default Unified CCX Script, page 16-32
Writing a Default Script, page 16-34
Variables for a Default Unified CCX Script
shows the Variable pane of a default Unified CCX script.
Figure 16-20 Variable Pane of the Default Unified CCX Script
16-32
Cisco CRS Scripting and Development Series: Volume 1, Getting Started with Scripts, Release 6.0(1)
Chapter 16 Designing Unified CCX Scripts
Using Default Scripts
Table 16-3 describes the variables used in the example default Unified CCX
script.
Table 16-3
Variable
Name
CSQ session failureCount accountNum name active
Variable Descriptions for the Example Default Unified CCX Script
Variable
Type
String
Session
Integer
String
Document
Boolean
Value
— null
0
— null true
Function Correspondence
Stores Contact Service Queue information from which to find a resource.
(See
The Select Resource Step, page 16-26 .)
This variable is populated with the corresponding value of the variable with the same name from the main Unified CCX script.
Stores session information for the call.
(See
The Get Contact Info Step, page 16-6 .)
This variable is populated with the corresponding value of the variable with the same name from the main Unified CCX script.
Stores the number of times a call has failed.
(See
The Session Steps, page 16-14 )
This variable is populated with the corresponding value of the variable with the same name from the main Unified CCX script.
Stores the account number entered by the caller.
(See
.)
Stores the spoken name of the caller.
(See
Recording a Name, page 16-24 )
This variable is populated with the corresponding value of the variable with the same name from the main Unified CCX script.
This variable is populated with the corresponding value of the variable with the same name from the main Unified CCX script.
Stores information to determine whether or not the call is active.
—
(See
Using Default Scripts, page 16-32 .)
Cisco CRS Scripting and Development Series: Volume 1, Getting Started with Scripts, Release 6.0(1)
16-33
Chapter 16 Designing Unified CCX Scripts
Using Default Scripts
Table 16-3 Variable Descriptions for the Example Default Unified CCX Script (continued)
Variable
Name queued
Variable
Type
Boolean
Value false extn String —
Function Correspondence
Stores the information used to determine whether or not the call has been queued.
(See
Queued Output Branch, page 16-30 .)
This variable is populated with the corresponding value of the variable with the same name from the main Unified CCX script.
Stores the extension used by the
Call Redirect step to attempt to re-queue the caller.
—
(See
Using Default Scripts, page 16-32 .)
Writing a Default Script
The following example describes a sample Unified CCX default script using the variables described in the previous section.
The default script performs the following function:
•
•
If it is the first time the call has failed, the script prompts the caller (with their name, if available), and asks the caller to stay on the line while the script makes another attempt to connect to an agent by transferring the caller back to the route point originally configured for the application.
In this case, the session remains associated with the new incoming call received by the main Unified CCX script.
If this is the second time the call has failed, the script redirects the caller to an announcement indicating that the call cannot be connected, and then asks the caller to call back later.
16-34
Cisco CRS Scripting and Development Series: Volume 1, Getting Started with Scripts, Release 6.0(1)
Chapter 16 Designing Unified CCX Scripts
Using Default Scripts
shows the top level of the example Unified CCX default script as it appears in the Design pane.
Figure 16-21 Unified CCX Default Script—Top Level
The Get Contact Info step determines whether or not the call is active (if the call is no longer active, then it means that the caller has hung up).
As shown in
, the If step underneath the Get Contact Info step evaluates this information, and if the call is not active, an End step underneath the
True output branch of this If step ends the call.
Figure 16-22 Unified CCX Default Script—Inactive Call
If the call is active, then the next If step determines whether or not the call is in queue. If the call is in queue, a Dequeue step dequeues the call, and a Call Unhold step takes the call off hold.
Note It is important to remember that the script defines the queued variable with the same type and name as in the main Unified CCX script, so that its value is populated with the last value of the corresponding variable in the Unified CCX script.
Cisco CRS Scripting and Development Series: Volume 1, Getting Started with Scripts, Release 6.0(1)
16-35
Chapter 16 Designing Unified CCX Scripts
Using Default Scripts
If the call is active, then an Accept step accepts the call.
This is done to make sure that the call is accepted. If the Unified CCX script had failed before the Accept step, the call would still be ringing and the script would not be able to provide any feedback to the caller as to the error that was encountered.
shows the scripting of these steps.
Figure 16-23 Unified CCX Default Script—Queued Status
As shown in
, since one of the main functions of this script is to determine the number of times the call has failed, the designer uses an Increment step to increase the value of the failureCount variable by 1.
Figure 16-24 Unified CCX Default Script—Session and Name Status
16-36
The If step under the Increment step tests the value of the session variable. If the value of this variable is not null, there is session information associated with the call that needs to be updated by the Set Session Info step, which updates value of the failureCount variable.
The next If step tests for the value of the name variable. If the caller has recorded a name into this variable in the main Unified CCX script, then a Play Prompt step plays this name, followed by a short silence.
Cisco CRS Scripting and Development Series: Volume 1, Getting Started with Scripts, Release 6.0(1)
Chapter 16 Designing Unified CCX Scripts
Using Default Scripts
As shown in
, the next steps determine which of two prompts the caller hears after the short silence, depending on whether the call has failed once or twice.
Figure 16-25 Unified CCX Default Script—Prompts
If the value of failureCount is 1, then the Play Prompt plays a prompt explaining that there were problems in connecting, and asking the caller to stay on the line while another attempt is made to connect to an agent. The Call Redirect step then attempts to connect the caller to the extension the caller entered, using the extn variable. If this is successful, an End step ends the script.
If the value of failureCount is not 1, it must be 2, in which case the Set step sets the value of the extn variable to a user prompt that the script uses to announce that the call could not be connected and asking the caller to call back later. The Call
Redirect step redirects the caller to this announcement, and an End step ends the script.
Cisco CRS Scripting and Development Series: Volume 1, Getting Started with Scripts, Release 6.0(1)
16-37
Using Default Scripts
Chapter 16 Designing Unified CCX Scripts
16-38
Cisco CRS Scripting and Development Series: Volume 1, Getting Started with Scripts, Release 6.0(1)
C H A P T E R
17
Designing Remote Monitoring
Scripts
The Cisco CRS Remote Monitoring feature allows a supervisor to call into any site (where the supervisor has a Cisco Unified Communications Manager (Unified
CM) user profile) and to monitor an agent’s conversation at that site.
When a supervisor monitors a conversation, the supervisor can hear all parties on the call. The parties have no indication that the supervisor is monitoring the call.
The supervisor cannot join the call or be heard by the parties.
Note The Remote Monitoring application comes with a Unified CCX Premium system only. If you do not have an Unified CCX Premium package, even though you can create a remote monitoring script, you cannot use it.
Note The incoming and outgoing streams to/from the agent phone and the outgoing stream to the supervisor phone must have the same encoding with only G.711 being supported.
See the “Configuring and Using Remote Monitoring” section in the Cisco
Customer Response Solutions Administration Guide for a complete explanation of remote monitoring in CRS applications.
This chapter covers the following topics:
•
Two Ways of Monitoring a Call, page 17-2
•
Monitoring Agents or CSQs, page 17-3
Cisco CRS Scripting and Development Series: Volume 1, Getting Started with Scripts, Release 6.0(1)
17-1
Chapter 17 Designing Remote Monitoring Scripts
Two Ways of Monitoring a Call
•
•
•
•
•
•
Enabling Remote Monitoring, page 17-6
Script Steps for Remote Monitoring, page 17-6
Getting Started with a Remote Monitoring Script, page 17-11
Caller Authentication Section, page 17-15
Monitoring Section, page 17-21
Two Ways of Monitoring a Call
With Remote Monitoring, you can choose to monitor a call in either of two ways:
• By agent—In this case, you identify the agent by phone extension. If the agent is on a call, monitoring begins immediately. If the agent is not on a call, monitoring begins when the agent is presented with a call (that is, when the agent’s phone rings) or when the agent initiates a call (that is, when the agent’s phone goes off-hook).
• By contact service queue (CSQ)—In this case, you monitor the call of an agent who belongs to the CSQ. When you monitor by CSQ, you select the
CSQ from a menu. When a Unified CCX call is presented to an agent who belongs to the selected CSQ, monitoring begins for that agent and call.
Note For CSQ monitoring, the supervisor cannot start monitoring the call after it connects to the agent; the call must arrive at the agent after supervision begins.
For agent monitoring, supervision can begin after the call connects to the agent.
The following section describes how the rmon.aef script works. See the Cisco
Customer Response Solutions Administration Guide for how to:
• Create a Remote Monitoring Supervisor
•
A supervisor needs to be assigned an ID allowing that supervisor to monitor calls.
Assign Resources and CSQs to a Supervisor
CSQ Names and User IDs of agents need to be assigned to a supervisor before that supervisor has permission to monitor them.
17-2
Cisco CRS Scripting and Development Series: Volume 1, Getting Started with Scripts, Release 6.0(1)
Chapter 17 Designing Remote Monitoring Scripts
Monitoring Agents or CSQs
• Configure a Remote Monitoring Application
After you create a remote monitoring script, you need to use the CRS
Administration Web page to configure a remote monitoring application to control the script.
Monitoring Agents or CSQs
This section covers the following topics:
•
Conditions to Remember when Monitoring, page 17-3
•
•
How to Monitor an Agent (and what the rmon.aef script does), page 17-3
How to monitor a CSQ (and what the rmon.aef script does), page 17-4
Conditions to Remember when Monitoring
Whether you are monitoring by agent or by CSQ:
• If an agent transfers the call that you are monitoring to another agent, the monitoring session will continue for the agent to whom the call was transferred.
•
•
•
If an agent transfers the call that you are monitoring to a non-agent, a CTI route point, or an agent who is not logged in, the monitoring session will end automatically.
If the call that you are monitoring is or becomes part of a conference, the monitoring session will end when there are no agents left in the conference.
If the agent on the call that you are monitoring conferences another agent and then drops out of the conference, the monitoring session will continue for the agent to whom the call was conferenced.
How to Monitor an Agent (and what the rmon.aef script does)
To monitor the call of a particular agent, you designate the agent by extension as explained in the following steps.
Cisco CRS Scripting and Development Series: Volume 1, Getting Started with Scripts, Release 6.0(1)
17-3
Chapter 17 Designing Remote Monitoring Scripts
Monitoring Agents or CSQs
Procedure
Step 1
Step 2
Step 3
Call the Remote Monitoring application and follow the voice prompts to enter your supervisor user ID and personal identification number (PIN).
The user ID and the PIN were set up for you when your user profile was created in Unified CM.
Press 1 on your telephone keypad.
On your telephone keypad, enter the extension of the agent that you want to monitor.
•
•
•
•
•
If the agent is on a call, monitoring begins immediately.
If the agent is not on a call, monitoring begins when the agent’s phone rings or when the agent picks up the phone’s handset to make a call. You will hear no sound until the agent picks up the phone’s handset.
If the agent does not answer a call, monitoring stops when the phone stops ringing. If the unanswered call was an Unified CCX call, monitoring starts again when the phone rings again or the agent picks up the handset. If the unanswered call was not an Unified CCX call, the monitoring session ends when the caller hangs up. You can then choose to monitor the same agent again, monitor a different agent, monitor a CSQ, or terminate your call.
A monitoring session ends automatically when the monitored call ends. You can then choose to monitor the same agent again, monitor a different agent, monitor a CSQ, or terminate your call.
To stop a monitoring session in progress or to stop waiting for a monitoring session to begin, press * on your telephone keypad. You can then choose to monitor another agent or monitor a CSQ.
How to monitor a CSQ (and what the rmon.aef script does)
When you monitor calls by CSQ, you designate a CSQ. Monitoring starts automatically for the next agent who belongs to that CSQ when the agent is presented with an Unified CCX call.
17-4
Cisco CRS Scripting and Development Series: Volume 1, Getting Started with Scripts, Release 6.0(1)
Chapter 17 Designing Remote Monitoring Scripts
Monitoring Agents or CSQs
To monitor a call by CSQ, follow these steps:
Procedure
Step 1
Step 2
Step 3
Call the Remote Monitoring application and follow the voice prompts to enter your supervisor user ID and personal identification number (PIN).
The user ID and the PIN were set up for you when your user profile was created in the Unified CM.
Press 2 on your telephone keypad.
You hear a list of CSQs.
Follow the prompts to select the CSQ(s) that you want.
•
•
•
•
•
After you select the CSQs to be monitored by a supervisor, log in to the CRS
Supervision page as the Remote Monitoring Supervisor. Click the View CSQs link to display the list of CSQs that are being monitored by this supervisor.
The CSQ ID column shows the ID value that you should enter for the CSQ that you selected in the Start Monitor step.
When an Unified CCX call is presented to an agent who belongs to the CSQ that you select, monitoring begins for that call. You will hear no sound until monitoring begins.
If the agent does not answer a call, monitoring stops when the phone stops ringing. Monitoring starts again for the next Unified CCX call presented to an agent who belongs to the CSQ.
A monitoring session ends automatically when the monitored call ends. You can then choose to monitor the same CSQ again, monitor a different CSQ, monitor an agent, or terminate your call.
To stop a monitoring session in progress or to stop waiting for a monitoring session to begin, press * on your telephone keypad. You can then choose to monitor another CSQ or monitor an agent.
Cisco CRS Scripting and Development Series: Volume 1, Getting Started with Scripts, Release 6.0(1)
17-5
Chapter 17 Designing Remote Monitoring Scripts
Enabling Remote Monitoring
Enabling Remote Monitoring
You enable the Remote Monitoring feature by including the Remote Monitoring license with the other license(s) when you install the Unified CCX Premium software package.
In addition, you must configure a Cisco script application for remote monitoring before you can use this feature. Do this after you have created a remote monitoring script or else use the rmon.aef script, the default sample remote monitoring script provided by Cisco.
See also:
• For CRS installation instructions, see the Cisco Customer Response Solutions
Installation Guide.
• For CRS application configuration instructions, see the Cisco Customer
Response Applications Administration Guide
Script Steps for Remote Monitoring
Use the following steps in the ACD palette of the CRS Editor to start and stop monitoring in a remote monitoring script:
•
•
For complete descriptions of these steps, Cisco CRS Scripting and Development
Series: Volume 2, Editor Step Reference Guide
Start Monitor Step
Use the Start Monitor step to start a monitoring session. This section describes the following:
•
Start Monitor Step Customizer Window, page 17-7
•
•
•
Start Monitor Step Properties, page 17-7
Start Monitor Step Output Branches, page 17-8
Procedure for using the Start Monitor Step, page 17-9
Cisco CRS Scripting and Development Series: Volume 1, Getting Started with Scripts, Release 6.0(1)
17-6
Chapter 17 Designing Remote Monitoring Scripts
Script Steps for Remote Monitoring
Start Monitor Step Customizer Window
shows the customizer window for the Start Monitor step.
Figure 17-1 Start Monitor Customizer Window
Start Monitor Step Properties
Table 17-1 describes the properties of the Start Monitor customizer window.
Table 17-1 Start Monitor Properties
Properties / Buttons
Contact
Monitoring type
Description
Contact that will perform remote monitoring.
Two options:
• Resource Extension—Remote monitoring will be performed by the agent extension.
• Contact Service QueueÅ—Remote monitoring will be performed by the CSQ.
Cisco CRS Scripting and Development Series: Volume 1, Getting Started with Scripts, Release 6.0(1)
17-7
Chapter 17 Designing Remote Monitoring Scripts
Script Steps for Remote Monitoring
Supervisor ID
Failure Code
Start Monitor Properties (continued) Table 17-1
Properties / Buttons
Resource Target
Enable allowed agents
Description
Variable or expression indicating the Resource extension or the Contact Service Queue to be monitored.
Check box enabling/disabling the security feature which allows only the agents associated with the remote supervisor to be monitored. Default setting is that no agents can be monitored.
Note Leave this box checked (the default) and use the Supervisor’s Allowed List to manage which agents are allowed to
Monitor Remotely. This results in a possible security risk, as supervisors can then monitor all the agents/CSQs in the
CRS system.
User ID identifying the supervisor.
Variable used for storing the reason code in the event of a step failure.
Start Monitor Step Output Branches
The Start Monitor step has five output branches:
• WaitForCall . No call is currently at the monitored agent or CSQ; monitoring session continues.
•
•
Monitor . Remote supervisor starts listening to a call; monitoring session continues.
NotAnswered . Agent didn’t answer the call or call forwarding is set on agents phone; monitoring session ends
•
•
Error . The Start Monitor step encounters an error (such as an invalid CSQ or
Agent extension, agent not in allowed list, agent not logged in); monitoring session ends.
Done . Caller/agent hangs up or monitored call ended; monitoring session continues.
17-8
Cisco CRS Scripting and Development Series: Volume 1, Getting Started with Scripts, Release 6.0(1)
Chapter 17 Designing Remote Monitoring Scripts
Procedure for using the Start Monitor Step
Script Steps for Remote Monitoring
Step 1
Step 2
Step 3
From the ACD palette, drag the Start Monitor step to the place in the script where you want it.
Right click and select properties, and in the customizer window, enter the properties you want for the step and click OK .
Fill in the code that you would like for each of the five output branches.
Stop Monitor Step
Use the Stop Monitor step to stop a monitoring session. This section describes the following:
•
•
Stop Monitor Step Customizer Window, page 17-9
Stop Monitor Step Properties, page 17-10
•
•
Stop Monitor Step Output Branches, page 17-10
Procedure for using the Stop Monitor Step, page 17-10
Stop Monitor Step Customizer Window
shows the customizer window for the Stop Monitor step.
Figure 17-2 Stop Monitor Customizer Window
Cisco CRS Scripting and Development Series: Volume 1, Getting Started with Scripts, Release 6.0(1)
17-9
Chapter 17 Designing Remote Monitoring Scripts
Script Steps for Remote Monitoring
Stop Monitor Step Properties
describes the property of the Stop Monitor customizer window.
Table 1
Property
Call Contact
Stop Monitor Properties
Description
Contact that will stop remote monitoring.
Stop Monitor Step Output Branches
The Stop Monitor step has two output branches:
• Success
• Fail
In each of these output branches you can put a Goto step to direct the call flow to the next section of the script depending on the outcome. In the sample rmon.aef script both branches go to the same place, the section of the script labeled getOptionOfCsqOrExt.
Procedure for using the Stop Monitor Step
Step 1
Step 2
In the Stop Monitor Customizer window, from the Call Contact drop-down list, choose the contact that will stop remote monitoring.
Click OK .
The Stop Monitor customizer window closes, and the information you entered appears next to the Stop Monitoring step icon in the Design pane of the
CRS Editor.
17-10
Cisco CRS Scripting and Development Series: Volume 1, Getting Started with Scripts, Release 6.0(1)
Chapter 17 Designing Remote Monitoring Scripts
Getting Started with a Remote Monitoring Script
Getting Started with a Remote Monitoring Script
This section contains the following sections:
•
The Remote Monitoring Sample Script, page 17-11
•
•
The Start Step (Creating a Script), page 17-12
Remote Monitoring Script Variables, page 17-12
•
•
The Play Prompt Step, page 17-14
The Remote Monitoring Sample Script
This section describes the design of the Cisco CRS sample script template that enables remote monitoring, rmon.aef.
Figure 17-3 shows the top-level view of
this Remote Monitoring script template in the Design pane of the CRS Editor.
Figure 17-3 Remote Monitoring Sample Script Design Pane—Top-level View
For a full description of each step used in this script, see the Cisco CRS Scripting and Development Series: Volume 2, Editor Step Reference Guide .
Cisco CRS Scripting and Development Series: Volume 1, Getting Started with Scripts, Release 6.0(1)
17-11
Getting Started with a Remote Monitoring Script
The Start Step (Creating a Script)
Chapter 17 Designing Remote Monitoring Scripts
Begin to build the sample script by choosing File > New from the CRS Editor menu bar. The CRS Editor places a Start step in the Design pane of the CRS Editor window.
The Start step needs no configuration and has no customizer window. At this time, you might also want to give your new script a name and save it by selecting File
> Save from the menu bar.
Our example script is called rmon.aef.
Remote Monitoring Script Variables
The designer begins the script design process by using the Variable pane of the
CRS Editor to define script variables.
shows the variables of the sample Remote Monitoring script template as they appear in the Variable pane of the CRS Editor.
Figure 17-4 Remote Monitoring Sample Script Template Variable Pane
17-12
Cisco CRS Scripting and Development Series: Volume 1, Getting Started with Scripts, Release 6.0(1)
Chapter 17 Designing Remote Monitoring Scripts
Getting Started with a Remote Monitoring Script
Table 17-2 describes the variables used in the Remote Monitoring sample script
template.
Table 17-2
Variable Name
Variable Descriptions for the Remote Monitoring Sample Script Template
AuthenticationRetry
AuthOK csq csqNameWavePrompt errorCount ext extStr failureCode maxTotalFails
Variable
Type
Integer
Boolean
String
Prompt
Integer
String
String
Integer
Integer
Value
3 false
“”
P[]
0
“”
“”
0
10
Function
Holds the number of allowed times the caller
can enter authentication information (see If authOK then Step, page 17-21
).
The designer marks this variable as a parameter to allow the administrator the option to change the value of this variable.
Hold the result of the caller authentication steps (see
Set authOK True Step, page 17-21
).
Stores caller-selected Contact Service Queue resource (see
Output 2 of Menu Step: A CSQ, page 17-35
).
Stores the Contact Service Queue Output prompt (see
Output 2 of Menu Step: A CSQ, page 17-35
).
Stores the number of user-entered errors (see
Set errorCount = 0 Step, page 17-23 ).
Stores the extension number used in the code
for connecting to a resource (see Output 1 of
Menu Step: Extension, page 17-25
).
Stores the digits entered by the caller for a phone extension number (see
GetDigit String Step, page 17-25
).
The type of failure made in establishing a remote monitoring session (see
failurecode—Start Monitor, page 17-30 ).
Stores the number of times a call is allowed to fail before the contact session is ended (see
Start Monitor — Error, page 17-33
).
Cisco CRS Scripting and Development Series: Volume 1, Getting Started with Scripts, Release 6.0(1)
17-13
Chapter 17 Designing Remote Monitoring Scripts
Getting Started with a Remote Monitoring Script
Table 17-2 Variable Descriptions for the Remote Monitoring Sample Script Template (continued)
Variable Name numAuth
Variable
Type
Integer password userLogin welcomePrompt
String
String
Prompt
Value
0
““
““
SP[SSA\Wel comeRmon.
wav
Function
A counter for the number of times the caller is allowed to enter his or her pin number for authorization (see
).
The variable to hold the caller’s password (see
Get Caller’s Password (Get Digit String) Step, page 17-19
).
Stores the digits entered by this caller. The subsequent Authenticate User step uses this userLogin variable (see
ID (Get Digit String) Step, page 17-16
).
Welcomes the caller (see
The designer marks this variable as a parameter to allow the administrator the option to change the value of this variable.
The Accept Step
Continue to build the sample script by dragging an Accept step from the Contact palette to the Design pane of the CRS Editor window.
The script uses an Accept step to accept a contact, which, in this case, is a telephone call.
The Play Prompt Step
Continue to build the sample script by adding a Play Prompt step from the Media palette. In the General tab of the customizer window, select triggering contact .
In the Prompt tab of the customizer window, select the welcomePrompt . This prompt welcomes the caller when the caller phones. Leave all the other options as is.
Cisco CRS Scripting and Development Series: Volume 1, Getting Started with Scripts, Release 6.0(1)
17-14
Chapter 17 Designing Remote Monitoring Scripts
Caller Authentication Section
Caller Authentication Section
Continue to build the script by adding a caller authentication section to identify
the caller. In this section, the caller is first asked for a PIN ID number ( Get
Caller’s Login ID (Get Digit String) Step, page 17-16 step). This section consists
of the following steps:
•
•
•
•
•
•
•
Label authSart Step, page 17-15
Get Caller’s Login ID (Get Digit String) Step, page 17-16
Get Caller’s Password (Get Digit String) Step, page 17-19
Authenticate User Step, page 17-20
Set authOK True Step, page 17-21
Set numAuth Step
From the General palette, add a Set step, in which you assign the variable numAuth the value of 0 . This initializes this variable, which is used as a counter for the number of times the caller is allowed to enter his/her pin number for authorization.
Label authSart Step
From the General palette, add a Label step, and enter the label name as authStart .
This indicates the begging of the caller authentication section. Each time the authentication fails, the script loops the user back to this section with this label to try again until the numAuth number of times occurs.
Set authOK Step
From the General palette, add a Set step, and assign the authOK the value of false . This variable will become true once the caller is authenticated. Then the caller can continue.
Cisco CRS Scripting and Development Series: Volume 1, Getting Started with Scripts, Release 6.0(1)
17-15
Chapter 17 Designing Remote Monitoring Scripts
Caller Authentication Section
Get Caller’s Login ID (Get Digit String) Step
From the Media palette, add a Get Digit String step under the Set authOK step in the Design pane. Configure the Get Digit String step to authenticate the caller before allowing the caller to record a name. In this case, we use an account number as the caller’s login ID.
After adding the Get Digit String step to the Design pane of the CRS Editor, configure the properties in the four tabs of the Get Digit String customizer window as follows:
• General tab
– Contact— Triggering Contact
–
The Get Digit String step operates on the contact that triggered this script.
Result Digit String— userLogin
•
The userLogin variable stores the digits entered by this caller. The subsequent Authenticate User step uses this userLogin variable.
In this example, we are using a userLogin variable. However, you could also create variable called a callerAccount variable for this situation, depending on how you want your system to identify the caller.
Interruptible— Yes –
External events cant interrupt the execution of this step.
Prompt tab
– Prompt— SP[ssa\enterUserID]
This prompt asks the caller to enter their User ID. Barge In— Yes
•
– Barge In— Yes
The caller can enter a User ID without first having to listen to the playback of the entire prompt.
– Continue on Prompt Errors— Yes
In the event of a prompt error, the script continues to play back the next prompt in the sequence or waits for input from the caller.
Input tab
– Input Length— 10
17-16
Cisco CRS Scripting and Development Series: Volume 1, Getting Started with Scripts, Release 6.0(1)
Chapter 17 Designing Remote Monitoring Scripts
Caller Authentication Section
•
–
The minimum number of digits required before the step returns automatically is 10. (This minimum number applies only to non-ASR channels; however, with ASR channels no more digits than specified will be returned.)
Terminating Key— #
The caller can use the “#” key to indicate completion of input.
– Cancel Key— None
The caller cannot cancel the script to start over.
– Maximum Retries— 3
The number of times the step retries to receive valid input before executing the Unsuccessful output branch is 0.
– Initial Timeout (in sec)— 5
The system waits 5 seconds for initial input from the caller before executing the Unsuccessful output branch.
– Interdigit Timeout (in sec)— 3
The system waits 3 seconds for the caller to enter the next digit, after receiving initial input from the caller, before executing the Timeout output branch (after the maximum number of retries has been reached).
–
(Does not apply to ASR channels.)
Flush Input Buffer— No
–
The script does not erase previously entered input before capturing new caller input.
DTMF Buffer on Retry— Yes
The script clears the DTMF buffer, erasing previously-entered digits whenever the step makes a new attempt at collecting caller input.
Filter tab
– All options are checked except “#”
The script considers numbers from 0 to 9 to be valid entries, and does not consider the terminating key “#” to be a valid digit for collecting a PIN
ID.
Cisco CRS Scripting and Development Series: Volume 1, Getting Started with Scripts, Release 6.0(1)
17-17
Chapter 17 Designing Remote Monitoring Scripts
Caller Authentication Section
shows the three output branches under the Get Digit String step.
Figure 17-5 Get Digit String UserLogin Step—Output Branches
This section contains the following topics:
•
•
Successful Output Branch for UserLogin Step, page 17-18
Timeout and Unsuccessful Output Branches for UserLogin Step, page 17-18
Successful Output Branch for UserLogin Step
If the Get Digit String step successfully receives a user login ID, the script executes the Successful output branch.
Configure the Successful output branch of the Get Digit String step to authenticate the user. If this process is successful, the caller is then given the chance to record a name.
For a description of the steps under the Successful output branch of the Get Digit
String step, see Get Caller’s Password (Get Digit String) Step, page 17-19
.
Timeout and Unsuccessful Output Branches for UserLogin Step
For descriptions of a basic timeout and a basic unsuccessful output branch, see the descriptions of how to code such in
Chapter 6, “Designing a Basic Script.”
If the caller does not respond after the period of time set in the customization window of the Get Digit String step or the caller is unsuccessful, then the caller is transferred to a menu or final prompt.
17-18
Cisco CRS Scripting and Development Series: Volume 1, Getting Started with Scripts, Release 6.0(1)
Chapter 17 Designing Remote Monitoring Scripts
Caller Authentication Section
Get Caller’s Password (Get Digit String) Step
Once the caller’s login ID number is identified as accurate, then the caller is requested to enter a password or PIN. To configure this step, from the Media palette, drag the Get Digit String step under the Successful output branch as in
.
• In the General tab of the customization window, enter the following as in
:
–
–
Contact—Triggering Contact
Interruptible—Yes
– Result Digit String—password
Figure 17-6 Getting the User’s Password
•
•
In the Prompt tab:
–
–
Prompt—SP[SSA\EnterPIN]
Barge In—Yes
– Continue on Prompt Errors—Yes
In the Input tab:
– Initial Timeout—5
Cisco CRS Scripting and Development Series: Volume 1, Getting Started with Scripts, Release 6.0(1)
17-19
Chapter 17 Designing Remote Monitoring Scripts
Caller Authentication Section
•
– Interdigit Timeout—3
–
–
Maximum Retries—3
Flush Input Buffer—No
– Clear Input Buffer on Retry—Yes
In the Filter tab:
–
–
–
–
Input Length—21
Digits Filter—All options are checked except “*” and “#.” The script considers numbers from 0 to 9 and letters A through D to be valid entries, and does not consider the cancel key “*” and the terminating key “#” to be valid digits to collect.
Terminating Digit—#
Cancel Digit—*
Authenticate User Step
In the successful output branch of the Get User’s password step, from the User
Palette, add an Authenticate User step. Configure the Authenticate User step to compare the value of the password variable with information contained in the user password variable (as configured in the User Administration web page of the CRS
Administration web interface).
Note You can select to compare either a password or a PIN number. In this example, we use a password.
17-20
Cisco CRS Scripting and Development Series: Volume 1, Getting Started with Scripts, Release 6.0(1)
Chapter 17 Designing Remote Monitoring Scripts
Figure 17-7
Monitoring Section
The Authenticate User Step Customization Window
Set authOK True Step
Under the successful branch of the Authenticate step, from the General palette, drag a Set step and set the authoOK variable to True. This variable holds the caller authentication result.
Monitoring Section
The section of the script description contains the following:
•
If authOK then Step, page 17-21
•
•
Options Subsection, page 17-23
Output 1 of Menu Step: Extension, page 17-25
•
•
Output 2 of Menu Step: A CSQ, page 17-35
Timeout and Unsuccessful Output of Menu Step, page 17-36
If authOK then Step
Depending on the outcome of the authentication steps, the “IF authOK then” step carries the flow of the call forward.
Cisco CRS Scripting and Development Series: Volume 1, Getting Started with Scripts, Release 6.0(1)
17-21
Monitoring Section
Chapter 17 Designing Remote Monitoring Scripts
If the authentication is false, then the numAuth variable is incremented. If the number of attempts to authenticate is less than that allowed, then the prompt for input is played again and the call flow goes back to the authStart section of the code. The AuthenticationRetry variable holds the number of allowed retries.
The authentication is valid (true), then the call flow goes to the next section of code, the Set errorCount step.
shows the scripting of the “If AuthOK then” section of code.
Figure 17-8 If authOK Then Step
For other ways to configure this section of code, see
The rest of the script continues as in
Figure 17-9 From the IF Step to the Menu Step
17-22
Cisco CRS Scripting and Development Series: Volume 1, Getting Started with Scripts, Release 6.0(1)
Chapter 17 Designing Remote Monitoring Scripts
Options Subsection
This section contains the following:
•
Set errorCount = 0 Step, page 17-23
•
•
GetOptionOrCsqOrExt Label, page 17-23
Monitoring Section
Set errorCount = 0 Step
From the General palette, drag a Set step and place it under the If step. In the Set customizer window, set the errorCount variable to 0. This begins the section of code that will dynamically create the prompt for selecting CSQs (Contact Service
Queues) to handle the call.
GetOptionOrCsqOrExt Label
From the General palette, drag a Label step under the Set errorCount = 0 step. In the customization window, enter the label getOptionOrCsqOrExt . This marks the menu selection section of the code.
Menu Step
Continue the script by dragging a Menu step from the Media palette and dropping it under the getOptionOfCsqOrEx Label step.
Configure properties in the three tabs of the Menu customizer window as follows:
• General tab
– Contact— Triggering Contact
The step operates on the contact that triggered the execution of the script.
– Options— Output 1 and Output 2
Create two branches under the Menu step, providing the caller the choice to approve the recording or re-record a name.
– Interruptible— Yes
External events can interrupt the execution of this step.
Cisco CRS Scripting and Development Series: Volume 1, Getting Started with Scripts, Release 6.0(1)
17-23
Monitoring Section
Chapter 17 Designing Remote Monitoring Scripts
•
•
Prompt tab
– Prompt— SP[SSA\extOrcsq]
This system prompt offers the caller the choice to enter an extension number or to select the type of service wanted.
– Barge In— Yes
The caller can respond without first having to listen to the entire playback of the prompt.
– Continue on Prompt Errors— Yes
In the event of a prompt error, the script continues to play back the next prompt in the sequence or waits for caller input.
Input tab
– Timeout (in sec)— 10
–
The script executes the Timeout output branch if the script receives no input within 10 seconds.
Maximum Retries— 5
–
The step attempts 5 times to receive valid input before executing the
Unsuccessful output branch.
Flush Input Buffer— No
The script does not erase previously entered input before capturing new user input.
The Menu step in this script has the following output branches (see
):
•
•
Output 1—Executes if the caller enters an extension number.
Output 2—Executes if the caller selects a service (CSQ); for example, sales or customer support.
•
•
•
Timeout—Executes if the step reaches the timeout limit without receiving input.
Unsuccessful—Executes if the step receives invalid input.
The following sections summarize the scripting under each of these output branches:
•
Output 1 of Menu Step: Extension, page 17-25
Output 2 of Menu Step: A CSQ, page 17-35
17-24
Cisco CRS Scripting and Development Series: Volume 1, Getting Started with Scripts, Release 6.0(1)
Chapter 17 Designing Remote Monitoring Scripts
Monitoring Section
•
Timeout and Unsuccessful Output of Menu Step, page 17-36
Output 1 of Menu Step: Extension
The Output 1 branch contains the following steps as seen in
•
getExtension Label and Set ext Steps, page 17-25
•
•
ExtSTR = GetDigit String Step, page 17-25
If Extension Does Not Equal Null, Then Step, page 17-28
Figure 17-10 Menu Step—Output 1 Branch (Top Level)
getExtension Label and Set ext Steps
The getExtension label marks this section of code so the call flow can loop back if there is an error. The Set ext=”” initializes the ext variable to be empty before accepting input. This variable stores the user-entered phone extension.
ExtSTR = GetDigit String Step
The Get Digit String step prompts the caller to enter an extension and then receives the caller input and puts that into the ext variable if successful.
Figure 17-11 shows the code for the extSTR = GetDigit String Step.
Cisco CRS Scripting and Development Series: Volume 1, Getting Started with Scripts, Release 6.0(1)
17-25
Monitoring Section
Figure 17-11
Chapter 17 Designing Remote Monitoring Scripts
Menu Step—extStr = Get Digit String
Configure the Get Digit String customizer window as follows:
• General tab
– Contact— Triggering Contact
–
The contact that triggered the script remains the contact for this step.
Result Digit String— extStr
•
The extStr variable stores the digits entered by the caller (and is used by the subsequent If step to connect the caller to the extension).
Interruptible— Yes –
External events can interrupt the execution of this step.
Prompt tab
– Prompt— SP[SSA\enterExtension]
This prompt asks the caller to enter an extension number.
–
Barge In— Yes
The caller can enter an extension number without first having to listen to the playback of the entire prompt.
Continue on Prompt Errors— Yes
In the event of a prompt error, the script continues to play back the next prompt in the sequence, or waits for caller input if the last prompt has been played.
17-26
Cisco CRS Scripting and Development Series: Volume 1, Getting Started with Scripts, Release 6.0(1)
Chapter 17 Designing Remote Monitoring Scripts
Monitoring Section
•
•
Input tab
– Input Length— 10
The minimum number of digits required before the step returns automatically is 10. (This minimum number applies only to non-ASR channels; however, with ASR channels no more digits than specified will be returned.)
– Terminating Key— #
The key the caller can use to indicate completion of input.
– Cancel Key— *
The key the caller can use to start over. (The cancel key works only until the script reaches the maximum number of retries.)
– Maximum Retries— 0
The step does not allow any retries to receive valid input before executing the Unsuccessful output branch.
– Initial Timeout (in sec)— 5
The system waits 5 seconds for initial input from the caller before executing the Timeout output branch (after the maximum number of retries has been reached).
– Interdigit Timeout (in sec)— 3
The system waits 3 seconds for the caller to enter the next digit, after receiving initial input from the caller, before executing the Timeout output branch (after the maximum number of retries has been reached).
–
(Does not apply for ASR channels.)
Flush Input Buffer— No
–
The system saves previously entered input while the caller types ahead.
DTMF Buffer on Retry— Yes
The script clears the DTMF buffer, erasing previously-entered digits whenever the step makes a new attempt at collecting caller input.
Filter tab
– All options are checked except “*” and “#”
The step treats the numbers from 0 to 9 as valid entries, and treats the keys “*” and “#” as invalid digits to collect.
Cisco CRS Scripting and Development Series: Volume 1, Getting Started with Scripts, Release 6.0(1)
17-27
Monitoring Section
Chapter 17 Designing Remote Monitoring Scripts
The Get Digit String step contains three output branches:
•
•
•
Successful—This branch contains a single Set step which configures the ext variable to contain the information in the extStr .
Timeout—This branch contains a single Set step which configures the ext variable to be null.
Unsuccessful—This branch also contains a single Set step which configures ext variable to be null.
If Extension Does Not Equal Null, Then Step
If the extension number does not equal null, this output directs the system to play a prompt to the caller and monitor the extension number.
shows the two output branches under the If step: True and False.
Figure 17-12 Menu Step, Output 1 Branch (If Step)
17-28
Cisco CRS Scripting and Development Series: Volume 1, Getting Started with Scripts, Release 6.0(1)
Chapter 17 Designing Remote Monitoring Scripts
False Branch for Output 1
displays the false branch for Output 1.
Figure 17-13 Output 1 of IF Step: False Branch
Monitoring Section
True Branch for Output 1
This section contains the following:
•
•
Label monitorExtStep, page 17-30
•
failurecode—Start Monitor, page 17-30
Since the Play Prompt and Label steps are short and the Start Monitor step begins and ends this branch, the last step described in this section is the start monitor step.
Figure 17-14 Output 1 Branch (If Step) True Branch
Cisco CRS Scripting and Development Series: Volume 1, Getting Started with Scripts, Release 6.0(1)
17-29
Monitoring Section
Chapter 17 Designing Remote Monitoring Scripts
Play Prompt
From the Media palette, select the Play Prompt step and configure it as follows:
• General tab
– Contact—Triggering Contact
•
– Interruptible—Yes
Prompt tab
–
–
Prompt—SP[SSA\cancelMonitor]
Barge In—Yes
•
– Continue on Prompt Errors—Yes
Input tab
– Flush Input Buffer—Yes
Label monitorExtStep
From the General palette, drag a Label step and enter the label monitorExtStep.
failurecode—Start Monitor
From the ACD palette, drag a Start Monitor step. This step initiates remote
monitoring. Figure 17-15 shows a general view of the monitoring steps.
Figure 17-15 OverView of the Monitoring Section of Code
Configure the Start Monitor customizer window as described in
Step, page 17-6 . Depending on the type of resource you select, you can monitor
either a CSQ or an agent’s extension:
• If Resource Extension is selected as the resource type, then remote monitoring will be performed for an extension.
17-30
Cisco CRS Scripting and Development Series: Volume 1, Getting Started with Scripts, Release 6.0(1)
Chapter 17 Designing Remote Monitoring Scripts
Monitoring Section
• If Contact Service Queue is selected as the resource type, remote monitoring will be performed for a CSQ.
Output1 of Menu Step: Start Monitor Output Branches
The Start Monitor step has five output branches:
• Waiting_To_Monitor—Supervisor is waiting to monitor a call.
•
•
Monitoring—Supervisor is monitoring a call.
Not_Answered—Unified CCX call to monitor is not answered by an agent.
•
•
Error—The Start Monitor step encounters an error.
Done—Remote monitoring session is complete.
The following sections display the code for each output. For complete step descriptions, see the Cisco CRS Scripting and Development Series: Volume 2,
Editor Step Reference Guide for a description of each CRS Editor step.
Start Monitor — Waiting To Monitor
shows the code for the Waiting To Monitor branch.
Figure 17-16 WaitForCall
Cisco CRS Scripting and Development Series: Volume 1, Getting Started with Scripts, Release 6.0(1)
17-31
Chapter 17 Designing Remote Monitoring Scripts
Monitoring Section
Start Monitor — Monitoring
shows the code for the monitoring branch.
Figure 17-17 Start Monitor — Monitor
17-32
Cisco CRS Scripting and Development Series: Volume 1, Getting Started with Scripts, Release 6.0(1)
Chapter 17 Designing Remote Monitoring Scripts
Start Monitor — Not Answered
shows the code for the Not Answered branch.
Figure 17-18 Start Monitor—Not Answered
Monitoring Section
Start Monitor — Error
shows the code for the Error branch.
Figure 17-19 Start Monitor—Error
Cisco CRS Scripting and Development Series: Volume 1, Getting Started with Scripts, Release 6.0(1)
17-33
Chapter 17 Designing Remote Monitoring Scripts
Monitoring Section
Start Monitor — Done
shows the code for the Done branch.
Figure 17-20 Start Monitor—Done
17-34
Cisco CRS Scripting and Development Series: Volume 1, Getting Started with Scripts, Release 6.0(1)
Chapter 17 Designing Remote Monitoring Scripts
Monitoring Section
Output 2 of Menu Step: A CSQ
is an overview of the scripting for the Output 2 branch.
Figure 17-21 Menu Output 2 Branch (Overview)
Cisco CRS Scripting and Development Series: Volume 1, Getting Started with Scripts, Release 6.0(1)
17-35
Chapter 17 Designing Remote Monitoring Scripts
Closing Section
Timeout and Unsuccessful Output of Menu Step
The scripting under both the Timeout and Unsuccessful output branches of the
Menu step is identical: each branch consists of a GoTo step pointing to the Label step named end .
Figure 17-22 Timeout and Unsuccessful Output Branch
Note For more information about the end Label step, see
“Closing Section” section on page 17-36
Closing Section
Close the rmon.aef script by using steps that play back a final prompt to the caller, terminate the connection, and end the script.
shows the steps used to close the script.
Figure 17-23 Closing Steps of the rmon.aef Script
17-36
Cisco CRS Scripting and Development Series: Volume 1, Getting Started with Scripts, Release 6.0(1)
Chapter 17 Designing Remote Monitoring Scripts
This section briefly describes these steps:
•
•
The Label Step (end), page 17-37
The Play Prompt Step, page 17-37
•
•
The Terminate Step, page 17-37
Closing Section
The Label Step (end)
Identify the beginning of the ending steps of this script by inserting a Label step with the name end . This label is pointed to in the GoTo End step in the False portion of the IF step in the Output 1 section of code.
The Play Prompt Step
Configure the Play Prompt step to play goodbye back to the caller.
Note For an example of configuring the Play Prompt step, see
The Play Prompt Step, page 17-14 .
The Terminate Step
Use the Terminate step to terminate the contact by disconnecting the call.
The End Step
Use the End step to complete processing and free all allocated resources.
This step has no properties and does not require a customizer.
Cisco CRS Scripting and Development Series: Volume 1, Getting Started with Scripts, Release 6.0(1)
17-37
Closing Section
Chapter 17 Designing Remote Monitoring Scripts
17-38
Cisco CRS Scripting and Development Series: Volume 1, Getting Started with Scripts, Release 6.0(1)
C H A P T E R
18
Designing Unified Gateway Scripts
You can design CRS scripts to interact with Cisco Unified Intelligent Contact
Management Enterprise (Unified ICME) scripts in a Cisco Unified Contact
Center Express (CCX) system integrated with a Unified ICME system through the
Unified Gateway.
In such an integrated system, the Unified CCX software is linked as an ACD to the Unified ICME software.
This chapter contains the following topics:
•
•
•
Scripting on a Unified Gateway System, page 18-2
–
–
Using Cisco Pre-Defined Enterprise Call Variables, page 18-4
Using Enterprise Expanded Call Context (ECC) Variables, page 18-5
–
Using Variables Multiple Times, page 18-7
Example Unified Gateway Post-Routing Scripts, page 18-8
–
–
A Sample Unified CCX Script that Selects a CSQ, page 18-10
A Sample Unified CCX Script that Selects an Agent, page 18-16
•
•
–
A Sample Unified CCX Script that Selects a Route Point, page 18-23
A Summary Process for Defining Enterprise Variables, page 18-30
For further information on designing Unified Gateway scripts, see the following:
• Cisco IPCC Gateway Deployment Guide, Release 7.0
ICM Scripting and Media Routing Guide Cisco ICM/IPCC Enterprise &
Hosted Editions
Cisco CRS Scripting and Development Series: Volume 1, Getting Started with Scripts, Release 6.0(1)
18-1
Chapter 18 Designing Unified Gateway Scripts
Scripting on a Unified Gateway System
• SS7 Gateway Configuration Tool User Guide for Cisco ICM Enterprise &
Hosted Editions
Scripting on a Unified Gateway System
The CRS Editor contains three steps that specifically interface with the Unified
Gateway:
• Get Enterprise Call Info / Set Enterprise Call Info (Call Contact palette).
Use these steps to retrieve or send data from one part of your system to another. In an Unified Gateway deployment this enables getting/setting data from Unified CCX to Unified ICME software and to the Cisco Agent
Desktop.
Note This step should be placed in a Unified CCX 4.0 script before the call gets connected to an agent. This means the step in the script should be placed before the Request Route or Select Resource Step.
• Request Route (ACD palette).
Use the Request Route step to request a call routing location from Cisco
Unified ICME software. A Unified CCX script can then use that location to redirect a call. The Request Route step has two output branches:
– Selected. The Request Route step successfully returned a routing destination from Unified ICME software.
– Failed. The Request Route step failed to return a routing destination from
Unified ICME software.
See the Cisco CRS Scripting and Development Series: Volume 2, Editor Step
Reference Guide for descriptions of the preceding steps.
18-2
Cisco CRS Scripting and Development Series: Volume 1, Getting Started with Scripts, Release 6.0(1)
Chapter 18 Designing Unified Gateway Scripts
Using Variables
Using Variables
In CRS scripts that interact with Unified ICME scripts through the Unified
Gateway, you can use three types of variables:
• Local variables that you define in the CRS script in the Variable pane of the
CRS Editor.
•
•
Cisco predefined enterprise call variables that you can select in the General tab of the customization window of the Set and Get Enterprise Call Info steps
Enterprise ECC variables that you can define in the Expanded Call Variable tab of the Set and Get Enterprise Call Info steps when you need more variables than are available in the predefined call variable list.
Unified CCX uses Enterprise Call Variables and Enterprise Expanded Call
Context Variables when passing data between the integrated systems that make up an Unified Gateway system: the Unified ICME Server, the Cisco CRS system, and the Cisco Agent Desktop.
This means that you must use the Set Enterprise Call Info and Get Enterprise Call
Info steps to take data stored in a local CRS script variable and to make it available for display in the Cisco Agent Desktop or for use in a Unified ICME script.
Defining Local CRS Script Variables
Begin the Unified Gateway script design process first by using the Variable pane of the CRS Editor to define your local variables for your CRS script.
For information about defining variables in CRS scripts, see
Updating Script Variables, page 2-29
. For example CRS script variables used in a
CRS Unified Gateway script, see
PostRouteSimple.aef Script, page 18-24
.
Cisco CRS Scripting and Development Series: Volume 1, Getting Started with Scripts, Release 6.0(1)
18-3
Chapter 18 Designing Unified Gateway Scripts
Using Variables
Using Cisco Pre-Defined Enterprise Call Variables
In addition to the script variables that you can define in the Variable pane of the
CRS Editor window, you can use the following Cisco predefined strings as enterprise call variables in CRS in the Set Enterprise Call Info and Get Enterprise
Call Info steps to pass information between the Unified ICME system and the
CRS system:
• VRU Script Name
•
•
ConfigParam
Call.CallingLineID
•
•
Call.CallerEnteredDigits
Call.PeripheralVariable1 to Call.PeripheralVariable10
This populates the fields "customCallVar1" through "customCallVar10" in the ContactCallDetail records of the db_cra database.
• Call.AccountNumber
The Add button opens the Add Field window and permits you to apply the value (Values) of a local variable to the pre-defined Cisco call variable
(Names). Tokens permit multiple values to be assigned and are only used in a Unified ICME environment.
These enterprise call variables are all written to the db_cra database.
Note These enterprise call variables are available from a list in the General tab of the
Customization window only in the Set Enterprise Call Info and Get Enterprise
Call Info steps. In the Set Enterprise Call Info and Get Enterprise Call Info steps, you assign the values of local script variables to the enterprise script variables.
The Cisco Unified ICME Server, the Cisco CRS system, and the Cisco Agent
Desktop support these call variables for passing data among themselves.
If you need more call variables than those predefined in the General tab, use ECC variables.
Note While the Cisco pre-defined enterprise call variables are all written to the db_cra database and thus can be used in reporting, the ECC call variables are not written to the db_cra dabase and cannot be used in CRS reporting.
Cisco CRS Scripting and Development Series: Volume 1, Getting Started with Scripts, Release 6.0(1)
18-4
Chapter 18 Designing Unified Gateway Scripts
Using Variables
Using Enterprise Expanded Call Context (ECC) Variables
The Cisco Unified ICME Server, the Cisco CRS system, and the Cisco Agent
Desktop can also pass ECC variables to each other.
Enterprise ECC data fields are used by all applications in the CRS Cluster. There can be as many as 200 user-defined fields defined in the Field List (index numbers
0-199) of expanded call variables. These field values do not appear in the
ContactCallDetail records as there are no fields reserved for them.
CRS has some pre-defined ECC variables. For a list of the CRS system default
ECC variables, see Cisco CRS Scripting and Development Series: Volume 2,
Editor Step Reference Guide .
Note Every enterprise ECC variable must be separately defined on all parts of the system that sends and receives the variable data: the CRS Editor in Unified CCX, the Cisco Agent Desktop, and the Unified ICME software.
Defining ECC Variables in the Cisco Desktop Administrator
To define an ECC variable in the Cisco Desktop Administrator, select Enterprise
Data > Field List .
When creating a new Field, a unique Index number (Index) between 0-199 is assigned. The Field Name (Field Name) is the name of the field called by the layout list and is case sensitive. The Display Name (Display Name) is the name
(Field) that will show on the agent desktop with the value of the field.
See the Cisco Desktop Administrator User’s Guide for more information on defining ECC variables in the Cisco Desktop Administrator.
Defining ECC Variables in the CRS Editor
To define an ECC variable in the CRS Editor, do the following.
Procedure
Step 1 From the CRS Editor menu bar, choose Settings > Expanded Call Variables.
The Expanded Call Variables window appears.
Cisco CRS Scripting and Development Series: Volume 1, Getting Started with Scripts, Release 6.0(1)
18-5
Using Variables
Figure 18-1
Chapter 18 Designing Unified Gateway Scripts
Expanded Call Variables Window
Step 2 In the tool bar, click the Add New Variable icon.
The Edit Expanded Call Variable dialog box appears.
Figure 18-2 Edit Expanded Call Variable Dialog Box
Step 3
Step 4
Step 5
Step 6
Step 7
In the Name text field, enter the ECC variable name as defined in the Unified
ICME configuration (or the Cisco Desktop Administrator using Unified CCX).
In the Type drop-down menu, choose the type of expanded call variable (scalar or array).
In the Description text field, enter a description of the variable.
Click OK .
The Edit Expanded Call Variable dialog box closes, and the variable name, type, and description appear under their respective columns in the Unified ICME
Expanded Call Variables window (or the Cisco Desktop Administrator using
Unified CCX).
Click the dialog box’s Close (X) button.
18-6
Cisco CRS Scripting and Development Series: Volume 1, Getting Started with Scripts, Release 6.0(1)
Chapter 18 Designing Unified Gateway Scripts
Using Variables
The Expanded Call Variables window closes, and the ECC variable is now available to your script. It will be listed in the Enterprise Call Info step’s drop-down list as ---name--, where name is the value you entered in the Variable
Name field.
Configuring ECC Variables in a CRS Script
Use the Expanded Call Variables tab of the Set and Get Enterprise Call Info step property windows to configure ECC variables in CRS scripts. The Add button in the customization window opens the Add ECC Variable window so you can apply the value (Values) of a local variable to a user-defined Expanded Call Variable
(Names).
Note See the “ Cisco Customer Response Solutions Administration Guide” and the
Cisco Unified ICME Software IPCC Installation and Configuration Guide for information on configuring Unified ICME software for CRS and for defining and configuring ECC variables in Unified ICME software.
Using Variables Multiple Times
Note When an enterprise call variable or an enterprise ECC variable is used multiple times in the step, the result will be indeterminate in the following cases:
• If an enterprise call variable is set multiple times with the same token.
•
•
If an enterprise ECC variable of type scalar is set multiple times with the same token.
If an array element of an enterprise ECC variable of type array is set multiple times with the same token.
Cisco CRS Scripting and Development Series: Volume 1, Getting Started with Scripts, Release 6.0(1)
18-7
Chapter 18 Designing Unified Gateway Scripts
Example Unified Gateway Post-Routing Scripts
Example Unified Gateway Post-Routing Scripts
In Unified Gateway deployments where the Unified CCX system is connected to a Unified ICME system as the child system, the Unified CCX system can use the
Unified ICME system for post routing . Post routing is typically used to enable the
Unified ICME system to determine the best routing solution based on the current situation at the contact center.
The following are three sample post-routing scripts that illustrate three different ways of post routing through the Cisco Unified Gateway. In each of these examples, the script accepts the call from the Cisco Unified Communications
Manager (Unified CM) in the CRS system and then queries the Unified ICME system through the Request Route step. The CRS system then routes the call based on the return value of the Request Route step supplied by the Unified ICME system.
In the first sample script, the call is routed to a CSQ. In the second sample script, the call is routed to an agent. And in the third sample script, the call is routed to a route point.
These are the sample scripts:
•
•
PostRouteSelectCSQ.aef
:
The Request Route step returns a label corresponding to a CSQ which is used in the Select Resource step.
PostRouteSelectAgent.aef
:
The Request Route step returns a label corresponding to an agent extension which is used in the Select Resource step.
• PostRouteSelectSimple.aef
:
The Request Route step returns a label corresponding to a route point which is used in the Call Redirect step.
Each of three sample Unified CCX scripts presume a Unified ICME script designed to interact with the Unified CCX script, depending on what Unified
CCX resource is wanted: a CSQ, an agent, or a route point.
18-8
Cisco CRS Scripting and Development Series: Volume 1, Getting Started with Scripts, Release 6.0(1)
Chapter 18 Designing Unified Gateway Scripts
Example Unified Gateway Post-Routing Scripts
Note An important point from these examples is that the Unified ICME and Unified
CCX script writers need to work together during both design and implementation to ensure that the correct type of information is returned by the Unified ICME script through the CRS Request Route step and is used properly by the CRS script to route the call appropriately.
Cisco CRS Scripting and Development Series: Volume 1, Getting Started with Scripts, Release 6.0(1)
18-9
Chapter 18 Designing Unified Gateway Scripts
Example Unified Gateway Post-Routing Scripts
A Sample Unified CCX Script that Selects a CSQ
displays the sample PostRouteSelectCSQ script as it appears in the
CRS Editor window.
Figure 18-3 PostRouteSelectCSQ.aef Script—Select CSQ
18-10
Cisco CRS Scripting and Development Series: Volume 1, Getting Started with Scripts, Release 6.0(1)
Chapter 18 Designing Unified Gateway Scripts
Example Unified Gateway Post-Routing Scripts
Script Variables Used in the PostRouteSelectCSQ.aef Script
Table 18-1 describes the variables used in the PostRouteSelectCSQ.aef sample
script.
Table 18-1 PostRouteSelectCSQ.aef Variable Descriptions
Variable Name
QueuePrompt
WelcomePrompt routeSelect
Variabl e Type
DelayWhileQueued int
Initialized Value
30
Function
Stores the number of seconds to delay in the queue before prompting the call again.
Prompt SP[ICD\ICDQueue.wav]
Used in the Queued section of the script.
Gives the caller a message while the caller is in the queue waiting for the call to be answered.
Used in the Queued branch of the
Select Resource step.
Prompt SP[ICD\ICDWelcome.wav] Stores the message the caller hears when the system answers the call.
String ""
Used in the opening prompt of the script.
Stores the CSQ name to be used in the script.
Returned by the Request Route step and passed into the Select Resource step.
Cisco CRS Scripting and Development Series: Volume 1, Getting Started with Scripts, Release 6.0(1)
18-11
Chapter 18 Designing Unified Gateway Scripts
Example Unified Gateway Post-Routing Scripts
Script Flow for the PostRouteSelectCSQ.aef Script
1.
The script receives the call from the Unified CM.
Figure 18-4 Configured General tab of the Accept Step
2.
The script plays a welcome message to the caller.
Figure 18-5 Configured Prompt tab of the Play Prompt Step
18-12
Cisco CRS Scripting and Development Series: Volume 1, Getting Started with Scripts, Release 6.0(1)
Chapter 18 Designing Unified Gateway Scripts
Example Unified Gateway Post-Routing Scripts
3.
In the Request Route step, the script requests a route label from the Unified
ICME system for a CSQ in the Unified CCX system.
Figure 18-6 Configured General tab of the Request Route Step
4.
The Set Enterprise Call Info step puts the label contained in the routeSelect variable into the enterprise call variable, call.PeripheralVariable2. In this case, the label is a CSQ identifier. This variable can be displayed on the Cisco
Agent Desktop.
Figure 18-7 Configured General tab of the Set Enterprise Call Info Step
No enterprise Extended Call Variables are used in this script.
Cisco CRS Scripting and Development Series: Volume 1, Getting Started with Scripts, Release 6.0(1)
18-13
Chapter 18 Designing Unified Gateway Scripts
Example Unified Gateway Post-Routing Scripts
5.
If the route request fails, the script selects a default CSQ.
Figure 18-8 Configured General tab of the Set Step
Figure 18-9 Configured General tab of the Select Resource Step
18-14
Cisco CRS Scripting and Development Series: Volume 1, Getting Started with Scripts, Release 6.0(1)
Chapter 18 Designing Unified Gateway Scripts
Example Unified Gateway Post-Routing Scripts
6.
If the call is not answered before the time limit, a prompt is played, and the call is put in the queue to repeat the process until the call is answered or droped by the caller.
Figure 18-10 Configured Prompt tab of the Play Prompt Step
In the General tab of the Play Prompt Step:
–
–
Triggering Contact is selected as the contact
Interruptible option is Yes. This means that as soon as the call is answered, this queue prompt will be interrupted.
In the Input tab of the Play Prompt Step:
– Flush Input Buffer option is No
Figure 18-11 Configured General tab of the Delay Step
Cisco CRS Scripting and Development Series: Volume 1, Getting Started with Scripts, Release 6.0(1)
18-15
Chapter 18 Designing Unified Gateway Scripts
Example Unified Gateway Post-Routing Scripts
A Sample Unified CCX Script that Selects an Agent
Figure 18-12 PostRouteSelectAgent.aef Script—Select Agent
18-16
Cisco CRS Scripting and Development Series: Volume 1, Getting Started with Scripts, Release 6.0(1)
Chapter 18 Designing Unified Gateway Scripts
Example Unified Gateway Post-Routing Scripts
Script Variables Used in the PostRouteSelectAgent.aef Script
Table 18-2 describes the variables used in the PostRouteSeclectAgent.aef sample
script displayed in
Table 18-2 PostRouteSelectAgent.aef Variable Descriptions
Variable Name
CSQ
Variable
Type Initialized Value
String "Should be initialized to a default CSQ name"
Function
Used to route to a catch-all CSQ in case of failure within the script.
DelayWhileQueued
PromptOne
QueuePrompt int 30
Used in the Set Enterprise Call Info step and in the Select Resource step.
Stores the number of seconds to delay in the queue before prompting the call again.
Used in the Queued section of the script.
Prompt P[gen\number\One.wav] Stores the message the caller hears when the call is answered.
Used in the opening Play Prompt step.
Prompt SP[ICD\ICDQueue.wav] Stores a message for the caller to be played when the call is in queue waiting to be answered.
Used in the Queued branch of the Select
Resource step.
Cisco CRS Scripting and Development Series: Volume 1, Getting Started with Scripts, Release 6.0(1)
18-17
Chapter 18 Designing Unified Gateway Scripts
Example Unified Gateway Post-Routing Scripts
Table 18-2 PostRouteSelectAgent.aef Variable Descriptions (continued)
Variable Name
RouteSelectAgent
Variable
Type Initialized Value
String ""
SelectedAgent User null
Function
Stores the agent identifier that is received from the Unified ICME system.
Returned by the Request Route step and passed to the Get User step.
Stores the Agent User information corresponding to the routeSelectAgent string selected by the Unified ICME system.
A user object returned from the Get User step and passed into the Select Resource step.
Script Flow for the PostRouteSelectAgent.aef Script
1.
The script accepts the call from the Unified CM.
Figure 18-13 Configured General tab of the Accept Step
2.
The caller is welcomed.
18-18
Cisco CRS Scripting and Development Series: Volume 1, Getting Started with Scripts, Release 6.0(1)
Chapter 18 Designing Unified Gateway Scripts
Figure 18-14
Example Unified Gateway Post-Routing Scripts
Configured Prompt tab of the Play Prompt Step
3.
In the General tab of the Play Prompt Step:
–
–
Triggering Contact is selected as the contact
Interruptible option is Yes
In the Input tab of the Play Prompt Step:
– Flush Input Buffer option is Yes
In the Request Route step, the script requests a route label for an agent from the Unified ICME system.
Figure 18-15 Configured General tab of the Request Route Step
The agent identifier returned by the Unified ICME software is put in the local routeSelectAgent Unified CCX script variable.
Cisco CRS Scripting and Development Series: Volume 1, Getting Started with Scripts, Release 6.0(1)
18-19
Chapter 18 Designing Unified Gateway Scripts
Example Unified Gateway Post-Routing Scripts
Note In this script, if the Unified ICME script returns a CSQ or a route point, rather than a string identifying the agent, the script will fail.
4.
In the Get User step, the Unified CCX script returns a user object corresponding to the input agent identifer named in the RouteSelectAgent variable, which is stored in the SelectedAgent variable.
Figure 18-16 Configured General tab of the Get User Step
5.
In the Select Resource step, the script rings the phone number identified by the agent ID in the SelectedAgent variable.
18-20
Cisco CRS Scripting and Development Series: Volume 1, Getting Started with Scripts, Release 6.0(1)
Chapter 18 Designing Unified Gateway Scripts
Figure 18-17
Example Unified Gateway Post-Routing Scripts
Configured General tab of the Select Resource Step
Note For agent based routing to succeed, the state of the selected agent must be ready .
The Select Resource step will fail if the selected agent is in any state other than ready. The Unified ICME system can determine the current state of an agent, although there is no guarantee that the agent state will not change between when the Unified ICME system returns information and the Unified CCX script routes the call based on that information. Despite that, depending on the design of the script, the time between the two should be extremely small, making it unlikely that this will occur.
Cisco CRS Scripting and Development Series: Volume 1, Getting Started with Scripts, Release 6.0(1)
18-21
Chapter 18 Designing Unified Gateway Scripts
Example Unified Gateway Post-Routing Scripts
6.
If the call is not answered, then the script plays a prompt.
Figure 18-18 Configured Prompt tab of the Second Play Prompt Step
7.
In the General tab of the Play Prompt Step:
–
–
Triggering Contact is selected as the contact
Interruptible option is Yes
In the Input tab of the Play Prompt Step:
– Flush Input Buffer option is No
The script will ring for the time set in the DelayWhileQueued variable, play a prompt to tell the caller to please wait, and then ring again.
Figure 18-19 Configured General tab of the Delay Step
18-22
Cisco CRS Scripting and Development Series: Volume 1, Getting Started with Scripts, Release 6.0(1)
Chapter 18 Designing Unified Gateway Scripts
Example Unified Gateway Post-Routing Scripts
A Sample Unified CCX Script that Selects a Route Point
Figure 18-20 PostRouteSimple.aef Script — Select Route Redirect
Cisco CRS Scripting and Development Series: Volume 1, Getting Started with Scripts, Release 6.0(1)
18-23
Chapter 18 Designing Unified Gateway Scripts
Example Unified Gateway Post-Routing Scripts
Script Variables Used in the PostRouteSimple.aef Script
Table 18-3 describes the variables used in the PostRouteSimple.aef sample script
as displayed in
Table 18-3
Variable Name
CSQ
QueuePrompt
WelcomePrompt
RouteSelect
PostRouteSimple.aef Variable Descriptions
DelayWhileQueued
Variable
Type Initialized Value
String "Should be initialized to a default CSQ name"
Function
Used to route a catch-all CSQ in case of failure within the script.
int
Prompt
30
SP[ICD\ICDQueue.wav]
Used in the Set Enterprise Call Info step and in the Select Resource step.
Stores the number of seconds to delay in the queue before playing the prompt message again.
Used in the Queued section of the script.
Stores a message to be played while the call is in the queue waiting to be answered.
Used in the Queued branch of the
Select Resource step.
Prompt SP[ICD\ICDWelcome.wav] Stores the message the caller hears when the system first answers the call.
String ""
Used in the opening prompt of the script.
Stores the route identifier received from the Unified ICME system.
Returned by the Request Route step and passed into the Call Redirect step.
18-24
Cisco CRS Scripting and Development Series: Volume 1, Getting Started with Scripts, Release 6.0(1)
Chapter 18 Designing Unified Gateway Scripts
Example Unified Gateway Post-Routing Scripts
Script Flow for the PostRouteSimple.aef Script
1.
2.
The Unified CCX script accepts the call from the Unified CM.
The Set Enterprise Call Info step put the value contained in the local CSQ variable into the Enterprise call.PeripheralVariable5. This means that value can then be used in the Cisco Agent Desktop software or in a Unified ICME script. This might be used, for example, to display the current CSQ on the
Agent Desktop.
Figure 18-21 Configured General tab of the Set Enterprise Call Info Step
Expanded Call Variables are not used in this sample script.
Cisco CRS Scripting and Development Series: Volume 1, Getting Started with Scripts, Release 6.0(1)
18-25
Chapter 18 Designing Unified Gateway Scripts
Example Unified Gateway Post-Routing Scripts
3.
The Request Route step requests a label from the Unified ICME system which the Unified ICME system sends back and which is stored in the RouteSelect variable. In this example, the returned value is a route point rather than an agent or CSQ identifier. For example: extension 13526.
Figure 18-22 Configured General tab of the Request Route Step
4.
The Set Enterprise Call Info step puts the route point contained in the routeSelect variable into the enterprise call variable, call.PeripheralVariable2. This variable can be used to display the phone number on the Cisco Agent Desktop.
Figure 18-23 Configured General tab of the Second Set Enterprise Call Info Step
18-26
Expanded Call Variables are not used in this script.
Cisco CRS Scripting and Development Series: Volume 1, Getting Started with Scripts, Release 6.0(1)
Chapter 18 Designing Unified Gateway Scripts
Example Unified Gateway Post-Routing Scripts
5.
The Unified CCX script, in the Call Redirect step, redirects the call to the selected route point and is stored in the string variable routeSelect.
Figure 18-24 Configured General tab of the Call Redirect Step
Note The Redirect step essentially places a new call—terminating the original call. This results in a double-counting for statistics regarding the Connected state.
Cisco CRS Scripting and Development Series: Volume 1, Getting Started with Scripts, Release 6.0(1)
18-27
Chapter 18 Designing Unified Gateway Scripts
Example Unified Gateway Post-Routing Scripts
6.
In the case of failure from the Request Route step or the Call Redirect step, the script is designed to route the call through the Select Resource step to the default CSQ specified in the CSQ variable.
Figure 18-25 Configured General tab of the Select Resource Step
If no resource is available in the default CSQ, then the call stays queued until a resource becomes available or the call is dropped by the caller.
Figure 18-26 Configured Prompt tab of the Play Prompt Step
18-28
Cisco CRS Scripting and Development Series: Volume 1, Getting Started with Scripts, Release 6.0(1)
Chapter 18 Designing Unified Gateway Scripts
Example Unified Gateway Post-Routing Scripts
In the General tab of the Play Prompt Step:
–
–
Triggering Contact is selected as the contact
Interruptible option is Yes. This means that as soon as the call is answered, this queue prompt will be interrupted.
In the Input tab of the Play Prompt Step:
– Flush Input Buffer option is No
Figure 18-27 Configured General tab of the Delay Step
Cisco CRS Scripting and Development Series: Volume 1, Getting Started with Scripts, Release 6.0(1)
18-29
Chapter 18 Designing Unified Gateway Scripts
A Summary Process for Defining Enterprise Variables
A Summary Process for Defining Enterprise
Variables
The following steps summarize the process for defining enterprise variables in the
Unified CCX system. See the Unified ICME documentation for how to define
ECC variables in Unified ICME software.
Step 1 Create an ECC variable in the Cisco Desktop Administrator (Enterprise Data
Configuration > Enterprise Data > Field List).
18-30
Cisco CRS Scripting and Development Series: Volume 1, Getting Started with Scripts, Release 6.0(1)
Chapter 18 Designing Unified Gateway Scripts
Step 2
A Summary Process for Defining Enterprise Variables
Create a new layout using the Cisco Desktop Administrator and add fields to the layout (Enterprise Data Configuration > Enterprise Data).
Step 3 Configure the Set Enterprise Call Info (Expanded Call Variables tab) step in your
Unified CCX script to set values for the ECC Variables.
Cisco CRS Scripting and Development Series: Volume 1, Getting Started with Scripts, Release 6.0(1)
18-31
Chapter 18 Designing Unified Gateway Scripts
A Summary Process for Defining Enterprise Variables
Step 4 Configure the Set Enterprise Call Info (Expanded Call Variables tab) step in your
Unified CCX script to use a custom layout that was created in Step 2.
Step 5 Configure the Set Enterprise Call Info (General tab) step using in your Unified
CCX script to set values for the Cisco predefined Call Peripheral Variables.
18-32
Cisco CRS Scripting and Development Series: Volume 1, Getting Started with Scripts, Release 6.0(1)
Chapter 18 Designing Unified Gateway Scripts
Step 6
A Summary Process for Defining Enterprise Variables
Check your list of Call Peripheral Variables in the Set Enterprise Call Info step.
Step 7 Check your list of ECC Variables in the Set Enterprise Call Info step.
Cisco CRS Scripting and Development Series: Volume 1, Getting Started with Scripts, Release 6.0(1)
18-33
Chapter 18 Designing Unified Gateway Scripts
A Summary Process for Defining Enterprise Variables
Step 8 Check the values set in the Set Enterprise Call Info step displayed on the Cisco
Agent Desktop.
18-34
Cisco CRS Scripting and Development Series: Volume 1, Getting Started with Scripts, Release 6.0(1)
A P P E N D I X
VoiceXML Implementation for
Cisco Voice Browser
A
This appendix includes the following topics:
•
•
VoiceXML 2.0 Element Implementation, page A-2
VoiceXML Properties Implementation, page A-10
•
•
•
Standard Session Variables Implementation, page A-11
Built-in Type Implementation, page A-12
The <value> Data Format, page A-14
Cisco CRS Scripting and Development Series: Volume 1, Getting Started with Scripts, Release 6.0(1)
A-1
Appendix A VoiceXML Implementation for Cisco Voice Browser
VoiceXML 2.0 Element Implementation
VoiceXML 2.0 Element Implementation
Table A-1 describes the Cisco CRS implementation of VoiceXML 2.0 elements.
It contains:
• The list of all the elements defined in the W3C Voice Extensible Markup
Language (VoiceXML) Version 2.0.
•
•
The elements in the Speech Synthesis Markup Language Version 1.0 specification that CRS supports. SML elements are available in VoiceXML
2.0.
The elements in the Speech Recognition Grammar Specification (SRGS)
Version 1.0
that CRS supports. SRGS elements are available in VoiceXML
2.0.
Table A-1
Note At run time, the system ignores unsupported or unimplemented attributes.
VoiceXML 2.0 Element Implementation
<assign> name expr
<audio> src fetchtimeout fetchint maxage maxstale expr
<block>
Fully supported by the Cisco CRS implementation.
The following attributes are not supported:
• fetchint
The following audio file formats are supported:
• audio/wav
The following codec is supported for each file format:
• G.711 ULAW
Fully supported by the Cisco CRS implementation.
<break> name expr cond strength time
Fully supported by the Cisco CRS implementation.
A-2
Cisco CRS Scripting and Development Series: Volume 1, Getting Started with Scripts, Release 6.0(1)
Appendix A VoiceXML Implementation for Cisco Voice Browser
Table A-1 VoiceXML 2.0 Element Implementation (continued)
VoiceXML 2.0 Element Implementation
<catch>
<choice>
<clear>
<desc>
<disconnect>
<else>
<elseif>
<emphasis>
<enumerate>
<error>
<example>
<exit> event count cond dtmf accept next expr event eventexpr message messageexpr fetchaudio fetchint fetchtimeout maxage maxstale namelist xml:lang no attributes no attributes cond level no attributes count cond no attributes expr namelist
Fully supported by the Cisco CRS implementation.
The following attributes are not supported:
•
Note fetchint
The <choice> element’s dtmf attribute can be set only to dtmf=”*”
, dtmf=”#”
, or
dtmf=”0” if it is being used in conjunction with a
<menu> element and the dtmf attribute is set to dtmf=”true”
.
Fully supported by the Cisco CRS implementation.
Not supported by the Cisco CRS implementation.
Fully supported by the Cisco CRS implementation.
Fully supported by the Cisco CRS implementation.
Fully supported by the Cisco CRS implementation.
Fully supported by the Cisco CRS implementation.
Fully supported by the Cisco CRS implementation.
Fully supported by the Cisco CRS implementation.
Fully supported by the Cisco CRS implementation.
Fully supported by the Cisco CRS implementation.
Parameters are returned to variables configured in the Voice Browser step.
Cisco CRS Scripting and Development Series: Volume 1, Getting Started with Scripts, Release 6.0(1)
A-3
Appendix A VoiceXML Implementation for Cisco Voice Browser
VoiceXML 2.0 Element Implementation
Table A-1 VoiceXML 2.0 Element Implementation (continued)
<field>
<filled>
<form>
<goto>
<grammar>
<help> name expr cond type slot modal mode namelist id scope next expr nextitem expritem fetchaudio fetchint fetchtimeout maxage maxstale xml:lang src scope type fetchint fetchtimeout maxsize maxstate mode root tag-format version weight xml:base count cond
Fully supported by the Cisco CRS implementation.
Fully supported by the Cisco CRS implementation.
Fully supported by the Cisco CRS implementation.
The following attributes are not supported:
• fetchint
The following attributes are not supported:
• fetchint
Fully supported by the Cisco CRS implementation.
Cisco CRS Scripting and Development Series: Volume 1, Getting Started with Scripts, Release 6.0(1)
A-4
Appendix A VoiceXML Implementation for Cisco Voice Browser
Table A-1 VoiceXML 2.0 Element Implementation (continued)
VoiceXML 2.0 Element Implementation
<if>
<initial>
<item>
<lexicon>
<link>
<log>
<mark>
<menu>
<meta> cond name expr cond tag weight type uri next dtmf expr event eventexpr fetchaudio fetchint fetchtimeout maxsize maxstate message messageexpr label expr name id scope dtmf accept name content http-equiv
Fully supported by the Cisco CRS implementation.
Fully supported by the Cisco CRS implementation.
Fully supported by the Cisco CRS implementation.
Not supported by the Cisco CRS implementation.
The following attributes are not supported:
• fetchint
Fully supported by the Cisco CRS implementation.
Not supported by the Cisco CRS implementation.
Fully supported by the Cisco CRS implementation.
Note If the <menu> element dtmf attribute is set to dtmf=”true”
, then the <choice> element dtmf attribute can be set to only one of the following: dtmf=”*”
, dtmf=”#”
, and dtmf=”0
”.
Fully supported by the Cisco CRS implementation.
http-equiv may contain Date and Expires properties
Cisco CRS Scripting and Development Series: Volume 1, Getting Started with Scripts, Release 6.0(1)
A-5
Appendix A VoiceXML Implementation for Cisco Voice Browser
VoiceXML 2.0 Element Implementation
Table A-1 VoiceXML 2.0 Element Implementation (continued)
<metadata>
<noinput>
<nomatch>
<object>
<one-of>
<option>
<p>
<param>
<phoneme> tag dtmf accept value
XML:lang name expr value valuetype type alphabet ph creator rights subject count cond count cond name expr cond classid codebase codetype data type archive fetchint fetchtimeout maxage maxstale
Fully supported by the Cisco CRS implementation.
Fully supported by the Cisco CRS implementation.
Fully supported by the Cisco CRS implementation.
No platform object is supported in the Cisco CRS implementation.
Fully supported by the Cisco CRS implementation.
Fully supported by the Cisco CRS implementation.
Fully supported by the Cisco CRS implementation.
Fully supported by the Cisco CRS implementation.
Fully supported by the Cisco CRS implementation.
A-6
Cisco CRS Scripting and Development Series: Volume 1, Getting Started with Scripts, Release 6.0(1)
Appendix A VoiceXML Implementation for Cisco Voice Browser
Table A-1 VoiceXML 2.0 Element Implementation (continued)
VoiceXML 2.0 Element Implementation
<prompt> For bargein, only “speech” is supported.
<property>
<prosody>
<record>
<reprompt> bargein bargeintype cond count timeout xml:lang xml:base name value pitch contour range rate duration volume name expr cond modal beep maxtime finalsilence dtmfterm type no attributes
Supported in the Cisco CRS implementation.
See
VoiceXML Properties Implementation, page A-10 for the list of properties supported.
Not supported by the Cisco CRS implementation.
The following attributes are not supported:
•
• finalsilence type (accepts only the default format)
Voice recording supports the following codec:
• G711_ULAW format
Simultaneous recognition and recording is not supported.
Note Note that the record variable should be used only for submitting the audio using the
<submit> element. Use of the variable in other ECMAScript expression is not supported.
Fully supported by the Cisco CRS implementation.
Cisco CRS Scripting and Development Series: Volume 1, Getting Started with Scripts, Release 6.0(1)
A-7
Appendix A VoiceXML Implementation for Cisco Voice Browser
VoiceXML 2.0 Element Implementation
Table A-1 VoiceXML 2.0 Element Implementation (continued)
<return>
<rule> event eventexpr message messageexpr namelist
ID scope
<ruleref> tag uri no attributes <s>
<say-as> phon sub class
<script> src charset fetchint fetchtimeout maxage maxstale
<sub>
<subdialog> alias name expr cond namelist src srcexp method enctype fetchaudio fetchtimeout fetchint maxage maxstale
Fully supported by the Cisco CRS implementation.
Fully supported by the Cisco CRS implementation.
Fully supported by the Cisco CRS implementation.
Fully supported by the Cisco CRS implementation.
Fully supported by the Cisco CRS implementation.
The following attributes are not supported:
• fetchint
Not supported by the Cisco CRS implementation.
The following attributes are not supported:
• fetchint
A-8
Cisco CRS Scripting and Development Series: Volume 1, Getting Started with Scripts, Release 6.0(1)
Appendix A VoiceXML Implementation for Cisco Voice Browser
Table A-1 VoiceXML 2.0 Element Implementation (continued)
VoiceXML 2.0 Element Implementation
<submit>
<tag>
<throw>
<token>
<transfer>
<value>
<var> next expr namelist method enctype fetchaudio fetchint fetchtimeout maxage maxstale no attributes even eventexpr message messageexpr xml:lang aai aaiexpr bridge cond connecttimeout dest destexpr expr maxtime name transferaudio expr expr name
The following attributes are not supported:
• fetchint
Contains a TAG-CONTENT string for semantic interpretation by MRCP.
Support varies by MRCP provider.
Fully supported by the Cisco CRS implementation.
Fully supported by the Cisco CRS implementation.
The following attributes are not supported:
•
•
• bridge (only blind transfer is supported) connecttimeout transferaudio, aai, aaiexpr
The dest attribute supports both the phone: URL syntax used in VoiceXML 1.0 and the tel: URL syntax required by VoiceXML 2.0. The tel: URL syntax is described in [RFC2806].
Fully supported by the Cisco CRS implementation.
Fully supported by the Cisco CRS implementation.
Cisco CRS Scripting and Development Series: Volume 1, Getting Started with Scripts, Release 6.0(1)
A-9
Appendix A VoiceXML Implementation for Cisco Voice Browser
VoiceXML Properties Implementation
Table A-1 VoiceXML 2.0 Element Implementation (continued)
<voice>
<vxml> xml:lang gender age variant name application version xmlns xml:base xml:lang
Not supported by the Cisco CRS implementation.
Fully supported by Cisco's CRS implementation.
The version attribute must contain the value "2.0".
VoiceXML Properties Implementation
The table below lists standard VoiceXML 2.0 properties supported in CRS implementation.
Table A-2
Property Name bargein fetchtimeout timeout termchar termtimeout
Supported Standard VoiceXML 2.0 Properties
Description
Specifies whether or not barge-in to voice prompts is allowed.
Allowed values are "true" and "false". Default value is "true".
Sets the timeout for fetching the content from the web. The default value is "4s".
The time after which a noinput event is thrown by the platform. The default value is "5s".
Specifies the termination keys to be used in a particular DTMF recognition. More than one key can be specified. The default value is “#”. Use blank “ ” to represent no termination key. (Recognition ends with timeout.)
Specifies the timeout in seconds for DTMF recognition. The default value is "4s".
A-10
Cisco CRS Scripting and Development Series: Volume 1, Getting Started with Scripts, Release 6.0(1)
Appendix A VoiceXML Implementation for Cisco Voice Browser
Standard Session Variables Implementation
Table A-3 lists other proprietary properties supported.
Table A-3 Supported Cisco Proprietary Properties
Property Name com.cisco.tts.gender com.cisco.tts.provider
Description
Select male or female voice for Text-to-Speech prompts. The allowed values are "male" and "female" (default).
Override the default TTS provider, default = “name”
Standard Session Variables Implementation
The table below lists supported standard session variables.
Table A-4 Supported Standard VoiceVML 2.0 Session Variables
Variable Description session.connection.ani
Automatic Number Identification (ANI). This variable provides the calling party number. session.connection.dnis session.connection.iidigits
session.connection.rdnis
Dialed Number Identification Service (DNIS). This variable provides the number that the caller dialed.
Not supported.
Redirect Dialed Number Information Service (RDNIS). This variable provides the number from which a call diversion or transfer was invoked.
(This variable is undefined if the number is unavailable.) session.connection.local.uri
session.connection.remote.uri
Example: Suppose person A subscribes to a voice messaging service, and forwards all calls to a voice server. Person B then calls A and gets routed to the voice server. A VoiceXML application on the voice server sees RDNIS as A’s number,
DNIS as the number of the voice server, and ANI as B’s number.
A URI which addresses the local interpreter context device.
A URI which addresses the remote caller device.
Cisco CRS Scripting and Development Series: Volume 1, Getting Started with Scripts, Release 6.0(1)
A-11
Appendix A VoiceXML Implementation for Cisco Voice Browser
Built-in Type Implementation
Table A-4 Supported Standard VoiceVML 2.0 Session Variables (continued)
Variable Description session.connection.protocol.name
The connection protocol. The name also represents the subobject name for protocol specific information. For instance, if session.connection.protocol.name is 'q931', session.connection.protocol.q931.uui might specify the user-to-user information property of the connection. session.connection.protocol.version
The version of the connection protocol. session.connection.redirect
An array representing the connection redirection paths. The first element is the original called number, the last element is the last redirected number. Each element of the array contains a uri, pi (presentation information), si (screening information), and reason property. The reason property can be either
"unknown", "user busy", "no reply", "deflection during alerting", "deflection immediate response", "mobile subscriber not reachable". session.connection.originator
session.cisco.asravailable
Directly references either the local or remote property (For instance, the following ECMAScript would return true if the remote party initiated the connection: var caller_initiate = connection.originator == connection.remote).
Cisco Proprietary. Read Only. Indicates whether or not the ASR server is available.
Built-in Type Implementation
Supported built-in types are listed below:
•
•
Boolean date
•
•
•
• digits currency number phone
A-12
Cisco CRS Scripting and Development Series: Volume 1, Getting Started with Scripts, Release 6.0(1)
Appendix A VoiceXML Implementation for Cisco Voice Browser
Built-in Type Implementation
•
•
• time (Time designations for properties and attributes is “s” or “ms,” except maxage, maxstale, (and audio/document/grammar/script variants).
Some deviations are listed as follows:
• Number built-in grammar does not support decimal numbers. It accepts number from 0 to 999,999.
Phone built-in grammar does not support extension recognition.
Parameterization of built-in types is not implemented.
Built-in grammar files are in the directory < install_directory >\grammars\system\.
See your MRCP vendor for the maximum number of digits that your Digit grammar accepts.
Grammars of the languages are filed in the respective directories designated by the locales.
Note Any modification to these files demands a through knowledge of SRGS and
SSML MRCP grammar syntax and is done at the customer’s risk.
Table A-5 TTS/SSML/Audio Built-In Type Summary
VXML <prompt>
(VXML 2.0 Appendix
P)
SSML <say-as> element (SSML S 2.1.4) Mapping from VXML to
SSML
Number
Phone
Date
Digits i nterpret-as
Number
Number
Number
Date
Digits
Ordinal, Cardinal,
Letters, Words
Format
(optional field) ordinal cardinal telephone mdy
Format field not used
Format field not used
Format field is used
Format field not used
Format field not used
Not mapped
Boolean, currency,
Time
No mapping – Unchanged from
VXML 1
Cisco CRS Scripting and Development Series: Volume 1, Getting Started with Scripts, Release 6.0(1)
A-13
Appendix A VoiceXML Implementation for Cisco Voice Browser
The <value> Data Format
The <value> Data Format
The <value> data format can be used to format text, such as dates and times, into spoken form. The expr attribute can specify an ECMAScript Date object or a string. If it is a string, the CRS Voice Browser attempts to parse it into a machine format.
The table below lists the formats used to parse the string. The format is language dependent. If the string cannot be parsed, the <value> data format is ignored.
Table A-6
Language code de-DE en-CA en-GB en-US
<value> Data Format
Date format
EEEE, d. MMMM yyyy d. MMMM yyyy dd.MM.yyyy
dd.MM.yy
EEEE, MMMM d, yyyy
MMMM d, yyyy d-MMM-yy dd/MM/yy dd MMMM yyyy dd MMMM yyyy dd-MMM-yy dd/MM/yy
EEEE, MMMM d, yyyy
MMMM d, yyyy
MMM d, yyyy
M/d/yy
Time format
H.mm' Uhr 'z
HH:mm:ss z
HH:mm:ss
HH:mm h:mm:ss 'o''clock' a z h:mm:ss z a h:mm:ss a h:mm a
HH:mm:ss 'o''clock' z
HH:mm:ss z
HH:mm:ss
HH:mm h:mm:ss a z h:mm:ss a z h:mm:ss a h:mm a
A-14
Cisco CRS Scripting and Development Series: Volume 1, Getting Started with Scripts, Release 6.0(1)
Appendix A VoiceXML Implementation for Cisco Voice Browser
Table A-6 es-CO es-MX fr-CA
<value> Data Format (continued)
EEEE d' de 'MMMM' de 'yyyy d' de 'MMMM' de 'yyyy d/MM/yyyy d/MM/yy
EEEE d' de 'MMMM' de 'yyyy d' de 'MMMM' de 'yyyy d/MM/yyyy d/MM/yy
EEEE d MMMM yyyy d MMMM yyyy yy-MM-dd yy-MM-dd hh:mm:ss a z hh:mm:ss a z hh:mm:ss a hh:mm a hh:mm:ss a z hh:mm:ss a z hh:mm:ss a hh:mm a
H' h 'mm z
HH:mm:ss z
HH:mm:ss
HH:mm
The <value> Data Format fr-FR
Table A-7
M
d
h
Symbol
G
y
EEEE d MMMM yyyy d MMMM yyyy d MMM yy dd/MM/yy
HH' h 'mm z
HH:mm:ss z
HH:mm:ss
HH:mm
The table below lists the legend of the format. The information is based on Sun
JDK’s java.text.SimpleDateFormat documentation.
Format Legend
Meaning era designator year month in year day in month hour in am/pm (1~12)
Presentation
(Text)
(Number)
(Text & Number)
(Number)
(Number)
Example
AD
2005
July & 07
10
12
Cisco CRS Scripting and Development Series: Volume 1, Getting Started with Scripts, Release 6.0(1)
A-15
Appendix A VoiceXML Implementation for Cisco Voice Browser
Table A-7
z
'
''
k
K
F
w
W
a
s
S
E
D
Symbol
H
m
The <value> Data Format
Format Legend (continued)
Meaning hour in day (0~23) minute in hour second in minute millisecond day in week day in year day of week in month week in year week in month am/pm marker hour in day (1~24) hour in am/pm (0~11) time zone escape for text single quote
Presentation
(Number)
(Number)
(Number)
(Number)
(Text)
(Number)
(Number)
(Number)
(Number)
(Text)
(Number)
(Number)
(Text)
(Delimiter)
(Literal) '
Example
0
30
55
978
Tuesday
189
2 (2nd Wed in July)
27
2
PM
24
0
Pacific Standard Time
The count of pattern letters determines the format:
• Text
–
–
4 or more pattern letters—Use full form.
Fewer than 4 pattern letters—Use short or abbreviated form if one exists.
• Number
– The minimum number of digits.
Shorter numbers are zero-padded to this amount. Year is handled specially; that is, if the count of 'y' is 2, the Year will be truncated to 2 digits.
A-16
Cisco CRS Scripting and Development Series: Volume 1, Getting Started with Scripts, Release 6.0(1)
Appendix A VoiceXML Implementation for Cisco Voice Browser
The <value> Data Format
• Text & Number
–
–
3 or over—Use text.
Fewer than 3—Use number.
Any characters in the pattern that are not in the ranges of ['a'...'z'] and ['A'...'Z'] will be treated as quoted text. For instance, characters like ':', '.', ' ', '#' and '@' will appear in the resulting time text even they are not enclosed within single quotes.
Cisco CRS Scripting and Development Series: Volume 1, Getting Started with Scripts, Release 6.0(1)
A-17
The <value> Data Format
Appendix A VoiceXML Implementation for Cisco Voice Browser
A-18
Cisco CRS Scripting and Development Series: Volume 1, Getting Started with Scripts, Release 6.0(1)
A P P E N D I X
A Sample VoiceXML Log File
B
This appendix includes the following topics:
•
•
•
A Brief Description of a Voice XML Log File, page B-1
Excerpts from the Sample VoiceXML Log File, page B-2
Sample VoiceXML Log File Selection, page B-3
Note This is a sample voiceXML log file with SS_VB debug turned on. Your log file contents may vary depending on your system configuraiton, scripts, and caller interactions.
A Brief Description of a Voice XML Log File
Each line in a VoiceXML log file contains a system message. Each log line is numbered sequentially and consists of:
• Line number
•
•
•
Date and Time of event
Task Message abbreviation and ID number
Brief description of the event
Cisco CRS Scripting and Development Series: Volume 1, Getting Started with Scripts, Release 6.0(1)
B-1
Appendix B A Sample VoiceXML Log File
Excerpts from the Sample VoiceXML Log File
Note For easier reference, the lines in the sample log file that are listed in
displayed in BLUE in the log file.
Clicking on the number in the table brings you to that line in the log file.
Clicking on the number beginning that line in the log file brings you to its explanation in this table.
Excerpts from the Sample VoiceXML Log File
Table B-1 Some Items to Notice in the Sample Log File
Line
Number Message
Instantiating new
WFMRCPDialogServicesAdapterImpl
Invoke: http://mediaserver/vxmldocs/AA.vxml
WFCallControlImpl.getOriginator() = 2011
WFCallControlImpl.getLocalUri() = 1002 handlMenuElement(): adding dtmf choice grammar string = one
Event
The start of the MRCP(ASR)
Voice Browser
The URL for the Voice Browser
The caller ID
The dialed number
Managing a VXML menu
The first prompt to the caller <speak version="1.0" xmlns="http://www.w3.org/2001/10/synthes is "> Welcome to the automated attendant. To enter the phone number of the person you are trying to reach, say or press 1. To enter the name of the person you are trying to reach, say or press 2. To transfer to the operator, say or press 0. </speak>
B-2
Cisco CRS Scripting and Development Series: Volume 1, Getting Started with Scripts, Release 6.0(1)
Appendix B A Sample VoiceXML Log File
Some Items to Notice in the Sample Log File Table B-1
Line
Number Message
Heard: 'one'
Sample VoiceXML Log File Selection
Event
The first heard caller resonse =
“one”
Sample VoiceXML Log File Selection
615109: Jun 01 08:25:21.912 EDT %MIVR-SS_VB-7-UNK:Task:43000009351 VoiceBrowserDialogImpl:
Instantiating new WFMRCPDialogServicesAdapterImpl
615110: Jun 01 08:25:22.131 EDT %MIVR-SS_VB-7-UNK:Task:43000009351 Here is the
DefaultCompilationConfig set in the JVM en_US
615111: Jun 01 08:25:22.131 EDT %MIVR-SS_VB-7-UNK:Task:43000009351
DefaultCompilationConfig will be set to en_US
615112: Jun 01 08:25:22.131 EDT %MIVR-SS_VB-7-UNK:Task:43000009351
DefaultCompilationConfig is now set to JVM en_US
615113: Jun 01 08:25:22.178 EDT %MIVR-SS_VB-7-UNK:Task:43000009351 VBContext: Constructing
615114: Jun 01 08:25:22.350 EDT %MIVR-SS_VB-7-UNK:HttpCache trace disabled (from voicebrowser.properties)
615115: Jun 01 08:25:22.381 EDT %MIVR-SS_VB-7-UNK:HttpCache enabled size: 25000000
615116: Jun 01 08:25:22.381 EDT %MIVR-SS_VB-7-UNK:Task:43000009351
VBProperties::Constructing
615117: Jun 01 08:25:22.381 EDT %MIVR-SS_VB-7-UNK:Task:43000009351
VBProperties.initDefaultProperties()
615118: Jun 01 08:25:22.397 EDT %MIVR-SS_VB-7-UNK:Task:43000009351
VBProperties::Initializing
615119: Jun 01 08:25:22.397 EDT %MIVR-SS_VB-7-UNK:Task:43000009351 Here creating currentPathURI=file:C:/Program Files/wfavvid/
615120: Jun 01 08:25:22.397 EDT %MIVR-SS_VB-7-UNK:Task:43000009351 Invoke:
http://mediaserver/vxmldocs/AA.vxml
615121: Jun 01 08:25:22.412 EDT %MIVR-SS_VB-7-UNK:Task:43000009351 JsScript - optimization
Cisco CRS Scripting and Development Series: Volume 1, Getting Started with Scripts, Release 6.0(1)
B-3
Appendix B A Sample VoiceXML Log File
Sample VoiceXML Log File Selection level: -1
615122: Jun 01 08:25:22.506 EDT %MIVR-SS_VB-7-UNK:Task:43000009351 enterLevel:
SESSION_LEVEL
615123: Jun 01 08:25:22.506 EDT %MIVR-SS_VB-7-UNK:WFCallControlImpl.getAai() = null
615124: Jun 01 08:25:22.506 EDT %MIVR-SS_VB-7-UNK:WFCallControlImpl.getLocalUri() = 1002
615125: Jun 01 08:25:22.506 EDT %MIVR-SS_VB-7-UNK:WFCallControlImpl.getRemoteUri() = 2011
615126: Jun 01 08:25:22.506 EDT %MIVR-SS_VB-7-UNK:WFCallControlImpl.getOriginator() = 2011
615127: Jun 01 08:25:22.506 EDT %MIVR-SS_VB-7-UNK:WFCallControlImpl.getLocalUri() = 1002
615128: Jun 01 08:25:22.506 EDT %MIVR-SS_VB-7-UNK:WFCallControlImpl.getProtocolName() =
QBE
615129: Jun 01 08:25:22.506 EDT %MIVR-SS_VB-7-UNK:WFCallControlImpl.getProtocolVersion() =
Cisco Jtapi version 2.1(3.3) Release
615130: Jun 01 08:25:22.584 EDT %MIVR-SS_VB-7-UNK:Task:43000009351 goToLevel:: 0->0
615131: Jun 01 08:25:22.600 EDT %MIVR-SS_VB-7-UNK:Task:43000009351 VBContext::pushLang language = en_US
615132: Jun 01 08:25:22.600 EDT %MIVR-SS_VB-7-UNK:Task:43000009351 VBContext::pushLang
Adding new language : en_US
615133: Jun 01 08:25:22.600 EDT %MIVR-SS_VB-7-UNK:Task:43000009351 goToLevel:: 0->0
615134: Jun 01 08:25:22.600 EDT %MIVR-SS_VB-7-UNK:Task:43000009351 Set property: name='bargein' value='true'
615135: Jun 01 08:25:22.600 EDT %MIVR-SS_VB-7-UNK:Task:43000009351 goToLevel:: 0->0
615136: Jun 01 08:25:22.600 EDT %MIVR-SS_VB-7-UNK:Task:43000009351 Set property: resulting value is 'true'
615137: Jun 01 08:25:22.600 EDT %MIVR-SS_VB-7-UNK:Task:43000009351 goToLevel:: 0->0
615138: Jun 01 08:25:22.600 EDT %MIVR-SS_VB-7-UNK:Task:43000009351 Set property: name='timeout' value='5000'
615139: Jun 01 08:25:22.600 EDT %MIVR-SS_VB-7-UNK:Task:43000009351 goToLevel:: 0->0
615140: Jun 01 08:25:22.600 EDT %MIVR-SS_VB-7-UNK:Task:43000009351 Set property: resulting value is '5000'
615141: Jun 01 08:25:22.600 EDT %MIVR-SS_VB-7-UNK:Task:43000009351 goToLevel:: 0->0
615142: Jun 01 08:25:22.600 EDT %MIVR-SS_VB-7-UNK:Task:43000009351 Set property:
B-4
Cisco CRS Scripting and Development Series: Volume 1, Getting Started with Scripts, Release 6.0(1)
Appendix B A Sample VoiceXML Log File
Sample VoiceXML Log File Selection name='com.cisco.tts.gender' value='female'
615143: Jun 01 08:25:22.600 EDT %MIVR-SS_VB-7-UNK:Task:43000009351 goToLevel:: 0->0
615144: Jun 01 08:25:22.600 EDT %MIVR-SS_VB-7-UNK:Task:43000009351 Set property: resulting value is 'female'
615145: Jun 01 08:25:22.600 EDT %MIVR-SS_VB-7-UNK:Task:43000009351 goToLevel:: 0->0
615146: Jun 01 08:25:22.600 EDT %MIVR-SS_VB-7-UNK:Task:43000009351 Set property: name='termchar' value='#'
615147: Jun 01 08:25:22.600 EDT %MIVR-SS_VB-7-UNK:Task:43000009351 goToLevel:: 0->0
615148: Jun 01 08:25:22.600 EDT %MIVR-SS_VB-7-UNK:Task:43000009351 Set property: resulting value is '#'
615149: Jun 01 08:25:22.600 EDT %MIVR-SS_VB-7-UNK:Task:43000009351 goToLevel:: 0->0
615150: Jun 01 08:25:22.600 EDT %MIVR-SS_VB-7-UNK:Task:43000009351 Set property: name='termtimeout' value='4000'
615151: Jun 01 08:25:22.600 EDT %MIVR-SS_VB-7-UNK:Task:43000009351 goToLevel:: 0->0
615152: Jun 01 08:25:22.600 EDT %MIVR-SS_VB-7-UNK:Task:43000009351 Set property: resulting value is '4000'
615153: Jun 01 08:25:22.600 EDT %MIVR-SS_VB-7-UNK:Task:43000009351 goToLevel:: 0->0
615155: Jun 01 08:25:22.600 EDT %MIVR-SS_VB-7-UNK:Task:43000009351 goToLevel:: 0->0
615156: Jun 01 08:25:22.600 EDT %MIVR-SS_VB-7-UNK:Task:43000009351 Set property: resulting value is '32'
615157: Jun 01 08:25:22.600 EDT %MIVR-SS_VB-7-UNK:Task:43000009351
VoiceBrowser.invokeApplication(level:0): [URI=http://mediaserver/vxmldocs/AA.vxml
fragment=null]
615158: Jun 01 08:25:22.600 EDT %MIVR-SS_VB-7-UNK:Task:43000009351 enterScope: application
615159: Jun 01 08:25:22.600 EDT %MIVR-SS_VB-7-UNK:Task:43000009351 enterLevel:
APPLICATION_LEVEL
615160: Jun 01 08:25:22.631 EDT %MIVR-SS_VB-7-UNK:Task:43000009351
VXMLDocumnet.loadbAndParse() start = 1117628722631
615161: Jun 01 08:25:22.631 EDT %MIVR-SS_VB-7-UNK:Task:43000009351
VXMLDocumnet.loadAndParse(), req.getMethod() =
615162: Jun 01 08:25:22.631 EDT %MIVR-SS_VB-7-UNK:Task:43000009351
VXMLDocumnet.loadAndParse(), add thread (TimeoutThread_1117628722631_1) to Map
Cisco CRS Scripting and Development Series: Volume 1, Getting Started with Scripts, Release 6.0(1)
B-5
Appendix B A Sample VoiceXML Log File
Sample VoiceXML Log File Selection
615163: Jun 01 08:25:22.631 EDT %MIVR-SS_VB-7-UNK:Task:43000009351
VXMLDocumnet.loadbAndParse(): the total number of fetching threads = 0
615164: Jun 01 08:25:22.631 EDT %MIVR-SS_VB-7-UNK:Task:43000009351
VXMLDocumnet.loadbAndParse(): calling aThread (TimeoutThread_1117628722631_1) start().
615165: Jun 01 08:25:22.631 EDT %MIVR-SS_VB-7-UNK:Task:43000009351
VXMLDocumnet.loadbAndParse(): fetching (http://mediaserver/vxmldocs/AA.vxml) timeout attribute=0
615166: Jun 01 08:25:22.631 EDT %MIVR-SS_VB-7-UNK:Task:43000009351
VXMLDocumnet.loadbAndParse().aThread.run() thread (TimeoutThread_1117628722631_1) start =
1117628722631 state=STARTED
615167: Jun 01 08:25:22.631 EDT %MIVR-SS_VB-7-UNK:Task:43000009351
VXMLDocumnet.loadbAndParse().aThread.run() thread (TimeoutThread_1117628722631_1) set
VxmlDocument's state to DONE, state=DONE
615168: Jun 01 08:25:22.631 EDT %MIVR-SS_VB-7-UNK:Task:43000009351
VXMLDocumnet.loadbAndParse().aThread.run() (done) thread (TimeoutThread_1117628722631_1) end=1117628722631, time=0
615169: Jun 01 08:25:22.631 EDT %MIVR-SS_VB-7-UNK:Task:43000009351
VXMLDocumnet.loadbAndParse(): after join(), state=DONE time=1117628722631 fetching took=0
615171: Jun 01 08:25:22.631 EDT %MIVR-SS_VB-7-UNK:Task:43000009351
VXMLDocumnet.loadAndParse(), now parse a Document from req.getDocObj()
615172: Jun 01 08:25:22.740 EDT %MIVR-SS_VB-7-UNK:xmlParser statistics: created=1 discarded=0 maxsize=-1
615174: Jun 01 08:25:22.803 EDT %MIVR-SS_VB-7-UNK:Task:43000009351 [Error] AA.vxml (line:8 column:18) Document is invalid: no grammar found.
615175: Jun 01 08:25:22.818 EDT %MIVR-SS_VB-7-UNK:Task:43000009351 XML DocumentType: name=null public id=null system id=null
615176: Jun 01 08:25:22.818 EDT %MIVR-SS_VB-7-UNK:xmlParser statistics: created=1 discarded=0 maxsize=50
615177: Jun 01 08:25:22.818 EDT %MIVR-SS_VB-7-UNK:Task:43000009351
VXMLDocumnet.loadbAndParse() end = 1117628722818 time = 187
B-6
Cisco CRS Scripting and Development Series: Volume 1, Getting Started with Scripts, Release 6.0(1)
Appendix B A Sample VoiceXML Log File
Sample VoiceXML Log File Selection
615178: Jun 01 08:25:22.818 EDT %MIVR-SS_VB-7-UNK:Task:43000009351 exitLevel:
APPLICATION_LEVEL
615179: Jun 01 08:25:22.818 EDT %MIVR-SS_VB-7-UNK:Task:43000009351 goToLevel:: 0->0
615180: Jun 01 08:25:22.818 EDT %MIVR-SS_VB-7-UNK:Task:43000009351 exitScope: application
615181: Jun 01 08:25:22.818 EDT %MIVR-SS_VB-7-UNK:Task:43000009351 enterScope: application
615182: Jun 01 08:25:22.818 EDT %MIVR-SS_VB-7-UNK:Task:43000009351 enterLevel:
APPLICATION_LEVEL
615183: Jun 01 08:25:22.818 EDT %MIVR-SS_VB-7-UNK:Task:43000009351 enterScope: document
615184: Jun 01 08:25:22.834 EDT %MIVR-SS_VB-7-UNK:Task:43000009351 enterLevel:
DOCUMENT_LEVEL
615185: Jun 01 08:25:22.834 EDT %MIVR-SS_VB-7-UNK:Task:43000009351 traverseDocument: http://mediaserver/vxmldocs/AA.vxml base=http://mediaserver/vxmldocs/AA.vxml
615186: Jun 01 08:25:22.834 EDT %MIVR-SS_VB-7-UNK:Task:43000009351
PormItemTraverser:handlMenuElement(): adding dtmf choice grammar string = one
615187: Jun 01 08:25:22.834 EDT %MIVR-SS_VB-7-UNK:Task:43000009351
FormItemTraverser:handlMenuElement(): choice grammar string = one
615188: Jun 01 08:25:22.834 EDT %MIVR-SS_VB-7-UNK:Task:43000009351 goToLevel:: 0->2
615189: Jun 01 08:25:22.834 EDT %MIVR-SS_VB-7-UNK:Task:43000009351 goToLevel:: 2->2
615190: Jun 01 08:25:22.834 EDT %MIVR-SS_VB-7-UNK:Task:43000009351 goToLevel:: 2->2
615191: Jun 01 08:25:22.834 EDT %MIVR-SS_VB-7-UNK:Task:43000009351
VBGrammaraHandler::addInLineGrammar() grammar = [grammar: null] Type = 1
615192: Jun 01 08:25:22.850 EDT %MIVR-SS_VB-7-UNK:Task:43000009351 handleGrammarElement : value of grammar string = null
615193: Jun 01 08:25:22.850 EDT %MIVR-SS_VB-7-UNK:Task:43000009351 goToLevel:: 2->2
615194: Jun 01 08:25:22.850 EDT %MIVR-SS_VB-7-UNK:Task:43000009351 goToLevel:: 2->2
615195: Jun 01 08:25:22.850 EDT %MIVR-SS_VB-7-UNK:Task:43000009351 goToLevel:: 2->2
615196: Jun 01 08:25:22.850 EDT %MIVR-SS_VB-7-UNK:Task:43000009351
VBGrammaraHandler::addInLineGrammar() grammar = [grammar: null] Type = 1
615197: Jun 01 08:25:22.850 EDT %MIVR-SS_VB-7-UNK:Task:43000009351 handleGrammarElement : value of grammar string = null
615198: Jun 01 08:25:22.850 EDT %MIVR-SS_VB-7-UNK:Task:43000009351
FormItemTraverser:handlMenuElement(): adding dtmf choice grammar string = 2
Cisco CRS Scripting and Development Series: Volume 1, Getting Started with Scripts, Release 6.0(1)
B-7
Appendix B A Sample VoiceXML Log File
Sample VoiceXML Log File Selection
615199: Jun 01 08:25:22.865 EDT %MIVR-SS_VB-7-UNK:Task:43000009351
FormItemTraverser:handlMenuElement(): choice grammar string = 2
615200: Jun 01 08:25:22.865 EDT %MIVR-SS_VB-7-UNK:Task:43000009351 goToLevel:: 2->2
615201: Jun 01 08:25:22.865 EDT %MIVR-SS_VB-7-UNK:Task:43000009351 goToLevel:: 2->2
615202: Jun 01 08:25:22.865 EDT %MIVR-SS_VB-7-UNK:Task:43000009351 goToLevel:: 2->2
615203: Jun 01 08:25:22.865 EDT %MIVR-SS_VB-7-UNK:Task:43000009351
VBGrammaraHandler::addInLineGrammar() grammar = [grammar: null] Type = 1
615204: Jun 01 08:25:22.865 EDT %MIVR-SS_VB-7-UNK:Task:43000009351 handleGrammarElement : value of grammar string = null
615205: Jun 01 08:25:22.865 EDT %MIVR-SS_VB-7-UNK:Task:43000009351 goToLevel:: 2->2
615206: Jun 01 08:25:22.865 EDT %MIVR-SS_VB-7-UNK:Task:43000009351 goToLevel:: 2->2
615207: Jun 01 08:25:22.865 EDT %MIVR-SS_VB-7-UNK:Task:43000009351 goToLevel:: 2->2
615208: Jun 01 08:25:22.865 EDT %MIVR-SS_VB-7-UNK:Task:43000009351
VBGrammaraHandler::addInLineGrammar() grammar = [grammar: null] Type = 1
615209: Jun 01 08:25:22.865 EDT %MIVR-SS_VB-7-UNK:Task:43000009351 handleGrammarElement : value of grammar string = null
615210: Jun 01 08:25:22.865 EDT %MIVR-SS_VB-7-UNK:Task:43000009351
FormItemTraverser:handlMenuElement(): adding dtmf choice grammar string = 0
615211: Jun 01 08:25:22.865 EDT %MIVR-SS_VB-7-UNK:Task:43000009351
FormItemTraverser:handlMenuElement(): choice grammar string = 0
615212: Jun 01 08:25:22.865 EDT %MIVR-SS_VB-7-UNK:Task:43000009351 goToLevel:: 2->2
615213: Jun 01 08:25:22.865 EDT %MIVR-SS_VB-7-UNK:Task:43000009351 goToLevel:: 2->2
615214: Jun 01 08:25:22.865 EDT %MIVR-SS_VB-7-UNK:Task:43000009351 goToLevel:: 2->2
615215: Jun 01 08:25:22.865 EDT %MIVR-SS_VB-7-UNK:Task:43000009351
VBGrammaraHandler::addInLineGrammar() grammar = [grammar: null] Type = 1
615216: Jun 01 08:25:22.865 EDT %MIVR-SS_VB-7-UNK:Task:43000009351 handleGrammarElement : value of grammar string = null
615217: Jun 01 08:25:22.865 EDT %MIVR-SS_VB-7-UNK:Task:43000009351 goToLevel:: 2->2
615218: Jun 01 08:25:22.865 EDT %MIVR-SS_VB-7-UNK:Task:43000009351 goToLevel:: 2->2
615219: Jun 01 08:25:22.865 EDT %MIVR-SS_VB-7-UNK:Task:43000009351 goToLevel:: 2->2
615220: Jun 01 08:25:22.865 EDT %MIVR-SS_VB-7-UNK:Task:43000009351
VBGrammaraHandler::addInLineGrammar() grammar = [grammar: null] Type = 1
B-8
Cisco CRS Scripting and Development Series: Volume 1, Getting Started with Scripts, Release 6.0(1)
Appendix B A Sample VoiceXML Log File
Sample VoiceXML Log File Selection
615221: Jun 01 08:25:22.865 EDT %MIVR-SS_VB-7-UNK:Task:43000009351 handleGrammarElement : value of grammar string = null
615222: Jun 01 08:25:22.881 EDT %MIVR-SS_VB-7-UNK:Task:43000009351 goToLevel:: 2->2
615223: Jun 01 08:25:22.912 EDT %MIVR-SS_VB-7-UNK:Task:43000009351 enterLevel:
DIALOG_LEVEL
615224: Jun 01 08:25:22.912 EDT %MIVR-SS_VB-7-UNK:Task:43000009351 traverseDialog: id=aa
615225: Jun 01 08:25:22.912 EDT %MIVR-SS_VB-7-UNK:Task:43000009351 enterScope: dialog
615226: Jun 01 08:25:22.928 EDT %MIVR-SS_VB-7-UNK:Task:43000009351 enterLevel: FIELD_LEVEL
615227: Jun 01 08:25:22.928 EDT %MIVR-SS_VB-7-UNK:Task:43000009351 DialogTraverser: traverseDialog(): -- Beginning Select Phase
615228: Jun 01 08:25:22.928 EDT %MIVR-SS_VB-7-UNK:Task:43000009351 DialogTraverser: traverseDialog(): Selected element = menu name =
615229: Jun 01 08:25:22.928 EDT %MIVR-SS_VB-7-UNK:Task:43000009351 DialogTraverser: traverseDialog(): -- Beginning Collect Phase
615230: Jun 01 08:25:22.928 EDT %MIVR-SS_VB-7-UNK:Task:43000009351 goToLevel:: 2->4
615231: Jun 01 08:25:22.928 EDT %MIVR-SS_VB-7-UNK:Task:43000009351 goToLevel:: 4->4
615232: Jun 01 08:25:22.928 EDT %MIVR-SS_VB-7-UNK:Task:43000009351 goToLevel:: 4->4
615233: Jun 01 08:25:22.943 EDT %MIVR-SS_VB-7-UNK:Task:43000009351 Setting gender as
female for prompt = TTS:Dom[<?xml version="1.0"?>
<speak version="1.0" xmlns="http://www.w3.org/2001/10/synthesis">
Welcome to the automated attendant.
To enter the phone number of the person you are trying to reach, say or press 1.
To enter the name of the person you are trying to reach, say or press 2.
To transfer to the operator, say or press 0.
</speak>
]
615234: Jun 01 08:25:22.975 EDT %MIVR-SS_VB-7-UNK:Task:43000009351 Play: TTS:Dom[<?xml version="1.0"?>
<speak version="1.0" xmlns="http://www.w3.org/2001/10/synthesis">
Welcome to the automated attendant.
To enter the phone number of the person you are trying to reach, say or press 1.
To enter the name of the person you are trying to reach, say or press 2.
To transfer to the operator, say or press 0.
</speak>
]
615235: Jun 01 08:25:22.975 EDT %MIVR-SS_VB-7-UNK:Task:43000009351
FormItemTraverser:handlMenuElement(): adding dtmf choice grammar string = one
615236: Jun 01 08:25:22.990 EDT %MIVR-SS_VB-7-UNK:Task:43000009351
Cisco CRS Scripting and Development Series: Volume 1, Getting Started with Scripts, Release 6.0(1)
B-9
Appendix B A Sample VoiceXML Log File
Sample VoiceXML Log File Selection
FormItemTraverser:handlMenuElement(): choice grammar string = one
615237: Jun 01 08:25:22.990 EDT %MIVR-SS_VB-7-UNK:Task:43000009351
FormItemTraverser:handlMenuElement(): adding dtmf choice grammar string = 2
615238: Jun 01 08:25:22.990 EDT %MIVR-SS_VB-7-UNK:Task:43000009351
FormItemTraverser:handlMenuElement(): choice grammar string = 2
615239: Jun 01 08:25:22.990 EDT %MIVR-SS_VB-7-UNK:Task:43000009351
FormItemTraverser:handlMenuElement(): adding dtmf choice grammar string = 0
615240: Jun 01 08:25:22.990 EDT %MIVR-SS_VB-7-UNK:Task:43000009351
FormItemTraverser:handlMenuElement(): choice grammar string = 0
615241: Jun 01 08:25:22.990 EDT %MIVR-SS_VB-7-UNK:Task:43000009351 Listen:
615242: Jun 01 08:25:39.288 EDT %MIVR-SS_VB-7-UNK:Task:43000009351 goToLevel:: 4->4
615243: Jun 01 08:25:39.288 EDT %MIVR-SS_VB-7-UNK:Task:43000009351 Heard: 'one'
615244: Jun 01 08:25:39.288 EDT %MIVR-SS_VB-7-UNK:Task:43000009351 playAndRecognize returns: one
615245: Jun 01 08:25:39.288 EDT %MIVR-SS_VB-7-UNK:Task:43000009351
VoiceDomParser:handleMenuElement: utterance = one
615246: Jun 01 08:25:39.288 EDT %MIVR-SS_VB-7-UNK:Task:43000009351 DialogTraverser: traverseDialog(): -- Beginning Process phase
615247: Jun 01 08:25:39.288 EDT %MIVR-SS_VB-7-UNK:Task:43000009351
VBResultProcessor.processNlsmlResult(): gmParentName=choice, id=, name=, type=, slot=, result=<?xml version='1.0'?><result><interpretation grammar="session:choice1@document.grammar" confidence="94"><input mode="speech">one</input><instance><SWI_literal>one</SWI_literal><SWI_grammarName>session: choice1@document.grammar</SWI_grammarName><SWI_meaning>{SWI_literal:one}</SWI_meaning></in stance></interpretation></result>
B-10
Cisco CRS Scripting and Development Series: Volume 1, Getting Started with Scripts, Release 6.0(1)
I N D E X
A
Accept step using in a basic Unified CCX script
Annotate step
ASR using
enabled scripts
supported media
Authenticate User step using in a basic script
B
BasicQ script (BasicQ.aef)
BigDecimal variables
BigInteger variables
Boolean variables
Break option, in debug menu
breakpoints, inserting
broadcast.aef
built-in variable data types basic
Byte variables
C
Call Hold step
using in a Unified CCX script 16-31
Call Redirect step
and error output branches 2-50
using in a Unified IP IVR script 12-53,
Call Subflow step using
call variables
changing the order of steps
Character variables
Cisco IP Auto-Attendant
Clear All Breakpoints option, in Debug menu
Close option, in File menu
CollectDigits script (CollectDigits.aef)
Cisco CRS Scripting and Development Series: Volume 1, Getting Started with Scripts, Release 6.0(1)
IN-1
Index compound grammar about
indexing
Contact management, overview
Contact variable
Continue On Prompt Errors option
Copy option, in Edit menu
Create Conditional Prompt step using in a Unified IP IVR script
Create Container Prompt step using in a Unified IP IVR script
Create File Document step using
using in a web-enabled script
Create Generated Prompt step using in a Unified IP IVR script
Create TTS Prompt step using
Create XML Document step using in a web-enabled client script
creating a script
CRS Editor creating a script
Design pane
File menu
how to start
Currency
Custom steps
Cut option, in Edit menu
D variables
adding to a palette
Database steps using in scripts
Date variables
DB Get step in a database script
DB Read step in a database script
DB Release step in a database script
DB Write step in a database script
debugging non-reactive
reactive
Debug menu options
Break
Clear All Breakpoints
Disable Breakpoint
Cisco CRS Scripting and Development Series: Volume 1, Getting Started with Scripts, Release 6.0(1)
IN-2
Index
End
Insert Breakpoint
Reactive Application
Start
Step Over
decoding ICME variables
decoding ICM variables
default scripts, overview
defining variables
Delay step using in a basic Unified CCX script
using in a Unified CCX script 16-31
Delete option, in Edit menu
Design pane
Disable Breakpoint, in Debug menu
displaying step properties
Document variables
double variables
DTMF
dynamic web pages creating
E
Edit menu options
Copy
Cut
Delete
Expand All
Find
Find Label
Redo
Undo
Edit Variable properties
Enable Breakpoint option, in Debug menu
encoding ICME variables
encoding ICM variables
End option, in Debug menu
error output branches
error variables
Expand All option, in Edit menu
Expanded Call Variables
in Settings menu
Explicit Confirmation step
using in a Unified IP IVR script 12-74
Expression Editor
All Variables selection box 3-3
Cisco CRS Scripting and Development Series: Volume 1, Getting Started with Scripts, Release 6.0(1)
IN-3
Index pop-up menu
tabbed toolbar
using
expressions expession panel
licensing
Extract XML Document step using in a web-enabled client script
F
File menu options
Close
Open
Properties
Save
Save As
Find Label option, in Edit menu
Find Next option, in Edit menu
Find option, in Edit menu
float variables
using in a basic script
using in a Unified IP IVR script 12-41
Get Digit String step, using
Get HTTP Contact Info step using in a web-enabled script
Get Session Info step, using
Get Session step, using
Get User Info step
using in a Unified IP IVR script 12-65
Goto step using in a basic Unified CCX script
using in a Unified CCX script 16-31
grammar
variables
grammars automatic conversion
file grammar formats
passing grammars to steps
system
G
Get Contact Info step, using
Get Digit String step
H
Http Forward Step in a contact neutral script
Cisco CRS Scripting and Development Series: Volume 1, Getting Started with Scripts, Release 6.0(1)
IN-4
Index
I icd.aef
ICME call variables
default scripts
error variables
Expanded Call Variables
predefined call variables
VRU scripts
ICM variables
If step using in a multiple contact script
Implicit Confirmation step using in a Unified IP IVR script
Increment step using in a Unified IP IVR script
Insert Breakpoint option, in Debug menu 2-9,
Integer (int) variables
Iterator variables
J
Java
K
Keyword Transform Document step using in a web-enabled script
L licensing
Label step using in a basic script
using in a basic Unified CCX script
using in a Unified IP IVR script 12-30
language variables
locallizing scripts
long variables
M mapping identifiers using
media
media neutrality
Menu step
Cisco CRS Scripting and Development Series: Volume 1, Getting Started with Scripts, Release 6.0(1)
IN-5
Index using
using in a basic script
MRCP
N
Name to User step using in a basic script
using in a Unified IP IVR script
New option, in File menu
New Variable dialog box
non-reactive debugging
peripheral variables
Place Call step using
Play Prompt step using in a multiple contact script
using in a Unified IP IVR script 12-28
predefined call variables
Print option, in File Mmenu
Prompt variables
prompts how to configure
how to create or customize
properties, displaying step
Properties option, in File menu
O
Open option, in File menu
outbound calls, placing
P
Palette pane adding custom steps
definition
tips for using
passing grammars to steps
Paste option, in Edit menu
Pending Response option, in Debug menu
R
Reactive Application option, in Debug menu
reactive debugging
Recording step using in a basic script
using in a multiple contact script
Recording step, using
Cisco CRS Scripting and Development Series: Volume 1, Getting Started with Scripts, Release 6.0(1)
IN-6
remote method invocation
Remote Monitoring script
removing or showing
Expression Editor toolbar
S
Sample Scripts
CollectDigits.aef
remote monitoring (rmon.aef)
Unified Gateway scripts
VisibleQ.aef
voicebrowser.aef
Sample scripts broadcast.aef (for multiple contacts)
hello.aef (web-enabled script)
SNU.aef (basic script)
Save As option, in File menu
Save option, in File menu
script interruption, overview
Script Variables
Select Resouce step using in a basic Unified CCX script
Select Resouce step, using
Send Http Response step using in a web-enabled script
Index
Service Control interface, Unified ICME 12-2
Session variables
session management, overview
session management steps, using
Session Mapping step, using
Set Contact Info step, using
Set Enterprise Call Info step
Set Priority step, using
Set Session Info step, using
Set step using in a multiple contact script
using in a Unified IP IVR script 12-35
Settings menu
Settings menu options
Expanded Call Variables
Short variables
Simple Recognition step
using in a Unified IP IVR script 12-36
speech recognition, using
spoken name how to upload
Start Monitor step, using
Start option, in Debug menu
Start step using in a basic script
static web pages
Cisco CRS Scripting and Development Series: Volume 1, Getting Started with Scripts, Release 6.0(1)
IN-7
Index creating
Step Over option, in Debug menu
Stop Monitor step, using
String variables
subflows, calling
Switch step using in a Unified IP IVR script
Synchronize License
T
The Set step using in a Unified IP IVR script
Time variables
toolbar
TTS enabled scripts
U
Undo option, in Edit Mmenu
Unified CCX script example
User variables
V
Validate option, in Debug menu
variables
BigDecimal
built-in data types basic
call
char
Contact
Date
defining
Document
double
error
float
for Unified gateway scripts
Grammar
ICME call
ICME Expanded Call Varibles
in broadcast.aef
in icd.aef script
in SNU script
int
IN-8
Cisco CRS Scripting and Development Series: Volume 1, Getting Started with Scripts, Release 6.0(1)
Iterator
language
long
Prompt
properties
Session
Short
String
Time
VisibleQ script (VisibleQ.aef)
Voice Browser architecture
development tools
VoiceXML built-in type implementation
element implementation
international applications
passing parameters
properties implementation
standard session variables implementation
VRU scripts
Index
W web-enabled client application, creating
web server script creating
Cisco CRS Scripting and Development Series: Volume 1, Getting Started with Scripts, Release 6.0(1)
IN-9