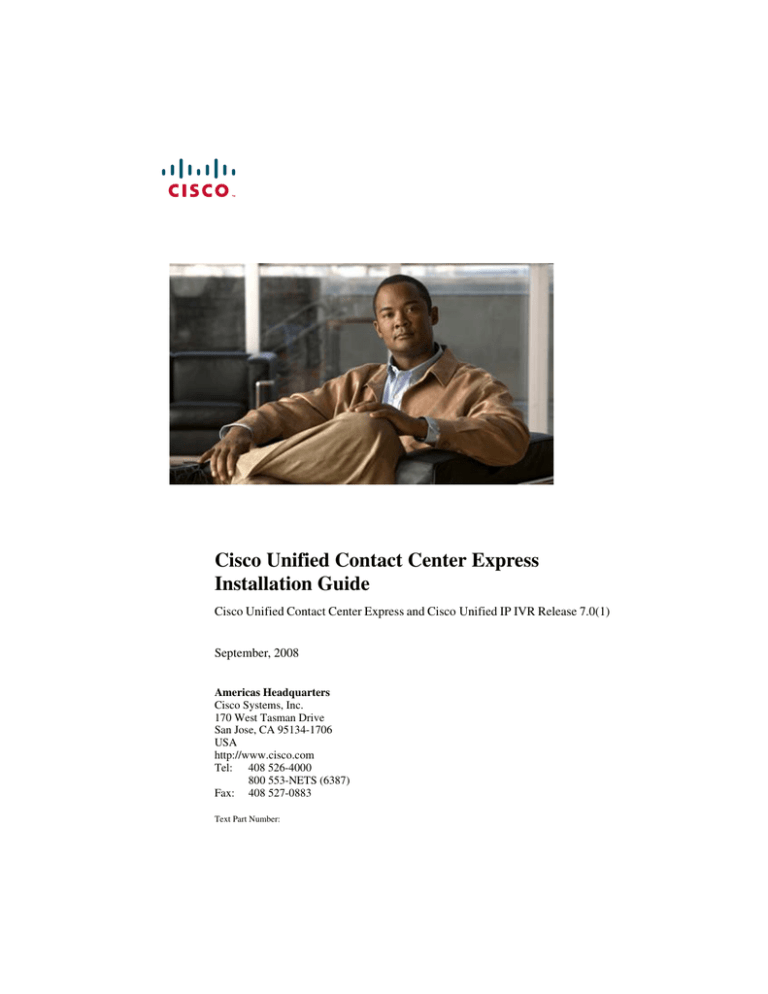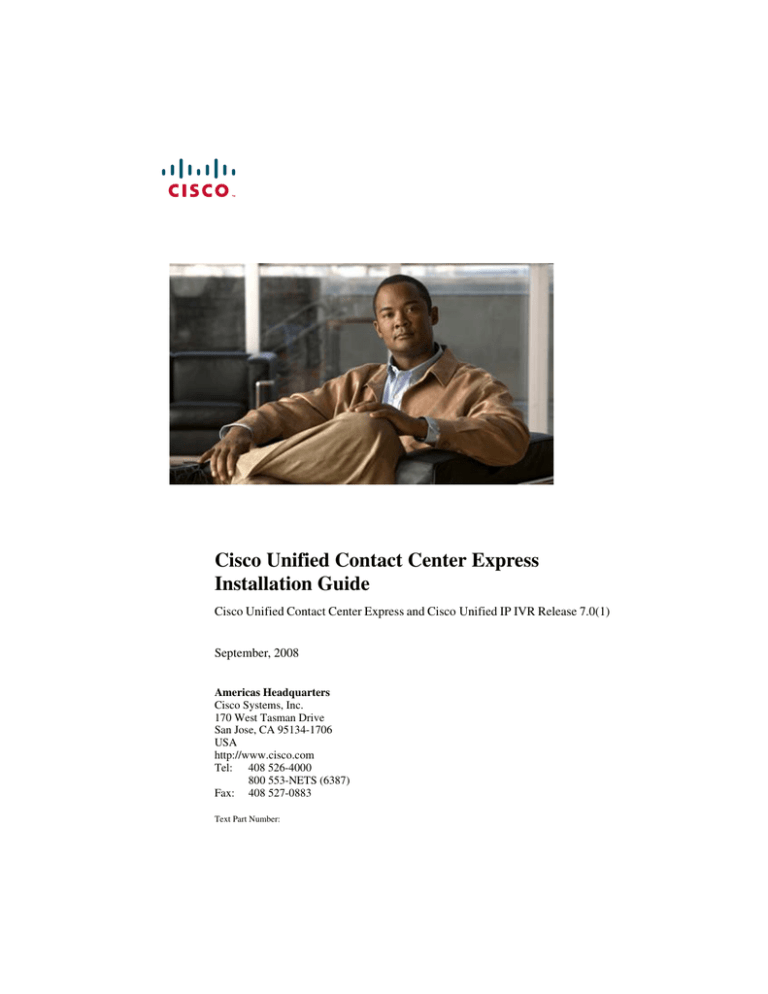
Cisco Unified Contact Center Express
Installation Guide
Cisco Unified Contact Center Express and Cisco Unified IP IVR Release 7.0(1)
September, 2008
Americas Headquarters
Cisco Systems, Inc.
170 West Tasman Drive
San Jose, CA 95134-1706
USA
http://www.cisco.com
Tel: 408 526-4000
800 553-NETS (6387)
Fax: 408 527-0883
Text Part Number:
THE SPECIFICATIONS AND INFORMATION REGARDING THE PRODUCTS IN THIS MANUAL ARE SUBJECT TO CHANGE WITHOUT
NOTICE. ALL STATEMENTS, INFORMATION, AND RECOMMENDATIONS IN THIS MANUAL ARE BELIEVED TO BE ACCURATE BUT
ARE PRESENTED WITHOUT WARRANTY OF ANY KIND, EXPRESS OR IMPLIED. USERS MUST TAKE FULL RESPONSIBILITY FOR
THEIR APPLICATION OF ANY PRODUCTS.
THE SOFTWARE LICENSE AND LIMITED WARRANTY FOR THE ACCOMPANYING PRODUCT ARE SET FORTH IN THE INFORMATION
PACKET THAT SHIPPED WITH THE PRODUCT AND ARE INCORPORATED HEREIN BY THIS REFERENCE. IF YOU ARE UNABLE TO
LOCATE THE SOFTWARE LICENSE OR LIMITED WARRANTY, CONTACT YOUR CISCO REPRESENTATIVE FOR A COPY.
The Cisco implementation of TCP header compression is an adaptation of a program developed by the University of California, Berkeley (UCB) as
part of UCB’s public domain version of the UNIX operating system. All rights reserved. Copyright © 1981, Regents of the University of California.
NOTWITHSTANDING ANY OTHER WARRANTY HEREIN, ALL DOCUMENT FILES AND SOFTWARE OF THESE SUPPLIERS ARE
PROVIDED “AS IS” WITH ALL FAULTS. CISCO AND THE ABOVE-NAMED SUPPLIERS DISCLAIM ALL WARRANTIES, EXPRESSED
OR IMPLIED, INCLUDING, WITHOUT LIMITATION, THOSE OF MERCHANTABILITY, FITNESS FOR A PARTICULAR PURPOSE AND
NONINFRINGEMENT OR ARISING FROM A COURSE OF DEALING, USAGE, OR TRADE PRACTICE.
IN NO EVENT SHALL CISCO OR ITS SUPPLIERS BE LIABLE FOR ANY INDIRECT, SPECIAL, CONSEQUENTIAL, OR INCIDENTAL
DAMAGES, INCLUDING, WITHOUT LIMITATION, LOST PROFITS OR LOSS OR DAMAGE TO DATA ARISING OUT OF THE USE OR
INABILITY TO USE THIS MANUAL, EVEN IF CISCO OR ITS SUPPLIERS HAVE BEEN ADVISED OF THE POSSIBILITY OF SUCH
DAMAGES.
CCDE, CCENT, Cisco Eos, Cisco Lumin, Cisco Nexus, Cisco StadiumVision, Cisco TelePresence, Cisco WebEx, the Cisco logo, DCE, and
Welcome to the Human Network are trademarks; Changing the Way We Work, Live, Play, and Learn and Cisco Store are service marks; and Access
Registrar, Aironet, AsyncOS, Bringing the Meeting To You, Catalyst, CCDA, CCDP, CCIE, CCIP, CCNA, CCNP, CCSP, CCVP, Cisco, the Cisco
Certified Internetwork Expert logo, Cisco IOS, Cisco Press, Cisco Systems, Cisco Systems Capital, the Cisco Systems logo, Cisco Unity,
Collaboration Without Limitation, EtherFast, EtherSwitch, Event Center, Fast Step, Follow Me Browsing, FormShare, GigaDrive, HomeLink,
Internet Quotient, IOS, iPhone, iQuick Study, IronPort, the IronPort logo, LightStream, Linksys, MediaTone, MeetingPlace, MeetingPlace Chime
Sound, MGX, Networkers, Networking Academy, Network Registrar, PCNow, PIX, PowerPanels, ProConnect, ScriptShare, SenderBase,
SMARTnet, Spectrum Expert, StackWise, The Fastest Way to Increase Your Internet Quotient, TransPath, WebEx, and the WebEx logo are
registered trademarks of Cisco Systems, Inc. and/or its affiliates in the United States and certain other countries.
All other trademarks mentioned in this document or website are the property of their respective owners. The use of the word partner does not imply
a partnership relationship between Cisco and any other company. (0809R)
Cisco Unified Contact Center Express Installation Guide, Release 7.0(1)
Copyright © 2008 Cisco Systems, Inc. All rights reserved.
C ON T E N T S
Preface i
Overview i
Audience i
Organization ii
Related Documentation iii
Obtaining Documentation, Obtaining Support, and Security
Guidelines iii
Documentation Feedback iv
CHAPTER
1
Overview 1-1
Cisco Unified CCX Installer 1-1
Cisco Unified CCX Installation Overview 1-1
1-2
Cisco Unified CCX Upgrade Overview 1-3
CHAPTER
2
Cisco Unified CCX Deployment Options 2-1
Cisco Unified CCX Components 2-2
Standby Server 2-2
Guidelines for Deploying High Availability 2-3
Guidelines for Deploying High Availability with Two Servers 2-3
Guidelines for Deploying Microsoft SQL Server 2000 with High
Availability 2-4
Cisco Unified CCX Databases 2-4
Cisco Unified Contact Center Express Installation Guide, Release 7.0(1)
i
Contents
Cisco Unified CCX Cluster 2-5
Deploying Cisco Unified CCX with a Cisco Unified Communications
Gateway 2-5
CHAPTER
3
Installation Requirements, Prerequisites, and Related Procedures 3-1
Server Requirements 3-2
Client System Requirements 3-2
Server Performance 3-3
Installing Cisco Unified CM 3-3
Deploying Cisco Unified CCX with Cisco Unified CME 3-4
Installing the Required Operating System 3-5
Connecting a Server to the Network 3-6
Verifying Hardware Settings and Connectivity 3-6
Configuring Speed and Duplex Settings 3-7
Checking Connectivity Between all Servers 3-7
Verifying NIC Binding Order 3-9
Obtaining License Files 3-9
License Consumption 3-10
CAD/CSD Logins 3-11
HRC sessions 3-12
Recording sessions/playback viewer 3-12
Cisco Unified CCX Disk Space Usage 3-12
Disabling Virus Scanning and the Cisco Security Agent 3-13
Configuring Cisco Unified CCX 3-14
Implementing Additional Applications 3-14
Installation Notes 3-18
Cisco Unified Contact Center Express Installation Guide, Release 7.0(1)
ii
Contents
CHAPTER
4
Installing Cisco Unified CCX 4-1
Installing the Cisco Unified CCX Software 4-1
CHAPTER
5
Cisco Unified CCX 7.0(1) License Validator 5-1
CHAPTER
6
Upgrading CRS 4.0(5x) to Cisco Unified CCX 7.0(1) 6-1
CHAPTER
7
Upgrading CRS 4.5(x) to Cisco Unified CCX 7.0(1) 7-1
Back Up Cisco Unified CCX Data 7-1
Re-Imaging Cisco Unified CCX Servers 7-2
Upgrading Cisco Unified CM 7-5
Upgrading the Cisco Unified CCX Software 7-6
Upgrading from CRS 4.5(x) standalone (SA) deployment to Cisco
Unified CCX 7.0(1) standalone deployment: 7-7
Upgrading from CRS 4.5(x) standalone deployment to Cisco Unified
CCX 7.0(1) high availability deployment 7-14
Installing MS SQL 2000 Server 7-19
CHAPTER
8
Upgrading CRS 5.0(x) to Cisco Unified CCX 7.0(1) 8-1
Before You Begin 8-1
Upgrading CRS 5.0(x) to Cisco Unified CCX 7.0(1) 8-2
Upgrading a HA Deployment from 5.0(x) to 7.0(1) 8-6
Installing MS SQL 2000 Server 8-12
Preview Outbound Configuration in Cisco Unified CCX 7.0(1) 8-13
CHAPTER
9
Upgrading to Cisco Unified CCX 7.0(1) for Cisco Unified CSS Users 9-1
Cisco Unified CSS License Upgrade 9-1
Upgrading from CRS 4.5(x) to Cisco Unified CCX 7.0(1) 9-2
Upgrading from CRS 5.0(x) to Cisco Unified CCX 7.0(1) 9-2
Cisco Unified Contact Center Express Installation Guide, Release 7.0(1)
iii
Contents
Upgrading from CRS 3.5 to Cisco Unified CCX 7.0(1) 9-2
Upgrading from CRS 4.0/ 4.1/ 6.0 to Cisco Unified CCX 7.0(1) 9-3
Using the License Conversion Tool 9-3
CHAPTER
10
Upgrading CRS 5.0(x) to Cisco Unified CME 7.0(1) 10-1
CHAPTER
11
Performing the Initial Setup of Cisco Unified CCX 11-1
Accessing Cisco Unified CCX Administration 11-3
Performing the Single Node Setup for a Deployment with Cisco Unified
CM 11-5
Performing First Node Setup for a Deployment with Cisco Unified
CM 11-16
Performing the Add to Cluster Setup for a Deployment with Cisco
Unified CM 11-29
Creating New Cisco Unified CM Users 11-36
Performing the Restore Setup 11-36
Performing the Initial Setup for a Deployment with Cisco Unified
CME 11-45
11-52
CHAPTER
12
Repairing Cisco Unified CCX 12-1
Performing the Repair Procedure 12-1
CHAPTER
13
Patching Cisco Unified CCX 13-1
Patching Overview 13-1
Obtaining a Patch 13-5
Before You Begin 13-5
Installing or Reinstalling a Patch 13-6
Uninstalling a Patch 13-10
Cisco Unified Contact Center Express Installation Guide, Release 7.0(1)
iv
Contents
CHAPTER
14
Changing Your Cisco Unified CCX Deployment 14-1
Replacing a Cisco Unified CCX Server 14-2
Changing Other Deployment Settings 14-3
Changing Deployment Type of Unified CCX 7.0(1) from SA to HA 14-3
Saving Recording Files When You Change a Deployment 14-4
CHAPTER
15
Cisco Unified CCX Installer Messages and Log Files 15-1
Cisco Unified CCX Installer Messages 15-1
Cisco Unified CCX Installer Log Files 15-10
INDEX
Cisco Unified Contact Center Express Installation Guide, Release 7.0(1)
v
Contents
Cisco Unified Contact Center Express Installation Guide, Release 7.0(1)
vi
Preface
Overview
Cisco Unified Contact Center Express Installation Guide provides instructions
and related information for installing, reinstalling, uninstalling, repairing, and
patching Cisco Unified Contact Center Express1 (Cisco Unified CCX) 7.0(1), and
for performing initial setup tasks.
Audience
This manual is intended for Cisco Unified Communications system
administrators. You should have the network and telephony knowledge that is
required to install and set up the Cisco Unified CCX software. You should also be
familiar with the Cisco Unified Communications Manager (Cisco Unified CM) or
Cisco Unified Communications Manager Express (Cisco Unified CME)
configurations at your site.
1. Cisco Customer Response Solutions (Cisco CRS) will be known as Cisco Unified
Contact Center Express (Cisco Unified CCX), effective Cisco Unified CCX 7.0(1)
and later. This name is applicable to all Cisco CRS products, platforms, engines, and
solutions. For example, Cisco CRS Engine will be known as Cisco Unified CCX
Engine.
Cisco Unified Contact Center Express Installation Guide, Release 7.0(1)
i
Preface
Organization
Organization
This manual is organized as follows:
Chapter 1, “Overview”
Explains activities that you can
perform with the Cisco Unified CCX
Installer, and gives an overview of the
Cisco Unified CCX installation and
upgrade
Chapter 2, “Cisco Unified CCX
Deployment Options”
Provides overviews and guidelines for
the components and servers that can
make up a Cisco Unified CCX
deployment
Chapter 3, “Installation Requirements, Provides information that relates to
Prerequisites, and Related Procedures” installation and upgrade procedures
Chapter 4, “Installing Cisco Unified
CCX”
Provides instructions for installing the
Cisco Unified CCX software on a
server
Chapter 5, “Cisco Unified CCX 7.0(1) Describes how to verify the correctness
and validity of your Cisco Unified
License Validator,”
CCX 7.0(1) license file for an upgrade.
Chapter 6, “Upgrading CRS 4.0(5x) to Describes how to upgrade from CRS
4.0(5x) to Cisco Unified CCX 7.0(1)
Cisco Unified CCX 7.0(1),”
Chapter 7, “Upgrading CRS 4.5(x) to
Cisco Unified CCX 7.0(1),”
Describes how to upgrade from CRS
4.5(x) to Cisco Unified CCX 7.0(1)
Chapter 8, “Upgrading CRS 5.0(x) to
Cisco Unified CCX 7.0(1)”
Describes how to upgrade from CRS
5.0(x) to Cisco Unified CCX 7.0(1)
Chapter 9, “Upgrading to Cisco
Describes how Cisco Unified CSS
Unified CCX 7.0(1) for Cisco Unified users can upgrade from CRS 4.5(x) or
5.0(x) to Cisco Unified CCX 7.0(1)
CSS Users”
Chapter 10, “Upgrading CRS 5.0(x) to Describes how to Upgrade CRS 5.0(x)
to Cisco Unified CME 7.0(1)
Cisco Unified CME 7.0(1),”
Cisco Unified Contact Center Express Installation Guide, Release 7.0(1)
ii
Preface
Related Documentation
Chapter 11, “Performing the Initial
Setup of Cisco Unified CCX”
Explains how to access Cisco Unified
CCX Administration and how to use
the cluster setup and server setup
procedures
Chapter 12, “Repairing Cisco Unified
CCX”
Provides instructions for recovering
Cisco Unified CCX on a server, and for
recovering a Cisco Unified CCX
cluster
Chapter 13, “Patching Cisco Unified
CCX”
Provides instruction for installing
service releases and other software
patches to Cisco Unified CCX
Chapter 14, “Changing Your Cisco
Unified CCX Deployment”
Provides guidelines and general
procedures for making changes to a
Cisco Unified CCX deployment
Chapter 15, “Cisco Unified CCX
Installer Messages and Log Files”
Describes error and other messages
that the Cisco Unified CCX Installer
may display
Related Documentation
Related Cisco Unified CCX documentation is available at this URL:
http://www.cisco.com/en/US/products/sw/custcosw/ps1846/tsd_products_
support_series_home.html
Obtaining Documentation, Obtaining Support,
and Security Guidelines
For information on obtaining documentation, obtaining support, security guidelines,
and also recommended aliases and general Cisco documents, see the monthly What’s
New in Cisco Product Documentation, which also lists all new and revised Cisco
technical documentation, at:
http://www.cisco.com/en/US/docs/general/whatsnew/whatsnew.html
Cisco Unified Contact Center Express Installation Guide, Release 7.0(1)
iii
Preface
Documentation Feedback
Documentation Feedback
You can provide comments about this document by sending an email to the following
address:
ccbu_docfeedback@cisco.com
We appreciate your comments.
Cisco Unified Contact Center Express Installation Guide, Release 7.0(1)
iv
CH A P T E R
1
Overview
Cisco Unified CCX provides a single, consistent, and easy-to-manage platform
for the following products:
•
Cisco Unified CCX
•
Cisco Unified IP IVR
This chapter describes the Cisco Unified CCX Installer, which you use to install
or repair Cisco Unified CCX.
This chapter also provides overviews of the procedures that you perform when
you install or upgrade Cisco Unified CCX. Use the overview as a guide when
installing or upgrading to ensure that you perform all the necessary procedures.
Cisco Unified CCX Installer
The Cisco Unified CCX Installer starts automatically when you insert the Cisco
Unified CCX DVD into a server. You use the Installer to install or repair Cisco
Unified CCX.
Cisco Unified CCX Installation Overview
To install and set up Cisco Unified CCX, you perform a series of procedures in
sequence. Table 1-1 lists these procedures and provides references to more
information about each procedure. Depending on your installation, you may not
need to perform each one of these procedures.
Cisco Unified Contact Center Express Installation Guide, Release 7.0(1)
1-1
Chapter 1
Table 1-1
Overview
Overview of Cisco Unified CCX Installation Procedures
Procedure
Reference
Step 1
Review the Cisco Unified CCX deployment
guidelines.
See Chapter 2, “Cisco Unified CCX
Deployment Options.”
Step 2
Make sure that you are installing on an
approved server, which meets the
requirements for Cisco Unified CCX.
See the “Server Requirements” section on
page 3-2.
Step 3
Review the guidelines for ensuring that the
server on which you are installing operates
most efficiently.
See the “Server Performance” section on
page 3-3.
Step 4
Register your Cisco Unified CCX purchase
and obtain your license files.
See the “Obtaining License Files” section on
page 3-9.
Step 5
Install and configure Cisco Unified
Communications Manager (Cisco Unified
CM) or Cisco Unified Communications
Manager Express (Cisco Unified CME) (if
needed), and ensure that one of these
applications is running.
See the “Installing Cisco Unified CM”
section on page 3-3.
Step 6
Install the Cisco-provided Windows 2003
Server operating system (if needed).
See the “Installing the Required Operating
System” section on page 3-5.
Step 7
Connect the server on which you are
installing to the network.
See the “Connecting a Server to the Network”
section on page 3-6.
Step 8
Verify network connections.
See the “Verifying Hardware Settings and
Connectivity” section on page 3-6.
Step 9
Review the installation notes.
See the “Installation Notes” section on
page 3-18.
Step 10
Disable virus scanning and the Cisco Security See the “Disabling Virus Scanning and the
Agent on the server on which you are
Cisco Security Agent” section on page 3-13.
installing.
Step 11
Perform the Cisco Unified CCX installation
procedure.
See Chapter 4, “Installing Cisco Unified
CCX.”
Cisco Unified Contact Center Express Installation Guide, Release 7.0(1)
1-2
Chapter 1
Overview
Cisco Unified CCX Upgrade Overview
Table 1-1
Overview of Cisco Unified CCX Installation Procedures (continued)
Procedure
Reference
Step 12
Access Cisco Unified CCX Administration
and perform the initial setup procedure.
See Chapter 11, “Performing the Initial Setup
of Cisco Unified CCX.”
Step 13
Install the current Cisco Unified CCX patch
(if applicable).
See Chapter 13, “Patching Cisco Unified
CCX.”
Step 14
Configure Cisco Unified CCX (as needed).
See the “Configuring Cisco Unified CCX”
section on page 3-14.
Step 15
Install and configure other applications that
you will use with Cisco Unified CCX (as
needed).
See the “Implementing Additional
Applications” section on page 3-14.
Cisco Unified CCX Upgrade Overview
You can upgrade from:
•
CRS 4.5(x) to Cisco Unified CCX 7.0(1)
Refer Chapter 5 for detailed instructions about the upgrade procedure.
•
CRS 5.0(x) to Cisco Unified CCX 7.0(1)
Refer Chapter 6 for detailed instructions about the upgrade procedure.
Note
If you are upgrading from CRS 5.0(x) to Cisco Unified CCX 7.0(1), you can
directly apply the upgrade on the existing CRS 5.0(x) installation, since both CRS
5.0(x) and Cisco Unified CCX 7.0(1) use the same operating system, that is,
Windows OS 2003.
Cisco Unified Contact Center Express Installation Guide, Release 7.0(1)
1-3
Chapter 1
Cisco Unified CCX Upgrade Overview
Cisco Unified Contact Center Express Installation Guide, Release 7.0(1)
1-4
Overview
CH A P T E R
2
Cisco Unified CCX Deployment
Options
This chapter provides information about the software components and servers that
can make up a Cisco Unified CCX 7.0(1) deployment. It also describes the Cisco
Unified CCX databases and the Cisco Unified CCX cluster, and provides an
overview of deploying Cisco Unified CCX with a Cisco Unified Communications
Gateway.
You can deploy Cisco Unified CCX with:
•
Cisco Unified Communications Manager (Cisco Unified CM)
or
•
Note
Cisco Unified Communications Manager Express (Cisco Unified CME).
Both these applications cannot reside on the server on which you install Cisco
Unified CCX.
The Unified Contact Center 7.0(1) configuration steps for 2800/3800 Series
router, and UC500 Series router with Communications Manager Express
deployment are the same.
Review the information in this chapter before you perform the various
installation, setup, and related procedures for a Cisco Unified CCX product.
Also refer the Release Notes for Cisco Unified Contact Center Express 7.0(1) for
important updated information.
Cisco Unified Contact Center Express Installation Guide, Release 7.0(1)
2-1
Chapter 2
Cisco Unified CCX Deployment Options
Cisco Unified CCX Components
For additional information about deploying Cisco Unified CCX 7.0(1), refer the
Cisco Unified CCX Solution Reference Network Design, which is available at this
URL:
www.cisco.com/go/srnd
This chapter includes the following sections:
•
Cisco Unified CCX Components, page 2-2
•
Standby Server, page 2-2
•
Cisco Unified CCX Databases, page 2-4
•
Cisco Unified CCX Cluster, page 2-5
•
Deploying Cisco Unified CCX with a Cisco Unified Communications
Gateway, page 2-5
Cisco Unified CCX Components
Cisco Unified CCX includes the following main software components. You
activate the components that you will run when you perform the server setup
procedure.
•
Cisco Unified CCX Engine—Controls many of the Cisco Unified CCX
functions
•
Database—Manages Cisco Unified CCX databases
•
Monitoring—Allows supervisors to monitor agent calls, available only for
Cisco Unified CCX
•
Recording—Allows recording of agent calls, available only for Cisco Unified
CCX
Standby Server
Cisco Unified CCX lets you deploy a standby server for high availability (HA).
With HA, if the active server becomes unavailable, the standby server
immediately and automatically becomes the active server.
Cisco Unified Contact Center Express Installation Guide, Release 7.0(1)
2-2
Chapter 2
Cisco Unified CCX Deployment Options
Guidelines for Deploying High Availability
Note
HA option is available in the Premium and Enhanced packages only.
To deploy a standby server, perform these procedures in this order:
1.
Install Cisco Unified CCX on both the servers (active and standby)
2.
Perform the server setup procedure on the active server.
The HA deployment needs a separate license called the “warm standby”
license. You need to upload this license only once, on the active server. This
license allows the second node (which is the standby server) to be added to
the active server’s cluster during the initial setup procedure on the standby
server.
3.
After you perform the setup procedure on the active server, perform the setup
procedure on the standby server.
On the standby server, you must install the same components that are installed on
the active server.
Guidelines for Deploying High Availability
The following sections provide guidelines that you should follow if you deploy a
Cisco Unified CCX solution with high availability:
Guidelines for Deploying High Availability with Two Servers
If you are deploying high availability in an environment with two servers, perform
the following general steps in this order.
Note
If servers have different hard disk sizes, use the server with smaller disk as the
active server and use the server with the larger disk as the standby server.
1.
Install the Unified CCX Engine, all the Datastore components, and
Microsoft SQL Server 2000 on the server that will be the active server
before you reboot the server.
2.
Activate all Unified CCX components on the active server
Cisco Unified Contact Center Express Installation Guide, Release 7.0(1)
2-3
Chapter 2
Cisco Unified CCX Deployment Options
Cisco Unified CCX Databases
3.
Install the Unified CCX Engine, all the Datastore components, and
Microsoft SQL Server 2000 on the server that will be the standby server
before you reboot the server.
4.
Activate all the components on the Standby server
Guidelines for Deploying Microsoft SQL Server 2000 with High
Availability
When you deploy high availability, the following guidelines apply to Microsoft
SQL Server 2000:
•
Microsoft SQL Server 2000 must be installed on each server on which the
Unified CCX Datastore components are installed and activated. In a
four-server deployment, it does not need to be installed on the servers on
which the Unified CCX Engine is installed.
•
Complete the installation of MS SQL Server 2000 on a server before
installing it on another server.
•
Activate the Datastore components on a server after you install MS SQL
Server 2000 on the server.
•
If you are changing from a deployment without high availability to a
deployment with high availability, first install MS SQL Server 2000 and
configure the Datastore components on an existing server. Then install MS
SQL Server 2000 and configure the Datastore components on the standby
server.
Cisco Unified CCX Databases
Cisco Unified CCX includes the following databases:
•
db_cra—Contains Config Datastore component data and Historical datastore
component data
•
db_cra_repository—Contains Repository Datastore component data, which
includes user prompts, user grammars, user-generated scripts, and other text
or binary files
•
FCRasSvr—Contains Agent Datastore component data
Cisco Unified Contact Center Express Installation Guide, Release 7.0(1)
2-4
Chapter 2
Cisco Unified CCX Deployment Options
Cisco Unified CCX Cluster
By default, the Cisco Unified CCX installation procedure installs Microsoft SQL
Server 2000 Desktop Engine (MSDE 2000) for use with the Cisco Unified CCX
databases. You can instead choose to use Microsoft SQL Server 2000, which is
available as a separate product from Cisco Systems, Inc. MS SQL Server 2000
may increase the maximum size allowed for databases based on the hard disk size
of the server.
Note
If you deploy high availability, you must install MS SQL Server 2000.
You install MS SQL Server 2000 after you install Cisco Unified CCX. For
additional information, refer the MS SQL Server 2000 Resources Card for
Cisco Unified CCX.
Cisco Unified CCX Cluster
The Cisco Unified CCX cluster (often referred to as cluster in this manual)
consists of the single server (or node) that is running active Cisco Unified CCX
or a standby server running Cisco Unified CCX.
Note
There can be only one standby server.
Deploying Cisco Unified CCX with a Cisco Unified
Communications Gateway
If you install Cisco Unified CCX in an environment where Cisco Unified CCX
communicates with Cisco ICM software through an Cisco Unified
Communications Gateway, The Cisco Unified Communications Gateway must be
installed on the server on which you install Cisco Unified CCX.
For additional detailed information, refer the Cisco Unified CCX Gateway
Deployment Guide, which is available at this URL:
http://www.cisco.com/en/US/partner/products/sw/custcosw/ps1001/prod_install
ation_guides_list.html
Cisco Unified Contact Center Express Installation Guide, Release 7.0(1)
2-5
Chapter 2
Deploying Cisco Unified CCX with a Cisco Unified Communications Gateway
Cisco Unified CCX Deployment Options
Cisco Unified Contact Center Express Installation Guide, Release 7.0(1)
2-6
CH A P T E R
3
Installation Requirements,
Prerequisites, and Related Procedures
This chapter describes various requirements, prerequisites, and procedures that
may apply to the Cisco Unified CCX installation. It also provides important notes
that you should review before you install Cisco Unified CCX.
Not all of the information in this chapter applies to every installation. To
determine the sections that apply to the activity that you are performing, see the
section on Cisco Unified CCX Installation Overview in Chapter 1.
This chapter includes the following sections:
•
Server Requirements, page 3-2
•
Client System Requirements, page 3-2
•
Server Performance, page 3-3
•
Installing Cisco Unified CM, page 3-3
•
Deploying Cisco Unified CCX with Cisco Unified CME, page 3-4
•
Installing the Required Operating System, page 3-5
•
Connecting a Server to the Network, page 3-6
•
Verifying Hardware Settings and Connectivity, page 3-6
•
Obtaining License Files, page 3-9
•
License Consumption, page 3-10
•
Cisco Unified CCX Disk Space Usage, page 3-12
•
Disabling Virus Scanning and the Cisco Security Agent, page 3-13
Cisco Unified Contact Center Express Installation Guide, Release 7.0(1)
3-1
Chapter 3
Installation Requirements, Prerequisites, and Related Procedures
Server Requirements
•
Configuring Cisco Unified CCX, page 3-14
•
Implementing Additional Applications, page 3-14
•
Installation Notes, page 3-18
Server Requirements
Any server on which you install Cisco Unified CCX must be approved for Cisco
Unified CCX. For a list of approved servers, refer the Cisco Unified Contact
Center Express Software and Hardware Compatibility Guide, which is available
at this URL:
http://www.cisco.com/en/US/products/sw/custcosw/ps1846/products_device_su
pport_tables_list.html
An approved server on which you install Cisco Unified CCX must meet these
requirements:
Note
•
Operating system—Cisco-provided Windows 2003 Server
•
Hard disk—72 GB minimum
•
RAM—2 GB minimum
To prevent unpredictable behavior due to power failure, you must ensure
uninterrupted power supply to the Cisco Unified CCX servers at all times.
Client System Requirements
After you install Cisco Unified CCX, you can access the Cisco Unified CCX
Administration web interface from a server on which Cisco Unified CCX is
installed, or from a client system with access to your network.
You can also install Cisco Unified CCX plug-ins on a client system.
Cisco Unified Contact Center Express Installation Guide, Release 7.0(1)
3-2
Chapter 3
Installation Requirements, Prerequisites, and Related Procedures
Server Performance
A client system must meet these requirements:
•
Operating system—Windows 2000 Professional, Windows XP Professional,
or Windows Vista (Ultimate, Enterprise and Business Editons).
•
Browser—Microsoft Internet Explorer 6.x
Server Performance
To ensure that a server operates most efficiently, follow these guidelines when
installing Cisco Unified CCX:
•
Activate only the Cisco Unified CCX software components that you will use.
•
If you are installing Cisco Unified CCX on a server that has been used for
another application, uninstall the application before installing Cisco Unified
CCX. Or, if possible, reinstall the operating system on the server. To install
the operating system, see the Installing the Required Operating System
section in this Chapter.
•
For a high availability (HA) deployment, the Cisco Unified CCX standby
node must use a hardware platform that has is of the same capacity as the
master node.
Installing Cisco Unified CM
Before you install Cisco Unified CCX, Cisco Unified Communications Manager
(Cisco Unified CM) or Cisco Unified Communications Manager Express (Cisco
Unified CME) must be installed and configured in your network.
Note
Cisco Unified CM and Cisco Unified CME cannot be installed on the server on
which Cisco Unified CCX is active.
For additional information and instructions, refer the Cisco Unified CM
documentation, which is available at this URL:
http://www.cisco.com/en/US/products/sw/voicesw/ps556/tsd_products_support_
series_home.html
Cisco Unified Contact Center Express Installation Guide, Release 7.0(1)
3-3
Chapter 3
Deploying Cisco Unified CCX with Cisco Unified CME
Installation Requirements, Prerequisites, and Related Procedures
Make sure that you also install current Cisco Unified CM support patches. To
obtain current support patches and installation instructions, go to this URL:
http://software.cisco.com/download/navigator.html?mdfid=270569179
Deploying Cisco Unified CCX with Cisco Unified
CME
Table 3-1 provides an overview of the tasks to perform when you deploy Cisco
Unified CME with Cisco Unified CCX. This table shows the following steps
Table 3-1
Step 1
•
That you must perform before you install and configure Cisco Unified CCX
•
The steps that you must perform after you install and configure Cisco Unified
CCX.
Overview of Deploying Cisco Unified CME with Cisco Unified CCX
Procedure
Reference
Verify that the appropriate version of Cisco
Unified CME is installed on the router.
Refer the Cisco Unified Communications
Manager Express 7.0 New Features at:
Cisco Unified CME is installed on the router http://www.cisco.com/en/US/products/sw/vo
and the corresponding IOS image contains the icesw/ps4625/tsd_products_support_series_h
Cisco Unified CME software.
ome.html
Step 2
Configure the Cisco Unified CME router.
Tip
Note the AXL user ID, password, and
the router IP address.
Step 3
Configure Cisco Unified CME to enable
interoperability with Cisco Unified CCX.
Step 4
Install Cisco Unified CCX for Cisco Unified
CME.
See Chapter 4, “Installing Cisco Unified
CCX.”
Step 5
Perform the initial setup of Cisco Unified
CCX for Cisco Unified CME.
See Chapter 11, “Performing the Initial Setup
of Cisco Unified CCX.”
Cisco Unified Contact Center Express Installation Guide, Release 7.0(1)
3-4
Chapter 3
Installation Requirements, Prerequisites, and Related Procedures
Installing the Required Operating System
Table 3-1
Overview of Deploying Cisco Unified CME with Cisco Unified CCX (continued)
Procedure
Step 6
Step 7
Reference
Configure Cisco Unified CME Telephony
Subsystem to enable interoperability with
Cisco Unified CCX.
Refer the Cisco Unified CCX Administration
Guide at:
http://www.cisco.com/en/US/products/sw/cu
Create users and assign the agent capability in stcosw/ps1846/products_installation_and_co
nfiguration_guides_list.html
Cisco Unified CCX.
Installing the Required Operating System
Before you install Cisco Unified CCX, ensure that the latest version of the
Windows 2003 Server operating system provided by Cisco is running on the
server.
In addition to installing the operating system, ensure to install any applicable
Microsoft patches and hotfixes.
To install the Windows 2003 Server operating system, patches, and hotfixes, refer
the appropriate operating system installation document at this URL:
http://www.cisco.com/en/US/products/hw/voiceapp/ps378/prod_installation_gui
des_list.html
Note
Each node in a Cisco Unified CCX cluster must have a unique Windows security
identifier (SID). A duplicate SID can cause a variety of problems, including errors
during the installation of MSDE 2000 or MS SQL Server 2000. A duplicate SID
is usually a result of using tools such as Ghost to replicate the disk image across
nodes.
For ongoing system management, regularly verify that you have installed the
latest Microsoft patches and hotfixes that are approved by Cisco for use with
servers on which you install Cisco Unified CCX.
Cisco Unified Contact Center Express Installation Guide, Release 7.0(1)
3-5
Chapter 3
Installation Requirements, Prerequisites, and Related Procedures
Connecting a Server to the Network
Connecting a Server to the Network
Before you install Cisco Unified CCX, ensure that you connect the server to the
network. Additionally, check the switch configuration and configure the link
speed of the server network interface card (NIC) as appropriate for the switch.
By default, Cisco Unified CCX supports one NIC. The servers shown in Table 3-2
contain two NICs. If you connect one of these servers to the network, use the NIC
that is shown in the table. The operating system disables the other NIC.
Table 3-2
Note
Connecting Servers with Two NICs to the Network
Server Model
NIC Connection
Cisco MCS-7816
Use the NIC1 connector
Cisco MCS-7825
Use the NIC1 connector
Cisco MCS-7835 and
Cisco MCS-7845
Use the NIC1 connector
IBM xSeries 330
Use the NIC1 connector
Cisco Unified CCX does not support NIC teaming.
Verifying Hardware Settings and Connectivity
This section describes procedures that you should follow to verify hardware
settings and connectivity.
Note
You should perform the procedures listed below after you install the
Cisco-provided operating system on the servers in the Cisco Unified CCX cluster.
The procedures to verify hardware settings and connectivity are:
•
Configuring Speed and Duplex Settings, page 3-7
•
Checking Connectivity Between all Servers, page 3-7
Cisco Unified Contact Center Express Installation Guide, Release 7.0(1)
3-6
Chapter 3
Installation Requirements, Prerequisites, and Related Procedures
Verifying Hardware Settings and Connectivity
•
Verifying NIC Binding Order, page 3-9
Configuring Speed and Duplex Settings
You should verify the speed and duplex settings for each server and switch in the
Cisco Unified CCX cluster and set them to the appropriate values. Follow these
steps to verify the speed and duplex settings:
Step 1
Choose Start > Settings > Network Connections.
Step 2
Right-click a NIC and choose Properties.
Step 3
Click Configure.
Step 4
Click Advanced.
Step 5
If you have a Gigabit (GigE) switch, set Speed and Duplex to Auto. In case of a
100 MB switch, set Speed to 100 and Duplex to Full.
Step 6
Make sure that the corresponding switch port is set to the value that you
configured in the previous step.
The way in which you set these values vary by driver. For more information, check
your device documentation.
Step 7
Repeat this procedure for each NIC that is listed in the LAN or High-Speed
Internet window.
Checking Connectivity Between all Servers
You should check connectivity between the servers in the Cisco Unified CCX
cluster and take corrective action if you identify any issues.
Note
Changing the host name of the Cisco Unified CCX server is not supported. You
must specify a static IP address for the Cisco Unified CCX Server.
Cisco Unified Contact Center Express Installation Guide, Release 7.0(1)
3-7
Chapter 3
Installation Requirements, Prerequisites, and Related Procedures
Verifying Hardware Settings and Connectivity
To check the connectivity, perform the basic name resolution tests by following
the steps listed below on each server in the Cisco Unified CCX cluster:
Step 1
At a command prompt, enter hostname
The output of this command indicates the host name of the server. Make a note of
this name.
Step 2
At a command prompt, enter ipconfig
The output of this command indicates the IP address of each NIC on the server.
Make a note of this output.
Step 3
At a command prompt, enter ping hostname, where hostname is the host name
that you determined in Step 1.
The output of this command should be the IP address of the NIC that is used for
the Cisco Unified CCX server. The output of this command should not be the IP
Address of the NIC that is used for voice monitoring. The voice monitoring NIC
should bind to the second NIC in the TCP/IP binding order.
Step 4
At a command prompt, enter ping -a IP_address, where IP_address is the IP
address that you determined in Step 2.
The output of this command should be the same host name that you determined
with the hostname command. If not, there is an issue with the hosts file or with
DSN, which you should address before installing Cisco Unified CCX.
Step 5
At a command prompt, enter ping servername, where servername is the host
name of the server to which you want to verify IP connectivity.
In the output from this command:
•
Make sure that only Reply from IP_address.... displays in the output.
If a message such as Request Timed Out or Destination Host
Unreachable displays, there are IP routing issues or networking issues
between the servers. You should address these issues before installing Cisco
Unified CCX.
•
Make sure that Ping request could not find host hostname...
does not appear. If it does, there is likely a DSN issue, such as a host name
that does not exist or a DSN server that cannot be reached. You should address
this issue before installing Cisco Unified CCX.
Cisco Unified Contact Center Express Installation Guide, Release 7.0(1)
3-8
Chapter 3
Installation Requirements, Prerequisites, and Related Procedures
Obtaining License Files
Verifying NIC Binding Order
You should verify the NIC binding order for each server in the Cisco Unified CCX
cluster. To do so, follow these steps:
Step 1
Choose Start > Settings > Network Connections.
Step 2
Choose Advanced at the top of the menu that pops up and then choose Advanced
Settings.
Step 3
In the Advanced Settings window Adapters and Bindings tab, ensure that the NIC
that is not used for voice monitoring is the one at the top of the list.
Obtaining License Files
License files determine the Cisco Unified CCX components that you will be able
to activate for use on a server.
After you install Cisco Unified CCX, you perform the cluster setup procedure, as
described in Chapter 8. As part of that procedure, you specify the location of
your Cisco Unified CCX license file or files.
Your copy of Cisco Unified CCX includes at least one unique Product Activation
Key (PAK), which you use to register your purchase. After you register your
purchase, Cisco will send you an e-mail message with the appropriate license file
as an attachment. You will receive one such e-mail message for each PAK that you
register.
If you need assistance with PAK issues, send e-mail to licensing@cisco.com.
To register your PAK and obtain your license file or files, follow these steps:
Step 1
Locate your PAK.
If you have the Cisco Unified CCX DVD, your PAK is on its sleeve.
If you have already installed Cisco Unified CCX and you are adding or upgrading
components, your PAK is on the Software License Claim Certificate that you
received with your order.
Step 2
Take one of these actions to access the Product License Registration web page:
•
If you are a registered user, go to this URL:
Cisco Unified Contact Center Express Installation Guide, Release 7.0(1)
3-9
Chapter 3
Installation Requirements, Prerequisites, and Related Procedures
License Consumption
https://tools.cisco.com/SWIFT/Licensing/PrivateRegistrationServlet
•
If you are not a registered user, go to this URL:
https://tools.cisco.com/SWIFT/Licensing/RegistrationServlet
Step 3
Enter your PAK in the Enter PAK or Software Serial Number field and click
Submit.
Cisco validates your order and e-mails the appropriate license file to you.
Step 4
Repeat Step 1 through Step 3, for each PAK that you want to register.
Step 5
When you receive your license file, save it on one of these computers:
•
On the server on which you will install Cisco Unified CCX
•
On any computer that you will be able to access from the server on which you
will perform the cluster setup procedure
You can save your license files in any folder. Make a note of the folder name and
location because you will need it later.
Caution
Do not rename a license file.
You can save multiple license files in a single ZIP file. This enables you to specify
all the license files at once while performing the cluster setup. While creating the
ZIP file, follow these conventions:
Caution
•
Do not create the ZIP file by selecting a folder that contains license files.
Instead, create the file by selecting the license files themselves.
•
Make sure that the Save full path info check box in the WinZip Add dialog
box is not checked.
If you are upgrading Cisco Unified CCX, do not create the ZIP file.
License Consumption
This section discusses the number of licenses consumed by the following:
Cisco Unified Contact Center Express Installation Guide, Release 7.0(1)
3-10
Chapter 3
Installation Requirements, Prerequisites, and Related Procedures
License Consumption
•
CAD / CSD logins
•
Historical Reporting Client (HRC) sessions
•
Recording sessions/playback viewer
CAD/CSD Logins
•
Every CAD login consumes one license. If both CAD and CSD are started on
the same desktop with the same user ID, then only one license is consumed.
•
Every CSD login consumes one license.
Cisco Unified Contact Center Express Installation Guide, Release 7.0(1)
3-11
Chapter 3
Installation Requirements, Prerequisites, and Related Procedures
Cisco Unified CCX Disk Space Usage
HRC sessions
•
HRC does not use any Cisco Unified CCX license. The only limitation on
HRC is the number of simultaneous sessions, which is dependent on the
deployment type. This can be configured in the Cisco Unified CCX
Administration application in System Parameters.
•
However, the maximum number of HRC sessions cannot be more than the
number of seat licenses.
Recording sessions/playback viewer
•
When the supervisor starts the recording after selecting a particular
agent-call, one license is consumed per recording session.
•
One license is consumed for viewing the recorded files. No additional
licenses are consumed for playing-back the recorded files.
•
The maximum number of simultaneous recording sessions is configured in
the Cisco Unified CCX Administration application.
Cisco Unified CCX Disk Space Usage
This section provides information about determining disk space usage and
requirements when you install Cisco Unified CCX.
By default, Cisco Unified CCX uses Microsoft SQL Server 2000 Desktop Engine
(MSDE 2000) for the Cisco Unified CCX databases. You can install Microsoft
SQL Server 2000 after you install Cisco Unified CCX, which may increase the
maximum size allowed for databases.
MS SQL Server 2000 is a separate product that is available from Cisco. If you
want to install MS SQL Server 2000, ensure that you obtain the MS SQL Server
2000 disk and the MS SQL Server 2000 for Cisco Unified CCX Resources Card.
The size of the Cisco Unified CCX db_cra and db_cra_repository databases
depends on the size of the hard disk on which the databases are stored and whether
you are using MSDE 2000 or MS SQL Server 2000. Table 3-3 provides an
example of disk space usage for these database types.
Cisco Unified Contact Center Express Installation Guide, Release 7.0(1)
3-12
Chapter 3
Installation Requirements, Prerequisites, and Related Procedures
Disabling Virus Scanning and the Cisco Security Agent
Table 3-3
Cisco Unified CCX Disk Space Usage Examples
Database Type
MSDE 2000
MS SQL Server
2000
Note
Space Allocated for
72 GB Hard Disk
Space Allocated for
80 GB Hard Disk
•
db_cra: 2 GB
•
db_cra_repository: 2 GB
•
db_cra: 10 GB
•
db_cra: 13 GB
•
db_cra_repository: 3 GB
•
db_cra_repository: 3 GB
The FCRasSvr database takes a minimum amount of disk space. It is initially
allocated 1 MB of disk space and is set to auto grow.
Disabling Virus Scanning and the
Cisco Security Agent
Note
•
Disable all virus scanning (McAfee, Norton, Symantec etc.), and the Cisco
Security Agent during your installation and upgrade procedures.
•
After you complete the install or repair procedure, ensure that you re-enable
virus scanning or the CSA service.
•
For instructions about disabling and enabling the CSA service, refer the
Installing Cisco Security Agent for Cisco Unified CCX, which is available at:
http://www.cisco.com/en/US/products/sw/custcosw/ps1846/prod_installatio
n_guides_list.html
•
After you re-enable virus scanning, run a full virus scan on the server on
which you disabled virus scanning.
Cisco Unified Contact Center Express Installation Guide, Release 7.0(1)
3-13
Chapter 3
Installation Requirements, Prerequisites, and Related Procedures
Configuring Cisco Unified CCX
Configuring Cisco Unified CCX
After you install and perform the initial setup of Cisco Unified CCX, you use
Cisco Unified CCX Administration to perform a variety of additional setup and
configuration tasks.
For additional information about configuring Cisco Unified CCX, and for detailed
instructions, refer the Cisco Unified Contact Center Express Administration
Guide.
Implementing Additional Applications
Your telephony solution may include a number of applications and plugins that
work with Cisco Unified CCX to provide additional functionality.
Table 3-4 describes some of these applications and provides references to
documents that provide installation and related information. After installation,
many of these applications require configuration through Cisco Unified CCX
Administration before they will function with Cisco Unified CCX. For detailed
configuration information, refer the following documents:
•
Cisco Unified Contact Center Express Administration Guide
•
Cisco Unified Contact Center Express Getting Started with Cisco Unified IP
IVR
•
Cisco Unified Contact Center Express Getting Started with Cisco Unified
CCX
For additional information about compatibility among applications, refer the
Cisco Unified Contact Center Express Software and Hardware Compatibility
Guide, which is available at this URL:
http://www.cisco.com/en/US/products/sw/custcosw/ps1846/products_device_su
pport_tables_list.html
The following guidelines apply to additional applications:
•
Adding any third-party software to a Cisco Unified CCX system may impact
the functions of the Cisco Unified CCX software, and may affect Cisco
support for Cisco Unified CCX. Such third-party software includes Microsoft
critical security updates, Netscape Navigator, and other non-required
third-party software.
Cisco Unified Contact Center Express Installation Guide, Release 7.0(1)
3-14
Chapter 3
Installation Requirements, Prerequisites, and Related Procedures
Implementing Additional Applications
•
Do not install any additional Cisco-approved applications until you complete
the installation and configuration of Cisco Unified CCX on every server in the
cluster.
•
If you do not know whether an application is approved for installation, do not
install it on a server that is running Cisco Unified CCX. Installing
unsupported software can cause performance problems.
•
Do not manually install the Cisco Unified CCX Editor on a server that is
running Cisco Unified CCX. The Cisco Unified CCX Editor application is
installed by default when you install Cisco Unified CCX and you will receive
an error message if you try to reinstall it.
•
Do not install the following Cisco products on a server that is running Cisco
Unified CCX:
– Automatic speech recognition (ASR) or text-to-speech (TTS)
applications
– Cisco Agent Desktop (CAD)
– Cisco Unified CM
– Cisco Conference Connection
– Cisco Unified Contact Center Express Historical Reporting
– Cisco Emergency Responder
– Cisco Personal Assistant
– Cisco Supervisor Desktop (CSD)
– Cisco Unity
Cisco Unified Contact Center Express Installation Guide, Release 7.0(1)
3-15
Chapter 3
Installation Requirements, Prerequisites, and Related Procedures
Implementing Additional Applications
Table 3-4
Additional Applications
Application
Description
Reference
ASR and TTS
ASR applications allow callers to
choose menu options or to provide
information by speaking.
Refer the documentation that is
provided by your ASR or TTS vendor.
TTS applications convert plain text
(UNICODE) into speech, which can be
played to a caller.
CAD
Portion of CAD 6.6 that resides on the Refer the Cisco CAD Installation
computer of a contact center agent and Guide 6.6 for Cisco Unified Contact
that is used to handle customer
Center Express, Release 7.0(1).
contacts.
http://www.cisco.com/en/US/products/
Note
No CAD applications can be
sw/custcosw/ps427/prod_installation_
coresident with the Microsoft
guides_list.html
Exchange Server.
CSD
Portion of CAD 6.6 that resides on the Refer the Cisco CAD 6.6 Installation
computer of a contact center supervisor Guide for Cisco Unified Contact
and that is used to help manage a team Center Express, Release 7.0(1)
of agents.
http://www.cisco.com/en/US/products/
sw/custcosw/ps427/prod_installation_
guides_list.html
Cisco Unified CCX Lets you create, modify, validate, and
Editor
debug Cisco Unified CCX scripts.
Refer the Cisco Unified Contact Center
Express Administration Guide at
http://www.cisco.com/en/US/products/
sw/custcosw/ps1846/products_installat
ion_and_configuration_guides_list.ht
ml and Cisco Unified Contact Center
Express Scripting and Development
Series documents at
http://www.cisco.com/en/US/products/
sw/custcosw/ps1846/products_user_gu
ide_list.html
Cisco Unified Contact Center Express Installation Guide, Release 7.0(1)
3-16
Chapter 3
Installation Requirements, Prerequisites, and Related Procedures
Implementing Additional Applications
Table 3-4
Additional Applications (continued)
Application
Description
Reference
Cisco Unified CCX Lets you generate, view, print,
Historical
schedule, and export a wide variety of
Reporting
reports that provide information about
the call activities of your Cisco Unified
CCX system.
Refer the Cisco Unified Contact Center
Express Historical Reporting User
Guide at
http://www.cisco.com/en/US/products/
sw/custcosw/ps1846/products_user_gu
ide_list.html.
CSA
Refer the Installing Cisco Security
Agent for Cisco Unified Contact Center
Express at
http://www.cisco.com/en/US/products/
sw/custcosw/ps1846/prod_installation
_guides_list.html.
Protects the server against
unauthorized intrusion.
Install the CSA on all servers in the
cluster.
McAfee anti-virus
software
Provides virus prevention, detection,
and elimination.
Install the currently-supported version
of this software on all servers in the
cluster.
Refer the Using McAfee VirusScan
Enterprise 7.0 with Cisco Unified
Communications Manager, which is
available at this URL:
http://www.cisco.com/en/US/products/
sw/voicesw/ps556/products
_implementation_design
_guide09186a00801cd0bf.html
Cisco Unified Contact Center Express Installation Guide, Release 7.0(1)
3-17
Chapter 3
Installation Requirements, Prerequisites, and Related Procedures
Installation Notes
Installation Notes
Review the following guidelines before you install Cisco Unified CCX:
•
You will need Cisco Unified CCX installation disks when you install or repair
Cisco Unified CCX. If you have a valid Essential Operate Services – Software
(ESW) or Cisco Unified Communications Software Subscription (Cisco
Unified CSS) service contract, you can obtain the latest Cisco Unified CCX
media by using the Cisco Product Upgrade Tool (PUT).
•
Uninstalling Cisco Unified CCX is not supported. If you want to remove
Cisco Unified CCX from a server, you must re-image the server. Make sure
to back up your Cisco Unified CCX data before you re-image or the data will
be lost permanently.
•
Do not use Terminal Services, Virtual Network Computing, Integrated Lights
Out, or PCAnywhere to run the Cisco Unified CCX Installer remotely.
•
Make sure that there are no Terminal Services sessions connected to the
server on which you are running the Cisco Unified CCX Installer. To prevent
remote access to the server when you are running the Installer, disable
Terminal Services and reboot the server before you perform the procedure.
•
Do not install Cisco Unified CCX on a computer that is running Microsoft
Active Directory. If Microsoft Active Directory is running on the computer
on which you will install Cisco Unified CCX, move Microsoft Active
Directory to another computer.
•
If the server on which you will install Cisco Unified CCX is in a Microsoft
Active Directory domain, move the server from the domain to a local
workgroup and reboot the server before you begin the installation.
•
If you are installing Cisco Unified CCX on an IBM-345-2400, install IBM
X345 BIOS upgrade 1.08 to prevent poor voice quality in the Cisco Unified
IP IVR system. If you are a registered user, you can obtain this BIOS upgrade
and instructions for installing it at this URL:
http://www.cisco.com/cgi-bin/tablebuild.pl/cmva-3des
•
Running previous version CRS installers on a system that is configured with
Cisco Unified CCX version 7.0(1) is not supported.
•
Disable pop-up blocker functionality from the browsers.
Cisco Unified Contact Center Express Installation Guide, Release 7.0(1)
3-18
Chapter 3
Installation Requirements, Prerequisites, and Related Procedures
Installation Notes
•
If you have other software that blocks pop-up windows from appearing on a
web browser, disable the software before installing Cisco Unified CCX
7.0(1). Such software can interfere with some Cisco Unified CCX installation
windows.
Cisco Unified Contact Center Express Installation Guide, Release 7.0(1)
3-19
Chapter 3
Installation Requirements, Prerequisites, and Related Procedures
Installation Notes
Cisco Unified Contact Center Express Installation Guide, Release 7.0(1)
3-20
CH A P T E R
4
Installing Cisco Unified CCX
This chapter provides instructions for installing the Cisco Unified CCX software
on a server. You perform the installation procedure in the following cases:
Note
•
To install Cisco Unified CCX 7.0(1) for the first time
•
To change the language for the CAD or the CSD
Every time you need to change a Cisco Unified CCX deployment from Cisco
Unified CM to Cisco Unified CME or vice versa, you need to wipe off the entire
Cisco Unified CCX Server including the operating system, and start a fresh
installation.
•
To reinstall Cisco Unified CCX
Installing the Cisco Unified CCX Software
When you install Cisco Unified CCX, follow these guidelines:
•
If you see a dialog box that contains an error message or that prompts you to
perform additional tasks, follow the on-screen prompts to continue. For more
information and assistance, see Chapter 12, Cisco Unified CCX Installer
Messages and Log Files.
•
To change information that you enter in an installation window before you
complete the installation, click Back until you see the window that you want.
Then make the desired change.
Cisco Unified Contact Center Express Installation Guide, Release 7.0(1)
4-1
Chapter 4
Installing Cisco Unified CCX
Installing the Cisco Unified CCX Software
If you need to change information after you complete the installation, see
Chapter 11, “Changing Your Unified CCX Deployment”.
•
To cancel the installation at any time, click Cancel in an installation window.
•
Before you start your installation, ensure that you review the information and
follow the guidelines as listed in the “Cisco Unified CCX Installation
Overview” section of Chapter 1.
Note
Network installation of Cisco Unified CCX is not supported. This applies to
installation through a shared network DVD drive.
Note
When you re-image the machine, copy the logs under C: drive and C:\Documents
and Settings\Administrator\Local
Settings\Temp\UCCXInstallation\logsFromLastRun\UccxInstallLog_*.zip and
save them in another server location.
To install Cisco Unified CCX on a server, perform the following steps. The
installation process can take up to two hours to complete, depending on the
complexity of the installation.
Step 1
Log into Windows as the Administrator.
Step 2
Insert the Cisco Unified CCX DVD.
If the Cisco Unified Contact Center Express Installation Wizard does not start
automatically, navigate to the root folder on the DVD and click
CiscoUnifiedCCXAutorun.exe.
Step 3
Click OK in the pop-up window that prompts:
The Cisco Unified CCX Installer is about to start. Click OK to
continue.
The Cisco Unified CCX Installer performs a series of checks and processes.
After a few moments, the Welcome window displays, as shown in Figure 4-1.
Additionally, a pop-up window displays the following message:
Cisco Unified Contact Center Express Installation Guide, Release 7.0(1)
4-2
Chapter 4
Installing Cisco Unified CCX
Installing the Cisco Unified CCX Software
*Warning* Disable Cisco Security Agent and virus control
software before proceeding. These applications can interfere
with the Cisco Unified CCX Installer procedure that you are
performing and can cause the system to become unrecoverable.
Figure 4-1
Welcome Window
Make sure that all virus control software and CSA are disabled and click OK in
the pop-up window.
Step 4
In the Welcome window, click Next.
It might take a few minutes for the Next button to become active and available.
The Deployment Type Selection window displays, as shown in Figure 4-2.
Cisco Unified Contact Center Express Installation Guide, Release 7.0(1)
4-3
Chapter 4
Installing Cisco Unified CCX
Installing the Cisco Unified CCX Software
Figure 4-2
Step 5
Deployment Type Selection Window
In the Deployment Type Selection Window, take these actions:
a.
Choose either of these options:
– Cisco Unified Communications Manager—Choose this option if you
wish to use Cisco Unified CCX with Cisco Unified CM
– Cisco Unified Communications Manager Express—Choose this
option if you wish to use Cisco Unified CCX with Cisco Unified CME
Note
UCCX 7.0(1) supports UC500 Series Router. If you deploy Unified CCX 7.0(1)
with the UC500 Series Router; during installation, select Cisco Unified
Communications Manager Express as the deployment type in the Unified CCX
7.0(1) installation wizard.
b.
Click Next.
Cisco Unified Contact Center Express Installation Guide, Release 7.0(1)
4-4
Chapter 4
Installing Cisco Unified CCX
Installing the Cisco Unified CCX Software
The Cisco Unified Contact Center Express CAD and CSD Language Selection
window displays, as shown in Figure 4-3.
Figure 4-3
Step 6
Cisco Unified Contact Center Express CAD and CSD Language
Selection Window
In the Cisco Unified Contact Center Express CAD and CSD Language Selection
Window, take these actions:
a.
Choose the language that you wish to use with the CAD and the CSD.
b.
Click Next.
The Ready to Install the Program window displays, as shown in Figure 4-4. This
window shows the deployment type and the language that you selected.
Cisco Unified Contact Center Express Installation Guide, Release 7.0(1)
4-5
Chapter 4
Installing Cisco Unified CCX
Installing the Cisco Unified CCX Software
Note
If you are upgrading from CRS 4.5 to Unified CCX 7.0(1), ensure that you have
the same CAD and CSD Language Selection settings as that of your CRS 4.5
system.
Figure 4-4
Step 7
Ready to Install the Program Window
In the Ready to Install the Program window, click Install.
A pop-up window displays the message that the J2SE Runtime Environment setup
has completed successfully.
Step 8
In the pop-up window, click OK.
The installation begins. A series of windows shows the progress of the installation
process.
When the process completes, the Installation Wizard Completed window displays,
as shown in Figure 4-5.
Cisco Unified Contact Center Express Installation Guide, Release 7.0(1)
4-6
Chapter 4
Installing Cisco Unified CCX
Installing the Cisco Unified CCX Software
Figure 4-5
Step 9
Installation Wizard Completed Window
In the Installation Wizard Completed window, click Finish.
The system prompts you with an option to reboot the system.
Step 10
Take either of these actions:
•
If you want to install SQL Server 2000, click No to avoid rebooting the
system, and refer the MS SQL Server 2000 for Cisco Unified CCX Resources
Card for installation instructions.
After you install SQL Server 2000, perform the appropriate initial set up
procedure. To perform that procedure, see Chapter 8, “Performing the
Initial Setup of Cisco Unified CCX”.
•
Note
If you do not want install SQL Server 2000, click Yes to reboot the system
and when the system restarts, log into Windows as the Administrator.
If you are upgrading from CRS 4.5 to Unified CCX 7.0(1), and if you had installed
MS SQL Server 2000 on your CRS 4.5 system, you should install MS SQL Server
2000. Otherwise, you may ignore the MS SQL Server 2000 installation.
Cisco Unified Contact Center Express Installation Guide, Release 7.0(1)
4-7
Chapter 4
Installing Cisco Unified CCX
Installing the Cisco Unified CCX Software
The Cisco Unified CCX Administration application starts automatically so
that you can perform the appropriate initial set up procedure.
Note
If you get the error code 1500 and if your Cisco Unified CCX installation fails,
reboot the system before trying to re-install Cisco Unified CCX. The installation
failure may have occurred due to a faulty JRE or MSDE installation. In case the
installation terminates after the JRE and MSDE installation, you need to rebuild
the setup from the beginning since roll back is not supported.
Cisco Unified Contact Center Express Installation Guide, Release 7.0(1)
4-8
CH A P T E R
5
Cisco Unified CCX 7.0(1) License
Validator
The Cisco Unified 7.0(1) License Validator verifies the correctness and validity
of your Cisco Unified CCX 7.0(1) license file for an upgrade.
You use this tool only when you are upgrading CRS 4.5(x) or CRS 5.0(x) to Cisco
Unified CCX 7.0(1).
Note
•
If you haven’t already downloaded the License Validator tool, download it
from:
http://software.cisco.com/download/release.html?mdfid=282126412&softw
areid=282360307&release=7.0%281%29&relind=AVAILABLE&rellifecycl
e=&reltype=latest to the local disk on your Cisco Unified CCX server. The
executable (.exe) that gets downloaded is the CUCCX_7.0.1_
License_Validator.exe.
If you are unable to open the link, copy and paste the URL in your web
browser.
•
The License Validator tool is mandatory for upgrading from CRS 5.0(x) to
Cisco Unified CCX 7.0(1).
•
It is optional for upgrading from CRS 4.5(x) to Cisco Unified CCX 7.0(1).
However, you are recommended to validate the license when upgrading from
CRS 4.5(x) to Cisco Unified CCX 7.0(1).
If you are upgrading from CRS 5.0(x) to Cisco Unified CCX 7.0(1), the Cisco
Unified CCX 7.0(1) installer utility detects whether the License Validator was run
previously.
Cisco Unified Contact Center Express Installation Guide, Release 7.0(1)
5-1
Chapter 5
Cisco Unified CCX 7.0(1) License Validator
If you do not run the License Validator before running the installer, the installation
will abort, giving an error message.
Before you run this tool, obtain your Cisco Unified CCX 7.0(1) license file or
upgrade license file and copy it to a directory on the Cisco Unified CCX server.
To run the 7.0(1) License Validator, follow these steps. The following steps are
for an upgrade from CRS 5.0(x) to Cisco Unified CCX 7.0(1):
Step 1
Double click the Cisco Unified CCX 7.0(1) License Validator.exe. This will
install the License Validator tool in the specified location. The default location is
C:\Program Files\Cisco Unified CCX 7.0(1) License Validator.
Note
If the tool is already installed, navigate to the location where you installed the tool
(The default location is C:\Program Files\Cisco Unified CCX 7.0(1) License
Validator) and double click Validator.bat from the location.
Step 2
The 7.0(1) License Validator window is displayed.
Figure 5-1
Cisco Unified CCX 7.0(1) License Validator Tool Window
The License Validator tool is intended to be run on nodes with specific Cisco
Unified CCX Versions (CRS 4.5(x) and CRS 5.0(x)). If there is any
version-mismatch, the tool will display the following error message:
Cisco Unified Contact Center Express Installation Guide, Release 7.0(1)
5-2
Chapter 5
Cisco Unified CCX 7.0(1) License Validator
Figure 5-2
Step 3
Click the Browse button in the 7.0 License Path field and navigate to the location
where you stored the Cisco Unified CCX 7.0(1) license file or the 7.0(1) upgrade
license file.
Figure 5-3
Step 4
Cisco Unified CCX Version Mismatch Error Window
Cisco Unified CCX 7.0 License Validator Window
Click Validate to validate the license files for upgrading to Cisco Unified CCX
7.0(1).
Cisco Unified Contact Center Express Installation Guide, Release 7.0(1)
5-3
Chapter 5
Figure 5-4
Cisco Unified CCX 7.0(1) License Validator
Cisco Unified CCX 7.0 License Validator Window
If the validation is successful, the tool will display a "Valid License" dialog box
with all the upgrade license information.
Cisco Unified Contact Center Express Installation Guide, Release 7.0(1)
5-4
Chapter 5
Cisco Unified CCX 7.0(1) License Validator
Figure 5-5
License Validation Completion Window
If there is any license mismatch, the tool will display the following warning
messages:
Cisco Unified Contact Center Express Installation Guide, Release 7.0(1)
5-5
Chapter 5
Figure 5-6
Cisco Unified CCX 7.0(1) License Validator
License Validation Completion Window
If it is not a valid upgrade license, the tool will display an error message. You must
obtain a valid license file before you can upgrade Cisco Unified CCX.
Cisco Unified Contact Center Express Installation Guide, Release 7.0(1)
5-6
Chapter 5
Cisco Unified CCX 7.0(1) License Validator
Figure 5-7
•
Step 5
License Error Window
Cisco Unified IP Queue Manager is not supported.
The License Validator log file is generated as C:\LicenseValidator.log.
Figure 5-8
License Log Window
Cisco Unified Contact Center Express Installation Guide, Release 7.0(1)
5-7
Chapter 5
Cisco Unified CCX 7.0(1) License Validator
Cisco Unified Contact Center Express Installation Guide, Release 7.0(1)
5-8
CH A P T E R
6
Upgrading CRS 4.0(5x) to Cisco Unified
CCX 7.0(1)
This chapter describes how to upgrade from CRS 4.0(5x) to Cisco Unified CCX
7.0(1) using the Data Migration Tool (DMT, version 1.0).
Read this chapter if you are running CRS 4.0(5x) or IP IVR 4.0(5x) and are ready
to upgrade to Unified CCX 7.0(1) or Cisco Unified IP IVR 7.0(1).
DMT migrates data by backing it up from a system running CRS 4.0(5x) and
restoring the backed up data automatically on a system installed with Unified
CCX 7.0(1) while you upgrade from CRS 4.0(5x) to Unified CCX 7.0(1).
Note
DMT supports the backup process on a system running CRS 4.0(5x) and its
services releases (SR1 and SR2) including ES releases, if any.
Restoring backed up data on the Unified CCX 7.0(1) system must be done as soon
as you finish installing Unified CCX 7.0(1) on a new system and before you
perform the initial setup configuration.
Note
If you are running Cisco CRS versions earlier than 4.0(5x), upgrade to Cisco CRS
4.0(5x) in order to use this tool. You can also manually upgrade to Cisco CRS 5.x
using the available white paper and then refer to the Cisco Unified CCX 7.0(1)
Installation Guide to upgrade to Unified CCX 7.0(1)
Cisco Unified Contact Center Express Installation Guide, Release 7.0(1)
6-1
Chapter 6
Upgrading CRS 4.0(5x) to Cisco Unified CCX 7.0(1)
The entire upgrade process from CRS 4.0(5x) to Unified CCX 7.0(1) involves the
following steps:
Note
1.
Backing up data on the CRS 4.0(5x) system.
2.
Upgrading to latest compatible Cisco Unified Communications Manager
(Unified CM) and installing Unified CCX 7.0(1).
While the data migration activity using DMT on the CRS 4.0(5x) system currently
supports the Cisco CallManager versions 4.1(3) and 4.2(3), refer to the Cisco Unified
Contact Center Express Software and Hardware Compatibility Guide to find all the
supported versions of Cisco Unified CM compatible with the Unified CCX 7.0(1)
system to successfully perform the data migration activity. If you are running any
other version of Cisco CallManager with your CRS 4.0(5x) system, upgrade Cisco
CallManager to the version 4.1(3) or 4.2(3), and then perform the data migration
activity. For more information, refer to the Cisco Unified Contact Center Express
Software and Hardware Compatibility Guide.
3.
Caution
Restoring the backed up data on a Unified CCX 7.0(1) system.
DMT only supports the base version of Unified CCX 7.0(1) for the successful data
migration process.
For more information on how to obtain and use DMT, refer to the Cisco Unified
Contact Center Express Data Migration Tool User Guide, Release 1.0.
Cisco Unified Contact Center Express Installation Guide, Release 7.0(1)
6-2
CH A P T E R
7
Upgrading CRS 4.5(x) to Cisco Unified
CCX 7.0(1)
This chapter describes how to upgrade from CRS 4.5(x) to Cisco Unified CCX
7.0(1).
The upgrade automatically installs all Cisco Unified CCX components. Your
Cisco Unified CCX licenses determine which components you can activate.
This chapter includes the following sections:
•
Back Up Cisco Unified CCX Data, page 7-1
•
Upgrading Cisco Unified CM, page 7-5
•
Upgrading the Cisco Unified CCX Software, page 7-6
•
Upgrading from CRS 4.5(x) standalone (SA) deployment to Cisco Unified
CCX 7.0(1) standalone deployment:, page 7-7
•
Upgrading from CRS 4.5(x) standalone deployment to Cisco Unified CCX
7.0(1) high availability deployment, page 7-14
Refer Chapter 7, for instructions on Upgrading to Cisco Unified CCX 7.0(1) for
Cisco Unified CSS Users.
Back Up Cisco Unified CCX Data
To back up your CRS 4.5(x) data, refer to the documentation available at:
Cisco Unified Contact Center Express Installation Guide, Release 7.0(1)
7-1
Chapter 7
Upgrading CRS 4.5(x) to Cisco Unified CCX 7.0(1)
Re-Imaging Cisco Unified CCX Servers
http://www.cisco.com/en/US/docs/voice_ip_comm/cust_contact/contact_center/
crs/express_4_5/installation/for_bars/crs451br.pdf
Re-Imaging Cisco Unified CCX Servers
After you back up your CRS 4.5(x) data and before you install the Cisco Unified
CCX 7.0(1) software, you must re-image the Cisco Unified CCX server.
Caution
Note
The re-imaging process deletes all data on a server. Do not re-image the server
until you back up your CRS 4.5(x) data.
•
If you are replacing a Cisco Unified CCX server, perform the re-imaging
procedure on the sever that you intend to replace.
•
Before you re-image or replace a server, make a note of its host name, Data
Source Names (DSNs) (if configured), IP address and cluster information.
To re-image a server, perform the following steps.
Step 1
Install the Cisco-provided Windows 2003 Server Operating on the server.
To install the Windows 2003 Server operating, patches, and hotfixes, refer the
appropriate operating installation document at:
http://www.cisco.com/en/US/products/hw/voiceapp/ps378/prod_installation_gui
des_list.html
Additionally, install any applicable Microsoft patches and hotfixes.
Step 2
Connect the Server to the Network.
Check the switch configuration and configure the link speed of the server Network
Interface Card (NIC) as appropriate for the switch.
By default, Cisco Unified CCX supports one NIC. The servers shown in the
following table contains two NICs. If you connect one of these servers to the
network, use the NIC that is shown in the table. The operating disables the other
NIC.
Cisco Unified Contact Center Express Installation Guide, Release 7.0(1)
7-2
Chapter 7
Upgrading CRS 4.5(x) to Cisco Unified CCX 7.0(1)
Re-Imaging Cisco Unified CCX Servers
Table 7-1
Note
Step 3
Server Model
NIC Connection
Cisco MCS-7816
Use the NIC1 connector
Cisco MCS-7825
Use the NIC1 connector
Cisco MCS-7835 and
Cisco MCS-7845
Use the NIC1 connector
IBM xSeries 330
Use the NIC1 connector
Cisco Unified CCX does not support NIC teaming.
Verify your hardware settings and connectivity as follows:
1.
Note
Connecting Servers with Two NICs to the Network
Configure Speed and Duplex Settings:
•
Choose Start > Settings > Network Connections
•
Right-click a NIC and choose Properties
•
Click Configure
•
Click Advanced
•
If you have a Gigabit (GigE) switch, set Speed and Duplex to Auto. In
case of a 100 MB switch, set Speed to 100 and Duplex to Full.
•
Make sure that the corresponding switch port is set to the value that you
configured in the previous step. The way in which you set these values
vary by driver. For more information, check your device documentation.
•
Repeat this procedure for each NIC that is listed in the LAN or
High-Speed Internet window.
2.
Check the connectivity between all servers:
•
You should check connectivity between the servers in the Cisco Unified CCX
cluster and take corrective action if you identify any issues.
•
Changing the host name of the Cisco Unified CCX server is not supported.
You must specify a static IP address for the Cisco Unified CCX Server.
Cisco Unified Contact Center Express Installation Guide, Release 7.0(1)
7-3
Chapter 7
Upgrading CRS 4.5(x) to Cisco Unified CCX 7.0(1)
Re-Imaging Cisco Unified CCX Servers
To check the connectivity, you must perform the basic name resolution test on
each server in the Cisco Unified Cluster as follows:
a. At a command prompt, enter hostname
The output of this command indicates the host name of the server. Make
a note of this name.
b. At a command prompt, enter ipconfig
The output of this command indicates the IP address of each NIC on the
server. Make a note of this output.
c. At a command prompt, enter ping hostname, where hostname is the host
name that you determined in Step a.
The output of this command should be the IP address of the NIC that is
used for the Cisco Unified CCX server, and not the IP Address of the NIC
that is used for voice monitoring. The voice monitoring NIC should bind
to the second NIC in the TCP/IP binding order.
d. At a command prompt, enter ping -a IP_address, where IP_address is
the IP address that you determined in Step b.
The output of this command should be the same host name that you
determined with the hostname command. If not, there is an issue with the
hosts file or with DSN. You should address the issue before installing
Cisco Unified CCX.
e. At a command prompt, enter ping servername, where servername is the
host name of the server to which you want to verify IP connectivity.
In the output from this command:
•
Make sure that only Reply from IP_address.... displays in the
output. If you see messages such as Request Timed Out or
Destination Host Unreachable displays, it indicates IP routing
issues or networking issues between the servers. You should address
these issues before installing Cisco Unified CCX.
•
Make sure that Ping request could not find host hostname...
does not appear. If it does, there is likely a DSN issue, such as a host
name that does not exist or a DSN server that cannot be reached. You
should address this issue before installing Cisco Unified CCX.
Cisco Unified Contact Center Express Installation Guide, Release 7.0(1)
7-4
Chapter 7
Upgrading CRS 4.5(x) to Cisco Unified CCX 7.0(1)
Upgrading Cisco Unified CM
3.
Verifying NIC Binding Order:
You should verify the NIC binding order for each server in the Cisco Unified CCX
cluster as follows:
a. Choose Start > Settings > Network Connections.
b. Choose Advanced at the top of the menu that pops up and then choose
Advanced Settings.
c. In the Advanced Settings window Adapters and Bindings tab, ensure
that the NIC (that is not used for voice monitoring) is the one at the top
of the list.
Step 4
Configure the server with the same IP address and host name that it had before
you re-imaged it.
For a replacement server, use the IP address and host name of the server that it is
replacing. For instructions, refer your Windows network documentation.
Step 5
Install other applications, such as the CSA, as needed.
Step 6
Reconfigure DSN on this server (if it was configured earlier).
Upgrading Cisco Unified CM
After re-imaging the Cisco Unified CCX server, upgrade the Cisco Unified CM.
Caution
Before you upgrade Cisco Unified CM, ensure that you back up your existing
CRS 4.5(x) data.
For additional information and instructions, refer the Cisco Unified CM
documentation, which is available at this URL:
http://www.cisco.com/en/US/products/sw/voicesw/ps556/index.html
Ensure that you also install current Cisco Unified CM support patches. To obtain
current support patches and installation instructions, go to:
http://software.cisco.com/download/navigator.html?mdfid=278875386
Cisco Unified Contact Center Express Installation Guide, Release 7.0(1)
7-5
Chapter 7
Upgrading CRS 4.5(x) to Cisco Unified CCX 7.0(1)
Upgrading the Cisco Unified CCX Software
Upgrading the Cisco Unified CCX Software
The steps to upgrade Cisco Unified CCX Software are as follows:
Step 1
Install Cisco Unified CCX. Refer Chapter 4 for instructions to Install Cisco
Unified CCX.
Step 2
Perform the initial setup procedure. For instructions, refer Chapter 9.
Step 3
Depending on your CRS deployment, you can use the following options:
Note
•
Upgrading from CRS 4.5(x) standalone deployment to Cisco Unified CCX
7.0(1) standalone deployment
•
Upgrading from CRS 4.5(x) standalone deployment to Cisco Unified CCX
7.0(1) high availability deployment
The License Validatorj tool is used to verify if you have the correct upgrade
license file. Using the License Validator tool is optional during your uprade from
CRS 4.5(x) to Cisco Unified CCX 7.0(1). For information about the License
Validator tool, refer Chapter 5.
Cisco Unified Contact Center Express Installation Guide, Release 7.0(1)
7-6
Chapter 7
Upgrading CRS 4.5(x) to Cisco Unified CCX 7.0(1)
Upgrading the Cisco Unified CCX Software
Upgrading from CRS 4.5(x) standalone (SA) deployment to Cisco
Unified CCX 7.0(1) standalone deployment:
Step 1
Log in to Cisco Unified CCX Administration from the Authentication page.
Figure 7-1
Cisco Unified CCX Authentication
Yo log on to the system, enter the following credentials:
User Identification: Administrator
Password: ciscocisco
The Unified CCX Administrator Setup window is displayed.
Cisco Unified Contact Center Express Installation Guide, Release 7.0(1)
7-7
Chapter 7
Upgrading CRS 4.5(x) to Cisco Unified CCX 7.0(1)
Upgrading the Cisco Unified CCX Software
Figure 7-2
Step 2
Cisco Unified CCX Administrator Setup
Select the Restore option and click on Setup. The Cisco Unified CCX Restore
window is displayed.
Cisco Unified Contact Center Express Installation Guide, Release 7.0(1)
7-8
Chapter 7
Upgrading CRS 4.5(x) to Cisco Unified CCX 7.0(1)
Upgrading the Cisco Unified CCX Software
Figure 7-3
Step 3
Cisco Unified CCX Restore Window
In the Network Directory Option, enter the location of the Restore Path, User
Name and Password. Select the Tape Device from the available list. Click
Restore. The Restore progress window is displayed.
Figure 7-4
Restore Progress Window
Cisco Unified Contact Center Express Installation Guide, Release 7.0(1)
7-9
Chapter 7
Upgrading CRS 4.5(x) to Cisco Unified CCX 7.0(1)
Upgrading the Cisco Unified CCX Software
After the Restore operation is complete, you are navigated to the Cisco Unified
CCX Upgrade Wizard
Figure 7-5
Step 4
Cisco Unified CCX Upgrade Wizard
Click Next. The User Configuration Migration window is displayed.
Cisco Unified Contact Center Express Installation Guide, Release 7.0(1)
7-10
Chapter 7
Upgrading CRS 4.5(x) to Cisco Unified CCX 7.0(1)
Upgrading the Cisco Unified CCX Software
Figure 7-6
Step 5
User Configuration Migration Window
Choose the CRS 4.5 Profile from the available list and click OK. The Unified CM
Telephony Synchronization window is displayed.
Cisco Unified Contact Center Express Installation Guide, Release 7.0(1)
7-11
Chapter 7
Upgrading CRS 4.5(x) to Cisco Unified CCX 7.0(1)
Upgrading the Cisco Unified CCX Software
Figure 7-7
Note
Step 6
Unified CM Telephony Synchronization Window
You can choose to Skip this step and perform the synchronization through the
Unified CCX Administration Page.
Click the Continue button to proceed with the synchronization of Unified CM
Telephony. This step is important to avoid any inconsistency in data.
Cisco Unified Contact Center Express Installation Guide, Release 7.0(1)
7-12
Chapter 7
Upgrading CRS 4.5(x) to Cisco Unified CCX 7.0(1)
Upgrading the Cisco Unified CCX Software
Figure 7-8
Unified CM Telephony Synchronization Window
After the synchronization is complete, you will see the following window:
Figure 7-9
Step 7
Unified CM Telephony Synchronization Complete Window
Click Done.
Cisco Unified Contact Center Express Installation Guide, Release 7.0(1)
7-13
Chapter 7
Upgrading CRS 4.5(x) to Cisco Unified CCX 7.0(1)
Upgrading the Cisco Unified CCX Software
Figure 5-10 displays a successful upgrade window.
Figure 7-10
Successful Upgrade Window
Upgrading from CRS 4.5(x) standalone deployment to Cisco
Unified CCX 7.0(1) high availability deployment
Perform the following steps to upgrade your CRS 4.5(x) SA deployment to Cisco
Unified CCX 7.0(1) HA deployment.
Step 1
Perform all the steps mentioned in the section Upgrading from CRS 4.5(x)
standalone deployment to Cisco Unified CCX 7.0(1) stand alone deployment
Step 2
After a successful upgrade from CRS 4.5(x) standalone deployment to Cisco
Unified CCX 7.0(1) standalone deployment, log-in to the UCCX Administration
Setup.
Step 3
Upload the high availability license files.
Step 4
Select a machine for your second node, and install the Cisco-provided Windows
2003 Server Operating System on the server.
To install the Windows 2003 Server operating, patches, and hotfixes, refer the
appropriate operating installation document at:
http://www.cisco.com/en/US/products/hw/voiceapp/ps378/prod_installation_gui
des_list.html
Cisco Unified Contact Center Express Installation Guide, Release 7.0(1)
7-14
Chapter 7
Upgrading CRS 4.5(x) to Cisco Unified CCX 7.0(1)
Upgrading the Cisco Unified CCX Software
Additionally, install any applicable Microsoft patches and hotfixes.
Step 5
Install UCCX 7.0(1). Refer Chapter 4, for instructions on how to install the
UCCX software
Step 6
Install MS SQL Server 2000.
Step 7
To add a second node, access Cisco Unified CCX Administration page of the
second node.
The Cisco Unified CCX Administrator Setup page displays. In addition, a pop-up
window prompts you to disable the CSA before you proceed.
Figure 7-11
Cisco Unified CCX Administrator Setup Page
Step 8
Make sure that the CSA is disabled, and click OK in the pop-up window.
Step 9
In the Cisco Unified CCX Administrator Setup page, take these actions:
a.
From Cisco Unified CCX Setup drop down list, choose Add to Cluster.
b.
Click the Setup button.
The Cluster Configuration page displays.
Cisco Unified Contact Center Express Installation Guide, Release 7.0(1)
7-15
Chapter 7
Upgrading CRS 4.5(x) to Cisco Unified CCX 7.0(1)
Upgrading the Cisco Unified CCX Software
Figure 7-12
Step 10
Cluster Configuration Page
In the Cluster Configuration page, take these actions:
a.
In the Cluster Server IP address, enter the IP address of the first node that you
set up.
b.
In the Cluster Server Port, accept the value that is entered automatically.
c.
In the Cisco Unified CCX Administrator User ID field, and password filed
enter the credentials that you entered for the first node.
Cisco Unified Contact Center Express Installation Guide, Release 7.0(1)
7-16
Chapter 7
Upgrading CRS 4.5(x) to Cisco Unified CCX 7.0(1)
Upgrading the Cisco Unified CCX Software
d.
Click Next. The Component Activation page displays.
Figure 7-13
Component Activation Completed Page
Cisco Unified Contact Center Express Installation Guide, Release 7.0(1)
7-17
Chapter 7
Upgrading CRS 4.5(x) to Cisco Unified CCX 7.0(1)
Upgrading the Cisco Unified CCX Software
Step 11
In the Component Activation page, check the check boxes next to the components
that you want to activate on this server and click Next
Step 12
The Publisher Activation page displays.
Figure 7-14
Step 13
Publisher Activation Page
In the Publisher Activation page:
a.
Select the check boxes for each datastore if you have not done so in the first
node installation.
This server will be the database publisher.
b.
Click Next.
The Cisco Unified CCX Setup Result Information page displays. This page
confirms the results of the initial set up on the second node in a cluster.
Cisco Unified Contact Center Express Installation Guide, Release 7.0(1)
7-18
Chapter 7
Upgrading CRS 4.5(x) to Cisco Unified CCX 7.0(1)
Installing MS SQL 2000 Server
Figure 7-15
Step 14
Cisco Unified CCX Setup Results Information Page
Close your web browser.
Installing MS SQL 2000 Server
When upgrading from CRS 4.5(x) to Cisco Unified CCX 7.0(1), if the upgrade
requires reinstallation of MS SQL 2000 server, or if you are moving from MSDE
to MS SQL 2000 server, you can use the MS SQL 2000 server upgrade utility.
The utility is available for download at:
http://software.cisco.com/download/type.html?mdfid=282126412&catid=null
Cisco Unified Contact Center Express Installation Guide, Release 7.0(1)
7-19
Chapter 7
Upgrading CRS 4.5(x) to Cisco Unified CCX 7.0(1)
Installing MS SQL 2000 Server
If you are unable to open the link, copy and paste the URL in your web
browser.
Cisco Unified Contact Center Express Installation Guide, Release 7.0(1)
7-20
CH A P T E R
8
Upgrading CRS 5.0(x) to Cisco Unified
CCX 7.0(1)
This chapter describes how to upgrade from CRS 5.0(x) to Cisco Unified CCX
7.0(1).
This chapter includes the following sections:
•
Before You Begin, page 8-1
•
Upgrading CRS 5.0(x) to Cisco Unified CCX 7.0(1), page 8-2
•
Upgrading a HA Deployment from 5.0(x) to 7.0(1), page 8-6
•
Preview Outbound Configuration in Cisco Unified CCX 7.0(1), page 8-13
Refer Chapter 7, for instructions on Upgrading to Cisco Unified CCX 7.0(1) for
Cisco Unified CSS Users.
Before You Begin
Perform the following steps before upgrading CRS 5.0(x) to 7.0(1):
1.
Disable virus scanning and the CSA on the server on which you are
upgrading.
2.
Ensure that the CRS 5.0(x) server on which you are going to upgrade is fully
operational, that is, all the Cisco Unified CCX services are running on the
server.
Cisco Unified Contact Center Express Installation Guide, Release 7.0(1)
8-1
Chapter 8
Upgrading CRS 5.0(x) to Cisco Unified CCX 7.0(1)
Upgrading CRS 5.0(x) to Cisco Unified CCX 7.0(1)
Note
3.
Backup the original ClusterData folder. To do this, copy the ClusterData
folder from the C:\Program Files\wfavvid\ folder and save it on a separate
machine.
•
Download the License Validator tool from :
http://software.cisco.com/download/release.html?mdfid=282126412&softw
areid=282360307&release=7.0%281%29&relind=AVAILABLE&rellifecycl
e=&reltype=latest to the local disk on your Cisco Unified CCX server. The
executable file (.exe) that gets downloaded is the CUCCX_7.0.1_
License_Validator.exe.
If you are unable to open the link, copy and paste the URL in your web
browser.
4.
Run the 7.0(1) License Validator to verify that you have the correct upgrade
license file. For information about the License Validator tool, refer Chapter
5.
5.
Take a data backup of the CRS 5.0(x) server data using the Backup and
Restore feature.
Upgrading CRS 5.0(x) to Cisco Unified CCX 7.0(1)
Perform the following steps to upgrade CRS 5.0(x) to Cisco Unified CCX 7.0(1):
Step 1
Log into the Windows operating system as the Administrator.
Step 2
Insert the Cisco Unified CCX DVD.
If the Cisco Unified Contact Center Express Installation Wizard does not start
automatically, navigate to the root folder on the DVD and click
CiscoUnifiedCCXAutorun.exe.
Step 3
Click OK in the pop-up window that prompts:
The Cisco Unified CCX Installer is about to start. Click OK to
continue.
The Cisco Unified CCX Installer performs a series of checks and processes. Then,
the Welcome window displays.
Additionally, you will see the following pop-up warning message:
Cisco Unified Contact Center Express Installation Guide, Release 7.0(1)
8-2
Chapter 8
Upgrading CRS 5.0(x) to Cisco Unified CCX 7.0(1)
Upgrading CRS 5.0(x) to Cisco Unified CCX 7.0(1)
Figure 8-1
Upgrade Warning
Make sure that all CAD/CSD and client applications are closed and click OK in
the pop-up window.
Figure 8-2
Step 4
Welcome Window
In the Welcome window, Click Next.
The Upgrade window appears.
Cisco Unified Contact Center Express Installation Guide, Release 7.0(1)
8-3
Chapter 8
Upgrading CRS 5.0(x) to Cisco Unified CCX 7.0(1)
Upgrading CRS 5.0(x) to Cisco Unified CCX 7.0(1)
Figure 8-3
Upgrade Window
Step 5
In the Upgrade window, click Upgrade.
Step 6
In the Installation Wizard Completed window, click Finish.
Cisco Unified Contact Center Express Installation Guide, Release 7.0(1)
8-4
Chapter 8
Upgrading CRS 5.0(x) to Cisco Unified CCX 7.0(1)
Upgrading CRS 5.0(x) to Cisco Unified CCX 7.0(1)
Figure 8-4
Installation Wizard Completed Window
The system prompts you to reboot the system.
Figure 8-5
Restart Window
Cisco Unified Contact Center Express Installation Guide, Release 7.0(1)
8-5
Chapter 8
Upgrading CRS 5.0(x) to Cisco Unified CCX 7.0(1)
Upgrading a HA Deployment from 5.0(x) to 7.0(1)
Step 7
After the server reboot, you should upload a valid license file. The following
pop-up message will be displayed.
Figure 8-6
Step 8
Note
License Upload Pop-Up Message
Click OK. You will be navigated to the Cisco Unified CCX Administration
application. Open the License Upload page and upload the valid license.
If you are upgrading a standalone setup of CRS 5.0(x) to UCCX 7.0(0) you are
navigated directly to the Preview Outbound Configuration page. See the section
on Preview Outbound Configuration in Cisco Unified CCX 7.0(1), in this
Chapter.
Step 9
Upload the valid licenses.
Step 10
Start the Cisco Unified CCX Administration application and verify that the
application operates properly.
Upgrading a HA Deployment from 5.0(x) to 7.0(1)
Perform the following steps before upgrading HA node from 5.0(x) to 7.0(1):
1.
Disable virus scanning and the CSA on the server on which you are
upgrading.
2.
Ensure that the CRS 5.0(x) server on which you are going to upgrade is fully
operational, that is, all the Cisco Unified CCX services are running on the
server.
Cisco Unified Contact Center Express Installation Guide, Release 7.0(1)
8-6
Chapter 8
Upgrading CRS 5.0(x) to Cisco Unified CCX 7.0(1)
Upgrading a HA Deployment from 5.0(x) to 7.0(1)
3.
Always upgrade the publisher node first.
Note
Cisco Unified CCX does not support more than two nodes in an HA setup.
Note
If you run the installer on the subscriber node first, the following message
displays:
In order to avoid any service interruption, please exit the
installation and upgrade/downgrade <hostname> first where the
database publisher resides. If you choose to continue
upgrading the DB subscriber first, there will be some
interruption of the service during the upgrade/downgrade
period. Do you want to continue?
Click “No” to abort the installation and start the upgrade in the publisher node.
Step 1
Log into Windows operating system of the publisher node as the Administrator.
Step 2
Insert the Cisco Unified CCX 7.0(1) DVD in the publisher node.
If the Cisco Unified CCX Installation Wizard does not start automatically,
navigate to the root folder on the DVD and click CiscoUnifiedCCXAutorun.exe.
Step 3
Click OK in the pop-up window that prompts:
The Cisco Unified CCX Installer is about to start. Click OK to
continue.
The Cisco Unified CCX Installer performs a series of checks and processes. Then,
the Welcome window displays, as shown in Figure 6-5.
In addition, a pop-up window displays the following message:
*Warning* Disable Cisco Security Agent and virus control
software before proceeding. These applications can interfere
with the Cisco Unified CCX Installer procedure that you are
performing and can cause the system to become unrecoverable.
Cisco Unified Contact Center Express Installation Guide, Release 7.0(1)
8-7
Chapter 8
Upgrading CRS 5.0(x) to Cisco Unified CCX 7.0(1)
Upgrading a HA Deployment from 5.0(x) to 7.0(1)
Figure 8-7
Note
Welcome Window
Ensure that all virus control software and CSA are disabled and click OK in the
pop-up window.
Step 4
In Welcome window, Click Next.
Step 5
The Upgrade windows appears.
Cisco Unified Contact Center Express Installation Guide, Release 7.0(1)
8-8
Chapter 8
Upgrading CRS 5.0(x) to Cisco Unified CCX 7.0(1)
Upgrading a HA Deployment from 5.0(x) to 7.0(1)
Figure 8-8
Step 6
Upgrade Window
In the Upgrade window, click Upgrade.
Cisco Unified Contact Center Express Installation Guide, Release 7.0(1)
8-9
Chapter 8
Upgrading CRS 5.0(x) to Cisco Unified CCX 7.0(1)
Upgrading a HA Deployment from 5.0(x) to 7.0(1)
Figure 8-9
Step 7
Installation Wizard Completed Window
In the Installation Wizard Completed window, click Finish.
Figure 8-10
Restart Window
You are prompted to reboot the system
Cisco Unified Contact Center Express Installation Guide, Release 7.0(1)
8-10
Chapter 8
Upgrading CRS 5.0(x) to Cisco Unified CCX 7.0(1)
Upgrading a HA Deployment from 5.0(x) to 7.0(1)
Step 8
Reboot the system and log into the Windows operating system as the
Administrator before starting the second node upgrade.
Upload the Cisco Unified CCX 7.0(1) license files that you validated through the
License validator tool.
For information about the License Validator tool, refer Chapter 5.
Once the validated Cisco unified CCX 7.0(1) licenses are successfully uploaded,
restart the Cisco Unified CCX Engine and ensure that all the services in Cisco
Unified CCX Server Control Center are running.
Step 9
Log into the Windows operating system as the Administrator in the subscriber
node.
Step 10
Insert the Cisco Unified CCX 7.0(1) DVD in the subscriber node.
If the Cisco Unified CCX Installation Wizard does not start automatically,
navigate to the root folder on the DVD and click CiscoUnifiedCCXAutorun.exe.
Step 11
Click OK in the pop-up window that prompts:
The Cisco Unified CCX Installer is about to start. Click OK to
continue.
The Cisco Unified CCX Installer performs a series of checks and processes. Then,
the Welcome window displays, as shown in Figure 6-6.
In addition, a pop-up window displays the following message:
*Warning* Disable Cisco Security Agent and virus control
software before proceeding. These applications can interfere
with the Cisco Unified CCX Installer procedure that you are
performing and can cause the system to become unrecoverable.
Ensure that all virus control software and CSA are disabled and click OK in the
pop-up window.
Step 12
In Welcome window, Click Next.
Step 13
You get the following message:
Upgrade/downgrade is completed in DB publisher; continue the
upgrade/downgrade in subscriber DB node. Click OK to continue.
Click OK.
Step 14
The Upgrade windows appears.
Cisco Unified Contact Center Express Installation Guide, Release 7.0(1)
8-11
Chapter 8
Upgrading CRS 5.0(x) to Cisco Unified CCX 7.0(1)
Upgrading a HA Deployment from 5.0(x) to 7.0(1)
Figure 8-11
Upgrade Window
Step 15
In the Upgrade window, click Upgrade.
Step 16
In the Installation Wizard Completed window, click Finish.
You are prompted to reboot the system.
Step 17
After the server reboots, start the Cisco Unified CCX Administration application
and verify that the application operates properly.
Installing MS SQL 2000 Server
When you upgrade from CRS 5.0(x) (HA) to UCCX 7.0(1), if you already have
MS SQL installed, do not re-install MS SQL.
If you have not installed MS SQL before the upgrade from CRS 5.0(x) (HA) to
UCCX 7.0(1), install MS SQL and perform the upgrade.
Cisco Unified Contact Center Express Installation Guide, Release 7.0(1)
8-12
Chapter 8
Upgrading CRS 5.0(x) to Cisco Unified CCX 7.0(1)
Preview Outbound Configuration in Cisco Unified CCX 7.0(1)
Preview Outbound Configuration in Cisco Unified
CCX 7.0(1)
From Cisco Unified CCX 7.0(1), the Preview Outbound Dialer will be a Premium
licensed feature, that is, you do not need to upload a separate Preview Outbound
license through Cisco Unified CCX Administration to enable the outbound
feature. From Cisco Unified CCX 7.0(1), there is no separate Preview Outbound
license. The only prerequisite to enable the Preview Outbound option is to upload
a valid Premium license.
You can configure the number of Preview Outbound seats in the System
Parameters Configuration page in Cisco Unified CCX Administration. To do this,
perform the following steps:
Step 1
In the License Information page in Cisco Unified CCX Administration, upload
a Premium license (with seat count greater than 0).
Figure 8-12
Step 2
License Information Page
Click System > System Parameters, In the System Parameters Configuration
page, specify the number of Preview Outbound seats.
Cisco Unified Contact Center Express Installation Guide, Release 7.0(1)
8-13
Chapter 8
Upgrading CRS 5.0(x) to Cisco Unified CCX 7.0(1)
Preview Outbound Configuration in Cisco Unified CCX 7.0(1)
Figure 8-13
System Parameters Configuration Page
Figure 8-14
System Parameters Configuration Page
You need to do this configuration during the setup phase after the installation.
While performing the setup through Cisco Unified CCX Administration, if you
upload a Premium license, the “Number of Outbound seats” will appear as a
mandatory field.
The Preview Outbound seat count will not be carried forward in case of an
upgrade from CRS 5.0(x) to Cisco Unified CCX 7.0(1). By default, the Preview
Outbound seat count will be initialized with the maximum supported value for the
Cisco Unified Contact Center Express Installation Guide, Release 7.0(1)
8-14
Chapter 8
Upgrading CRS 5.0(x) to Cisco Unified CCX 7.0(1)
Preview Outbound Configuration in Cisco Unified CCX 7.0(1)
given hardware type. You need to manually modify the seat count in the System
Parameters Configuration page according to the usage. Refer Table 6-1 for the
maximum Preview Outbound seat count.
Table 8-1
Preview Outbound Seat Count Hardware Limit
Hardware Type
Maximum Preview Outbound Seat
Count
Cisco MCS-7845
300
Cisco MCS-7835
75
Cisco MCS-7825
75
Cisco MCS-7816
50
Note
You should specify the number of outbound seats on the System Parameter page
as either the maximum seat count supported by the hardware or the number of seat
licenses you have, whichever is smaller.
Step 3
If the number of Preview Outbound seats configured is zero (0), you will get the
following message in the Campaign List page.
Figure 8-15
Warning Message
If the number of Preview Outbound seats configured exceeds the maximum limit,
you will get the following message.
Cisco Unified Contact Center Express Installation Guide, Release 7.0(1)
8-15
Chapter 8
Upgrading CRS 5.0(x) to Cisco Unified CCX 7.0(1)
Preview Outbound Configuration in Cisco Unified CCX 7.0(1)
Figure 8-16
Step 4
Once you upload the Premium license, you can see the Outbound subsystem in
the Cisco Unified CCX Administration Subsystems menu.
Figure 8-17
Step 5
Error Message
Outbound Subsystem
If you have uploaded a valid premium license, the Unified CCX Preview
Outbound Dialer option is displayed as “Enabled” in the License Information
page. Additionally, a link to the System Parameters Configuration page is
available to configure the Preview Outbound seat count.
Cisco Unified Contact Center Express Installation Guide, Release 7.0(1)
8-16
Chapter 8
Upgrading CRS 5.0(x) to Cisco Unified CCX 7.0(1)
Preview Outbound Configuration in Cisco Unified CCX 7.0(1)
Figure 8-18
Note
License Information Page
In Cisco Unified CCX 7.0(1), there is no change in the way the Outbound
subsystem works. The changes are applicable only to the Preview Outbound Seat
Count configuration.
Cisco Unified Contact Center Express Installation Guide, Release 7.0(1)
8-17
Chapter 8
Upgrading CRS 5.0(x) to Cisco Unified CCX 7.0(1)
Preview Outbound Configuration in Cisco Unified CCX 7.0(1)
Cisco Unified Contact Center Express Installation Guide, Release 7.0(1)
8-18
CH A P T E R
9
Upgrading to Cisco Unified CCX 7.0(1)
for Cisco Unified CSS Users
This chapter describes how to upgrade from CRS 4.5(x) or 5.0(x) to Cisco Unified
CCX 7.0(1) for Cisco Unified Communications Software Subscription (Cisco
Unified CSS) users.
Cisco Unified CSS License Upgrade
A Cisco Unified CSS license, which is currently known as Essential Operate
Software and Cisco Unified Communications Software Subscription (Cisco
Unified CSS), allows you to pre-purchase major software version upgrades.
If you are a Cisco Unified CSS user, and you are upgrading to a valid upgrade
path, data migration is supported. If the upgrade path is not valid, you are only
entitled to a software/seat upgrade, which does not involve the migration of
historical and configuration data from the old version to the new version. The
features that were licensed in the previous version will continue to work in the
new version provided those features are not made obsolete in the new version.
For the Cisco Unified CSS upgrade to work, you must upload the Cisco Unified
CSS upgrade license (a single license file that indicates the old version and the
new version of the upgrade license), along with the existing licenses (for the old
version).
Cisco Unified Contact Center Express Installation Guide, Release 7.0(1)
9-1
Chapter 9
Upgrading to Cisco Unified CCX 7.0(1) for Cisco Unified CSS Users
Cisco Unified CSS License Upgrade
Upgrading from CRS 4.5(x) to Cisco Unified CCX 7.0(1)
This is a valid upgrade path. You need to take a backup of the current CRS 4.5(x)
configuration using BARS and restore the data after re-imaging the server and
installing Cisco Unified CCX 7.0(1). The backup and restore functionality is
integrated with Cisco Unified CCX 7.0(1) and BARS is not needed.
Once you have installed Cisco Unified CCX 7.0(1), in the Cisco Unified CCX
Administration Setup page, select the Restore option to restore your old
configuration. You will be prompted to enter the path containing the new licenses.
You need to enter the Cisco Unified CSS upgrade license at this stage.
Upgrading from CRS 5.0(x) to Cisco Unified CCX 7.0(1)
This is a valid upgrade path. After you upgrade to Cisco Unified CCX 7.0(1), you
need to upload the Cisco Unified CSS license through the Cisco Unified CCX
Administration page. The existing CRS 5.0(x) licenses will be present in the
system but will not be activated until you upload valid Cisco Unified CCX 7.0
upgrade licenses (CRS 5.0(x) to Cisco Unified CCX 7.0(1) Unified CSS or normal
upgrade license or Cisco Unified CCX 7.0(1) base licenses). The licensed features
will be activated once you upload a valid 7.0(1) upgrade license.
In this case, all licensed features will be activated upon uploading a valid Cisco
Unified CCX 7.0(1) Unified CSS upgrade license.
Upgrading from CRS 3.5 to Cisco Unified CCX 7.0(1)
This is not a valid upgrade path. The flexlm license format of CRS 3.5 is different
from that of later releases (CRS 4.0 or later). This necessitates the conversion of
CRS 3.5 licenses to make them compatible with the newer license format. This
can be done using the License Conversion tool. This tool is version-specific, that
is, the License Conversion tool for Cisco Unified CCX 7.0(1) will only convert
CRS 3.5 license(s) to equivalent Unified CCX 7.0(1) licenses.
For further information on the License Conversion tool, refer the section Using
the License Conversion Tool in this Chapter.
Cisco Unified Contact Center Express Installation Guide, Release 7.0(1)
9-2
Chapter 9
Upgrading to Cisco Unified CCX 7.0(1) for Cisco Unified CSS Users
Using the License Conversion Tool
Upgrading from CRS 4.0/ 4.1/ 6.0 to Cisco Unified CCX 7.0(1)
This is not a valid upgrade path, that is, your data will not be migrated. Only the
currently licensed features will be upgraded.
In this case, you need to upload your existing CRS 4.0/ 4.1/ 6.0 licenses and the
CRS 4.0/4.1/6.0 to Cisco Unified CCX 7.0(1) Unified CSS Upgrade License
through Cisco Unified CCX Administration in the initial setup configuration after
the software upgrade.
You are recommended to add the CRS 4.0/4.1/6.0 licenses and Cisco Unified CCX
7.0(1) Unified CSS Upgrade License to a top-level zip file that does not contain
any folders in it, and upload the zip file through the Cisco Unified CCX
Administration.
Using the License Conversion Tool
If you are a CRS 3.5 Software Application Support with Upgrades (SASU) user,
you can use the Cisco Unified CCX 7.0(1) License Conversion tool to convert
your existing CRS 3.5 license to its corresponding Cisco Unified CCX 7.0(1)
license.
This tool is bundled as a separate CD and is available with the upgrade kit. The
License Conversion tool is a standalone tool and can be run on any machine to
generate the Cisco Unified CCX 7.0 license files.
Cisco Unified CCX 7.0(1) will no longer support Cisco Unified Queue Manager
(Cisco Unified QM). If you are a CRS 3.x user and are upgrading to Cisco Unified
CCX 7.0(1), you will not get the Cisco Unified QM functionality. So, when you
use the License Conversion tool to convert your existing CRS 3.x licenses to Cisco
Unified CCX 7.0(1), you can see the following error message:
Cisco Unified Contact Center Express Installation Guide, Release 7.0(1)
9-3
Chapter 9
Upgrading to Cisco Unified CCX 7.0(1) for Cisco Unified CSS Users
Using the License Conversion Tool
Figure 9-1
Note
IP Queue Manager License Warning Message
•
The License Conversion tool is only intended for CRS 3.5 SASU users.
•
In case of CRS 3.5 to CRS 4.0 upgrade, this tool should be run on the CRS
3.5 server.
Perform the following steps to convert your existing CRS 3.5 License file to Cisco
Unified CCX 7.0(1) License files.
Step 1
Insert the Cisco Unified CCX 7.0 License Conversion tool CD in the CDROM
Drive. If the License conversion tool does not launch automatically, navigate to
the root folder on the CD and click upgrade.bat file.
A message window is displayed.
Cisco Unified Contact Center Express Installation Guide, Release 7.0(1)
9-4
Chapter 9
Upgrading to Cisco Unified CCX 7.0(1) for Cisco Unified CSS Users
Using the License Conversion Tool
Figure 9-2
Step 2
The 3.5 to 7.0 License Converter dialog box is displayed. In the 3.5 License Path
field, navigate to the License folder path that contains the CRS 3.5 licenses.
Figure 9-3
Step 3
Cisco Unified CCX 3.5 to 7.0 License Conversion Tool Message
Window
3.5 to 7.0 License Converter Tool
In the Upgrade License File field, navigate to the 3.5 to 7.0 Cisco Unified CSS
upgrade license file. You will get this license file as part of the upgrade kit.
In the Destination Path field, specify the 7.0 license destination path where you
want to generate the converted license files.
Cisco Unified Contact Center Express Installation Guide, Release 7.0(1)
9-5
Chapter 9
Upgrading to Cisco Unified CCX 7.0(1) for Cisco Unified CSS Users
Using the License Conversion Tool
Figure 9-4
Step 4
Destination Folder Empty Warning Message
Click Convert.
Figure 9-5
Successful Conversion Completed Dialog Box
Step 5
Navigate to the 7.0 license destination path that you specified in Step 3 to see the
generated Cisco Unified CCX 7.0 licenses.
Step 6
The License Conversion tool logs will be generated in the
C:\UpgradeLicense.log file.
Figure 9-6
Successful Conversion Completed Dialog Box
Cisco Unified Contact Center Express Installation Guide, Release 7.0(1)
9-6
CH A P T E R
10
Upgrading CRS 5.0(x) to Cisco Unified
CME 7.0(1)
Performing an upgrade from CRS 5.0(x) to Cisco Unified CCX 7.0(1) with a CME
deployment is equivalent to the initial setup for a Deployment with Cisco Unified
CME. Therefore, perform the procedure listed in Chapter 9, in the section titled
Performing the Initial Setup for a Deployment with Cisco Unified CME.
To know the product and version compatibility, read the CRS Compatibility
Matrix at:
http://www.cisco.com/en/US/products/sw/custcosw/ps1846/products_device_su
pport_tables_list.html
Cisco Unified Contact Center Express Installation Guide, Release 7.0(1)
10-1
Chapter 10
Upgrading CRS 5.0(x) to Cisco Unified CME 7.0(1)
Cisco Unified Contact Center Express Installation Guide, Release 7.0(1)
10-2
CH A P T E R
11
Performing the Initial Setup of Cisco
Unified CCX
After you install Cisco Unified CCX as described in Chapter 4, use the Cisco
Unified CCX Administration application to perform the initial system setup.
Cisco Unified CCX Administration is a web-based application that allows you to
control, configure, and monitor many functions of your Cisco Unified CCX
system. The set up procedure that you perform depends on:
•
Your deployment of Cisco Unified CCX with Cisco Unified Communications
Manager (Cisco Unified CM)
•
Your deployment of Cisco Unified CCX with Cisco Unified Communications
Manager Express (Cisco Unified CME)
•
The number of servers in your deployment.
If you later need to update information that you specify during the setup
procedure, you can use Cisco Unified CCX Administration to make changes. For
more information, refer the Cisco Unified Contact Center Express Administration
Guide.
Cisco Unified Contact Center Express Installation Guide, Release 7.0(1)
11-1
Chapter 11
Performing the Initial Setup of Cisco Unified CCX
The following table describes the sections in this chapter. Use this table to
determine which setup procedure to perform.
Section
Description
Accessing Cisco Unified CCX
Administration, page 11-3
Explains how access the Cisco Unified
CCX Administration Application.
See this section if you do not want to
run the initial set up procedure when
the Cisco Unified CCX Administration
Application starts automatically or it
you want to run the initial set up
procedure from another computer.
Performing the Single Node Setup for Perform this procedure if you are
a Deployment with Cisco Unified CM, deploying Cisco Unified CCX with
Cisco Unified CM in a deployment
page 11-5
with one node.
Performing First Node Setup for a
Deployment with Cisco Unified CM,
page 11-16
Perform this procedure on the first
node in a cluster if you are deploying
Cisco Unified CCX with Cisco Unified
CM in a deployment with two nodes.
Performing the Add to Cluster Setup
for a Deployment with Cisco Unified
CM, page 11-29
Perform this procedure on the second
node in a cluster if you are deploying
Cisco Unified CCX with Cisco Unified
CM in a deployment with two nodes.
Performing the Restore Setup,
page 11-36
Perform this procedure in either of
these cases:
•
You are upgrading from CRS
5.0(x).
•
You have reinstalled Cisco Unified
CCX 7.0(1) after backing up your
Cisco Unified CCX data and
re-imaging the server.
Performing the Initial Setup for a
Perform this procedure if you are
Deployment with Cisco Unified CME, deploying Cisco Unified CCX with
Cisco Unified CME.
page 11-45
Cisco Unified Contact Center Express Installation Guide, Release 7.0(1)
11-2
OL-xxxxx-xx
Chapter 11
Performing the Initial Setup of Cisco Unified CCX
Accessing Cisco Unified CCX Administration
Accessing Cisco Unified CCX Administration
You must access the Cisco Unified CCX Administration web interface through its
Authentication page to perform the initial setup procedure.
After you complete the installation of Cisco Unified CCX 7.0(1), when the server
reboots, the Cisco Unified CCX Administration Authentication page displays on
the server. You can then take either of these actions to access Cisco Unified CCX
Administration:
•
Log in to Cisco Unified CCX Administration from the Authentication page
Before you start Cisco Unified CCX Administration, ensure that the Internet
Explorer pop-up block is turned off. To do so, from Internet Explorer, choose
Tools > Pop-Up Blocker > Turn Off Pop-Up Blocker.
To log into Cisco Unified CCX Administration, perform the following steps. If
you want to bookmark the Authentication page, complete the following procedure
before you do so.
Step 1
If you exited the Authentication page when it appeared after you installed Cisco
Unified CCX and the server rebooted, take one of these actions:
•
On the Cisco Unified CCX server, choose Start > Programs > Cisco Unified
CCX Administrator > Application Administration.
•
From any computer in the network that meets the requirements described in
the Client System Requirements section of Chapter 3, enter the following
URL in a web browser, where servername is the host name or the IP address
of the server on which you installed Cisco Unified CCX:
http://servername/AppAdmin
If you access a server on which you will perform the server setup procedure,
enter the IP address or the host name of that server.
The Authentication page displays.
Note
If you see a page that says Page cannot be displayed, the Cisco Node Manager
might not yet be fully operational. In this case, wait for a few minutes and then
try again.
Cisco Unified Contact Center Express Installation Guide, Release 7.0(1)
11-3
Chapter 11
Performing the Initial Setup of Cisco Unified CCX
Accessing Cisco Unified CCX Administration
Step 2
In the Authentication page, enter Administrator in the User Identification field,
and enter ciscocisco in the Password field.
This user identification and password are case-sensitive, so ensure that you enter
them exactly as shown.
Step 3
Click Log On.
The Cisco Unified CCX Administrator Setup page for the initial setup procedure
displays and a a pop-up window prompts you to disable the CSA.
Step 4
Make sure that the CSA is disabled and click OK in the pop-up window.
For more information, refer chapter 3.
Cisco Unified Contact Center Express Installation Guide, Release 7.0(1)
11-4
OL-xxxxx-xx
Chapter 11
Performing the Initial Setup of Cisco Unified CCX
Performing the Single Node Setup for a Deployment with Cisco Unified CM
To continue with the initial setup of Cisco Unified CCX, see the appropriate
section for your deployment:
•
Performing the Single Node Setup for a Stand Alone Deployment with Unified
CM
•
Performing First Node Setup for a High Availability Deployment with Unified
CM
•
Performing the Add to Cluster Setup for a Deployment with Cisco Unified CM
•
Performing the Restore Setup
•
Performing the Initial Setup for a Deployment with Cisco Unified CME
Performing the Single Node Setup for a Deployment
with Cisco Unified CM
When you access Cisco Unified CCX Administration for the first time, the system
automatically initiates the initial setup procedure.
If you are deploying Cisco Unified CCX with Cisco Unified CM in a deployment
with one node, perform the setup procedure that is described in this section. You
perform this procedure one time to provide information about Cisco Unified CM,
license files, and other system parameters.
Note
Before you begin the setup procedure, review the information in the Obtaining
License Files section of Chapter 3.
After you complete the Single Node setup procedure, refer the section Performing
the Restore Setup Procedure in this chapter to restore the backed-up Cisco Unified
CCX data.
To perform the initial setup, follow these steps:
Step 1
Access Cisco Unified CCX Administration. The Cisco Unified CCX
Administrator Setup page displays. In addition, a pop-up window prompts you to
disable the CSA before you proceed.
Cisco Unified Contact Center Express Installation Guide, Release 7.0(1)
11-5
Chapter 11 Performing the Initial Setup of Cisco Unified CCX
Performing the Single Node Setup for a Deployment with Cisco Unified CM
Figure 11-1
Note
Step 2
Cisco Unified CCX Administrator Setup Page
Make sure that the CSA is disabled, and click OK in the pop-up window.
In the Cisco Unified CCX Administrator Setup page, take these actions:
a.
From Cisco Unified CCX Setup drop down list, choose Single Node.
b.
Click the Setup button.
The Cisco Unified CM Configuration page displays.
Cisco Unified Contact Center Express Installation Guide, Release 7.0(1)
11-6
OL-xxxxx-xx
Chapter 11
Performing the Initial Setup of Cisco Unified CCX
Performing the Single Node Setup for a Deployment with Cisco Unified CM
Figure 11-2
Step 3
Cisco Unified CM Configuration Page
In the Cisco Unified CM Configuration page, take these actions:
a.
In the Cisco Unified CM server hostname or IP address, enter the host name
or IP address of the Cisco Unified CM server.
b.
In the AXL Admin User Name field, enter the AXL user ID that you created
in Cisco Unified CM.
c.
In the Password field, enter the AXL password that you created in Cisco
Unified CM.
d.
Click Next.
The License Information page displays.
For instructions on how to create new Cisco Unified CM users, refer the
section titled “ Creating New Cisco Unified CM Users” Chapter 9.
Cisco Unified Contact Center Express Installation Guide, Release 7.0(1)
11-7
Chapter 11 Performing the Initial Setup of Cisco Unified CCX
Performing the Single Node Setup for a Deployment with Cisco Unified CM
Figure 11-3
Step 4
License Information Page
In the License Information page:
a.
In the License File field, enter the path and name of a Cisco Unified CCX
license file, or of a ZIP file that contains multiple license files.
b.
Click Next.
The License Information page displays again.
c.
Take one of these actions:
– If you wish to enter multiple license files that you have not put into a
single ZIP file, enter the path and name of another license file in the
License File field and then click Next.
Cisco Unified Contact Center Express Installation Guide, Release 7.0(1)
11-8
OL-xxxxx-xx
Chapter 11
Performing the Initial Setup of Cisco Unified CCX
Performing the Single Node Setup for a Deployment with Cisco Unified CM
The license information page displays again. Repeat this process until
you have entered all license files.
– If you have entered the name of a ZIP file that contains multiple license
files or have entered all your license files, leave the License File field
blank and click Next.
The System Component Activation Completed page displays.
Figure 11-4
Step 5
System Component Activation Completed Page
In the System Component Activation Completed page, click Next.
The Cisco Unified CM Configuration page displays as shown in figure 8-5 (Fig
8-5 shows part of this page).
Cisco Unified Contact Center Express Installation Guide, Release 7.0(1)
11-9
Chapter 11 Performing the Initial Setup of Cisco Unified CCX
Performing the Single Node Setup for a Deployment with Cisco Unified CM
Figure 11-5
Step 6
Cisco Unified CM Configuration Page, Partial View
In the Cisco Unified CM Configuration page:
a.
In the AXL Service Provider Configuration area, move the IP address of the
Cisco Unified CM server or servers that you want to use as the AXL service
provider from the Available AXL Service Providers list box to the Selected
AXL Service Providers list box.
The Selected AXL Service Providers list box is pre-populated with the IP
address of the server that you specified in Step 3.
To move an item from one list box to the other, select the item and then click
the left arrow (<) or right arrow (>).
b.
In the User Name field in the AXL Service Provider Configuration area, enter
a user name for the AXL service provider, if you want to change the name that
displays.
This field is pre-populated with the user name that you specified in Step 4.
Cisco Unified Contact Center Express Installation Guide, Release 7.0(1)
11-10
OL-xxxxx-xx
Chapter 11
Performing the Initial Setup of Cisco Unified CCX
Performing the Single Node Setup for a Deployment with Cisco Unified CM
The AXL Admin user name need not be the CCM Administrator username.
In case you specify a user name other than the CCM Administrator username,
add the user name of the AXL Administrator to the Standard Unified CCX
Administrators group and "Standard AXL API Access" roles in Unified CCX
Communications Manager
c.
In the Password field in the AXL Service Provider Configuration area, enter
a password for the AXL service provide, if you want to change the name that
appear.
This field is pre-populated with the password that you specified in Step 4.
d.
In the Cisco Unified CM Telephony Subsystem - Cisco Unified CM
Telephony Provider Configuration area, move the IP address of the Cisco
Unified CM server that you want to use as the CTI provider for the Cisco
Unified CM Telephony subsystem from the Available CTI Managers list box
to the Selected CTI Managers list box.
To move an item from one list box to the other, select the item and then click
left arrow (<) or right arrow (>).
e.
In User Prefix field in the Cisco Unified CM Telephony Subsystem - Cisco
Unified CM Telephony Provider Configuration area, enter an application user
name for the Cisco Unified CM Telephony subsystem.
f.
In the Password and Confirm Password fields in the Cisco Unified CM
Telephony Subsystem - Cisco Unified CM Telephony Provider Configuration
area, enter a password for the Cisco Unified CM Telephony subsystem
application user.
g.
In the RmCm Subsystem - RmCm Provider Configuration area, move the IP
address of the Cisco Unified CM server that you want to use as the CTI
provider for the RmCm subsystem from the Available CTI Managers list box
to the Selected CTI Managers list box.
To move an item from one list box to the other, select the item and then click
left arrow (<) or right arrow (>).
Note
h.
Depending on your Cisco Unified CCX license, the RmCm Subsystem RmCm Provider Configuration area may not be available on your system.
In User ID field in the RmCm Subsystem - RmCm Provider Configuration
area, enter an application user name for the RmCm subsystem.
Cisco Unified Contact Center Express Installation Guide, Release 7.0(1)
11-11
Chapter 11 Performing the Initial Setup of Cisco Unified CCX
Performing the Single Node Setup for a Deployment with Cisco Unified CM
i.
In the Password and Confirm Password fields in the Cisco Unified Telephony
Subsystem - Cisco Unified CM Telephony Provider Configuration area, enter
a password for the RmCm subsystem application user.
j.
In the Host Name or IP Address field in the NTP area, enter the host name or
the IP address of the NTP server.
k.
Click Next.
The System Parameters Configuration page displays.
Figure 11-6
Step 7
System Parameters Configuration Page
In the Systems Parameters Configuration page, take these actions:
a.
In the Number of HR Session Licenses field, enter the maximum number of
Cisco Unified CCX Historical Reporting sessions that you will run
simultaneously.
b.
In the Recording Count field, enter the maximum number of simultaneous
recordings that you will make.
This field displays only if you have a Cisco Unified CCX license.
c.
In the Number of Outbound seats field, enter the maximum number of
outbound seats.
d.
From the Codec drop-down list, choose the codec to use for prompts.
Cisco Unified Contact Center Express Installation Guide, Release 7.0(1)
11-12
OL-xxxxx-xx
Chapter 11
Performing the Initial Setup of Cisco Unified CCX
Performing the Single Node Setup for a Deployment with Cisco Unified CM
e.
Click Next.
The Languages Configuration page displays.
Figure 11-7
Step 8
Languages Configuration Page
In the Languages Configuration page, take these actions:
a.
From the drop-down list, choose a language that you want to be available for
prompts.
A list of available languages for the language group that you selected displays
in the Language Selection area.
b.
If you will create a custom country-specific language, check the
Group Default check box next to a language to use as a base for your custom
country-specific language.
c.
Check the Country Specific check box for each language to install. A
country-specific language includes appropriate rules for dates, times,
currency, and so on, for the designated country.
d.
Click Next.
The User Configuration page displays.
Cisco Unified Contact Center Express Installation Guide, Release 7.0(1)
11-13
Chapter 11 Performing the Initial Setup of Cisco Unified CCX
Performing the Single Node Setup for a Deployment with Cisco Unified CM
Figure 11-8
Step 9
User Configuration Page
In the User Configuration page:
a.
In the Unified CM Users list box, select the Cisco Unified CM user that you
want to designate as the Cisco Unified CCX administrator.
If the user that you want does not appear in the Unified CM Users list box,
enter part or all of that user name in the Search field and click Search.
If you are still unable to see the user in the Unified CM Users list box, you
need to create a new user. Refer the section, Creating a New Cisco Unified
CM User in Chapter 8.
b.
Click the left arrow (<) to move the selected user to the Unified CCX
Administrator list box.
c.
Click Finish.
The Cisco Unified CCX Setup Result information displays. This window
confirms the results of the initial set up.
Cisco Unified Contact Center Express Installation Guide, Release 7.0(1)
11-14
OL-xxxxx-xx
Chapter 11
Performing the Initial Setup of Cisco Unified CCX
Performing the Single Node Setup for a Deployment with Cisco Unified CM
Note
If this page includes a multiple NIC warning and suggestion to run the
Post Install tool, refer the Cisco CAD Installation Guide for detailed
information about using this tool.
Figure 11-9
Step 10
Cisco Unified CCX Setup Result Information Page
Close your web browser.
You have completed the initial setup of Cisco Unified CCX. To change the
configuration settings that you made or to perform additional configuration
activities, refer the Cisco Unified Contact Center Express Administration Guide.
Cisco Unified Contact Center Express Installation Guide, Release 7.0(1)
11-15
Chapter 11
Performing First Node Setup for a Deployment with Cisco Unified CM
Performing the Initial Setup of Cisco Unified CCX
Performing First Node Setup for a Deployment with
Cisco Unified CM
When you access Cisco Unified CCX Administration for the first time, the system
automatically initiates the initial setup procedure.
If you are deploying Cisco Unified CCX with Cisco Unified CM in a deployment
with two nodes, perform on the first node the setup procedure that is described in
this section. You perform this procedure one time to provide information about
Cisco Unified CM, license files, and other system parameters.
Note
Before you begin the setup procedure, review the information in the Obtaining
License Files section of Chapter 3.
To perform the initial setup, follow these steps:
Step 1
Access Cisco Unified CCX Administration. The Cisco Unified CCX
Administrator Setup page displays. In addition, a pop-up window prompts you to
disable the CSA before you proceed.
Cisco Unified Contact Center Express Installation Guide, Release 7.0(1)
11-16
OL-xxxxx-xx
Chapter 11
Performing the Initial Setup of Cisco Unified CCX
Performing First Node Setup for a Deployment with Cisco Unified CM
Figure 11-10
Cisco Unified CCX Administrator Setup Page
Step 2
Make sure that the CSA is disabled, and click OK in the pop-up window.
Step 3
In the Cisco Unified CCX Administrator Setup page, take these actions:
a.
From Cisco Unified CCX Setup drop down list, choose First Node.
b.
Click the Setup button.
The Cisco Unified CM Configuration page displays.
Cisco Unified Contact Center Express Installation Guide, Release 7.0(1)
11-17
Chapter 11
Performing First Node Setup for a Deployment with Cisco Unified CM
Figure 11-11
Step 4
Performing the Initial Setup of Cisco Unified CCX
Cisco Unified CM Configuration Page
In the Cisco Unified CM Configuration page, take these actions:
a.
In the Cisco Unified CM server hostname or IP address, enter the host name
or IP address of the Cisco Unified CM server.
b.
In the AXL Admin User Name field, enter the AXL user ID that you created
in Cisco Unified CM.
c.
In the Password field, enter the AXL password that you created in Cisco
Unified CM.
d.
Click Next.
The License Information page displays.
Cisco Unified Contact Center Express Installation Guide, Release 7.0(1)
11-18
OL-xxxxx-xx
Chapter 11
Performing the Initial Setup of Cisco Unified CCX
Performing First Node Setup for a Deployment with Cisco Unified CM
Figure 11-12
Step 5
License Information Page
In the License Information page:
a.
In the License File field, enter the path and name of a Cisco Unified CCX
license file, or of a ZIP file that contains multiple license files.
b.
Click Next.
The License Information page displays again.
c.
Take one of these actions:
– If you wish to enter multiple license files that you have not put into a
single ZIP file, enter the path and name of another license file in the
License File field and then click Next.
Cisco Unified Contact Center Express Installation Guide, Release 7.0(1)
11-19
Chapter 11
Performing First Node Setup for a Deployment with Cisco Unified CM
Performing the Initial Setup of Cisco Unified CCX
The license information page displays again. Repeat this process until
you have entered all license files.
– If you have entered the name of a ZIP file that contains multiple license
files or have entered all your license files, leave the License File field
blank and click Next.
The Component Activation page displays.
Figure 11-13
Step 6
Component Activation Completed Page
In the Component Activation page:
a.
Check the check boxes next to the components that you want to activate on
this server.
You can select components that are not licensed, but those components will
not be activated until you add their license files. For information about adding
license files, refer the Cisco Unified Contact Center Express Administration
Guide.
Cisco Unified Contact Center Express Installation Guide, Release 7.0(1)
11-20
OL-xxxxx-xx
Chapter 11
Performing the Initial Setup of Cisco Unified CCX
Performing First Node Setup for a Deployment with Cisco Unified CM
The check boxes in the Component Activation page are:
– Cisco Monitoring—Enables the Monitoring component on this server.
– Cisco Recording—Enables the Recording component on this server. If
you check this check box, you must also check the Cisco Monitoring
check box.
– Cisco Unified CCX Agent Datastore, Cisco Unified CCX Config
Datastore, Cisco Unified CCX Historical Datastore, Cisco Unified
CCX Repository Datastore—Enables the Database component on this
server. If you have a Cisco Unified CCX license, check all of these check
boxes. If you have a Cisco Unified IP IVR license, check all of these
check boxes except Cisco Unified CCX Agent Datastore, which is not
used.
– Cisco Unified CCX Engine—Enables the Cisco Unified CCX Engine
component on this server.
– Cisco Unified CCX Node Manager—Enables services that this node
uses to monitor other services and communicate with other nodes. This
check box is checked by default and cannot be unchecked.
b.
Click Next.
Cisco Unified CCX activates the components that you selected. This process
can take several minutes.
c.
If you selected the datastore components (Cisco Unified CCX Agent
Datastore, Cisco Unified CCX Config Datastore, Cisco Unified CCX
Historical Datastore, Cisco Unified CCX Repository Datastore), the
Publisher Activation page displays. This page shows the datastores that you
selected, as shown in Figure 8-14.Continue to Step 7.
If you did not select the datastore components, the Cisco Unified CM
Configuration page displays, as shown in Figure 8-15, go to Step 8.
Cisco Unified Contact Center Express Installation Guide, Release 7.0(1)
11-21
Chapter 11
Performing First Node Setup for a Deployment with Cisco Unified CM
Figure 11-14
Step 7
Performing the Initial Setup of Cisco Unified CCX
Publisher Activation Page
In the Publisher Activation page:
a.
If you want this server to be the database publisher, check the check boxes for
each datastore.
If you want the other server in the cluster to be the database publisher, do not
check any check boxes in this page.
You should activate all datastores on the same server, which can be either
server in your Cisco Unified CCX cluster.
b.
Click Next.
The Cisco Unified CM Configuration page displays. Figure 8-15 shows part
of this page.
Cisco Unified Contact Center Express Installation Guide, Release 7.0(1)
11-22
OL-xxxxx-xx
Chapter 11
Performing the Initial Setup of Cisco Unified CCX
Performing First Node Setup for a Deployment with Cisco Unified CM
Figure 11-15
Step 8
Cisco Unified CM Configuration Page, Partial View
In the Cisco Unified CM Configuration page:
a.
In the AXL Service Provider Configuration area, move the IP address of the
Cisco Unified CM server or servers that you want to use as the AXL service
provider from the Available AXL Service Providers list box to the Selected
AXL Service Providers list box.
The Selected AXL Service Providers list box is pre-populated with the IP
address of the server that you specified in Stpep4.
To move an item from one list box to the other, select the item and then click
left arrow (<) or right arrow (>).
b.
In the User Name field in the AXL Service Provider Configuration area, enter
a user name for the AXL service provider, if you want to change the name that
displays.
This field is pre-populated with the user name that you specified in Step 4.
Cisco Unified Contact Center Express Installation Guide, Release 7.0(1)
11-23
Chapter 11
Performing First Node Setup for a Deployment with Cisco Unified CM
c.
Performing the Initial Setup of Cisco Unified CCX
In the Password field in the AXL Service Provider Configuration area, enter
a password for the AXL service provide, if you want to change the name that
appear.
This field is pre-populated with the password that you specified in Step 4.
d.
In the Cisco Unified CM Telephony Subsystem - Cisco Unified CM
Telephony Provider Configuration area, move the IP address of the Cisco
Unified CM server that you want to use as the CTI provider for the Cisco
Unified CM Telephony subsystem from the Available CTI Managers list box
to the Selected CTI Managers list box.
To move an item from one list box to the other, select the item and then click
left arrow (<) or right arrow (>).
e.
In User Prefix field in the Cisco Unified CM Telephony Subsystem - Cisco
Unified CM Telephony Provider Configuration area, enter an application user
name for the Cisco Unified CM Telephony subsystem.
f.
In the Password and Confirm Password fields in the Cisco Unified CM
Telephony Subsystem - Cisco Unified CM Telephony Provider Configuration
area, enter a password for the Cisco Unified CM Telephony subsystem
application user.
g.
In the RmCm Subsystem - RmCm Provider Configuration area, move the IP
address of the Cisco Unified CM server that you want to use as the CTI
provider for the RmCm subsystem from the Available CTI Managers list box
to the Selected CTI Managers list box.
To move an item from one list box to the other, select the item and then click
left arrow (<) or right arrow (>).
Note
Depending on your Cisco Unified CCX license, the RmCm Subsystem RmCm Provider Configuration area may not be available on your system.
h.
In User ID field in the RmCm Subsystem - RmCm Provider Configuration
area, enter an application user name for the RmCm subsystem.
i.
In the Password and Confirm Password fields in the Cisco Unified Telephony
Subsystem - Cisco Unified CM Telephony Provider Configuration area, enter
a password for the RmCm subsystem application user.
j.
In the Host Name or IP Address field in the NTP area, enter the host name or
the IP address of the NTP server.
Cisco Unified Contact Center Express Installation Guide, Release 7.0(1)
11-24
OL-xxxxx-xx
Chapter 11
Performing the Initial Setup of Cisco Unified CCX
Performing First Node Setup for a Deployment with Cisco Unified CM
k.
Click Next.
The System Parameters Configuration page displays.
Figure 11-16
Step 9
System Parameters Configuration Page
In the Systems Parameters Configuration page, take these actions:
a.
In the Number of HR Session Licenses field, enter the maximum number of
Cisco Unified CCX Historical Reporting sessions that you will run
simultaneously.
b.
In the Recording Count field, enter the maximum number of simultaneous
recordings that you will make.
This field displays only if you have a Cisco Unified CCX license.
c.
In the Number of Outbound seats field, enter the maximum Outbound seats.
d.
From the Codec drop-down list, choose the codec to use for prompts.
e.
Click Next.
The Languages Configuration page displays.
Cisco Unified Contact Center Express Installation Guide, Release 7.0(1)
11-25
Chapter 11
Performing First Node Setup for a Deployment with Cisco Unified CM
Figure 11-17
Step 10
Performing the Initial Setup of Cisco Unified CCX
Languages Configuration Page
In the Languages Configuration page, perform the following steps:
a.
From the drop-down list, choose a language that you want to be available for
prompts.
A list of available languages for the language group that you selected displays
in the Language Selection area.
b.
If you will create a custom country-specific language, check the
Group Default check box next to a language to use as a base for your custom
country-specific language.
c.
Check the Country Specific check box for each language to install. A
country-specific language includes appropriate rules for dates, times,
currency, and so on, for the designated country.
d.
Click Next.
The User Configuration page displays.
Cisco Unified Contact Center Express Installation Guide, Release 7.0(1)
11-26
OL-xxxxx-xx
Chapter 11
Performing the Initial Setup of Cisco Unified CCX
Performing First Node Setup for a Deployment with Cisco Unified CM
Figure 11-18
Step 11
User Configuration Page
In the User Configuration page:
a.
In the Unified CM Users list box, select the Cisco Unified CM user that you
want to designate as the Cisco Unified CCX administrator.
If the user that you want does not appear in the CMUsers list box, enter part
or all of that user name in the Search field and click Search.
If you are still unable to see the user in the Unified CM Users list box, you
need to create a new user. To create a new user, refer the section on Creating
a New User in this chapter.
b.
Click the left arrow (<) to move the selected user to the Unified CCX
Administrator list box.
c.
Click Finish.
The Cisco Unified CCX Setup Result information displays. This window
confirms the results of the initial set up on the first node in a cluster.
Cisco Unified Contact Center Express Installation Guide, Release 7.0(1)
11-27
Chapter 11
Performing First Node Setup for a Deployment with Cisco Unified CM
Note
If this page includes a multiple NIC warning and suggestion to run the
Post Install tool, refer the Cisco CAD Installation Guide for detailed
information about using this tool.
Figure 11-19
Step 12
Performing the Initial Setup of Cisco Unified CCX
Cisco Unified CCX Setup Result Information Page
Close your web browser.
You have completed the setup of Cisco Unified CCX for the first node in a
two-node cluster. To change the configuration settings that you made or to
perform additional configuration activities, refer the Cisco Unified Contact
Center Express Administration Guide.
Cisco Unified Contact Center Express Installation Guide, Release 7.0(1)
11-28
OL-xxxxx-xx
Chapter 11
Performing the Initial Setup of Cisco Unified CCX
Performing the Add to Cluster Setup for a Deployment with Cisco Unified CM
Now you are ready to configure the second node as described in the section
Performing the Add to Cluster Setup Procedure for a Deployment with
Unified CM.
Performing the Add to Cluster Setup for a
Deployment with Cisco Unified CM
When you access Cisco Unified CCX Administration for the first time, the system
automatically initiates the initial setup procedure.
If you are deploying Cisco Unified CCX with Cisco Unified CM, perform the
setup procedure that is described in this section. You perform this procedure one
time to provide information about the Cisco Unified CCX cluster and other
system parameters. You also perform this procedure if you are restoring Cisco
Unified CCX on a two-node cluster. In that case, you start with the Restore setup
procedure and perform this procedure when you are prompted to do so.
Before you begin the setup procedure, ensure that the primary node is active (up
and running). If the primary node is not active, refer Performing the First Node
Setup Procedure for a Deployment with Unified CM. Also, review the
information in the Obtaining License Files section in Chapter 3.
After you complete this setup procedure, refer the Performing the Restore Setup
Procedure section in this chapter to restore the backed-up Cisco Unified CCX
data.
To perform the initial setup, follow these steps:
Step 1
Access Cisco Unified CCX Administration.
The Cisco Unified CCX Administrator Setup page displays. In addition, a pop-up
window prompts you to disable the CSA before you proceed.
Cisco Unified Contact Center Express Installation Guide, Release 7.0(1)
11-29
Chapter 11 Performing the Initial Setup of Cisco Unified CCX
Performing the Add to Cluster Setup for a Deployment with Cisco Unified CM
Figure 11-20
Cisco Unified CCX Administrator Setup Page
Step 2
Make sure that the CSA is disabled, and click OK in the pop-up window.
Step 3
In the Cisco Unified CCX Administrator Setup page, take these actions:
a.
From Cisco Unified CCX Setup drop down list, choose Add to Cluster.
b.
Click the Setup button.
The Cluster Configuration page displays.
Cisco Unified Contact Center Express Installation Guide, Release 7.0(1)
11-30
OL-xxxxx-xx
Chapter 11
Performing the Initial Setup of Cisco Unified CCX
Performing the Add to Cluster Setup for a Deployment with Cisco Unified CM
Figure 11-21
Step 4
Cluster Configuration Page
In the Cluster Configuration page, take these actions:
a.
In the Cluster Server IP address, enter the IP address of the first node that you
set up as described in the Performing the First Node Setup Procedure for
a Deployment with Unified CM.
b.
In the Cluster Server Port, accept the value that is entered automatically.
c.
In the Cisco Unified CCX Administrator User ID field:
– If you are performing this procedure as part of a new installation of Cisco
Unified CCX, enter the ID of the user that you designated as the Cisco
Unified CCX administrator when you set up the first node in the cluster.
– If you are performing this procedure as instructed by the Restore setup
procedure, enter Administrator.
d.
In the Password field:
– If you are performing this procedure as part of a new installation of Cisco
Unified CCX, enter the password of the user that you designated as the
Cisco Unified CCX administrator when you set up the first node in the
cluster.
Cisco Unified Contact Center Express Installation Guide, Release 7.0(1)
11-31
Chapter 11 Performing the Initial Setup of Cisco Unified CCX
Performing the Add to Cluster Setup for a Deployment with Cisco Unified CM
– If you are performing this procedure as instructed by the Restore setup
procedure, enter ciscocisco.
e.
Click Next.
If you are performing this procedure as part of a new installation of Cisco
Unified CCX, the Component Activation page displays. Continue to Step 5.
If you are performing this procedure as instructed by the Restore setup
procedure, you are prompted to close the browser and continue with the
restore procedure on the first node. Close the web browser on this server and
go to Step 7 of the Performing the Restore Setup Procedure section.
Figure 11-22
Component Activation Completed Page
Cisco Unified Contact Center Express Installation Guide, Release 7.0(1)
11-32
OL-xxxxx-xx
Chapter 11
Performing the Initial Setup of Cisco Unified CCX
Performing the Add to Cluster Setup for a Deployment with Cisco Unified CM
Step 5
In the Component Activation page:
a.
Check the check boxes next to the components that you want to activate on
this server.
You can select components that are not licensed, but those components will
not be activated until you add their license files. For information about adding
license files, refer the Cisco Unified Contact Center Express Administration
Guide.
The check boxes in the Component Activation page are:
– Cisco Monitoring—Enables the Monitoring component on this server.
– Cisco Recording—Enables the Recording component on this server. If
you check this check box, you must also check the Cisco Monitoring
check box.
– Cisco Unified CCX Agent Datastore, Cisco Unified CCX Config
Datastore, Cisco Unified CCX Historical Datastore, Cisco Unified
CCX Repository Datastore—Enables the Database component on this
server. If you have a Cisco Unified CCX license, check all of these check
boxes. If you have a Cisco Unified IP IVR license, check all of these
check boxes except Cisco Unified CCX Agent Datastore, which is not
used.
– Cisco Unified CCX Engine—Enables the Cisco Unified CCX Engine
component on this server.
– Cisco Unified CCX Node Manager—Enables services that this node
uses to monitor other services and communicate with other nodes. This
check box is checked by default and cannot be unchecked.
b.
Click Next.
Cisco Unified CCX activates the components that you selected. This process
can take several minutes.
c.
If you selected the datastore components (Cisco Unified CCX Agent
Datastore, Cisco Unified CCX Config Datastore, Cisco Unified CCX
Historical Datastore, Cisco Unified CCX Repository Datastore), and if you
did not configure the first node in the cluster as the publisher, the Publisher
Activation page displays. This page shows the datastores that you selected.
Continue to Step 6.
Cisco Unified Contact Center Express Installation Guide, Release 7.0(1)
11-33
Chapter 11 Performing the Initial Setup of Cisco Unified CCX
Performing the Add to Cluster Setup for a Deployment with Cisco Unified CM
If you did not select the datastore components, the Cisco Unified CCX Setup
Result Information Page page displays. This page confirms the results of the
initial set up on the second node in a cluster. Go to Step 7.
Figure 11-23
Step 6
Publisher Activation Page
In the Publisher Activation page:
a.
Check the check boxes for each datastore if you have not done so in the first
node installation.
This server will be the database publisher.
b.
Click Next.
The Cisco Unified CCX Setup Result Information page displays. This page
confirms the results of the initial set up on the second node in a cluster.
Cisco Unified Contact Center Express Installation Guide, Release 7.0(1)
11-34
OL-xxxxx-xx
Chapter 11
Performing the Initial Setup of Cisco Unified CCX
Performing the Add to Cluster Setup for a Deployment with Cisco Unified CM
Figure 11-24
Step 7
Cisco Unified CCX Setup Results Information Page
Close your web browser.
Note
If Cisco Unified CCX Setup Result Information page includes a multiple
NIC warning and suggestion to run the Post Install tool, refer the Cisco
CAD Installation Guide for detailed information about using this tool.
You have completed the setup of Cisco Unified CCX for the second node in a
two-node cluster. To change the configuration settings that you made or to
perform additional configuration activities, refer the Cisco Unified Contact
Center Express Administration Guide.
Cisco Unified Contact Center Express Installation Guide, Release 7.0(1)
11-35
Chapter 11
Performing the Initial Setup of Cisco Unified CCX
Creating New Cisco Unified CM Users
Creating New Cisco Unified CM Users
To create new Cisco Unified CM users, follow these steps:
Step 1
Access the Cisco Unified CCX Administration page and log in.
Step 2
In Cisco Unified CM Administrator Setup page, click User Management > End
Users.
Step 3
In the Find and List Users page, click Add New.
Step 4
Create an end user by specifying the mandatory fields and other required details.
Step 5
Once the end user creation is successful, navigate back to Cisco Unified CCX
Administration and click Refresh.
Step 6
When you click Refresh, the new end user you created is listed in the Unified CM
Users list box.
Step 7
In the Unified CM Users list box, select the Cisco Unified CM user that you want
to designate as the Cisco Unified CCX administrator.
Step 8
Click the left arrow (<) to move the selected user to the Unified CCX
Administrator list box.
Step 9
Click Finish.
Performing the Restore Setup
When you access Cisco Unified CCX Administration for the first time, the system
automatically initiates the initial setup procedure.
Perform the procedure that is described in this section if you are upgrading from
CRS 4.5(x) to Cisco Unified CCX 7.0(1) or if you are reinstalling Cisco Unified
CCX 7.0(1) after backing up the Cisco Unified CCX data and re-imaging the
server. You perform this procedure one time to restore backed up Cisco Unified
CCX data and provide information about various system parameters.
During this procedure, you are prompted whether you want to perform the Cisco
Unified CM Telephony synchronization. This process reconfigures route points
and CTI ports as they are configured in your Cisco Unified CCX backup and can
take several hours, depending on the number of route points and CTI ports. If you
choose to skip this process as part of this setup procedure, ensure that you perform
Cisco Unified Contact Center Express Installation Guide, Release 7.0(1)
11-36
OL-xxxxx-xx
Chapter 11
Performing the Initial Setup of Cisco Unified CCX
Performing the Restore Setup
the synchronization process later using Cisco Unified CCX Administration. The
Cisco Unified CM Telephony service will be out of service or in partial service
until you do so.
Before you begin the setup procedure:
•
Review the following sections in the “Backing-up and Restoring Data” in
Cisco Unified Contact Center Express Administration Guide. These sections
provide important notes, tips, and cautions.
– “Guidelines and Requirements”
– “Performing a Restore Operation”
•
Review the information in the Obtaining the License Files section in Chapter
3. If you are upgrading from CRS 4.5(x), copy your 7.0(1) license files to a
directory on the Cisco Unified CCX server. Make a note of this directory
name and location.
•
If you are upgrading from CRS 4.5(x), perform the following steps to
temporarily reconfigure Cisco Unified CM to change the maximum number
of Administrative XML Layer (AXL) writes allowed per minute. This change
allows the setup procedure to complete more quickly and conserves CPU
resources. Cisco Unified CM performance may be affected while this
parameter is at the new value, so you should consider performing this
procedure during off-peak hours.
a. Start Cisco Unified CM Administration and take these actions:
b. Choose System > System Parameters.
c. From them Service drop-down list, choose the Cisco Database Layer
Monitor service
d. Click Advanced.
e. Make a note of the value in the Maximum AXL Writes Allowed per
Minute field, then enter 999 in this field.
f. Click Update.
g. Exit Cisco Unified CM Administration.
Make sure to set the maximum AXL writes allowed per minute back to its
original value after you complete the setup procedure.
Cisco Unified Contact Center Express Installation Guide, Release 7.0(1)
11-37
Chapter 11
Performing the Initial Setup of Cisco Unified CCX
Performing the Restore Setup
To perform the initial setup, follow these steps:
Step 1
Access Cisco Unified CCX Administration.
The Cisco Unified CCX Administrator Setup page displays. In addition, a pop-up
window prompts you to disable the CSA before you proceed.
Figure 11-25
Cisco Unified CCX Administrator Setup Page
Step 2
Make sure that the CSA is disabled, and click OK in the pop-up window.
Step 3
In the Cisco Unified CCX Administrator Setup page, take these actions:
a.
From Cisco Unified CCX Setup drop down list, choose Restore.
b.
Click the Setup button.
The Cisco Unified CCX Restore page displays.
Cisco Unified Contact Center Express Installation Guide, Release 7.0(1)
11-38
OL-xxxxx-xx
Chapter 11
Performing the Initial Setup of Cisco Unified CCX
Performing the Restore Setup
Figure 11-26
Step 4
Cisco Unified CCX Restore Page
In the Cisco Unified CCX Restore Page:
a.
Click the radio button (Network Directory or Tape Device) that corresponds
to the location of your Cisco Unified CCX backup file.
Cisco Unified Contact Center Express Installation Guide, Release 7.0(1)
11-39
Chapter 11
Performing the Initial Setup of Cisco Unified CCX
Performing the Restore Setup
b.
If you clicked the Network Directory radio button:
– In the Path Name field, enter the path and file name to the backup file.
– In the User Name field, enter Windows Administrator user name for the
server on which the backup file is stored.
– In the Password field, enter Windows Administrator password for server
the on which the backup file is stored.
c.
Click Restore.
The Cisco Unified CCX Restore Wizard page displays.
Note
Note
It may take a long time for this page to appear, depending on the size
of your backup file. Do not close the Cisco Unified CCX
Administration Application during this time. Doing so will abort the
Restore process.
Disable pop-up blocker on your system, if activated. If pop-up blocker is enabled,
it could cause the restore process to terminate.
In the Cisco Unified CCX Restore Wizard page, click Next.
Cisco Unified Contact Center Express Installation Guide, Release 7.0(1)
11-40
OL-xxxxx-xx
Chapter 11
Performing the Initial Setup of Cisco Unified CCX
Performing the Restore Setup
Figure 11-27
Cisco Unified CCX Restore Process
The restore process begins. A status page shows the progress of the restore. The
time that this process takes depends on the size of your Cisco Unified CCX
database.
If you are performing this procedure while upgrading from CRS 4.5(x), the Cisco
Unified CCX Upgrade License page displays. In this case, continue to Step 5.
If you are performing this procedure after reinstalling Cisco Unified CCX in a
deployment with one node, you are prompted whether you want to perform the
Cisco Unified CM Telephony synchronization. In this case, go to Step 7.
If you are performing this procedure after reinstalling Cisco Unified CCX in a
deployment with two nodes, you are prompted to add the second node to the
cluster and this restore procedure suspends. In this case, go to the second node and
follow the steps in the Performing the Add to Cluster Setup Procedure for a
Deployment with Unified CM. When you complete that procedure, this restore
setup procedure continues and you are prompted whether you want to perform the
Cisco Unified CM Telephony synchronization. Go to Step 7.
Cisco Unified Contact Center Express Installation Guide, Release 7.0(1)
11-41
Chapter 11
Performing the Initial Setup of Cisco Unified CCX
Performing the Restore Setup
Figure 11-28
Step 5
Cisco Unified CCX Upgrade License Page
In the Cisco Unified CCX Upgrade License page:
a.
Enter the path and file name of the Cisco Unified CCX 7.0(1) license file.
b.
Click OK.
The restore process continues and the system continues to show the status.
After a few minutes, the User Configuration Migration page displays.
Figure 11-29
Step 6
User Configuration Migration Page
In the User Configuration Migration page:
a.
From the drop-down list, choose the Cisco Unified CCX 7.0(1) cluster profile
name.
b.
Click OK.
The restore process continues. A status page continues to show the status. The
time that this process takes depends on the size of your Cisco Unified CCX
database. When the restore process completes, you are prompted whether you
Cisco Unified Contact Center Express Installation Guide, Release 7.0(1)
11-42
OL-xxxxx-xx
Chapter 11
Performing the Initial Setup of Cisco Unified CCX
Performing the Restore Setup
want to perform the Cisco Unified CM Telephony synchronization. The
synchronization process reconfigure route points and CTI ports as they are
configured in your Cisco Unified CCX backup.
Note
Step 7
Cisco Unified CM Telephony synchronization can take several hours,
depending on the number of route points and CTI ports. If you choose to
skip this process now, ensure that you perform the synchronization
process later using Cisco Unified CCX Administration.
Take one of these actions:
•
If you want to perform the synchronization process now, click Continue. In
this case, the Cisco Unified CM Telephony Synchronization page displays.
Continue to Step 8.
•
If you do not want to perform the synchronization process now, click Skip.
In this case, the following message displays:
Upgrade was successful. Restarting Cluster...You can safely close
this window.
This setup procedure is complete. Close all windows. The Cisco Unified CM
Telephony service will be out of service or in partial service until you perform
the synchronization process using Cisco Unified CCX Administration.
Cisco Unified Contact Center Express Installation Guide, Release 7.0(1)
11-43
Chapter 11
Performing the Initial Setup of Cisco Unified CCX
Performing the Restore Setup
Figure 11-30
Step 8
Cisco Unified CM Telephony Synchronization Page
In the Cisco Unified CM Telephony Synchronization page, click Next.
The system performs the synchronization process. A window displays the status
of this process.
Step 9
When the synchronization process completes, click Done in the Cisco Unified
CM Telephony Synchronization page.
When the upgrade completes, the following message displays:
Upgrade was successful. Restarting Cluster...You can safely close this
window.
The set up is complete. You can close all windows.
Cisco Unified Contact Center Express Installation Guide, Release 7.0(1)
11-44
OL-xxxxx-xx
Chapter 11
Performing the Initial Setup of Cisco Unified CCX
Performing the Initial Setup for a Deployment with Cisco Unified CME
Note
If your CRS system contained MSDE before upgrading, you need to restore
MSDE in your system after upgrade to UCCX 7.0(1). Similarly, if your CRS
system contained SQL before upgrading, restore SQL in your system after
upgrade to UCCX 7.0(1).
Performing the Initial Setup for a Deployment with
Cisco Unified CME
When you access Cisco Unified CCX Administration for the first time, the system
automatically initiates the initial setup procedure.
If you are deploying Cisco Unified CCX with Cisco Unified CME, perform the
setup procedure that is described in this section. You perform this procedure one
time to provide information about Cisco Unified CME, license files, and other
system parameters.
Before you begin the setup procedure, review the information in the Obtaining
License Files section in chapter 5.
To perform the initial setup, follow these steps:
Step 1
Access Cisco Unified CCX Administration The Cisco Unified CCX
Administrator Setup page displays. In addition, a pop-up window prompts you to
disable the CSA before you proceed.
Step 2
Make sure that the CSA is disabled, and click OK in the pop-up window.
Cisco Unified Contact Center Express Installation Guide, Release 7.0(1)
11-45
Chapter 11
Performing the Initial Setup for a Deployment with Cisco Unified CME
Figure 11-31
Step 3
Performing the Initial Setup of Cisco Unified CCX
Cisco Unified CCX Administrator Setup Page
In the Cisco Unified CCX Administrator Setup page, take these actions:
a.
From the Please select type of Cisco Unified CCX Setup drop-down list,
choose Setup.
b.
Click the Setup button.
The Cisco Unified CME Configuration page displays.
Cisco Unified Contact Center Express Installation Guide, Release 7.0(1)
11-46
OL-xxxxx-xx
Chapter 11
Performing the Initial Setup of Cisco Unified CCX
Performing the Initial Setup for a Deployment with Cisco Unified CME
Figure 11-32
Step 4
Cisco Unified CME Configuration Page
In the Cisco Unified CME Configuration page, take these actions:
a.
In the Cisco Unified CME server hostname or IP address field, enter the host
name or IP address of the Cisco Unified CME router.
b.
In the AXL User ID field, enter the AXL user ID that you created in Cisco
Unified CME.
c.
In the AXL User Password field, enter the AXL password that you created in
Cisco Unified CME.
d.
Click Next.
The License Information page displays.
Cisco Unified Contact Center Express Installation Guide, Release 7.0(1)
11-47
Chapter 11
Performing the Initial Setup for a Deployment with Cisco Unified CME
Figure 11-33
Step 5
Performing the Initial Setup of Cisco Unified CCX
License Information Page
In the License Information page:
a.
In the License File field, enter the path and name of a Cisco Unified CCX
license file, or of a ZIP file that contains multiple license files.
b.
Click Next.
The License Information page displays again.
c.
Take one of these actions:
– If you wish to enter multiple license files that you have not put into a
single ZIP file, enter the path and name of another license file in the
License File field and then click Next.
The license information page displays again. Repeat this process until
you have entered all license files.
– If you have entered the name of a ZIP file that contains multiple license
files or have entered all your license files, leave the License File field
blank and click Next.
The System Component Activation Completed page displays.
Cisco Unified Contact Center Express Installation Guide, Release 7.0(1)
11-48
OL-xxxxx-xx
Chapter 11
Performing the Initial Setup of Cisco Unified CCX
Performing the Initial Setup for a Deployment with Cisco Unified CME
Figure 11-34
Step 6
System Component Activation Completed Page
In the System Component Activation Completed page, click Next.
The System Parameters Configuration page displays.
Figure 11-35
Step 7
System Parameters Configuration Page
In the Systems Parameters Configuration page, take these actions:
a.
In the Number of HR Session Licenses field, enter the maximum number of
Cisco Unified CCX Historical Reporting sessions that you will run
simultaneously.
b.
In the Recording Count field, enter the maximum number of simultaneous
recordings that you will make.
This field displays only if you have a Cisco Unified CCX license.
Note
c.
The Codec field does not apply to deployments with Cisco Unified CME.
Click Next.
Cisco Unified Contact Center Express Installation Guide, Release 7.0(1)
11-49
Chapter 11
Performing the Initial Setup for a Deployment with Cisco Unified CME
Performing the Initial Setup of Cisco Unified CCX
The Languages Configuration page displays.
Figure 11-36
Step 8
Languages Configuration Page
In the Languages Configuration page, take these actions:
a.
From the drop-down list, choose a language that you want to be available for
prompts.
A list of available languages for the language group that you selected displays
in the Language Selection area.
b.
If you will create a custom country-specific language, check the
Group Default check box next to a language to use as a base for your custom
country-specific language.
c.
Check the Country Specific check box for each language to install. A
country-specific language includes appropriate rules for dates, times,
currency, and so on, for the designated country.
d.
Click Next.
The User Configuration page displays.
Cisco Unified Contact Center Express Installation Guide, Release 7.0(1)
11-50
OL-xxxxx-xx
Chapter 11
Performing the Initial Setup of Cisco Unified CCX
Performing the Initial Setup for a Deployment with Cisco Unified CME
Figure 11-37
Step 9
User Configuration Page
In the User Configuration page, take these actions to create login credentials for
a new Cisco Unified CCX Administrator:
a.
In the User ID field, enter a user ID for the Cisco Unified CCX Administrator.
b.
(Optional) In the First Name field, enter the first name of the user.
c.
In the Last Name field, enter the last name of the user.
d.
In the Name Dialing field, accept the default entry or enter a new value.
e.
In the Password Field, enter a password for the user.
f.
In the Confirm Password field, enter the password again.
g.
In the PIN field, enter a PIN for the user.
h.
In the Confirm PIN field, enter the PIN again.
Cisco Unified Contact Center Express Installation Guide, Release 7.0(1)
11-51
Chapter 11
i.
Performing the Initial Setup of Cisco Unified CCX
Click Finish.
The Cisco Unified CCX Setup Result information displays. This window
confirms the results of the initial set up.
Note
If Cisco Unified CCX Setup Result Information page includes a warning
and suggestion to run the Post Install tool, refer the Cisco CAD
Installation Guide for detailed information about using this tool.
Figure 11-38
Step 10
Cisco Unified CCX Setup Result Information Page
Close your web browser.
You have completed the initial setup of Cisco Unified CCX. To change the
configuration settings that you made or to perform additional configuration
activities, refer the Cisco Unified Contact Center Express Administration Guide.
Cisco Unified Contact Center Express Installation Guide, Release 7.0(1)
11-52
OL-xxxxx-xx
CH A P T E R
12
Repairing Cisco Unified CCX
This chapter provides instructions for performing the Cisco Unified CCX repair
procedure. This procedure reinstalls or repairs missing or corrupted binary files,
shortcuts, and registry entries on a server.
Caution
When you run a repair procedure, you may loose some or all of the Cisco Unified
CCX data that has been generated since the last successful backup.
Performing the Repair Procedure
Step 1
Log into Windows as the Administrator.
Step 2
Insert the Cisco Unified CCX DVD.
If the Cisco Unified Contact Center Express Installation Wizard does not start
automatically, navigate to the root folder on the DVD and click
CiscoUnifiedCCXAutorun.exe.
Step 3
Click OK in the pop-up window that prompts:
The Cisco Unified CCX Installer is about to start. Click OK to
continue.
The Cisco Unified CCX Installer performs a series of checks and processes.
After a few moments, the Welcome window is displayed.
Cisco Unified Contact Center Express Installation Guide, Release 7.0(1)
12-1
Chapter 12
Repairing Cisco Unified CCX
Performing the Repair Procedure
Additionally, a pop-up window displays the following message:
*Warning* Disable Cisco Security Agent and virus control
software before proceeding. These applications can interfere
with the Cisco Unified CCX Installer procedure that you are
performing and can cause the system to become unrecoverable.
Figure 12-1
Welcome Window
Make sure that all virus control software and CSA are disabled and click OK in
the pop-up window.
Step 4
In the Welcome window, click Next.
It might be a few minutes before Next becomes available.
The Installation Type window is displayed.
Cisco Unified Contact Center Express Installation Guide, Release 7.0(1)
12-2
Chapter 12
Repairing Cisco Unified CCX
Performing the Repair Procedure
Figure 12-2
Step 5
Installation Type Window
In the Installation Type window, click Repair.
A window displays that informs you that the wizard is ready to begin.
Cisco Unified Contact Center Express Installation Guide, Release 7.0(1)
12-3
Chapter 12
Repairing Cisco Unified CCX
Performing the Repair Procedure
Figure 12-3
Step 6
Installation Type Window
Click Repair.
The repair process begins. This process includes reinstalling Cisco Unified CCX
components. A status window displays the progress.
When the process completes, the Installation Wizard Completed window displays.
Cisco Unified Contact Center Express Installation Guide, Release 7.0(1)
12-4
Chapter 12
Repairing Cisco Unified CCX
Performing the Repair Procedure
Figure 12-4
Step 7
Installation Wizard Completed Window
In the Installation Completed Window, click Finish.
A pop-up window prompts you to restart the system.
Step 8
Click Yes to restart the system.
After the system restarts, you can start Cisco Unified CCX Administration and
ensure that the system is operating properly.
Cisco Unified Contact Center Express Installation Guide, Release 7.0(1)
12-5
Chapter 12
Performing the Repair Procedure
Cisco Unified Contact Center Express Installation Guide, Release 7.0(1)
12-6
Repairing Cisco Unified CCX
CH A P T E R
13
Patching Cisco Unified CCX
Cisco provides patches for Cisco Unified CCX as required. A patch is a software
update, such as a service release or an engineering special, that addresses one or
more issues in the Cisco Unified CCX software.
This chapter provides instructions for downloading and applying a patch. It also
provide instructions for removing a patch from the Cisco Unified CCX server.
For ongoing system management, regularly verify that you have installed the
latest Cisco Unified CCX patch.
This chapter includes the following sections:
•
Patching Overview, page 13-1
•
Obtaining a Patch, page 13-5
•
Before You Begin, page 13-5
•
Installing or Reinstalling a Patch, page 13-6
•
Uninstalling a Patch, page 13-10
Patching Overview
Cisco Systems, Inc. follows a standard naming convention for service releases and
engineering specials, as explained in Table 10-1.
Cisco Unified Contact Center Express Installation Guide, Release 7.0(1)
13-1
Chapter 13
Patching Cisco Unified CCX
Patching Overview
Table 13-1
Naming Conventions for Cisco Unified CCX Patches
Convention
Explanation
Naming convention for
service releases: Unified
CCX_releaseSRnn
•
Naming convention for
engineering specials:
Unified
CCX_releaseSRnnESxx
•
Example
Unified CCX_release—Cisco Unified
7.0(1)SR01
CCX base release, which is the version of
Meaning: Service Release
Cisco Unified CCX with which the
01 for Cisco Unified CCX
service release is compatible
7.0(1)
• nn—Release number of the service
release
Unified CCX_release—Cisco Unified
7.0(1)SR02ES01
CCX base release, which is the version of
Meaning: Engineering
Cisco Unified CCX with which the
Special 01 for Service
engineering special is compatible
Release 02 for Cisco
Unified CCX 7.0(1)
• nn—Release number of the service
release with which the engineering
special is compatible
•
xx—Release number of the engineering
special
Typically, a service release or an engineering special is compatible with a specific
version of Cisco Unified CCX. Table 10-2, describes the guidelines for
determining the compatibility of a patch.
Cisco Unified Contact Center Express Installation Guide, Release 7.0(1)
13-2
OL-xxxxx-xx
Chapter 13
Patching Cisco Unified CCX
Patching Overview
Table 13-2
Compatibility Guidelines Cisco Unified CCX Patches
Guideline
Examples
A service release can be applied only to
its corresponding Cisco Unified CCX
base release
•
7.0(1)SR01 can be applied to Cisco Unified CCX 7.0(1)
•
7.0(2)SR01 can be applied to Cisco Unified CCX 7.0(2)
•
7.0(2)SR01 cannot be applied to Cisco Unified CCX
7.0(1)
•
7.0(1)SR02 can be applied if 7.0(1)SR01 has already
been applied
•
7.0(2)SR02 can be applied if 7.0(2)SR01 has already
been applied
•
7.0(1)SR02 cannot be applied if 7.0(1)SR03 has already
been applied
A service release can be applied if an
engineering special has already been
installed, but the engineering special
will be removed automatically
•
7.0(1)SR02 can be applied if 7.0(1)SR01ES01 is
installed, but 7.0(1)SR01ES01 will be uninstalled
automatically.
An engineering special can be applied
only if its compatible service release
has already been applied (with one
exception, described in the next row)
•
7.0(1)SR02ES01 can be applied if 7.0(1)SR02 has
already been applied
•
7.0(2)SR02ES01 can be applied if 7.0(2)SR02 has
already been applied
•
7.0(1)SR02ES01 cannot be applied directly to Cisco
Unified CCX 7.0(1) (you must first apply 7.0(1)SR02)
Note
Service releases are cumulative
of all the previous service
releases. If a service release is
uninstalled, Cisco Unified CCX
will revert to the base release.
A service release can be applied to its
corresponding Cisco Unified CCX base
release if a previous service release has
been applied, but not if a newer service
release has been applied
Cisco Unified Contact Center Express Installation Guide, Release 7.0(1)
13-3
Chapter 13
Patching Cisco Unified CCX
Patching Overview
Table 13-2
Compatibility Guidelines Cisco Unified CCX Patches (continued)
Guideline
Examples
An engineering special that has 00 for
its compatible service release can be
applied directly to the Cisco Unified
CCX base release
•
7.0(1)SR00ES02 can be applied directly to Cisco Unified
CCX 7.0(1)
An engineering special can be applied
to an older engineering special only if
they have the same Cisco Unified CCX
base release and service release
•
7.0(1)SR01ES02 can be applied if 7.0(1)SR01ES01 has
already been applied
•
7.0(1)SR01ES02 cannot be applied if 7.0(1)SR01ES03
has already been applied
•
7.0(1)SR02ES02 cannot be applied if 7.0(1)SR01ES01
has already been applied
Note
The latest engineering special
for any version is cumulative of
all the previous engineering
specials.
Cisco Unified Contact Center Express Installation Guide, Release 7.0(1)
13-4
OL-xxxxx-xx
Chapter 13
Patching Cisco Unified CCX
Obtaining a Patch
Obtaining a Patch
Cisco Systems, Inc. makes Cisco Unified CCX patches and associated Read Me
files available on line. If you are a registered user, you can download patches as
needed.
To download a Cisco Unified CCX patch, follow these steps:
Step 1
Go to this URL:
http://software.cisco.com/download/release.html?mdfid=282126412&softwareid
=280840578&release=7.0%281%29_SR5&relind=AVAILABLE&rellifecycle=&
reltype=latest
Step 2
Locate and double-click the desired Cisco Unified CCX 7.0(1) patch .exe file, and
follow the prompts to download that file.
Step 3
Go back to the URL listed in Step 1, locate and double-click the Read Me file for
the desired Cisco Unified CCX 7.0(1) patch and follow the prompts to download
that file.
The Read Me file provides important information about the patch.
Before You Begin
Before you install or uninstall a Cisco Unified CCX patch:
Warning
Disable Cisco Security Agent and virus control software before proceeding the
patch operation. These applications can interfere with the Cisco CRS patch
Installer procedure that you are performing and can cause the system to become
unrecoverable.
•
Restart/Reboot the Cisco CRS server on which you want to install the patch.
•
Perform a full backup of your Cisco Unified CCX system.
A backup allows you to recover your data if an unrecoverable error occurs.
•
Make sure that a copy of the patch .exe file that you are installing or
uninstalling exists on the Cisco Unified CCX Server.
Cisco Unified Contact Center Express Installation Guide, Release 7.0(1)
13-5
Chapter 13
Patching Cisco Unified CCX
Installing or Reinstalling a Patch
•
Log in to the server on which you are performing the procedure as a Windows
Administrator
Installing or Reinstalling a Patch
To install a patch for Cisco Unified CCX, perform the following steps. If your
Cisco Unified CCX deployment includes a high availability server, perform these
steps on the active Cisco Unified CCX server and then perform them on the
standby server.
Make sure that you perform the tasks described in the “Before You Begin” section
on page 13-5 before you start this procedure.
Step 1
On the server on which you are installing the patch, locate and double-click the
patch .exe file.
If you have previously started or completed installation of this patch, the
Overwrite Protection dialog box displays. Click Yes to All to continue.
The Cisco Unified CCX Patch Installation Wizard starts and a dialog box prompts
you to close any open Internet Explorer windows, as shown in Figure 10-2.
Figure 13-1
Step 2
Warning WIndow
Close any Internet Explorer windows that are open, disable CSA and antivirus
software, and click OK.
The Welcome to the Installation Wizard window displays, as shown in Figure
10-2.
Cisco Unified Contact Center Express Installation Guide, Release 7.0(1)
13-6
OL-xxxxx-xx
Chapter 13
Patching Cisco Unified CCX
Installing or Reinstalling a Patch
Figure 13-2
Step 3
Welcome to the Installation Wizard Window
In the Welcome to the Installation Wizard window, click Next.
If you are reinstalling the patch, the Patch Already Installed window displays. In
this case, click Install.
The Ready to Begin the Patch Installation window displays, as shown in Figure
10-3.
Cisco Unified Contact Center Express Installation Guide, Release 7.0(1)
13-7
Chapter 13
Patching Cisco Unified CCX
Installing or Reinstalling a Patch
Figure 13-3
Step 4
Ready to Begin the Patch Installation Window
In the Ready to Begin the Patch Installation window, click Patch.
The system begins to install the patch. After a few minutes, the Installing window
displays and shows the progress of the installation.
When the patch install completes, the Installation Wizard Completed window
displays, as shown in Figure 10-4.
Cisco Unified Contact Center Express Installation Guide, Release 7.0(1)
13-8
OL-xxxxx-xx
Chapter 13
Patching Cisco Unified CCX
Installing or Reinstalling a Patch
Figure 13-4
Step 5
Installation Completed Window
In the Installation Wizard Completed window, click Finish.
A dialog box prompts you to restart the system.
Step 6
Click Yes to restart the system.
Cisco Unified Contact Center Express Installation Guide, Release 7.0(1)
13-9
Chapter 13
Patching Cisco Unified CCX
Uninstalling a Patch
Uninstalling a Patch
To uninstall a Cisco Unified CCX patch, perform the following steps. If your
Cisco Unified CCX deployment includes a high availability server, perform these
steps on the active Cisco Unified CCX server and then perform them on the
standby server.
Before you start the uninstallation procedure, ensure that you perform the tasks
described in the Before You Begin section of this chapter.
Step 1
On the server from which you are uninstalling the patch, locate and double-click
the patch .exe file.
Step 2
In the Overwrite Protection dialog box, click Yes to All.
The Cisco Unified CCX Patch Installation Wizard starts and a dialog box prompts
you to close any open Internet Explorer windows.
Step 3
Close any Internet Explorer windows that are open and click OK.
The Welcome to the Installation Wizard window displays, as shown in Figure
10-5.
Cisco Unified Contact Center Express Installation Guide, Release 7.0(1)
13-10
OL-xxxxx-xx
Chapter 13
Patching Cisco Unified CCX
Uninstalling a Patch
Figure 13-5
Step 4
Welcome to the Installation Wizard Window
In the Welcome to the Installation Wizard window, click Next.
The Patch Already Installed window displays, as shown in Figure 10-6.
Cisco Unified Contact Center Express Installation Guide, Release 7.0(1)
13-11
Chapter 13
Patching Cisco Unified CCX
Uninstalling a Patch
Figure 13-6
Step 5
Patch Already Installed Window
In the Patch Already Installed window, click the Remove button.
The Remove the Program window displays, as shown in Figure 10-7.
Cisco Unified Contact Center Express Installation Guide, Release 7.0(1)
13-12
OL-xxxxx-xx
Chapter 13
Patching Cisco Unified CCX
Uninstalling a Patch
Figure 13-7
Step 6
Remove the Program Window
In the Remove the Program window, click Remove.
The system begins to uninstall the patch. After a few minutes, the Uninstalling
window displays and shows the progress of the uninstall.
When the uninstall completes, the Installation Wizard Completed window
displays, as shown in Figure 10-8.
Cisco Unified Contact Center Express Installation Guide, Release 7.0(1)
13-13
Chapter 13
Patching Cisco Unified CCX
Uninstalling a Patch
Figure 13-8
Step 7
Installation Wizard Completed Window
In the Installation Wizard Completed window, click Finish.
A dialog box prompts you to restart the system.
Step 8
Click Yes to restart the system.
Cisco Unified Contact Center Express Installation Guide, Release 7.0(1)
13-14
OL-xxxxx-xx
CH A P T E R
14
Changing Your Cisco Unified CCX
Deployment
This chapter describes the general procedures you can use to make changes to
your Cisco Unified CCX deployment. Changes you can make include adding or
removing Cisco Unified CCX software components and replacing a server.
This chapter also provides references to instructions for making other deployment
changes, including changing the database type and changing the IP address of a
server.
For more detailed information about the software components and servers that can
make up a Cisco Unified CCX deployment, see Chapter 2.
Before you change a Cisco Unified CCX deployment, back up your Cisco Unified
CCX system. Also, by performing a deployment changes at off-peak hours, you
can minimize the affect on your business operations.
Note
Upgrading Cisco Unified CCX is not supported if you are changing the
deployment type. For example, upgrading from CRS 5.0(x) with Cisco Unified
CM to Cisco Unified CCX 7.0(1) with Cisco Unified CME, and vice-versa is not
supported
Cisco Unified Contact Center Express Installation Guide, Release 7.0(1)
14-1
Chapter 14
Changing Your Cisco Unified CCX Deployment
Replacing a Cisco Unified CCX Server
Replacing a Cisco Unified CCX Server
If you need to replace a Cisco Unified CCX server, perform the following
procedures:
Procedure
Reference
Step 1
Make sure that the new server is an approved See the “Server Requirements” section on
server
page 3-2
Step 2
If you are replacing a server that is a datastore Refer the Cisco Unified Contact Center
publisher in a two-node deployment, activate Express Administration Guide.
the subscriber server as the publisher
Step 3
Back up your Cisco Unified CCX data
Step 4
Remove the server that you are replacing from Refer the Cisco Unified Contact Center
the cluster.
Express Administration Guide.
Step 5
Refer the documentation for your backup and
restore system
Disconnect the server from the network
—
Step 6
Install the Cisco-provided Windows 2003
Server operating system on the new server
See the “Installing the Required Operating
System” section on page 3-5
Step 7
Connect the new server to the network
See the “Connecting a Server to the Network”
section on page 3-6.
Step 8
Configure the new server with the same host Refer your Windows network documentation.
name and IP address as the server that you are
replacing
Step 9
Install Cisco Unified CCX
See Chapter 4, “Installing Cisco Unified
CCX”
Step 10
If you are replacing a server in a two-node
deployment, add the server to the cluster.
Refer the Cisco Unified Contact Center
Express Administration Guide.
Step 11
Perform the restore procedure on the new
server
See Chapter 12, “Repairing Cisco Unified
CCX”
Cisco Unified Contact Center Express Installation Guide, Release 7.0(1)
14-2
Chapter 14
Changing Your Cisco Unified CCX Deployment
Changing Other Deployment Settings
Changing Other Deployment Settings
The following table provides references to instructions for deployment changes
that you may make and that are not mentioned elsewhere in this chapter:
Activity
Reference
Adding or removing third-party
Refer the Cisco Unified Contact
automatic speech recognition (ASR)
Center Express Administration Guide.
and text-to-speech (TTS) applications.
Changing IP address of a server.
Refer the Cisco Unified Contact
Center Express Administration Guide.
Changing the language for the Cisco
See Chapter 4, “Installing Cisco
Agent Desktop or the Cisco Supervisor Unified CCX.”
Desktop
Changing a deployment from Cisco
Unified CM to Cisco Unified CME
See Chapter 4, “Installing Cisco
Unified CCX.”
Changing a deployment from Cisco
Unified CME to Cisco Unified CM
See Chapter 4, “Installing Cisco
Unified CCX.”
Upgrading database type from MSDE
2000 to MS SQL Server 2000.
Refer the MS SQL Server 2000 for
Cisco Unified Contact Center Express
Resources Card.
Note
User data that is stored in the
Cisco Unified CCX database is
preserved when you upgrade
the database type.
Changing Deployment Type of Unified CCX 7.0(1)
from SA to HA
Perform the following steps to change the Unified CCX 7.0(1) deployment
settings from SA to HA:
Cisco Unified Contact Center Express Installation Guide, Release 7.0(1)
14-3
Chapter 14
Changing Your Cisco Unified CCX Deployment
Saving Recording Files When You Change a Deployment
Step 1
Procure the High Availability (warm standby) license from Cisco for the Unified
CCX 7.0(1). See the section“Standby Server” section on page 2-2 and
“Guidelines for Deploying High Availability” section on page 2-3 for more
information.
Step 2
Log in to the Unified CCX Administration web page of the first node and upload
the procured warm standby license for HA.
Step 3
Select a machine for your second node, and install the Cisco-provided Windows
2003 Server Operating System on the server. For a list of supported server models
for Unified CCX HA setup, refer to the Software and Hardware Compatibility
Guide for Cisco Unified CCX and Cisco Unified IP IVR:
http://www.cisco.com/en/US/products/sw/custcosw/ps1846/products_device_su
pport_tables_list.html
Step 4
Install Unified CCX 7.0(1) on the standby server (second node). See Chapter 4,
“Installing Cisco Unified CCX” for instructions on how to install the Unified
CCX software.
Step 5
Install MS SQL Server 2000.
Step 6
Perform “Add to Cluster” operation. For more information, see the “Upgrading
from CRS 4.5(x) standalone deployment to Cisco Unified CCX 7.0(1) high
availability deployment” section on page 7-14.
Saving Recording Files When You Change a
Deployment
Some changes to a Cisco Unified CCX deployment require you to uninstall Cisco
Unified CCX from a server on which you have installed the Recording
component. In this case, save your recording files before you uninstall Cisco
Unified CCX. For instructions, refer the CAD Installation Guide, IP Contact
Center Express Edition 6.2(0).
Cisco Unified Contact Center Express Installation Guide, Release 7.0(1)
14-4
CH A P T E R
15
Cisco Unified CCX Installer Messages
and Log Files
This chapter provides information about error messages and instructional
messages that may appear when you run the Cisco Unified CCX Installer. If you
receive such a message, you can locate it in this chapter to determine its cause and
the actions you can take to continue.
This chapter also describes the log files that record Cisco Unified CCX Installer
messages.
Cisco Unified CCX Installer Messages
This section describes the messages that the Cisco Unified CCX Installer may
display, the cause of each message, and actions that you can take to continue.
Cisco Unified Contact Center Express Installation Guide, Release 7.0(1)
15-1
Chapter 15
Cisco Unified CCX Installer Messages and Log Files
Cisco Unified CCX Installer Messages
A fatal error occurred during the database installation of
product. Installation will now abort.
Explanation An internal error occurred during installation of MSDE 2000.
Recommended Action Contact your service provider.
A fatal error occurred during the initialization of product.
Installation will now abort.
Explanation An internal system error occurred.
Recommended Action Contact your service provider.
A fatal error occurred during the JRE installation of product.
Installation will now abort.
Explanation The Cisco Unified CCX Installer is not able to install JRE.
Recommended Action Reboot the server, then run the procedure again.
A minimum of 2,048 MB of RAM is required for product.
Installation will now abort.
Explanation You are attempting to install on a server that has less than
2,048 MB of RAM.
Recommended Action Upgrade the RAM to at least 2,048 MB and run the
installation again.
Cisco Unified Contact Center Express Installation Guide, Release 7.0(1)
15-2
Chapter 15
Cisco Unified CCX Installer Messages and Log Files
Cisco Unified CCX Installer Messages
A newer version of product is already installed on this server.
Installation will now abort.
Explanation You are attempting to install a release of a product that is older
than the release currently installed.
Recommended Action Obtain a newer release of the product.
A previous installation has not completed. Please reboot this
server and then rerun the installation.
Explanation You have installed another Cisco product or another third-party
product, but have not rebooted the server.
Recommended Action Reboot the server.
Administrative privileges are required to install product.
Please log in as an administrator and then rerun the
installation.
Explanation You are not logged in to the server as an administrator.
Recommended Action Log in as an administrator.
An error occurred while Datastores were being configured.
Contact Technical Support.
Explanation An error occurred during the configuration of the Cisco Unified
CCX datastore.
Recommended Action Contact your service provider.
Cisco Unified Contact Center Express Installation Guide, Release 7.0(1)
15-3
Chapter 15
Cisco Unified CCX Installer Messages and Log Files
Cisco Unified CCX Installer Messages
Cisco Unified Contact Center Express installation was unable to
stop the World Wide Web Publishing Service (W3SVC).
Installation will now abort.
Explanation The Cisco Unified CCX Installer is unable to stop the World
Wide Web Publishing Service.
Recommended Action Make sure that the World Wide Web Publishing
Service is operating properly. If this service is running properly, close and
browser windows that are open and then retry the operation. If this action
does not resolve the problem continues, contact your service provider.
Computer hardware provided by manufacturer is required to
install product. Installation will now abort.
Explanation You are running the Cisco Unified CCX Installer on a computer
that is not supported.
Recommended Action Make sure that you are running the Cisco Unified CCX
Installer on an approved server. For more information, see the “Server
Requirements” section on page 3-2.
Cisco Unified CCX is already installed but repair/upgrade is
not possible since some data are missing. Do you want to go for
fresh install of Cisco Unified CCX?
Explanation You are attempting to perform a a procedure on a server that has
corrupt bootstrap data.
Recommended Action Reinstall Cisco Unified CCX.
Cisco Unified Contact Center Express Installation Guide, Release 7.0(1)
15-4
Chapter 15
Cisco Unified CCX Installer Messages and Log Files
Cisco Unified CCX Installer Messages
Installation of Product cannot be performed without a user
interface or silently. Please run the installation program
using the full user interface. Installation will now abort.
Explanation You are attempting to perform a silent installation of Cisco
Unified CCX.
Recommended Action Install Cisco Unified CCX using the full user interface.
Installation of product cannot be run using Terminal Services.
Installation will now abort.
Explanation You are attempting to run the Cisco Unified CCX Installer
through Terminal Services.
Recommended Action Run the Cisco Unified CCX Installer directly on a
server.
One of the Publisher Datastore on this Server is corrupted. Use
Backup/Restore tool to recover this server.
Explanation The Publisher datastore is corrupted.
Recommended Action Restore a good backup of Cisco Unified CCX and then
run the procedure again.
One or more of the Databases on this server is full. Use purging
tool to create some space and retry again.
Explanation You are performing a recover or repair procedure and a Cisco
Unified CCX database has reached its capacity.
Recommended Action Use the Cisco Unified CCX Administration Purge
feature tool to free space in the database, then run the procedure that you
were performing again. For information about purging databases, refer the
Cisco Unified Contact Center Express Administration Guide.
Cisco Unified Contact Center Express Installation Guide, Release 7.0(1)
15-5
Chapter 15
Cisco Unified CCX Installer Messages and Log Files
Cisco Unified CCX Installer Messages
Please disable or stop virus control software before proceeding
because it may interfere with the installation of Cisco Unified
CCX.
Explanation Reminder to disable or stop virus scanning before running the
Cisco Unified CCX Installer.
Recommended Action Disable or stop virus scanning and the CSA before
starting the Cisco Unified CCX Installer. For more information, see the
“Disabling Virus Scanning and the Cisco Security Agent” section on
page 3-13.
Please move the server from the domain to a local workgroup and
reboot the server before you begin the installation.
Installation will now abort.
Explanation You are installing Cisco Unified CCX on a server that is in a
domain.
Recommended Action Remove the server from the domain, then run the
procedure again.
Please re-image the OS and rerun the Cisco Unified CCX
Installer.
Explanation The operating system must be re-imaged for the procedure that
you are performing with the Cisco Unified CCX Installer to successfully
complete.
Recommended Action Re-image the operating system, then run the procedure
again.
Cisco Unified Contact Center Express Installation Guide, Release 7.0(1)
15-6
Chapter 15
Cisco Unified CCX Installer Messages and Log Files
Cisco Unified CCX Installer Messages
Please upgrade to SQL2k. Then rerun the Cisco Unified CCX 7.0
Installer.
Explanation The server requires that MS SQL Server 2000 be installed.
Recommended Action Install MS SQL Server 2000 or upgrade to SQL2K on
the Cisco Unified CCX server and reboot that server, then run the procedure
again
Setup has detected existing Cisco Unified CCX databases. Do you
want to remove these databases? If you choose No, the existing
databases and database configuration information will be
retained. If you choose Yes, make sure that you have a current
and reliable backup of your data before proceeding. Remove the
databases? Yes or No
Explanation You are installing Cisco Unified CCX and there are Cisco
Unified CCX databases on the server.
Recommended Action If you want to delete the databases without saving this
information click Yes. If you want to retain the databases, click No.
The cluster profile that you entered is in use. Please enter a
unique name for the cluster profile.
Explanation You entered an existing cluster profile name.
Recommended Action Enter a unique cluster profile name.
Cisco Unified Contact Center Express Installation Guide, Release 7.0(1)
15-7
Chapter 15
Cisco Unified CCX Installer Messages and Log Files
Cisco Unified CCX Installer Messages
The following host names could not be resolved: hostnames.
Installation will now abort.
Explanation The host name that you entered cannot be resolved to its IP
address, or the IP address that you entered cannot be resolved to its host
name.
Recommended Action Check the Domain Source Name System (DSN) to
ensure that the host names and IP addresses can be resolved.
The installation program has detected that Cisco Unified CCX
Editor is currently running. Please save your changes now and
click OK. The installation program will close Cisco Unified CCX
Editor and unsaved changes will be lost.
Explanation The Cisco Unified CCX Editor is running.
Recommended Action Click OK and try the procedure again. If you want to
save changes that you made in the Cisco Unified CCX Editor, do so before
you click OK.
The installation program has detected that SQL2K is installed
on this computer but that it was not installed using the
installation disk provided by Cisco.
Explanation MS SQL Server 2000 is installed on this server, but it was not
installed by using the Cisco-provided MS SQL Server 2000 installation
disk.
Recommended Action .Contact your service provider.
Cisco Unified Contact Center Express Installation Guide, Release 7.0(1)
15-8
Chapter 15
Cisco Unified CCX Installer Messages and Log Files
Cisco Unified CCX Installer Messages
The Installer has determined that not enough disk space exists
to continue, please clean up the disk as much as possible and
run the Installer again. Installation will now abort.
Explanation The server not have the minimum disk space required to install
Cisco Unified CCX.
Recommended Action Free up disk sufficient disk space on the server and
then run the procedure again. For information about disk usage, see the
“Cisco Unified CCX Disk Space Usage” section on page 3-12.
The Internet services (IISADMIN and World Wide Web) are not
currently running. Install will continue.
Explanation The Windows IISADMIN Service and the Windows World
Wide Web Service are not running on this server.
Recommended Action Make sure that these services are working properly. If
they are running properly, perform the Cisco Unified CCX recover
procedure on this server.
Cisco Unified Contact Center Express Installation Guide, Release 7.0(1)
15-9
Chapter 15
Cisco Unified CCX Installer Messages and Log Files
Cisco Unified CCX Installer Log Files
Windows 2003 Server with Service Pack 1 or higher is required
to install product. Installation will now abort.
Explanation You are running the Cisco Unified CCX Installer on a server on
which Windows 2003 Server with Service Pack 1 or higher is not installed.
Recommended Action Install the current version of the Cisco-provided
Windows 2003 Server operating system and service pack. For more
information, see the “Installing the Required Operating System” section on
page 3-5.
Cisco Security Agent is not disabled. Please disable CSA and
proceed with the installation. Installation will now abort.
Explanation CSA not disabled.
Recommended Action Disable the CSA.
Cisco Unified CCX Installer Log Files
Cisco Unified CCX creates log files for every procedure that you perform with the
Cisco Unified CCX Installer. These files include messages that the Cisco Unified
CCX Installer generates. If necessary, you can provide the log files to your service
provider for assistance with troubleshooting.
The following log files are stored in the Windows root directory on the server on
which you perform a procedure:
•
CalInstall.log
•
CiscoUnifiedCCXMsiInstallLog.txt
•
CiscoUnifiedCCXMsdeInstallLog.txt
•
CiscoUnifiedCCXAutorun.log
•
UpdateTool.log
•
SQLInstallLog.txt
Cisco Unified Contact Center Express Installation Guide, Release 7.0(1)
15-10
Chapter 15
Cisco Unified CCX Installer Messages and Log Files
Cisco Unified CCX Installer Log Files
•
CiscoUnifiedCCXJREInstallLog.txt
•
C:\Documents and Settings\Administrator\Local
Settings\Temp\UnifiedCCXInstallation\logsFromLastRun\UnifiedccxInstall
Log_*.zip
Cisco Unified Contact Center Express Installation Guide, Release 7.0(1)
15-11
Chapter 15
Cisco Unified CCX Installer Messages and Log Files
Cisco Unified CCX Installer Log Files
Cisco Unified Contact Center Express Installation Guide, Release 7.0(1)
15-12
I N D E X
A
Cisco Supervisor Desktop (CSD), using with
Cisco Unified CCX 3-16
activate, components 2-2
Cisco Unified CCX
activate components 2-2
applications
guidelines for implementing 3-14
using with Cisco Unified CCX 3-14
automatic speech recognition (ASR) 3-15, 3-16,
14-3
cluster
See cluster
components
See components, of Cisco Unified
CCX
configuring 3-14
B
databases 2-4, 3-12
binary file, recovering corrupted 12-1
binding order, for network interface card
(NIC) 3-9, 7-5
description 1-1
disks, obtaining 3-18
installation
guidelines 4-1
browser 3-3
overview 1-1
procedure 4-2
C
license file 3-9
CalInstall.log 15-10
operating system required 3-5
Cisco Agent Desktop (CAD), using with Cisco
Unified CCX 3-16
patching
description 13-1
Cisco Product Upgrade Tool (PUT) 3-18
guidelines 13-3
Cisco Security Agent (CSA)
procedure 13-6
using with Cisco Unified CCX 3-17
re-image procedure for backup 7-2
repairing 12-1
Cisco Unified Contact Center Express Installation Guide, Release 7.0(1)
IN-1
Index
uninstalling 3-18
upgrade
Cisco Unified Communications Manager
Express
See Unified CME
overview 7-1, 8-1, 9-1
Cisco Unified CCX Administration
accessing 11-3
administrator 11-14, 11-27
CiscoUnifiedCCXAutorun.log 15-10
Cisco Unified CCX Editor 3-15, 3-16
Cisco Unified Contact Center Express 1-1
Cisco Unified IP IVR 1-1
client system 3-2
cluster, description 2-5
components, of Cisco Unified CCX
Cisco Unified CCX Engine 2-2
Cisco Unified CCX Engine 2-2
Database 2-2
Cisco Unified CCX Historical Reporting. 3-17
description 2-2
Cisco Unified CCX Installer
Monitoring 2-2
log files 15-10
Recording 2-2
messages 15-1 to 15-10
overview 1-1
starting 1-1
CiscoUnifiedCCXJREInstallLog.txt 15-11
configuring, Cisco Unified CCX 3-14
connectivity, verifying 3-7, 7-3
Creating New Cisco Unified CM Users 11-36
CiscoUnifiedCCXMsdeInstallLog.txt 15-10
CiscoUnifiedCCXMsiInstallLog.txt 15-10
D
Cisco Unified CCX Node Manager 11-21, 11-33
Cisco Unified CM
database
deploying with Cisco Unified CCX 2-1
changing type 3-12, 14-3
installing 3-3
db_cra 2-4, 3-12
supported release 3-3, 7-5
db_cra_repository 2-4, 3-12
upgrading 7-5
disk space usage 3-12
Cisco Unified CME, deploying with Cisco
Unified CCX 2-1
FCRasSvr 2-4, 3-13
Cisco Unified Communications Gateway 2-5
MS SQL Server 2000 2-5
Cisco Unified Communications Manager
overview 2-5, 3-12
See Unified CM
MSDE 2000 2-5, 3-12
upgrading 14-3
Database component 2-2
Cisco Unified Contact Center Express Installation Guide, Release 7.0(1)
IN-2
Index
db_cra 2-4, 3-12
for Cisco Unified CME deployment 11-45
db_cra_repository 2-4, 3-12
for single node Cisco Unified CM
deployment 11-5
deployment, changing 14-3
for two node Cisco Unified CM
deployment 11-16, 11-29
deployment, of Cisco Unified CCX
changing 14-1
overview 11-1
with Cisco Unified CCX Gateway 2-5
disk size, for server 3-2
restore 11-36
Installer
documentation, related 2-iii
Cisco Unified CCX 1-1
duplex setting, verifying 3-7
installing
changing information 4-1
Cisco applications 3-14
E
Cisco Unified CCX
engineering special 13-2, 13-3
guidelines 4-1
error messages 15-1, 15-1 to 15-10
overview 1-1
procedure 4-2
F
Cisco Unified CM 3-3
FCRasSvr 2-4
operating system for Cisco Unified
CCX 3-5
third-party applications 3-14
Windows 2003 3-5
H
Integrated Lights Out 3-18
hardware setting, verifying 3-6
IP address, changing 14-3
high availability 2-2
See also standby server
L
language
I
country specific 11-13, 11-26, 11-50
for prompts 11-13, 11-26, 11-50
initial setup
changing information 11-1
group default 11-13, 11-26, 11-50
Cisco Unified Contact Center Express Installation Guide, Release 7.0(1)
IN-3
Index
language, changing for CAD or CSD 14-3
License Consumption 3-10
CAD/CSD Logins 3-11
N
network
verifying connectivity 3-7, 7-3
HRC sessions 3-12
Recording sessions/playback viewer 3-12
network, connecting to 3-6
network interface card (NIC)
license file
description 3-9
binding order 3-9, 7-5
obtaining 3-9
connecting 3-6, 7-2
specifying 11-8, 11-19, 11-48
teaming 3-6
ZIP file for 3-10
node 2-5
See also server
See also PAK
Locate 13-5
log files 15-10
O
operating system
M
for client system 3-3
McAfee anti-virus software 3-17
for server 3-2
memory, for server 3-2
hotfixes 3-5
messages, Cisco Unified CCX Installer 15-1,
installing for Cisco Unified CCX 3-5
15-1 to 15-10
patches 3-5
Microsoft Active Directory, restrictions 3-18
SID 3-5
Microsoft Internet Explorer 3-3
Windows 2000 Professional 3-3
Microsoft SQL Server 2000
Windows 2000 Server 3-2, 3-5
about 3-12
Windows XP Professional 3-3
installing 3-12
Monitoring component 2-2
P
MSDE 2000
about 3-12
MSDE 2000, about 2-5
PAK (Product Activation Key)
description 3-9
MS SQL Server 2000 2-5
Cisco Unified Contact Center Express Installation Guide, Release 7.0(1)
IN-4
Index
locating 3-9
recording files, saving 14-4
registering 3-9
related documentation 2-iii
patch
removing
Cisco Unified CM 3-4, 7-5
patch 13-10
description 13-1
repairing, Cisco Unified CCX 12-1
downloading 13-5
replacing, server 14-2
engineering special 13-2, 13-3
guidelines for installing 13-3
installing 13-6
naming conventions 13-2
S
server
obtaining 13-5
client 3-2
operating system 3-5
connecting to network 3-6
removing 13-10
performance 3-3
service release 13-2, 13-4
replacing 14-2
uninstalling 13-10
requirements for Cisco Unified CCX 3-2
patching
standby
Cisco Unified CCX 13-1
description 2-2
guidelines 13-3
designating 2-3
procedure 13-6
service release 13-2, 13-4
See also patch
SID, requirements for Cisco Unified CCX
cluster 3-5
peripheral gateway
See Unified Communications Gateway
Preview Outbound Configuration 8-13
Product Activation Key
See PAK
software components, of Cisco Unified CCX
See components, of Cisco Unified CCX
speed setting, verifying 3-7
SQLInstallLog.txt 15-10
standby server
description 2-2
R
designating 2-3
Recording component 2-2
See also high availability
Cisco Unified Contact Center Express Installation Guide, Release 7.0(1)
IN-5
Index
T
W
Terminal Services 3-18
Windows 2000 Professional 3-3
text-to-speech (TTS) 3-15, 3-16, 14-3
Windows 2000 Server 3-2
Windows XP Professional 3-3
U
UnifiedccxInstallLog_*.zip 15-11
uninstalling
Cisco Unified CCX 3-18
patch 13-10
UpdateTool.log 15-10
Upgrade CRS 5.0(1) to Cisco Unified CCX
7.0(1) 8-2
upgrading
Cisco Unified CM 7-5
upgrading Cisco Unified CCX
re-image procedure for backup 7-2
Upgrading HA node from 5.0(x) to 7.0(1) 8-6
Using the License Conversion Tool 9-3
V
Virtual Network Computing 3-18
virus scanning
for Cisco Unified CCX 3-17
Cisco Unified Contact Center Express Installation Guide, Release 7.0(1)
IN-6