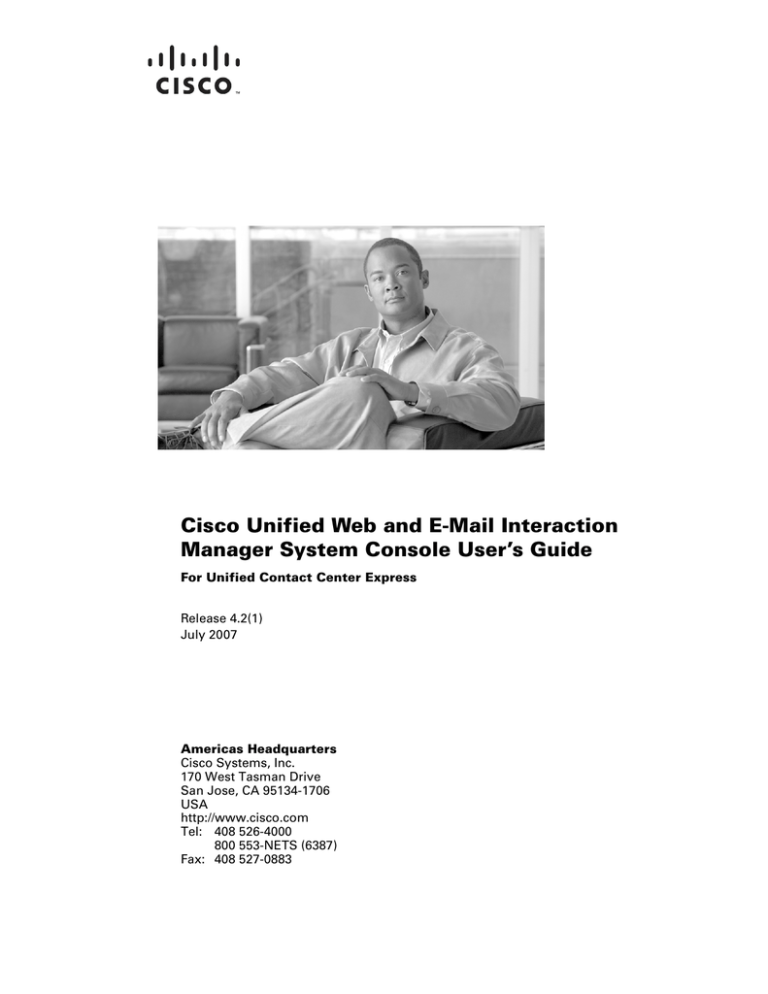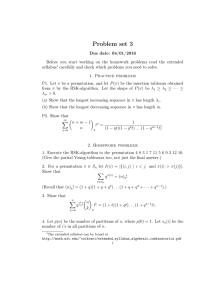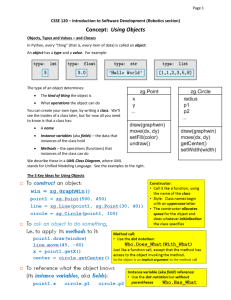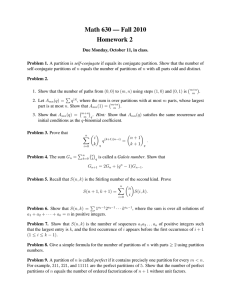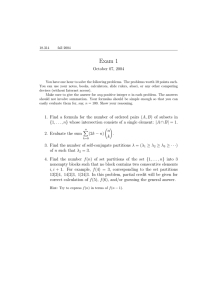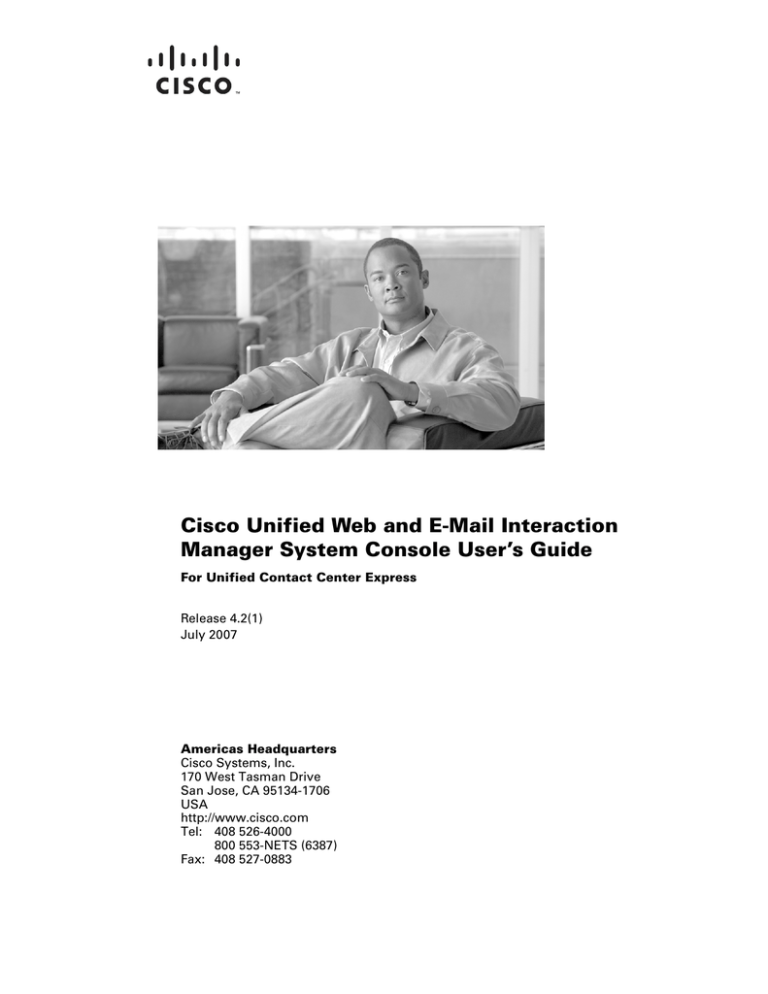
Cisco Unified Web and E-Mail Interaction
Manager System Console User’s Guide
For Unified Contact Center Express
Release 4.2(1)
July 2007
Americas Headquarters
Cisco Systems, Inc.
170 West Tasman Drive
San Jose, CA 95134-1706
USA
http://www.cisco.com
Tel: 408 526-4000
800 553-NETS (6387)
Fax: 408 527-0883
THE SPECIFICATIONS AND INFORMATION REGARDING THE PRODUCTS IN THIS MANUAL ARE SUBJECT TO CHANGE WITHOUT NOTICE. ALL
STATEMENTS, INFORMATION, AND RECOMMENDATIONS IN THIS MANUAL ARE BELIEVED TO BE ACCURATE BUT ARE PRESENTED WITHOUT
WARRANTY OF ANY KIND, EXPRESS OR IMPLIED. USERS MUST TAKE FULL RESPONSIBILITY FOR THEIR APPLICATION OF ANY PRODUCTS.
THE SOFTWARE LICENSE AND LIMITED WARRANTY FOR THE ACCOMPANYING PRODUCT ARE SET FORTH IN THE INFORMATION PACKET THAT
SHIPPED WITH THE PRODUCT AND ARE INCORPORATED HEREIN BY THIS REFERENCE. IF YOU ARE UNABLE TO LOCATE THE SOFTWARE LICENSE
OR LIMITED WARRANTY, CONTACT YOUR CISCO REPRESENTATIVE FOR A COPY.
The Cisco implementation of TCP header compression is an adaptation of a program developed by the University of California, Berkeley (UCB) as part of UCB’s public
domain version of the UNIX operating system. All rights reserved. Copyright © 1981, Regents of the University of California.
NOTWITHSTANDING ANY OTHER WARRANTY HEREIN, ALL DOCUMENT FILES AND SOFTWARE OF THESE SUPPLIERS ARE PROVIDED “AS IS” WITH
ALL FAULTS. CISCO AND THE ABOVE-NAMED SUPPLIERS DISCLAIM ALL WARRANTIES, EXPRESSED OR IMPLIED, INCLUDING, WITHOUT
LIMITATION, THOSE OF MERCHANTABILITY, FITNESS FOR A PARTICULAR PURPOSE AND NONINFRINGEMENT OR ARISING FROM A COURSE OF
DEALING, USAGE, OR TRADE PRACTICE.
IN NO EVENT SHALL CISCO OR ITS SUPPLIERS BE LIABLE FOR ANY INDIRECT, SPECIAL, CONSEQUENTIAL, OR INCIDENTAL DAMAGES, INCLUDING,
WITHOUT LIMITATION, LOST PROFITS OR LOSS OR DAMAGE TO DATA ARISING OUT OF THE USE OR INABILITY TO USE THIS MANUAL, EVEN IF CISCO
OR ITS SUPPLIERS HAVE BEEN ADVISED OF THE POSSIBILITY OF SUCH DAMAGES.
CCVP, the Cisco logo, and the Cisco Square Bridge logo are trademarks of Cisco Systems, Inc.; Changing the Way We Work, Live, Play, and Learn is a service mark of
Cisco Systems, Inc.; and Access Registrar, Aironet, BPX, Catalyst, CCDA, CCDP, CCIE, CCIP, CCNA, CCNP, CCSP, Cisco, the Cisco Certified Internetwork Expert logo,
Cisco IOS, Cisco Press, Cisco Systems, Cisco Systems Capital, the Cisco Systems logo, Cisco Unity, Enterprise/Solver, EtherChannel, EtherFast, EtherSwitch, Fast Step,
Follow Me Browsing, FormShare, GigaDrive, HomeLink, Internet Quotient, IOS, iPhone, IP/TV, iQ Expertise, the iQ logo, iQ Net Readiness Scorecard, iQuick Study,
LightStream, Linksys, MeetingPlace, MGX, Networking Academy, Network Registrar, Packet, PIX, ProConnect, ScriptShare, SMARTnet, StackWise, The Fastest Way to
Increase Your Internet Quotient, and TransPath are registered trademarks of Cisco Systems, Inc. and/or its affiliates in the United States and certain other countries.
All other trademarks mentioned in this document or Website are the property of their respective owners. The use of the word partner does not imply a partnership relationship
between Cisco and any other company. (0705R)
Any Internet Protocol (IP) addresses used in this document are not intended to be actual addresses. Any examples, command display output, and figures included in the
document are shown for illustrative purposes only. Any use of actual IP addresses in illustrative content is unintentional and coincidental.
Cisco Unified Web and E-Mail Interaction Manager System Console User’s Guide: For Unified Contact Center Express
© 2007 Cisco Systems, Inc. All rights reserved.
Contents
Preface ................................................................................................................................... 6
About this guide. . . . . . . . . . . . . . . . . . . . . . . . . . . . . . . . . . . . . . . . . . . . . . . 7
Document conventions . . . . . . . . . . . . . . . . . . . . . . . . . . . . . . . . . . . . . . . . . 7
Other learning resources . . . . . . . . . . . . . . . . . . . . . . . . . . . . . . . . . . . . . . . . 8
Online help. . . . . . . . . . . . . . . . . . . . . . . . . . . . . . . . . . . . . . . . . . . . . . . . 8
Document set . . . . . . . . . . . . . . . . . . . . . . . . . . . . . . . . . . . . . . . . . . . . . . 8
Chapter 1: Console basics................................................................................................... 9
Key terms and concepts . . . . . . . . . . . . . . . . . . . . . . . . . . . . . . . . . . . . . . . . 10
Partitions . . . . . . . . . . . . . . . . . . . . . . . . . . . . . . . . . . . . . . . . . . . . . . . . 10
System administrator . . . . . . . . . . . . . . . . . . . . . . . . . . . . . . . . . . . . . . . 10
System administrator view. . . . . . . . . . . . . . . . . . . . . . . . . . . . . . . . . . . 10
Partition administrator . . . . . . . . . . . . . . . . . . . . . . . . . . . . . . . . . . . . . . 10
Partition administrator view. . . . . . . . . . . . . . . . . . . . . . . . . . . . . . . . . . 11
Shared resources . . . . . . . . . . . . . . . . . . . . . . . . . . . . . . . . . . . . . . . . . . 11
Partition resources . . . . . . . . . . . . . . . . . . . . . . . . . . . . . . . . . . . . . . . . . 11
Services . . . . . . . . . . . . . . . . . . . . . . . . . . . . . . . . . . . . . . . . . . . . . . . . . 11
Service processes . . . . . . . . . . . . . . . . . . . . . . . . . . . . . . . . . . . . . . . . . . 11
Service instances . . . . . . . . . . . . . . . . . . . . . . . . . . . . . . . . . . . . . . . . . . 11
Hosts. . . . . . . . . . . . . . . . . . . . . . . . . . . . . . . . . . . . . . . . . . . . . . . . . . . . 12
Loggers. . . . . . . . . . . . . . . . . . . . . . . . . . . . . . . . . . . . . . . . . . . . . . . . . . 12
Monitors . . . . . . . . . . . . . . . . . . . . . . . . . . . . . . . . . . . . . . . . . . . . . . . . . 12
Elements of the user interface . . . . . . . . . . . . . . . . . . . . . . . . . . . . . . . . . . . 13
Chapter 2: Setting up the system ..................................................................................... 15
Role of a system administrator . . . . . . . . . . . . . . . . . . . . . . . . . . . . . . . . . . 16
Identifying your system requirements . . . . . . . . . . . . . . . . . . . . . . . . . . . . . 16
Managing resources across the system . . . . . . . . . . . . . . . . . . . . . . . . . 16
Managing resources within individual partitions. . . . . . . . . . . . . . . . . . 17
Setting up hosts . . . . . . . . . . . . . . . . . . . . . . . . . . . . . . . . . . . . . . . . . . . . . . 17
Cisco Unified Web and E-Mail Interaction Manager System Console User’s Guide
Setting up partitions . . . . . . . . . . . . . . . . . . . . . . . . . . . . . . . . . . . . . . . . . . 18
Chapter 3: Partitions...........................................................................................................19
About partitions . . . . . . . . . . . . . . . . . . . . . . . . . . . . . . . . . . . . . . . . . . . . . 20
Adding partitions . . . . . . . . . . . . . . . . . . . . . . . . . . . . . . . . . . . . . . . . . . . . 20
Managing partitions . . . . . . . . . . . . . . . . . . . . . . . . . . . . . . . . . . . . . . . . . . 21
Disabling partitions. . . . . . . . . . . . . . . . . . . . . . . . . . . . . . . . . . . . . . . . 21
Managing service instances . . . . . . . . . . . . . . . . . . . . . . . . . . . . . . . . . 22
Increasing the number of service instances. . . . . . . . . . . . . . . . . . . 22
Removing service instances . . . . . . . . . . . . . . . . . . . . . . . . . . . . . . . . . 23
Viewing database details . . . . . . . . . . . . . . . . . . . . . . . . . . . . . . . . . . . 23
Assigning permissions . . . . . . . . . . . . . . . . . . . . . . . . . . . . . . . . . . . . . 25
Chapter 4: Managing hosts ...............................................................................................27
About hosts . . . . . . . . . . . . . . . . . . . . . . . . . . . . . . . . . . . . . . . . . . . . . . . . . 28
Editing hosts . . . . . . . . . . . . . . . . . . . . . . . . . . . . . . . . . . . . . . . . . . . . . . . . 28
Deleting hosts . . . . . . . . . . . . . . . . . . . . . . . . . . . . . . . . . . . . . . . . . . . . . . . 29
Stopping hosts. . . . . . . . . . . . . . . . . . . . . . . . . . . . . . . . . . . . . . . . . . . . . . . 29
Starting hosts . . . . . . . . . . . . . . . . . . . . . . . . . . . . . . . . . . . . . . . . . . . . . . . 29
Chapter 5: Services.............................................................................................................31
About services, service processes, and service instances . . . . . . . . . . . . . . 32
Services . . . . . . . . . . . . . . . . . . . . . . . . . . . . . . . . . . . . . . . . . . . . . . . . . 32
Service processes . . . . . . . . . . . . . . . . . . . . . . . . . . . . . . . . . . . . . . . . . 34
Service instances. . . . . . . . . . . . . . . . . . . . . . . . . . . . . . . . . . . . . . . . . . 34
Managing service processes . . . . . . . . . . . . . . . . . . . . . . . . . . . . . . . . . . . . 34
Creating service processes . . . . . . . . . . . . . . . . . . . . . . . . . . . . . . . . . . 34
Deleting service processes . . . . . . . . . . . . . . . . . . . . . . . . . . . . . . . . . . 35
Increasing the number of instances for service processes . . . . . . . . . . 36
Starting service processes . . . . . . . . . . . . . . . . . . . . . . . . . . . . . . . . . . . 36
Stopping service processes . . . . . . . . . . . . . . . . . . . . . . . . . . . . . . . . . . 37
Managing service instances . . . . . . . . . . . . . . . . . . . . . . . . . . . . . . . . . . . . 37
Creating service instances. . . . . . . . . . . . . . . . . . . . . . . . . . . . . . . . . . . 37
Deleting service instances. . . . . . . . . . . . . . . . . . . . . . . . . . . . . . . . . . . 38
4
Starting service instances . . . . . . . . . . . . . . . . . . . . . . . . . . . . . . . . . . . . 39
Stopping service instances . . . . . . . . . . . . . . . . . . . . . . . . . . . . . . . . . . . 39
Adding aliases to retriever instances . . . . . . . . . . . . . . . . . . . . . . . . . . . 40
Chapter 6: Loggers.............................................................................................................. 42
About loggers, handlers, and filters . . . . . . . . . . . . . . . . . . . . . . . . . . . . . . . 43
Loggers. . . . . . . . . . . . . . . . . . . . . . . . . . . . . . . . . . . . . . . . . . . . . . . . . . 43
Handlers . . . . . . . . . . . . . . . . . . . . . . . . . . . . . . . . . . . . . . . . . . . . . . . . . 43
Filters . . . . . . . . . . . . . . . . . . . . . . . . . . . . . . . . . . . . . . . . . . . . . . . . . . . 43
Managing handlers. . . . . . . . . . . . . . . . . . . . . . . . . . . . . . . . . . . . . . . . . . . . 44
Creating handlers . . . . . . . . . . . . . . . . . . . . . . . . . . . . . . . . . . . . . . . . . . 44
Deleting handlers . . . . . . . . . . . . . . . . . . . . . . . . . . . . . . . . . . . . . . . . . . 45
Managing filters. . . . . . . . . . . . . . . . . . . . . . . . . . . . . . . . . . . . . . . . . . . . . . 45
Creating filters . . . . . . . . . . . . . . . . . . . . . . . . . . . . . . . . . . . . . . . . . . . . 46
Deleting filters . . . . . . . . . . . . . . . . . . . . . . . . . . . . . . . . . . . . . . . . . . . . 47
Editing loggers. . . . . . . . . . . . . . . . . . . . . . . . . . . . . . . . . . . . . . . . . . . . . . . 47
Chapter 7: Monitors............................................................................................................ 49
About monitors . . . . . . . . . . . . . . . . . . . . . . . . . . . . . . . . . . . . . . . . . . . . . . 50
Host monitors. . . . . . . . . . . . . . . . . . . . . . . . . . . . . . . . . . . . . . . . . . . . . 50
Service process monitors . . . . . . . . . . . . . . . . . . . . . . . . . . . . . . . . . . . . 51
Service instance monitors . . . . . . . . . . . . . . . . . . . . . . . . . . . . . . . . . . . 51
Configuring monitors. . . . . . . . . . . . . . . . . . . . . . . . . . . . . . . . . . . . . . . . . . 52
Deleting monitors . . . . . . . . . . . . . . . . . . . . . . . . . . . . . . . . . . . . . . . . . . . . 55
Starting monitors . . . . . . . . . . . . . . . . . . . . . . . . . . . . . . . . . . . . . . . . . . . . . 55
5
Preface
About this guide
Document conventions
Other learning resources
Welcome to Cisco® Unified Web and E-mail Interaction Manager™, multichannel
interaction software used by businesses all over the world to build and sustain customer
relationships. A unified suite of the industry’s best applications for web and email interaction
management, Cisco Unified Web and E-Mail Interaction Manager is the backbone of many
innovative contact center and customer service helpdesk organizations.
About this guide
Cisco Unified Web and E-Mail Interaction Manager System Console User’s Guide introduces
you to the System Console and helps you understand how to use it to set up and monitor
system services.
This guide is for installations that are integrated with Cisco Unified Contact Center Express
(Unified CCX).
Document conventions
This guide uses the following typographical conventions.
.
Convention
Indicates
Italic
Emphasis, or the title of a published document.
Bold
Labels of items on the user interface, such as buttons, boxes, and
lists.
Or, text that must be typed by the user.
Monospace
A file name or command.
Or, text that must be typed by the user.
Variable
User-specific text, provided by the user.
Document conventions
7
Cisco Unified Web and E-Mail Interaction Manager System Console User’s Guide
Other learning resources
Various learning tools are available within the product, as well as on the product CD and our
web site. You can also request formal end-user or technical training.
Online help
The product includes topic-based as well as context-sensitive help.
Use
To view
Help button
Topics in Cisco Unified Web and Email Interaction Manager Help; the Help
button appears in the console toolbar on every screen.
F1 keypad button
Context-sensitive information about the item selected on the screen.
Online help options
Document set
The Cisco Unified Web and E-Mail Interaction Manager documentation is available in the
Documents folder on the product CD. It includes the following documents:
Cisco Unified Web and E-mail Interaction Manager Release Notes
Cisco Unified Web and E-mail Interaction Manager System Requirements
Cisco Unified Web and E-mail Interaction Manager Solutions Reference Network Design
Guide
Cisco Unified Web and E-mail Interaction Manager Browser Settings Guide
Cisco Unified Web and E-mail Interaction Manager Administration Console User’s
Guide
Cisco Unified Web and E-mail Interaction Manager Agent Console User’s Guide
Cisco Unified Web and E-mail Interaction Manager Knowledge Base Console User’s
Guide
Cisco Unified Web and E-mail Interaction Manager Reports Console User’s Guide
Cisco Unified Web and E-mail Interaction Manager Supervision Console User’s Guide
Cisco Unified Web and E-mail Interaction Manager System Console User’s Guide
Cisco Unified Web and E-mail Interaction Manager Tools Console User’s Guide
8
Console
basics
Key terms and concepts
Elements of the user interface
Cisco Unified Web and E-Mail Interaction Manager System Console User’s Guide
A highly specialized workspace for system administrators, this console lets you set
up and manage the system resources needed for the installation.
Key terms and concepts
Partitions
Partitions support multiple customer databases on a single product installation. A
single product installation may span multiple machines and databases. The unified
view of the System Console provides you information about the system processes,
machine load, and database servers.
System administrator
System administrators perform technical administration functions to manage the
system. They have jurisdiction across partitions. Using the tools provided to them
they can monitor various components of the application and also enable or disable
partitions. They can specify limits on resources that partitions can use so that one
partition cannot overuse resources in the system at the expense of other partitions.
The installation program creates the first system administrator by prompting the user
running the install program to enter user id and password information. The system
administrator can then log in and create additional peer system administrators using
the user creation screens in the application.
System administrator view
The system administrator has a holistic view of the System Console through a unique
URL. This URL is especially accessed by the system administrator only. The Shared
Resources and Partition nodes are displayed in the console. This user can configure
services or hosts for installation and distribute the same across multiple partitions.
Each partition then has its own administrator who organizes tasks within it.
Partition administrator
Partition administrators can create new departments and set up the first users within
department so that department level users can further set up their system based on
their business needs. They have jurisdiction across departments. Partition
administrators have the capabilities to set up sharing permissions across departments
to enable users from one department to work with another department.
10
The installation program creates the first partition administrator by prompting the
user running the install program to enter user id and password information. The
partition administrator can then log in and create additional peer partition
administrators using the user creation screens in the application.
Partition administrator view
A partition administrator has a limited view of the System Console from the partition
URL. The tree displays only the Partition nodes and sub-nodes within it. The Shared
Resources node is not visible to the partition administrator due to lack of
permissions.
Shared resources
System administrators work with shared resources to enable services, processes, and
hosts across all partitions.
Partition resources
These are specific to individual partitions. They consist of logs, monitors, and
service instances. Partition administrator works with the partition resources.
Services
Services accomplish a specialized function. For example, a Dispatcher service is
responsible for sending out emails from the system. Similarly other services perform
other functions for the system.
Service processes
Service processes work across more than one department, thus minimizing the
system load. This uses fewer resources on the server and maximizes the efficiency of
the system. For example, one Dispatcher service process could serve one or more
deployments. Service processes have to be started in order to enable the basic
functioning of the system.
Service instances
Service instances are derivatives of service processes. Service instances are
configured within each customer deployment in the system, to accomplish specific
11
Cisco Unified Web and E-Mail Interaction Manager System Console User’s Guide
functions. These instances are specific to a deployment and do not work across more
than one deployments.
Hosts
Hosts are configured from the System Console for the whole system. These are the
physical machines on which the software processes will be running. A host can serve
multiple partitions.
Loggers
Loggers are used for maintaining and debugging applications. Developers embed
various types of trace messages in the code at critical points. These trace messages
are logged in appropriate files on client side or server side as per the settings, helping
the maintenance engineers trace the cause of a problem.
Monitors
Monitors enable administrators to keep account of the status of operations. Different
actions can be monitored from the System Console at shared resource level as well as
partition level. Monitors can be set such that only required attributes are displayed in
results.
12
Elements of the user interface
The console user interface can be divided into five functional areas:
1
3
2
4
5
Elements of the console user interface
1.
Console toolbar: The main toolbar of the console appears at the top of the
screen. It allows you to access some frequent commands with a single click.
2.
Tree pane: The Tree pane is your main navigation area. It displays the System
tree with the main nodes (folders), Shared Resources and Partitions. Shared
Resources and Partitions are further divided into the respective sub-branches
such as Monitors and Services.
To expand all first and second level nodes with a single click, shift + click the
plus [+] button next to the topmost node. The contents of all first and second
level nodes are displayed in the Tree pane.
3.
List pane: The List pane displays first-level contents of the folder selected in
the Tree pane. You can view the name, description, date of creation, etc., of the
displayed items. Note that you can view only those columns that the
administrator has permitted for display. In this pane, you can create items or
select existing ones to modify or delete them.
4.
Properties pane: The Properties pane displays the contents of the item selected
in the List pane. In this pane, you can edit the properties of the selected item.
5.
Status bar: The status bar is present at the bottom of every screen. It displays
the following information:
13
Cisco Unified Web and E-Mail Interaction Manager System Console User’s Guide
14
The user name with which the user has logged in the system.
The language currently in use.
The status of the system (Loading, Ready, etcetera).
Setting up
the system
Role of a system administrator
Identifying your system requirements
Setting up hosts
Setting up partitions
Cisco Unified Web and E-Mail Interaction Manager System Console User’s Guide
Role of a system administrator
As a System Administrator you perform technical administration functions to
manage the system. You can allocate and manage resources across all partitions. You
can also enable or disable partitions. Using the tools provided within consoles you
work in, monitor various components of the application. Specify limits on resources
that partitions use so that partitions cannot overuse resources.
The installation program creates the first system administrator by prompting for user
id and password information during installation. Use this id to log in and create
additional peer system administrators from the user creation screens in the
application.
Identifying your system requirements
Once the installation is through, it becomes your primary responsibility, as a system
administrator, to set up the system in an effective manner for your business needs.
You might need to plan out your requirements before configuring the system
accordingly. This would typically include:
Accessing the number of partitions required
User-friendly partition names (virtual directories for web servers).
Creating hosts and service processes across partitions
Creating service instances within each partition
Configuring monitors to cater to different requirements
There could be many more such requirements that you need to plan out before
actually setting about configuring your system.
Managing resources across the system
Since you have jurisdiction across all partitions, you will be working with shared
resources quite often. Shared resources help you enable services, processes, and
hosts across all partitions. In this manner you will not have to administer common
tasks for individual partitions one after another. By managing shared resources, you
not only cut down on your effort but also enhance consistency.
Any modifications you make under the shared resources node are applicable to all
partitions.
16
The following folders are available within shared resources:
Hosts: Configure hosts and their properties from the shared resources folder.
Hosts are available across partitions. However, you can create hosts only during
installation.
Loggers: You can create loggers, including filters and handlers, from shared
resources. The information required for inspection of the system is logged here
for all partitions.
Monitors: Create and configure monitors to keep a check on the overall
resource utilization. You can thus monitor all partitions and specific processes.
Services: The service processes created from this node are available across all
partitions.
Managing resources within individual partitions
System administrators as well as partition administrators work with partition
resources to enable services, instances, and monitors specific to particular partitions.
As an administrator you can only work with the partitions that you have access
permissions to.
At the outset, the installation program creates a default partition. Once the system is
configured you can create additional partitions and partition administrators by
installing the system repeatedly.
The modifications you make under partition resources node are applicable to only
that specific partition.
The following folders are available under each partition:
Loggers: You can create loggers and log reports for partitions. The log reports
here will cater only to the partition for which you have logged the information.
Monitors: Create and configure monitors to keep a check on partition resource
utilization. You can monitor specific process instances as well.
Service Instances: The service instances created from this node run for this
particular partition.
Setting up hosts
Hosts are physical machines on which the system is set up. You can configure each
host machine to serve multiple partitions. The number of hosts that you set up for the
system will depend on your user base and customer base.
17
Cisco Unified Web and E-Mail Interaction Manager System Console User’s Guide
Ensure that your host machines comply with the prerequisites mentioned in Cisco
Unified Web and E-mail Interaction Manager Installation Guide. For detailed
information, refer to chapter, "Hosts."
Setting up partitions
Partitions support multiple customer databases on a single product installation. These
contain all the business information for one business unit or client. Use partitions to
allow physical separation of data to ensure privacy of information. This will also
help you maintain independence of different business entities.
You would typically use separate partitions to serve distinct business units or clients.
Thus partitions catering to separate entities would not share any data amongst
themselves. As a system administrator, you can allot system resources to all
partitions from your System Console view. This does not affect the privacy of
information.
The installation program creates the default first partition. Create additional
partitions by using the Custom Install Option in the installation program. For details,
refer to Cisco Unified Web and E-mail Interaction Manager Installation Guide.
18
Partitions
About partitions
Adding partitions
Managing partitions
Cisco Unified Web and E-Mail Interaction Manager System Console User’s Guide
About partitions
Partitions in a system contain all the information for one business unit or client. Use
partitions to allow physical separation of data and ensure privacy of information for
different business entities. You can configure multiple partitions on a single system.
Set up partitions such that each serves independent business units. These units may
have no need to share customer information or knowledge base data because they
may serve different customers. For example a bank that provides services to retail
consumers and corporate customers can use multiple partitions since the nature of
product offering and customer service needs are different.
Create multiple partitions if you need to segregate your database into mutually
exclusive business units. Multiple partitions can either serve different businesses or
different units of the same business.
You would typically use separate partitions to serve distinct business units or clients.
Thus partitions catering to separate entities would not share any data amongst
themselves. As a system administrator, you can allot system resources to all
partitions from your System Console view. This does not affect the privacy of
information.
The installation program creates the default first partition. It generates two URLs for
accessing the Unified System view and the partition view. Unified System view and
the partition view have separate users.
Adding partitions
Before setting up your system, plan out your requirements in a thorough fashion.
Once you know your requirements, you can create the corresponding number of
partitions.
When a new system is installed the installation program creates the first or default
partition. To create additional partitions use the Custom Install option of the
installation program.
To add a new partition
Refer to Cisco Unified Web and E-mail Interaction Manager Installation Guide
for details.
20
Managing partitions
You may need to edit a partition if you want to adapt it to a changing business unit.
You can modify the properties of different partitions according to changing
requirements.
Disabling partitions
You cannot delete a partition once it is created. However, you can disable a partition
to avoid its use. By disabling a partition you free up the system resources. Once you
disable a partition no user in that partition can log in to the application. If there are
any users who are all ready logged in to the application, they are shown a message
that the partition has been disabled, and they are logged out of the application.
Before disabling the partition stop all the instances running in the partition.
To disable a partition
1.
In the Tree pane, browse to System > Partitions.
2.
In the list pane, select the partition you want to disable.
3.
In the Properties pane, go to the General tab and in the Enabled field select No.
Disable a partition
4.
Click the Save
button.
21
Cisco Unified Web and E-Mail Interaction Manager System Console User’s Guide
Managing service instances
Increasing the number of service instances
For each partition you can increase the number of service instances for three
services. They are:
Email services: Retriever and Dispatcher
Workflow service: Workflow Engine
For rest of the services each partition can have only one instance.
To increase the number of instances
1.
In the Tree pane, browse to System > Partitions.
2.
In the List pane, select a partition.
3.
In the Properties pane, go to the Services tab and in the selected instances list
increase the number of instances for the services.
Increase number of service instances for a partition
4.
22
Click the Save
button.
Removing service instances
If your partition doesn’t need any service, remove its service instance from the
partition. This way no one in the partition can start the service instance for that
partition and it frees up the resources. Make sure you stop the service process before
removing it from the partition. If needed, you can add it back at any point.
To remove a service instance
1.
In the Tree pane, browse to System > Partitions.
2.
In the List pane, select a partition.
3.
In the Properties pane, go to the Services tab and from the selected service
instances remove the instance you don’t want to use.
Remove service instances not needed for the partition
4.
Click the Save
button.
Viewing database details
You can’t edit this information from the System Console.
To view the database details
1.
In the Tree pane, browse to System > Partitions.
2.
In the List pane, select a partition.
23
Cisco Unified Web and E-Mail Interaction Manager System Console User’s Guide
3.
4.
24
In the Properties pane, go to the Databases tab. It shows the details about the
following databases.
Customer DB
Master DB
Mail DB
Archive DB
Archive app DB
Knowledge DB
Campaign DB
IPCC DB
For each of these databases, information on the following attributes is available.
Name: Name of the database.
Active: Whether the database is active or not.
Type:
Capacity increment
Initial capacity
Maximum capacity
Drive name
User
Password
URL
Targets
Vendors
Drive vendor
View database details of a partition
Assigning permissions
For a partition, you can give the following permissions to the system level users.
Own
View
Edit
Administer
Important: Permissions can be given only to users and
user groups who have appropriate actions assigned to them.
When permissions are given to a user group, all users in that user
group get those permissions automatically.
To assign permissions
1.
In the Tree pane, browse to System > Partitions.
2.
In the List pane, select a partition.
25
Cisco Unified Web and E-Mail Interaction Manager System Console User’s Guide
3.
In the Properties pane, go to the Permissions tab and assign permissions to the
users and user groups on the partition.
Assign permissions to users and user groups
4.
26
Click the Save
button.
Managing
hosts
About hosts
Editing hosts
Deleting hosts
Stopping hosts
Starting hosts
Cisco Unified Web and E-Mail Interaction Manager System Console User’s Guide
About hosts
Hosts can be configured from the System Console for the overall system. These are
the physical machines on which software processes will be running. A host can serve
multiple partitions. You can work with hosts only from the Shared resources node
because Hosts are applicable across all partitions.
Hosts are created during the installation process. As of now a deployment can have
only one host.
Editing hosts
Though you cannot create hosts from the System Console, you can modify the
properties of hosts. There are only a very few properties that you can edit from the
console.
You may want to edit a host property to change its availability in the system. You
may also want to monitor the host functions frequently and hence want to change its
monitoring interval.
To edit a host
1.
In the Tree pane, browse to System > Shared Resources > Hosts.
2.
In the List pane, select the host.
The Properties pane refreshes to show the properties of the host.
3.
28
In the Properties pane, go to the General tab. All the properties of the host can’t
be modified. You can only enable or disable the host, or change its monitoring
interval. You can’t modify the name, description, and RMI port number of the
host.
Name: Displays the name of the host.
Description: Displays the description of the host.
Enabled: By default the host is enabled. Select No to disable to host.
Monitoring interval: Set the monitoring interval in milliseconds. The
default value is 60000 milliseconds.
RMI port number: The RMI post number of the host.
Edit properties of a host
4.
Click the Save
button.
Deleting hosts
Although the system allows you to delete hosts, it is advisable not to do so.
Stopping hosts
Once you stop the host all the service processes running on the host also stop
running.
To stop a host
1.
In the Tree pane, browse to System > Shared Resources > Hosts.
2.
In the List pane, select the host.
3.
3. In the List pane toolbar, click the Stop
button.
Starting hosts
Once you start the host all the service processes for the host don’t start running
automatically. You have to run the service processes and service instances manually.
To start a host
1. In the Tree pane, browse to System > Shared Resources > Hosts.
29
Cisco Unified Web and E-Mail Interaction Manager System Console User’s Guide
2. In the List pane, select the host.
3. In the List pane toolbar, click the Start
30
button.
Services
About services, service processes, and service instances
Managing service processes
Managing service instances
Cisco Unified Web and E-Mail Interaction Manager System Console User’s Guide
About services, service processes, and
service instances
Services
Services accomplish specialized functions within the system. For example, a
dispatcher service is responsible for sending out emails from the system. Similarly
other services perform varied functions for the system.
Services accomplish specialized functions within the system. For example, a
dispatcher service is responsible for sending out emails. Similarly other services
perform varied functions for the system. Multiple processes and instances can be
created of each service. Services are of following types.
Chat service
Agent Assignment service
Content Index services
z
Attachment service
Email services
Dispatcher service
Retriever service
General service
Scheduler service
Knowledge Base (KB) services
Article Rating service
KBImport service
Workflow services
Activity Pushback service
Alarm service
Workflow Cache service
Workflow Engine service
Chat service
Agent Assignment service: This Service routes chat activities to different
queues and assigns them to available agents.
32
Content Index service
Attachment service: This service facilitates searches on different text based
attachments. It filters such attachments and stores the text content in a full textenabled database column. It then indexes the text content periodically. Any
search on an attachment is carried out on this index thus enabling faster results.
Email services
Dispatcher service: This service turns the messages that agents write, into
emails and sends them out of your Mail system. The dispatcher service acts as a
client that communicates with SMTP or ESMTP servers.
Retriever service: This service is a POP3 or IMAP client that fetches incoming
emails from servers. It then turns them into messages that agents can view in
their mailbox.
General services
Scheduler service: This service schedules the messaging and reminder system.
Knowledge Base (KB) services
Article Rating service: The Article Rating service assigns an average rating to
each of the articles present in the Knowledge Base. An article's average rating is
computed based on its rating given explicitly by the users and the number of
times the article was used. The average rating is used for selecting specific
articles to be displayed in Most Popular Articles folder in KB Console.
KBImport service: This service imports folders and articles from external file
system to the knowledge base. The service imports folders and articles only
from the external content folders specified in the knowledge base. The files are
imported as knowledge base articles (either as internal or external attachments)
and directories as folders. If any file is updated on the external file system, since
the last run of service, the service also updates those files in knowledge base.
Workflow services
Activity Pushback service: Auto Pushback service is a continuous service that
pushes agents’ unpinned activities, back into the queue after they have logged
out. Those activities get reassigned to other users in the queue.
Alarm service: The Alarm service processes Alarm workflows at specific time
intervals. While processing a workflow, it determines if any alarm conditions are
met. It then performs the relevant actions including sending out any configured
notifications or alarms to the user.
33
Cisco Unified Web and E-Mail Interaction Manager System Console User’s Guide
Workflow Cache service: This service maintains and updates the Rules Cache,
KB Cache, and Queue Cache in the system. It generates a serialized file that is
accessed by all rules engine instances before executing rules.
Workflow Engine service: This service is the main Rules engine. It uses the
cache from serialized files produced by Rules Cache service, and applies rules
on activities on the basis of workflows. This service handles the General,
Inbound, and Outbound workflows.
Service processes
Service processes work across more than one customer deployment, thus minimizing
the system load. This uses fewer resources on the server and maximizes the
efficiency of the system. For example, one Dispatcher service process could serve
one or more deployments. Service Processes have to be started in order to enable the
basic functioning of the system.
Service instances
Service instances are derivatives of service processes. Configure service instances
within each customer deployment in the system, to accomplish specific functions.
These instances are specific to a deployment and do not work across more than one
deployments.
Managing service processes
For each service, a service process is provided in the system. In addition to these you
can create new service processes.
Service Processes are not running all the time. You have to start any service process
before you can use it on your system.
Creating service processes
Before creating a service process, estimate your system requirements well and
understand the number of customer deployments you are serving. Depending on
these, you can create the number and type of service processes you require.
To create a service process
1.
34
In the Tree pane, browse to System > Shared Resources > Services.
2.
Browse to the service for which you want to create a new process.
3.
In the List pane toolbar, click the New
4.
In the Properties pane, go to the General tab and provide the following details.
button.
Name: Type a name for the process. This is required information.
Description: Provide a brief description.
Start type: From the dropdown list, select a start type for the service
process. The following three options are available.
z
Manual
z
Automatic
z
On demand
Maximum number of instances: Type the maximum number of instances
this service process can have.
Failover enabled: This feature is not available in this release. From the
dropdown list select No.
Set the general properties
5.
Next, go to the Hosts tab and select the host from the available hosts list. Ignore
the other options as they are not available in this release.
6.
Click the Save
button.
Deleting service processes
Delete the service processes that are no more required in the system. Before you
delete the service process make sure it is not running.
To delete a service process
1.
In the Tree pane, browse to System > Shared Resources > Services.
2.
Browse to the service for which you want to delete a process. In the List pane
select the service process. Stop the service process if it is running.
35
Cisco Unified Web and E-Mail Interaction Manager System Console User’s Guide
3.
In the List pane toolbar, click the Delete
button.
Increasing the number of instances for service processes
When the deployment has more than one partition and you need to run the service
instances for all those partitions, then there is a need to increase the number of
instances that can be associated with each process.
Also, for three services there can be more than one service instance in each partition.
You can increase the number of instances for these services for a partition. The three
services are:
Email services: Retriever and Dispatcher
Workflow service: Workflow Engine
To increase the number of instances for a service process
1.
In the Tree pane, browse to System > Shared Resources > Services.
2.
Browse to the service for which you want to increase the number of service
instances.
3.
In the Properties pane, on the General tab go to the Maximum number of
instances field, and type the maximum number of instances this service process
can have.
4.
Click the Save
5.
Stop and start the service process.
button.
Starting service processes
Unless a service process is configured to start automatically when a system is
running, you have to manually start the particular process when you require it. Every
time you start the service process, you need to manually start the instances for that
service in each partition.
To start a service process
1.
In the Tree pane, browse to System > Shared Resources > Services.
2.
Browse to the service for which you want to start a process. In the List pane
select the service process.
3.
In the List pane toolbar, click the Start
The process starts on the selected hosts.
36
button.
Stopping service processes
Stop the service process if it is not needed. This frees up the system resources.
Sometimes you need to stop and start a service process after making some changes in
its properties. For example, when you increase or decrease the number of service
instances that can be associated with a service process, you need to stop and start the
service process.
To stop a service process
1.
In the Tree pane, browse to System > Shared Resources > Services.
2.
Browse to the service for which you want to stop a process. In the List pane
select the service process.
3.
In the List pane toolbar, click the Stop
button.
The process stops working on the selected hosts.
Important: Once the service process is stopped all service
instances also stop.
Managing service instances
Service instances are specific to partitions. You can manage all the activities related
to instances from the individual partitions. For example, if you want a particular
service to run only for a specific partition, then start the Service Instance from that
partition. You can also create and delete instances as and when you deem necessary.
Creating service instances
By default a service instance is provided for each service in the system. In addition
to these you can create new service instances for the services. In a partition only
three services can have more than one instance running at a time. These three
services are:
Email services: Retriever and Dispatcher
Workflow service: Workflow Engine
To create a service instance
1.
SIn the Tree pane, browse to System > Partition > Your
Partition > Services.
2.
Browse to the service for which you want to create a new instance.
37
Cisco Unified Web and E-Mail Interaction Manager System Console User’s Guide
3.
In the List pane toolbar, click the New
button.
The Properties pane refreshes to show the attributes of the new process.
4.
In the Properties pane, go to the General tab and provide the following details.
Instance name: Type a name for the instance. This is required information.
Description: Provide a brief description.
Start type: From the dropdown list, select a start type for the instance. The
following two options are available.
z
Manual
z
Automatic
Set the general properties
5.
For retriever service instances, there is an additional Input tab. On the Input tab,
select the aliases from the available list of aliases.
6.
6. Click the Save
button.
Important: The number of instances for a given service
should tally with the maximum number of instances defined for
the service process in Shared Resources. For details,“Increasing
the number of instances for service processes” on page 36.
Deleting service instances
You can delete a service instance if it is not required anymore or occupies system
resources.
To delete a service instance
1.
38
In the Tree pane, browse to System > Partition > Your
Partition > Services.
2.
Browse to the service for which you want to delete an instance. In the List pane
select the service instance. Stop the service instance if it is running.
3.
In the List pane toolbar, click the Delete
button.
Starting service instances
Unless a service instance is configured to start automatically when a system is
running, you have to manually start the particular instance when you require it.
Every time you start the service process, you need to manually start the instances for
that service in each partition.
When you create additional instances for a service, you can start those instances only
after you do the following.
Increase the number of instances that can be associated with the service process.
And, restart the service process. For details, see “Increasing the number of
instances for service processes” on page 36.
Increase the number of instances that can be running in the particular partition.
For details, see “Increasing the number of service instances” on page 22.
To start a service instance
1.
In the Tree pane, browse to System > Partition > Your
Partition > Services.
2.
Browse to the service for which you want to start an instance. In the List pane
select the service instance.
3.
In the List pane toolbar, click the Start
button.
The instance starts running.
Important: More than one Service Instance cannot be
started on a partition, except for Retriever, Dispatcher, and Rules.
Stopping service instances
Stop the service instance if it is not needed. This frees up the system resources. Some
times you need to stop and start a service instance after making some changes in its
properties. For example, when you add an alias to a retriever instance, you need to
stop and start the retriever instance and all the dispatcher instances for that partition.
To stop a service instance
1.
In the Tree pane, browse to System > Partition > Your
Partition > Services.
2.
Browse to the service for which you want to stop an instance. In the List pane
select the service instance.
3.
In the List pane toolbar, click the Stop
button.
The instance stops running.
39
Cisco Unified Web and E-Mail Interaction Manager System Console User’s Guide
Adding aliases to retriever instances
You can start the retriever instance only after you add an alias to the retriever
instance. A retriever instance can have any number of aliases, but one alias can be
associated with only one instance.
To add aliases to a retriever instance
40
1.
In the Tree pane, browse to System > Partition > Your
Email > Retriever.
Partition > Services >
2.
In the List pane, select the retriever instance.
3.
In the Properties pane, go to the Input tab and select the aliases to be associated
with this instance.
4.
Click the Save
5.
Stop and start the retriever instance. The retriever picks emails from the alias
only after you restart the retriever instance.
6.
Also, stop and start all the dispatcher instances for the partition.
button.
41
Loggers
About loggers, handlers, and filters
Managing handlers
Managing filters
Editing loggers
About loggers, handlers, and filters
Loggers
Loggers are used for maintaining and debugging applications. Developers embed
various types of trace messages in the code at critical points. These trace messages
are logged in appropriate files on the client side or server side as per the settings,
helping your maintenance engineers trace the cause of the problem.
The logger can log messages:
On the console
In a text file on the local machine
In text and XML format on a remote machine
You can allot different levels of severity to messages. These severity levels are called
trace levels. The display of messages can be filtered using these trace levels.
Messages can also be filtered based on the source of the log.
Loggers help you to keep track of the system's efficiency. You can use system logs
as well as any additional logs that you might create to check for bugs, real time
errors, or application performances.
Handlers
Handlers process the event data generated by the loggers. Handlers correspond to a
physical device, such as a console or file. They usually format the data. At least one
handler must be attached to a logger or the event data is lost.
The different types of handlers that can be attached to a logger are:
Console Handler: Logs the data in a Web logic console.
File Handler: Logs the data in a specified file.
Filters
Filters control the log records that are written to the output devices controlled by
Handlers. Each Logger can have a filter associated with it. Filters help sort the
criteria by which logger can display only the information that is asked for.
43
Cisco Unified Web and E-Mail Interaction Manager System Console User’s Guide
Managing handlers
Creating handlers
You can create and manage handlers only from the shared resources. Handlers help
you process the data generated by loggers in a usable format.
Apart from the handlers that are available in the system, you can create additional
handlers for specific kinds of output. The handlers created here can then be attached
to a logger.
To create a handler
1.
In the Tree pane, browse to System > Shared Resources > Logger > Handlers.
2.
In the List pane toolbar, click the New
button.
The Properties pane refreshes to show the properties handler.
3.
In the Properties pane, on the General tab provide the following details.
Type: First select the type of handler you want to create. The options
available are:
z
File
z
Single File
z
Console
Once you select the type, the other properties on the General tab are enabled.
44
Name: Provide a name for the handler.
Description: Provide a brief description.
Maximum trace level: Select the maximum trace levels that can be logged.
For example, If Maximum trace level is set to perf, the messages with trace
levels perf, dbquery, error, config, info, warning, and severe are logged,
provided they have been considered for logging by the logger to which this
handler is attached.
Log file name: Specify the name of the log file. This option is not available
for console handlers.
Maximum log file size (KB): Specify the maximum size of the log file.
This option is not available for console handlers.
Format: Specify the format of the message to be logged. Select from
standard or extended format.
Global handler: Select Yes if you want to make this the global handler.
There can be one global handler in the system, and by default
consolehandler is the global handler.
Set the general properties
4.
Next, on the Additional Trace Levels tab select the additional levels to be
logged.
5.
Click the Save
button.
Deleting handlers
You cannot delete a handler if it is the global handler or if it is associated with a
logger.
To delete a handler
1.
In the Tree pane, browse to System > Shared Resources > Logger > Handlers.
2.
In the List pane, select the handler you want to delete.
3.
In the List pane toolbar, click the Delete
button.
Managing filters
Filter is another aspect of logger that can be configured from the shared resources.
You may want to view logs based on specified filtering criteria. Not all messages
generated by loggers would be important for your reference. In such case, use a filter
to sort out only the type of messages you would want to record.
45
Cisco Unified Web and E-Mail Interaction Manager System Console User’s Guide
Creating filters
Create a filter so that you can associate it with a logger to filter its messages.
To create a filter
1.
In the Tree pane, browse to System > Shared Resources > Logger > Filters.
2. In the List pane toolbar, click the New
button.
The Properties pane refreshes to show the properties of the filter.
2.
In the Properties pane, on the General tab provide the following details.
Name: Provide a name for the filter.
Description: Provide a brief description.
Include expression: Type the regular expressions based on which you want
to filter the logs. The logs with the expression provided in this field will be
included.
Exclude expression: Type the regular expressions based on which you want
to filter the logs. The logs with the expression provided in this field won’t
be included. Example of a regular expression: ^[0-9a-zA-Z\.\-\_]+\@[0-9azAZ\.\-]+$, this expression refers to a format X@Y. Z (john@cisco.com).
User name: Type the user name of the user for which you want to see the
logs. When you use this filter it only shows the logs related to the actions
done by this particular user in the system.
Set the general properties
3.
46
Click the Save
button.
Deleting filters
You cannot delete a filter if it is associated with a logger.
To delete a filter
1.
In the Tree pane, browse to System > Shared Resources > Logger > Filters.
2.
In the List pane, select the filter you want to delete.
3.
In the List pane toolbar, click the Delete
button.
Editing loggers
Edit a logger if you want different kind of messages to be logged than the existing
ones. For example, you may want to change the trace levels to log the relevant
messages. You cannot create new loggers or delete the existing ones from the System
Console.
To edit a logger
1.
In the Tree pane, browse to System > Shared Resources > Logger > Loggers.
2.
In the List pane, select the logger you want to edit.
The Properties pane refreshes to show the properties of the selected logger.
3.
In the Properties pane, on the General tab view the properties of the selected
logger. Except for the name of the logger you can edit all the other properties of
the loggers.
Name: Displays the name of the logger. You can’t change the name of the
logger.
Description: Displays the description of the logger.
Use global handler: Select whether the logger should use the global
handler in absence of any other specified handler.
Maximum trace level: Select a trace level from the dropdown list.
Messages with the selected trace level as well as the ones ranked below it
will be logged.
Filter: Select from the list of filters available in the dropdown list.
47
Cisco Unified Web and E-Mail Interaction Manager System Console User’s Guide
Edit the general properties
48
4.
Next, on the Handlers tab, select the handlers from the available handlers list.
5.
Next, on the Additional Trace Levels tab, select the additional trace levels for the
logger.
6.
Click the Save
button.
Monitors
About monitors
Configuring monitors
Deleting monitors
Starting monitors
Cisco Unified Web and E-Mail Interaction Manager System Console User’s Guide
About monitors
Monitors enable you to constantly monitor the important resources in your system.
At the shared resources level you can monitor the hosts and service processes, and at
the partition level you can monitor service instances. For each monitor you specify
the objects you want to monitor, i.e. the hosts, service processes, or service instances,
and the attributes of the objects to be monitor. For each object, different attributes are
available for monitoring. For example, you can monitor the free bytes, start time,
stop time, and state of hosts.
Host monitors
Using host monitors, you can monitor the various components of the application,
database, web, and services servers. For each of these servers you can monitor the
various attributes like the state of the host, and its start and stop time. You can
configure a single monitor for all the servers or you can configure a different monitor
for each server. Also, while configuring the monitors you can decide if you want to
monitor all the attributes or selective attributes.
Objects available for monitoring
Host_name - DSM Controller
Host_name - Host Controller
Host_name - License Manager Server
Host_name - Remote Session Manager Server
Host_name - RMI Registery Server
Host_name - RMID Registery Server
Host_name - Application Server
Host_name - JMS Server
Host_name - Web Server
Database_Server_name - Database server
Attributes available for monitoring
Host ID: ID of the host being monitored.
Host Name: Name of the host being monitored.
Free bytes: Disc space available on the host.
State: State of the host. The state can be waiting, running, or stopped.
Status description: Description of the state of the server.
50
Start Time: Time when the host was started.
Stop Time: Time when the host was stopped.
Last Ping Time: Last time the DSM pinged the host.
Service process monitors
Using service process monitors you can monitor if the service processes are running
as desired or not. For each service process you can monitor the various attributes like
the state of the process, and its start and stop time. You can configure a single
monitor for all the service processes or you can configure a different monitor for
each service process. Also, while configuring the monitors you can decide if you
want to monitor all the attributes or selective attributes.
Attributes available for monitoring
Host ID: ID of the host on which the service process is running.
Host Name: Name of the host on which the service process is running.
Process ID: ID of the service process being monitored.
Process Name: Name of the service process being monitored.
State: State of the process. The state can be waiting, running, or stopped.
Start Time: Time when the service process was started.
Stop Time: Time when the service process was stopped.
Last Ping Time: Last time the DSM pinged the service process.
Service instance monitors
Using service instance monitors you can monitor if the service instances for each
partition are running as desired or not. For each service instance you can monitor the
various attributes like the state of the instance, and its start and stop time. You can
configure a single monitor for all the service instances or you can configure a
different monitor for each service instance. Also, while configuring the monitors you
can decide if you want to monitor all the attributes or selective attributes.
Attributes available for monitoring
Host ID: ID of the host on which the service process is running.
Host Name: Name of the host on which the service process is running.
Instance ID: ID of the service instance being monitored.
Instance Name: Name of the service instance being monitored.
51
Cisco Unified Web and E-Mail Interaction Manager System Console User’s Guide
Process ID: ID of the service process with which the instance is associated.
Process Name: Name of the service process with which the instance is
associated.
State: State of the instance. The state can be waiting, running, or stopped.
Last Run Time: Time when the instance was last run.
Start Time: Time when the service instance was started.
Stop Time: Time when the service instance was stopped.
Processed in last run: Number of activities processed when the instance last
ran.
Processing Time (ms): Time taken to process the activities.
Pending: Number of pending email.
Emails Skipped: Number of skipped emails.
Throughput: Total number of activities processed since the instance was
started.
Unable to Send: Number of emails unable to send.
Attributes available for monitoring for aliases
Alias name: Name of the alias.
Instance ID: ID of the instance with the alias is associated.
State:
Thruput
Pending
Last Run
Emails Skipped
Configuring monitors
Create different monitors to enable periodic checks on the system resources and
partition resources. These monitors help you keep an account of which system
resource is running. Configure monitors such that only the required attributes are
displayed in results.
You can configure the monitor to keep running automatically all the time, or you can
configure them to run automatically every time you log in to the application. If you
52
don’t want to run the monitors automatically, run them manually whenever you need
them.
To configure a monitor
1.
In the Tree pane, browse to the Monitors node.
2.
If it is a shared resource monitor, browse to System > Shared Resources >
Monitors.
If it is a partition monitor, browse to System > Partition > Your
> Monitors.
In the List pane toolbar, click the New
Partition
button.
The Properties pane refreshes to show the attributes of the new monitor.
3.
In the Properties pane, go to the General tab and provide the following details.
Name: Type a name for the monitor. This is required information.
Description: Provide a brief description.
Start type: From the dropdown list, select a start type for the monitor. The
following three options are available.
z
Manual
z
Automatic
z
On log in
Set the general properties
4.
Next, go to the Objects tab and select the object to be monitored.
For shared resources monitors select from the list of available hosts and
service processes.
And, for partition resources from the list of available service instances.
5.
Next, go to the Attributes tab and select the attributes of the objects to be
monitored.
6.
Click the Save
button.
Once you save the monitor the Notification tab is enabled.
53
Cisco Unified Web and E-Mail Interaction Manager System Console User’s Guide
7.
On the Notification tab, in the Conditions section, specify the condition when a
notification should be sent.
Configure conditions for notification
Once you specify the condition, the Alerts and Message sections are enabled.
8.
Next, in the Alerts section, you can set the alert type as:
Display monitor window
Bring monitor window to the front
Select alert types
9.
Lastly, on the Notification tab, in the Messages section, specify the following.
The users to whom you want to send a message. You can send messages to
internal user accounts or external email addresses.
The subject of the message.
The content of the message.
This message is sent when the conditions configured in the Conditions section
are met.
54
Create a custom message
10. Click the Save
button.
Deleting monitors
Delete the monitor if you don’t want to use it any more.
To delete a monitor
1.
In the Tree pane, browse to the Monitors node.
If it is a shared resource monitor, browse to System > Shared Resources >
Monitors.
If it is a partition monitor, browse to System > Partition > Your
> Monitors.
2.
In the List pane, select the monitor you want to delete.
3.
In the List pane toolbar, click the Delete
Partition
button.
Starting monitors
You can configure the monitor to keep running automatically all the time, or you can
configure them to run automatically every time you log in to the application. If you
don’t want to run the monitors automatically, start them manually whenever you
need them.
To start a monitor
1.
In the Tree pane, browse to the Monitors node.
55
Cisco Unified Web and E-Mail Interaction Manager System Console User’s Guide
56
If it is a shared resource monitor, browse to System > Shared Resources >
Monitors.
If it is a partition monitor, browse to System > Partition > Your
> Monitors.
2.
In the List pane, select the monitor you want to start.
3.
In the List pane toolbar, click the Start
button.
Partition