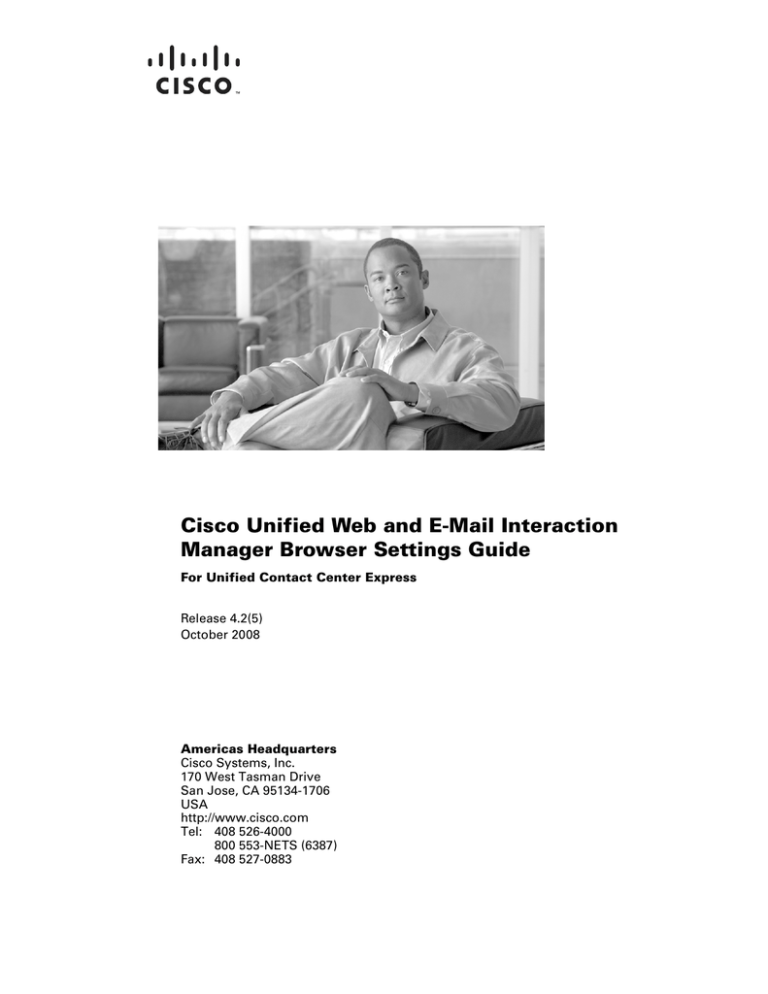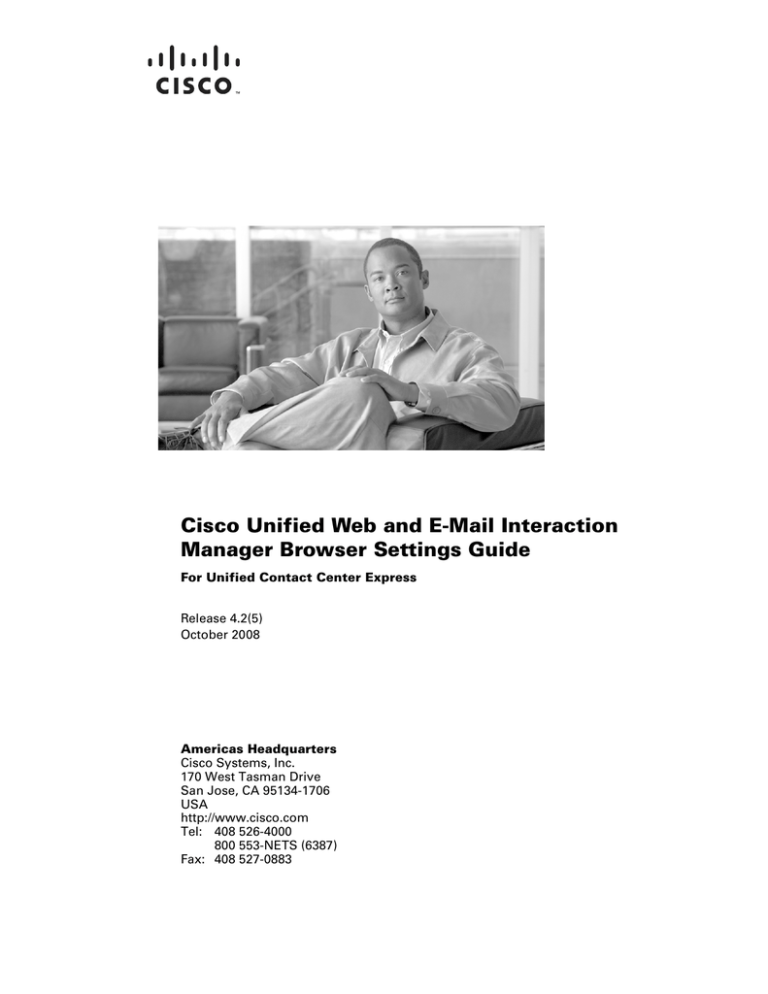
Cisco Unified Web and E-Mail Interaction
Manager Browser Settings Guide
For Unified Contact Center Express
Release 4.2(5)
October 2008
Americas Headquarters
Cisco Systems, Inc.
170 West Tasman Drive
San Jose, CA 95134-1706
USA
http://www.cisco.com
Tel: 408 526-4000
800 553-NETS (6387)
Fax: 408 527-0883
THE SPECIFICATIONS AND INFORMATION REGARDING THE PRODUCTS IN THIS MANUAL ARE SUBJECT TO CHANGE WITHOUT NOTICE. ALL
STATEMENTS, INFORMATION, AND RECOMMENDATIONS IN THIS MANUAL ARE BELIEVED TO BE ACCURATE BUT ARE PRESENTED WITHOUT
WARRANTY OF ANY KIND, EXPRESS OR IMPLIED. USERS MUST TAKE FULL RESPONSIBILITY FOR THEIR APPLICATION OF ANY PRODUCTS.
THE SOFTWARE LICENSE AND LIMITED WARRANTY FOR THE ACCOMPANYING PRODUCT ARE SET FORTH IN THE INFORMATION PACKET THAT
SHIPPED WITH THE PRODUCT AND ARE INCORPORATED HEREIN BY THIS REFERENCE. IF YOU ARE UNABLE TO LOCATE THE SOFTWARE LICENSE
OR LIMITED WARRANTY, CONTACT YOUR CISCO REPRESENTATIVE FOR A COPY.
The Cisco implementation of TCP header compression is an adaptation of a program developed by the University of California, Berkeley (UCB) as part of UCB’s public
domain version of the UNIX operating system. All rights reserved. Copyright © 1981, Regents of the University of California.
NOTWITHSTANDING ANY OTHER WARRANTY HEREIN, ALL DOCUMENT FILES AND SOFTWARE OF THESE SUPPLIERS ARE PROVIDED “AS IS” WITH
ALL FAULTS. CISCO AND THE ABOVE-NAMED SUPPLIERS DISCLAIM ALL WARRANTIES, EXPRESSED OR IMPLIED, INCLUDING, WITHOUT
LIMITATION, THOSE OF MERCHANTABILITY, FITNESS FOR A PARTICULAR PURPOSE AND NONINFRINGEMENT OR ARISING FROM A COURSE OF
DEALING, USAGE, OR TRADE PRACTICE.
IN NO EVENT SHALL CISCO OR ITS SUPPLIERS BE LIABLE FOR ANY INDIRECT, SPECIAL, CONSEQUENTIAL, OR INCIDENTAL DAMAGES, INCLUDING,
WITHOUT LIMITATION, LOST PROFITS OR LOSS OR DAMAGE TO DATA ARISING OUT OF THE USE OR INABILITY TO USE THIS MANUAL, EVEN IF CISCO
OR ITS SUPPLIERS HAVE BEEN ADVISED OF THE POSSIBILITY OF SUCH DAMAGES.
CCDE, CCENT, Cisco Eos, Cisco Lumin, Cisco Nexus, Cisco StadiumVision, Cisco TelePresence, the Cisco logo, DCE, and Welcome to the Human Network are
trademarks; Changing the Way We Work, Live, Play, and Learn and Cisco Store are service marks; and Access Registrar, Aironet, AsyncOS, Bringing the Meeting To You,
Catalyst, CCDA, CCDP, CCIE, CCIP, CCNA, CCNP, CCSP, CCVP, Cisco, the Cisco Certified Internetwork Expert logo, Cisco IOS, Cisco Press, Cisco Systems,
Cisco Systems Capital, the Cisco Systems logo, Cisco Unity, Collaboration Without Limitation, EtherFast, EtherSwitch, Event Center, Fast Step, Follow Me Browsing,
FormShare, GigaDrive, HomeLink, Internet Quotient, IOS, iPhone, iQ Expertise, the iQ logo, iQ Net Readiness Scorecard, iQuick Study, IronPort, the IronPort logo,
LightStream, Linksys, MediaTone, MeetingPlace, MeetingPlace Chime Sound, MGX, Networkers, Networking Academy, Network Registrar, PCNow, PIX, PowerPanels,
ProConnect, ScriptShare, SenderBase, SMARTnet, Spectrum Expert, StackWise, The Fastest Way to Increase Your Internet Quotient, TransPath, WebEx, and the
WebEx logo are registered trademarks of Cisco Systems, Inc. and/or its affiliates in the United States and certain other countries.
All other trademarks mentioned in this document or Website are the property of their respective owners. The use of the word partner does not imply a partnership relationship
between Cisco and any other company. (0807R)
Any Internet Protocol (IP) addresses used in this document are not intended to be actual addresses. Any examples, command display output, and figures included in the
document are shown for illustrative purposes only. Any use of actual IP addresses in illustrative content is unintentional and coincidental.
Cisco Unified Web and E-Mail Interaction Manager Browser Settings Guide: For Unified Contact Center Express
© 2008 Cisco Systems, Inc. All rights reserved.
Preparing your browser
and desktop
About this guide
Configuring your browser
Configuring Java runtime parameters
Installing MeadCo’s Security Manager
Logging in
Welcome to Cisco® Interaction Manager™, multichannel interaction software used by businesses all over the
world to build and sustain customer relationships. A unified suite of the industry’s best applications for web and
email interaction management, it is the backbone of many innovative contact center and customer service
helpdesk organizations.
Cisco Interaction Manager includes a common platform and one or both of the following applications:
Cisco Unified Web Interaction Manager (Unified WIM)
Cisco Unified E-Mail Interaction Manager (Unified EIM)
About this guide
Cisco Unified Web and E-Mail Interaction Manager Browser Settings Guide helps you set up your web browser
and Sun JVM for Unified WIM and Unified EIM. Users must configure their desktops according to the
procedures described in this guide before logging in to the system.
This guide is for installations that are integrated with Cisco Unified Contact Center Express (Unified CCX).
Contents
This guide contains the following procedures:
“Configuring your browser” on page 5
“Configuring Java runtime parameters” on page 16
“Installing MeadCo’s Security Manager” on page 18
“Logging in” on page 20
Document conventions
This guide uses the following typographical conventions.
Convention
Indicates
Italic
Emphasis, or the title of a published document.
Bold
Labels of items on the user interface, such as buttons, boxes, and lists.
Or, text that must be typed by the user.
Monospace
A file name or command.
Or, text that must be typed by the user.
Variable
User-specific text, provided by the user.
Document conventions
4 Cisco Unified Web and E-Mail Interaction Manager Browser Settings Guide
Configuring your browser
This section describes the procedures for configuring Internet Explorer 6 and Internet Explorer 7.
Configuring Internet Explorer 6
To configure your browser for Cisco Interaction Manager:
1.
Open Internet Explorer.
2.
Go to Help (menu) > About Internet Explorer.
3.
In the About Internet Explorer window, verify that the version number is 6.0.x with the update version is
SP3. If you need to get the correct version, download it from the Microsoft web site.
Version number
Update version
Verify browser version
4.
Go to Tools (menu) > Internet Options.
The Internet Options window appears.
5.
On the General tab, do the following:
Preparing your browser and desktop
5
a.
In the Temporary Internet Files section, click the Delete Files button.
Delete temporary internet files
b.
In the Delete Files window, select the Delete all offline content option, and click OK.
Delete the offline content stored locally
6 Cisco Unified Web and E-Mail Interaction Manager Browser Settings Guide
c.
In the Temporary Internet Files section, click the Settings button.
Click the Settings button
d.
In the Settings window, set the following options and click OK.
i. Select Every time you start Internet Explorer as the option for checking newer versions of stored
pages.
ii. In the Temporary Internet files folder section, specify at least 512 MB as the disk space to use.
Configure temporary internet file settings
6.
On the Security tab, perform the following tasks:
a.
Select the Trusted sites zone, and restore default settings by clicking the Default Level button. If the
Default Level button is disabled, then default settings are already in use.
Preparing your browser and desktop
7
Configure trusted sites settings
b.
Next, select the Trusted sites zone, and click the Custom level button.
c.
In the Security Settings window, in the Downloads section, enable the Automatic prompting for file
downloads setting. Click OK.
Enable the Automatic prompting for file downloads setting
d.
Then, select the Trusted sites zone and click the Sites button.
e.
In the Trusted sites window, perform the following tasks:
i. Clear the Require server verification (http:) for all sites in this zone option.
8 Cisco Unified Web and E-Mail Interaction Manager Browser Settings Guide
ii. In the Add this Web site to the zone text box, type the Internet address for the application and click
the Add button. Click OK.
Add the URL for the application to the trusted web sites list
7.
On the Privacy tab, in the Pop-up Blocker section, clear the Block pop-ups option.
Important: If you use additional pop-up blockers, you must configure them to allow pop-up
windows at the Unified WIM and Unified EIMURL (see “Configuring pop-up blockers” on page 16).
Configure pop-up blocker setting
8.
On the Advanced tab, in the HTTP 1.1. Settings section, ensure that the Use HTTP 1.1 option is selected.
Preparing your browser and desktop
9
Verify HTTP 1.1 setting
If you cannot use HTTP 1.1 on your desktop, IIS compression settings must be modified on the web server.
Contact your system administrator for help.
9.
Click OK in the Internet Options window to close it.
Configuring Internet Explorer 7
To configure your browser for Cisco Interaction Manager:
1.
Open Internet Explorer.
2.
On the Internet Explorer toolbar, click the Help button and select About Internet Explorer.
Select About Internet Explorer
3.
10
In the About Internet Explorer window, verify that the version number is 7.0.x. If you need to get the correct
version, download it from the Microsoft web site.
Cisco Unified Web and E-Mail Interaction Manager Browser Settings Guide
Version number
Verify browser version
4.
On the Internet Explorer toolbar, click the Tools button and select Internet Options.
Select Internet Options
The Internet Options window appears.
Preparing your browser and desktop
11
5.
On the General tab, do the following:
a.
In the Browsing history section, click the Delete button.
Click the Delete button
b.
In the Delete Browser History window, in the Temporary Internet Files section, click the Delete files
button. Click Close.
Delete temporary internet files
12
Cisco Unified Web and E-Mail Interaction Manager Browser Settings Guide
c.
In the Browser history section, click the Settings button.
Click the Settings button
d.
In the Settings window, in the Temporary Internet files section, set the following options and click OK.
i. Select Every time I start Internet Explorer as the option for checking newer versions of stored
pages.
ii. Specify at least 512 MB as the disk space to use for temporary internet files.
Configure temporary internet file settings
Preparing your browser and desktop
13
6.
On the Security tab, perform the following tasks:
a.
Select the Trusted sites zone, and restore default settings by clicking the Default level button. If the
Default level button is disabled, then default settings are already in use.
Configure trusted sites settings
b.
Next, select the Trusted sites zone, and click the Custom level button.
c.
In the Security Settings window, in the Downloads section, enable the Automatic prompting for file
downloads setting. Click OK.
Enable the Automatic prompting for file downloads setting
14
Cisco Unified Web and E-Mail Interaction Manager Browser Settings Guide
d.
Then, select the Trusted sites zone and click the Sites button.
e.
In the Trusted sites window, perform the following tasks:
i. Clear the Require server verification (http:) for all sites in this zone option.
ii. In the Add this website to the zone text box, type the Internet address for the application click the
Add button. Click Close.
Add the URL for the application to the trusted web sites list
7.
On the Privacy tab, in the Pop-up Blocker section, clear the Turn on Pop-up Blocker option.
Important: If you use additional pop-up blockers, you must configure them to allow pop-up
windows at the Unified WIM and Unified EIM (see “Configuring pop-up blockers” on page 16).
Configure pop-up blocker setting
Preparing your browser and desktop
15
8.
On the Advanced tab, in the HTTP 1.1. Settings section, ensure that the Use HTTP 1.1 option is selected.
Verify HTTP 1.1 setting
If you cannot use HTTP 1.1 on your desktop, IIS compression settings must be modified on the web server.
Contact your system administrator for help.
9.
Click OK in the Internet Options window to close it.
Configuring pop-up blockers
If you use an external pop-up blocker such as the Google and Yahoo toolbar, configure it to allow pop-up
windows at your Unified WIM and Unified EIM installation URL.
Configuring Java runtime parameters
The application uses Sun JVM for various operations. This section describes three different procedures for
configuring Java runtime parameters to optimize memory usage by Sun JVM. You can use any one of the
following methods to configure Java runtime parameters.
Before a user logs into the system, the application prompts the user to allow the application to automatically
optimize Java runtime parameters. For details, see “Configuring Java runtime parameters while logging in”
on page 17.
You can also use the Client JRE Configuration Utility that is packaged with the product to configure Java
runtime parameters. For details, see “Configuring Java runtime parameters using the Client JRE
Configuration Utility” on page 17.
From the client desktop, you can also configure these parameters from the Control Panel. For details, see
“Configuring Java runtime parameters from the Control Panel” on page 17.
16
Cisco Unified Web and E-Mail Interaction Manager Browser Settings Guide
Configuring Java runtime parameters while logging in
Before a user logs into the system, the application prompts the user to allow the application to automatically
optimize Java runtime parameters.
To configure Java runtime parameters while logging in:
1.
Click OK when the application displays the following message:
This application uses Java. The Java Runtime memory parameters on your desktop
are not optimized for this application. Please click OK to configure the
parameters.
2.
The application configures the required Java runtime parameters automatically and confirms that the
parameters have been configured.
If the application fails to configure the parameters, contact your system administrator.
Configuring Java runtime parameters using the Client JRE Configuration
Utility
Use the Client JRE Configuration Utility that is packaged with the product to configure Java runtime parameters.
To configure Java runtime parameters using the Client JRE Configuration Utility:
1.
From the Cisco_Home\Utilities directory, copy the clientjreconfig folder and its contents to the
client desktop. The folder includes the following files: JRERuntimeParam.class,
JREVersions.properties, readme.txt, and setJREParam.bat.
2.
Open the setJREParam.bat file in a text editor and make the following changes:
3.
a.
Locate the line SET JAVA_HOME=<JAVA_HOME>
b.
Replace <JAVA_HOME> with the path where the latest version of JRE 1.6 is installed. For example,
C:\Program Files\java\jre1.6.
c.
Save the file.
Double-click the setJREParam.bat file to set the Java runtime parameters on the user desktop.
Configuring Java runtime parameters from the Control Panel
From the client desktop, configure the Java parameters from the Control Panel.
To configure Java runtime parameters from the Control Panel:
1.
Close all open Internet Explorer browsers.
2.
Go to Start > Control Panel.
3.
Double-click Java.
4.
In the Java Control Panel window, go to the Java tab.
Preparing your browser and desktop
17
5.
In the Java Applet Runtime Settings section, click the View button.
Click the View button
6.
In the Java Runtime Settings window, locate JRE version 1.6.0_04, 1.6.0_05, 1.6.0_06, or 1.6.0_07. For the
latest version found, in the Java Runtime Parameters column, copy and paste the following parameters,
and then click OK.
-Xms200m -Xmx200m -XX:NewSize=48M -XX:MaxNewSize=48M -XX:SurvivorRatio=4 -XX:PermSize=40m -XX:MaxPermSize=40m -Djavaplugin.classloader.cache.enabled=false
Copy and paste parameters
Installing MeadCo’s Security Manager
MeadCo’s Security Manager is required to enable the page-pushing feature in Unified WIM. Users who are
assigned chat licenses are asked to install this control when they first log in to the Agent Console.
Organizations that do not want to use this feature should set the Chat - MeadCo download on Agent Console
department-level setting to No, in which case users will not be prompted to download the control.
18
Cisco Unified Web and E-Mail Interaction Manager Browser Settings Guide
To install MeadCo’s Security Manager:
1.
Type the Cisco URL in your web browser.
2.
In the login window, provide your user name and password. Click Log In.
3.
In the Consoles window, select Agent to go to the Agent Console.
4.
If MeadCo’s Security Manager is not installed, a related message appears near the title bar. Click the
message and select Install ActiveX Control. When you select this option, you are prompted to log out of
the application.
Select the Install ActiveX Control option
5.
Log out and log in again. Go to the Agent Console.
6.
In the Agent Console, you are prompted to install MeadCo’s Security Manager. Click the Install button.
Install MeadCo’s Security Manager
7.
In the MeadCo Publishing License window, click the Yes, allow button to complete the installation.
Allow cross-domain and Internet Explorer object scripting
Preparing your browser and desktop
19
Logging in
Important: While logging in, use only one user account at a time on a particular desktop. For
example, if you have an agent and an author account, log out of one account before logging in to
the other account on the same desktop.
To log in to the business partition from your browser window:
1.
Type the URL provided by your system administrator in the browser. The URL is typically in the following
format: http://Web_Server/Partition_Virtual_Directory where Web_Server is your web server and
Partition_Virtual_Directory is the virtual directory created for the business partition.
2.
In the Login window, type your user name and password. Click the Log In button.
To log in to the business partition using Cisco Agent Desktop:
Cisco Interaction Manager integrates with the lower pane of the Cisco Agent Desktop. As an agent, you can
configure a task button to launch external applications and use it to log into Unified WIM and Unified EIM.
20
Cisco Unified Web and E-Mail Interaction Manager Browser Settings Guide